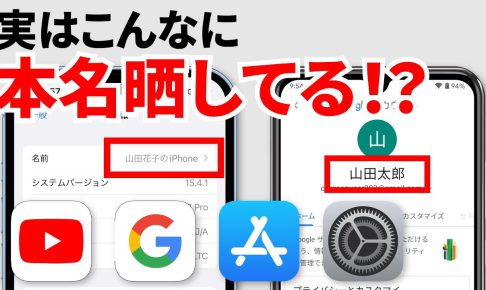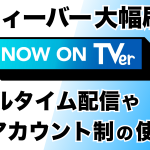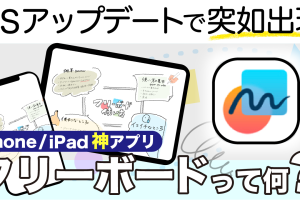今回は、「意外と漏れている!今すぐ確認・変更すべき各アカウントの表記名」について説明して参ります。
本来であれば、正しく日本語で姓名を入力すべきですが、日本の場合には漢字入力する事で個人を特定しやすくなるという欠点があります。
個人情報の提供を少なくするという意味でも、表記名を少し変更しておくだけで安全性を高める事ができます。
<動画内容>
<1>YouTubeのチャンネル名の変更
1. YouTubeのチャンネル名の変更
<2>iPhone・iPad端末の表記名変更
1. iPhone・iPad端末の表記名変更
<3>Googleアカウントの表記名の変更
1. Googleアカウントの表記名の変更
<4>Facebookの表記名の変更
1. Facebookの表記名の変更
<5>App Storeのレビュー時のニックネーム変更
1. App Storeのレビュー時のニックネーム変更
詳しくは、下記の動画ご参照ください。(講座動画時間:9分33秒)
みなさんこんにちは、スマホのコンシェルジュです。
今回は、「意外と漏れている!今すぐ確認・変更すべき各アカウントの表記名」について説明して参ります。
本来であれば、正しく日本語で姓名を入力すべきですが、日本の場合には漢字入力する事で個人を特定しやすくなるという欠点があります。
個人情報の提供を少なくするという意味でも、表記名を少し変更しておくだけで安全性を高める事ができます。
スマホのコンシェルジュでは、「スマホの基本操作」から「不具合時の対処方法」「毎日の生活を便利するアプリ」について、多数の動画で紹介していますので、是非そちらもご参照ください。
また、是非「チャンネル登録」もお願い致します。
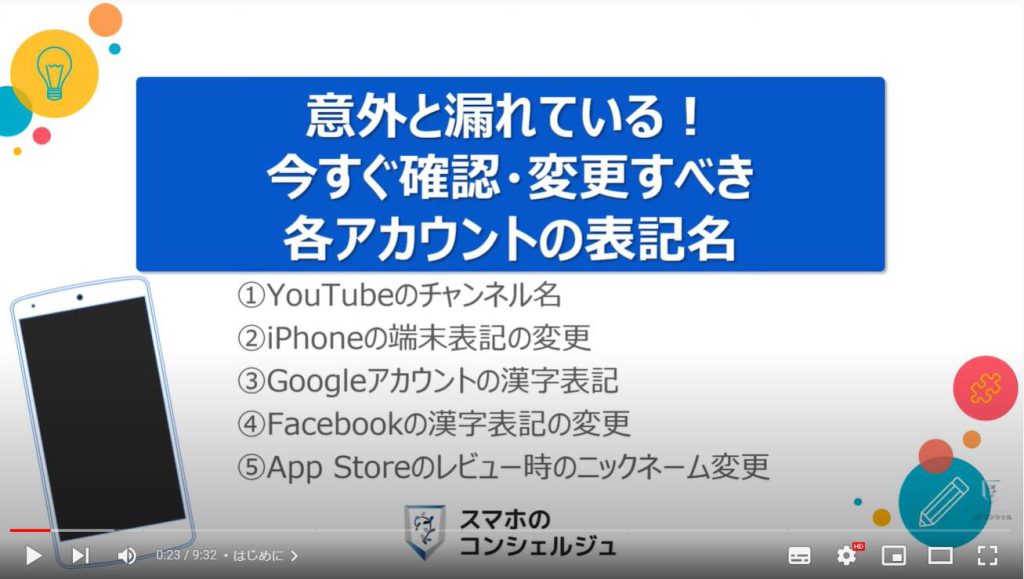
スマホのコンシェルジュのYouTubeチャンネルでは、初心者の方にも「わかりやすい」、「画面を見ながら一緒に操作しやすい」をモットーにスマホやパソコンの動画を配信しております。
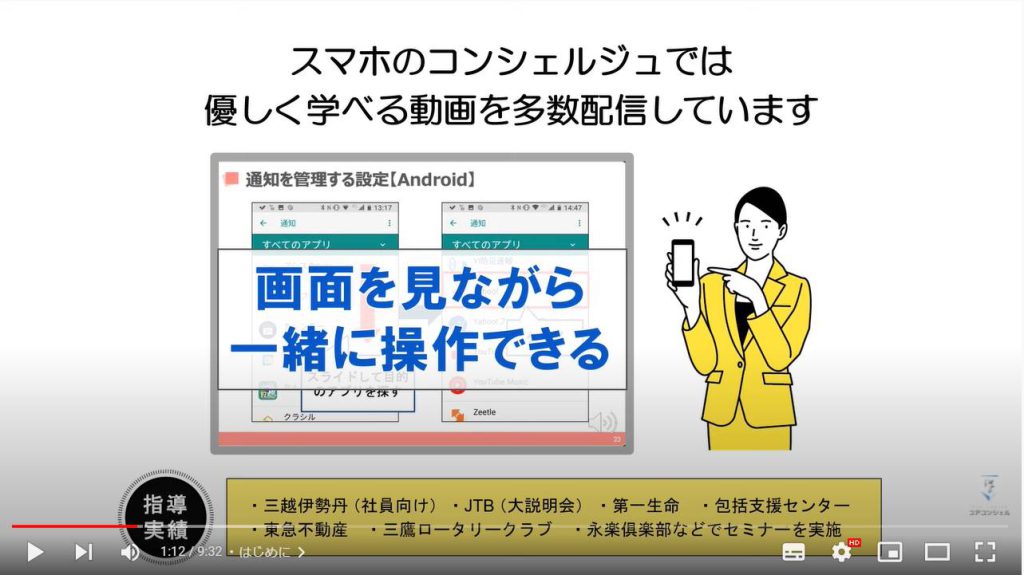
【目次】
<1>YouTubeのチャンネル名の変更
1.YouTubeのチャンネル名の変更
<2>iPhone・iPad端末の表記名変更
1.iPhone・iPad端末の表記名変更
<3>Googleアカウントの表記名の変更
1.Googleアカウントの表記名の変更
<4>Facebookの表記名の変更
1.Facebookの表記名の変更
<5>App Storeのレビュー時のニックネーム変更
1.Facebookの表記名の変更
<1>YouTubeのチャンネル名の変更
まずは、ご存じの方も多いかもしれませんが、YouTubeのチャンネル名の変更方法について一緒に確認していきましょう。
既に変更済みの方はこちらのパートをスキップしてください。
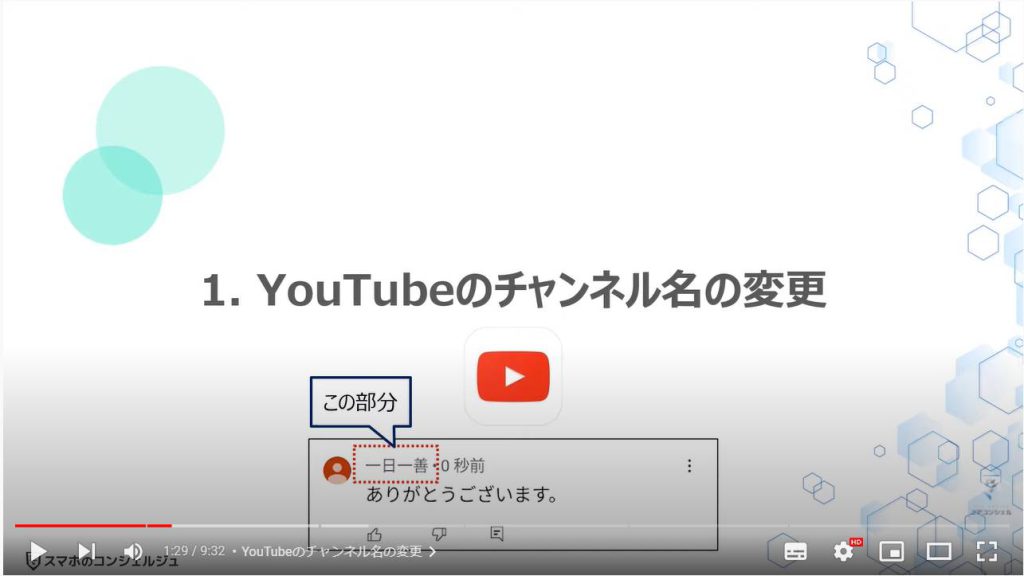
1. YouTubeのチャンネル名の変更
まずは、端末内より①のYouTubeのアプリを探して、タップします。
YouTubeのホーム画面が表示されますので、画面の右上にある②の「アカウント」をタップします。
アカウントの詳細画面が表示されますので、③の「チャンネル」をタップします。
チャンネルの詳細画面が表示され、変更をしていない方は「チャンネル名」が自分の名前になっています。
チャンネル名の右下にある④の「鉛筆のマーク」をした「編集ボタン」をタップします。
チャンネル設定の画面が表示されますので、「名前」の右側にある⑤の「鉛筆のマーク」をした「編集ボタン」をタップします。
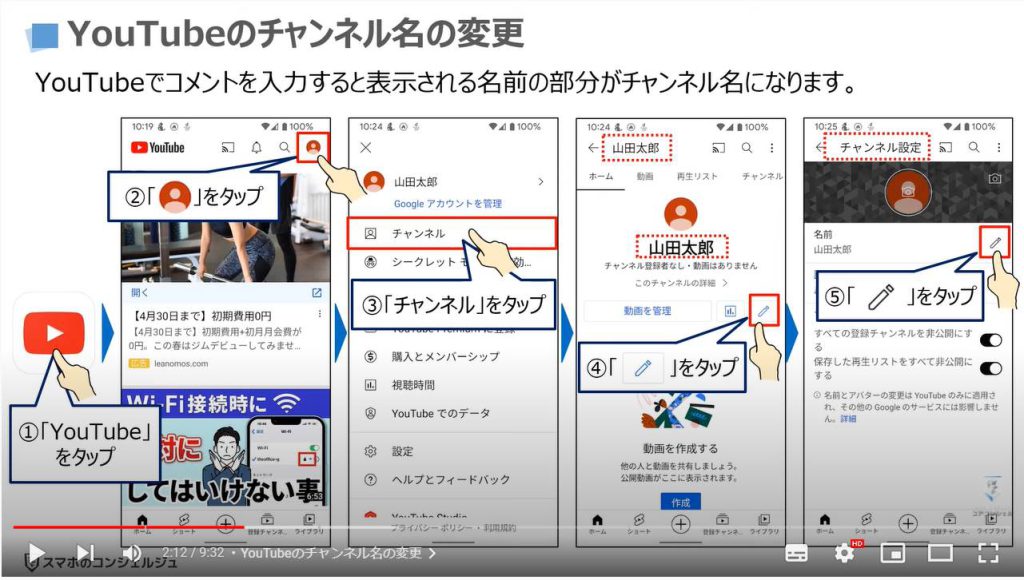
名前の入力画面が表示されますので、⑥の名前を変更し、⑦の「OK」をタップします。
以上で名前の変更が完了し、チャンネル名が変わっているのを確認する事ができます。
その下のプライバシーの項目にある登録チャンネルと再生リストの非公開設定も「オン」になっていることを確認します。
こちらの変更が完了するとコメントを入力した際に表示される名前も変わっているのを確認する事ができます。
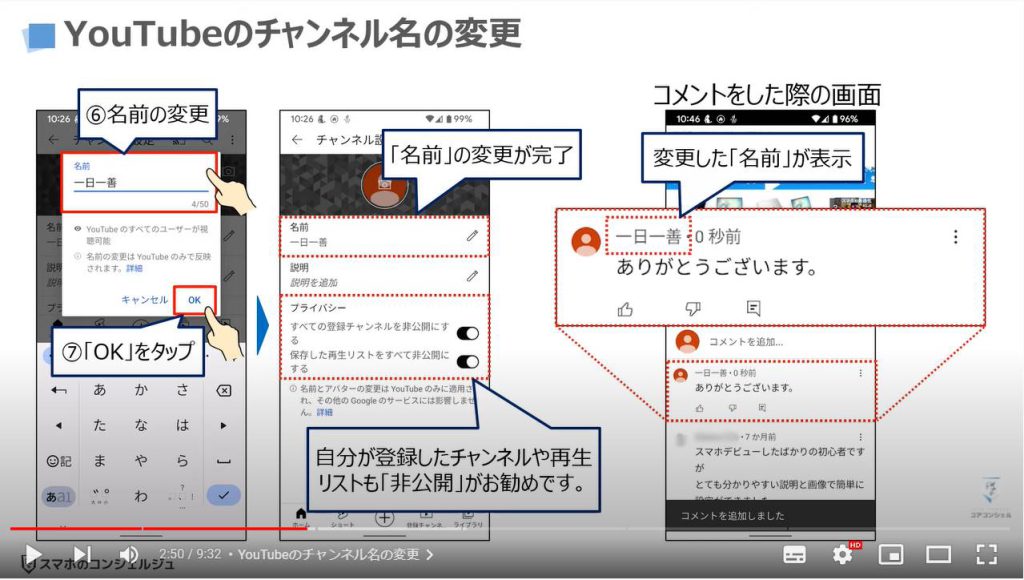
<2>iPhone・iPad端末の表記名変更
それでは、次にiPhoneとiPadの端末の表記名の変更について一緒に確認していきましょう。
Android端末は、自分の名前が表示されるようにはなっていないため、端末の表記名の変更は可能ですが、今回は割愛させていただきます。
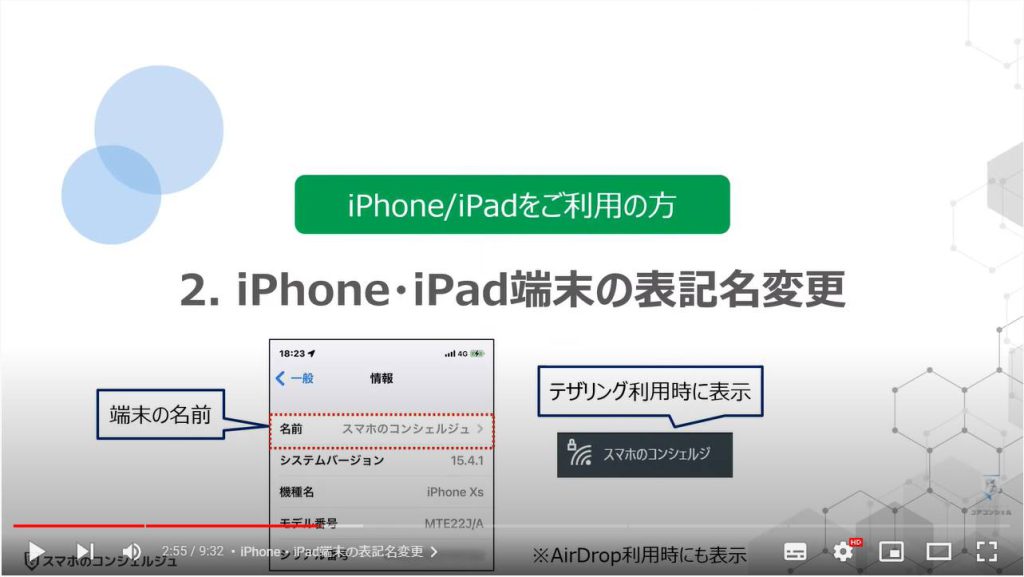
1. iPhone・iPad端末の表記名変更
端末より①の設定アプリを探してタップします。
設定の詳細画面が表示されますので、②のように下にスライドします。
③の「一般」という項目が確認できるかと思いますので、「一般」をタップします。
「一般」の詳細画面が表示されますので、一番上にある④の「情報」をタップします。
情報の詳細画面が表示されますので、一番上にある⑤の「名前」をタップします。
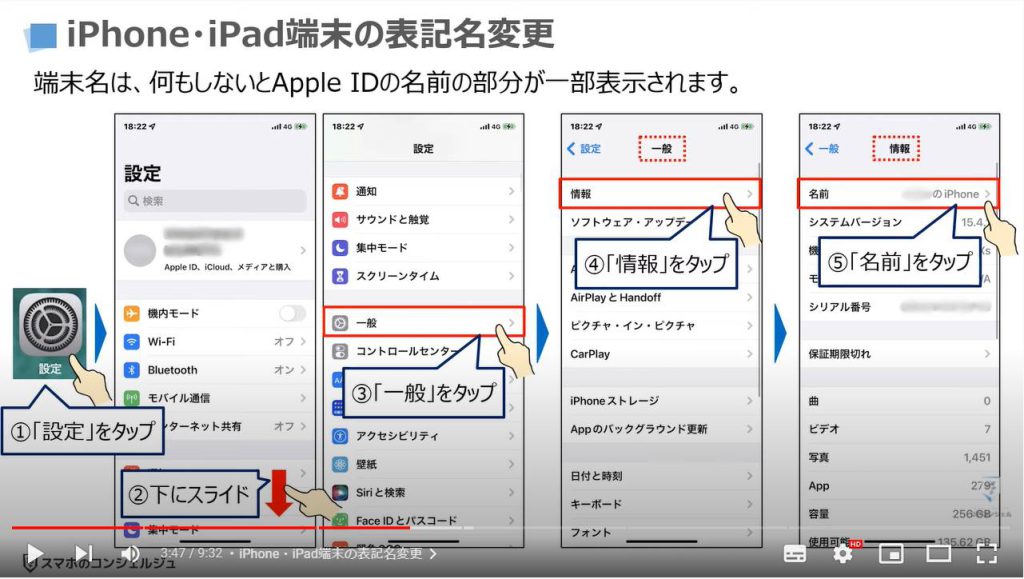
名前を変更する画面が表示されますので、⑥に変更したい名前を入力し、⑦の「完了」をタップします。
以上で、端末の表記名の変更が完了になります。
テザリング・AirDrop・端末を探すの機能を利用した際に表示される名前が変更になります。
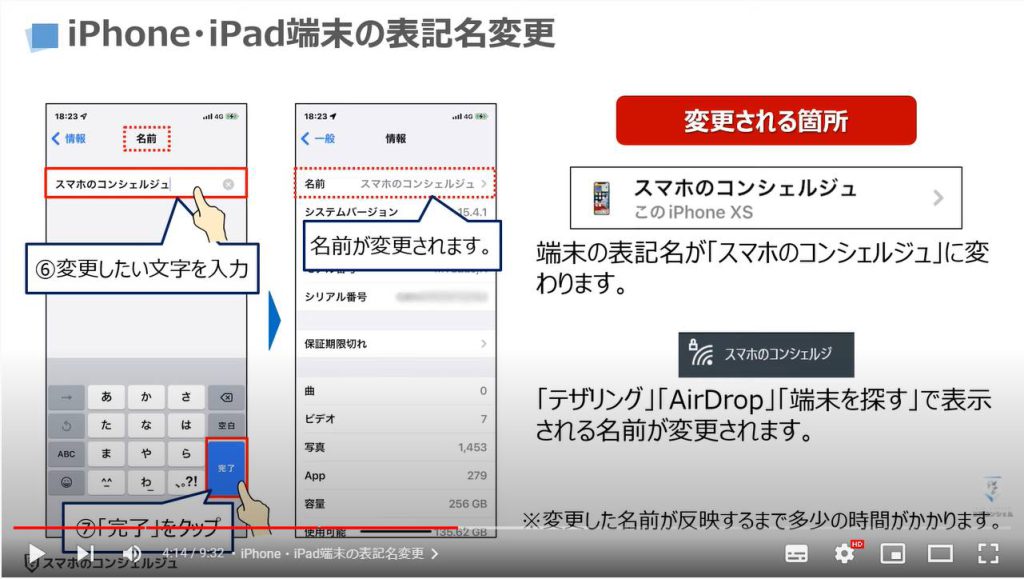
<3>Googleアカウントの表記名の変更
それでは、次にGoogleアカウントの表記名を変更する方法について一緒に確認していきましょう。
Googleアカウントの表記名は、Googleマップやプレイストアでレビューやコメントを入力した際に、こちらの名前が表示されます。
変更不要の方はこちらのパートをスキップしてください。
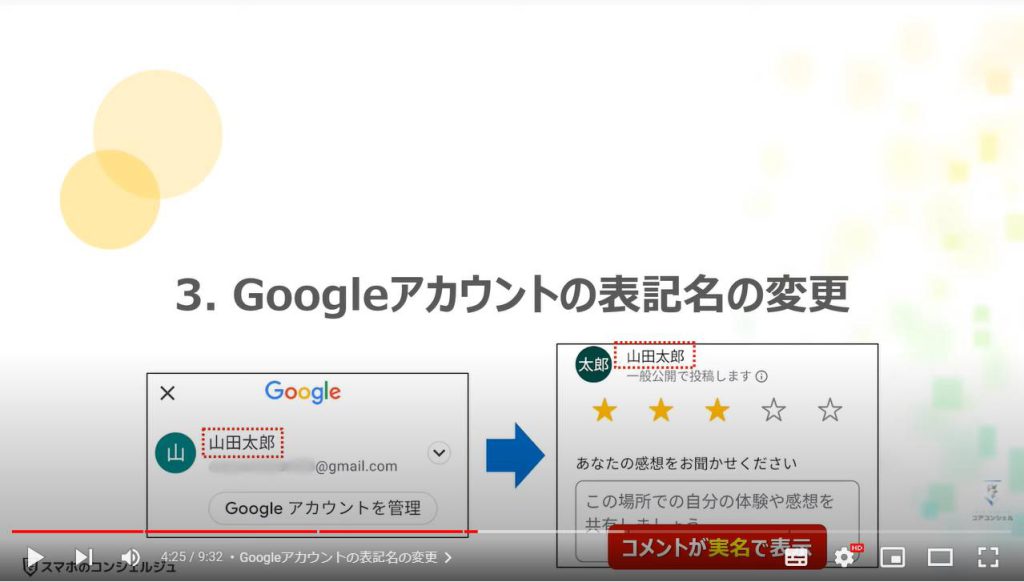
1. Googleアカウントの表記名の変更
Googleサービスであれば、どこからでもGoogleアカウントの表記名を変更する事ができます。
今回は、Googleマップを使用します。
端末より①の「Googleマップ」のアプリを探してタップします。
Googleマップのトップ画面が表示されますので、画面の右上にある②のアカウントマークをタップします。
アカウントの詳細画面が表示されますので、③の「Googleアカウントを管理」をタップします。
Googleアカウントの詳細画面が表示されますので、④の「個人情報」をタップします。
個人情報の画面が表示されますので、⑤のように下にスライドします。
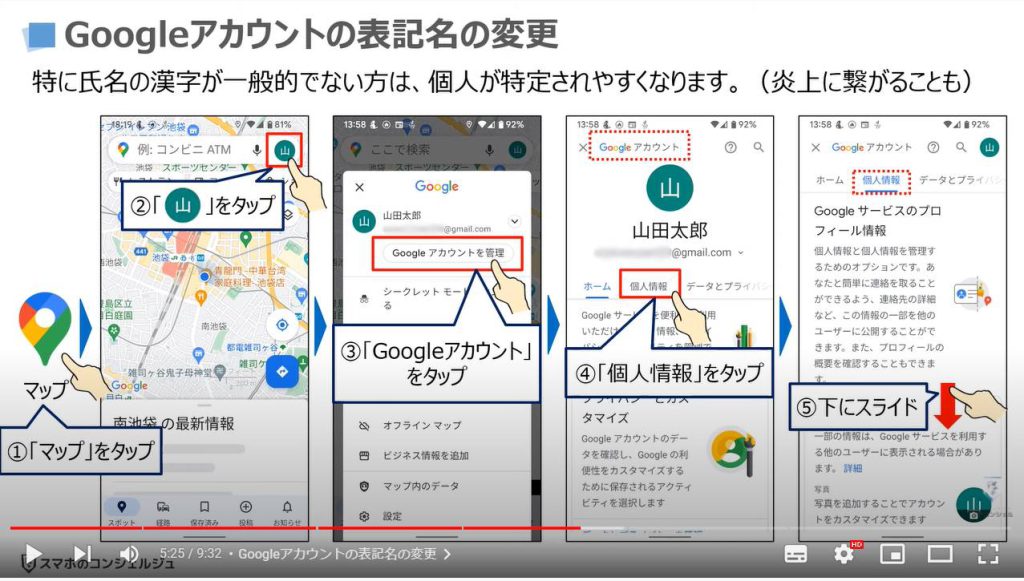
「基本情報」という項目にある⑥の「名前」をタップします。
名前を変更する画面が表示されますので、⑦のようにローマ字表記に変更し、⑧の「保存」をタップします。
以上で、Googleアカウントの表記名の変更が完了になります。
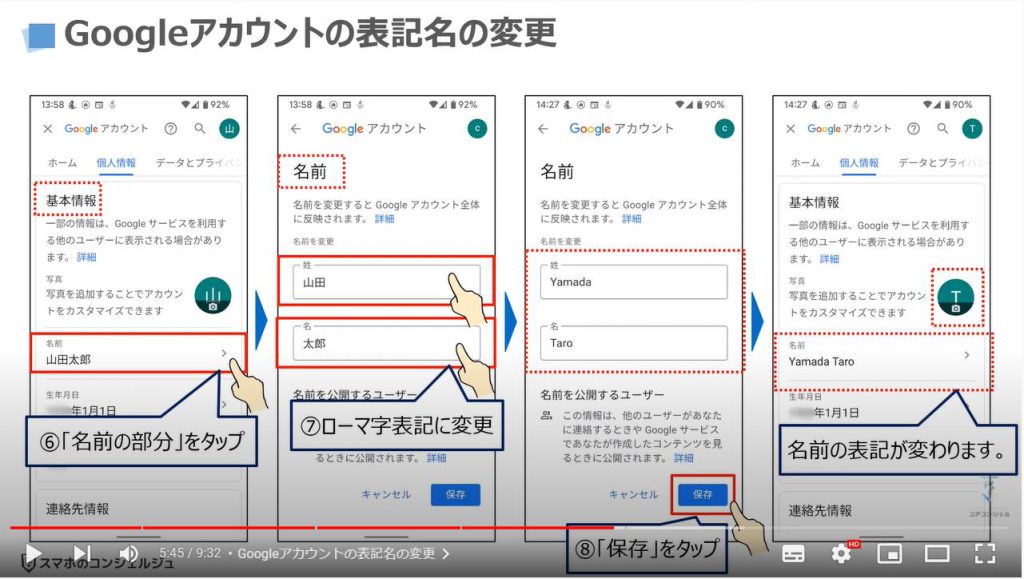
<4>Facebookの表記名の変更
それでは、次にFacebookの表記名を変更する方法について一緒に確認していきましょう。
変更不要の方はこちらのパートをスキップしてください。
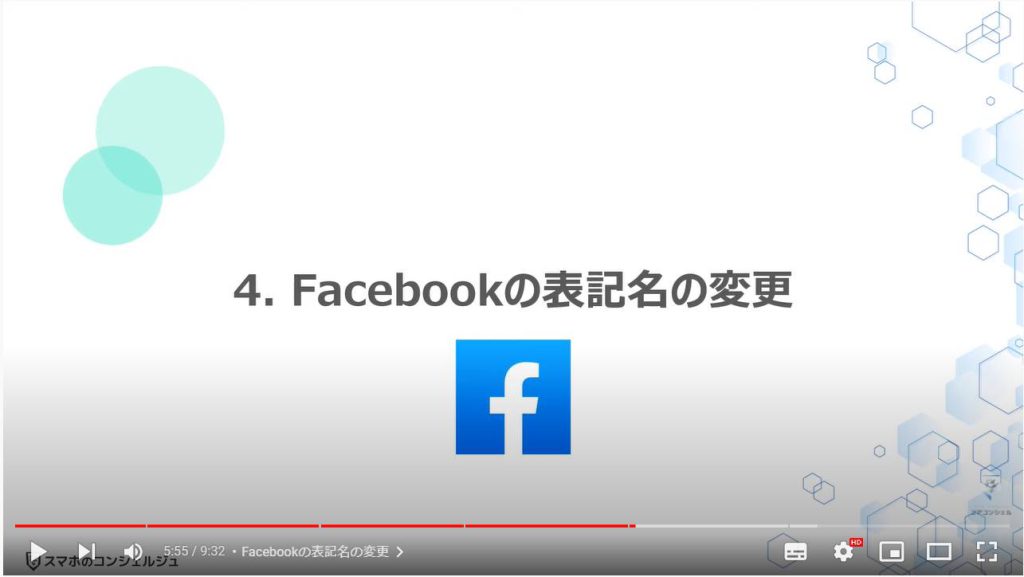
1. Facebookの表記名の変更
端末より①の「Facebook」のアプリを探してタップします。
Facebookのホーム画面が表示されますので、画面の右上にある②の「三本線のマーク」をした「メニュー」をタップします。
メニューの一覧が画面に表示されますので、③の「歯車のマーク」をした「設定」をタップします。
アカウントという項目の下にある④の「個人情報・アカウント情報」をタップします。
個人情報・アカウント情報の詳細画面が表示されますので、名前の部分の右側にある⑤の「矢印」をタップします。
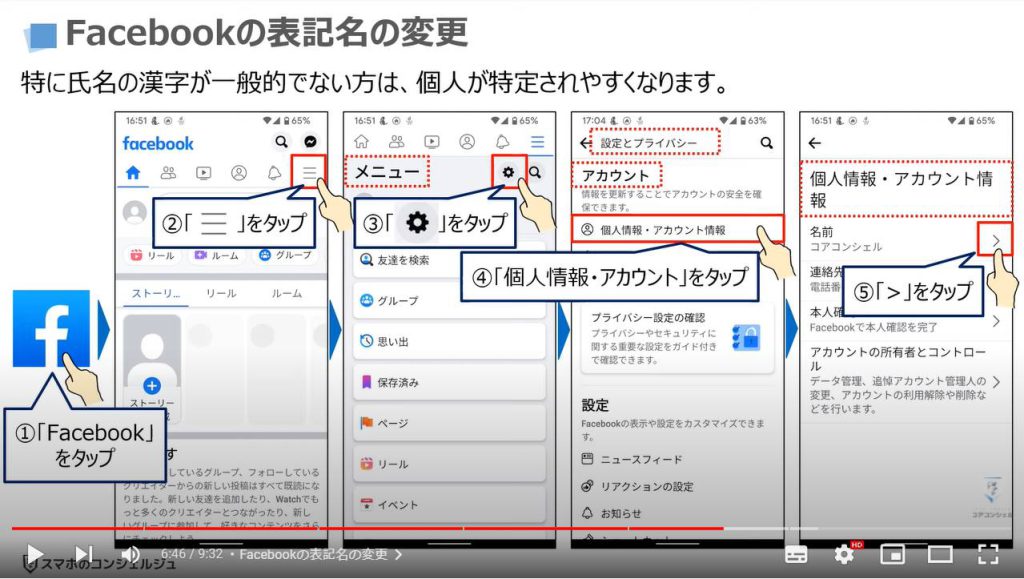
名前を変更する画面が表示されますので、⑥のようにローマ字表記に変更し、⑦の「変更を確認」をタップします。
名前の変更は一度変更をすると60日間変更できなくなりますので、ご注意ください。
⑧の表示方法を選択し、⑨にパスワードを入力し、⑩の「変更を保存」をタップします。
以上で、表記名の変更が完了になります。
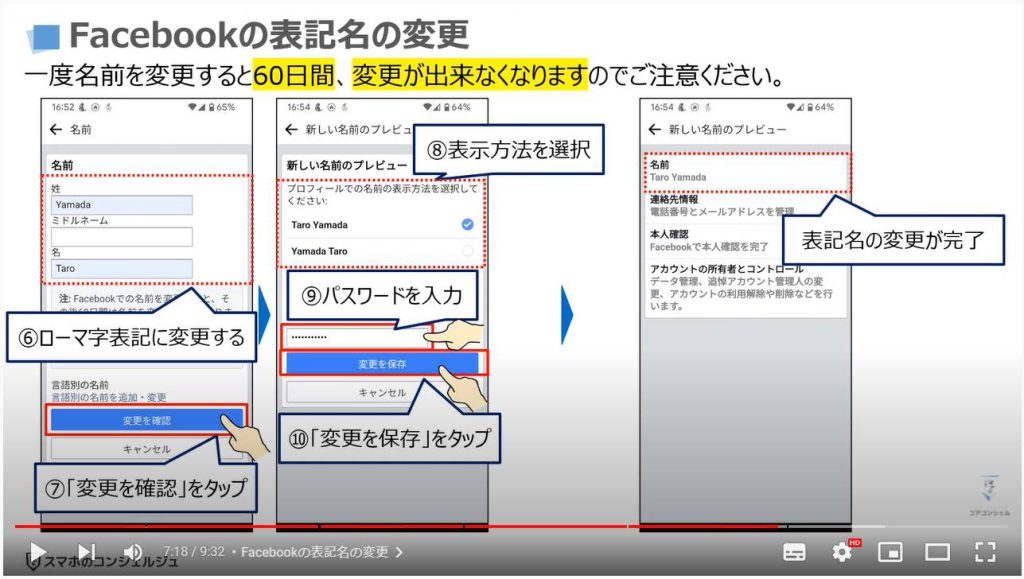
<5>App Storeのレビュー時のニックネーム変更
最後に、App Storeのレビューなどを記載する際に表示されるニックネームの変更法について一緒に確認していきましょう。
ニックネームを変更するにはパソコンとパソコンにiTunesのソフトをインストールする必要があります。
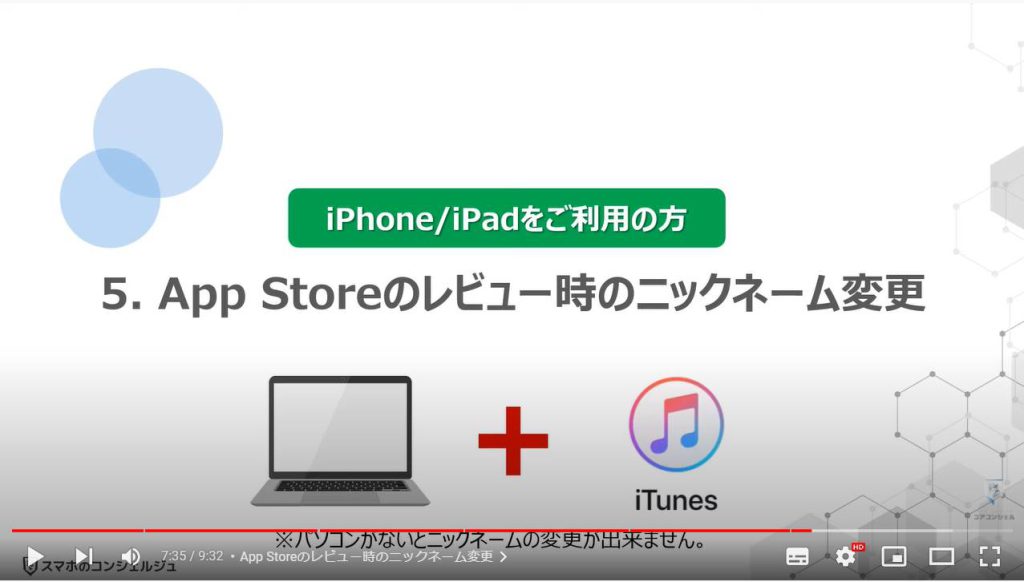
1. App Storeのレビュー時のニックネーム変更
まずは、パソコンにiTunesのインストールをします。
インストールが完了するとiTunesが端末内に追加されますので、①の「iTunes」をクリックします。
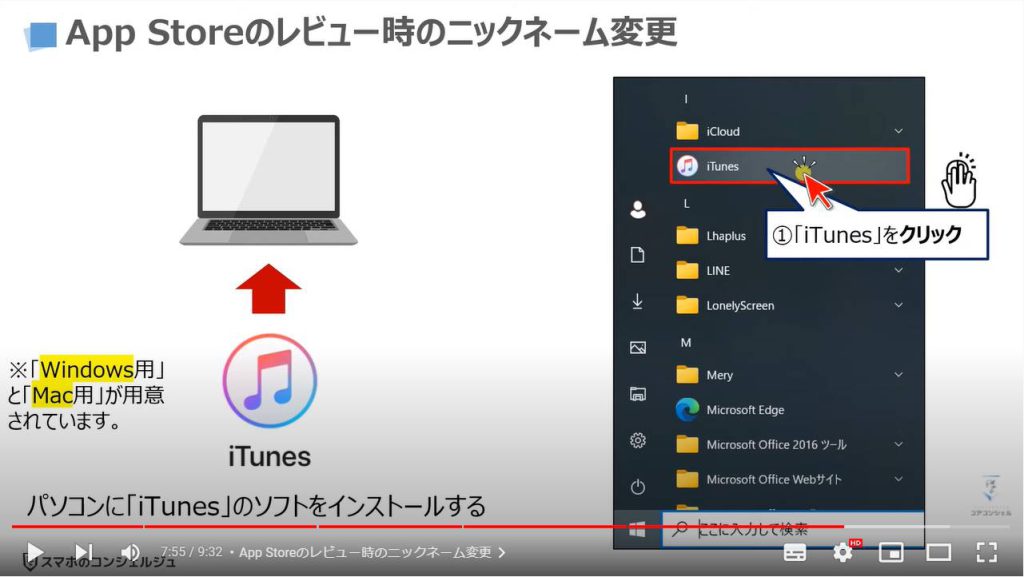
iTunesのトップ画面が表示されますので、画面の上部にある②の「アカウント」をクリックします。
アカウントの詳細画面が表示されますので、③の「マイアカウントを表示」をクリックします。
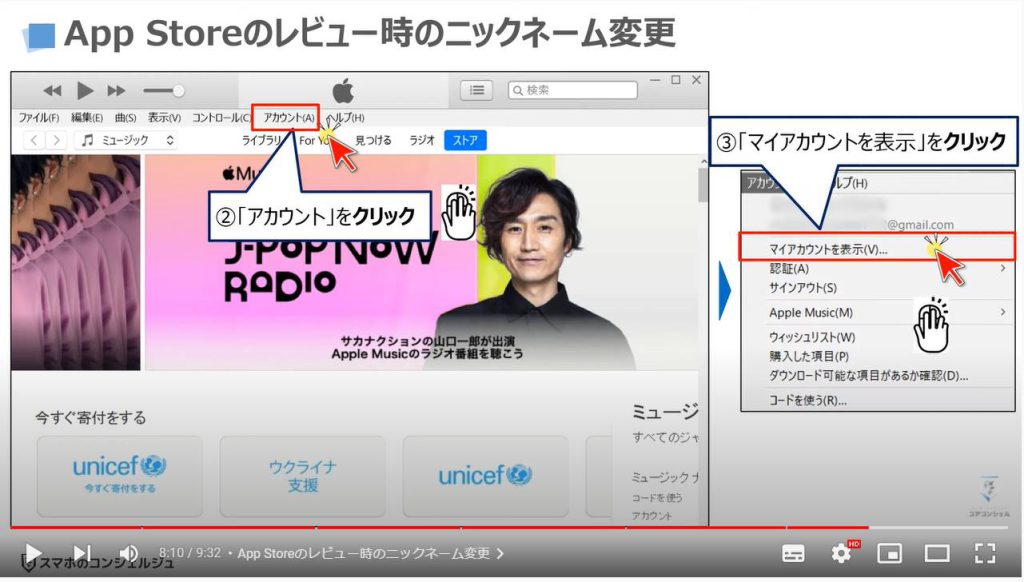
iTunesに再度ログインするための画面が表示されますので、④にパスワードを入力し、⑤の「サインイン」をクリックします。
アカウント情報の画面が表示されますので、⑥のように下にスライドします。
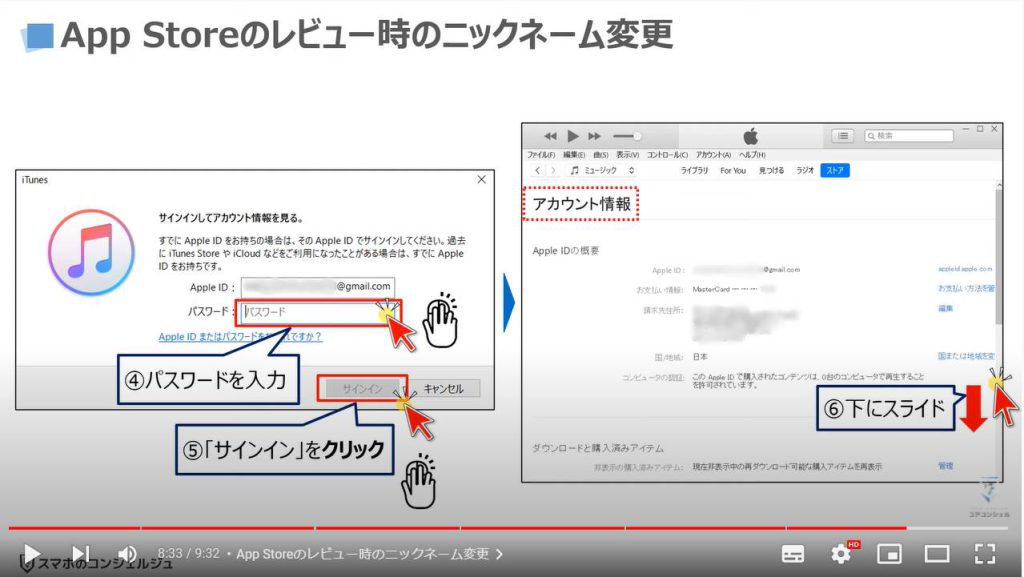
設定という項目にニックネームが表示されているのを確認できるかと思いますので、その右側にある⑦の「ニックネームを編集する」をクリックします。
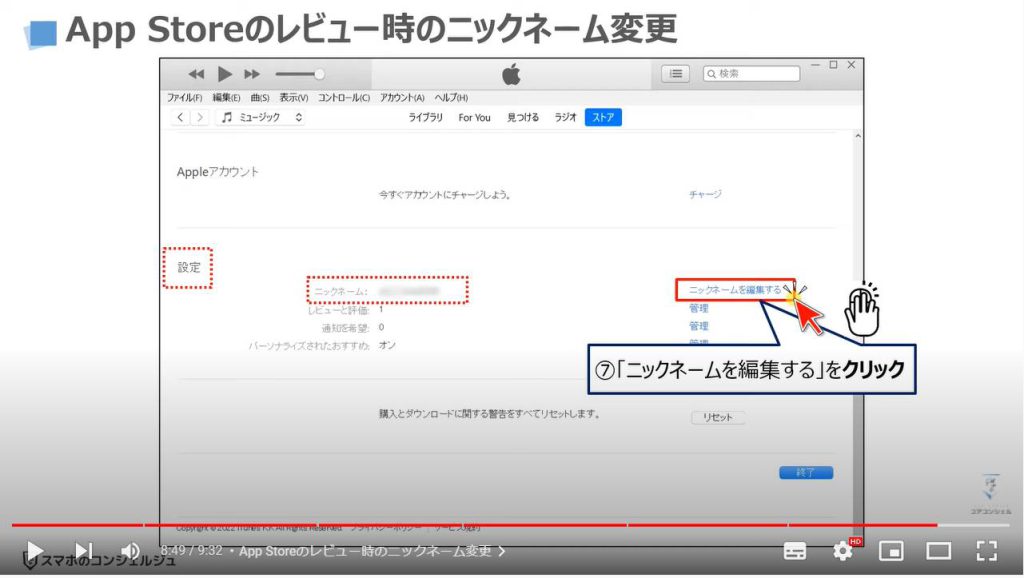
ニックネームを編集する画面が表示されますので、⑧に好きなニックネームを入力し、⑨の「送信」をタップします。
以上でニックネームの変更が完了になります。
今後アプリなどのレビューをする場合には、こちらのニックネームが表示されます。
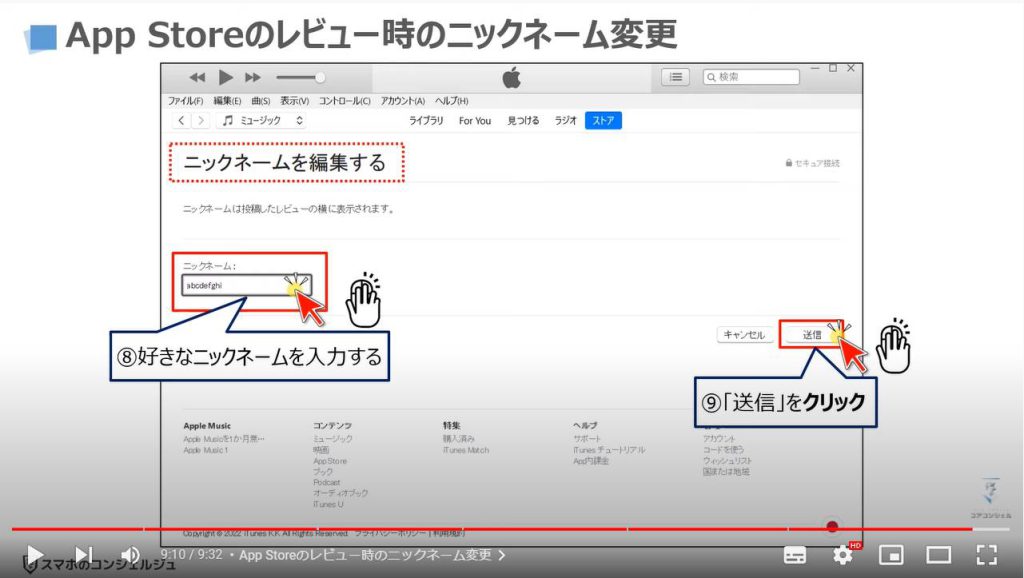
以上で「意外と漏れている!今すぐ確認・変更すべき各アカウントの表記名」についての説明を終了致します。
宜しければ「チャンネル登録」をお願い致します。
ご静聴、ありがとうございました。
「【注意】LINEのプライバシー設定と「知り合いかも」について」もご参照ください。
「知らないうちに洩れている?LINEも危険!~今すぐ確認したい正しいプライバシー設定~」もご参照ください。
<指導実績>
三越伊勢丹(社員向け)・JTB(大説明会)・東急不動産(グランクレール)・第一生命(お客様向け)・包括支援センター(お客様向け)・ロータリークラブ(お客様向け)・永楽倶楽部(会員様向け)等でセミナー・講義指導を実施。
累計30,000人以上を指導 。
<講義動画作成ポイント>
個別指導・集団講座での指導実績を元に、わかりやすさに重点を置いた動画作成
その他の講義動画は下記の一覧をご参照ください。
<その他>
オンラインサポート(ライブ講座・ZOOM等でのオンライン指導)とオフラインサポート(出張指導・セミナー形式のオフライン指導)も実施中。詳しくはメールにてお問い合わせください。
今回は、「意外と漏れている!今すぐ確認・変更すべき各アカウントの表記名」について説明して参ります。
本来であれば、正しく日本語で姓名を入力すべきですが、日本の場合には漢字入力する事で個人を特定しやすくなるという欠点があります。
個人情報の提供を少なくするという意味でも、表記名を少し変更しておくだけで安全性を高める事ができます。
<動画内容>
<1>YouTubeのチャンネル名の変更
1. YouTubeのチャンネル名の変更
<2>iPhone・iPad端末の表記名変更
1. iPhone・iPad端末の表記名変更
<3>Googleアカウントの表記名の変更
1. Googleアカウントの表記名の変更
<4>Facebookの表記名の変更
1. Facebookの表記名の変更
<5>App Storeのレビュー時のニックネーム変更
1. App Storeのレビュー時のニックネーム変更
詳しくは、下記の動画ご参照ください。(講座動画時間:9分33秒)
みなさんこんにちは、スマホのコンシェルジュです。
今回は、「意外と漏れている!今すぐ確認・変更すべき各アカウントの表記名」について説明して参ります。
本来であれば、正しく日本語で姓名を入力すべきですが、日本の場合には漢字入力する事で個人を特定しやすくなるという欠点があります。
個人情報の提供を少なくするという意味でも、表記名を少し変更しておくだけで安全性を高める事ができます。
スマホのコンシェルジュでは、「スマホの基本操作」から「不具合時の対処方法」「毎日の生活を便利するアプリ」について、多数の動画で紹介していますので、是非そちらもご参照ください。
また、是非「チャンネル登録」もお願い致します。
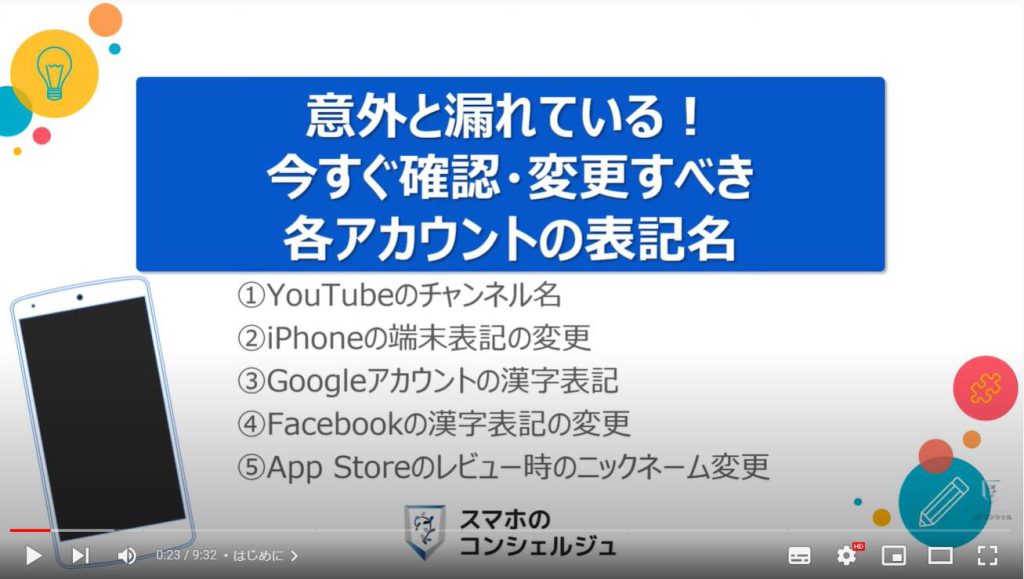
スマホのコンシェルジュのYouTubeチャンネルでは、初心者の方にも「わかりやすい」、「画面を見ながら一緒に操作しやすい」をモットーにスマホやパソコンの動画を配信しております。
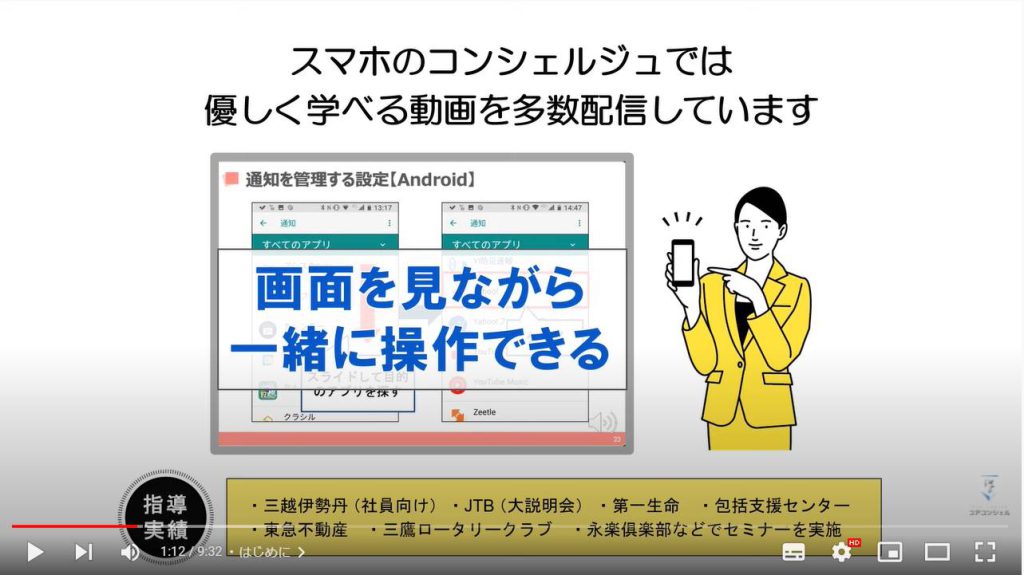
【目次】
<1>YouTubeのチャンネル名の変更
1.YouTubeのチャンネル名の変更
<2>iPhone・iPad端末の表記名変更
1.iPhone・iPad端末の表記名変更
<3>Googleアカウントの表記名の変更
1.Googleアカウントの表記名の変更
<4>Facebookの表記名の変更
1.Facebookの表記名の変更
<5>App Storeのレビュー時のニックネーム変更
1.Facebookの表記名の変更
<1>YouTubeのチャンネル名の変更
まずは、ご存じの方も多いかもしれませんが、YouTubeのチャンネル名の変更方法について一緒に確認していきましょう。
既に変更済みの方はこちらのパートをスキップしてください。
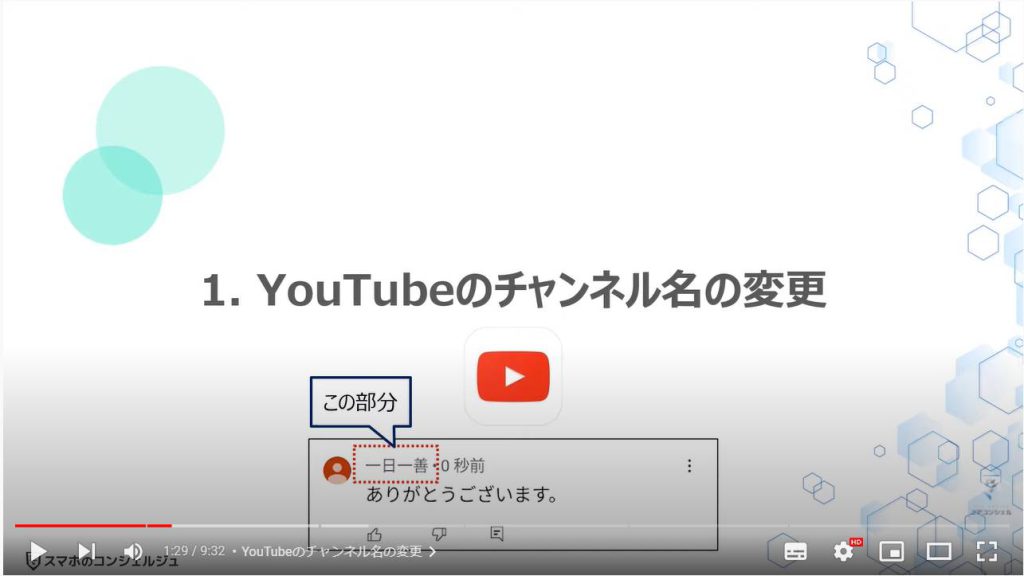
1. YouTubeのチャンネル名の変更
まずは、端末内より①のYouTubeのアプリを探して、タップします。
YouTubeのホーム画面が表示されますので、画面の右上にある②の「アカウント」をタップします。
アカウントの詳細画面が表示されますので、③の「チャンネル」をタップします。
チャンネルの詳細画面が表示され、変更をしていない方は「チャンネル名」が自分の名前になっています。
チャンネル名の右下にある④の「鉛筆のマーク」をした「編集ボタン」をタップします。
チャンネル設定の画面が表示されますので、「名前」の右側にある⑤の「鉛筆のマーク」をした「編集ボタン」をタップします。
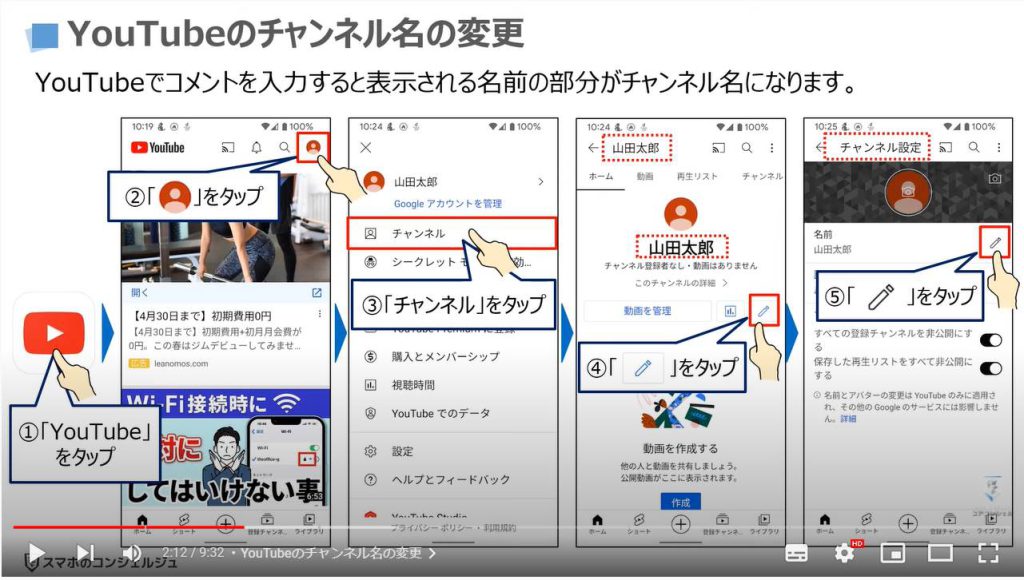
名前の入力画面が表示されますので、⑥の名前を変更し、⑦の「OK」をタップします。
以上で名前の変更が完了し、チャンネル名が変わっているのを確認する事ができます。
その下のプライバシーの項目にある登録チャンネルと再生リストの非公開設定も「オン」になっていることを確認します。
こちらの変更が完了するとコメントを入力した際に表示される名前も変わっているのを確認する事ができます。
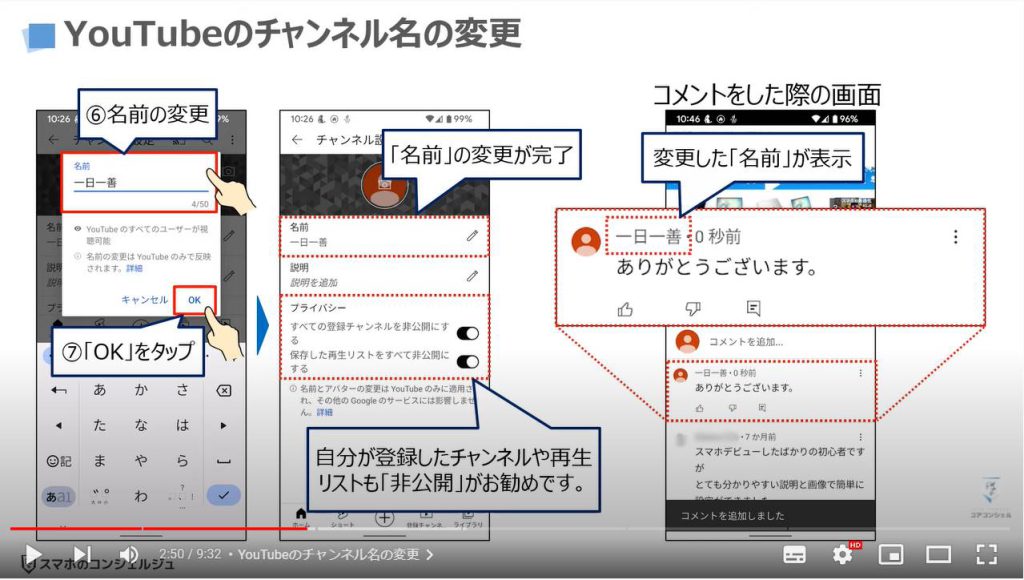
<2>iPhone・iPad端末の表記名変更
それでは、次にiPhoneとiPadの端末の表記名の変更について一緒に確認していきましょう。
Android端末は、自分の名前が表示されるようにはなっていないため、端末の表記名の変更は可能ですが、今回は割愛させていただきます。
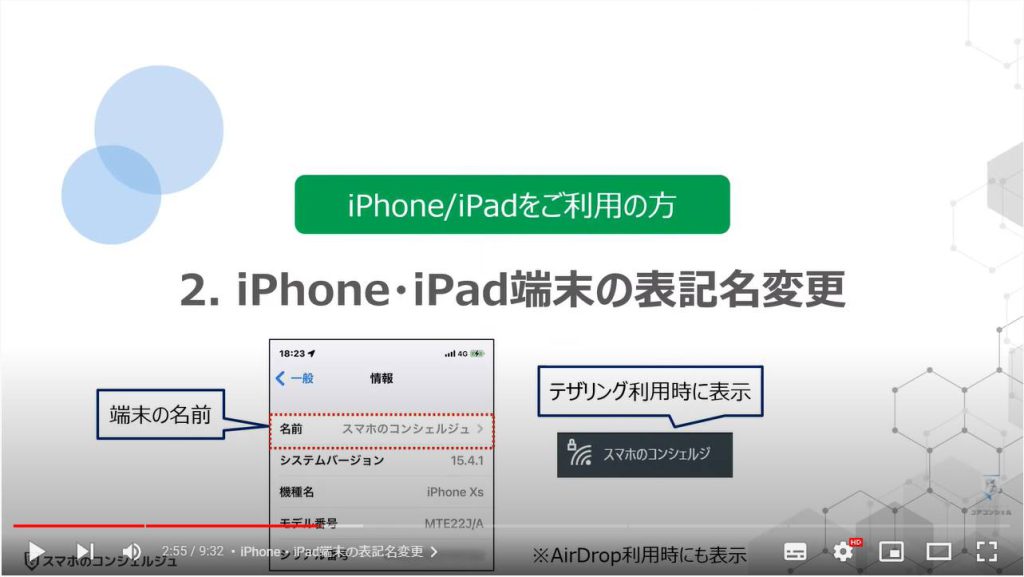
1. iPhone・iPad端末の表記名変更
端末より①の設定アプリを探してタップします。
設定の詳細画面が表示されますので、②のように下にスライドします。
③の「一般」という項目が確認できるかと思いますので、「一般」をタップします。
「一般」の詳細画面が表示されますので、一番上にある④の「情報」をタップします。
情報の詳細画面が表示されますので、一番上にある⑤の「名前」をタップします。
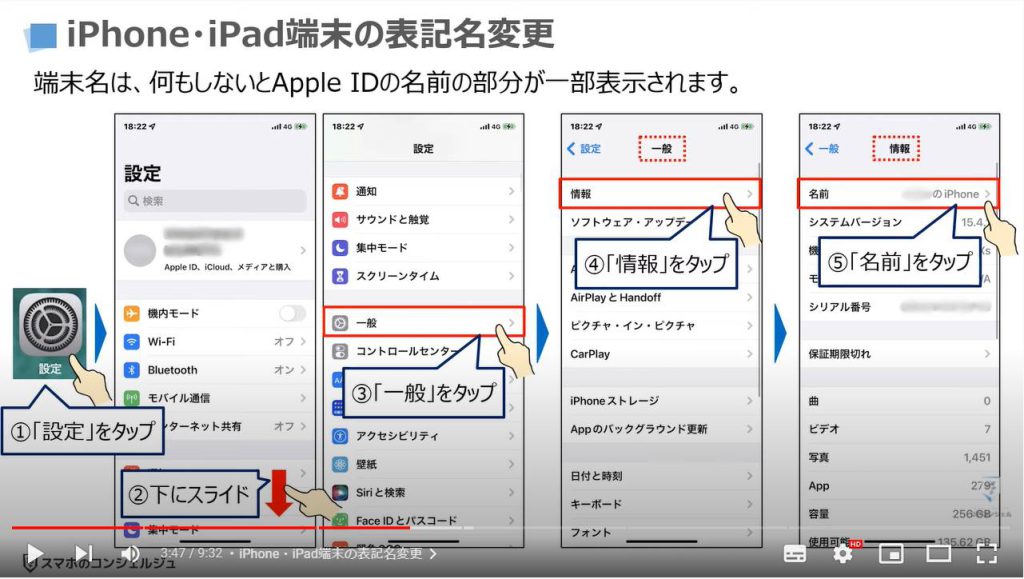
名前を変更する画面が表示されますので、⑥に変更したい名前を入力し、⑦の「完了」をタップします。
以上で、端末の表記名の変更が完了になります。
テザリング・AirDrop・端末を探すの機能を利用した際に表示される名前が変更になります。
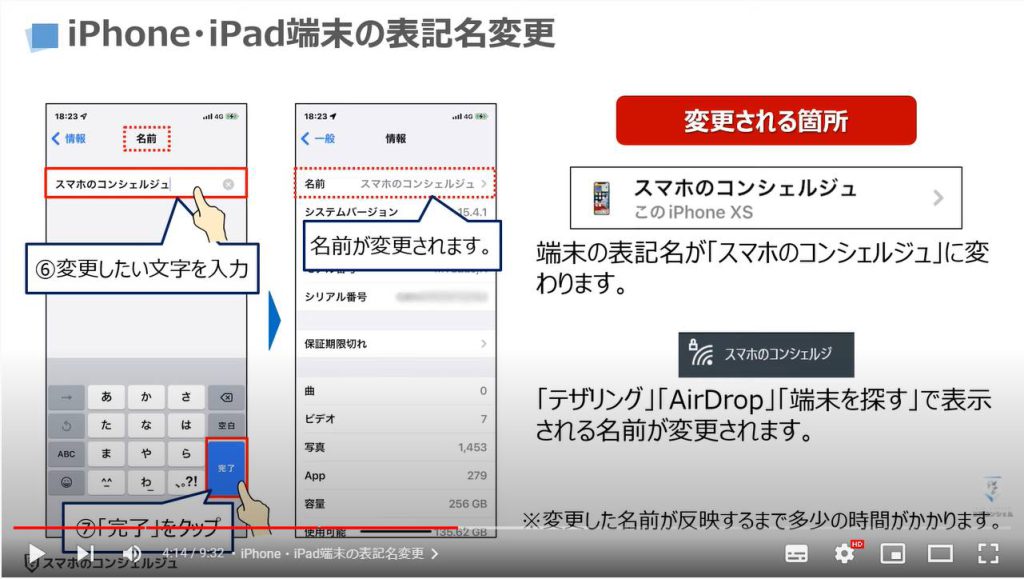
<3>Googleアカウントの表記名の変更
それでは、次にGoogleアカウントの表記名を変更する方法について一緒に確認していきましょう。
Googleアカウントの表記名は、Googleマップやプレイストアでレビューやコメントを入力した際に、こちらの名前が表示されます。
変更不要の方はこちらのパートをスキップしてください。
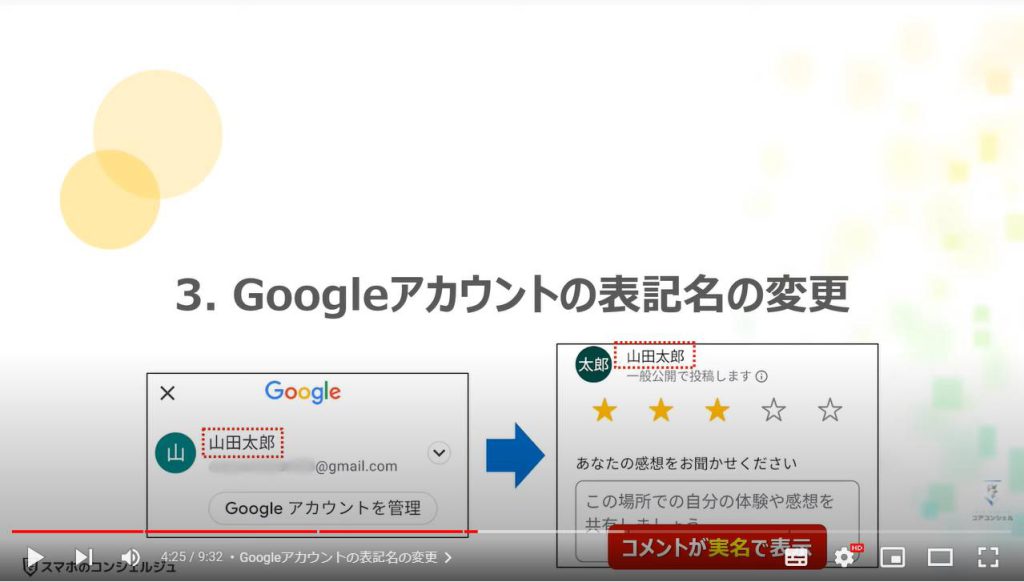
1. Googleアカウントの表記名の変更
Googleサービスであれば、どこからでもGoogleアカウントの表記名を変更する事ができます。
今回は、Googleマップを使用します。
端末より①の「Googleマップ」のアプリを探してタップします。
Googleマップのトップ画面が表示されますので、画面の右上にある②のアカウントマークをタップします。
アカウントの詳細画面が表示されますので、③の「Googleアカウントを管理」をタップします。
Googleアカウントの詳細画面が表示されますので、④の「個人情報」をタップします。
個人情報の画面が表示されますので、⑤のように下にスライドします。
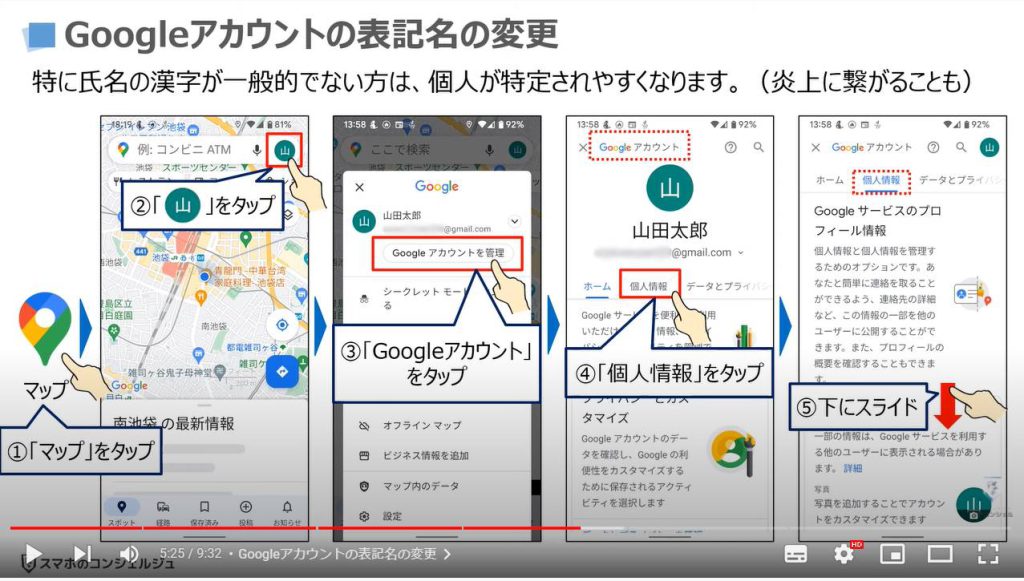
「基本情報」という項目にある⑥の「名前」をタップします。
名前を変更する画面が表示されますので、⑦のようにローマ字表記に変更し、⑧の「保存」をタップします。
以上で、Googleアカウントの表記名の変更が完了になります。
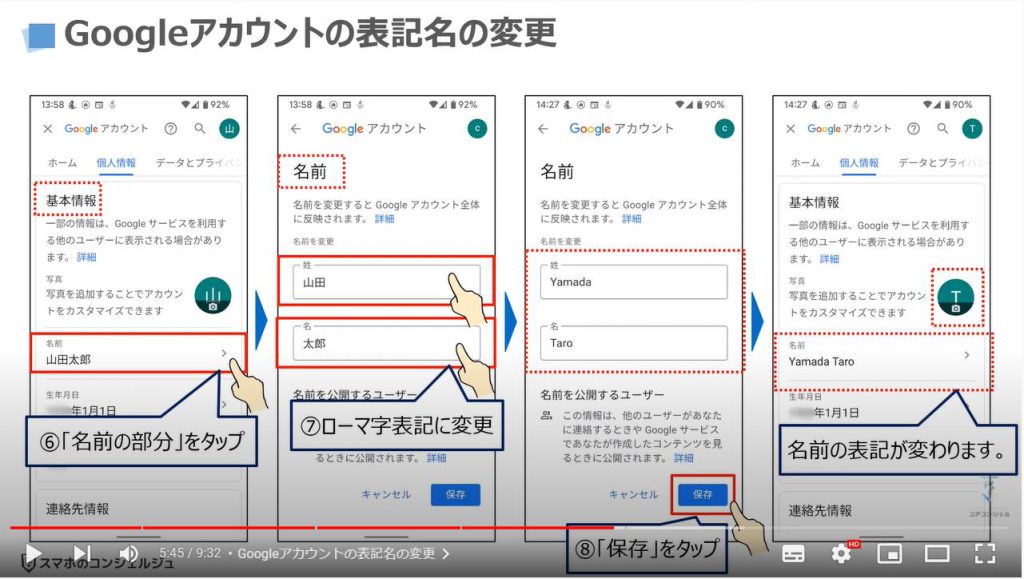
<4>Facebookの表記名の変更
それでは、次にFacebookの表記名を変更する方法について一緒に確認していきましょう。
変更不要の方はこちらのパートをスキップしてください。
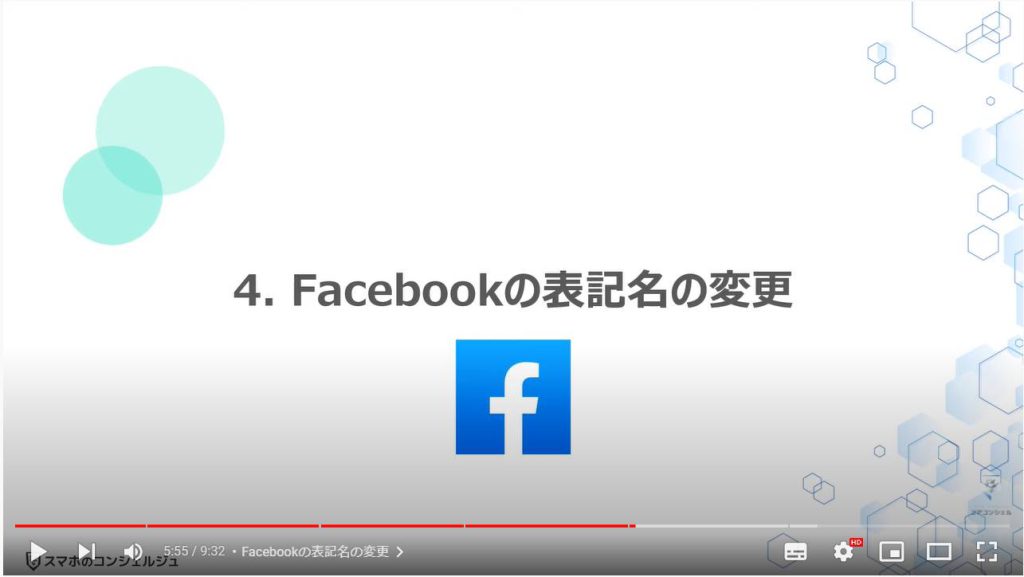
1. Facebookの表記名の変更
端末より①の「Facebook」のアプリを探してタップします。
Facebookのホーム画面が表示されますので、画面の右上にある②の「三本線のマーク」をした「メニュー」をタップします。
メニューの一覧が画面に表示されますので、③の「歯車のマーク」をした「設定」をタップします。
アカウントという項目の下にある④の「個人情報・アカウント情報」をタップします。
個人情報・アカウント情報の詳細画面が表示されますので、名前の部分の右側にある⑤の「矢印」をタップします。
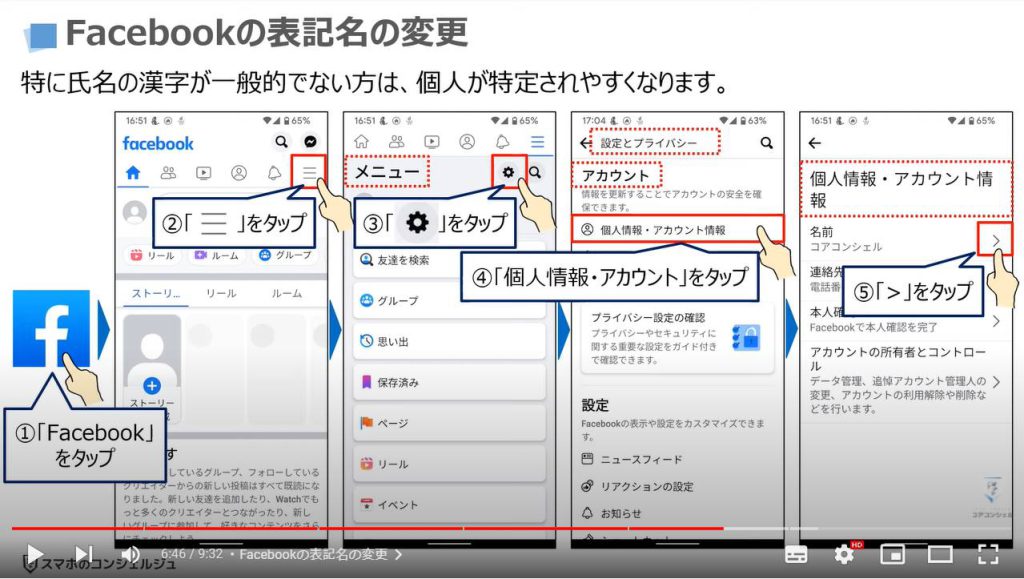
名前を変更する画面が表示されますので、⑥のようにローマ字表記に変更し、⑦の「変更を確認」をタップします。
名前の変更は一度変更をすると60日間変更できなくなりますので、ご注意ください。
⑧の表示方法を選択し、⑨にパスワードを入力し、⑩の「変更を保存」をタップします。
以上で、表記名の変更が完了になります。
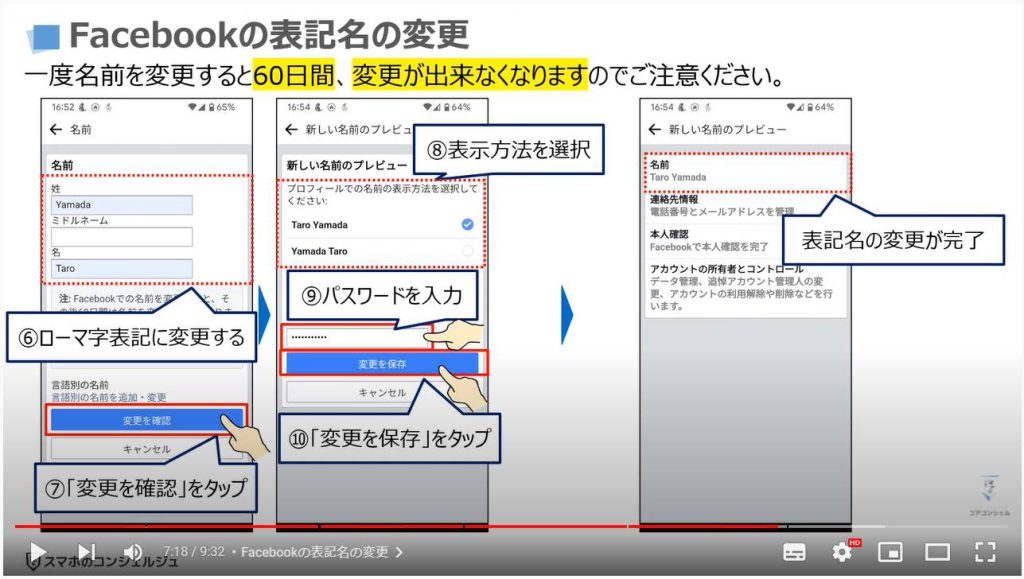
<5>App Storeのレビュー時のニックネーム変更
最後に、App Storeのレビューなどを記載する際に表示されるニックネームの変更法について一緒に確認していきましょう。
ニックネームを変更するにはパソコンとパソコンにiTunesのソフトをインストールする必要があります。
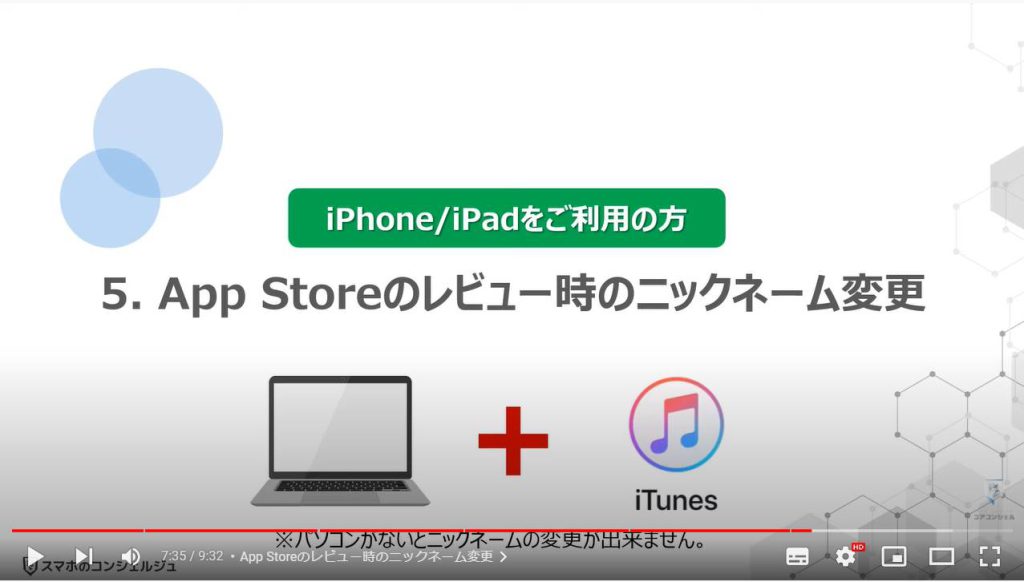
1. App Storeのレビュー時のニックネーム変更
まずは、パソコンにiTunesのインストールをします。
インストールが完了するとiTunesが端末内に追加されますので、①の「iTunes」をクリックします。
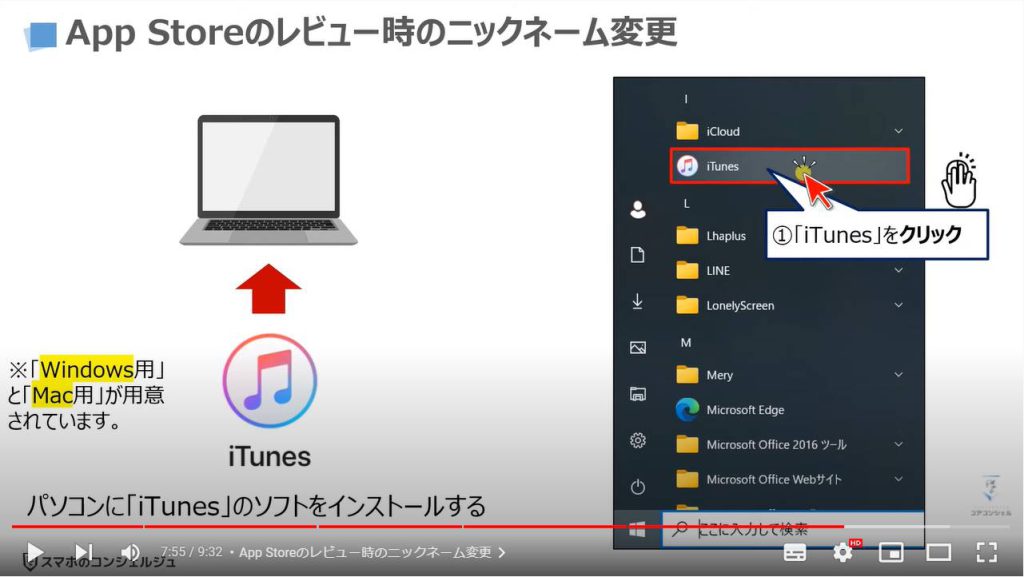
iTunesのトップ画面が表示されますので、画面の上部にある②の「アカウント」をクリックします。
アカウントの詳細画面が表示されますので、③の「マイアカウントを表示」をクリックします。
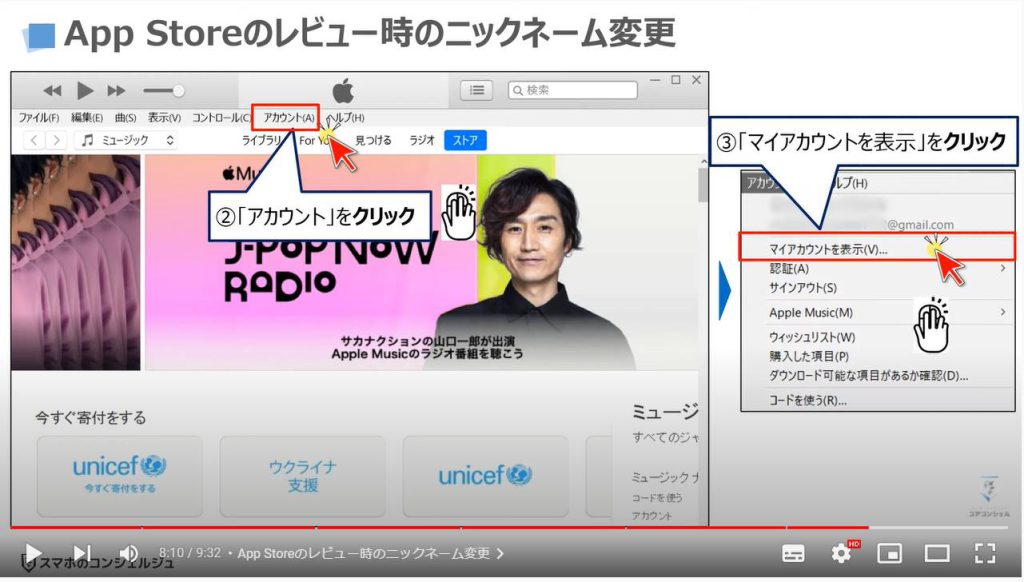
iTunesに再度ログインするための画面が表示されますので、④にパスワードを入力し、⑤の「サインイン」をクリックします。
アカウント情報の画面が表示されますので、⑥のように下にスライドします。
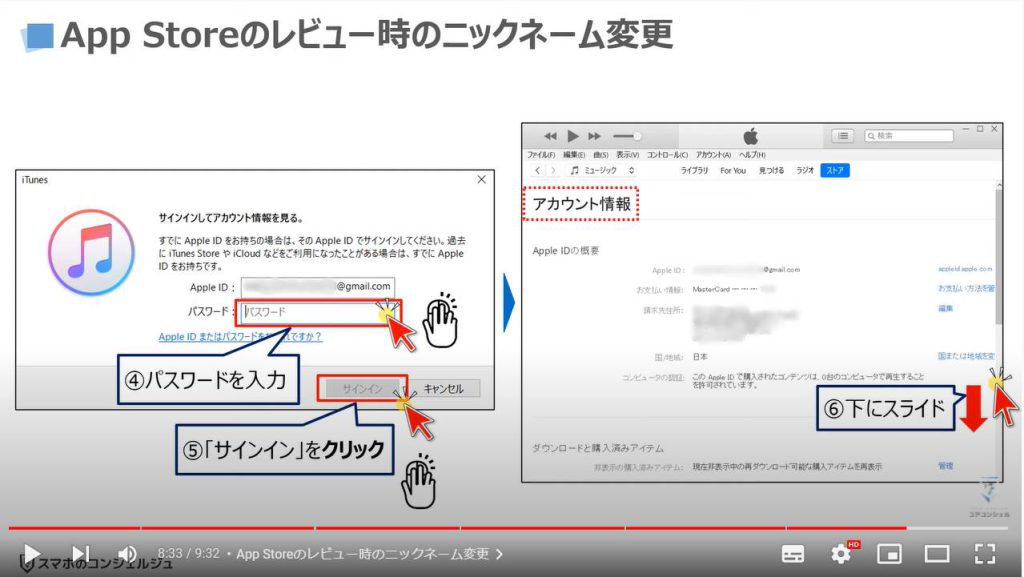
設定という項目にニックネームが表示されているのを確認できるかと思いますので、その右側にある⑦の「ニックネームを編集する」をクリックします。
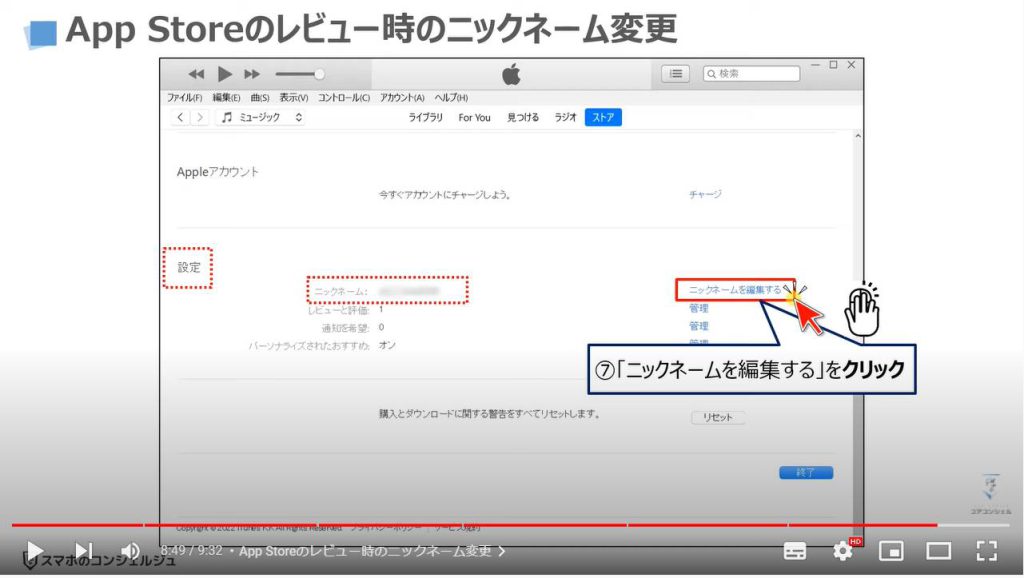
ニックネームを編集する画面が表示されますので、⑧に好きなニックネームを入力し、⑨の「送信」をタップします。
以上でニックネームの変更が完了になります。
今後アプリなどのレビューをする場合には、こちらのニックネームが表示されます。
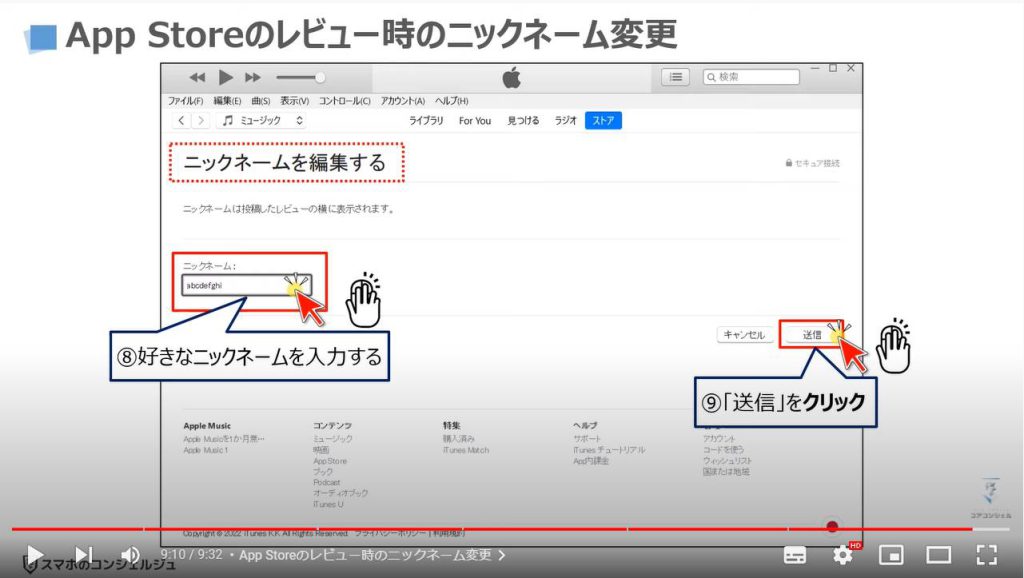
以上で「意外と漏れている!今すぐ確認・変更すべき各アカウントの表記名」についての説明を終了致します。
宜しければ「チャンネル登録」をお願い致します。
ご静聴、ありがとうございました。
「【注意】LINEのプライバシー設定と「知り合いかも」について」もご参照ください。
「知らないうちに洩れている?LINEも危険!~今すぐ確認したい正しいプライバシー設定~」もご参照ください。
<指導実績>
三越伊勢丹(社員向け)・JTB(大説明会)・東急不動産(グランクレール)・第一生命(お客様向け)・包括支援センター(お客様向け)・ロータリークラブ(お客様向け)・永楽倶楽部(会員様向け)等でセミナー・講義指導を実施。
累計30,000人以上を指導 。
<講義動画作成ポイント>
個別指導・集団講座での指導実績を元に、わかりやすさに重点を置いた動画作成
その他の講義動画は下記の一覧をご参照ください。
<その他>
オンラインサポート(ライブ講座・ZOOM等でのオンライン指導)とオフラインサポート(出張指導・セミナー形式のオフライン指導)も実施中。詳しくはメールにてお問い合わせください。
【全店共通】
03-5324-2664
(受付時間:平日10時~18時)