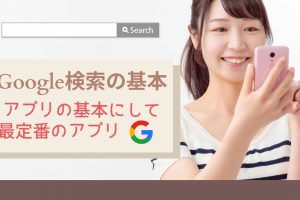文字入力ができる方でも、特定の文字・記号を入力する際に戸惑った経験をされた方も多いかもしれません。
今回は、「この入力方法で文字入力が更に快適に!あなたはいくつ知っている?」について説明して参ります。
<動画内容>
1. 入力したい文字が表示されない!
2. 第一問目
3. 第二問目
4. 第三問目
5. 第四問目
6. 第五問目
7. 入力の仕方が分からない文字や記号 Top10
8. 第六問目
9. 第七問目
端末内にない特殊文字を登録・利用する方法
1 端末内にない特殊文字を登録・利用する方法(iPhone)
2 端末内にない特殊文字を登録・利用する方法(Android)
詳しくは、下記の動画ご参照ください。(講座動画時間:16分38秒)
みなさんこんにちは、スマホのコンシェルジュです。
文字入力ができる方でも、特定の文字・記号を入力する際に戸惑った経験をされた方も多いかもしれません。
今回は、「この入力方法で文字入力が更に快適に!あなたはいくつ知っている?」について説明して参ります。
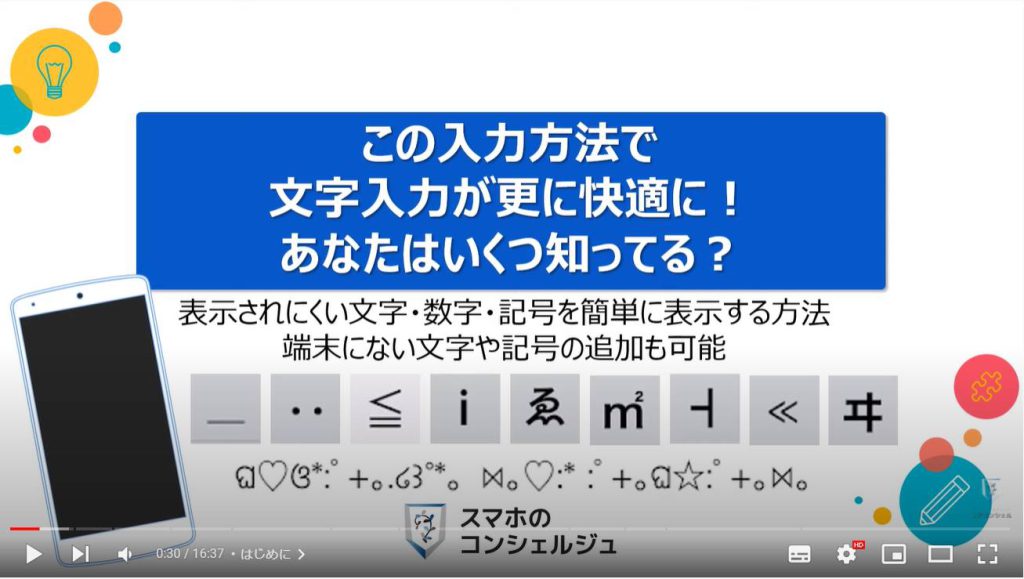
スマホのコンシェルジュのユーチューブチャンネルでは、「スマホの基本操作」から「不具合時の対処方法」「毎日の生活を便利するアプリ」等、多数の動画を提供しております。
是非そちらもご参照ください。
また、初心者の方にも「わかりやすい」、「画面を見ながら一緒に操作しやすい」をモットーにスマホやパソコンの動画を配信しております。
是非、「チャンネル登録」をお願い致します。
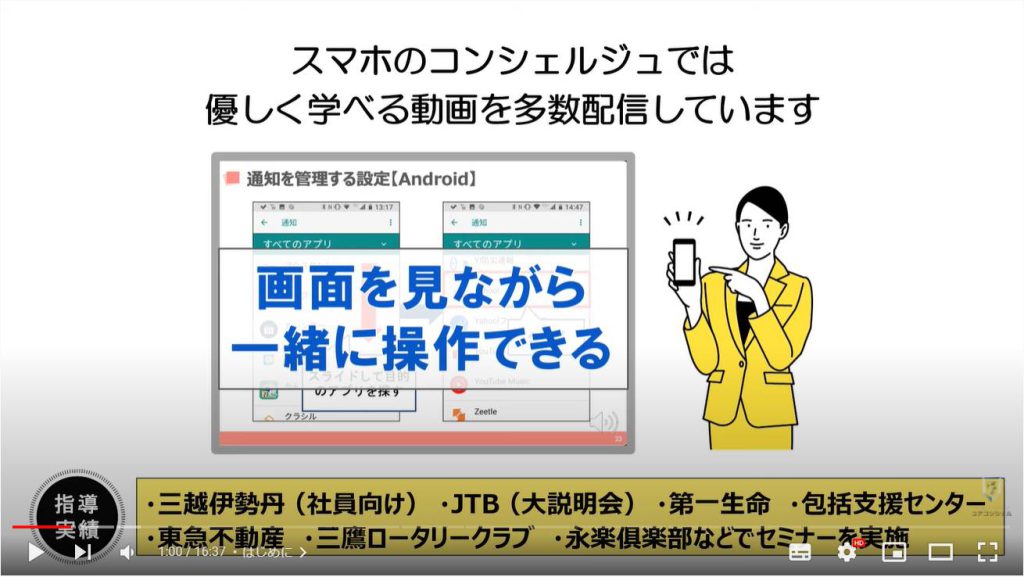
【目次】
1.入力したい文字が表示されない!
2.第一問目
3.第二問目
4.第三問目
5.第四問目
6.第五問目
7.入力の仕方が分からない文字や記号 Top10
8.第六問目
9.第七問目
端末内にない特殊文字を登録・利用する方法
1.端末内にない特殊文字を登録・利用する方法(iPhone)
2.端末内にない特殊文字を登録・利用する方法(Android)
1. 入力したい文字が表示されない!
読み方や発音などがわからないと、なかなか入力したかった文字が入力できずに断念をした経験がある方も多いかと思います。
特にローマ数字の小文字・記号・単位・旧文字等がそちらに該当します。
今回は、そのような文字・数字・記号などをクイズ形式で一緒に確認していきたいと思います。
まずは、メモ帳等、入力可能なアプリを開いて、文字が入力できるような状態にしてください。

2. 第一問目
それでは、第一問目になります。
こちらの記号を入力してください。
時間は、5秒になります。
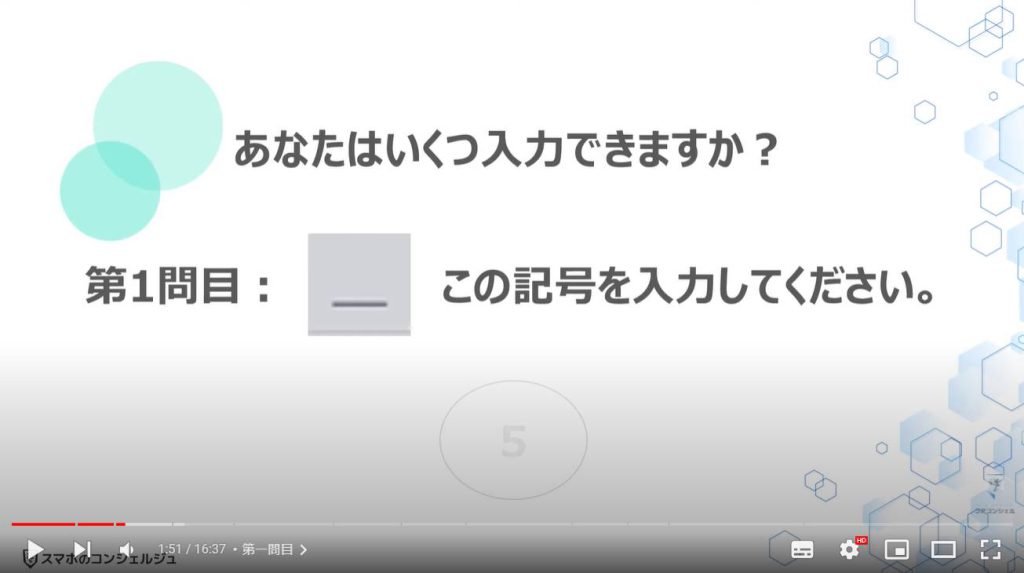
それでは、一緒にアンダーバーを入力してきましょう。
iPhoneは左側、Androidは右側を見てください。
まずは、アルファベットを入力するキーボードを表示します。
次にキーボード内の左上にある①のアットマークが表示されている部分を長押したまま、指を離さずに②のようにiPhoneは下にスライドして、指を離します。
Androidは、上にスライドし、指を離します。
そうしますとアンダーバーを入力する事が出来ます。
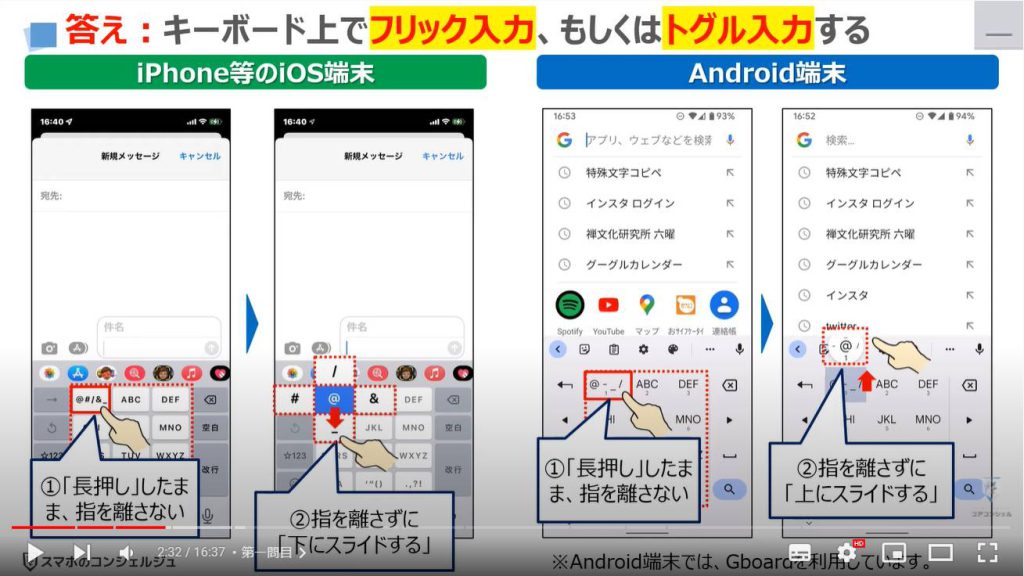
3. 第二問目
それでは、第二問目になります。
こちらの記号を入力してください。
時間は、5秒になります。

それでは、一緒に二点リーダーを入力していきましょう。
まずは、①のように「きごう」と入力し、変換しないままの状態で、変換候補の右側にある②の下向きの矢印をタップします。
きごうに関する入力候補が表示されますので、②のように下にスライドします。
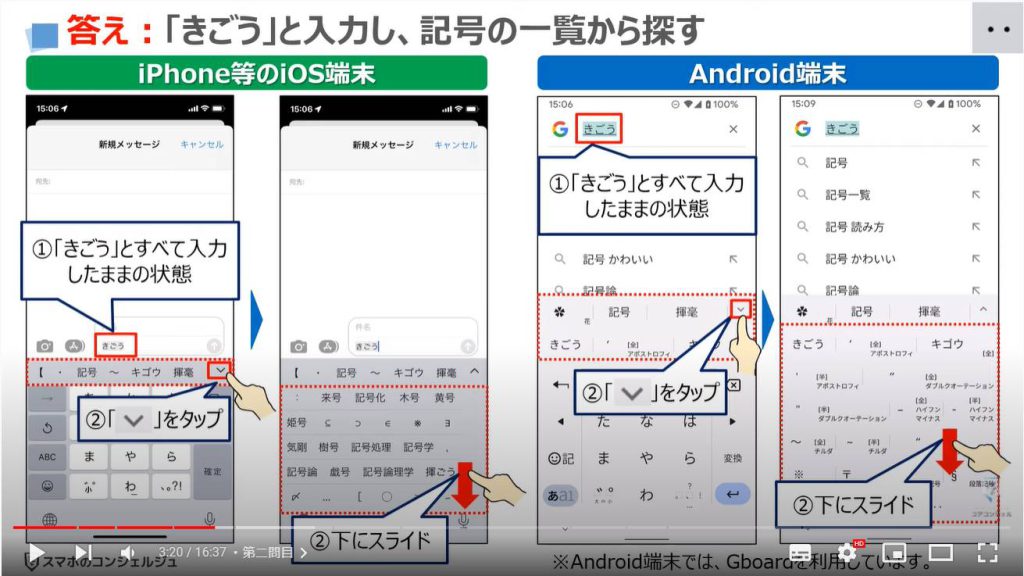
入力可能な記号が次々に表示されていきます。
今回探している二点リーダーもこちらの一覧から見つける事ができますので、タップすることで入力する事が出来ます。
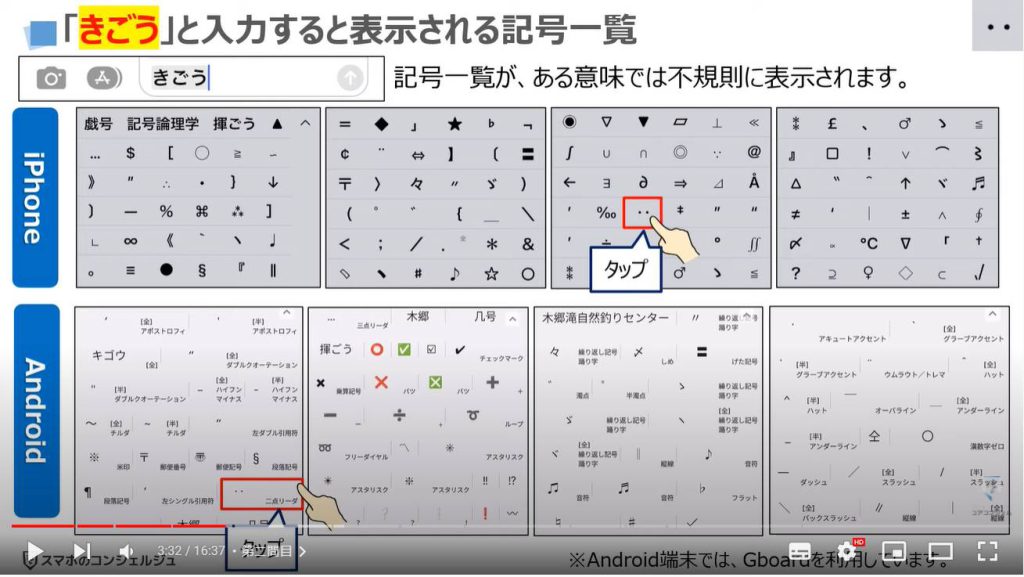
4. 第三問目
それでは、第三問目になります。
こちらの記号を入力してください。
時間は、5秒になります。

それでは、一緒に不等号を入力していきましょう。
まずは、①のように「すうがく」と入力し、変換しないままの状態で、変換候補の右側にある②の下向きの矢印をタップします。
すうがくに関する入力候補が表示されますので、その中から今回の不等号を探してタップすることで入力する事が出来ます。
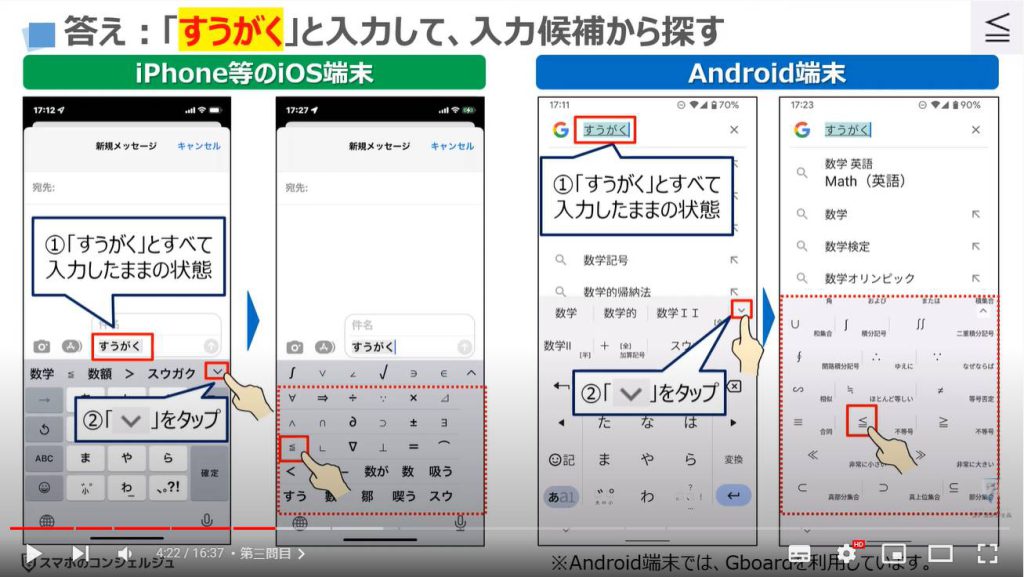
より早く不等号を入力する方法について一緒に確認していきましょう。
まずは、数字の入力キーボードを表示し、数字の6の部分に不等号の表示ありますので、①のように6の数字を長押しします。
別の小さな画面が表示され、今回表示したい不等号と同じ方向の不等号が左側に表示されますので、②のように指を離さずに右から左にスライドします。
そうしますと不等号が選択され、入力候補に今回表示したい不等号が表示されますので、その該当する不等号をタップします。
以上で入力が完了になります。
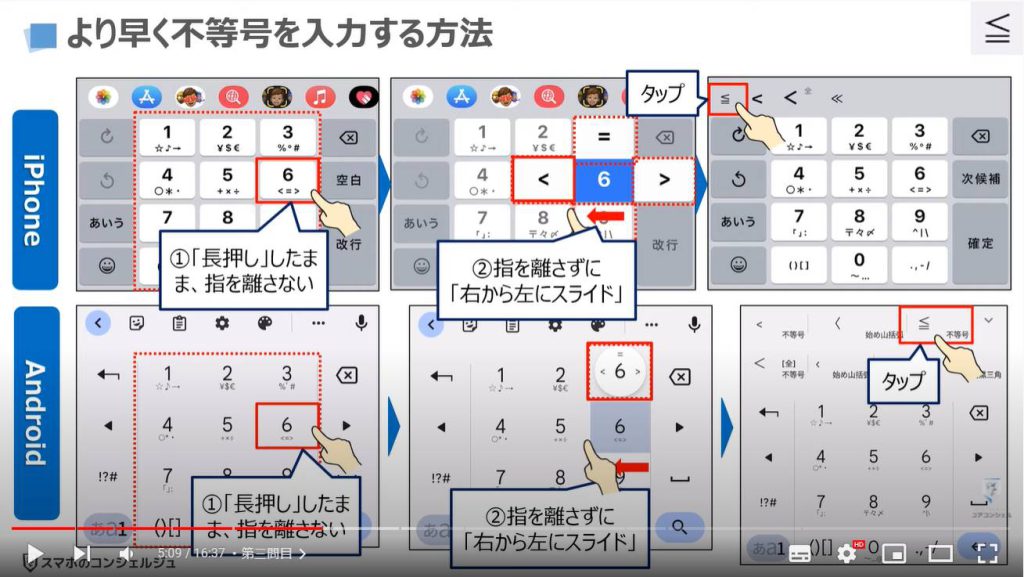
5. 第四問目
それでは、第四問目になります。
こちらの記号を入力してください。
時間は、5秒になります。

ローマ数字の小文字の数字の一になりますので、一緒に入力していきましょう。
まずは、「いち」と入力します。
iPhoneでは、「いち」ではローマ数字の小文字の一が入力候補に表示されません。
一方で、Android端末ではローマ数字の小文字の一が入力候補に表示されますので、こちらをタップすることで入力が完了になります。
それでは、次に「ろーますうじ」と入力します。
Android端末では、ローマ数字の小文字の一が入力候補に表示されません。
一方で、iPhoneではローマ数字の小文字の一が入力候補に表示されますので、こちらをタップすることで入力が完了になります。
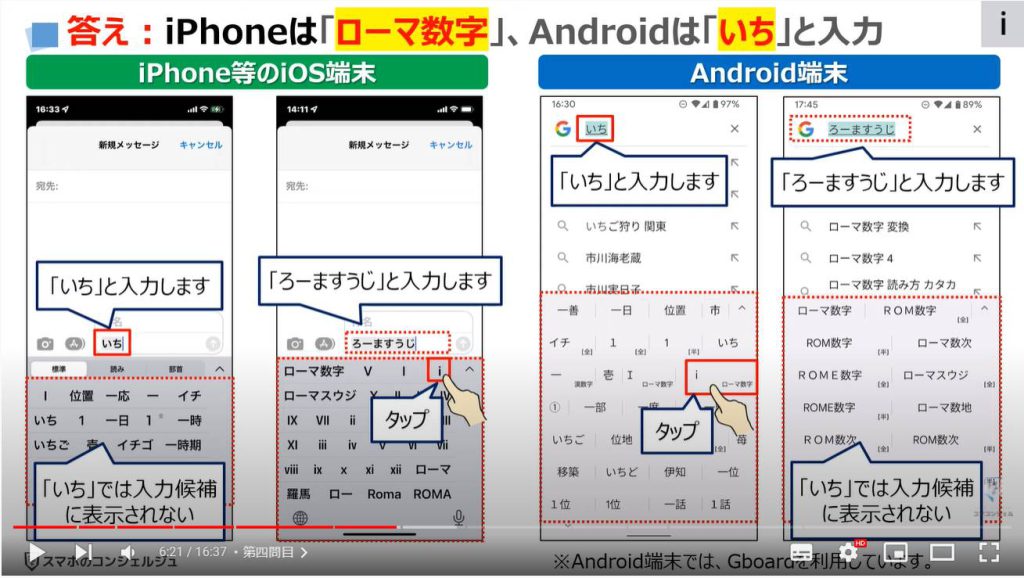
6. 第五問目
それでは、第五問目になります。
こちらの記号を入力してください。
時間は、5秒になります。

きゅうかなの「え」になりますので、一緒に入力していきましょう。
まずは、「きゅうかな」と入力します。
iPhoneでは、「え」のきゅうかなが入力候補に表示されます。
その他のきゅうかなも同時に表示されます。
一方で、Androidでは、きゅうかなの文字は一つも表示されません。
それでは次に「え」と入力します。
iPhone・Android共に「きゅうかなのえ」が入力候補に表示されますので、タップすることで入力が完了になります。
読み方が分からない時は、iPhoneの方がきゅうかなを一覧で表示してくれますので、便利になります。
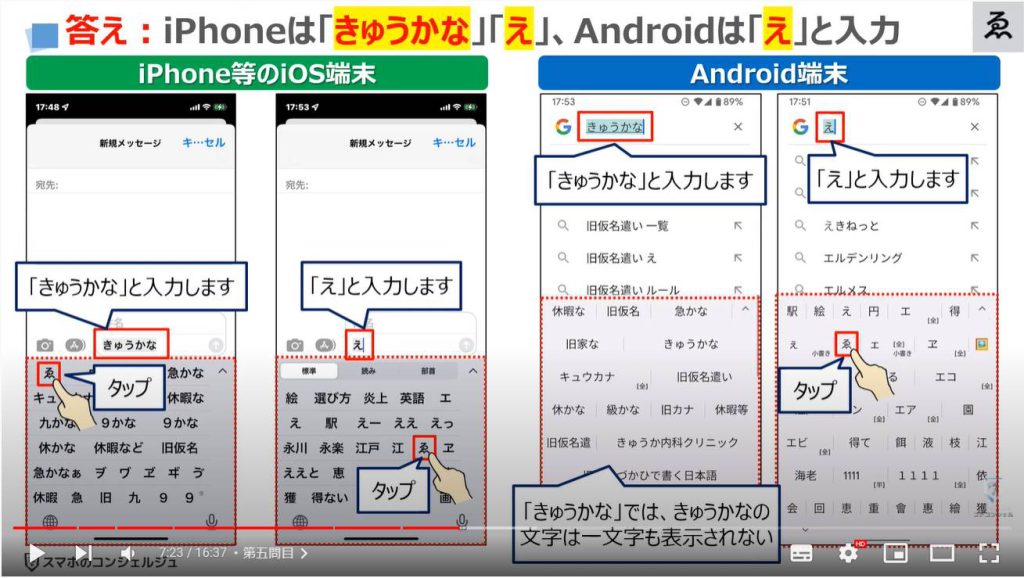
7. 入力の仕方が分からない文字や記号 Top10
それでは、一旦クイズは中断して、入力の仕方が分からない文字や記号のTop10を一緒に確認していきましょう。
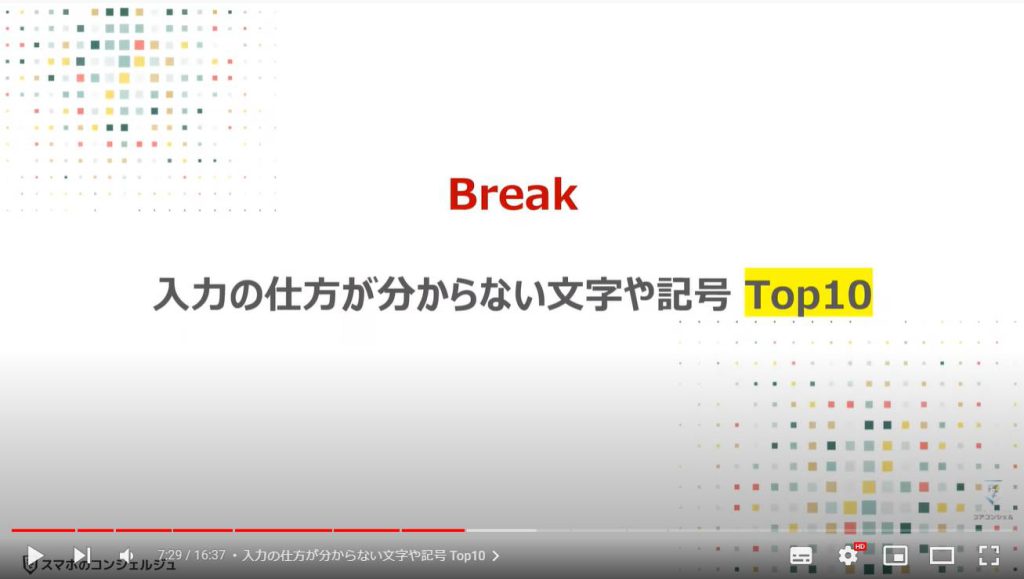
まずは、数学で比較的よく利用する「ゆえに」と「なぜならば」になります。
黒い点が三つ並んでいるだけなので、比較的入力しやすいように思いますが、読み方を知らないと入力候補に出てきません。
「すうがく」と入力して、入力候補から探すのが一番良い方法になります。
次に通貨のポンドの通貨記号になります。
iPhoneは「ポンド」と入力しないと表示されません。
Android端末では、「つうか」と入力すると候補が表示され、その中に同じ記号を探すことが出来ます。
次は「おなじ」という記号になります。
こちらは数字の入力キーボードで8を上にスライドすると表示することが出来ます。
「おなじ」と入力しても表示されます。
次は「左右」の矢印になります。
こちらは「やじるし」と入力すると入力候補に表示されます。
次に「ぷらすまいなす」と「むげん」の記号になります。
こちらは「すうがく」と入力すると入力候補に表示されます。
不等号としめは、数字のキーボード上にある6と8を左右のどちらかにスライドさせると入力する事ができます。
覚えておくと便利な入力方法になりますので、この機会に是非覚えておきましょう。
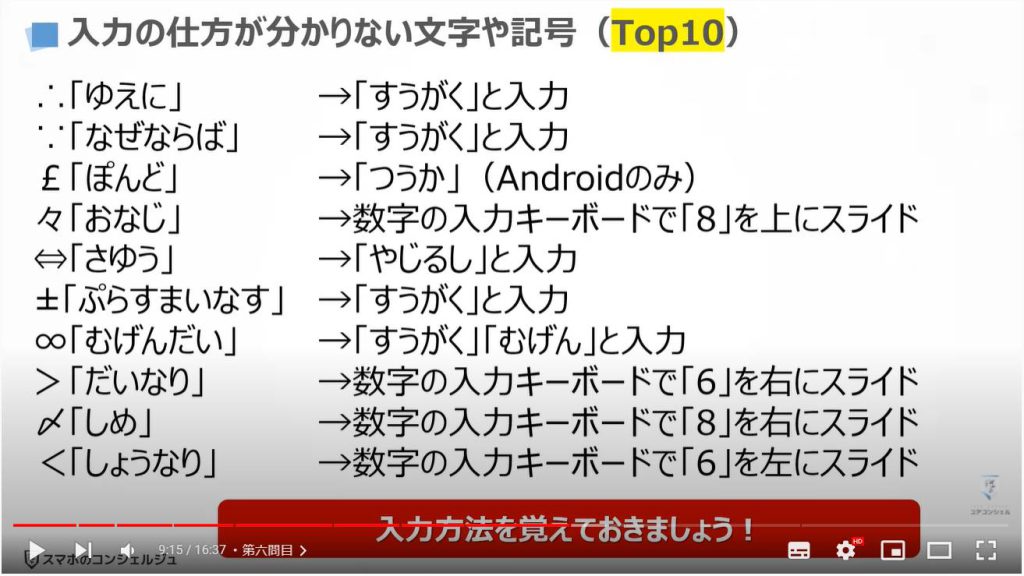
8. 第六問目
それでは、第六問目になります。
こちらの記号を入力してください。
時間は、5秒になります。

平方メートルになりますので、一緒に入力していきましょう。
まずは、「たんい」と入力します。
単位の一覧が表示され、「平方メートルの記号」も入力候補に表示されますので、こちらをタップすることで入力が完了になります。
次に、「へいほうめーとる」と入力します。
こちらも入力候補に、平方メートルの記号が表示されますので、こちらをタップすることで入力が完了になります。
入力文字が多いので、単位の方がお勧めになります。
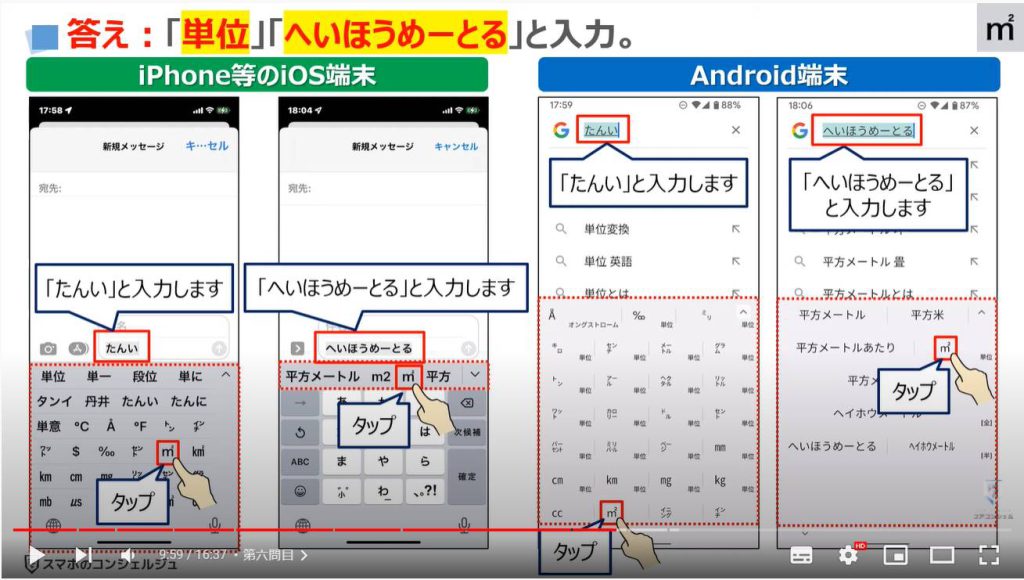
9. 第七問目
それでは、第七問目になります。
こちらの記号を入力してください。
時間は、5秒になります。

罫線の一種になりますので、一緒に入力していきましょう。
まずは、「けいせん」と入力します。
けいせんの一覧が表示されますので、下にスライドします。
今回の記号も表示されていますので、該当する記号をタップすることで入力が完了になります。
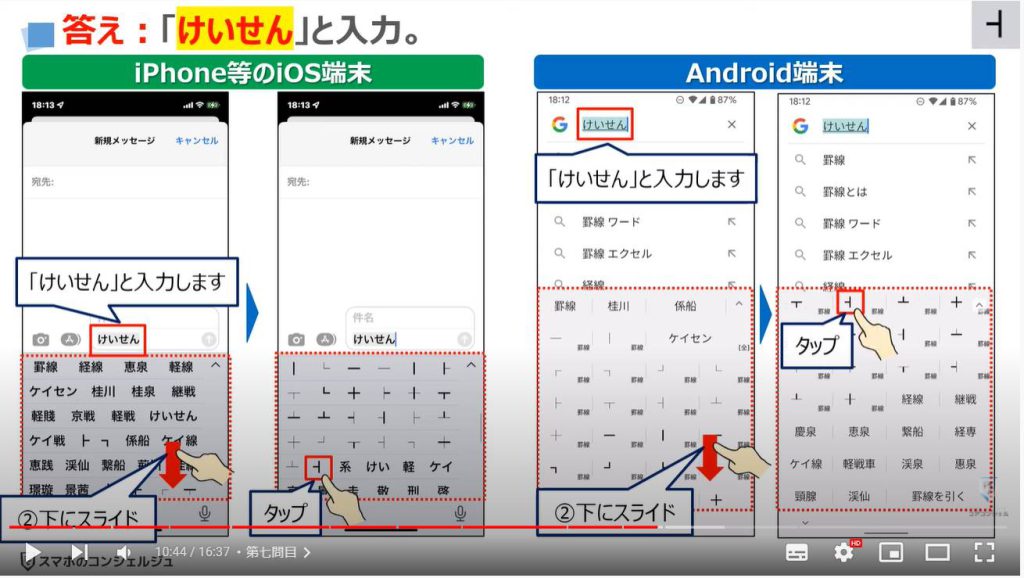
端末内にない特殊文字を登録・利用する方法
それでは、最後に端末内にない特殊文字を登録・利用する方法について一緒に確認していきましょう。
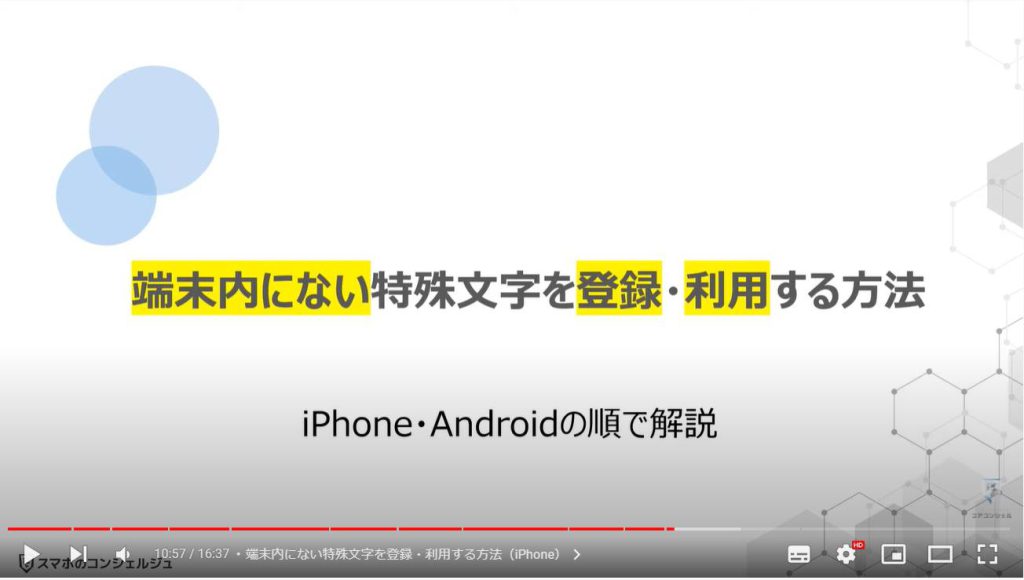
1. 端末内にない特殊文字を登録・利用する方法(iPhone)
まずは、iPhone等のiOS端末になります。
端末内より、①の「Safari」のアイコンを探してタップします。
検索窓に②のように「特殊文字 コピペ」と入力して検索をすると検索結果の一番上に③の「最新コピペ用」といウェブサイトが表示されますので、こちらをタップします。
ウェブサイトのURLが④の「fasme.asia」になっていることを確認して、⑤のように下にスライドします。
「ハート系」という項目が確認できるかと思いますので、その中からコピーしたい絵文字を探して、⑥のように「長押し」してコピーしたい範囲を指定します。
範囲指定した上部に黒いバーが表示されますので、⑦の「右矢印」をタップします。
そうしますと⑧の「ユーザー辞書」という項目が表示されますので、「ユーザー辞書」をタップします。
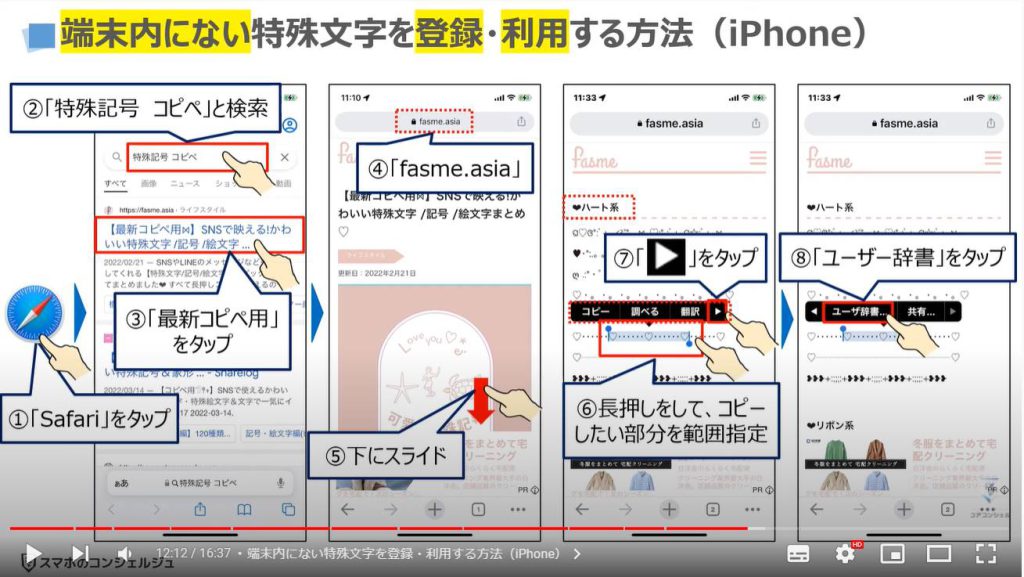
ユーザー辞書の入力画面が表示され、コピーした絵文字が入力された状態になっていますので、「よみ」の右側に⑨のように「はーと」とひらがなで入力します。
入力が完了したら、画面の右上にある⑩の「保存」をタップします。
それでは実際の入力候補に表示されるかを確認したいので、メッセージアプリなどを利用して入力時のキーボードを表示して、⑪のように「はーと」とひらがなで入力します。
入力候補に先程登録したマークが表示されましたので、⑫のマークをタップすると⑬のように登録したマークの入力をすることが出来ます。
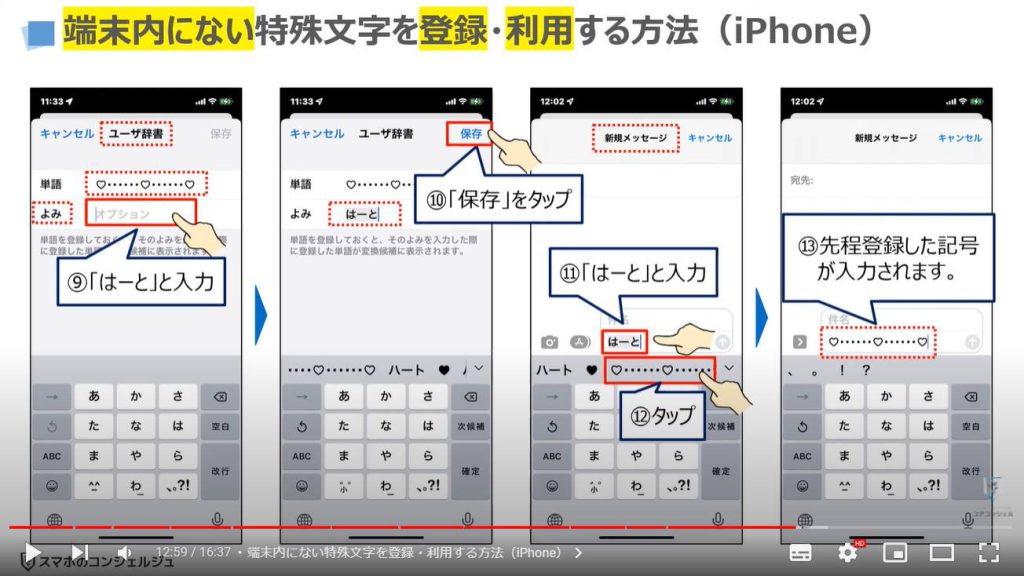
2. 端末内にない特殊文字を登録・利用する方法(Android)
それでは、次にAndroid端末でも、特殊文字を登録していきたいと思います。
まずは、端末内より「Chrome」のアプリを探してタップします。
検索窓に②のように「特殊文字 コピペ」と入力して検索をすると一番上に③の「最新コピペ用」といウェブサイトが表示されますので、こちらをタップします。
ウェブサイトのURLが④の「fasme.asia」になっていることを確認して、⑤のように下にスライドします。
「ハート系」という項目が確認できるかと思いますので、その中からコピーしたい絵文字を探して、⑥のように「長押し」をして、コピーしたい範囲を指定します。
範囲指定した上部にいくつかの選択肢が表示されますので、⑦の「コピー」をタップします。
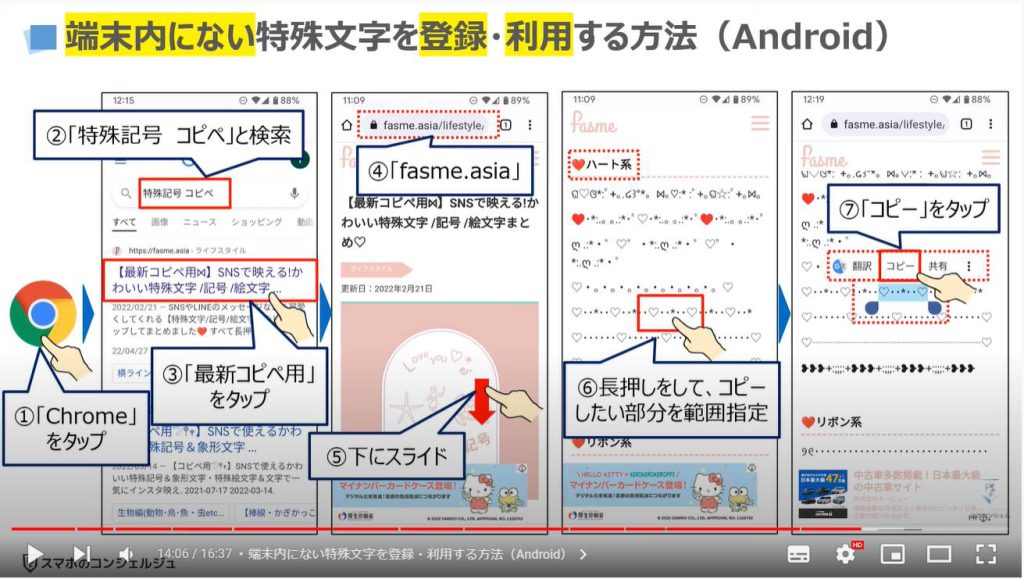
先程コピーした絵文字はコピーされた状態のままになっていますので、そのままの状態で入力できる場所を探して、⑧のキーボードを表示します。
キーボードの上部に⑨の「⚙(画車のマーク)」が確認できるかと思いますので、⑨の「⚙(歯車のマーク)」をした「設定」をタップします。
「設定」の詳細画面が表示され、⑩の「単語リスト」の項目が確認できるかと思いますので、「単語リスト」をタップします。
単語リストの項目の下にある⑪の「単語リスト」をタップします。
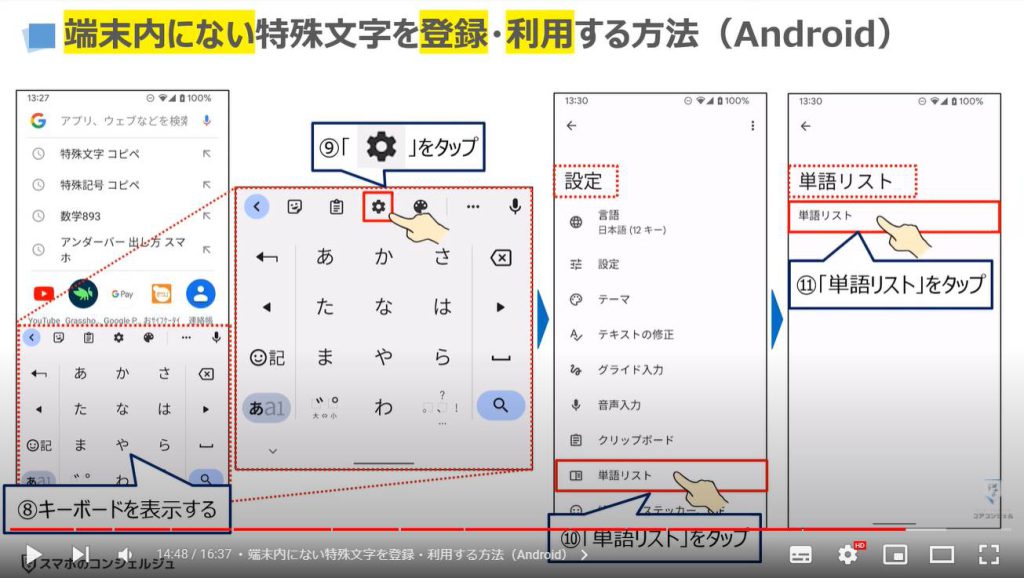
単語リストに下にある⑫の「日本語」をタップします。
日本語の詳細画面が表示されますので、画面の右上にある⑬の「+」のマークをタップします。
入力欄が表示されますので、「よみ」の項目の上にある⑭の入力欄を長押しします。
長押しをすると上部に⑮の「貼り付け」という項目が表示されますので、「貼り付け」をタップします。
先程コピーした絵文字が入力欄に貼り付けられますので、その下にある⑯の「よみ」の入力欄に「はーと」とひらがな表記で入力します。
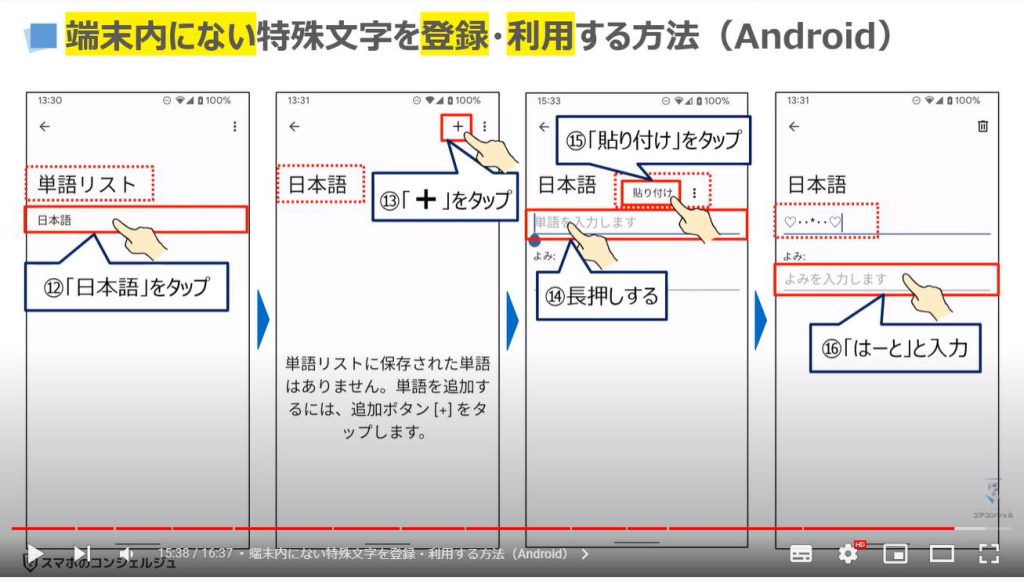
「はーと」と入力されていることを確認して、キーボードの右下にある⑰の「矢印のマーク」をした確定ボタンをタップします。
以上で、単語リストの登録が完了になります。
⑱のように「はーと」と入力をすると、入力候補に先程登録した絵文字が表示されますので、⑲をタップします。
そうしますと⑳のように先程登録した絵文字を入力をすることが出来ます。
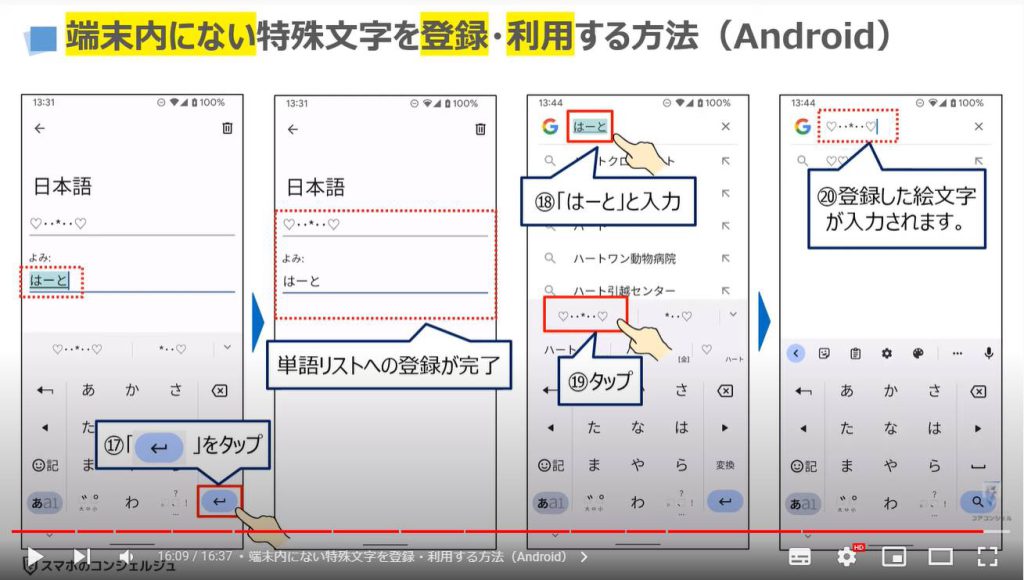
以上で「この入力方法で文字入力が更に快適に!あなたはいくつ知っている?」についての説明を終了致します。
宜しければ「チャンネル登録」をお願い致します。
ご静聴、ありがとうございました。
「スマホの文字入力を少しでも快適に!アンドロイド端末ならジーボード~Gboardの使い方を丁寧に解説~」もご参照ください。
「音速の文字入力:Gboardの方が便利?~文字入力が苦手な方はより速く、普通の方は更に速く入力可能に~」もご参照ください。
<指導実績>
三越伊勢丹(社員向け)・JTB(大説明会)・東急不動産(グランクレール)・第一生命(お客様向け)・包括支援センター(お客様向け)・ロータリークラブ(お客様向け)・永楽倶楽部(会員様向け)等でセミナー・講義指導を実施。
累計30,000人以上を指導 。
<講義動画作成ポイント>
個別指導・集団講座での指導実績を元に、わかりやすさに重点を置いた動画作成
その他の講義動画は下記の一覧をご参照ください。
<その他>
オンラインサポート(ライブ講座・ZOOM等でのオンライン指導)とオフラインサポート(出張指導・セミナー形式のオフライン指導)も実施中。詳しくはメールにてお問い合わせください。
【全店共通】
03-5324-2664
(受付時間:平日10時~18時)