今回は、「Androidスマホの機種変更時のデータ移行は、どの方法が一番いいのか!」について説明して参ります。
機種変更時のデータ移行は、複雑でよくわからない?
問題なくデータ移行が出来るのか不安!
「ケーブル」「ワイヤレス」等、選択肢がいくつかあるけど、どの方法が一番いいのか分からない?
という方も多いかと思います。
旧端末から新しい端末にデータを移行する際に、どの方法が一番良いのかも含め、一緒に確認していきましょう。
今回は、AndroidスマホからAndroidスマホにデータを移行する方法になります。
<動画内容>
<1>機種変更時のデータ移行(概要と最適な移行手段)
1. 機種変更時のデータ移行の選択肢は4つある!
2. OSのバージョンで接続の選択肢が決まる(アプリ利用で制限なし)
3. 機種変更時のデータ移行の基本的な流れ(三つのステップ)
4. データー移行時の4つの注意点(利用状況・データ量で変化)
5. データー移行時に必ず必要なもの(サービス面・環境面)
<2>端末OSのバージョンを確認する方法
1. 端末OSのバージョンを確認する方法
<3>バックアップをする
①旧端末のバックアップする方法
1. 旧端末のバックアップを取る方法
2. バックアップ時の通信設定を変更する(モバイル回線可)
②「メッセージアプリ」のバックアップをする方法
1.「LINE」の「トーク履歴」のバックアップをする方法
2.「+メッセージ」の「トーク履歴」のバックアップをする方法
<4>電子マネーの移行手続き(電子マネーの残高を預ける)
1. 電子マネーの残高を預ける(おサイフケータイアプリを利用)
<5>新端末へのデータ移行(手順)
1. 旧端末と新端末の画面比較(配置も含め、同じ状態)
2. 新端末へのデータ移行(手順①:言語選択)
3. 新端末へのデータ移行(手順②:SIM挿入・Wi-Fi接続)
4. 新端末へのデータ移行(手順③:新・旧端末へのケーブル接続)
5. 新端末へのデータ移行(手順④:本人確認・データ選択)
6. 新端末へのデータ移行(手順⑤:Googleサービスの同意)
7. 新端末へのデータ移行(手順⑥:PIN・指紋認証の設定)
8. 新端末へのデータ移行(手順⑦:ハンズフリー・アシスタント)
9. 新端末へのデータ移行(手順⑧:Google Pay・その他)
10. 新端末へのデータ移行(手順⑨:データのコピー)
11. 新端末へのデータ移行(手順⑩:その他)
<6>トーク・メッセージ履歴を復元させる
①「LINE」のトーク履歴を復元する方法
1. 新端末で「LINE」の「トーク履歴」を復元する
2. 旧端末で「LINE」の「引継ぎQRコード」を表示する
3. 新端末で旧端末の「LINE」の「引継ぎQRコード」を読み取る
4. 旧端末で許可し、新端末で「LINE」に「ログイン」をする
5. Googleアカウントにバックアップしたトーク履歴を新端末で復元する
②「+メッセージ」のメッセージ履歴を復元する方法
1. 新端末で「+メッセージ」を復元する
2.「+メッセージ」でSMSが利用できない場合の対処方法
<7>電子マネーを利用可能にする(モバイルSuica)
1.「モバイルSuica」を利用可能にする(残高の受け取り)
<8>旧端末を初期化する(データ保護の観点)
1. 旧端末を初期化する(出荷時の状態に戻す)
詳しくは、下記の動画ご参照ください。(講座動画時間:38分44秒)
みなさんこんにちは、スマホのコンシェルジュです。
今回は、「Androidスマホの機種変更時のデータ移行は、どの方法が一番いいのか!」について説明して参ります。
機種変更時のデータ移行は、複雑でよくわからない?
問題なくデータ移行が出来るのか不安!
「ケーブル」「ワイヤレス」等、選択肢がいくつかあるけど、どの方法が一番いいのか分からない?
という方も多いかと思います。
旧端末から新しい端末にデータを移行する際に、どの方法が一番良いのかも含め、一緒に確認していきましょう。
今回は、AndroidスマホからAndroidスマホにデータを移行する方法になります。
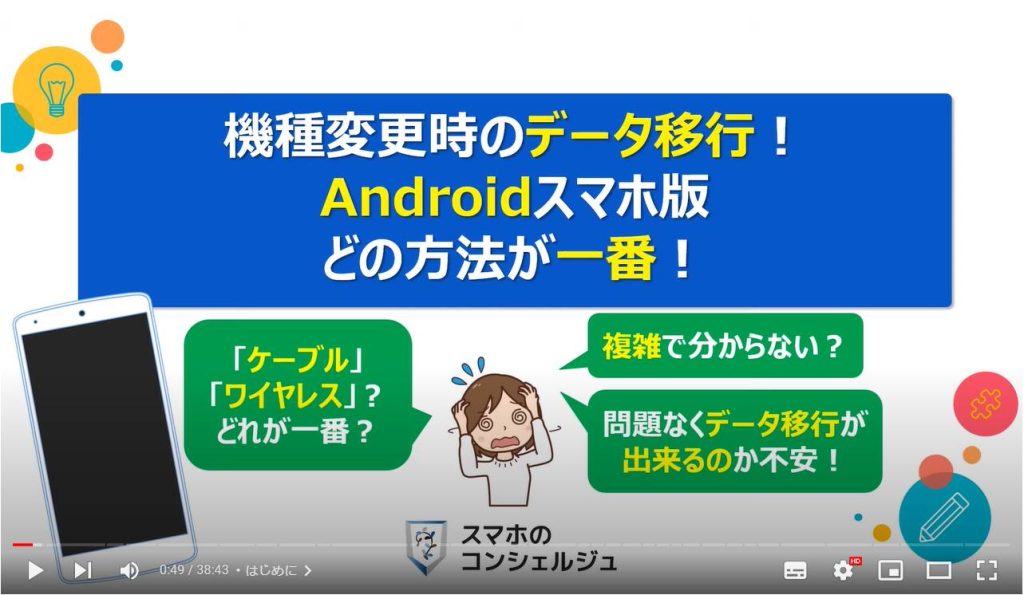
スマホのコンシェルジュの「YouTubeチャンネル」では、「スマホの基本操作」から「不具合時の対処方法」「スマホとパソコンの連携」等、スマホやパソコンに関する動画を多数配信しております。
是非そちらもご参照ください。
また、是非「チャンネル登録」もお願い致します。
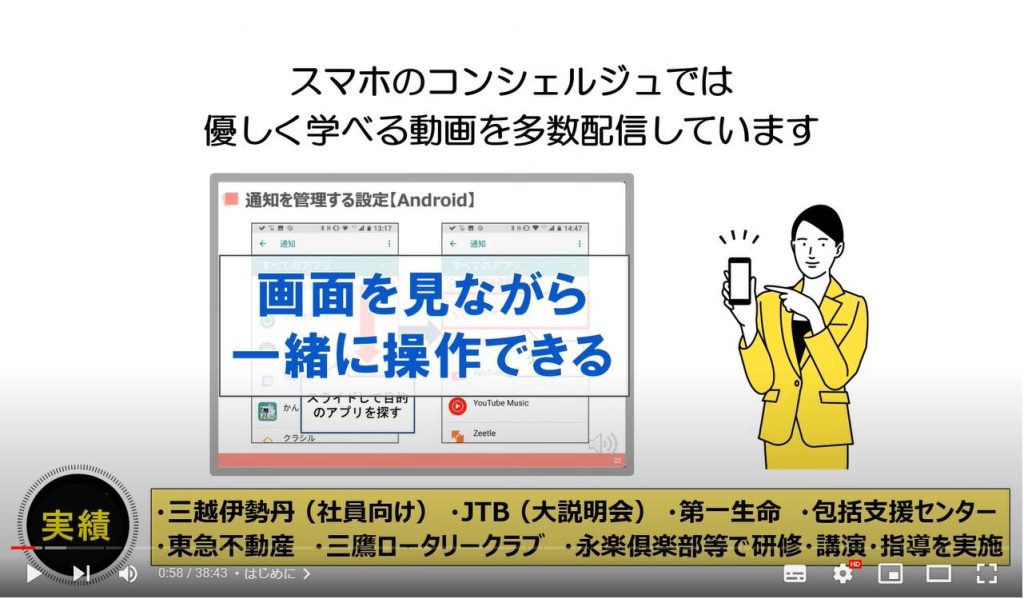
【目次】
<1>機種変更時のデータ移行(概要と最適な移行手段)
1.機種変更時のデータ移行の選択肢は4つある!
2.OSのバージョンで接続の選択肢が決まる(アプリ利用で制限なし)
3.機種変更時のデータ移行の基本的な流れ(三つのステップ)
4.データー移行時の4つの注意点(利用状況・データ量で変化)
5.データー移行時に必ず必要なもの(サービス面・環境面)
<2>端末OSのバージョンを確認する方法
1.端末OSのバージョンを確認する方法
<3>バックアップをする
①旧端末のバックアップする方法
1.旧端末のバックアップを取る方法
2.バックアップ時の通信設定を変更する(モバイル回線可)
②「メッセージアプリ」のバックアップをする方法
1.「LINE」の「トーク履歴」のバックアップをする方法
2.「+メッセージ」の「トーク履歴」のバックアップをする方法
<4>電子マネーの移行手続き(電子マネーの残高を預ける)
1. 電子マネーの残高を預ける(おサイフケータイアプリを利用)
<5>新端末へのデータ移行(手順)
1.旧端末と新端末の画面比較(配置も含め、同じ状態)
2.新端末へのデータ移行(手順①:言語選択)
3.新端末へのデータ移行(手順②:SIM挿入・Wi-Fi接続)
4.新端末へのデータ移行(手順③:新・旧端末へのケーブル接続)
5.新端末へのデータ移行(手順④:本人確認・データ選択)
6.新端末へのデータ移行(手順⑤:Googleサービスの同意)
7.新端末へのデータ移行(手順⑥:PIN・指紋認証の設定)
8.新端末へのデータ移行(手順⑦:ハンズフリー・アシスタント)
9.新端末へのデータ移行(手順⑧:Google Pay・その他)
10.新端末へのデータ移行(手順⑨:データのコピー)
11.新端末へのデータ移行(手順⑩:その他)
<6>トーク・メッセージ履歴を復元させる
①「LINE」のトーク履歴を復元する方法
1.新端末で「LINE」の「トーク履歴」を復元する
2. 旧端末で「LINE」の「引継ぎQRコード」を表示する
3.新端末で旧端末の「LINE」の「引継ぎQRコード」を読み取る
4.旧端末で許可し、新端末で「LINE」に「ログイン」をする
5.Googleアカウントにバックアップしたトーク履歴を新端末で復元する
②「+メッセージ」のメッセージ履歴を復元する方法
1.新端末で「+メッセージ」を復元する
2.「+メッセージ」でSMSが利用できない場合の対処方法
<7>電子マネーを利用可能にする(モバイルSuica)
1.「モバイルSuica」を利用可能にする(残高の受け取り)
<8>旧端末を初期化する(データ保護の観点)
1.旧端末を初期化する(出荷時の状態に戻す)
<1>機種変更時のデータ移行(概要と最適な移行手段)
それでは、まず初めに、機種変更時のデータ移行の概要と最適な移行手段について一緒に確認していきましょう。
スマホのデータ移行の手段は、端末OSのバージョンによって、選択肢が異なります。
その種類と違いについても一緒に確認していきましょう。
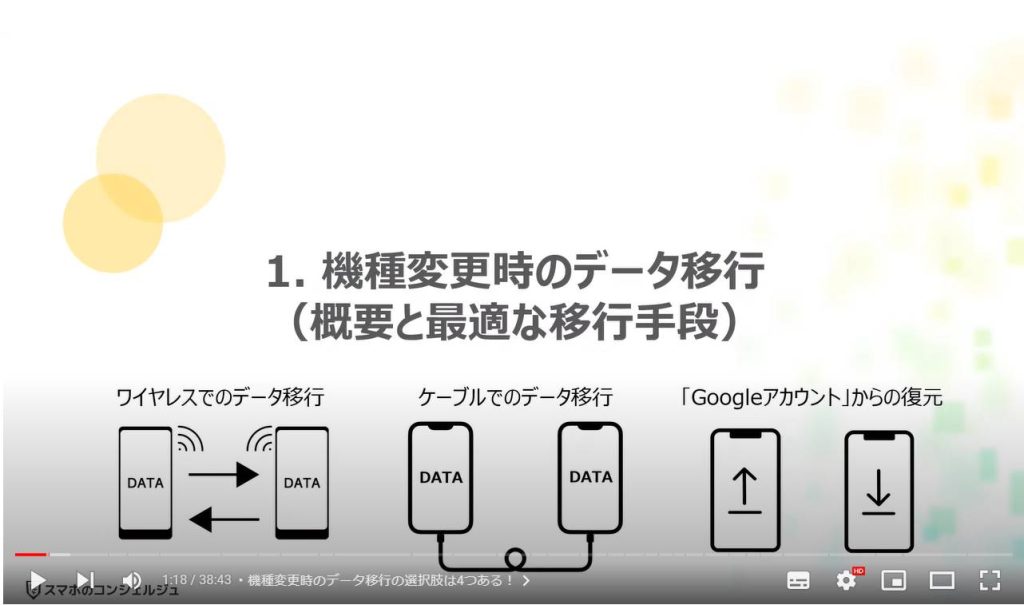
1. 機種変更時のデータ移行の選択肢は4つある!
データを移行する際の選択肢として、主に四つの方法があります。
まず、一つ目は、スマホ同士を直接ケーブルで接続する、もしくは、スマホ同士を横に置き「ワイヤレス」でデータを移行する方法になります。
こちらの方法を利用すると、旧端末内にあるほとんどのデータを新端末に移行する事が出来ます。
そのため、データ漏れが少ないというメリットがあります。
但し、「ケーブル」「ワイヤレス」のどちらを利用する事ができるかは、端末OSのバージョンによって異なりますので、注意するようにしましょう。
二つ目は、端末メーカー(携帯キャリアを含む)が提供する「データ移行 専用アプリ」を利用してデータ移行する方法になります。
製造メーカーが提供するアプリの為、移行時のデータ漏れが少ないというメリットがあります。
但し、アプリを提供していないメーカーもありますので、その点は確認が必要になります。
メーカー以外が提供するアプリもありますが、個人情報が含まれますので、利用するかはご自身の判断になります。
三つ目は、「Googleアカウント」にバックアップされたデータを利用して、新端末にデータを復元する方法になります。
Googleアカウントにバックアップされているデータ以外は、復元する事が出来ない為、データをすべて移行できない可能性がありますので、ご注意ください。
一方で、最短でデータ移行が出来ますので、その点は大きなメリットになります。
四つ目は、旧端末のデータを一旦「SDカード」や「パソコン」に移行し、そのデータを新端末に移行する方法になります。
スマホ以外の機器に加えて、余分な手間もかかるため、最もお勧めしない方法になります。
この中で、最もお勧めできる方法は、一つ目の「ケーブル」「ワイヤレス」によるデータ移行になります。
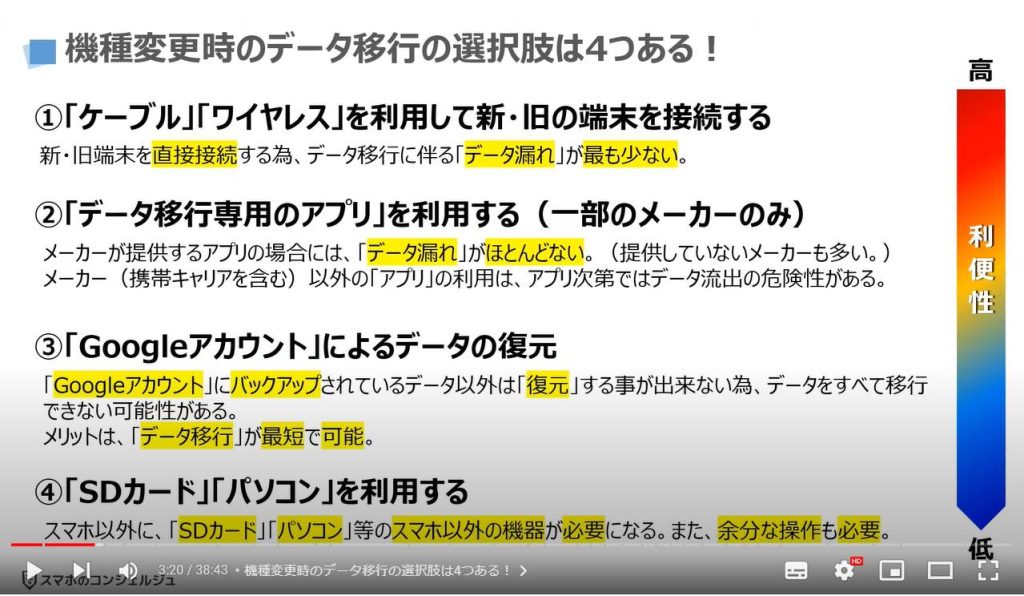
2. OSのバージョンで接続の選択肢が決まる(アプリ利用で制限なし)
それでは、次に「ケーブル」「ワイヤレス」を利用して新・旧の端末を接続する場合、どちらを利用すべきなのかを一緒に確認していきましょう。
新・旧の端末が、Android12以上であれば、「ワイヤレス」でのデータ移行が可能になります。
新・旧の端末が、Android11以下であれば、「ケーブル」でのデータ移行が可能になります。
ソニーとギャラクシーについては、データ移行専用アプリもあり、こちらを新・旧の端末にインストールすると、OSのバージョンに関係なく、ワイヤレスでデータ移行が可能になります。
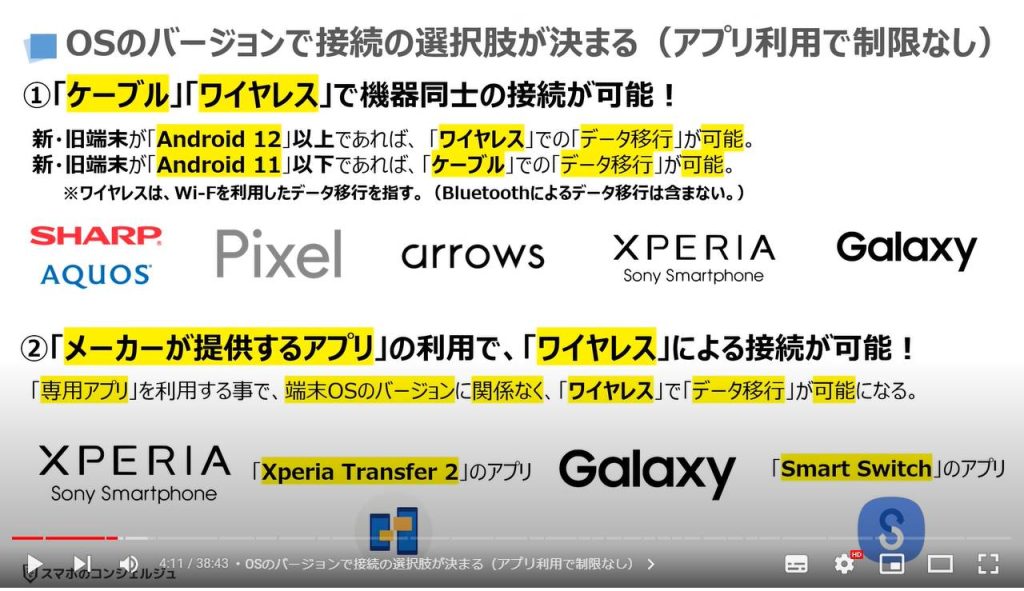
3. 機種変更時のデータ移行の基本的な流れ(三つのステップ)
それでは、次にデータ移行の基本的な流れについて一緒に確認していきましょう。
三つのステップに分かれています。
まず、最初のステップは、旧端末の「OSバージョン」を調べる必要があります。
先程もお伝えしましたが、新・旧の端末OSが、Android12以上であれば、「ケーブル」「ワイヤレス」による「データ移行」が可能になります。
Android11以下であれば、「ケーブル」による「データ移行」が可能になります。
二つ目のステップは、旧端末のバックアップを取る必要があります。
バックアップデータは、Googleアカウントに保存されます。
特別な設定変更をしていない限りは、基本的なデータはカバーされています。
但し、LINEのトーク履歴、ゲーム・音楽等、端末内にのみ保存されているデータはバックアップ対象になっていませんので、ご注意ください。
三つ目のステップは、新端末にデータを移行をする必要があります。
繰り返しになりますが、旧端末のOSがAndroid11以下の場合には、ワイヤレスによるデータ移行ができませんので、ご注意ください。
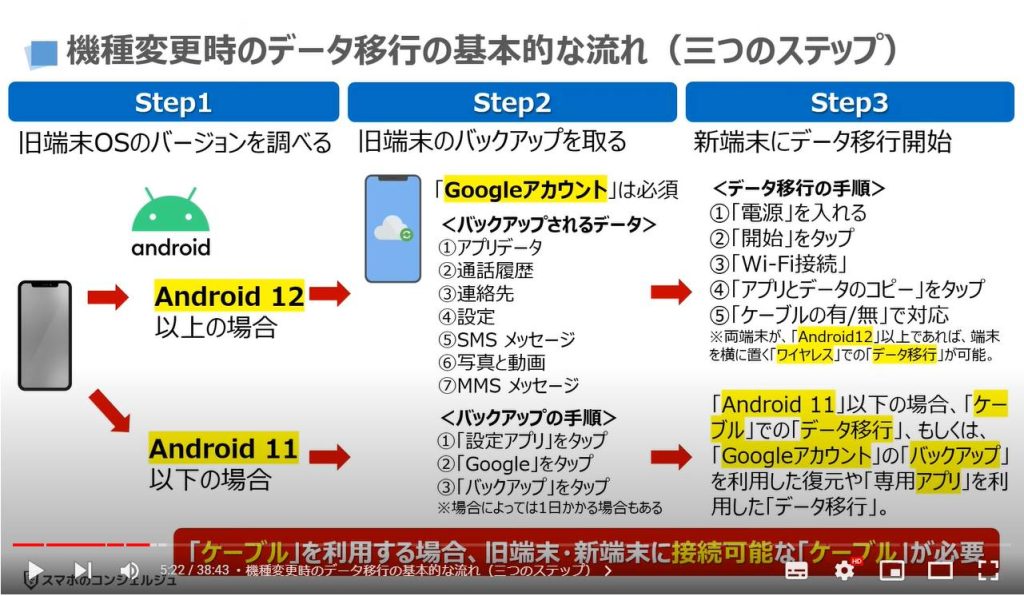
4. データー移行時の4つの注意点(利用状況・データ量で変化)
それでは、次にデータを移行をする際の注意点について一緒に確認していきましょう。
注意点は、4つあります。
まず、一つ目は、スマホで電子マネーを利用している場合には、移行手続きが必要になります。
移行手続きが必要な理由としては、電子マネーは通信回線がなくても利用できるようになって為、旧端末の電子マネー残高を一旦電子マネーを提供している会社のサーバーに預ける必要があります。
その預けた残高を新端末で引き出す事で、同じ状態で利用する事が出来るようになります。
旧端末で移行手続きをしないと、再発行手続きが必要となり、余分な手間と時間がかかりますので、ご注意ください。
二つ目は、LINE等のメッセージアプリは、トーク履歴のバックアップが必要になります。
バックアップが必要な理由としては、トーク内にあるトーク履歴は端末内にのみデータが保存されている為、データのバックアップを取らないと新端末でトーク履歴が見れなくなります。昔のトーク履歴は必要ないという方は、特に何もする必要はありません。
トーク内容自体は消えますが、友達やトークルーム自体は残ります。
三つ目は、端末内にある「写真や動画のデータ量」で、データ移行の所要時間が大きく変わります。
Googleフォトにバックアップをして、端末内に写真や動画が残っていない場合には、直ぐにデータ移行が完了します。
四つ目は、利用する「ケーブルの転送速度」で、データー移行の所要時間が大きく変わります。
端末内にあるデータが多く、出来る限り早くデータ移行を終わらせたい場合には、転送速度の速いケーブルを利用する事をお勧め致します。
注意点としては、ケーブルの最大速度より旧端末の最大速度が遅い場合には、遅い方の速度が適用されますので、その点はご注意ください。
ケーブルのデータ転送の速度について、更に詳しく知りたい方は、「充電ケーブルの選び方」という動画で詳しく説明していますので、是非ご参照ください。
説明ページにもリンクを掲載しておきます。
ゲーム等、端末内のみにデータを保存しているアプリがある場合には、データ移行の方法について個別にご確認ください。
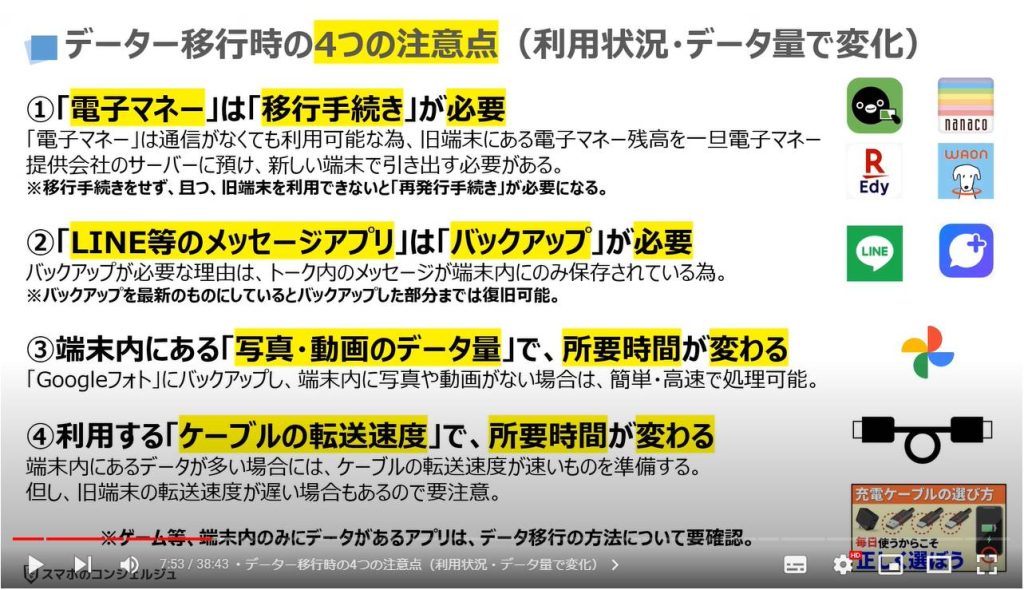
5. データー移行時に必ず必要なもの(サービス面・環境面)
それでは、次に「データ移行時」に用意すべきものについて一緒に確認していきましょう。
まずは、サービス面ですが、GoogleアカウントのIDとパスワードが必要になります。
新端末で入力する必要がありますので、必ず準備しておきましょう。
二つ目は、利用している電子マネーのIDとパスワードになります。
先程お伝えした移行手続きはもちろんですが、新端末でIDとパスワードの入力を求められる場合があります。
三つ目は、直ぐに利用したいサービスのIDとパスワードになります。
一例にはなりますが、キャリアメールを利用している場合には、携帯キャリアのIDとパスワードが必要になります。
LINEやメッセージアプリについては、携帯電話番号や旧端末による認証で、代用する事ができます。
次に環境面になりますが、機種変更時のデータ移行には、Wi-Fiへの接続が必要になります。
Wi-Fiに接続できる環境を用意しておきましょう。
二つ目は、ケーブルでデータ移行をする場合には、データ転送用のケーブルが必要になります。
充電専用のケーブルでは、データ移行出来ませんので、ご注意ください。
また、ソニーのエクスペリアとサムスンのギャラクシーは、専用アプリがあり、そちらを利用するとケーブルなしでもデータ移行が可能になります。
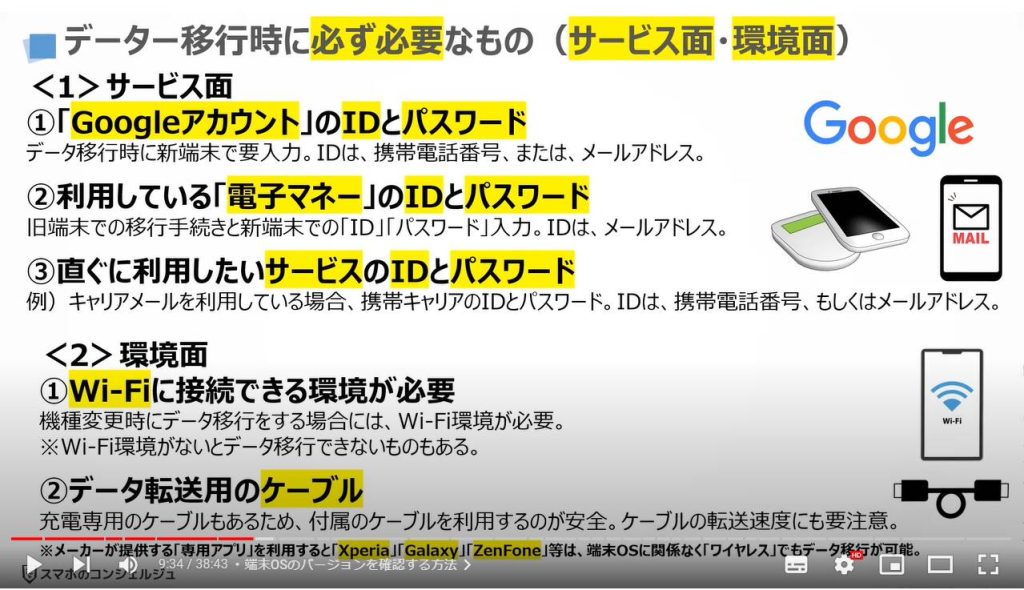
<2>端末OSのバージョンを確認する方法
1. 端末OSのバージョンを確認する方法
それでは、実際にデータ移行の準備をしていきましょう。
まず最初のステップとして、旧端末のOSバージョンを調べていきます。
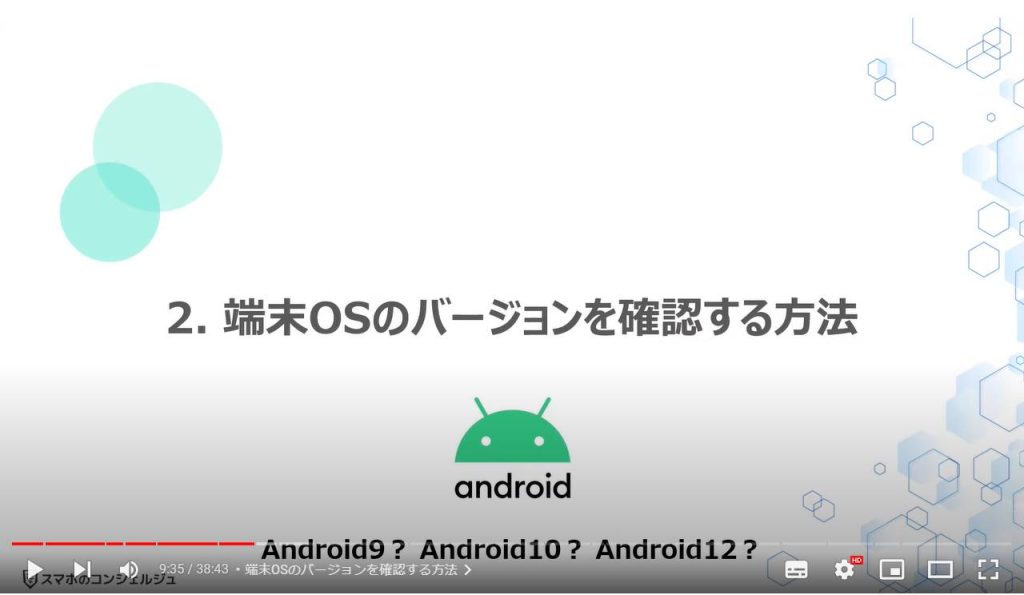
端末内より、①の「設定アプリ」を探して、タップします。
「設定」の詳細画面が表示されますので、②のように画面を下方向に移動し、③の「デバイス情報」をタップします。
「デバイス情報」の詳細画面が表示されますので、④のように画面を下方向に移動すると、Androidバージョンという項目を確認する事が出来ます。
12と表示されていますので、Android12であることを確認する事が出来ます。
Android12以上であれば、ケーブルの利用はもちろんですが、ワイヤレスでのデータ移行も可能になります。
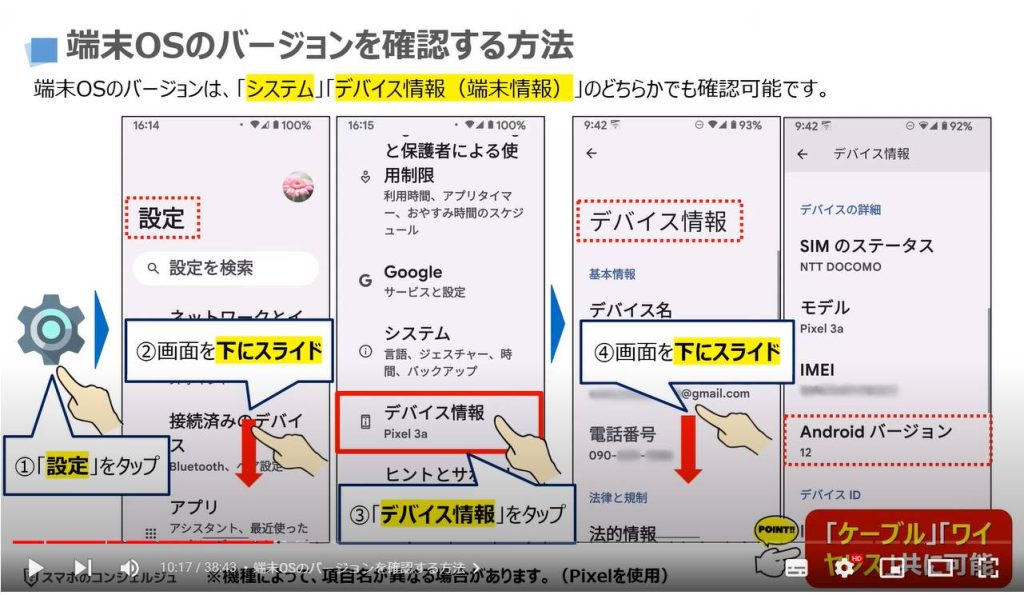
<3>バックアップをする
①旧端末のバックアップする方法
それでは、次にバックアップをする方法について一緒に確認していきましょう。
旧端末のバックアップはもちろんですが、LINEや+メッセージも、トーク・メッセージの履歴を残したい場合には、それぞれバックアップをする必要があります。
まずは、旧端末をバックアップする方法から一緒に確認していきましょう。
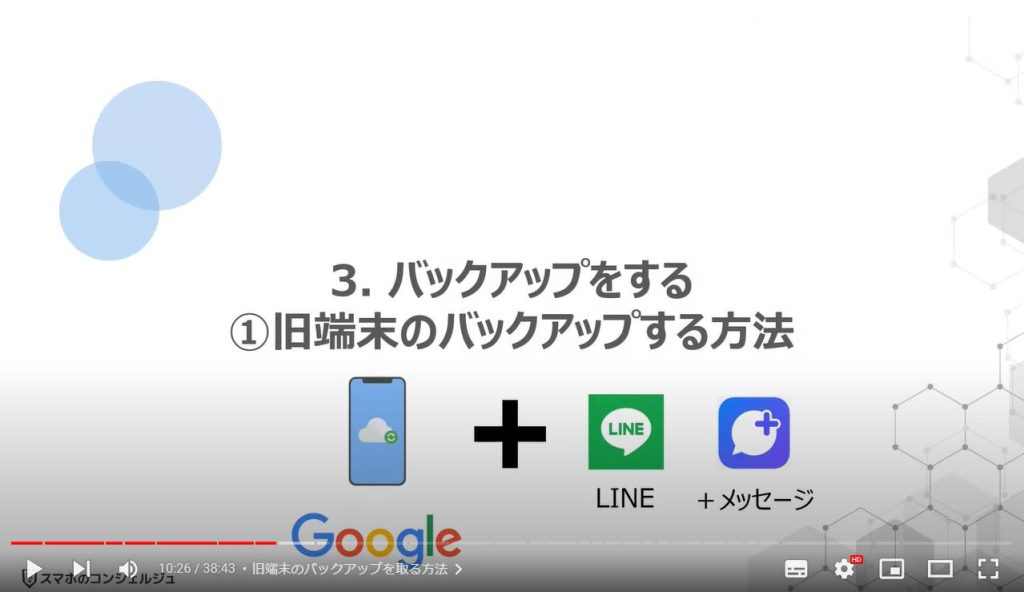
1. 旧端末のバックアップを取る方法
端末内より①の「設定アプリ」を探してタップします。
「設定」の詳細画面が表示されますので、②のように画面を下方向に移動し、③の「システム」をタップします。
「システム」の詳細画面が表示され、「システムのアップデート」という項目の下に「Android12に更新済み」と表示されているのを確認する事が出来ます。
ちらでも、Android OSのバージョンを確認する事が出来ます。
今回は、その上にある④の「バックアップ」をタップします。
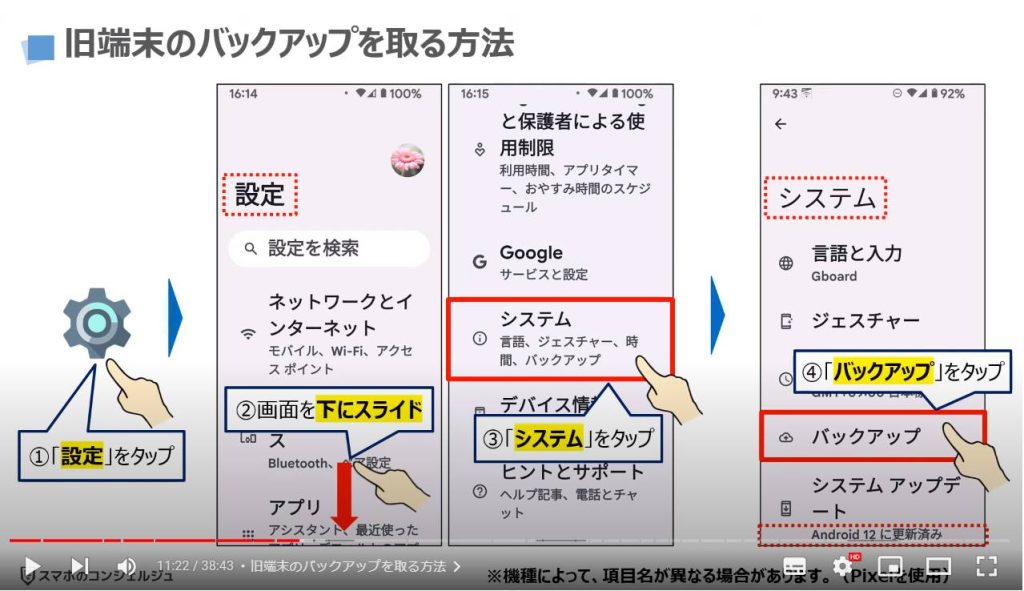
「バックアップ」の詳細画面が表示されますので、まずは、「Google One バックアップ」が「オン」になっていることを確認します。
また、バックアップの日時が3日前になっていますので、⑤の「今すぐバックアップ」をタップします。
「バックアップ」が完了すると、日時が0分前に更新されます。
以上で端末のバックアップが完了になります。
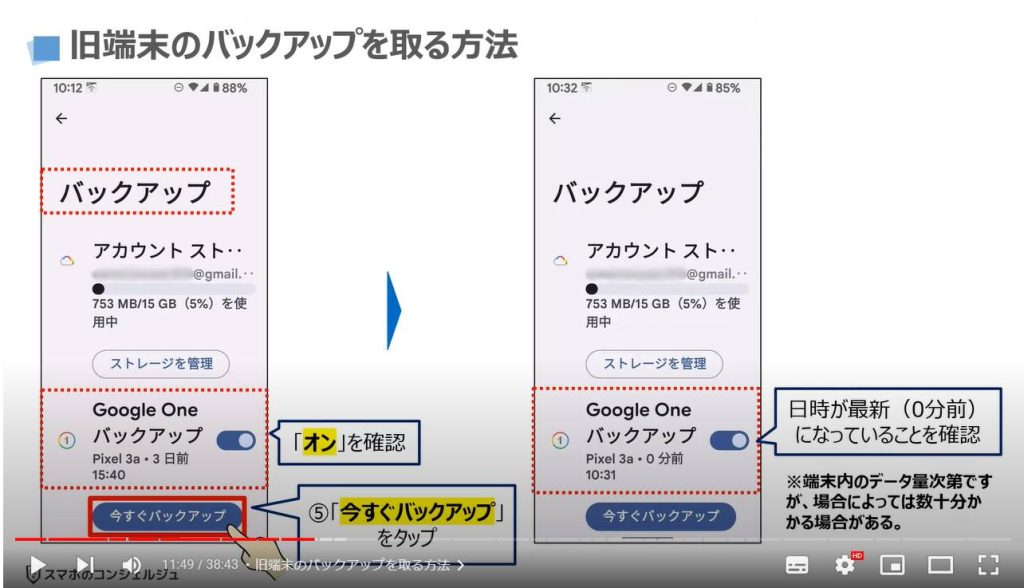
2. バックアップ時の通信設定を変更する(モバイル回線可)
Wi-Fi回線がないという方は、先程のバックアップの画面で、画面を下方向に移動していくと、「モバイルデータ、または、従量制Wi-Fiデータを使用してバックアップ」という項目がありますので、こちらを「オン」にすると「モバイル回線」でもバックアップをする事が出来るようになります。
但し、通信量を考慮すると、出来る限りWi-Fi回線に接続して、バックアップする事をお勧め致します。
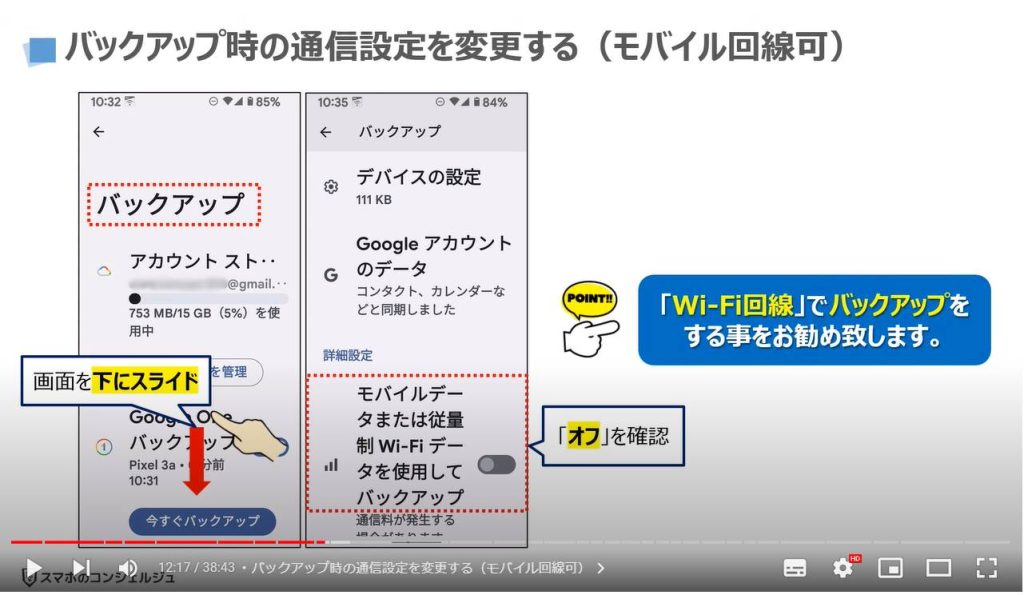
②「メッセージアプリ」のバックアップをする方法
それでは、次に、LINE等のメッセージアプリのトーク履歴をバックアップする方法について一緒に確認していきましょう。
先程もご説明致しましたが、LINE等のメッセージアプリは、トーク履歴が端末内に保存されています。
バックアップをせずに新端末でLINEにログインしてしまうとトーク履歴が引き継げませんので、ご注意ください。
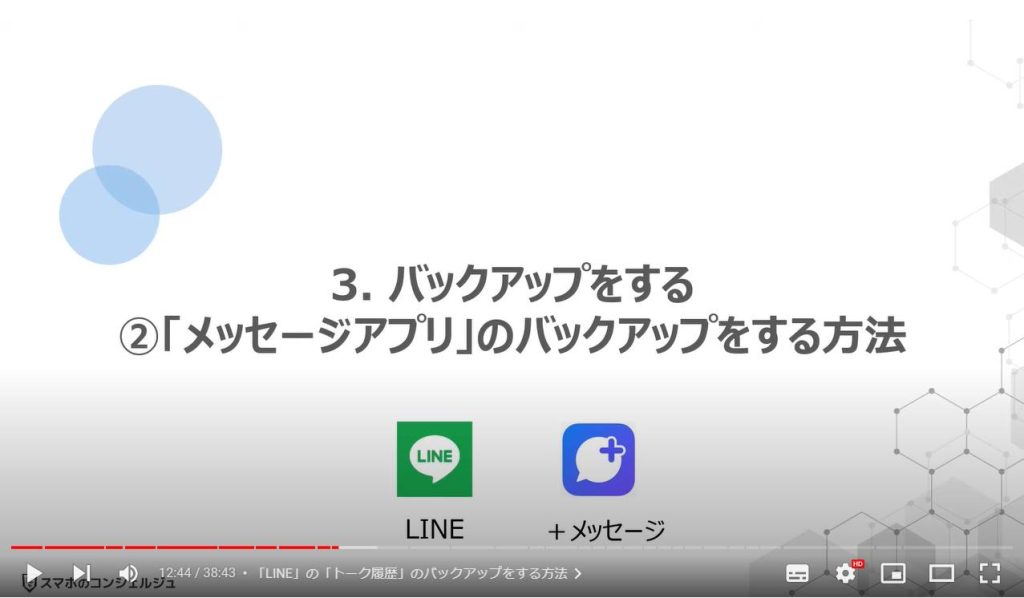
1. 「LINE」の「トーク履歴」のバックアップをする方法
まず、初めにLINEのトーク履歴をバックアップしていきたいと思います。
まずは、端末内より①のLINEアプリを探して、タップします。
LINEのトーク画面が表示されているかと思いますので、画面の下にある「メニュー一覧」の「ホーム」をタップします。
「ホーム画面」が表示されますので、画面の右上にある②の「歯車のマーク」をした「設定」をタップします。
「設定」の詳細画面が表示されますので、③の「トークのバックアップ・復元」をタップします。
「データを保護しよう」という画面が表示されますので、④の「今すぐバックアップ」をタップします。
こちらの画面は、過去に一度でもバックアップをしたことがある方には表示されませんので、表示されない場合には、初回バックアップ時の手順をスキップしてください。
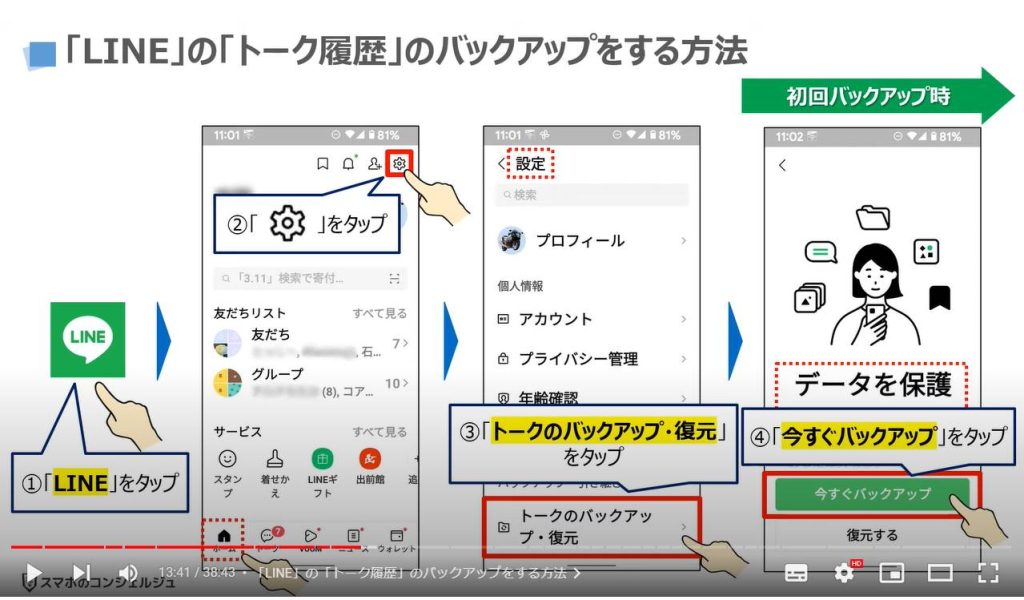
「バックアップ用のPINコードを作成」という画面が表示されますので、⑤に「6桁の数字」を2回入力し、⑥の「右向きの矢印」をタップします。
「入力したPINコードを使いますか」というメッセージが表示されますので、⑦の「そのまま使う」をタップします。
「LINEと連携しているGoogleアカウントを選択」という画面が表示されますので、⑧の「下向きの矢印」をタップします。
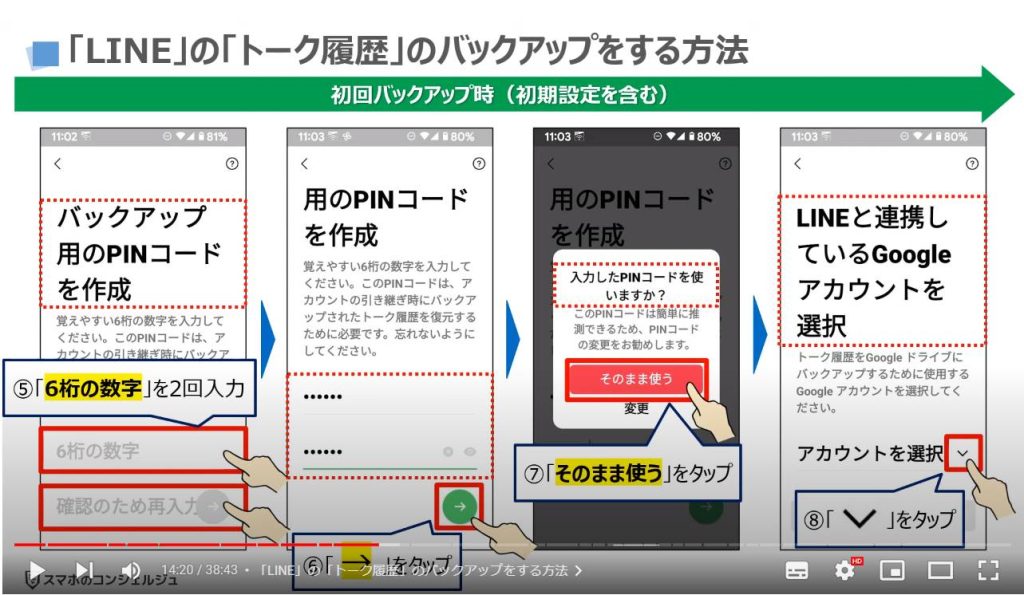
「連絡先へのアクセスをLINEに許可しますか?」という画面が表示されますので、⑨の「許可」をタップします。
こちらで許可をしないと「Googleアカウント」が表示されず、バックアップが取れませんので、ご注意ください。
LINEのアカウント選択というポップアップが表示されますので、⑩の「Googleアカウント」をタップし、⑪の「OK」をタップします。
LINEからGoogleアカウントへのアクセスを求められますので、⑫のように画面を下方向に移動し、⑬の「許可」をタップします。
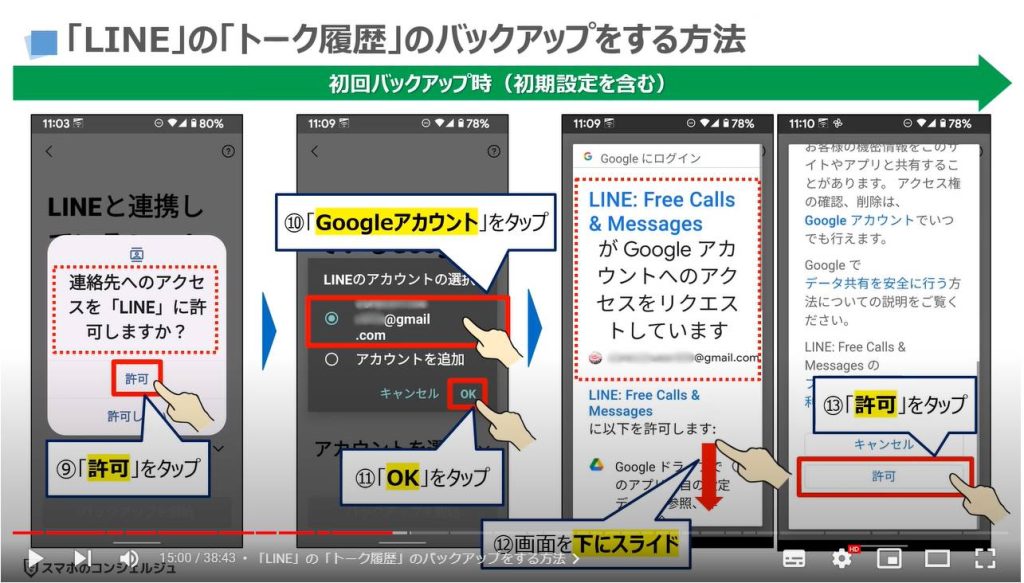
「Googleアカウント」が表示されますので、問題がなければ、⑭の「バックアップを開始」をタップします。
バックアップが開始され、完了すると前回バックアップの部分に本日の日時が記録され、バックアップが完了になります。
一度でもバックアップをしたことがある方は、こちらの画面が表示されますので、「今すぐバックアップ」をタップするとすぐにバックアップをする事が出来ます。
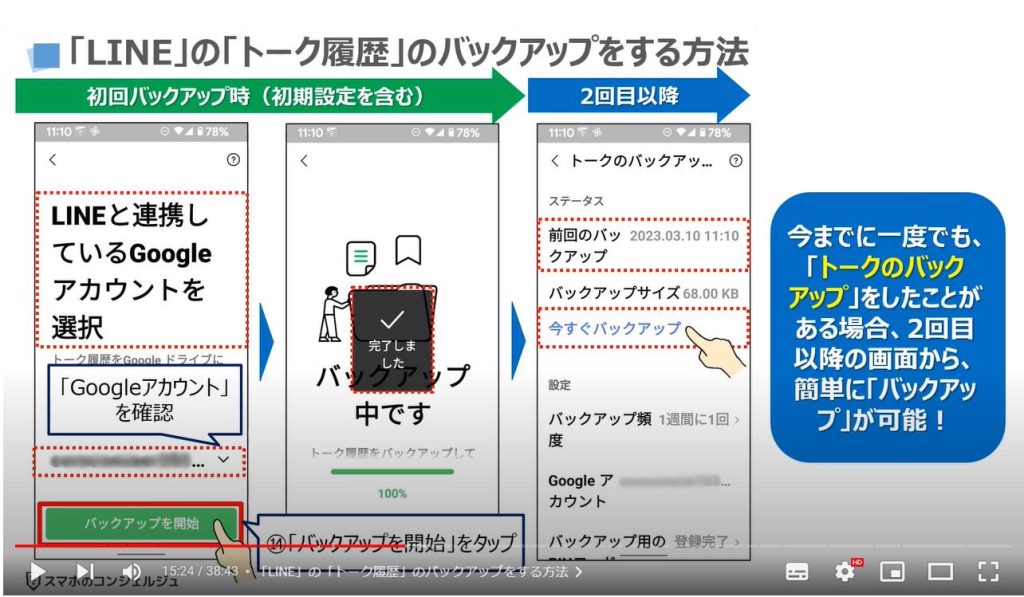
2. 「+メッセージ」の「トーク履歴」のバックアップをする方法
それでは、次に「+メッセージ」のメッセージをバックアップをする方法についても一緒に確認していきましょう。
「+メッセージ」を利用していないという方は、こちらのパートをスキップしてください。
まずは、端末内より①の「+メッセージ」を探して、タップします。
「+メッセージ」のトップ画面が表示されますので、画面の右下にある②の「マイページ」をタップします。
「マイページ」の詳細画面が表示されますので、③の「設定」をタップします。
「設定」の詳細画面が表示されますので、④の「メッセージ」をタップします。
「メッセージ」の詳細画面が表示されますので、⑤の「バックアップ・復元」をタップします。
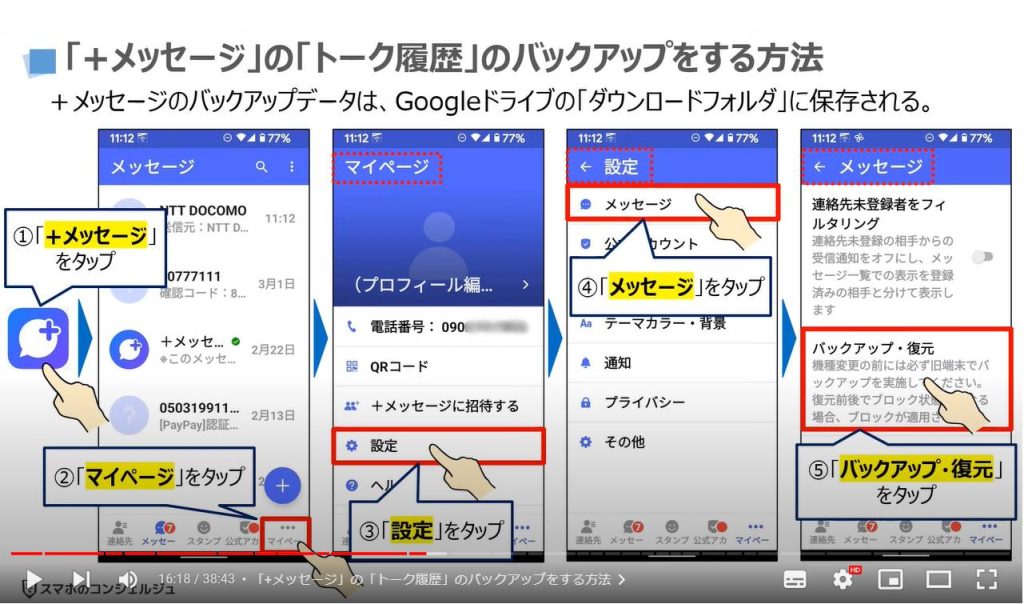
「バックアップ・復元」に関する詳細画面が表示されますので、念のため、「写真や動画を含める」が「オン」、「すべてのメッセージをバックアップ」が選択されていることを確認して、⑥の「バックアップを開始」をタップします。
「バックアップ先」というポップアップが表示されますので、⑦の「バックアップ先」をタップします。
「Googleドライブ」が自動で選択されるようになっており、「Googleドライブ」の「ダウンロードフォルダー」が表示されますので、⑧の「保存」をタップします。
「バックアップが完了しました」という画面が表示されたら、⑨の「閉じる」をタップします。
以上で、「+メッセージ」のメッセージ履歴のバックアップが完了になります。
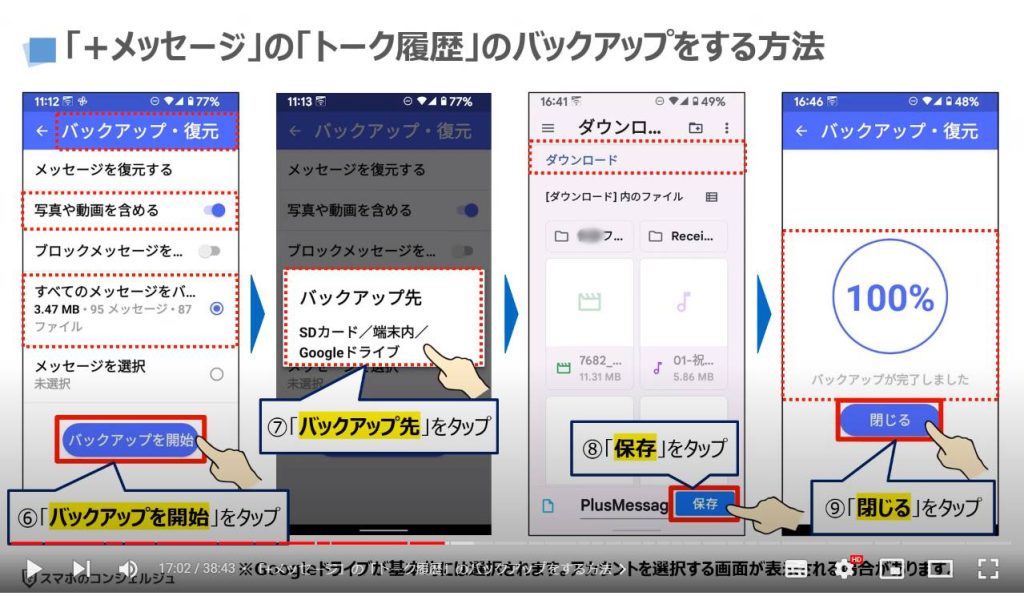
<4>電子マネーの移行手続き(電子マネーの残高を預ける)
それでは、次に「電子マネー」の移行手続きについて一緒に確認していきましょう。
先程もご説明致しましたが、「電子マネー」は、通信回線に接続していなくても利用する事が出来るため、旧端末にある電子マネー残高を、一旦、電子マネーの発行元に預け、新端末でその残高を引き出す必要があります。
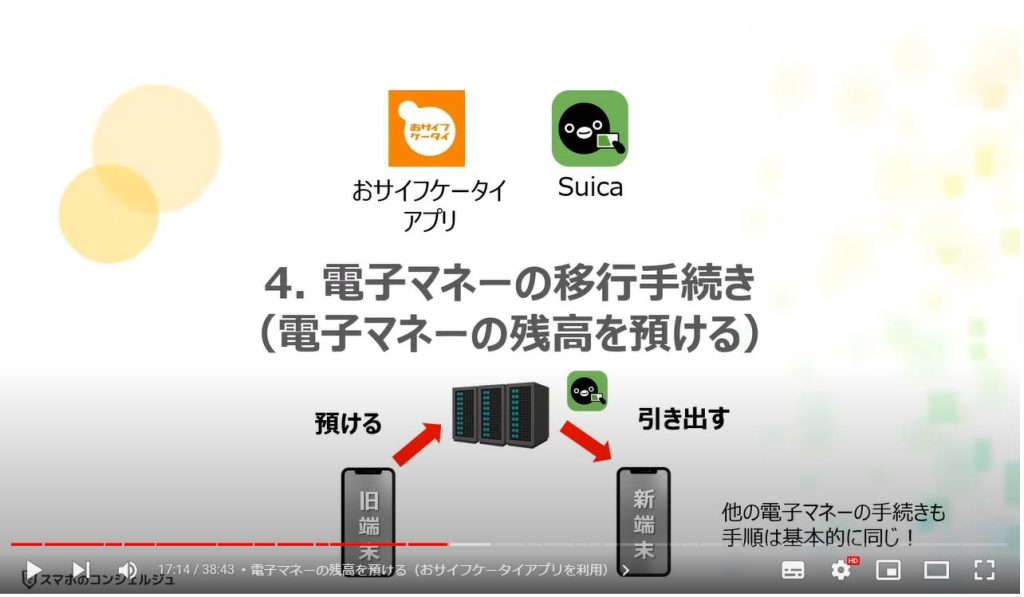
1. 電子マネーの残高を預ける(おサイフケータイアプリを利用)
電子マネーを利用している場合には、「おサイフケータイアプリ」で「電子マネーの残高」を預ける必要があります。
まずは、端末内より、①の「おサイフケータイアプリ」を探して、タップします。
「マイサービス」の画面が表示されますので、②の「My Suica」をタップします。
「My Suica」の詳細画面が表示されますので、③のように画面を下方向に移動し、④の「カードを預ける(機種変更)」をタップします。
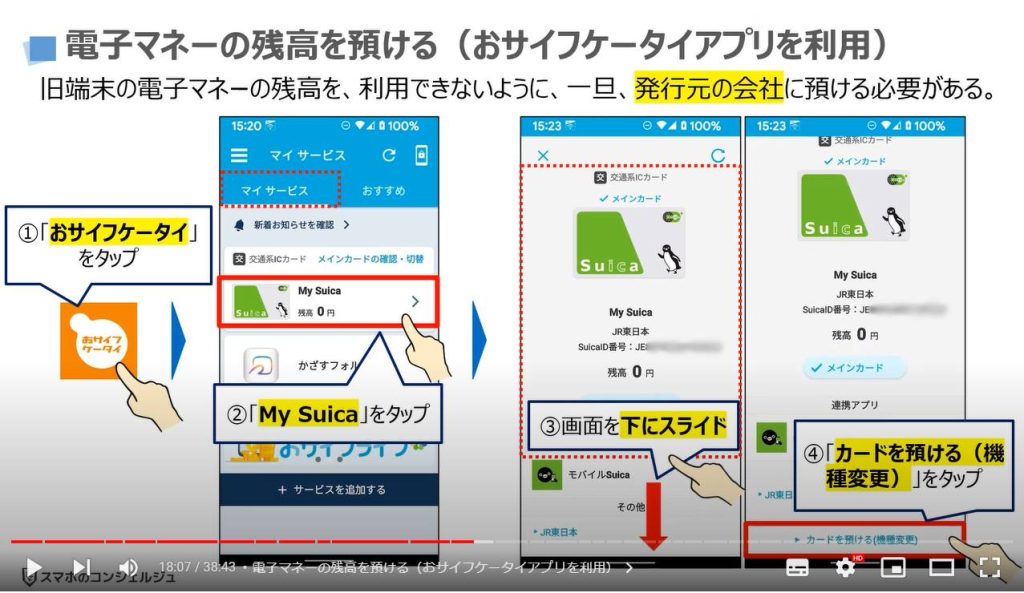
「メインカードを預けます」というポップアップが表示されますので、⑤の「はい」をタップします。
「カードを預ける」というポップアップが表示されますので、⑥の「預ける」をタップします。
「カードを預けました」という画面が表示されますので、⑦の「閉じる」をタップします。
以上で、旧端末の「モバイルSuica」の移行手続きが完了し、先程「My Suica」が表示されていた部分が「交通系ICカードの受け取り」に変わります。
「移行手続き」が完了すると旧端末で「モバイルSuica」が使えなくなりますので、ご注意ください。
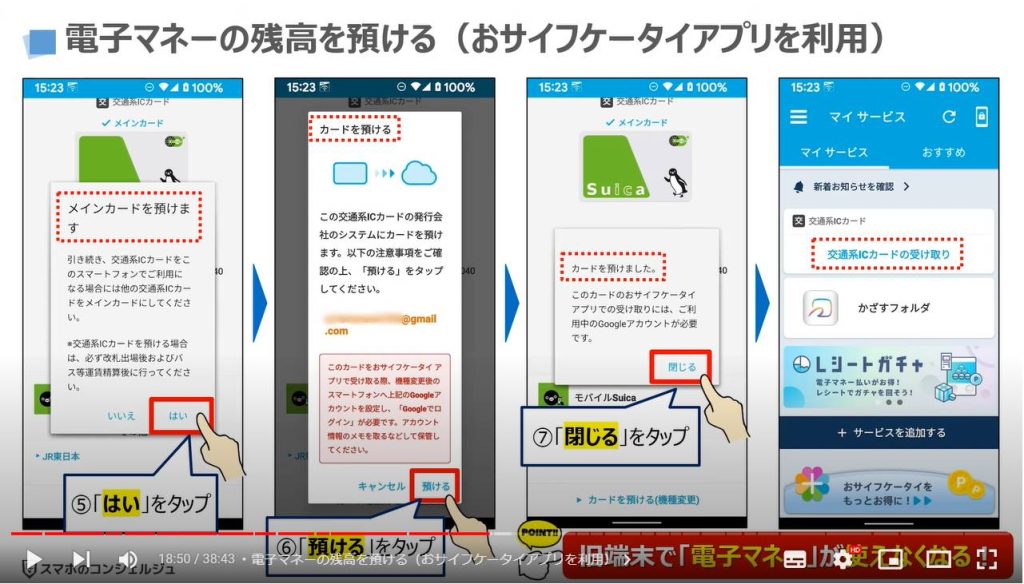
<5>新端末へのデータ移行(手順)
それでは、次に新端末へのデータ移行について一緒に確認していきましょう。
今回は、Pixel3aからPixel6aへのデータ移行を例にして手順を確認していきます。
Pixel3aの端末OSはAndroid12になりますので、「ワイヤレス」によるデータ移行も可能なっていますが、今回は、あえてPixel6aに付属していた「ケーブル」を利用して、データ移行をしていきたいと思います。
他のAndroid端末でも、データ移行の手順に大きな違いはありません。
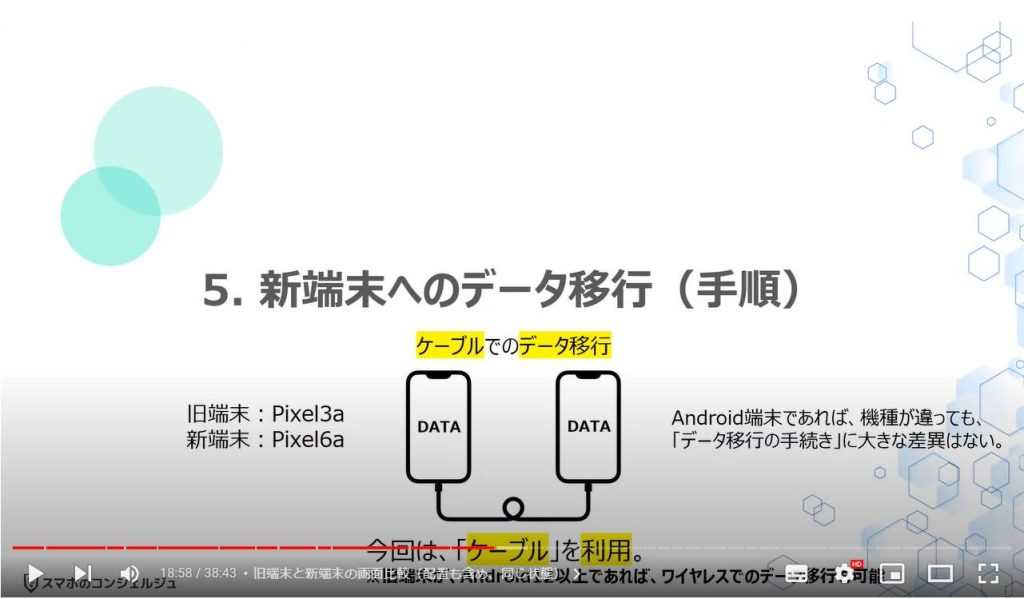
1. 旧端末と新端末の画面比較(配置も含め、同じ状態)
まず初めに、データ移行時の旧端末とデータ移行後の新端末の画面構成について一緒に確認していきましょう。
データ移行時の旧端末のホーム画面は、3つの画面構成になっています。
データ移行後の新端末でホーム画面を確認すると、同じように3つの画面構成になっており、アプリの配置・壁紙なども全く同じになっています。
新端末に買い替えても、アプリの配置も含め、ほとんど同じように利用できるのが、データ移行の最大のメリットになります。
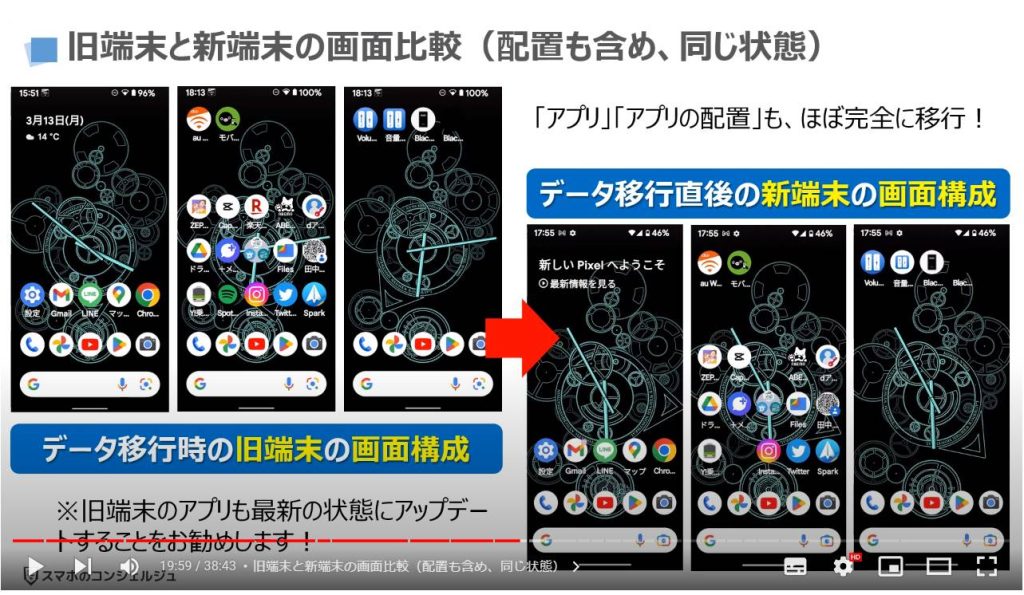
2. 新端末へのデータ移行(手順①:言語選択)
それでは、実際に新・旧の端末を利用してデータ移行をしていきます。
まずは、新端末の電源を入れます。
「Welcome to your pixel」と英語で表示されますので、①の「English」をタップします。
言語の一覧が表示されますので、②のように画面を下方向に移動していき、③の「日本語」をタップします。
「Pixelへようこそ」と日本語表記に変わりましたので、④の「始める」をタップします。
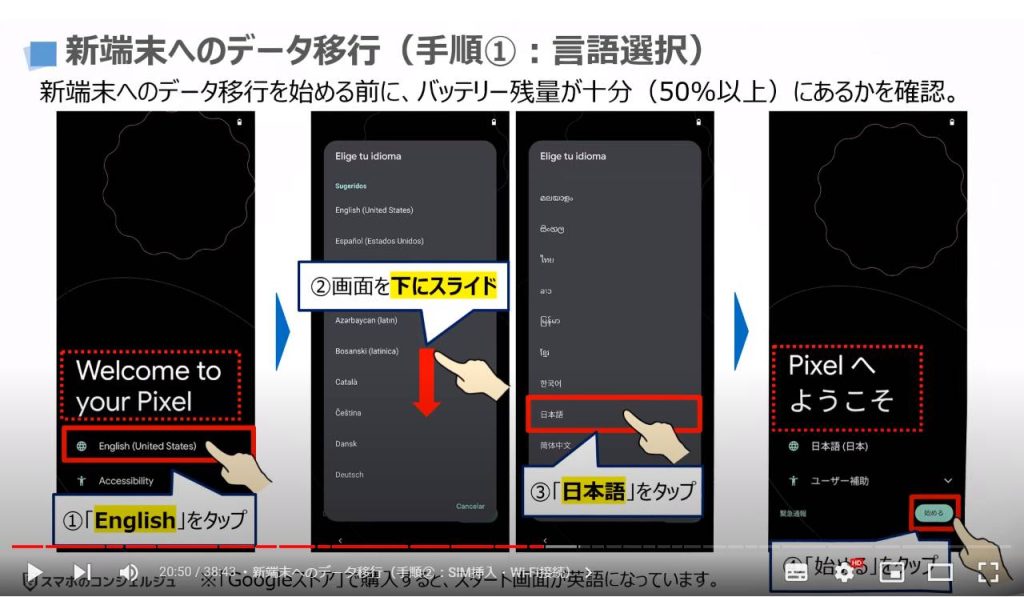
3. 新端末へのデータ移行(手順②:SIM挿入・Wi-Fi接続)
「モバイルネットワークへの接続」という画面が表示され、「SIMカード」を挿入するように指示されます。
SIMカードの挿入口は、左側にありますので、付属のピンで丸い穴が開いている部分を少し強めに押します。
そうしますと、SIMカードの挿入口が少し飛び出してきますので、トレーを引き出すとSIMカードを入れる事が出来ます。
上下左右の間違えがないようにSIMカードをトレーに乗せて、元に戻すとSIMカードの挿入が完了になります。
問題がなければ、画面の右上にモバイル通信の電波が表示されます。
次に「Wi-Fiに接続」という画面が表示され、同時に接続可能な電波(SSID)が一覧で表示されますので、⑤のように「普段利用しているWi-Fi」をタップします。
Wi-Fiのパスワード入力を求められますので、⑥にパスワードを入力し、⑦の「接続」をタップします。
問題がなければ、画面の右上にWi-Fiの電波も表示されます。
次に「アプリとデータのコピー」という画面が表示されますので、⑧の「次へ」をタップします。
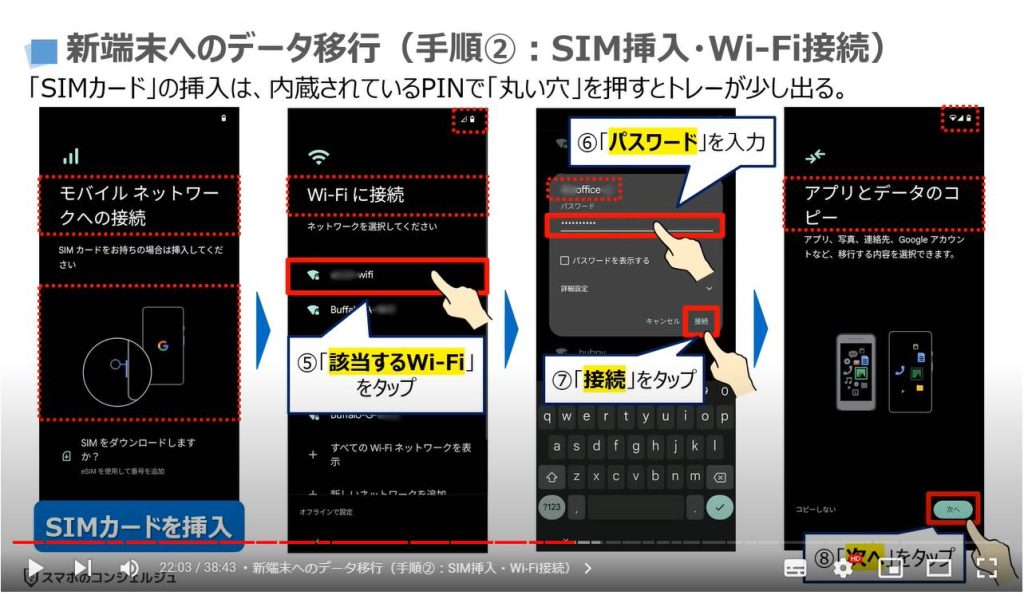
4. 新端末へのデータ移行(手順③:新・旧端末へのケーブル接続)
「以前に使用していたデバイスをご用意ください」という画面が表示されます。
今回は、ケーブルを利用したいので、付属のケーブルを両方の端末に差し込みます。
以上で、接続の準備が完了になります。
旧端末の画面上に、「新しいデバイスにデータをコピーしますか?」と表示されますので、⑨の「コピー」をタップします。
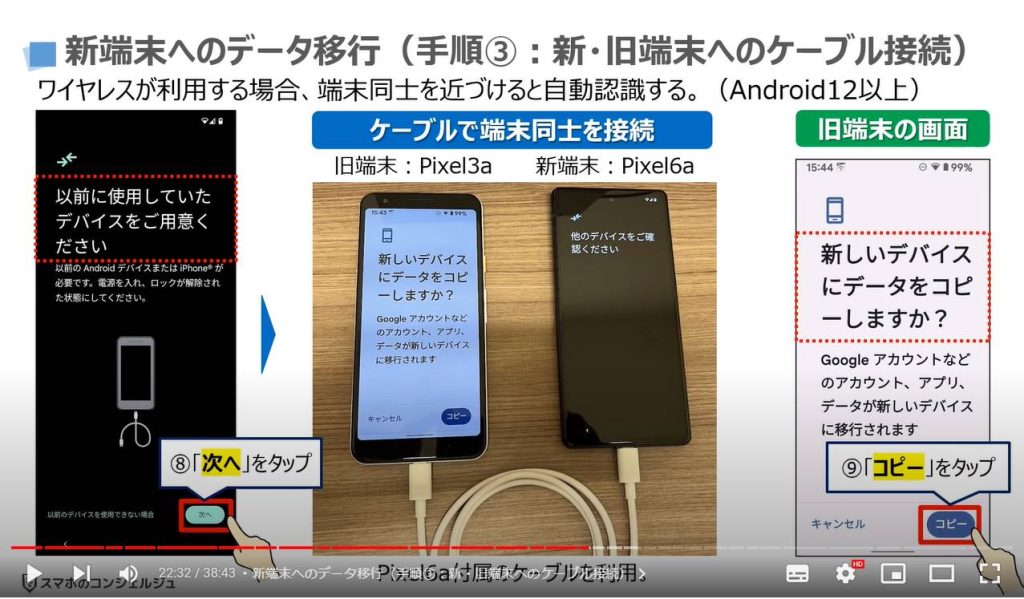
5. 新端末へのデータ移行(手順④:本人確認・データ選択)
新端末の画面上に「Googleの本人確認」という画面が表示されますので、⑩に「パスワード」を入力し、⑪の「次へ」をタップします。
「コピーする項目の選択」という画面が表示されますので、各項目にチェックが入っていることを確認しながら、⑫のように画面を下方向に移動し、⑬の「コピー」をタップします。
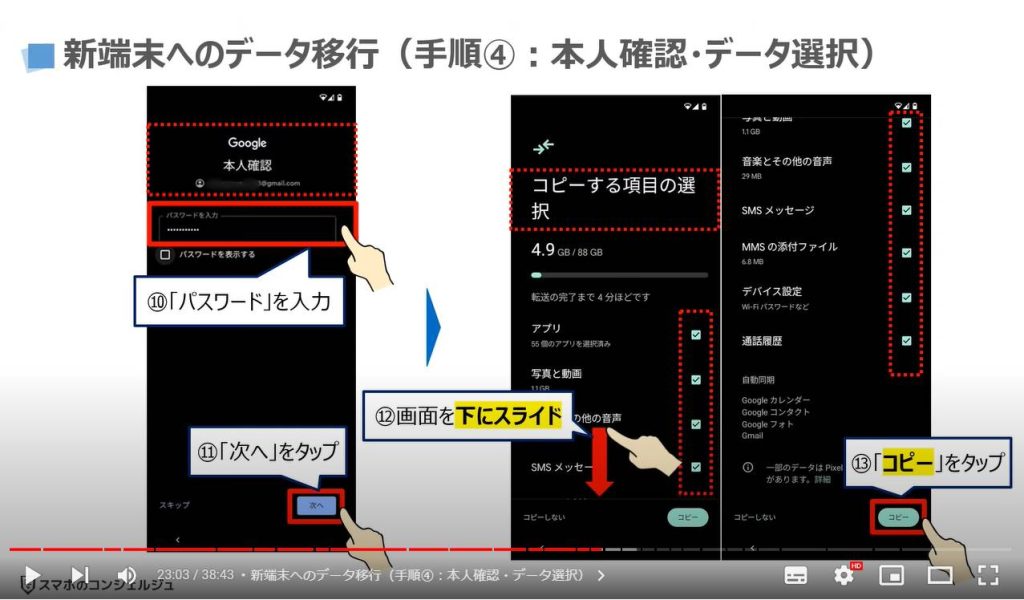
6. 新端末へのデータ移行(手順⑤:Googleサービスの同意)
「Googleサービス」に関するデータ利用の説明ページが表示されますので、画面を下方向に移動しながら、各項目が「オン」になっていることを確認します。
「位置情報」と「使用状況データや診断データの送信」については、「オフ」にしても問題ありません。
「位置情報」については一旦「オン」にしたまま、後ほど、アプリ毎に位置情報の利用を「オフ」にした方が便利かもしれません。
問題がなければ、⑭の「同意する」をタップします。
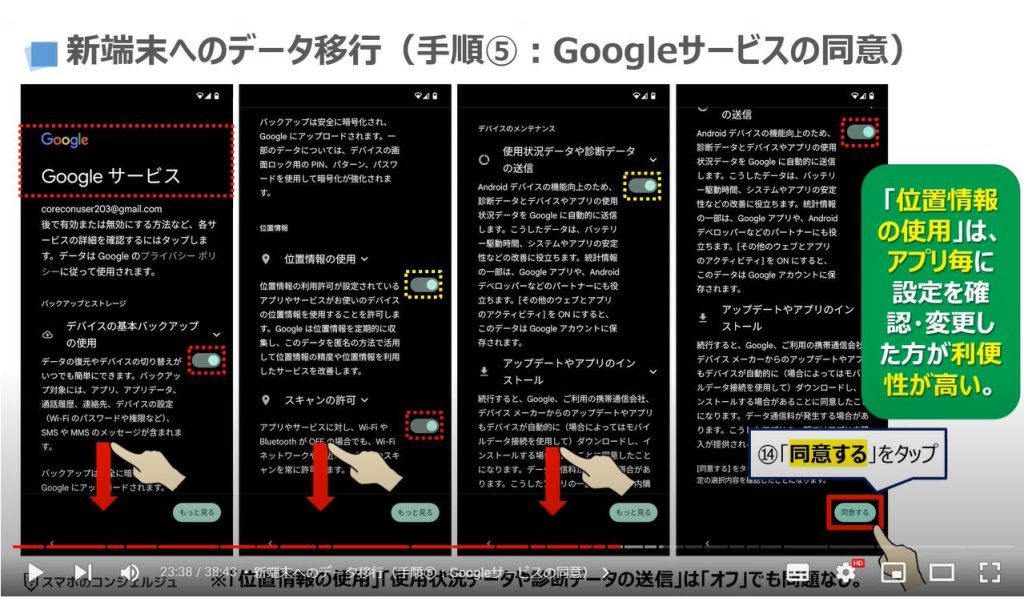
7. 新端末へのデータ移行(手順⑥:PIN・指紋認証の設定)
「PINの設定」という画面が表示されますので、⑮に「PIN」を入力し、⑯の「次へ」をタップします。
「PINの再入力」を求められますので、⑰に再度PINを入力し、⑱の「確認」をタップします。
次に「指紋認証の設定」に関する画面が表示されますので、画面を下方向にスライドします。
今回は、指紋認証の設定を省略したいので、⑲の「利用しない」をタップします。
「指紋認証の設定」については、極力設定することをお勧めします。
「同意する」をタップして、各自で指紋認証を設定してください。
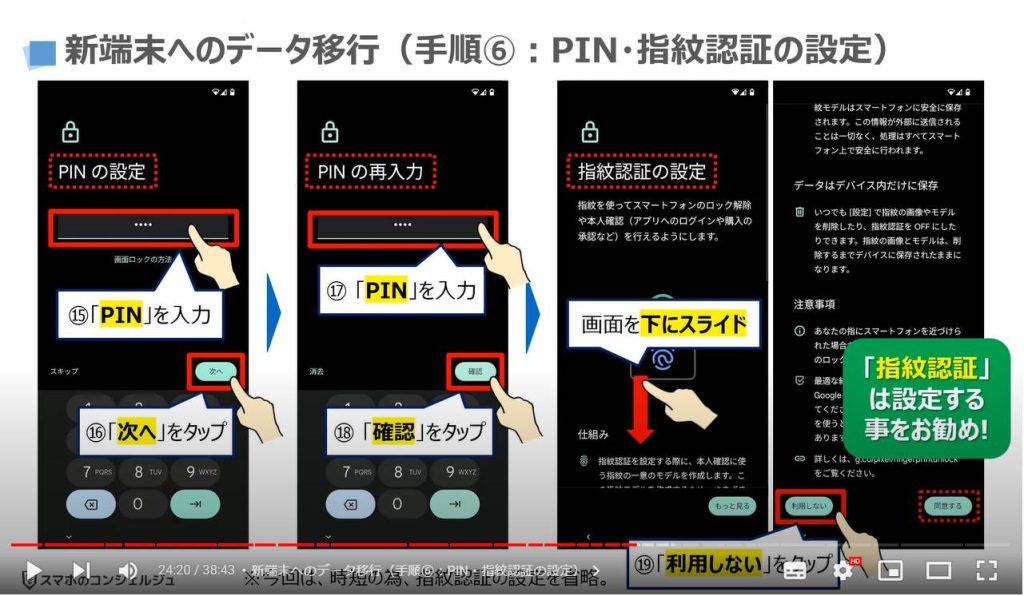
8. 新端末へのデータ移行(手順⑦:ハンズフリー・アシスタント)
「セットアップを続けますか」という画面が表示されますので、⑳の「続行」をタップします。
「Googleにハンズフリーで話しかける」という画面が表示されますので、㉑のように画面を下方向に移動し、㉒の「スキップ」をタップします。
「デバイスのロックを解除しないで、アシスタントにアクセス」という画面が表示されますので、㉓の「スキップ」をタップします。
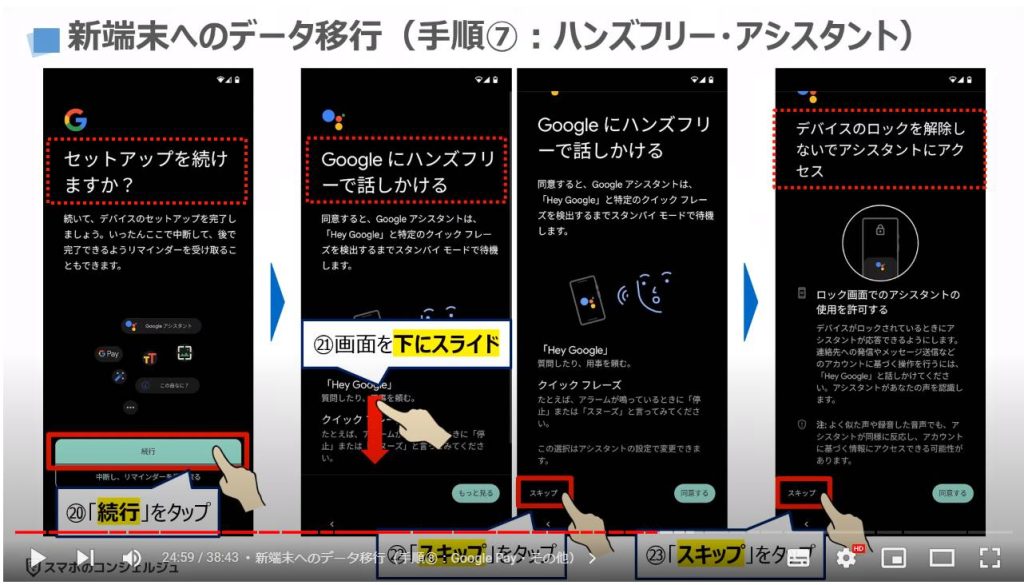
9. 新端末へのデータ移行(手順⑧:Google Pay・その他)
「スマートフォンですばやくお支払い」という画面が表示されますので、㉔の「スキップ」をタップします。
「更に設定を続けますか?」という画面が表示されますので、㉕の「いいえ」をタップします。
「使い方のヒントをメールで受け取る」という画面が表示されますので、㉖の「スキップ」をタップします。
「データをコピーしています」という画面が表示されます。
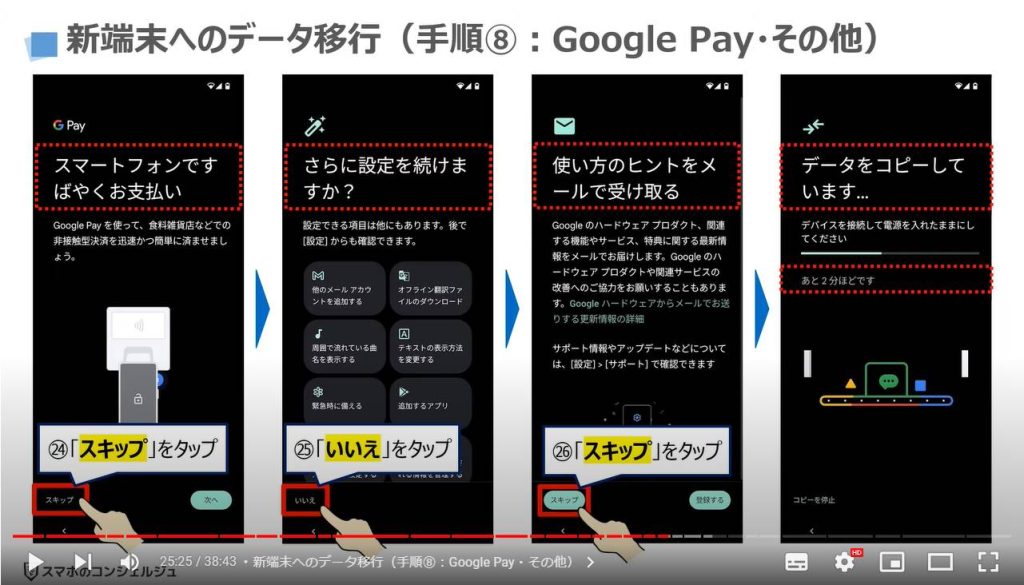
10. 新端末へのデータ移行(手順⑨:データのコピー)
旧端末の画面にも「コピー中」という画面が表示されます。
今回は移行するデータが少なかったため、1分程度で「コピーが完了しました」と表示されましたので、㉗の「閉じる」をタップします。
新端末でも「コピーが完了しました」という画面が表示されましたので、㉘の「完了」をタップします。
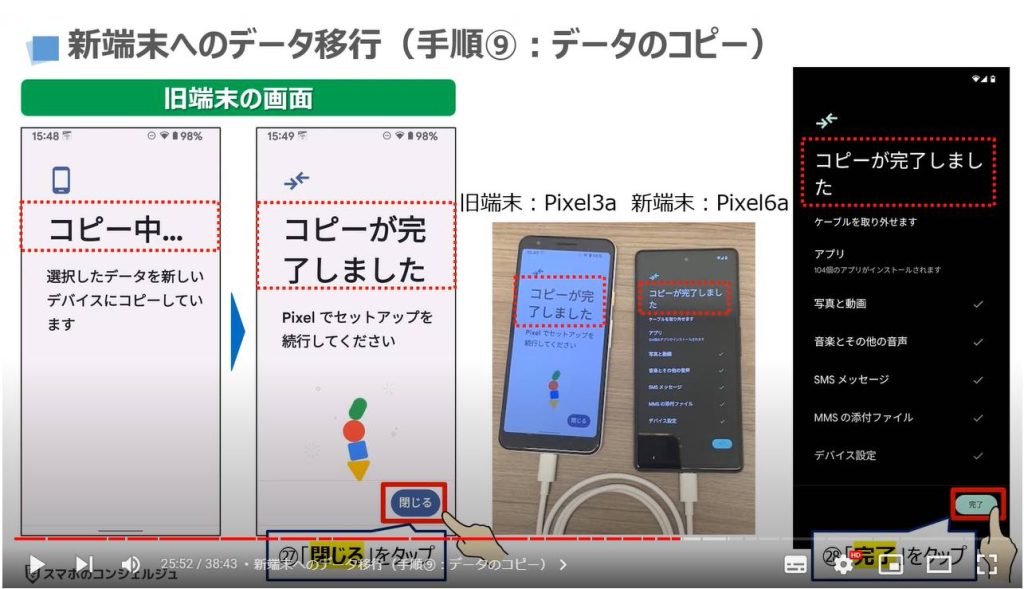
11. 新端末へのデータ移行(手順⑩:その他)
新端末で「スマートフォンを準備しています」という画面が表示され、しばらくすると「スマートフォンでのスワイプ動作」に関する画面が表示されますので、㉙の「スキップ」をタップします。
「設定完了」という画面が表示されましたので、㉚のように画面の下にあるバーを上にスワイプすると新端末のホーム画面が表示されます。
先程もお仕えしましたは、旧端末と全く同じホーム画面が表示されます。
以上で、旧端末から新端末への「データ移行」が完了になります。
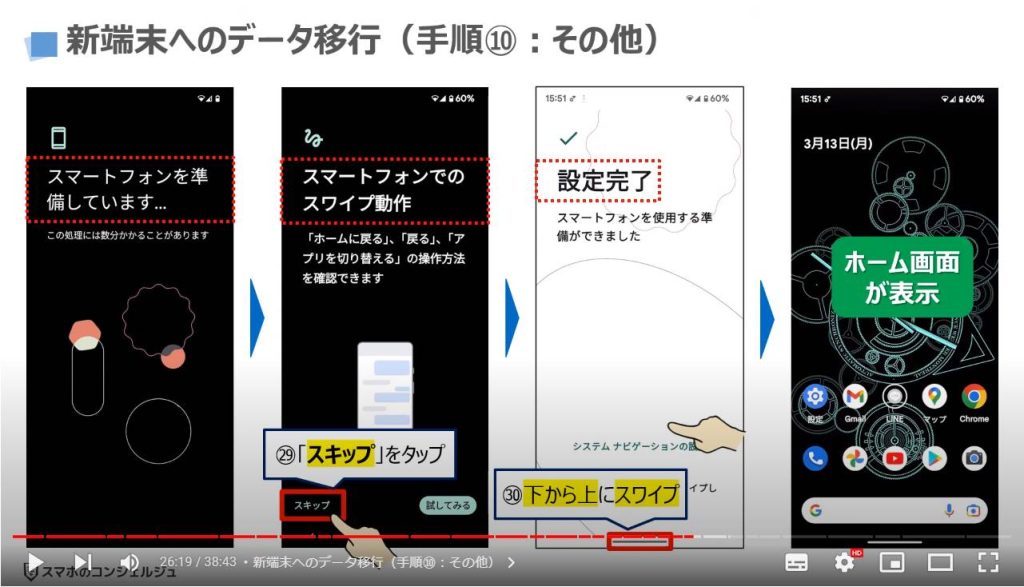
<6>トーク・メッセージ履歴を復元させる
①「LINE」のトーク履歴を復元する方法
それでは、次に、新端末にトーク・メッセージ履歴を復元させる方法について一緒に確認していきましょう。
まずは、新端末にLINEのトーク履歴を復元していきたいと思います。
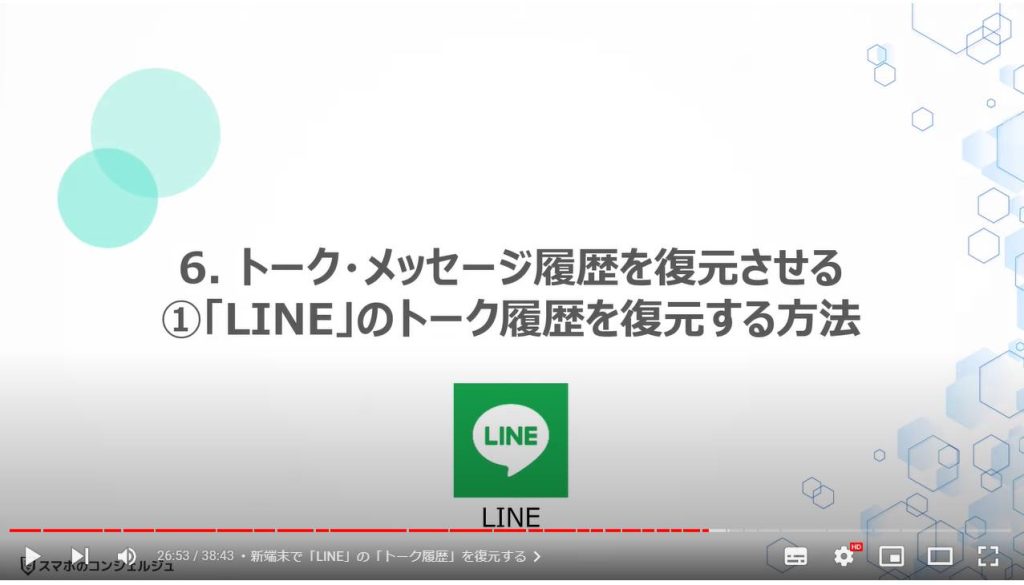
1. 新端末で「LINE」の「トーク履歴」を復元する
新端末内より①のLINEアプリを探して、タップします。
LINEの「ログイン画面」が表示されますので、②の「ログイン」をタップします。
LINEにログインする為のいくつかの選択肢が表示されますので、③の「QRコードでログイン」をタップします。
旧端末に表示される「引き継ぎ用のQRコード」を読み取るように指示されますので、④の「QRコードでスキャン」をタップします。
QRコードを読み取るためのカメラ画面が表示されますので、そのまま状態で、旧端末の操作に移動します。
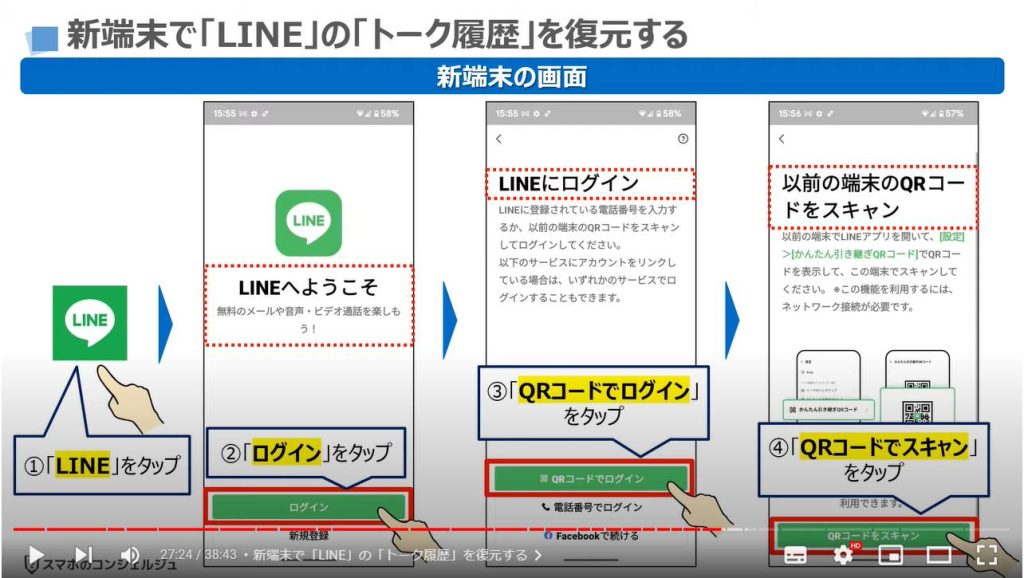
2. 旧端末で「LINE」の「引継ぎQRコード」を表示する
旧端末内より、①のLINEアプリを探して、タップします。
LINEのトーク画面が表示されますので、画面の下にある「メニュー一覧」の「ホーム」をタップします。
「ホーム画面」が表示されますので、画面の右上にある②の「歯車のマーク」をした「設定」をタップします。
「設定」の詳細画面が表示されますので、③のように画面を下方向に移動し、④の「かんたん引き継ぎQRコード」をタップします。
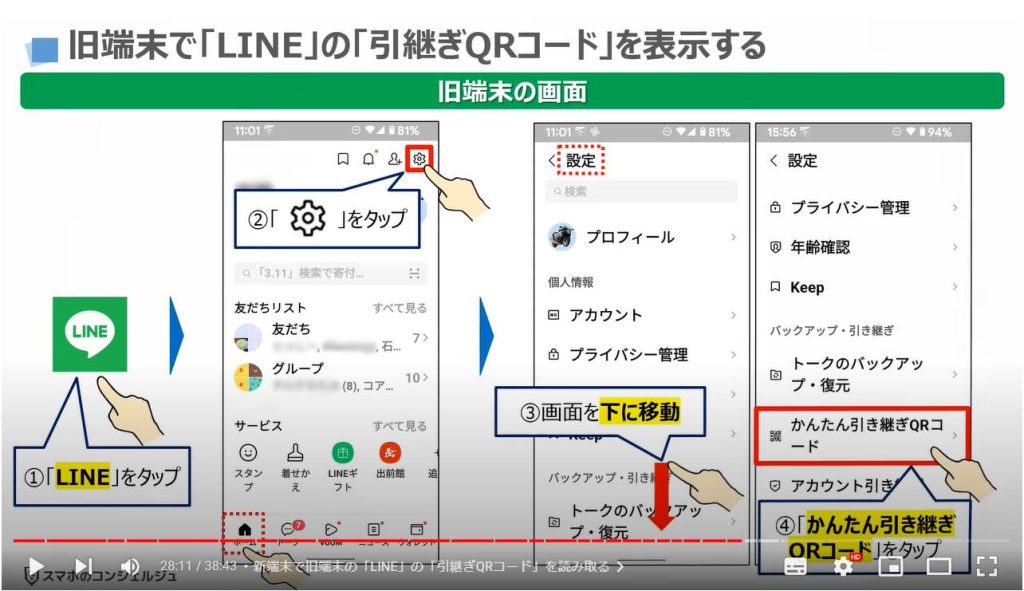
3. 新端末で旧端末の「LINE」の「引継ぎQRコード」を読み取る
旧端末に「引継ぎ用のQRコード」が表示されます。
先程、新端末で「QRコードを読み取るため」の「カメラ画面」を表示していましたので、そのカメラ画面で⑤の「QRコード」を読み取ります。
QRコードの読み取りが完了すると新端末の画面上に「旧端末で本人確認」が必要な旨のメッセージが表示されます。
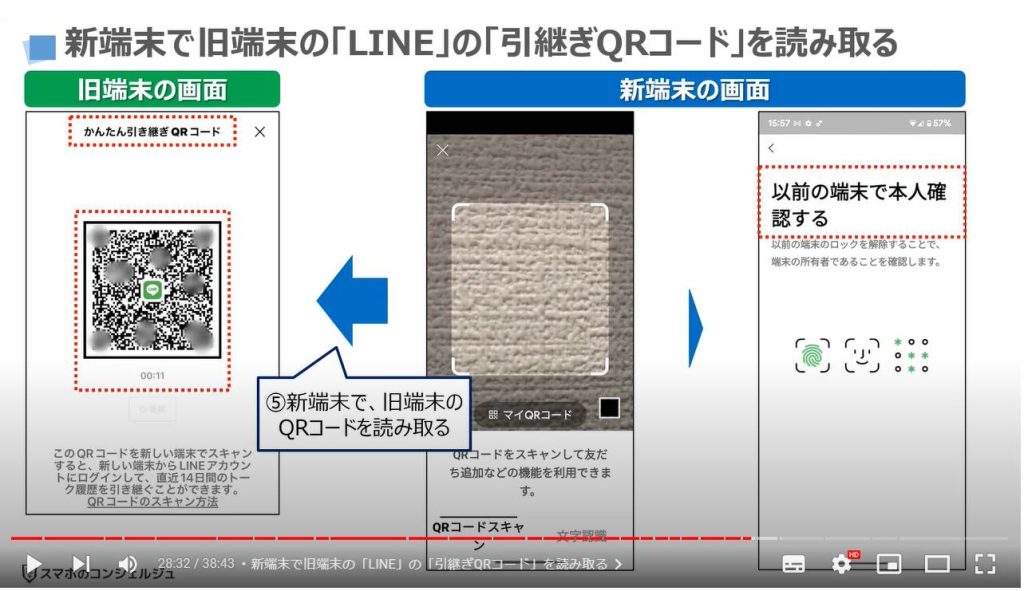
4. 旧端末で許可し、新端末で「LINE」に「ログイン」をする
旧端末を確認すると、「新しい端末でこのQRコードをスキャンしましたか?」というポップアップが表示されていましたので、⑥の「はい、スキャンしました」をタップします。
「はい、スキャンしました」という文字がうっすらと表示されているため、見落としやすいので、ご注意ください。
「はい、スキャンしました」という部分にチェックが入っているのを確認して、⑦の「次へ」をタップします。
「新しい端末でLINEアカウントにログインしてください。」というメッセージが表示されると、旧端末での操作が完了になります。
新端末を確認すると「○○としてログイン」という画面が表示されていましたので、⑧の「ログイン」をタップします。
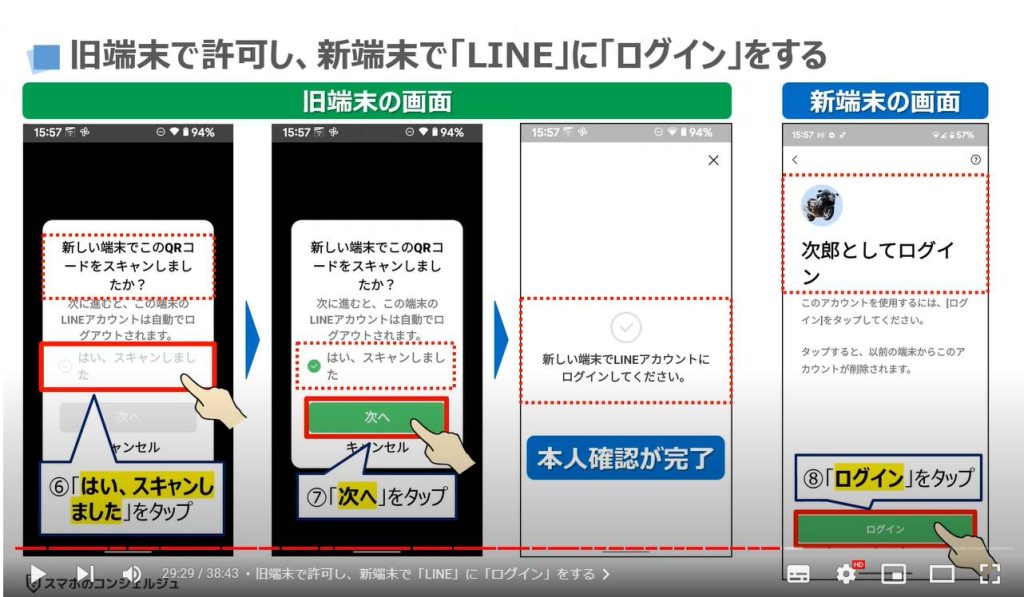
5. Googleアカウントにバックアップしたトーク履歴を新端末で復元する
「Googleアカウントを選択する」という画面が表示されますので、⑨の「下向きの矢印」をタップします。
旧端末で利用していた「Googleアカウント」のIDが表示されますので、⑩の「Googleアカウント」をタップし、⑪の「OK」をタップします。
選択したGoogleアカウントが表示され、バックアップした日時も表示されますので、念の為、バックアップ日時も確認し、問題がなければ、⑫の「トーク履歴を復元」をタップします。
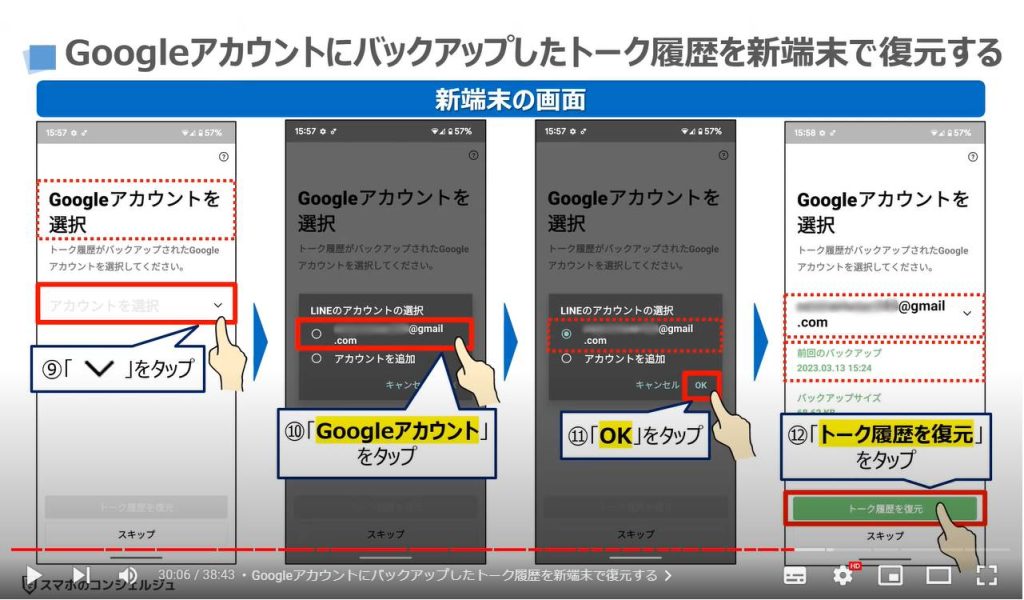
トーク履歴の復元が開始され、「トーク履歴を復元しています」という画面が表示されますので、⑬の「次へ」をタップします。
年齢確認をまだ行っていない場合には、年齢確認の画面が表示されますので、⑭の「あとで」をタップします。
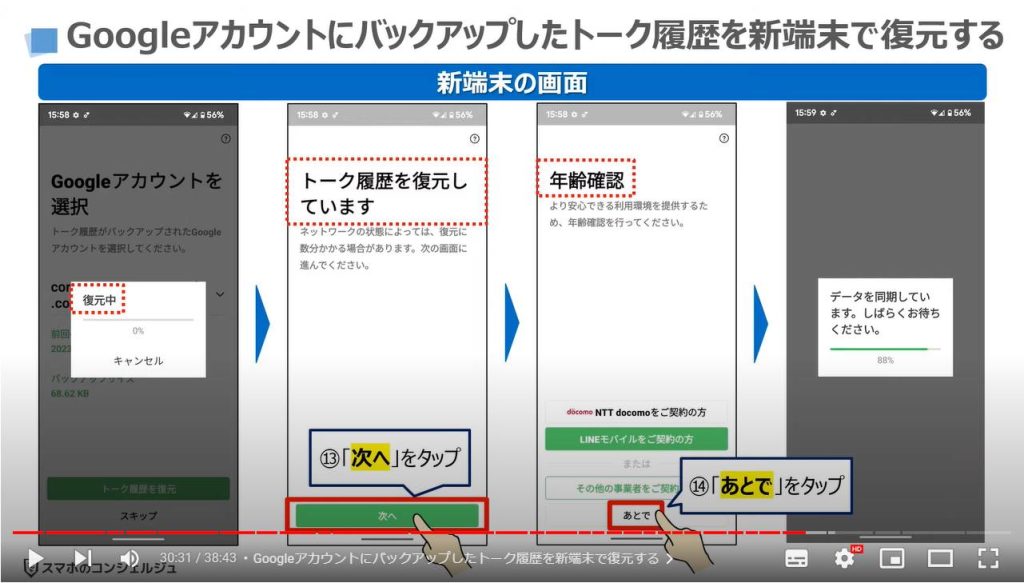
データの復元が完了すると、LINEのホーム画面が表示され、同時に「バッテリー使用量に制限がかかっている旨」のポップアップが表示されましたので、⑮の「閉じる」をタップします。
バッテリ使用の制限については、使い方次第になりますので、表示された場合には、ご自身で判断し、変更してください。
以上で、旧端末から新端末への「LINEのトーク履歴」のデータ移行が完了になります。
同時に旧端末でのLINEの使用が出来なくなり、その旨のメッセージが表示されますので、念のため新端末でもトーク履歴を確認し、問題がなければ、⑯の「削除」をタップします。
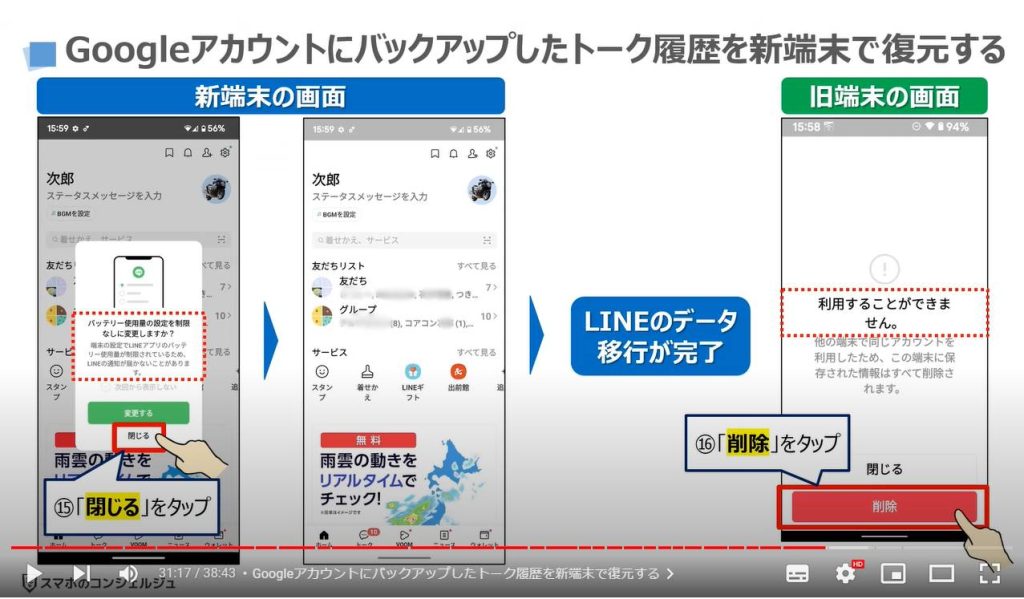
②「+メッセージ」のメッセージ履歴を復元する方法
それでは、次に「+メッセージ」の「メッセージ履歴」を復元したいと思います。
「+メッセージアプリ」で「SMS(ショートメッセージ)」も受信したい方は、一度、端末内よりGoogleのメッセージアプリ探して、タップし、バックアップデータを反映させてから、「+メッセージの設定」をする事をお勧め致します。
そうしないと、「+メッセージ」で「SMS(ショートメッセージ)」を受信する事ができない場合がありますので、ご注意ください。
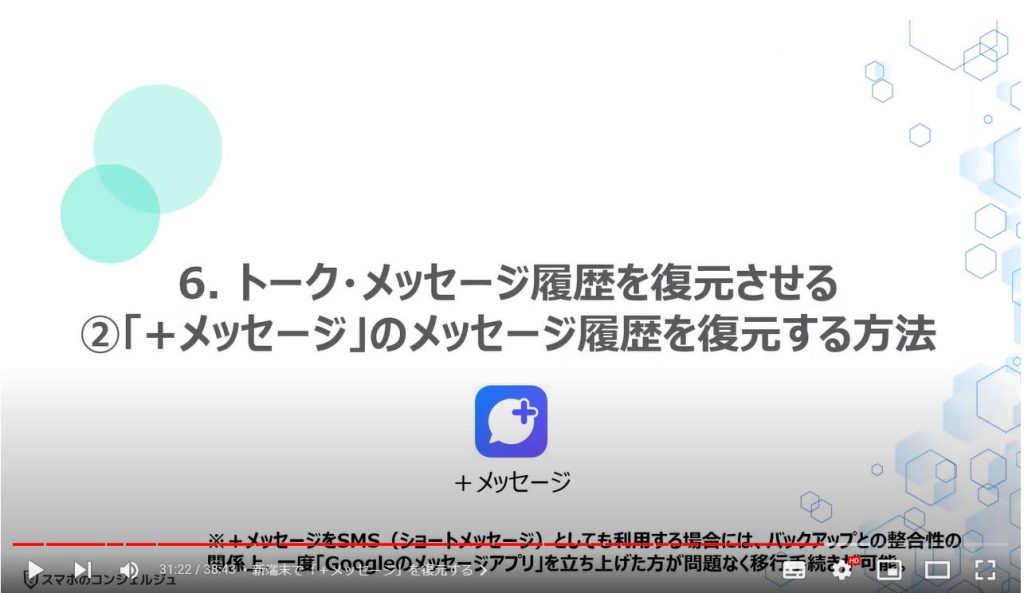
1. 新端末で「+メッセージ」を復元する
まずは、端末内より①の「+メッセージアプリ」を探して、タップします。
「設定中」の画面が表示され、「Wi-Fi」がオンの場合には、「注意」として「Wi-Fiをオフにしてください」というメッセージが表示されます。
注意が表示された場合には、②の「設定」をタップします。
「設定」にある「ネットワークとインターネット」の詳細画面が表示されますので、③の「インターネット」をタップします。
「インターネット」の詳細画面が表示され、Wi-Fiが「オン」になっていますので、④をタップして、「Wi-Fi」を「オフ」にします。
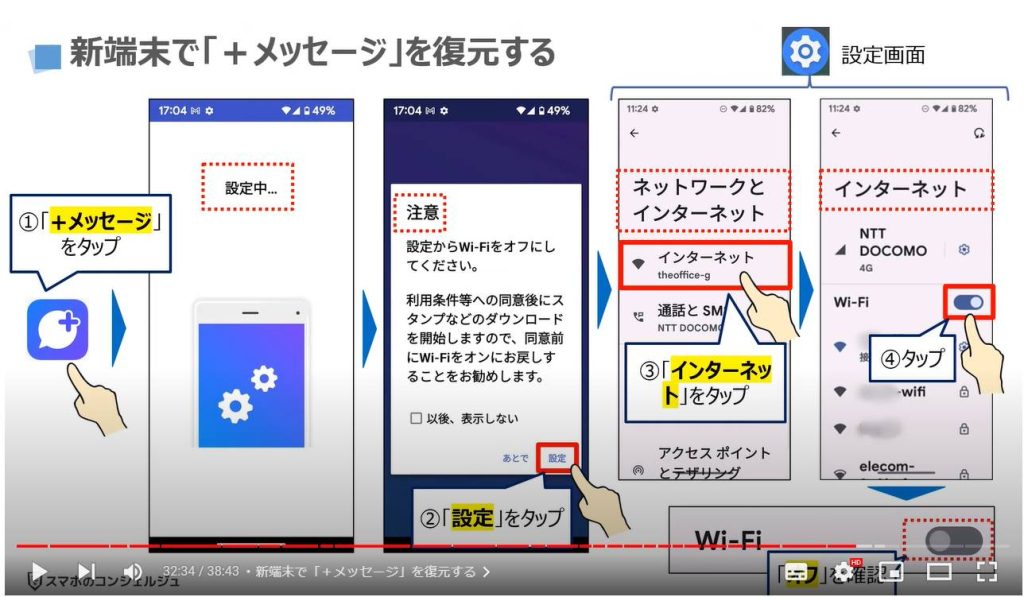
「電話番号」を入力する旨の画面が表示されますので、⑤に「携帯電話番号」を入力し、⑥の「次へ」をタップします。
「電話番号を確認する」旨のポップアップが表示され、携帯電話番号も表示されますので、問題がなければ、⑦の「はい」をタップします。
同時に「ショートメッセージ」に「セキュリティコード」が送られてきますので、⑧の「許可」をタップします。
「マイページ」にも電話番号が表示され、以上で「手続き」が完了になります。
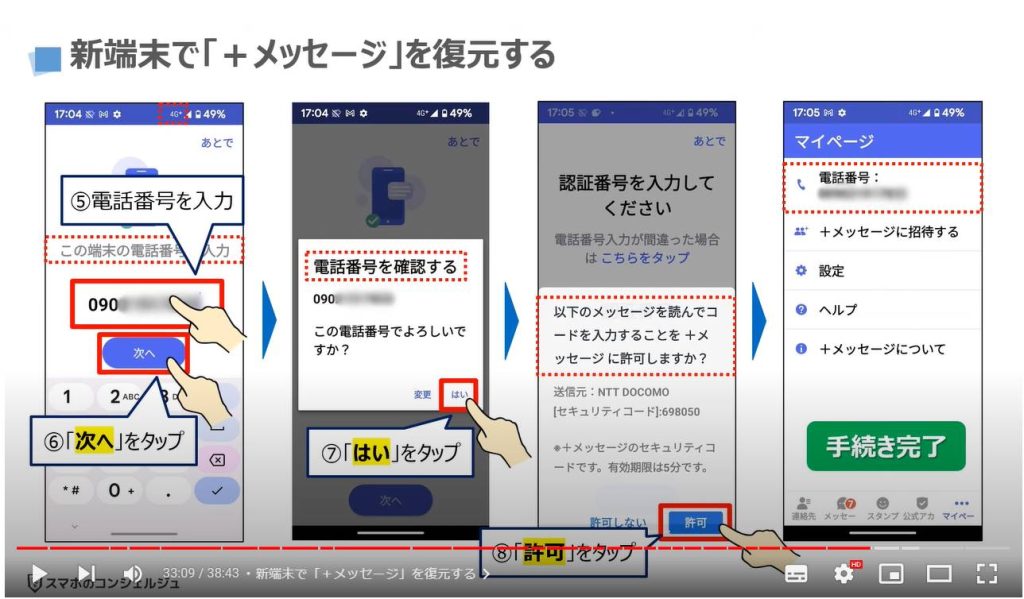
2. 「+メッセージ」でSMSが利用できない場合の対処方法
新端末にデータ移行をした場合、「+メッセージアプリ」を利用する事は出来るものの、「SMS(ショートメッセージ)」を同時に利用できるように変更することができない場合があります。
その原因としては、旧端末のショートメッセージのバックアップデータが「Googleアカウント」に保存されており、また、新端末のショートメッセージは、Googleメッセージアプリが「デフォルト」のショートメッセージアプリに設定されているため、バックアップデータの復元が出来ていないために発生している問題と推察されます。
対処方法としては、端末内にあるGoogleメッセージアプリをタップして、ショートメッセージのバックアップデータを、Googleメッセージに復元する必要があります。
その後に、「+メッセージアプリ」を起動し、先程の手続きを行うと、ショートメッセージも同時に利用する事が出来るようになります。
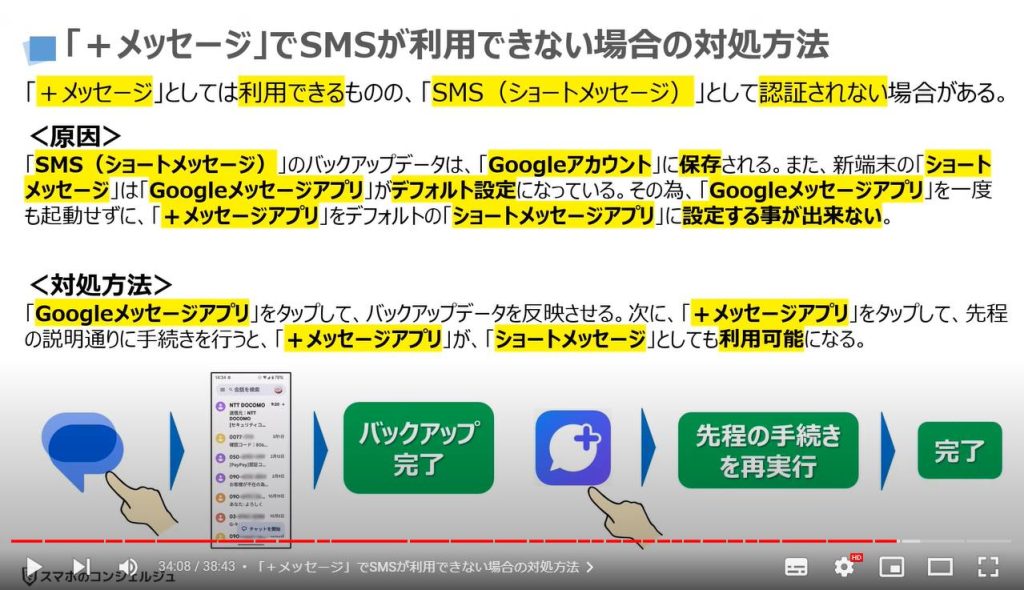
<7>電子マネーを利用可能にする(モバイルSuica)
それでは、次に、旧端末で利用していた電子マネーを新端末でも利用可能にしていきたいと思います。
先程、「おサイフケータイアプリ」を利用して、「Suicaの残高」を預けましたので、「預けた残高」を引き出す必要があります。
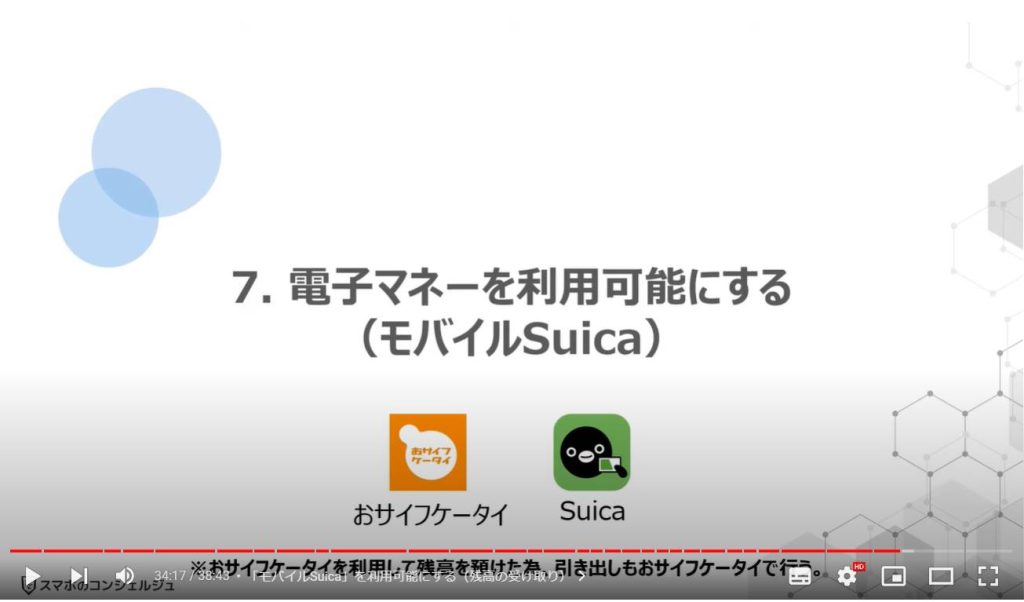
1. 「モバイルSuica」を利用可能にする(残高の受け取り)
まずは、端末内より①の「おサイフケータイ」アプリを捜して、タップします。
「おサイフケータイ」アプリのトップ画面が表示され、同時に利用方法の説明ページが表示されますので、②の「次へ」をタップします。
個人情報の取り扱いに関する同意を求められる画面が表示されますので、③のチェックボックスをタップして、チェックを入れ、④の「次へ」をタップします。
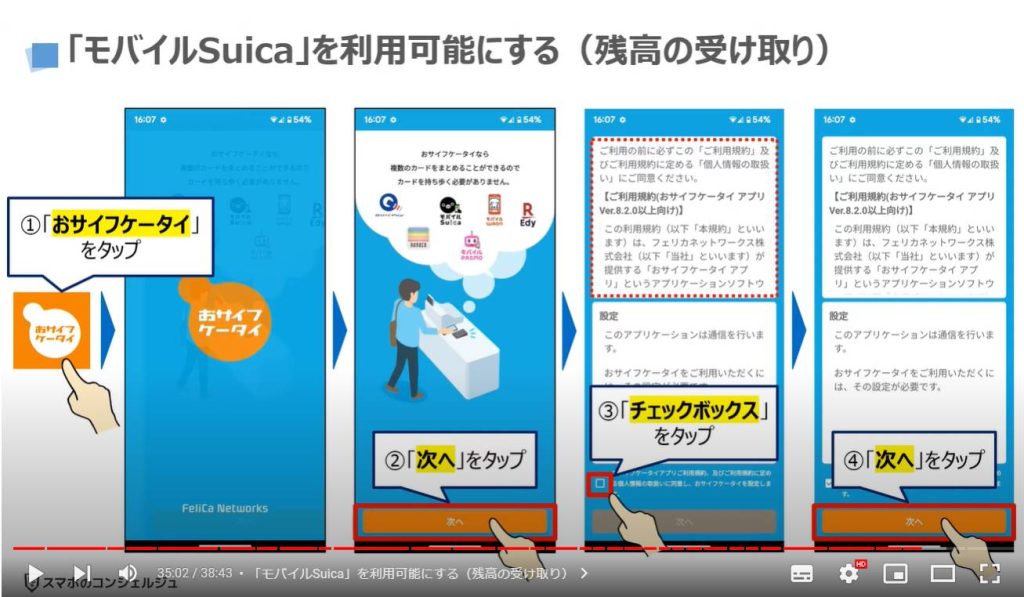
初期設定中の画面が表示され、暫くすると初期設定が完了した旨のポップアップが表示されますので、⑤の「次へ」をタップします。
「おサイフケータイアプリ」の「Googleでログイン」に関する説明ページが表示されますので、⑥の「次へ」をタップします。
「おサイフケータイアプリ」に「Googleでログイン」するためのポップアップが表示されますので、⑦の「Googleでログイン」をタップします。
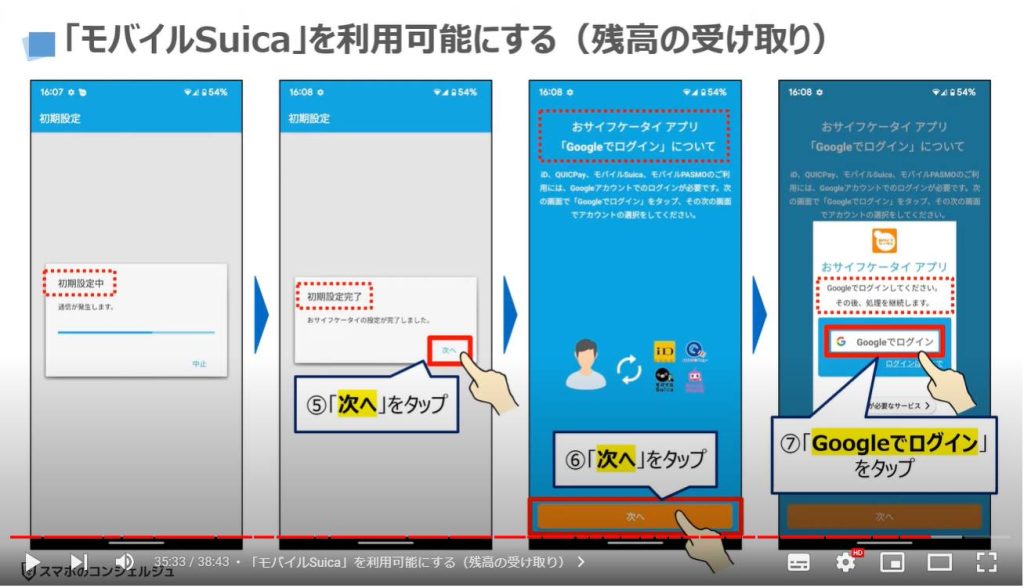
「Googleでログイン」が完了すると、「Googleアカウント」が表示されますので、問題がなければ、⑧の「次へ」をタップします。
「おサイフケータイアプリ」の「マイページ」が表示されますので、「交通系ICカード」の項目の下にある⑨の「交通系ICカードの受け取り」をタップします。
「受け取るカードの種類の選択」というポップアップが表示されますので、⑩の「モバイルSuica」をタップします。
旧端末で預けたモバイルSuicaのID番号が表示されますので、⑪の「受け取る」をタップします。
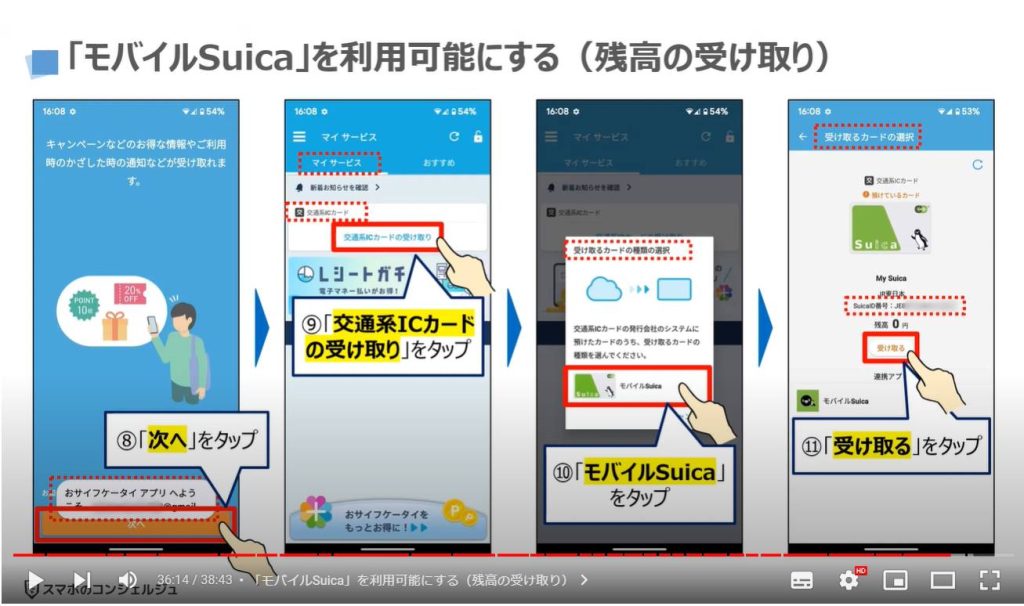
「カードを受け取りました。」というポップアップが表示されますので、⑫の「閉じる」をタップします。
「マイサービス」の交通系ICカードに「Suica」が追加されているのを確認する事が出来ます。
以上で、旧端末にあったSuicaの移行手続きが完了になります。
「モバイルSuica」のアプリも利用していた方は、「おサイフケータイアプリ」での「受け取り」が完了してから、利用するようにしましょう。
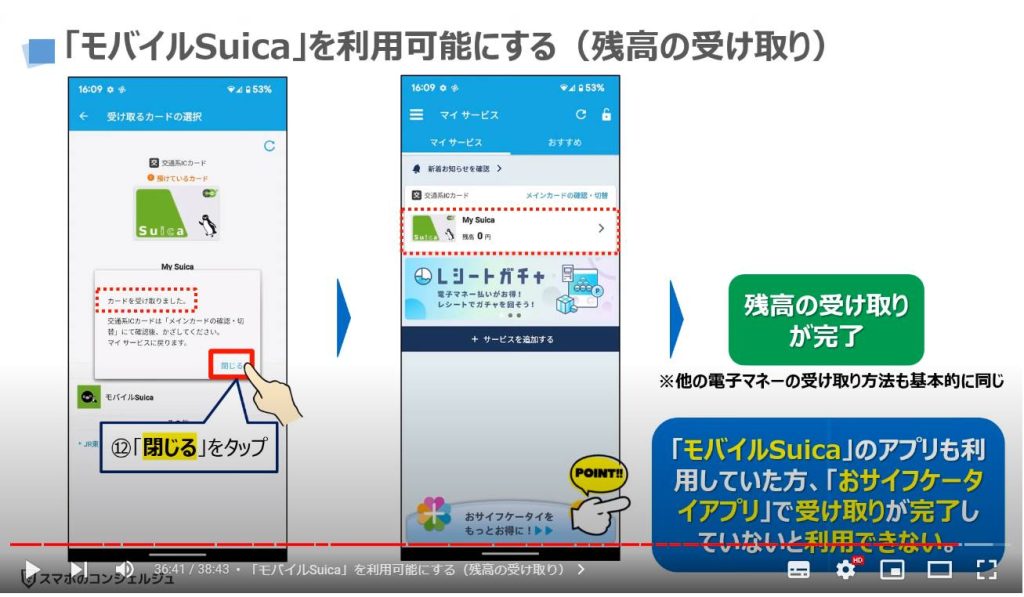
<8>旧端末を初期化する(データ保護の観点)
それでは、最後に旧端末を初期化する方法について一緒に確認していきましょう。
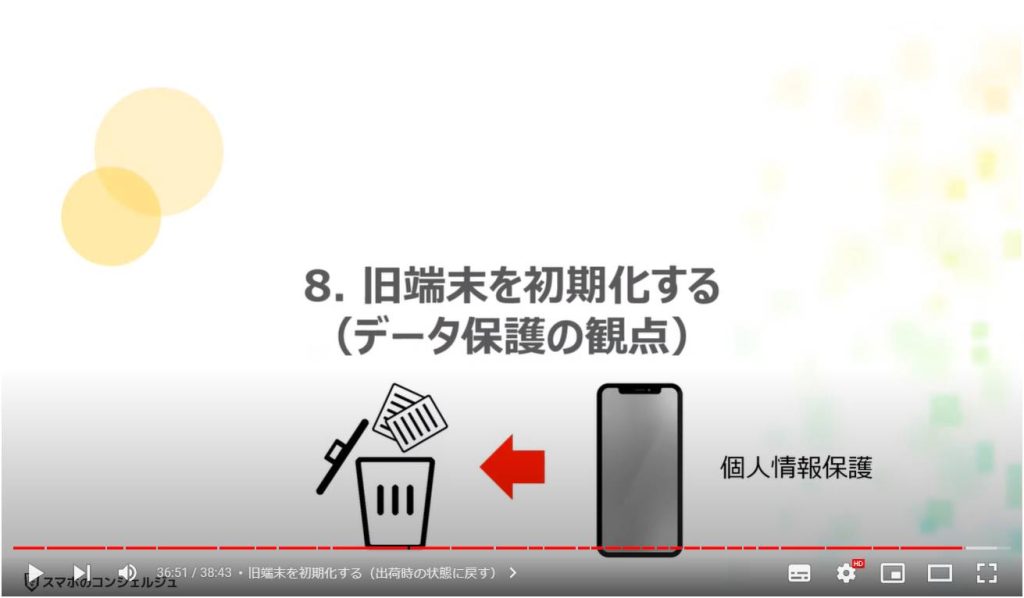
1. 旧端末を初期化する(出荷時の状態に戻す)
まずは、端末内より①の「設定アプリ」を捜して、タップします。
「設定」の詳細画面が表示されますので、②のように画面を下方向に移動し、③の「システム」をタップします。
「システム」の詳細画面が表示されますので、④のように画面を下方向に移動し、⑤の「リセットオプション」をタップします。
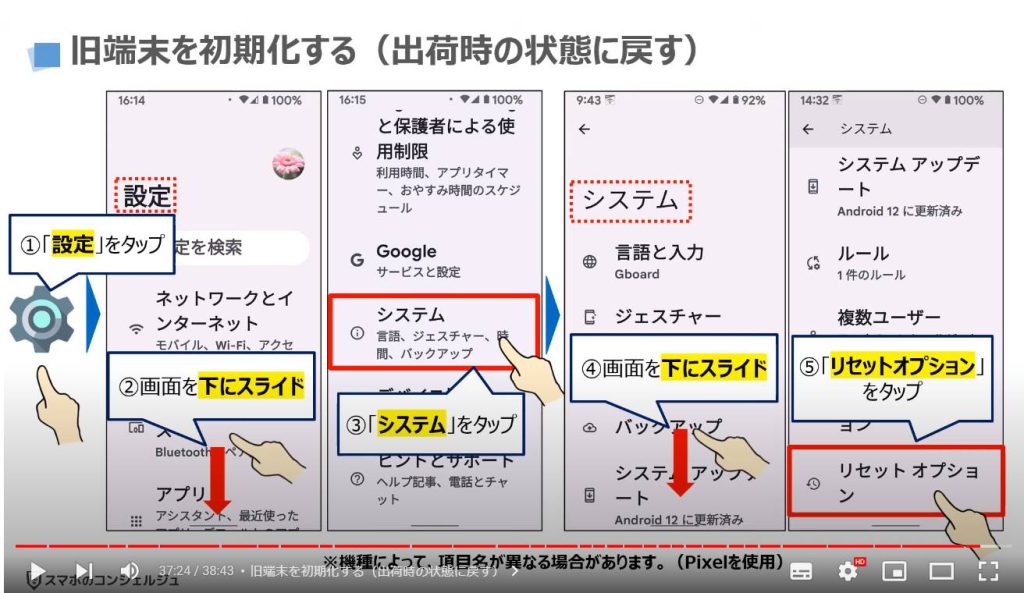
「リセットオプション」の詳細画面が表示されますので、⑥の「全データを消去(出荷時リセット)」をタップします。
「全データを消去(出荷時リセット)に関する詳細画面が表示されますので、⑦のように画面を下方向に移動し、⑧の「すべてのデータを消去」をタップします。
「すべてのデータを消去しますか?」という確認画面が表示されますので、⑨の「すべてのデータを消去」をタップします。
以上で、旧端末の初期化が完了になります。
別のアカウントを設定して、リモコン・ラジオ・動画視聴等の専用端末として利用する事も出来ますし、売却可能であれば売却するのも一つの選択肢になります。
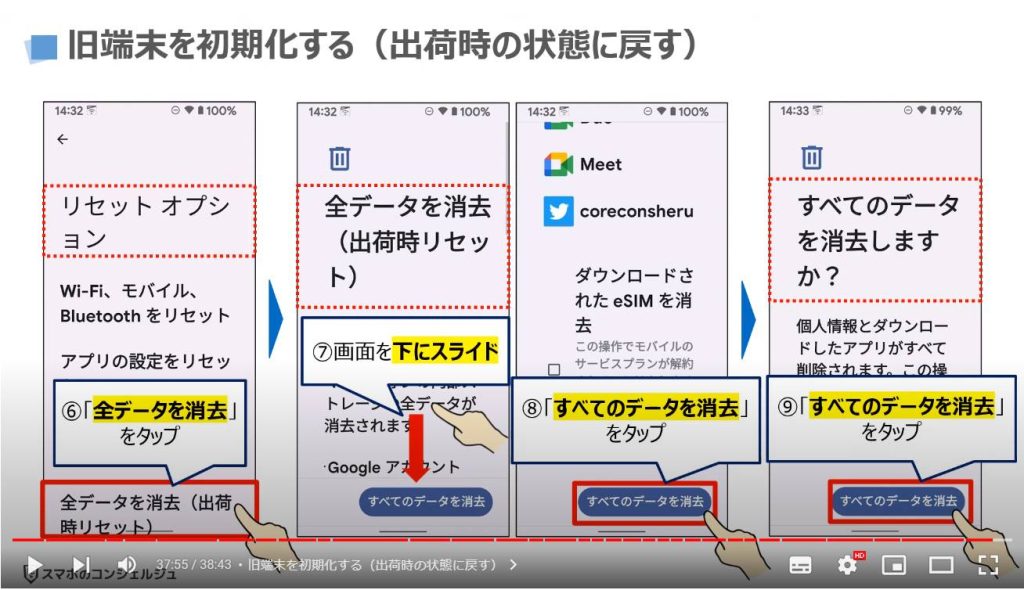
以上で「Androidスマホの機種変更時のデータ移行は、どの方法が一番いいのか!」についての説明を終了致します。
宜しければ「チャンネル登録」をお願い致します。
また、「有料メンバーシップ」にてコンビニで印刷できるテキストの提供も行っております。
ご静聴、ありがとうございました。
「【最新Androidスマホ対応】買ったら最初にやるべき9つの設定」もご参照ください。
「【Android通知設定】バッテリーも長持ち、使い勝手向上!無駄な通知は今年中に整理しておこう!」もご参照ください。
<指導実績>
三越伊勢丹(社員向け)・JTB(大説明会)・東急不動産(グランクレール)・第一生命(お客様向け)・包括支援センター(お客様向け)・ロータリークラブ(お客様向け)・永楽倶楽部(会員様向け)等でセミナー・講義指導を実施。
累計50,000人以上を指導 。
<講義動画作成ポイント>
個別指導・集団講座での指導実績を元に、わかりやすさに重点を置いた動画作成
その他の講義動画は下記の一覧をご参照ください。
<その他>
オンラインサポート(ライブ講座・ZOOM等でのオンライン指導)とオフラインサポート(出張指導・セミナー形式のオフライン指導)も実施中。詳しくはメールにてお問い合わせください。
【全店共通】
03-5324-2664
(受付時間:平日10時~18時)





















