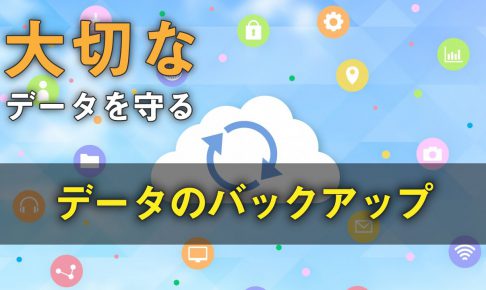「自分の端末はバックアップは取れているだろうか?」「今すぐバックアップを取るにはどうしたらいいだろう?」そんな疑問を解決します。
機種変更時・紛失時に焦っても、既に遅いかもしれません。最近は、LINEのトークのバックアップも自動で取る設定に変更することも可能です。正しい知識と理解をしておきましょう。
<講座内容>
1. バックアップとは
2. iPhone等のiOS端末のバックアップ方法について
3. Android端末のバックアップ方法について
4. 賢いバックアップの方法について
<ポイント>
Wi-Fi接続中及び電源に接続中にバックアップが始まる場合が大半なので、その点は理解しておきましょう。また、Googleフォトは設定次第ですが、基本的にはGoogleフォトにアクセスした際にWi-Fiに接続している場合にバックアップ(同期)が始まります。
詳しくは、下記の動画ご参照ください。(講義動画時間:22分46秒)
【目次】
1.バックアップとは
2.iPhone等のiOS端末のバックアップ方法について
3.Android端末のバックアップ方法について
4.賢いバックアップの方法について
1. バックアップとは
バックアップとは、現在使っている端末データのコピー(複製)を作っておくことを指します。
バックアップがあれば、端末が壊れたり、紛失した際に、バックアップデータを使って、依然と同じように端末のデータを復元することができます。
※一部のアプリでは、アプリ内にデータを保存していて端末のバックアップ対象になっていないため、アプリ側で事前にバックアップの許可をしていないとすべて復元できない場合がございます。
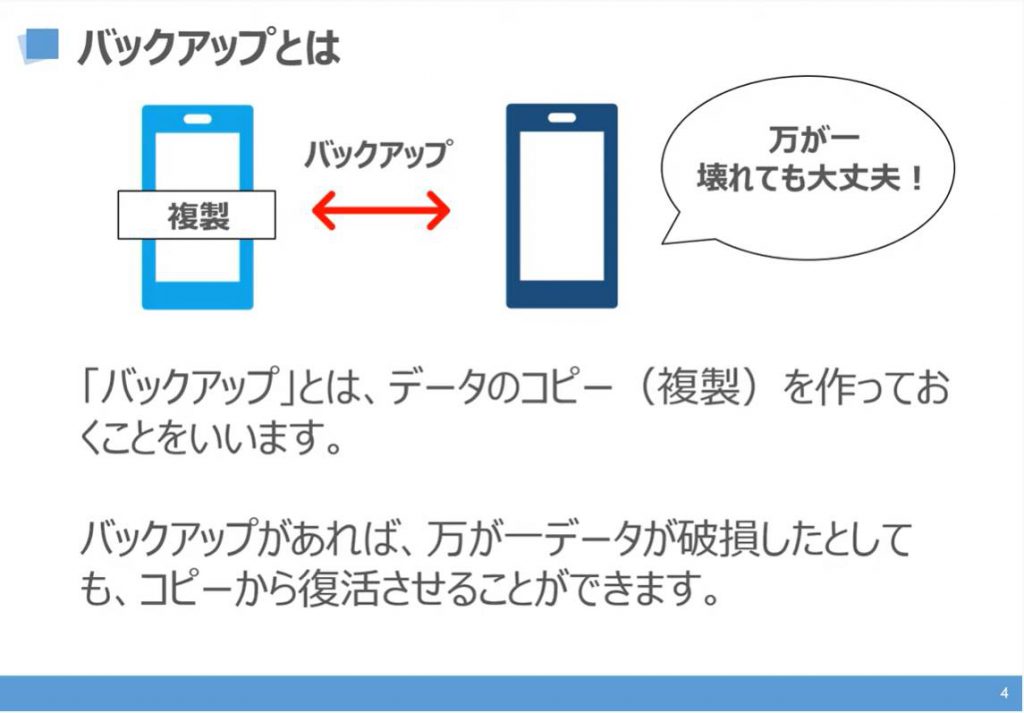
バックアップが必要になるケースとしては、端末の紛失時・故障時・破損時などがあります。
また、機種変更をする際にも、直前にバックアップをする必要がございます。
加えて、端末OSのバージョンアップをする際にも、万が一のためにバックアップを取っておく方が安全になります。
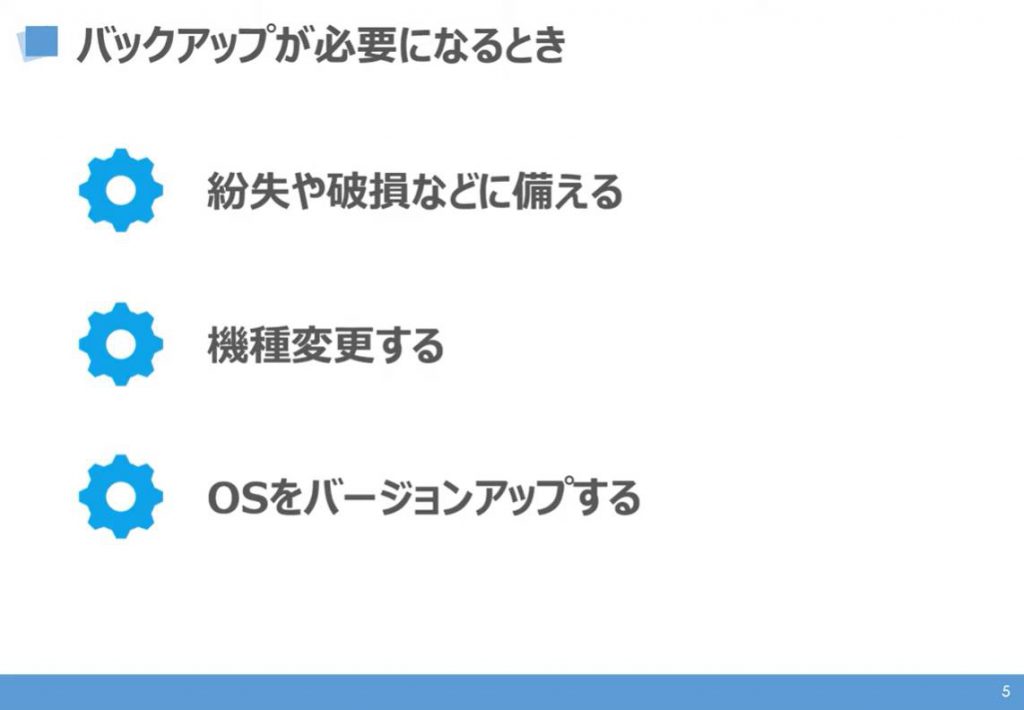
バックアップの方法としては、クラウドサービスにバックアップを作成する方法が主流になります。
バックアップの保存先としては、iPhone等のiOS端末ではiCloud、Android端末では、Googleフォト・Googleドライブになります。
後ほど、こちらについてはご説明致します。
例外的に、SDカードにバックアップを取る方法があります。
こちらは、インターネットに接続する環境(Wi-Fi接続)がない方には、お勧めになります。
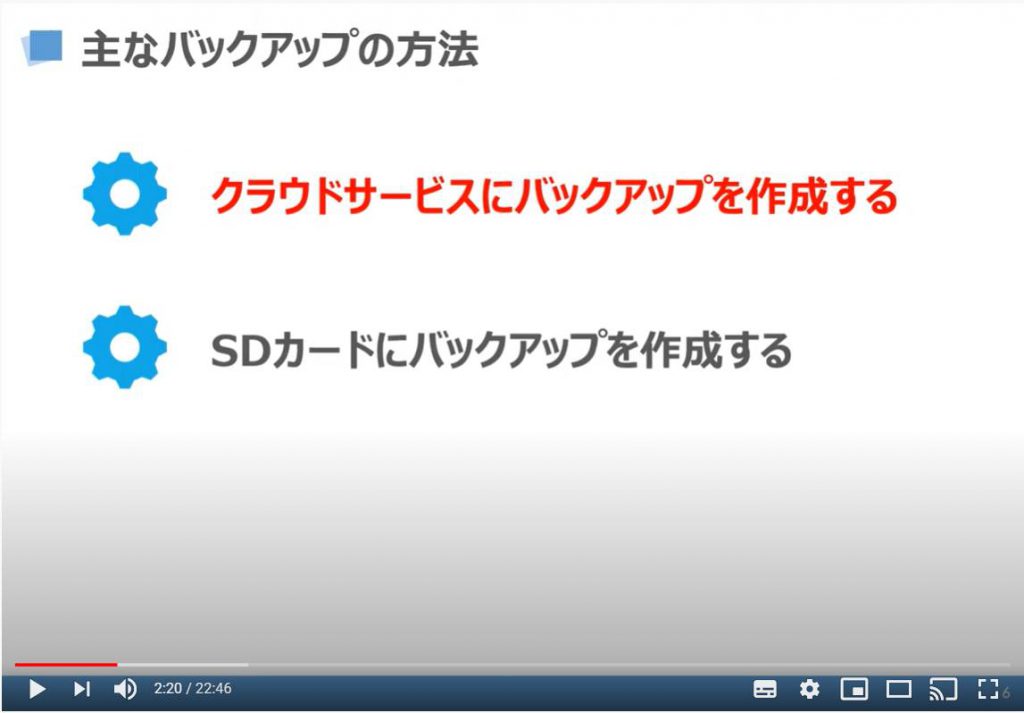
こちらでは、クラウドサービスへのバックアップとは何かについて簡単にご説明致します。
クラウドとは、インターネット上にある貸し倉庫のようなものになります。
そちらにバックアップデータを保存することができます。
インターネットに繋がる環境にあれば、非常に手軽で優秀なバックアップ手段になります。
目に見えないため、不安になりやすいですが、破損や紛失がないという点でも優れています。
欠点としては、過剰に心配をすると情報流出の可能性がゼロではない点があります。
正しい知識と理解を持つことで、そのリスクも軽減できますので、少しずつ理解を深めていきましょう。
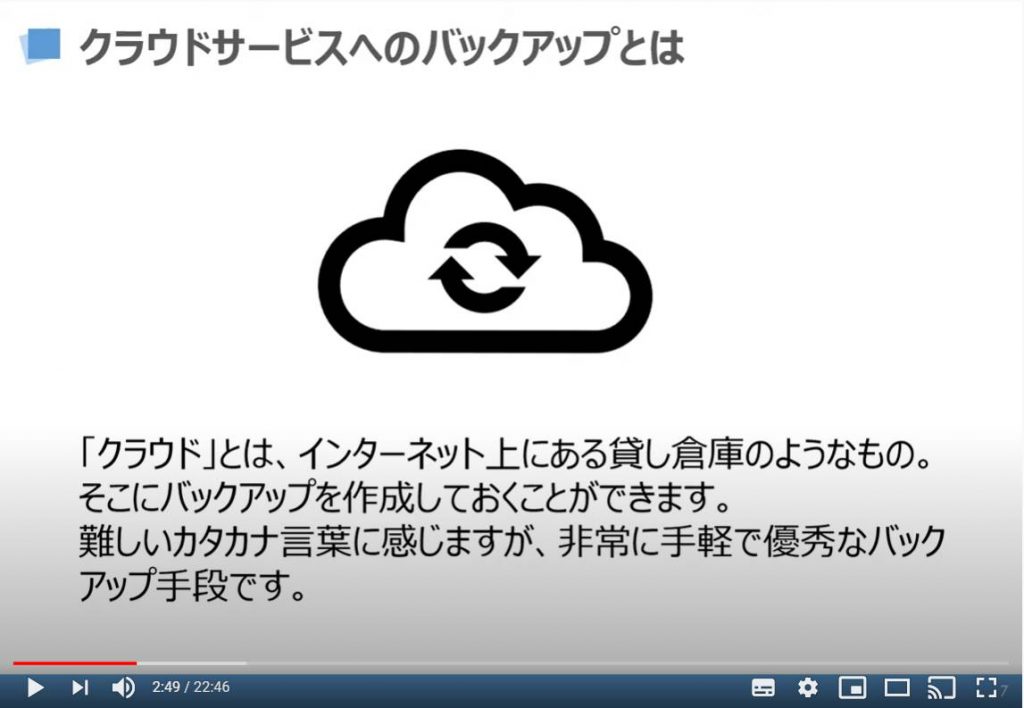
2. iPhone等のiOS端末でのバックアップ方法
iPhone等のiOS端末でのバックアップ方法は、iCloudというApple社のサービスを利用します。
iCloudは、iPhone(スマートフォン)やiPad(タブレット)、Mac(パソコン)のデータをインターネット上に保存して、どの端末からでも同じデータを取り扱うことができるようになっています。
また、バックアップしたり、紛失したデバイスを見つけたり、写真を共有したりすることが出来ます。
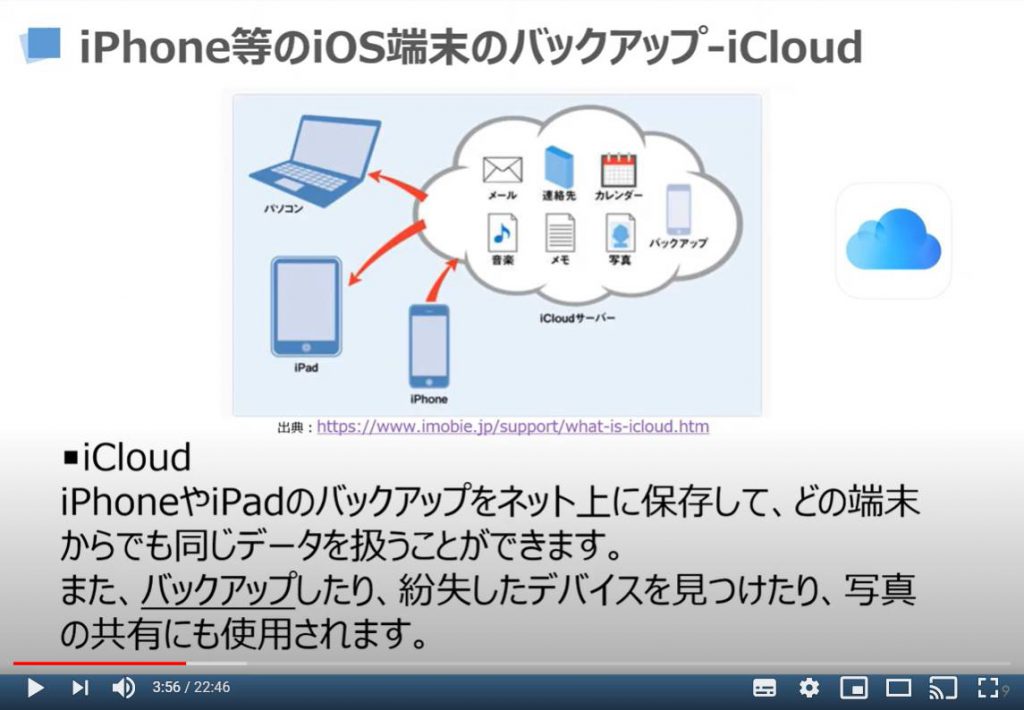
こちらでは、iPhone等のiOS端末でのiCloudへのバック方法についてご説明致します。
まずは、iPhone等のiOS端末の設定アイコンを①のようにタップしてください。
次に「設定画面」が表示されますので、②のように一番上にある名前が表示されている部分をタップしてください。
そうしますと「Apple ID」の詳細画面が表示されますので、その画面の下の方に表示されている端末一覧から、③のように今操作している端末をタップしてください。
次にタップした端末のデバイス情報が表示されますので、③のように「iCloudバックアップ」をタップしてください。
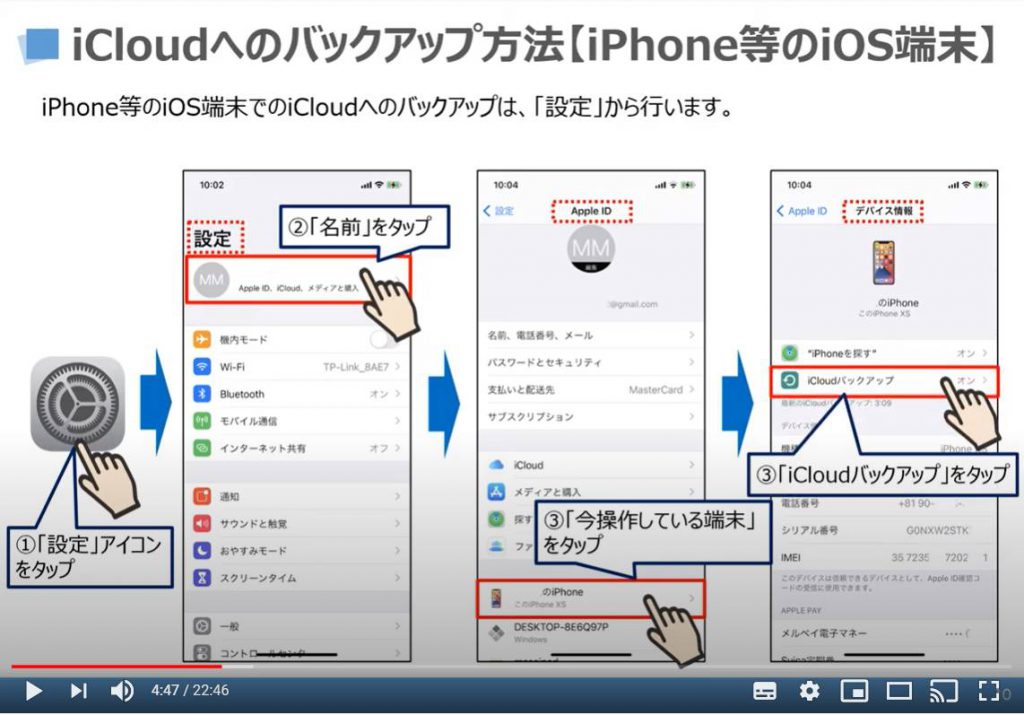
先程の続きになりますが、「バックアップ」の詳細画面が表示されますので、iCloudバックアップが「オン」になっているのをご確認ください。
iCloudバックアップが「オン」になっていない場合には、iCloudバックアップの右側のバーをタップして、「オン」にしてください。
次に、④のように「今すぐバックアップを作成」をタップしてください。
そうしますとバックアップが作成され、最後にバックアップが作成され日時が表示されます。
iCloudへの自動バックアップについては、下記の三つの条件が成立した場合に、自動的にバックアップが始まります。
一つ目は、iPhoneが電源に接続されている
二つ目は、iPhoneがロックされている状態
三つめは、iPhoneがWi-Fi接続されている状態
そのため、一般的には就寝時間中に自動バックアップが行われる場合が大半になります。
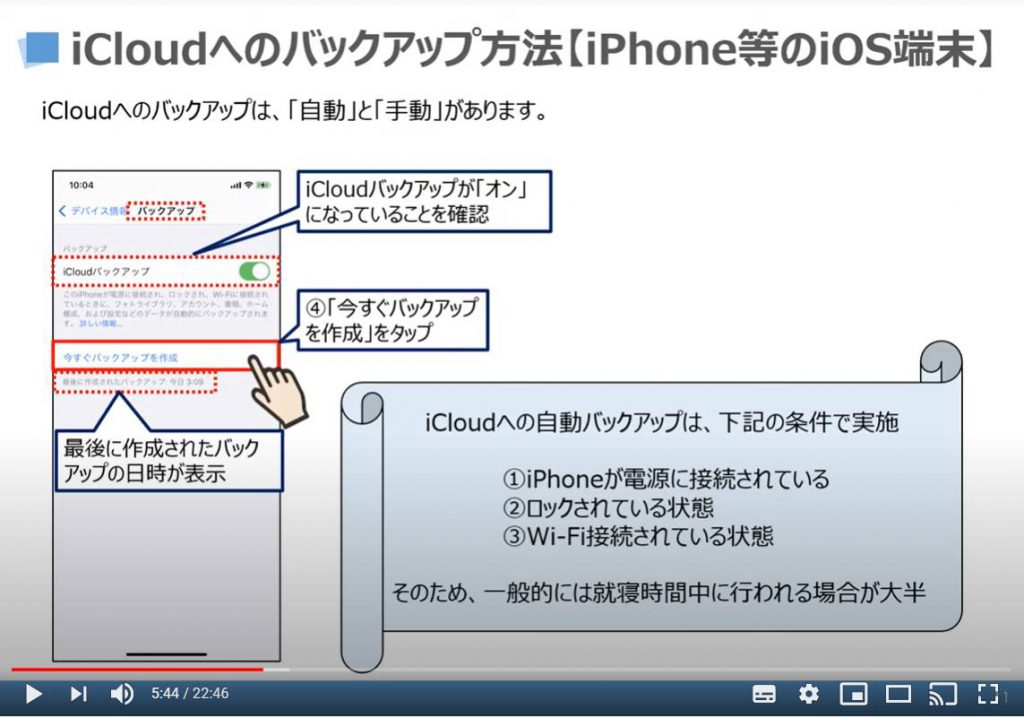
こちらでは、iCloudへの自動バックアップの方法についてご説明致します。
まずは、①のように「設定」アイコンをタップしてください。
そうしますと「設定画面」が表示されますので、②のように一番上にある名前が表示されている部分をタップしてください。
そうしますと「Apple ID」の詳細画面が表示されますので、③のようにその画面の下の方に表示されている「iCloud」をタップしてください。
次に、iCloudの詳細画面が表示されますので、まずは上部にあるiCloudの項目から使用しているストレージ量と空き容量をご確認ください。
また、各アプリが一覧表示されているかと思いますが、各アプリの右側のバーが緑色になっている場合には、各アプリのバックアップがオンになっています。
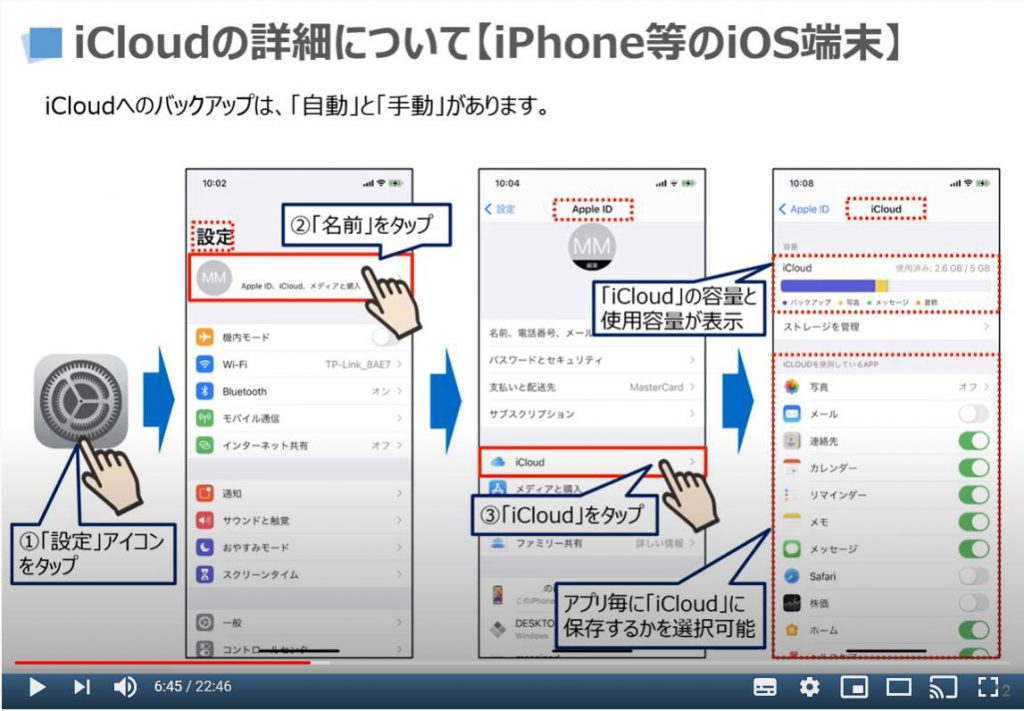
先程の続きになりますが、iCloudの詳細画面で、④のように「ストレージ管理」という項目が表示されているかと思いますので、こちらをタップしてください。
そうしますと「iCloudストレージ」という画面が表示されますので、⑤のように「ストレージプランを変更」をタップしてください。
そうしますと現在のプランと有料プランが表示されます。
こちらで必要に応じてプランをご選択ください。
こちらでプラン変更をする場合には、「Apple ID」の詳細画面にある「支払いと配送先」にクレジットカードか、キャリア決済かを登録する必要があります。
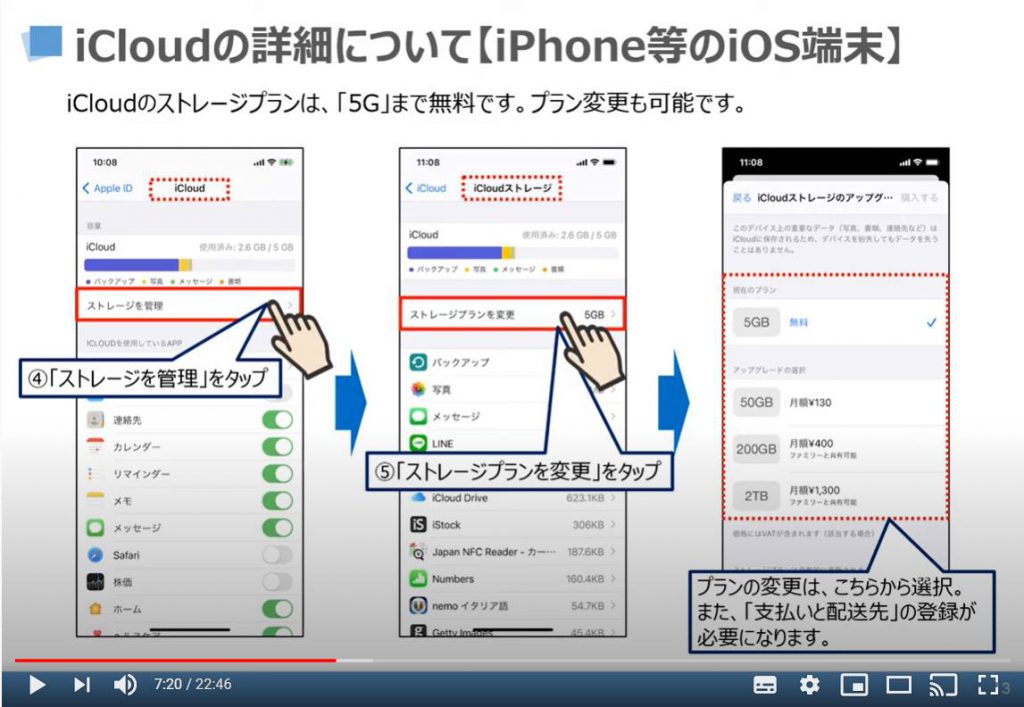
こちらでは、iCloudとiCloudストレージの見方と使い方を簡単にご説明致します。
iCloudを無料で利用できるのは、5Gまでになります。
そのため、こちらの容量が足りない場合には、有料プランを選択するか、何らかの方法でiCloudを利用する容量を小さくする必要があります。
そちらの方法としては、ストレージ容量を多く使うアプリのバックアップをどうするかを考える必要があります。
ストレージを多く使用するアプリは、バックアップデータ、写真、メッセージ、LINE、メール、ブラウザが上位になるかと思われます。
バックアップデータは、各種設定情報になるため、こちらをバックアップの対象から外すことはできません。
写真については、こちらの保存先をGoogleフォトにすることでストレージ容量を削減することは可能になります。
また、メールについては、バックアップ対象にならないGmailを使うことで、メールをバックアップ対象から外すことができます。
Safariというブラウザアプリも、自分用にいろいろと機能を使っていないようであれば、バックアップ対象から外すことができます。
その他、特にバックアップデータを保存する必要がないアプリについても、バックアップ対象から外すことで、使用するストレージ容量を削減することができます。
個人的には、iCloudのバックアップ容量を「5G」で抑えることは難しいことではないかと思います。
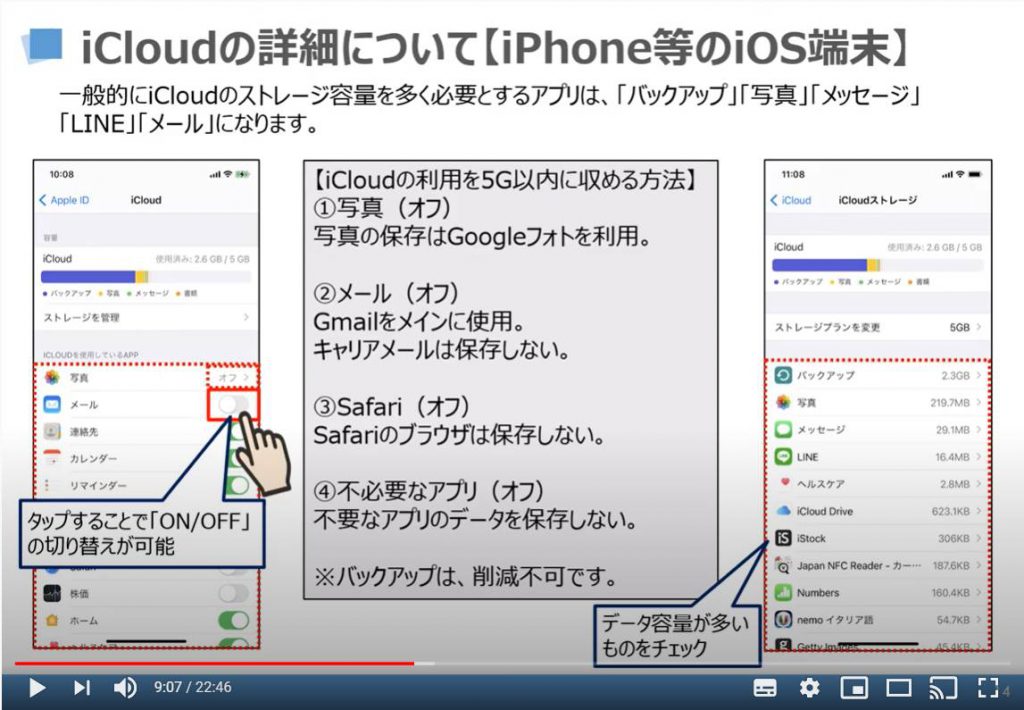
Google フォトは、写真の保存先としては、プロでない限りは使うべきサービスになります。
特にスマホと写真を共有することができるので、スマホで撮った写真をパソコンで加工したり、パソコンから家のプリンターで印刷したりすることが今まで以上に簡単になります。
スマホにも、是非Googleフォトアプリを入れるようにしましょう。
iPhone等のiOS端末でも入れるべきサービスになります。
Googleフォトのメリットの一つ目としては、写真や動画を無制限で保存できる点になります。
そのままの画質で保存する場合には、15GBまで無料になります。
二つ目としては、保存時の重複がないかを自動的に確認してくれます。
三つ目としては、自動的に画像を識別し、タグ付けをしてくれるので、探すときに楽になります。
デメリットは、先程もご説明しましたが、オリジナル画像を保存する場合には制限があります。
Googleのスマホ(Pixel)を利用の場合には、その制限がなくなり、無料で無制限に保存することができます。
1,600万画素の写真と1,080p動画を越えるものはリサイズされてしまいます。
但し、PCやスマホでの閲覧や一般的なサイズの写真を印刷する場合には影響がない画質になります。
それでも、画質が落ちる点か気になる方は、Googleフォトをバックアップにして、貴重なオリジナル写真は、他の無料ストレージ等に保存するという方法もございます。
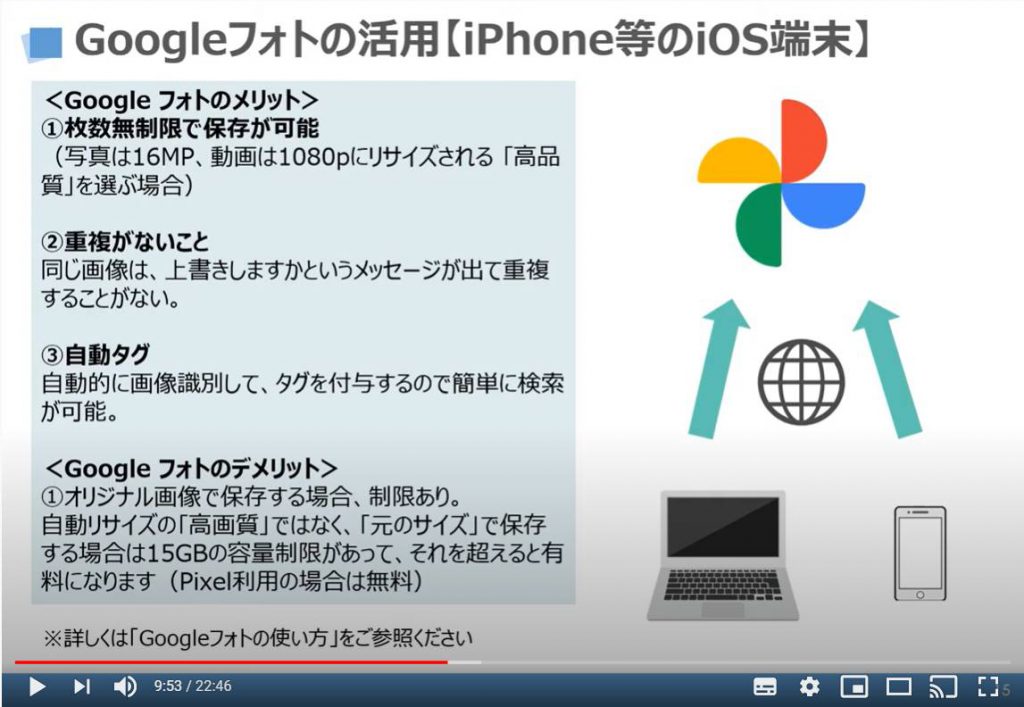
こちらでは、簡単ではありますが、端末の故障・紛失等で、機種変更した際の復元方法についてご説明致します。
新しい端末に電源を入れ、Apple IDやパスワードを入力した後に、[APPとデータ」について「iCloudバックアップから復元」という項目がございますので、こちらを選択するとバックアップを取った日時までのデータの復元をすることが可能になります。
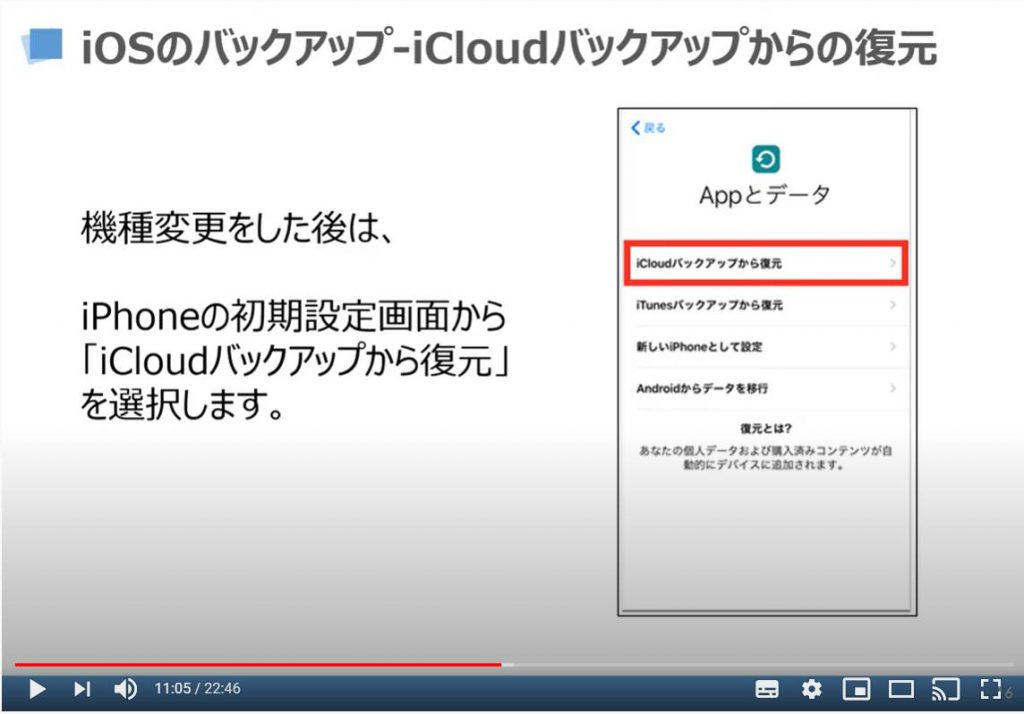
iPhone等のiOS端末のバックアップ方法として、iTunes経由でバックアップを取る方法もございます。
iTunesを使う理由は、有線で接続し、パソコンにデータを保存するため、保存するデータの容量が5Gまでと縛られることがない点がメリットになります。
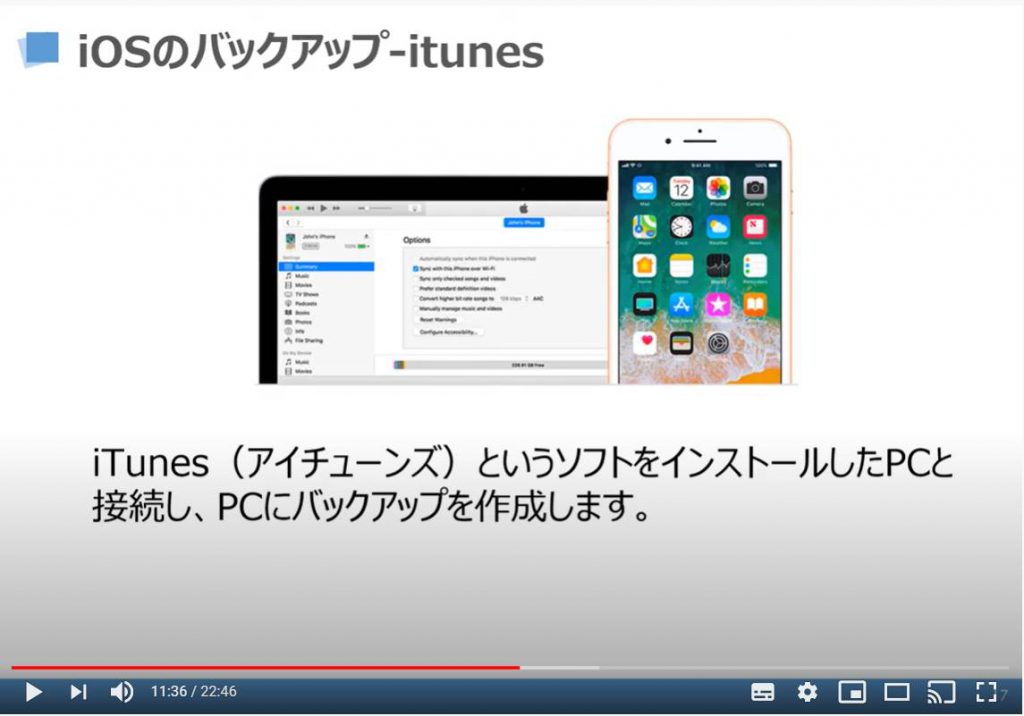
3. Android端末のバックアップ方法
Android端末でのバックアップは、Googleサービスを利用致します。
写真のバックアップ先は、Googleフォトになります。
データのバックアップ先は、Googleドライブになります。
GoogleフォトもGoogleドライブもクラウドサービスになります。
パソコンからもスマホからもアクセスが可能になります。
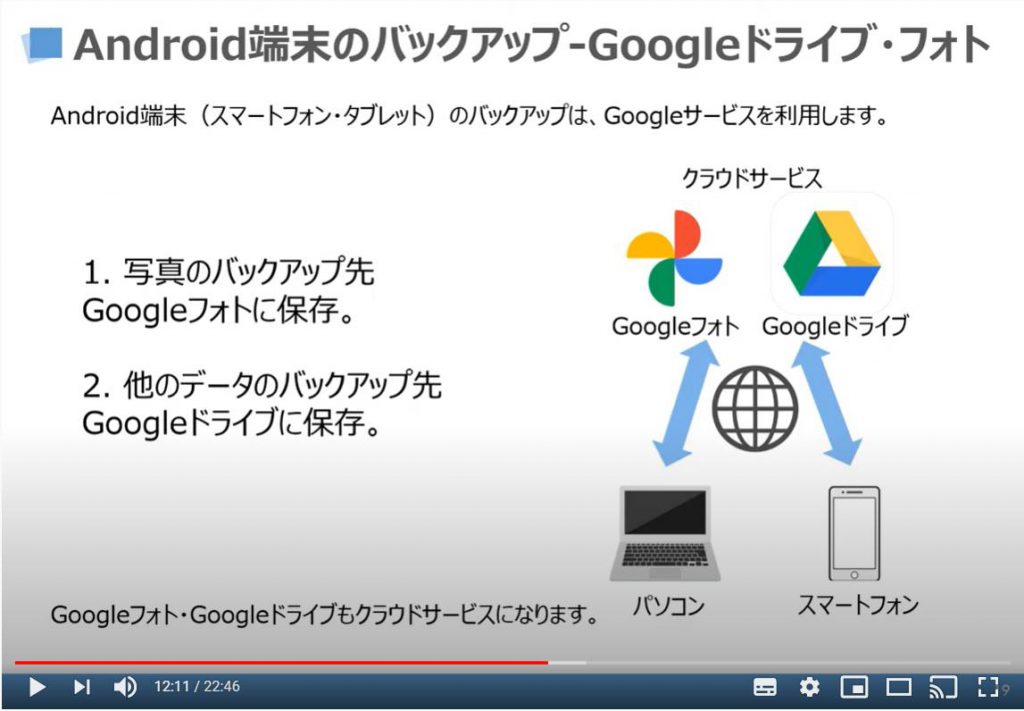
こちらでは、実際にAndroid端末でバックアップを取る方法についてご説明致します。
それでは、①のように設定アイコンをタップしてください。
そうしますと設定画面が表示されますので、次に②のように下にスクロールし、③のように「システム」という項目をタップしてください。
端末によっては、項目名が異なる可能性がありますが、説明部分に「バックアップ」という言葉が表示されているかと思われますので、その項目をクリックしてください。
次に、システムの詳細画面が表示されますので、④のように「バックアップ」をタップしてください。
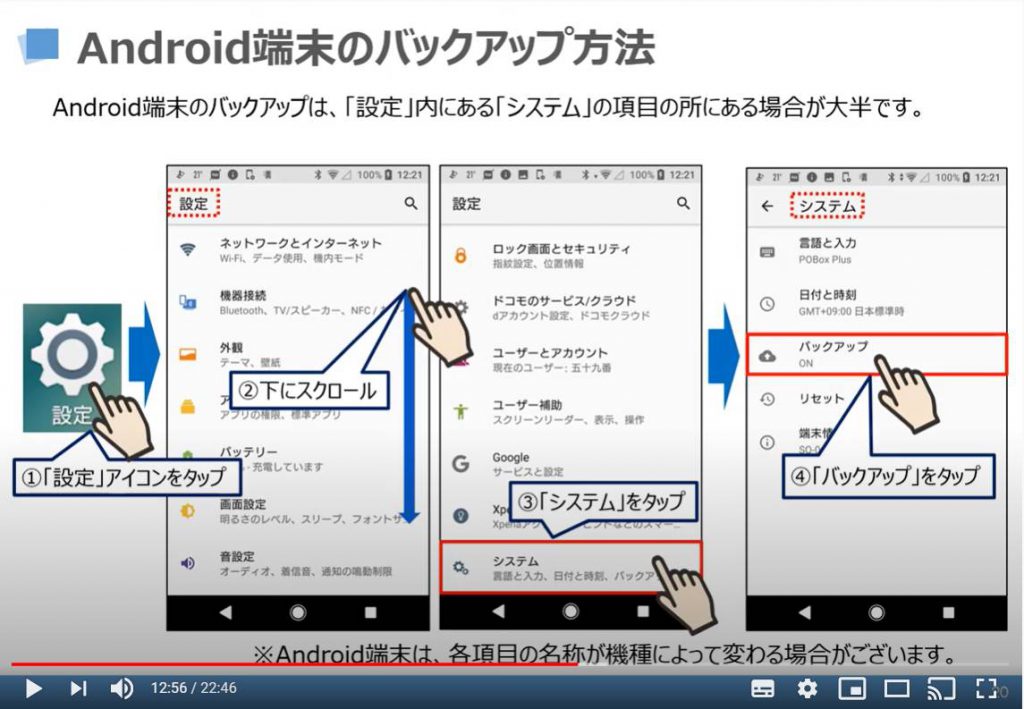
先程の続きになりますが、「バックアップ」の詳細画面が表示されているかと思いますので、⑤のように「今すぐバックアップ」をタップしてください。
また、こちらの「バックアップ」の詳細画面で、Googleドライブへのバックアップがオンになっている点、バックアップ先のアカウントが自分のGoogleアカウントになっている点、バックアップされた日時などをご確認ください。
Googleフォトに写真がバックアップされた日時等も端末によっては表示されます。
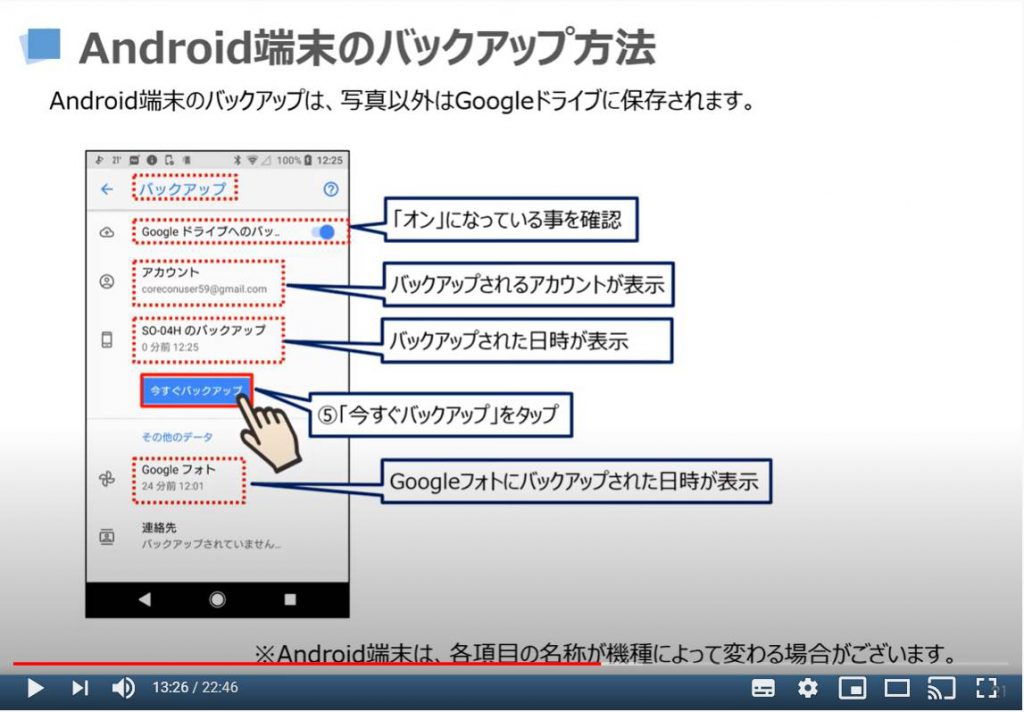
こちらでは、写真のバックアップ先としてのGoogleフォトのバックアップ方法についてご説明致します。
まずは、①のように「Googleフォト」をタップしてください。
次に、GoogleフォトのTop画面が表示されますので、②のようにその右上にある「名前」もしくは「人型」のアイコンをタップしてください。
そうしますと別の画面が表示され、バックアップをWi-Fi接続時のみに設定している場合で、現在、Wi-Fiに接続していない場合には、「Wi-Fi接続を待機しています」と表示されます。
その場合には、Wi-Fiに接続してください。
もしくは、モバイル接続でもバックアップを取れるようするという選択肢もございますので、その場合にはバックアップの設定を変更してください。
但し、モバイル通信を許可すると携帯の通信量があがり、通信料金が上がります。
後ほど、こちらについてもご説明致します。
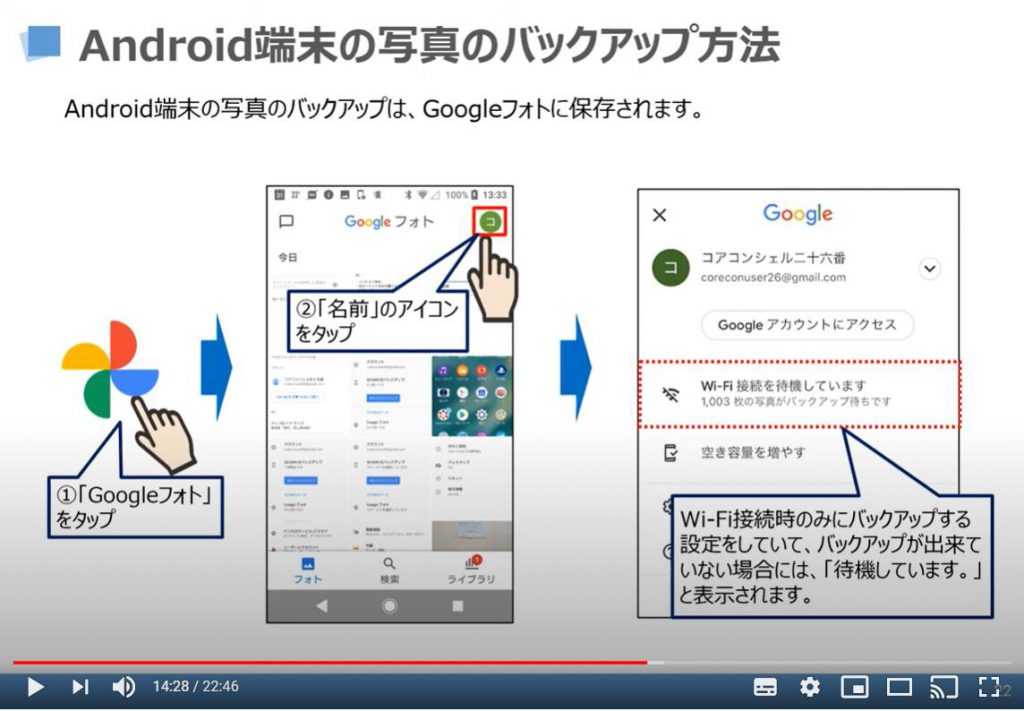
先程の続きになりますが、バックアップが取れている場合には「バックアップが完了しました」と表示されます。
次に、③のように「フォトの設定」という項目を確認できるかと思いますので、「フォトの設定」をタップしてください。
そうしますと「設定画面」が表示されますので、④のように一番上に表示されている「バックアップと同期」をタップしてください。
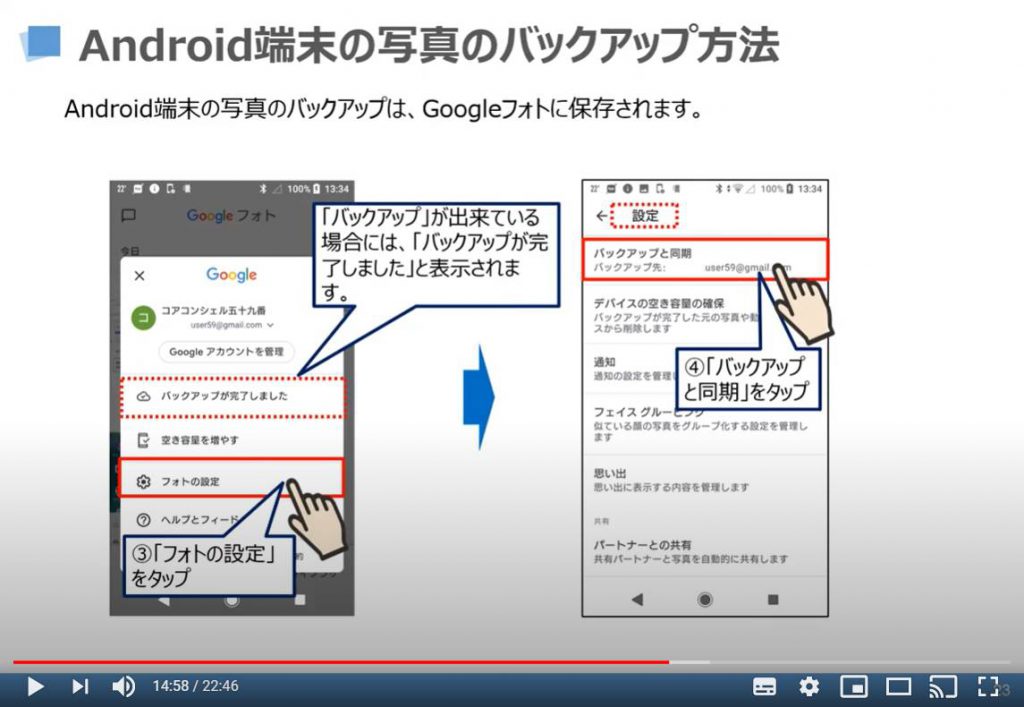
先程の続きになりますが、「バックアップと同期」の詳細画面が表示されますので、⑤のように「アップロードサイズ」をタップしてください。
次にアップロードサイズの詳細画面が表示されますので、⑥のように「高画質」をタップしてください。
「高画質」と「元の画室」の違いは、保存されるデータの画質の違いになります。
プロのカメラマンなど高画質で写真を撮っている方で、その画質を落としたくない方は「元の画質」を選択することをお勧め致します。
一方で、普段の生活で写真を撮り、普通のサイズで印刷される方は、「高画質」を選択することをお勧め致します。
高画質でも普段使いには十分な画質になりますし、無制限に写真を保存してくれます。
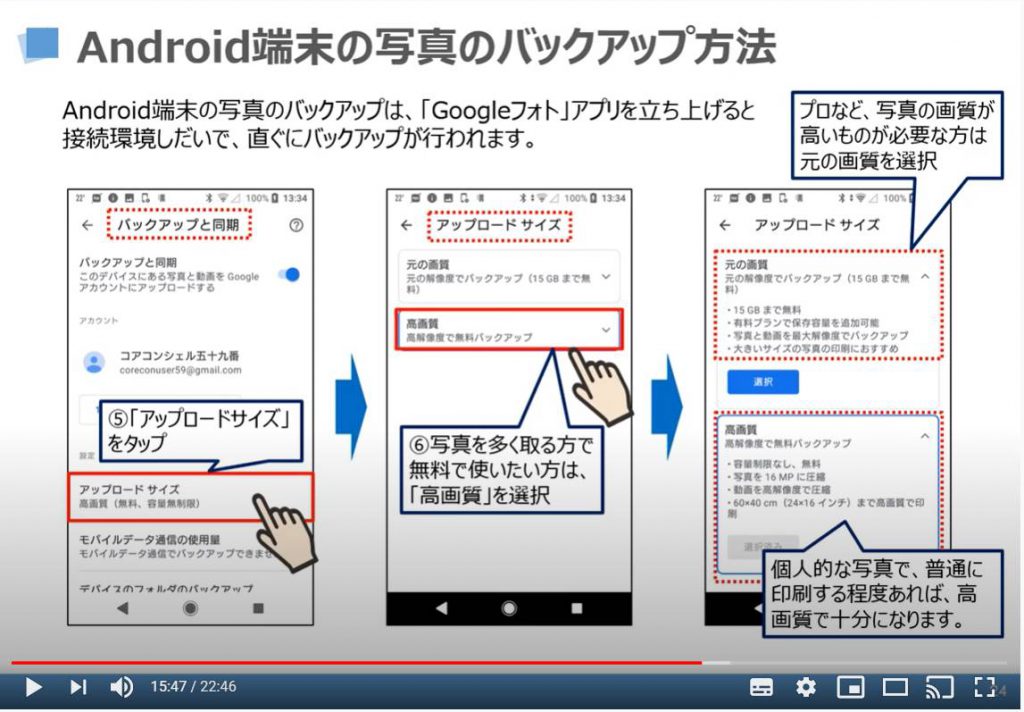
また、先程の続きになりますが、「バックアップと同期」の詳細画面で、モバイル通信時でもバックアップを行う方法に変更することも可能です。
特に、携帯通信量を気にしない方は、⑤のように「モバイルデータ通信の使用量」をタップして、⑥のように「モバイルデータ通信を使用して写真をバックアップ」をタップしてください。
そうしますと写真を撮るとすぐにバックアップが行われます。
また、撮影した動画もすぐにバックアップしたい場合には、そちらも「オン」にするとすぐにバックアップが行われるようになります。
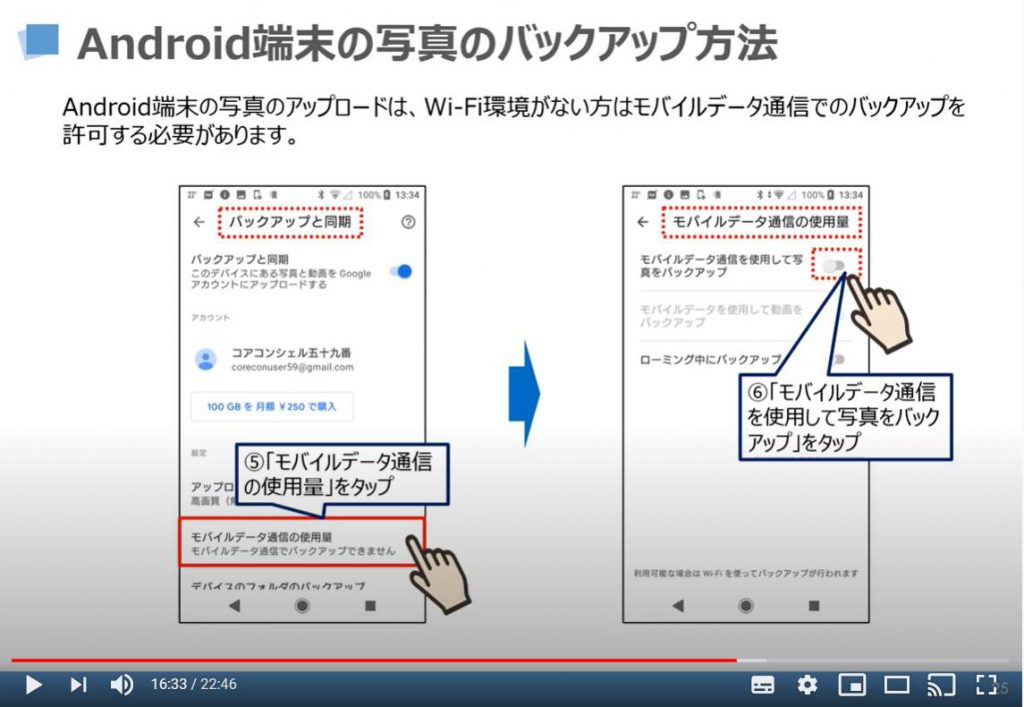
こちらでは、Androidのバックアップとして、JSバックアップというアプリについてご説明致します。
こちらのアプリは、バックアップを簡単に行える点とSDドライブやDropbox等にデータを保存したい場合には便利なアプリになります。
興味のある方は、こちらをインストールして、バックアップをしてみてください。
先程ご説明したバックアップの方法か、こちらを利用してバックアップを取るかのどちらか一方で問題ございません。
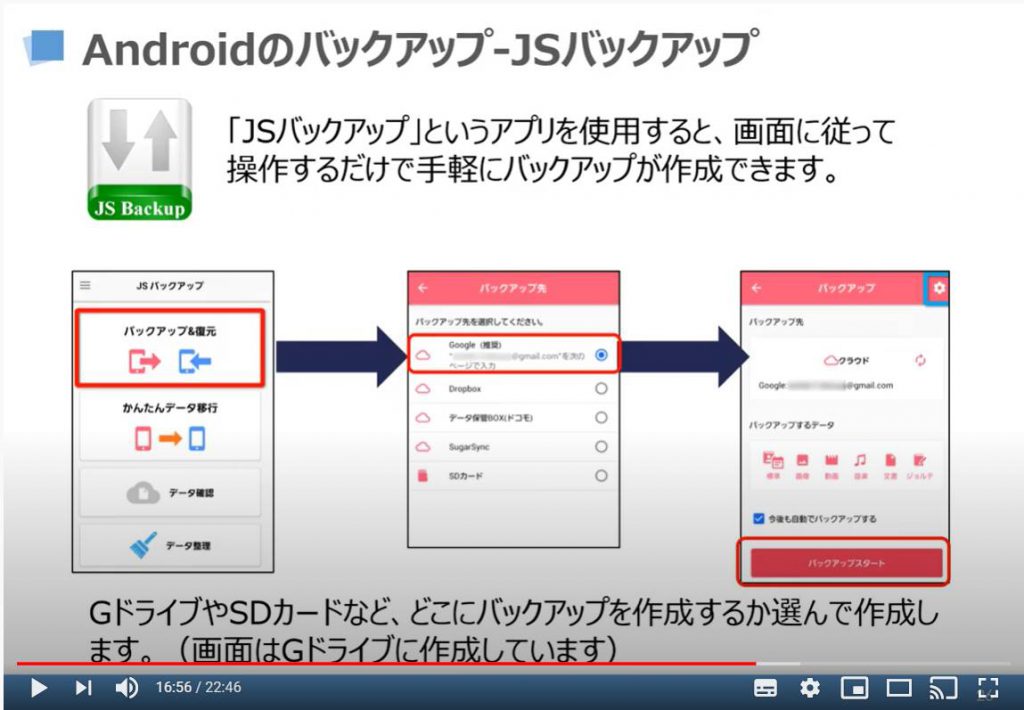
4. 賢いバックアップの方法について
こちらでは、iPhone等のiOS端末でのLINEトークのバックアップ方法についてご説明致します。
Android端末も後ほどご説明致しますが、基本構造は同じになります。
違いは各ボタンの配置が異なるだけになります。
まずは、①のようにLINEアプリをタップしてください。
そうしますとLINEの画面が表示されますので、②のように「ホーム」ボタンをタップしてください。
次に、LINEの「ホーム」画面が表示されますので、③のように画面の左上にある「⚙」のマークをタップしてください。
そうしますと「設定」画面が表示されますので、④のように「トーク」という項目を探してタップしてください。
次に⑤のように「トークのバックアップ」という項目が確認できるかと思いますので、「トークのバックアップ」をタップしてください。
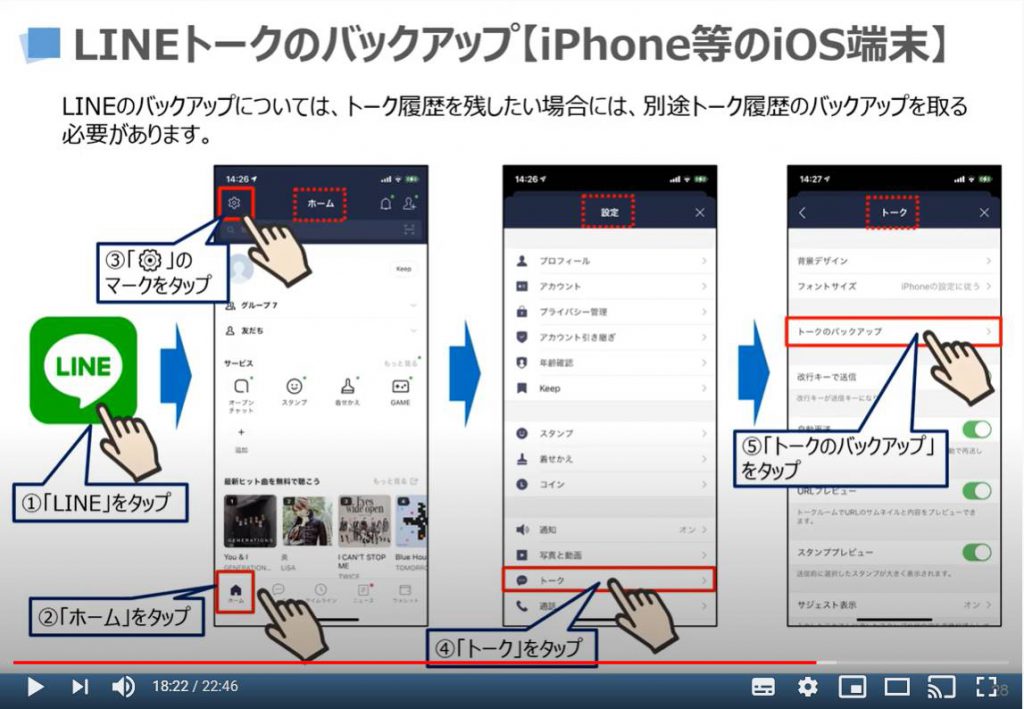
そうしましと「トークのバックアップ」という詳細画面が表示されますので、バックアップがされていると一番上にバックアップの日時が表示されます。
まずは、⑤のように「今すぐバックアップ」をタップしてください。
そうしますとバックアップの日時が最新の日時に更新されます。
次に⑥のように「バックアップ頻度」という項目をタップしてください。
そうしますと「自動バックアップ」の画面が表示されますので、自動バックアップが「オン」になっていない場合には、⑦のように「自動バックアップ」をタップしてください。
そうしましと⑧のように自動バックアップを「オン」にすることができます。
自動バックアップが「オン」になっている場合には、「バックアップ頻度」という項目が表示されますので、⑨のように「バックアップ頻度」をタップしてください。
次に、「バックアップ頻度」という画面が表示されますので、バックアップの頻度を選択してください。
以上で、自動バックアップの設定が完了致します。
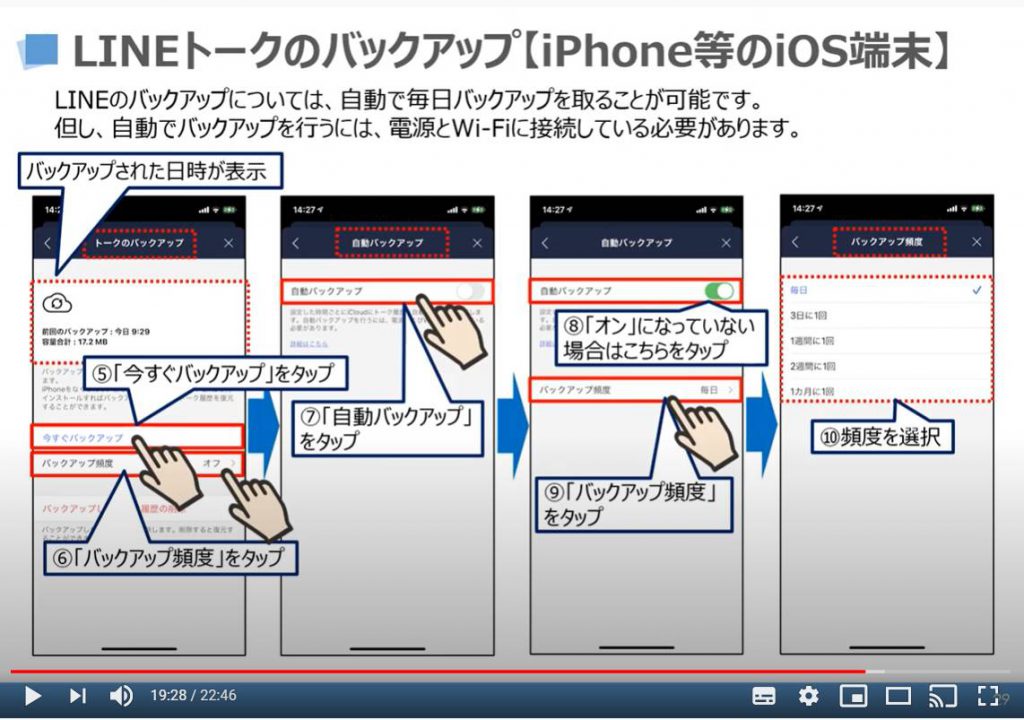
こちらでは、Android端末でのLINEトークのバックアップ方法についてご説明致します。
先程ご説明を致しましたiPhone等のiOS端末と基本構造は同じになります。
違いは各ボタンの配置が異なるだけになります。
まずは、①のようにLINEアプリをタップしてください。
そうしますとLINEの画面が表示されますので、②のように「ホーム」ボタンをタップしてください。
次に、LINEの「ホーム」画面が表示されますので、③のように画面の右上にある「⚙」のマークをタップしてください。
そうしますと「設定」画面が表示されますので、④のように「トーク」という項目を探して、タップしてください。
次に⑤のように「トーク履歴のバックアップ・復元」という項目を探して、タップしてください。
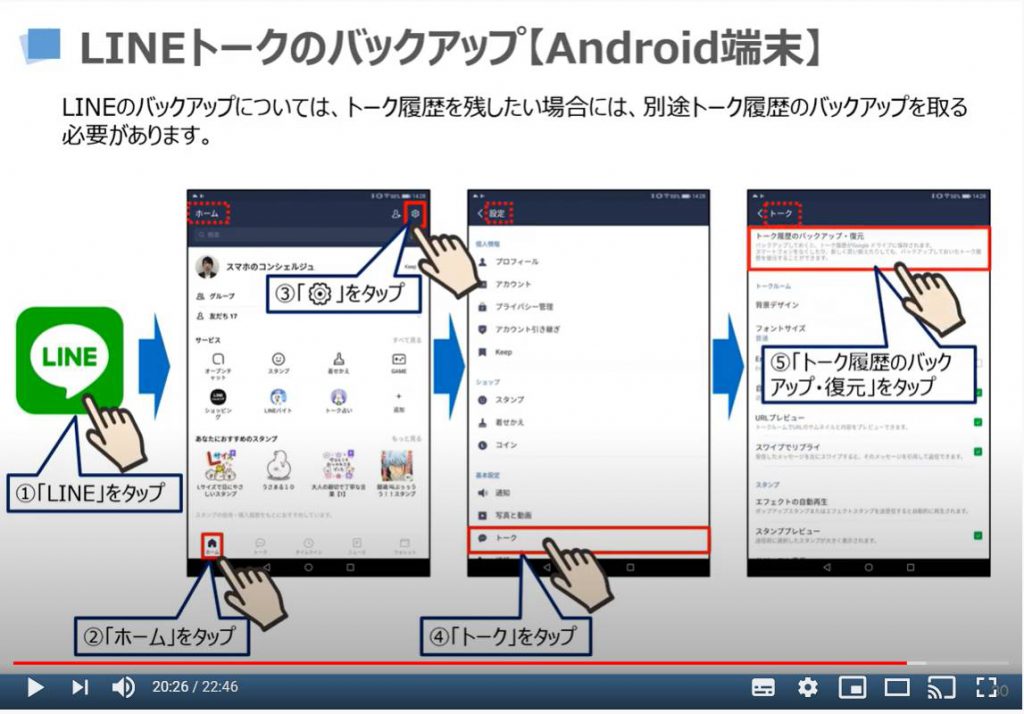
そうしましと「トーク履歴のバックアップ・復元」という詳細画面が表示されますので、バックアップがされていると一番上にバックアップの日時が表示されます。
まずは、⑤の「Googleアカウント」が設定されていることを確認してください。
設定されていない場合には、こちらをタップして、Googleアカウント(Gmailのアドレス」とパスワードを入力して、設定を行ってください。
次に、⑥のように「Googleドライブにバックアップする」をタップしてください。
そうしますとバックアップが始り、⑦のバックアップされた日時が最新のものに更新されます。
次に、バックアップの自動設定を行うことができますので、⑧のように「自動バックアップ」をタップしてください。
自動バックアップが「オン」になっていない場合には、⑨のように「自動バックアップ」をタップしてください。
そうしましと自動バックアップを「オン」にすることができます。
自動バックアップが「オン」になっている場合には、ネットワークという項目に「Wi-Fiを優先的に利用するか」、「モバイルデータ通信を利用するか」にチェックを付けることができますので、自分の環境に合わせてチェックを付けてください。
ご自宅や職場などで「Wi-Fiに接続する環境がある方は、「Wi-Fiを優先的に利用する」にチェックが入っているだけで問題ございません。
そのような環境がない方は、「モバイルデータ通信を利用」をタップして、チェックを入れてください。
次に、バックアップ頻度という項目が一番下に表示されているかと思いますので、⑩のように「バックアップ頻度」をタップしてください。。
そうしますと「バックアップ頻度を選択」という画面が表示され、頻度を選択することができます。
希望するバックアップの頻度を選択してください。
以上で、自動バックアップの設定が完了致します。
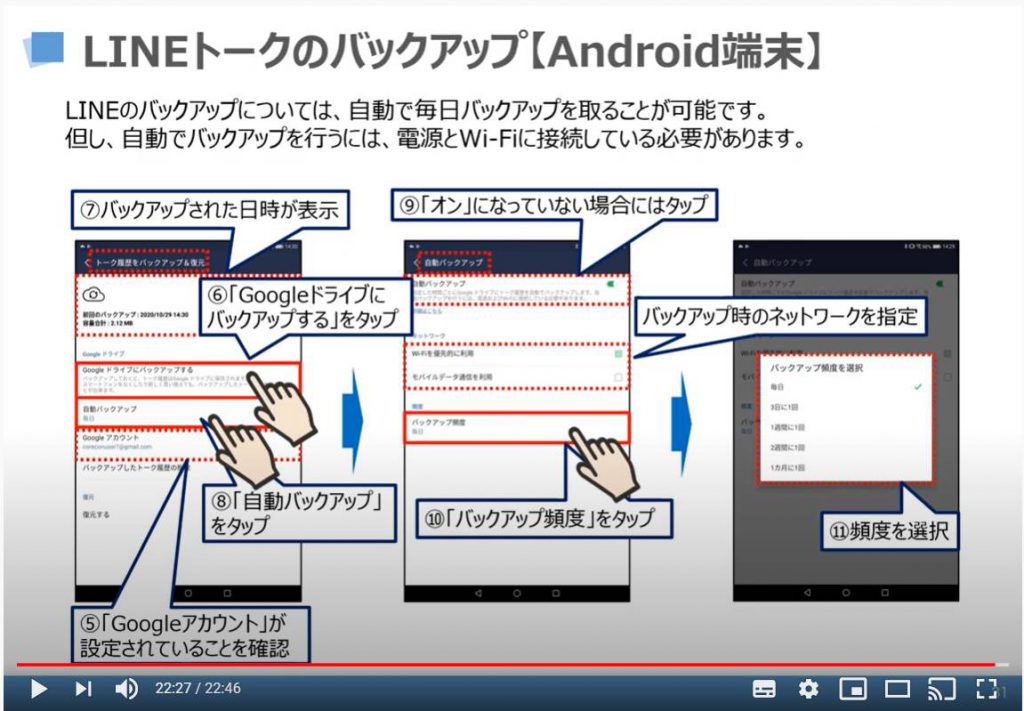
<指導実績>
三越伊勢丹(社員向け)・JTB(大説明会)・東急不動産(グランクレール)・第一生命(お客様向け)・包括支援センター(お客様向け)・ロータリークラブ(お客様向け)・永楽倶楽部(会員様向け)等でセミナー・講義指導を実施。
累計30,000人以上を指導 。
<講義動画作成ポイント>
個別指導・集団講座での指導実績を元に、わかりやすさに重点を置いた動画作成
その他の講義動画は下記の一覧をご参照ください。
<その他>
オンラインサポート(ライブ講座・ZOOM等でのオンライン指導)とオフラインサポート(出張指導・セミナー形式のオフライン指導)も実施中。詳しくはメールにてお問い合わせください。
【全店共通】
03-5324-2664
(受付時間:平日10時~18時)