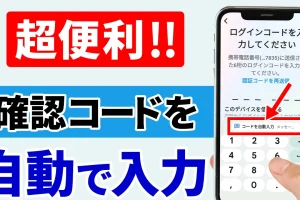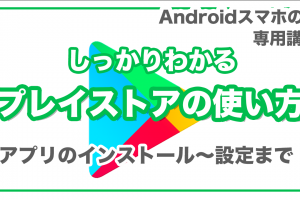今回は、Zoom(ズーム)ミーティングを行う場合によく起こる問題についてその解決方法も含め、ご紹介致します。
ミーティングを始める前に起こりうる事象としては、次に挙げるような状況が発生します。
1. 自分自身が映っていない
①Zoom(ズーム)のカメラが「オフ」になっている
②パソコンのカメラが無効になっている
③パソコンのプライバシー設定でデスクトップアプリにカメラの許可をしていない
<対処方法>
①Zoom(ズーム)内のカメラをオンにする
②パソコンのカメラ(外付けのカメラも含む)を有効にする
③パソコンのプライバシー設定より、デスクトップアプリへのカメラ使用を許可する
2. マイクテストで音が聞こえない
①マイクがミュートになっている(音量が小さいも含む)
②パソコンのマイクが無効になっている
③パソコンのプライバシー設定でデスクトップアプリにマイクの許可をしていない
<対処方法>
①Zoom(ズーム)内のマイクをオンにする
②パソコンのマイク(外付けのマイクも含む)を有効にする
③パソコンのプライバシー設定より、デスクトップアプリへのマイク使用を許可する
3. 音が聞こえない
①スピーカーがミュートになっている(音量が小さいも含む)
②パソコンのスピーカーが無効になっている
<対処方法>
①パソコンのスピーカーのミュートを開場する、もしくは音量を上げる
②パソコンのスピーカー(外付けのスピーカーも含む)を有効にする
以上の対処方法で解決すると思われます。また、パソコンの設定を変更した場合には、基本的にはすぐに反映しますが、反映しない場合には一度再起動をすると以前の設定がクリアされ、変更が反映することがあります。是非一度試してみてください。
こちらの内容を画面遷移図も含め、動画内ではアニメーションで丁寧に説明しておりますので、是非一度ご視聴ください。
<講座内容>
1. カメラ・オーディオの接続状況の確認方法
2. カメラ(ビデオ)が認識できていない場合の対処方法
3. スピーカーが認識できていない場合の対処方法
4. マイクが認識できていない場合の対処方法
5. 各接続の最終確認方法
(講義動画時間:16分9秒)
こちらでは、Zoom(ズーム)ミーティングに参加しようと思ったら、「カメラに自分自身が映っていない」、「自分の声をマイクが拾ってくれない?」「スピーカーから声が聞こえない?」「後30分後にミーティングが始まるけどどうしよう?」と思ったことはないでしょうか。そんな時にすぐに確認できる方法とその対処方法についてご説明致します。
【目次】
1.カメラ・オーディオの接続状況
2.カメラ(ビデオ)が認識できていない場合
3.スピーカーが認識できていない場合
4.マイクが認識できていない場合
5. 各接続の最終確認
1. カメラ・オーディオの接続状況
こちらでは、カメラの接続状況及び作動状況の調べ方についてご説明致します。
特にカメラとマイクは、こちらの状況を相手に見せてしまう・聞かれてしまう部分になりますので、特に設定には注意しましょう。
また、プライバシー要素が非常に高い部分でもあるので、プライバシー設定も細かくできるようになっています。
それでは、ます始めにZoom(ズーム)を立ち上げて、今の状況と何が課題になっているのかを見ていきましょう。
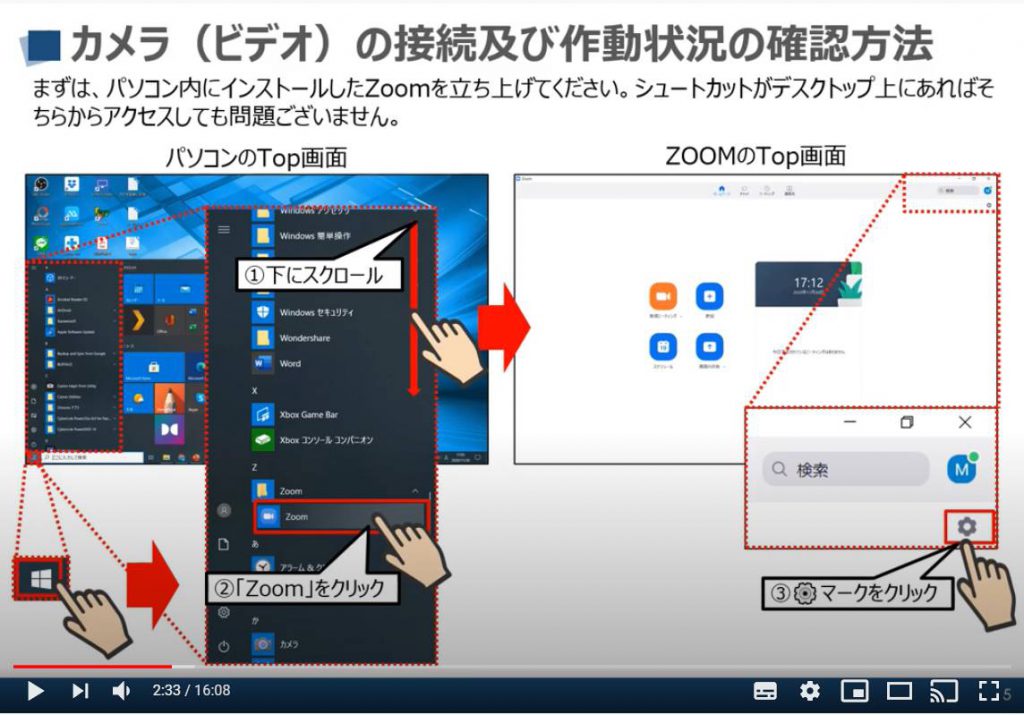
Zoom(ズーム)の設定画面で、ミーティング前にカメラ・マイク・オーディオのテストが出来ます。
設定を特に変更していない場合や他のアプリでカメラやマイクを使っている場合には何も問題なく接続することができるかと思われます。
設定ボタンについて、どのアプリやソフトでも基本的には「⚙のマーク」になります。
そちらをタップして設定画面を開きましょう。
設定内に「ビデオ」「オーディオ」という項目がぞれぞれありますので、そちらをクリックして、現在の接続状況を調べてみましょう。
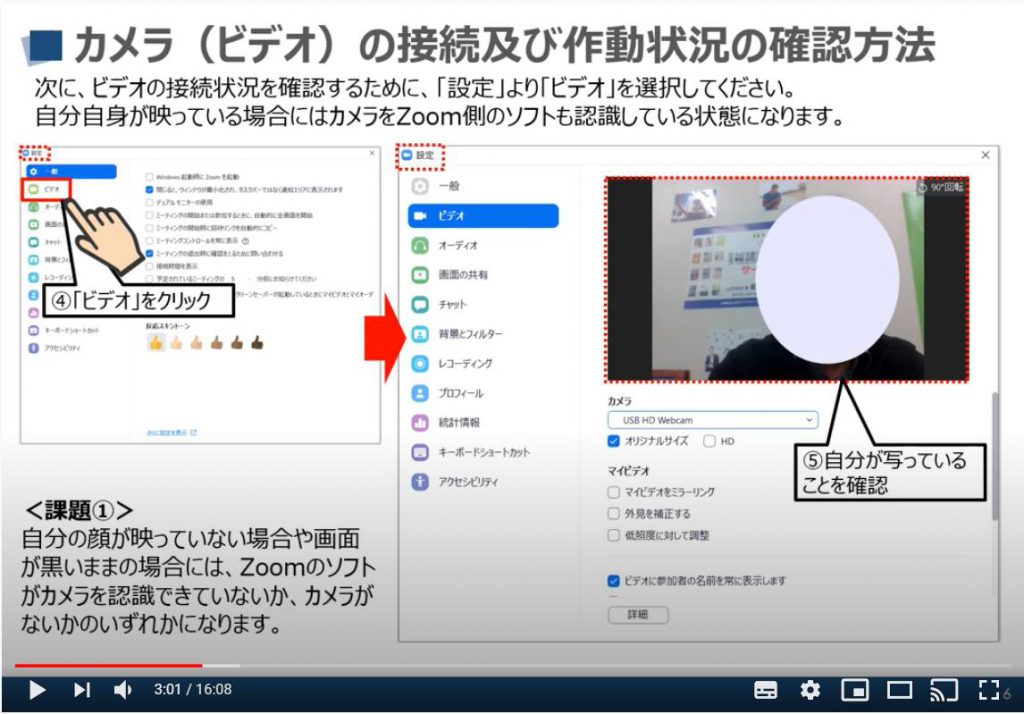
「自分の姿が映っている」、「スピーカーのテスト」「マイクのテスト」のボタンがクリックできるようであれば、カメラ・スピーカー・マイクの各機器は接続され、Zoom(ズーム)側でも認識されています。
「出力レベル」「入力レベル」のバーも、声を発したり、音を聞いたときに動いているようであれば、音量の問題か、プライバシー設定のどちらかの問題である場合が高いです。
「スピーカーのテスト」「マイクのテスト」のボタンがクリックできないようであれば、スピーカーとマイクが「無効」になっている可能性が高いと思われます。(スピーカーとマイクが壊れている・そもそも内蔵されていない等のケースは省かせて頂きます。)
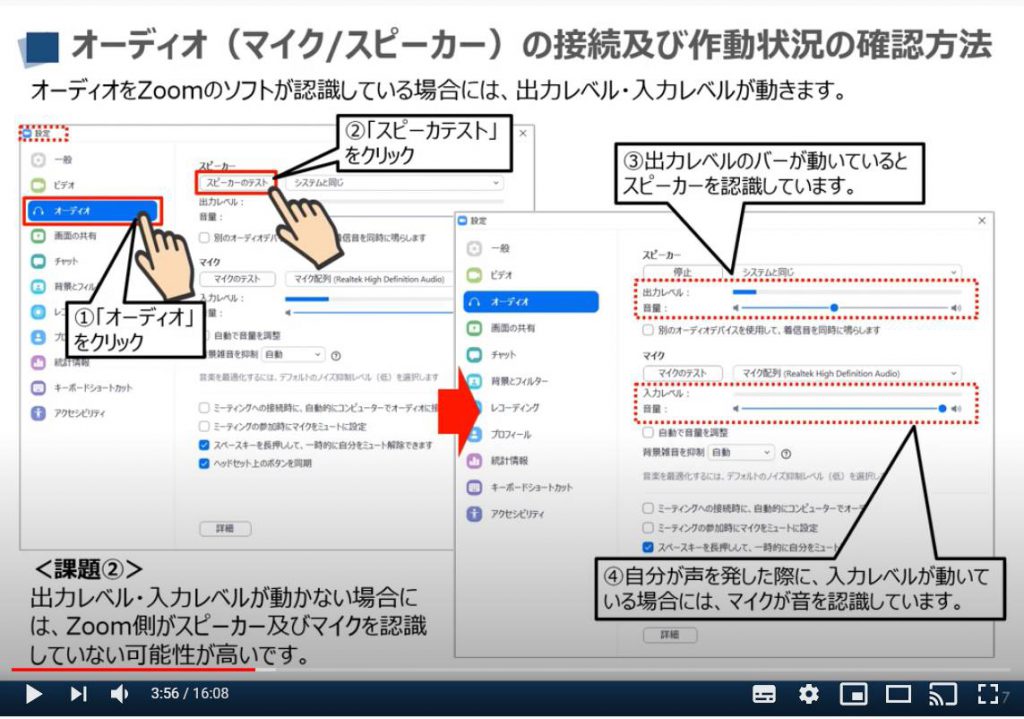
このように、「今どのような状況か」「どこに課題があるのか」を最初に的確に知ることが、課題解決の近道になります。
出来る限り課題を特定し、対象方法を明確にして課題解決に望みましょう。
2. カメラ(ビデオ)が認識できていない場合
カメラ(ビデオ)が、Zoom(ズーム)側で認識できていない場合には、プライバシー設定の問題である可能性が一番高いです。
パソコンの設定画面(昔のコントロールパネル)から、「プライバシー」をクリックして、プライバシーの設定詳細にある「カメラ」をクリックしてください。
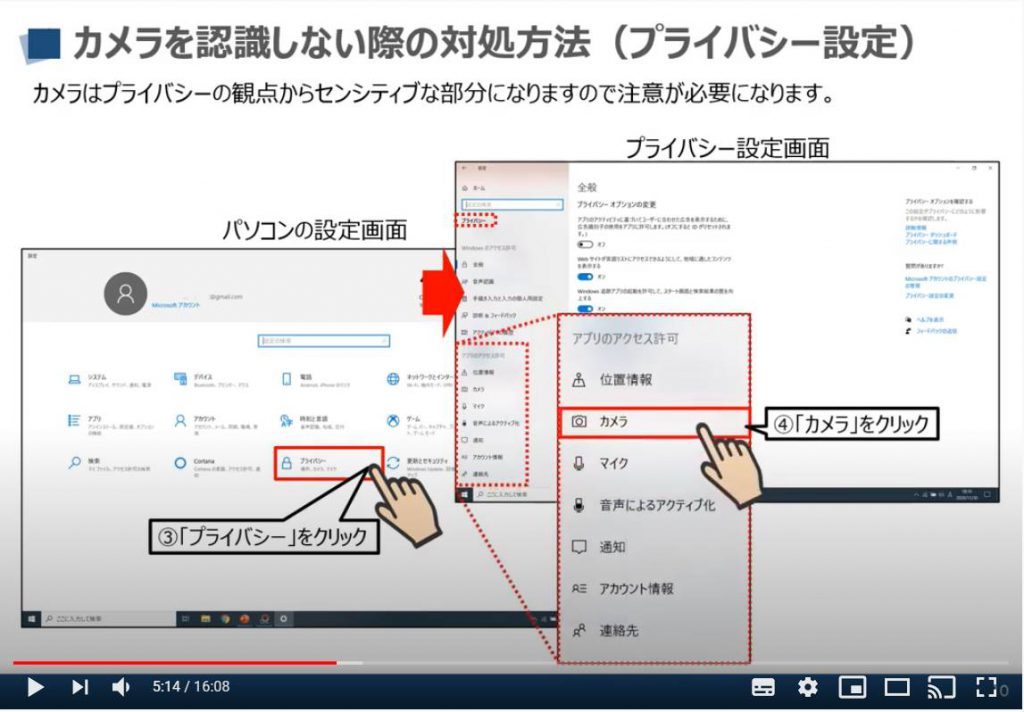
次にプライバシー設定の「カメラ」の詳細画面が表示されますので、上からカメラのアクセス許可が「オン」になっているかをご確認ください。
アプリ毎にカメラの許可をすることも出来ますので、こちらでカメラを使いたいアプリだけに許可をするようにしましょう。
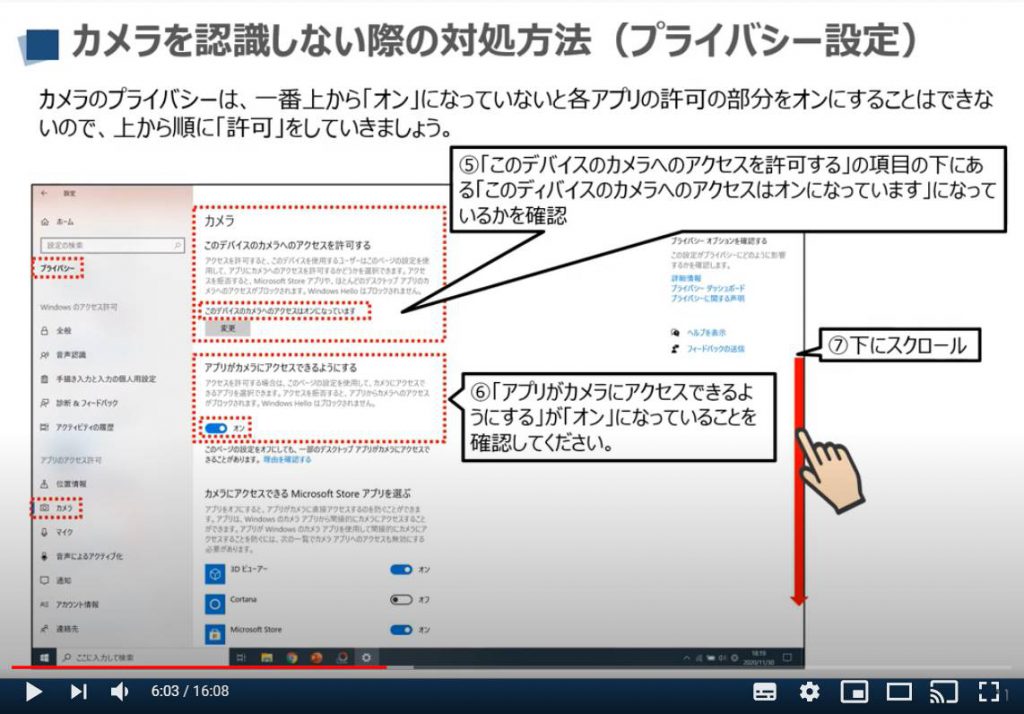
こちらが一番大事ですが、「デスクトップアプリがカメラにアクセスできるようにする」が「オン」になっていないとZoom(ズーム)ミーティングでカメラを使っても自分自身を写すことができませんので、ご注意ください。
こちらは注意点になりますが、今回のように機器の設定を変更した場合には基本的にはすぐに反映しますが、反映しない場合には一度再起動を行ってみてください。
「再起動」を行うことで以前の設定が確実にクリアされ、端末上で再度機器設定の認識プログラムが走らせることが出来るようになります。(再起動をしたら、うまくいきましたという声をよく耳にします。)
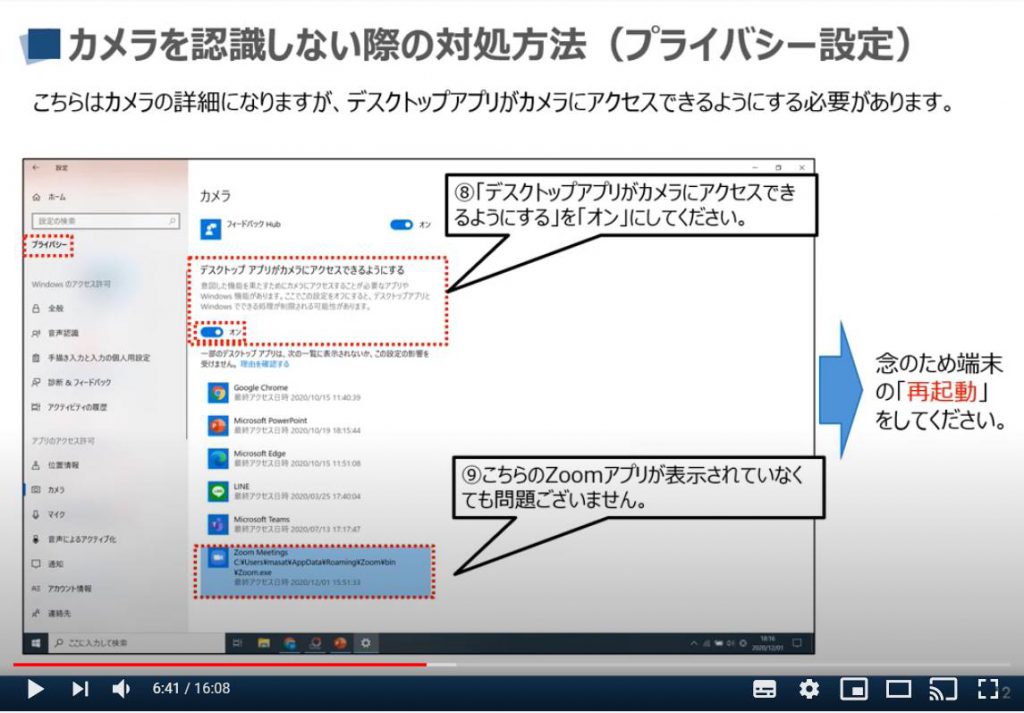
こちらの対処方法でカメラ(Zoomではビデオ)を使って自分自身を写すことができるようになるかと思われます。
Zoom(ズーム)以外のミーティングツールでも、今回と同じようにカメラへの許可等の設定変更をすることが出来るようになります。
詳しくは、アニメーション付きで動画で順にご説明しておりますので、是非ご参照ください。
3. スピーカーが認識できていない場合
スピーカーがZoom(ズーム)側で認識できないケースはそれほどないと思いますが、認識できてない場合には、内蔵スピーカー・外付けスピーカーが「無効」になっていいる場合が大半になります。(スピーカーは音を聞く方なので、プライバシー設定は基本的にはありません。)
Zoom(ズーム)の設定画面にアクセスして、「スピーカーのテスト」というボタンが押せるかをご確認ください。
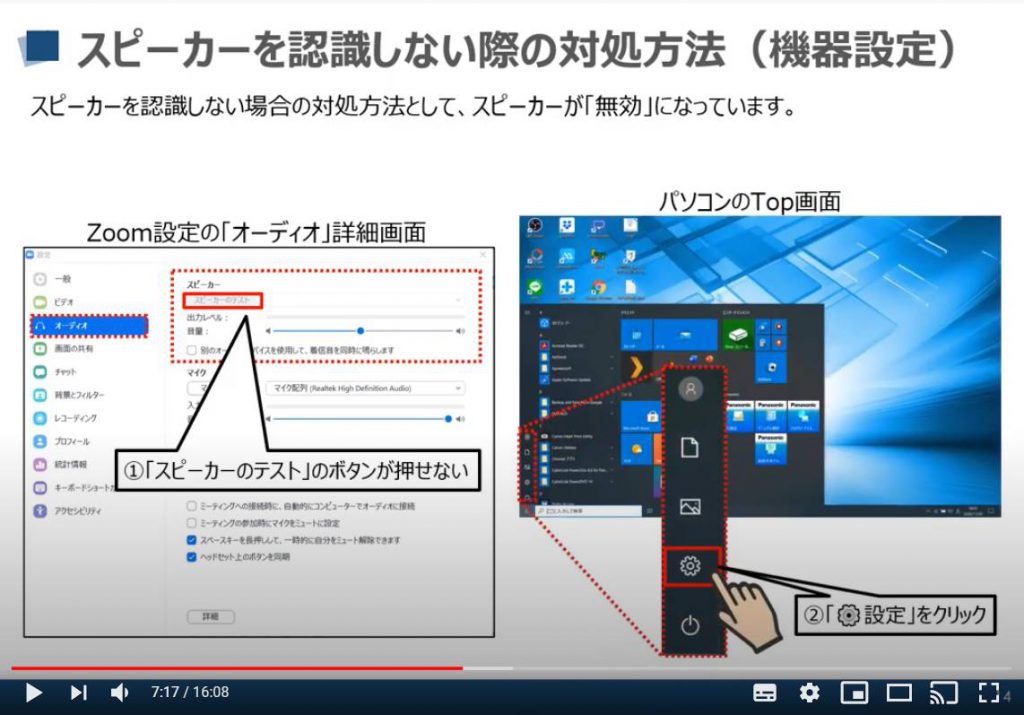
「スピーカーのテスト」が押せない場合には、Zoom(ズーム)側でオーディオデバイス(スピーカー)を認識できていないので、オーディオデバイス(スピーカー)を「有効」にする必要があります。
パソコンの設定画面(旧コントロールパネル)にアクセスして、「システム」をクリックしてください。
次にシステムの詳細画面が表示されますので、「サウンド」をクリックしてください。
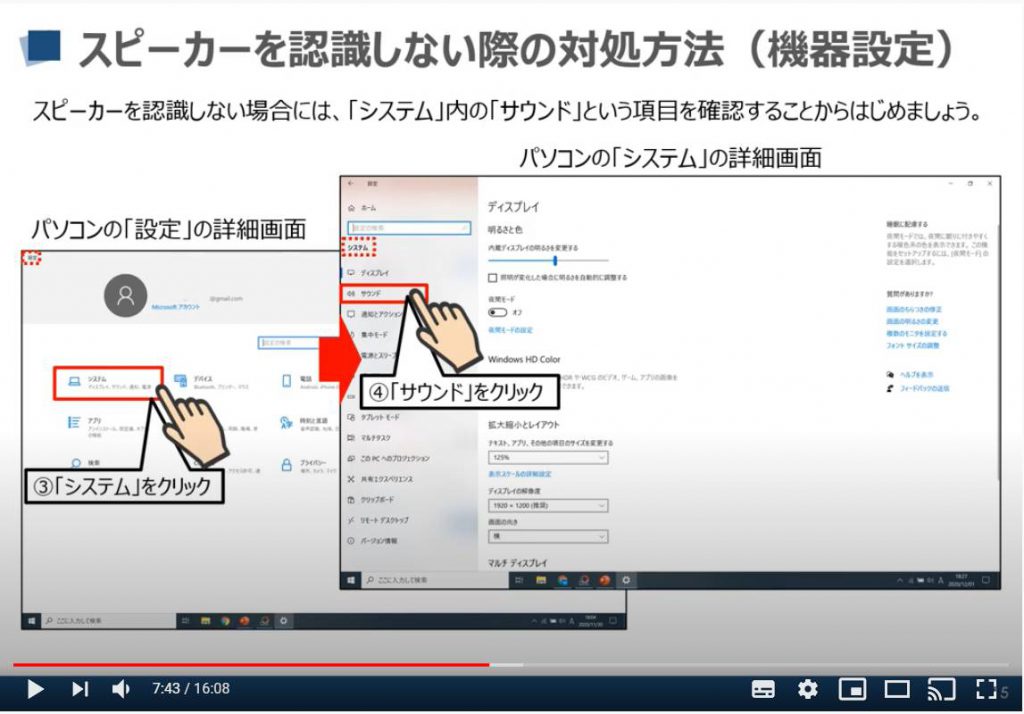
そうしますと「サウンドの詳細画面」が表示されますので、「出力」という項目内にある「サウンドディバイスを管理する」をクリックしてください。
そうしますと「サウンドディバイスを管理する」という詳細画面が表示されます
ので、「出力デバイス」という項目の下に接続したいスピーカーが表示されているかと思いますので、そのスピーカーの上に「無効」という文字が表示されているかをご確認ください。
「無効」が表示されている場合には、接続したいスピーカーをクリックして、スピーカーを「有効」にしてください。
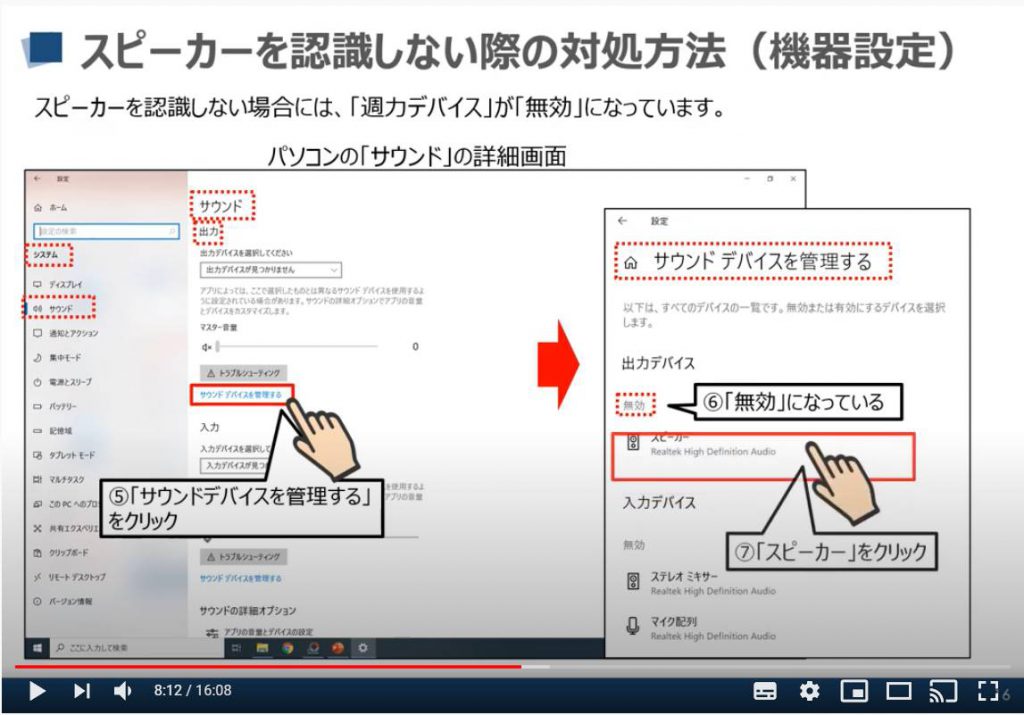
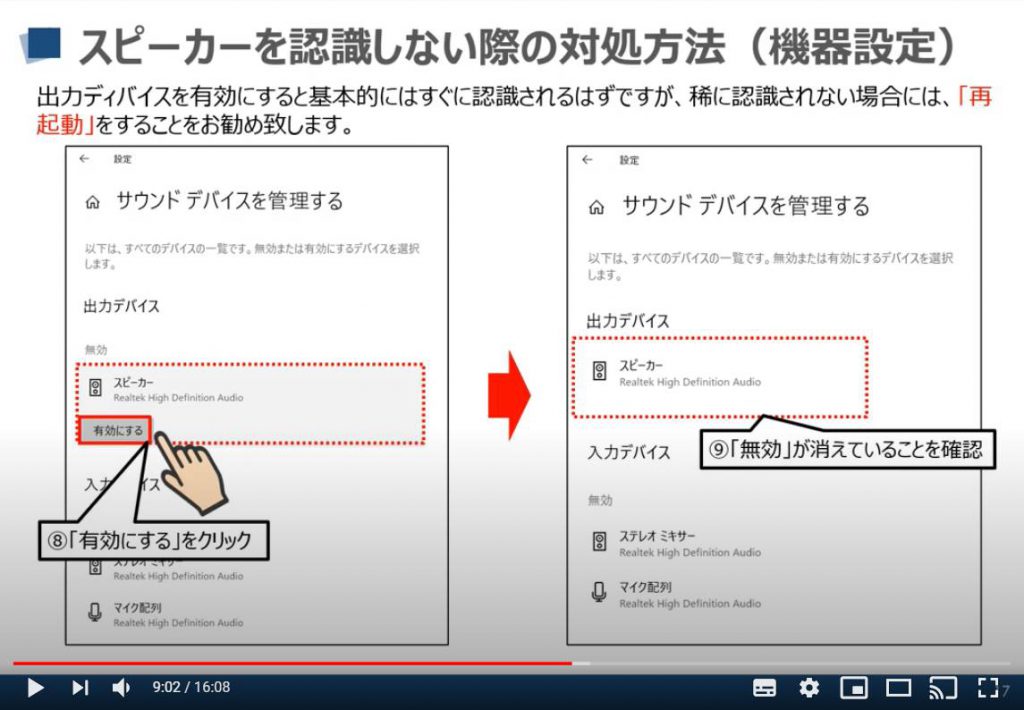
こちらでスピーカーをZoom(ズーム)側でも認識できるようになります。こちらの方法でもスピーカーを認識できない場合には、スピーカー自体の不具合である可能性が高いです。
4. マイクが認識できていない場合
マイクが自分の声を拾わない場合には、二つの可能性が存在します。一つ目はマイクの機器自体が「無効」になっているケースとマイクのセキュリティー設定がZoom(ズーム)等に許可されていないケースになります。
マイクはカメラと同じでこちら側の音声を外に送ることができるので、プライバシー要素が非常に高くなります。
まずは、マイクの機器を認識していないケースについてご説明致します。
Zoom(ズーム)側で「マイク」を認識してない場合には、「マイクのテスト」のボタンが押せない状態になっているか思われます。
その場合には、マイクを「有効」する必要があります。
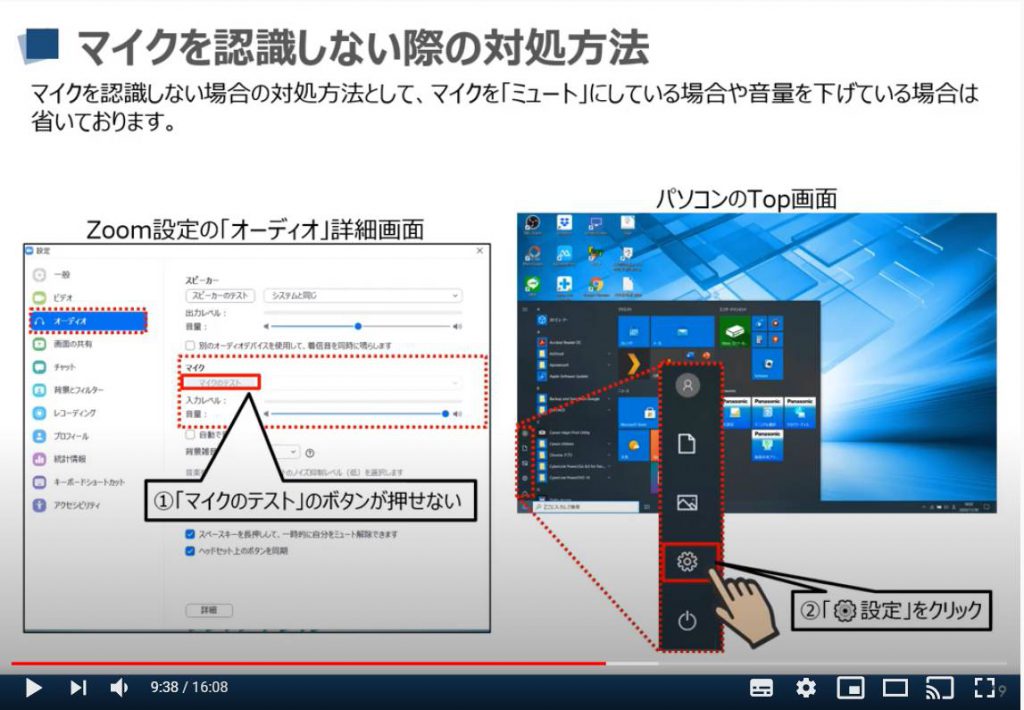
パソコンの設定画面(旧コントロールパネル)から、「システム」をクリックしてください。
そうしますとシステムの詳細画面が表示されますので、「サウンド」という項目を左側のメニューより探して、「サウンド」をクリックしてください。
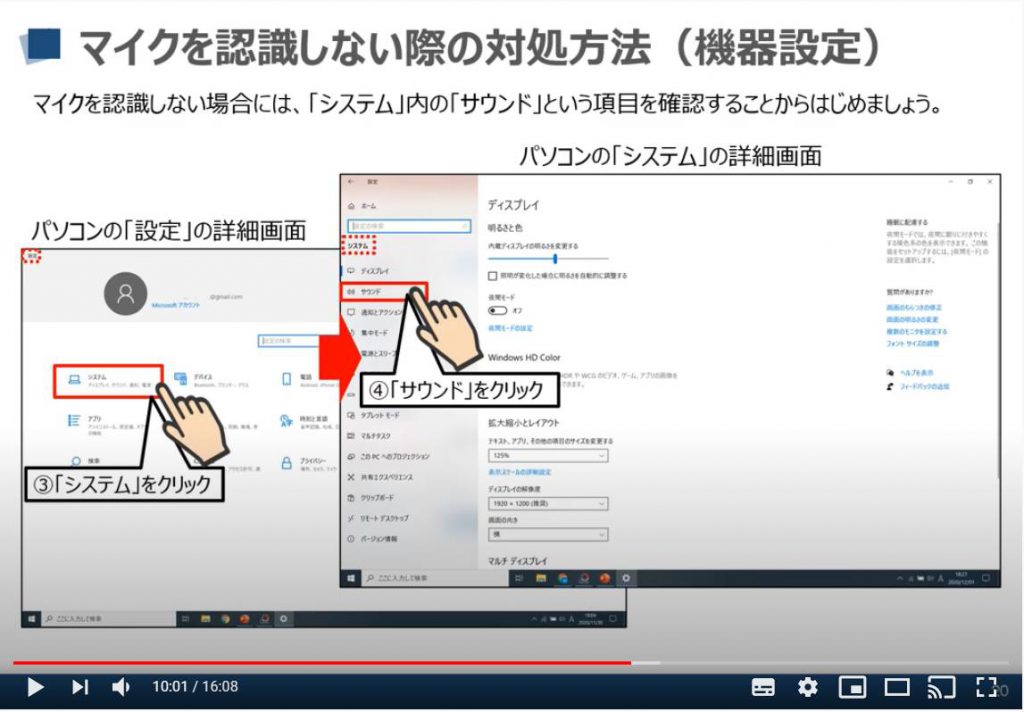
そうしますとサウンドの詳細画面が表示されますので、「入力」という項目のしたにある「サウンドディバイスを管理する」をクリックしてください。
次に「サウンドディバイスを管理する」の詳細画面が表示されますので、入力デバイスの項目の下に「無効」という文字が表示されている場合には、「有効」に変更する必要があります。
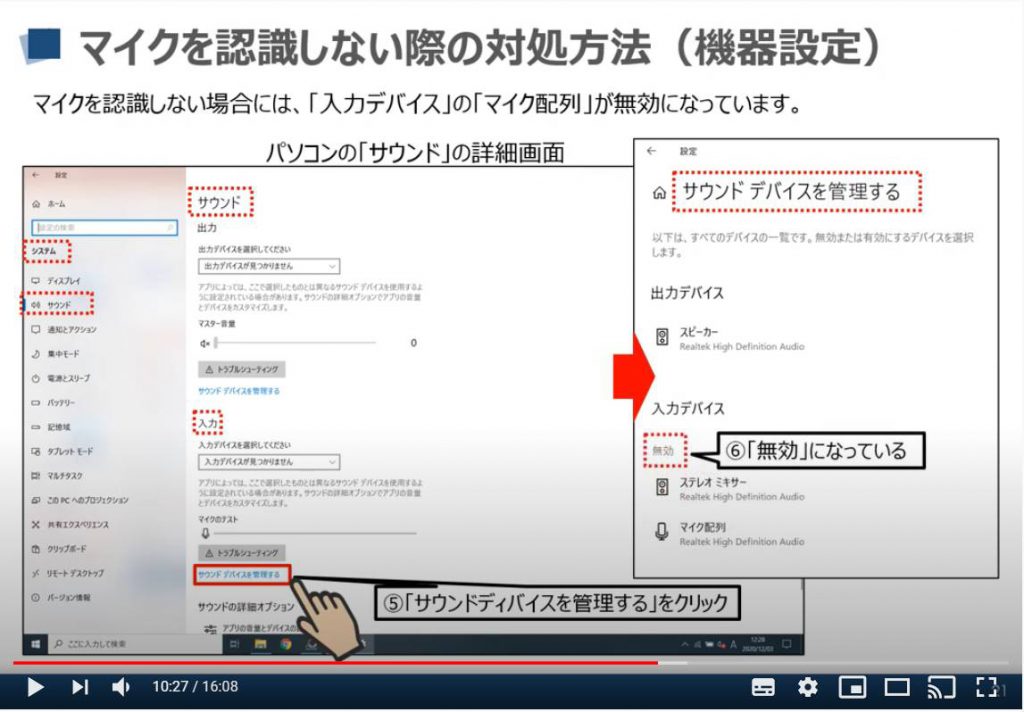
マイク配列をクリックして、「有効にする」をクリックしてください。
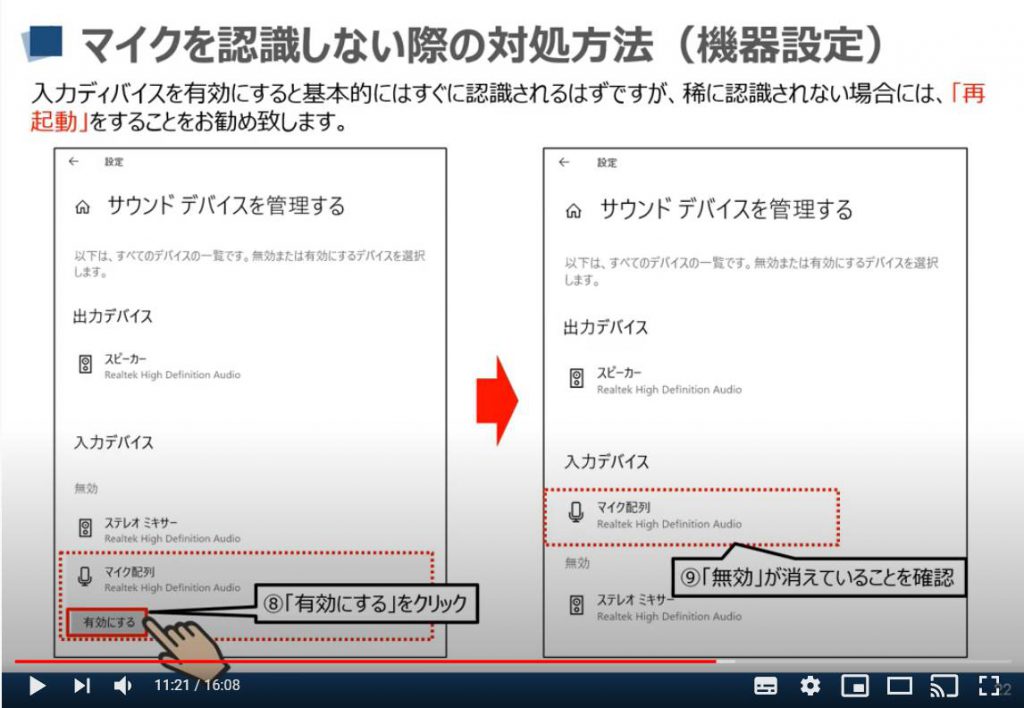
こちらでは、Zoom(ズーム)側で「マイクのテスト」というボタンを押すことはできる場合で、マイクの声をZoom(ズーム)側が拾ってくれない場合には、プライバシー設定に問題ありますので、そちらの対処方法についてご説明致します。
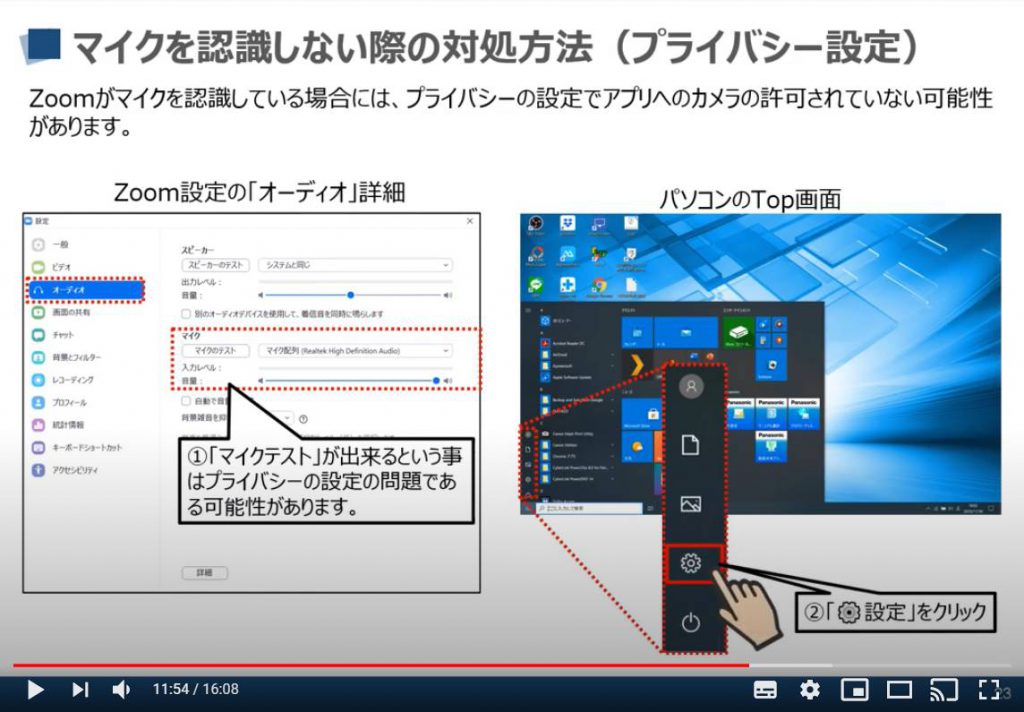
パソコンの設定画面(昔のコントロールパネル)から、「プライバシー」をクリックして、プライバシーの設定詳細にある「マイク」をクリックしてください。
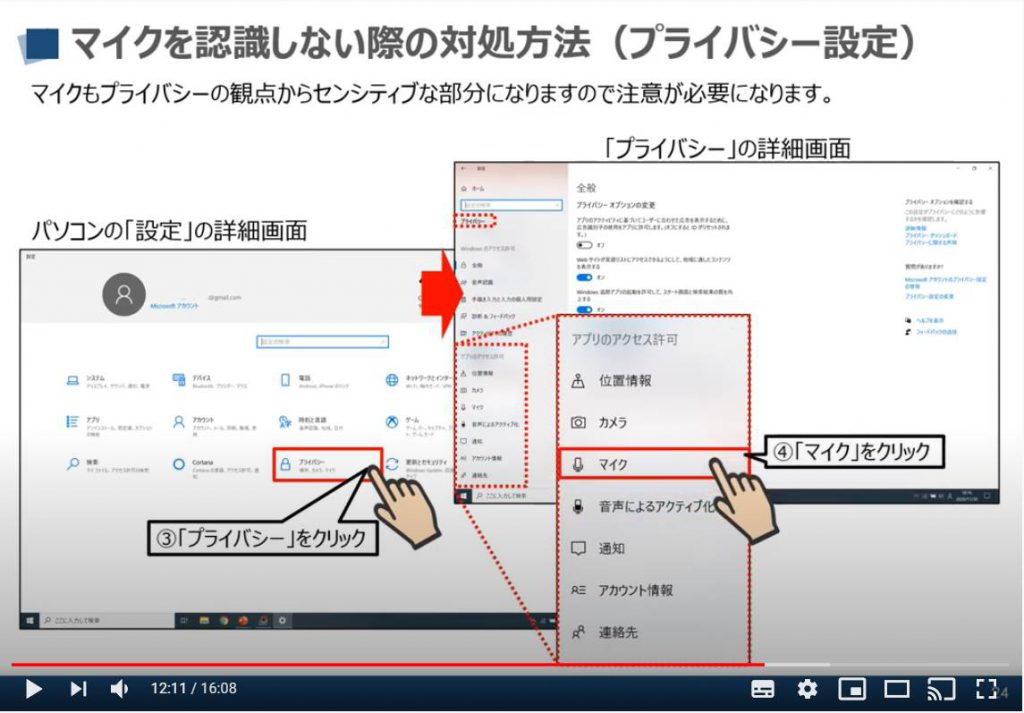
次にプライバシー設定の「マイク」の詳細画面が表示されますので、上からマイクのアクセス許可が「オン」になっているかをご確認ください。
アプリ毎にマイクの許可をすることも出来ますので、こちらでマイクを使いたいアプリだけに許可をするようにしましょう。
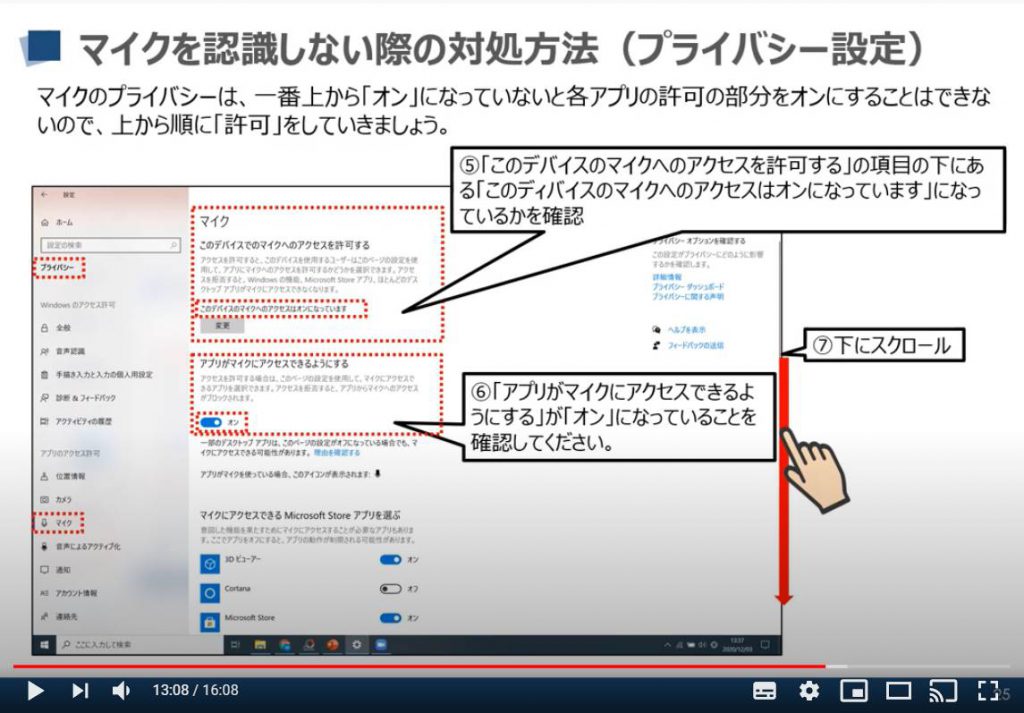
こちらが一番大事ですが、「デスクトップアプリがマイクにアクセスできるようにする」が「オン」になっていないとZoom(ズーム)ミーティングでマイクを使って自分声を相手に送ることができませんので、ご注意ください。
最後の注意点ですが、こちらの設定を変更した場合には基本的にはすぐに反映しますが、反映しない場合には一度再起動を行ってみてください。
再起動を行うことで設定がクリアされ、端末上で再度、設定認識プログラムが走る場合がございます。(再起動をしたら、うまくいきましたという声をよく耳にします。)
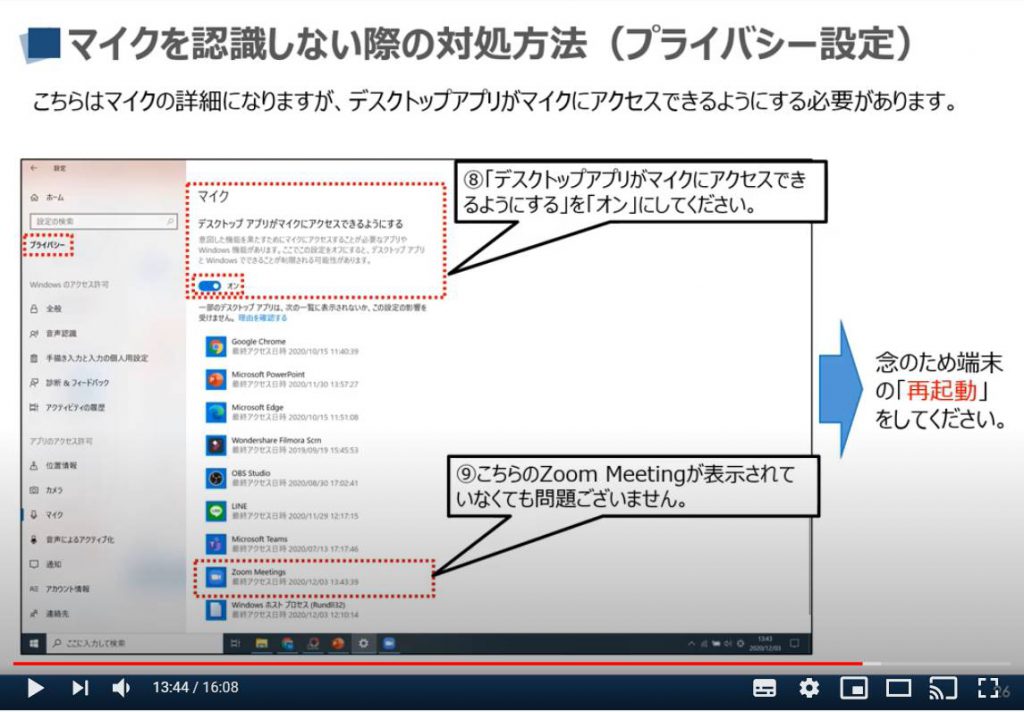
こちらでマイクを使って自分の声を相手に伝えることができるようになります。Zoom(ズーム)以外のミーティングツールでもこちらで許可等の設定をすることが出来るようになります。
詳しくは、アニメーション付きで動画で順にご説明しておりますので、是非ご参照ください。
5. 各接続の最終確認
こちらで先程機器の有効化やプライバシー設定でカメラやマイクのZoom(ズーム)アプリへの許可をしましたので、そちらが正しく反映されているかを再度確認してみましょう。
それでは再度Zoom(ズーム)アプリを立ち上げて、Zoom(ズーム)のトップ画面の右上にある設定ボタン(⚙のマーク)をクリックしてください。
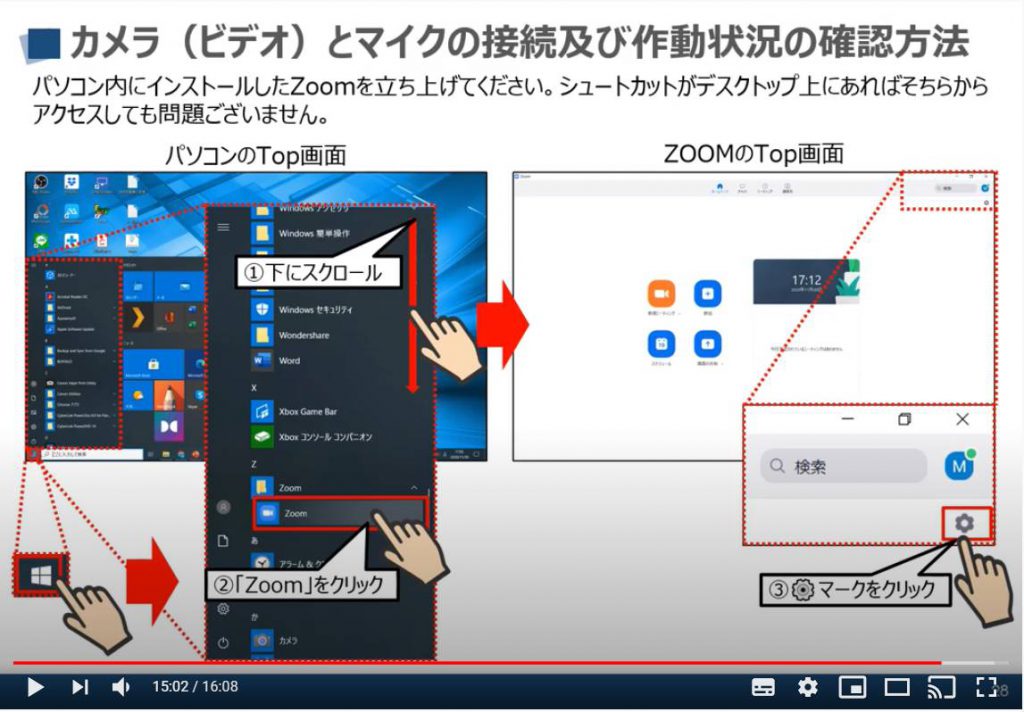
カメラ・マイク・オーディオがそれぞれ正しく作動している場合には、ビデオで自分自身の姿が映っています。
また、オーディオでスピーカー及びマイクのテスト及び入力・出力レベルが声を認識する度に動いています。
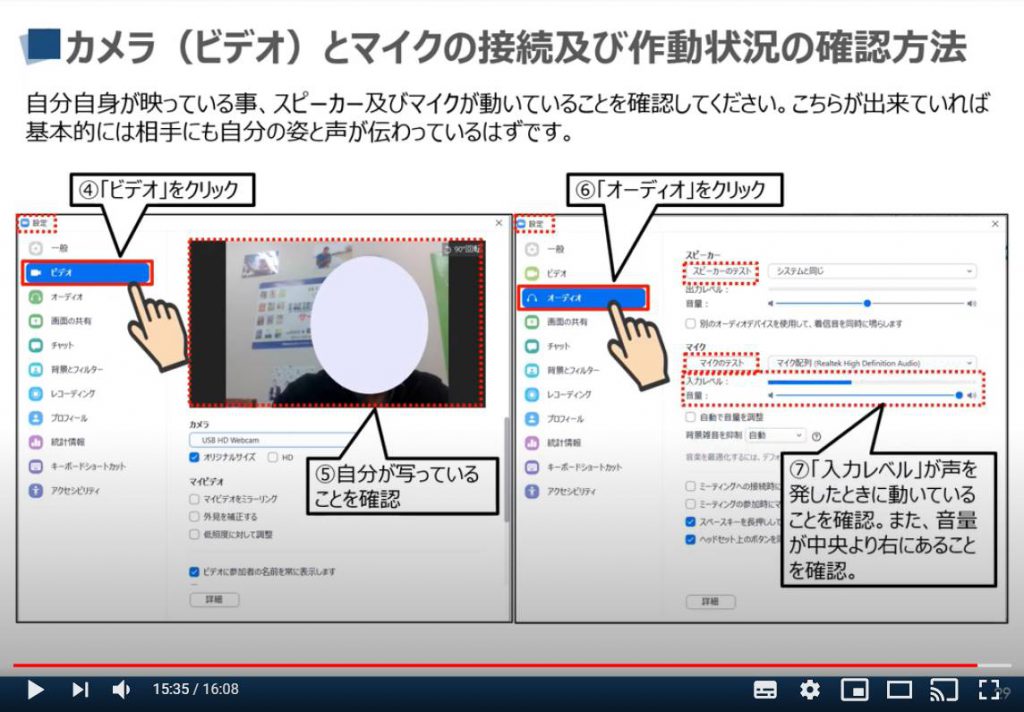
以上で、「相手の声が聞こえない」「自分の姿が映らない」「自分の声を認識しない」等の課題に対する対処方法のご説明を終了致します。
こちらを理解することで、今後のZoom(ズーム)使用時にも臆することなく対処できるようになるかと思われます。
スマホでのZoom(ズーム)を使い方は下記をご参照ください。
パソコンでのZoom(ズーム)の使い方は下記をご参照ください。
<指導実績>
三越伊勢丹(社員向け)・JTB(大説明)・東急不動産(グランクレール)・第一生命(お客様向け)・包括支援センター(お客様向け)・ロータリークラブ(お客様向け)・永楽倶楽部(会員様向け)等でセミナー・講義指導を実施。
累計30,000人以上を指導 。
<講義動画作成ポイント>
個別指導・集団講座での指導実績を元に、わかりやすさに重点を置いた動画作成
その他の講義動画は下記の一覧をご参照ください。
<その他>
オンラインサポート(ライブ講座・ZOOM等でのオンライン指導)とオフラインサポート(出張指導・セミナー形式のオフライン指導)も実施中。詳しくはメールにてお問い合わせください。
【全店共通】
03-5324-2664
(受付時間:平日10時~18時)