今回は、入門編の続きとして、「アプリのインストールと削除方法」についてご説明致します。
スマートフォンを使う上で、「アプリ(アプリケーション)」の「インストール(入手・ダウンロード)」は非常に重要な操作になります。
「アプリ」は、「アプリケーション(ソフトウェア)」の略で、スマホ上でいろいろな作業をするための「プログラム」が入っている「ソフト(アプリ)」になります。
こちらの「ソフト(アプリ)」をスマホに「インストール(入手・ダウンロード)」することで、新しい操作や機能が使えるようになります。
一番わかりやすい例としては、「Excel(エクセル)」「Word(ワード)」になるかもしれません。こちらも「アプリ(ソフト)」になります。こちらの「アプリ(ソフト)」をスマホ(パソコンも含む)に「インストール(入手・ダウンロード)」することで、「Excel(エクセル)」「Word(ワード)」が使えるようになります。
スマホは、これらのアプリを「Android(アンドロイド)端末」であれば「Play(プレイ)ストア」、「iPhone(アイフォン)等のiOS(アイオーエス)端末」であれば「App Store(アプリストア)」から「入手(ダウンロード)」するように決められています。
パソコンの場合ですとこれらの「ソフト(パッケージ)」を家電量販店等(オンライン購入も含む)で購入して、パソコンに「インストール(ダウンロード)」させたり、フロッピーディスクやCDを挿入して操作していました。
こちらの操作をスマホでは、すべて「Play(プレイ)ストア」「App Store(アプリストア)」経由で行うことで、面倒な作業がなくなりました。
繰り返しになりますが、このような背景も含め、「アプリのインストールと削除」は非常に重要な操作になりますので、この機会に理解を深めておきましょう。
<講義内容>
1. アプリって何
2. アプリを追加する(インストール/入手)
3. アプリの終了と削除
4. アプリの更新
詳しくは、下記の動画ご参照ください。(講義動画時間:13分14秒)
【目次】
1.アプリって何
2.アプリを追加する(インストール/入手)
3.アプリの終了と削除
4.アプリの更新
1. アプリって何
「アプリ」とは、スマホやタブレットにいろいろな「機能」を追加するための「ソフト」になります。
正式名称は、「アプリケーションソフト」といいます。
パソコンでは「ソフト」と呼ばれているものと同じものになります。
具体的な例としては、
「電話アプリ」は、電話をかけたり、受けたりできる「ソフト」になります。
「カメラアプリ」は、写真を撮ったり、動画を撮ったりできる「ソフト」になります。
「メールアプリ」は、メールを送ったり、受けたりする「ソフト」になります。
「パソコン」での代表例は、「Word(ワード)」「Excel(エクセル)」などがあります。
スマホでも、「Excel(エクセル)」「Word(ワード)」をアプリで入れることで、パソコンと同じことが出来るようになります。
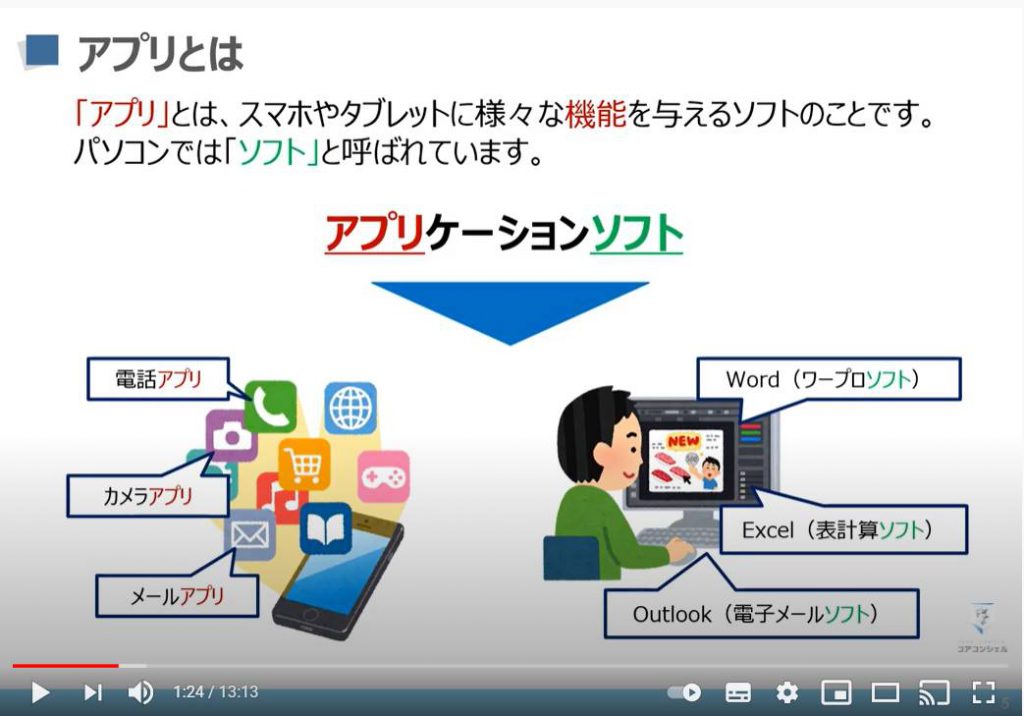
スマホやタブレットでは、初めから最低限使われるであろう「アプリ」が入っていますが、こちらを「標準アプリ」といいます。
それ以外で、自由に新しい「アプリ」を入れることで、より便利に使うことができます。
ここで覚えておいていただきたいことは、何か新しいことをするには、必ず「アプリ」を入れる必要があるという点になります。
すべての出発点は、「アプリ」をタップすることから始まりますので、やりたい「アプリ」を「入手(インストール)」することで、いろいろなことが出来るようになります。
「アプリ」は、テレビの「リモコン」のボタンと同じようなものと覚えておいてください。
また、「リモコン」と違って、いくらでも「ボタン」を追加できる点が大きな違いになります。
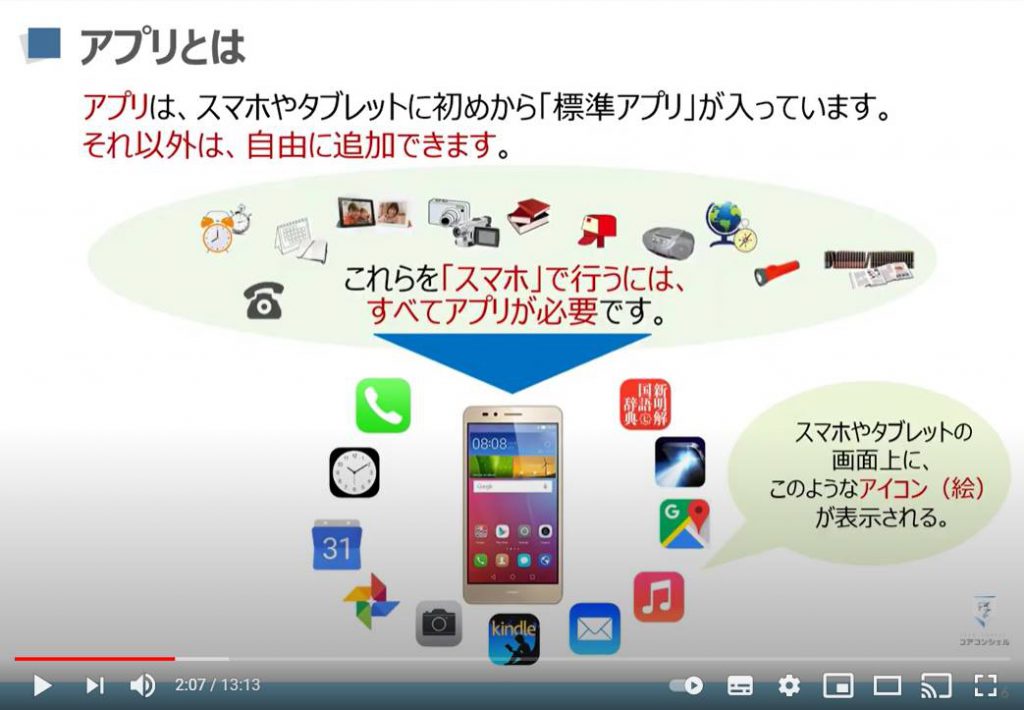
2. アプリを追加する(インストール/入手)
こちらでは「アプリを探す方法」についてご説明致します。
アプリを入手するためには、アプリを捜すことから始める必要があります。
アプリを探す場所は、「App Store(アプリストア)」というアプリを使います。
それでは、①の「App Store(アプリストア)」をタップしましょう。
次に, 「App Store(アプリストア)」の画面が表示されますので、画面の下にある②の「🔍(虫眼鏡)のマーク:検索」をタップしましょう。
そうしますと画面が切り替わり、③の「検索」という文字の下にあるグレーの「検索窓」が確認できるかと思います。
そちらをタップしましょう。
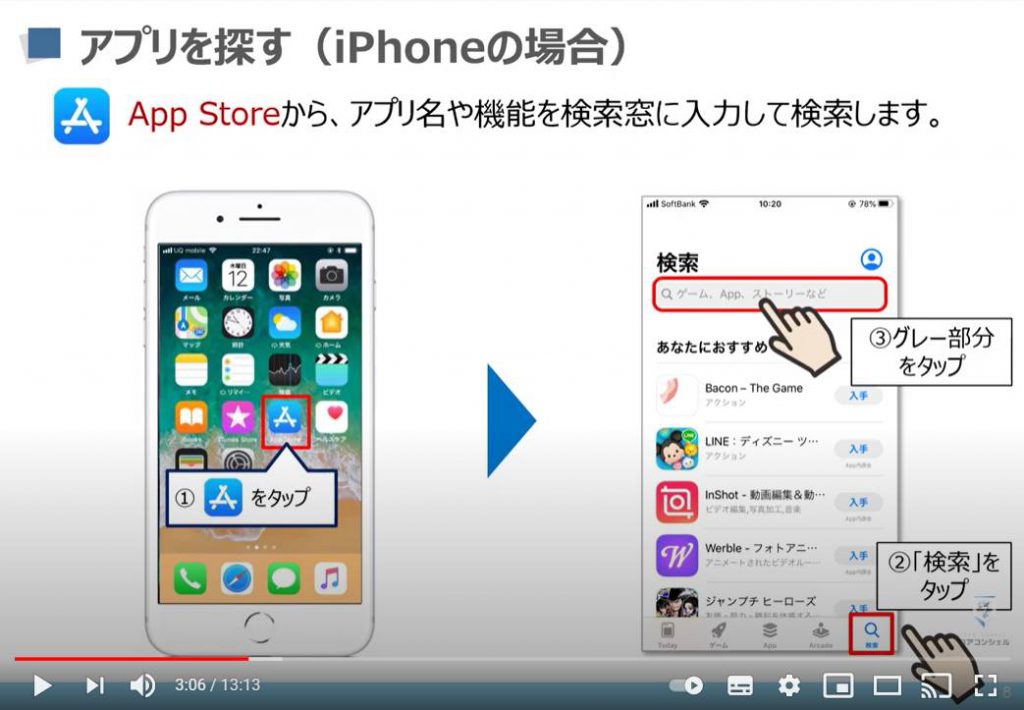
先程の続きになりますが、①のグレー部分をタップすると「キーボード」が出てきますので、その「キーボード」を使って、「三越伊勢丹」と入力してみましょう。
入力途中で、「いくつか候補」が出てきますので、「三越伊勢丹」と表示されている「文字」をタップするか、「すべて文字」を入力し、キーボードに青色で「検索」というボタンが出てきますので、その「検索」をタップしましょう。
注意点としては、検索した後に、いくつか「三越伊勢丹」関連のアプリが表示されますので、どのアプリを入手すべきかをしっかりと確認しましょう。
今回は、白いアプリで、黒字のローマ字で、三越伊勢丹と書かれているアプリになります。
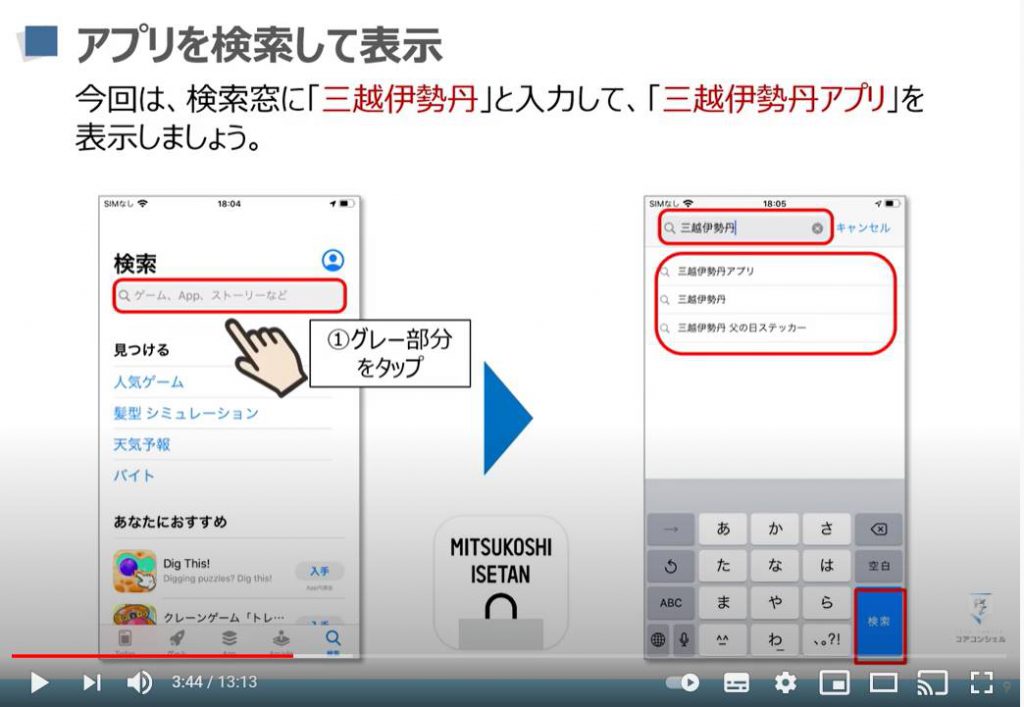
該当のアプリが見つかった場合には、①の「赤枠部分」をタップしてください。
より詳細なページが表示されます。
②のように「下にスワイプ」していくと、三越伊勢丹アプリに関する様々な情報を見ることができます。
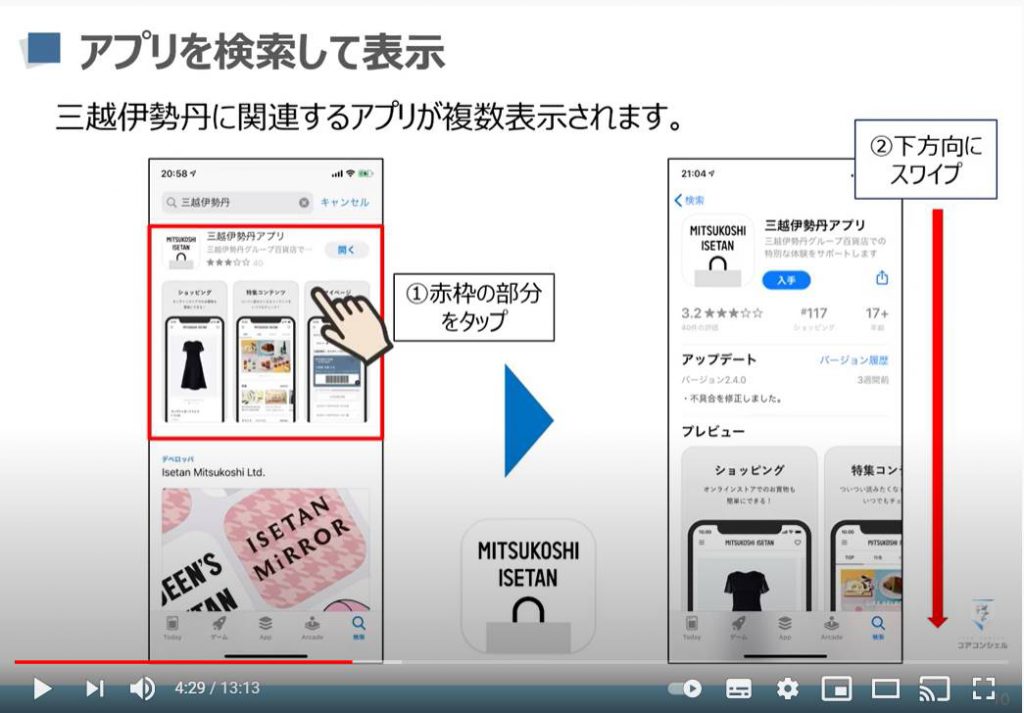
先程の続きになりますが、「詳細ページ」を「下にスワイプ」していくことで、「アプリの評価」「アプリサイズ」「その他いろいろな詳細情報」を確認することができます。
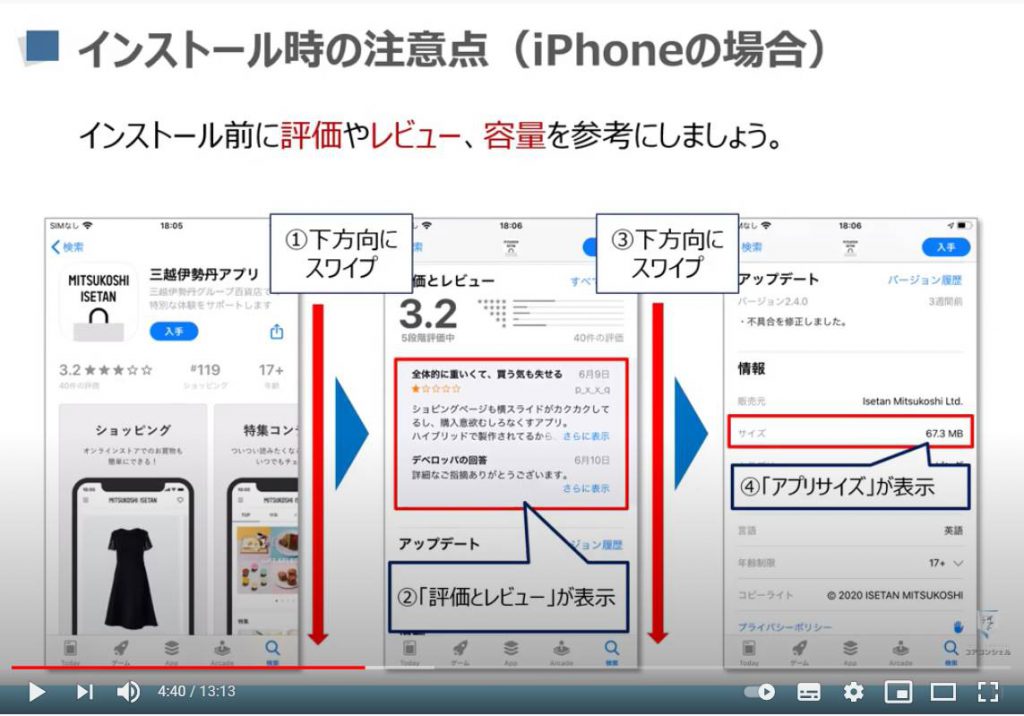
こちらでは、実際の「アプリのインストール方法」についてご説明して参ります。
是非、一緒に「インストール(入手)」をしてみましょう。
①のように、先程の「詳細ページ」、もしくは、もう一つ前のページに表示されている青色の「入手」のボタンをタップしてください。
そうしますと、②のように画面の下の方に、青色の「インストール」というボタンが表示されます。
こちらをタップしてください。
次に「Apple ID(アップルアイディー)」の「サインイン」を求められます。
※「Apple ID(アップルアイディー)」は、設定画面のご自身の名前の部分に書かれているメールアドレスと登録時のパスワードになります。パスワードは英語の大文字が含まれている英数字の8桁以上のパスワードになります。
※「Apple ID(アップルアイディー)」について、詳細を確認したい方は「iPhone等のiOS端末の設定画面について学ぼう!~設定画面を使いこなすと更に便利に快適に!~」をご確認ください。
「指紋認証」している場合には、認証している指を「ホームボタン」にかざしてください。
「顔認証」している場合には、画面に顔を近づけてください。
これらの認証を設定していない場合には、③のように「1文字以上大文字がある英数文字のパスワードを入力する画面」が表示されますので、青色の「サインイン」の上部にあるグレーの部分をタップして、「パスワード」の入力をしてください。
パスワードの入力後に「サインイン」をタップするとインストールが開始されます。
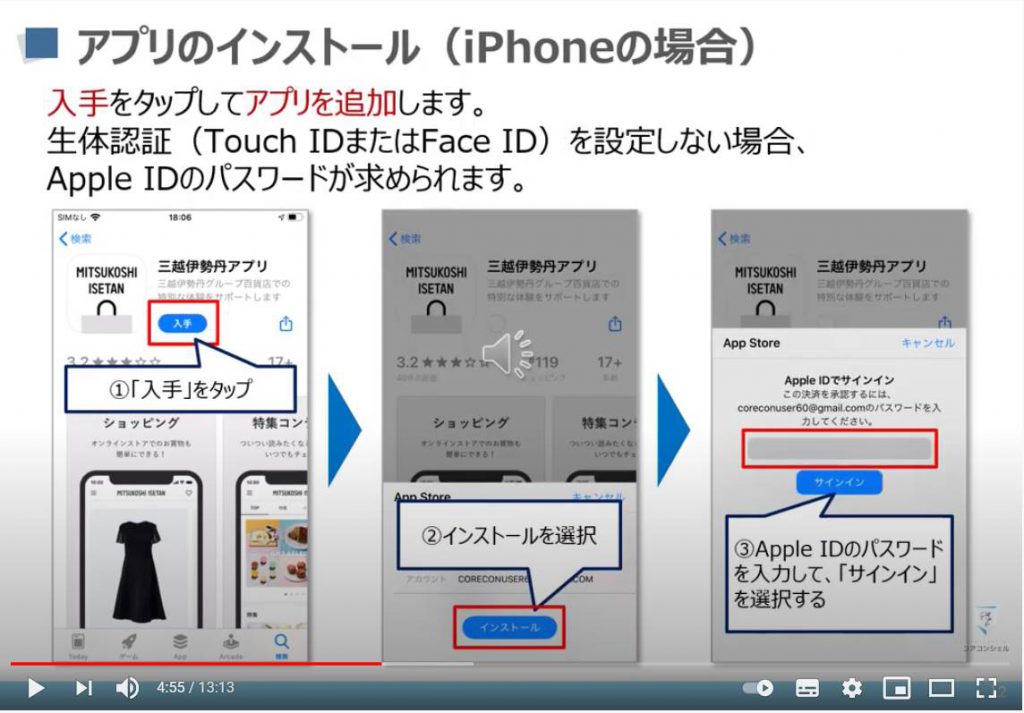
先程の続きになりますが、「インストール」が始まると、④の部分で「インストールの進捗」が確認できます。
「インストール」が完了すると、⑤のように青色で「開く」というボタンが表示されます。
こちらをタップすると、「インストールしたアプリ」を開くことができます。
補足になりますが、「インストールしたアプリ」は、「Top画面」上にも「アイコン」(ボタン)として、表示されるようになりますので、そちらからもアプリを開くことが出来るようになります。
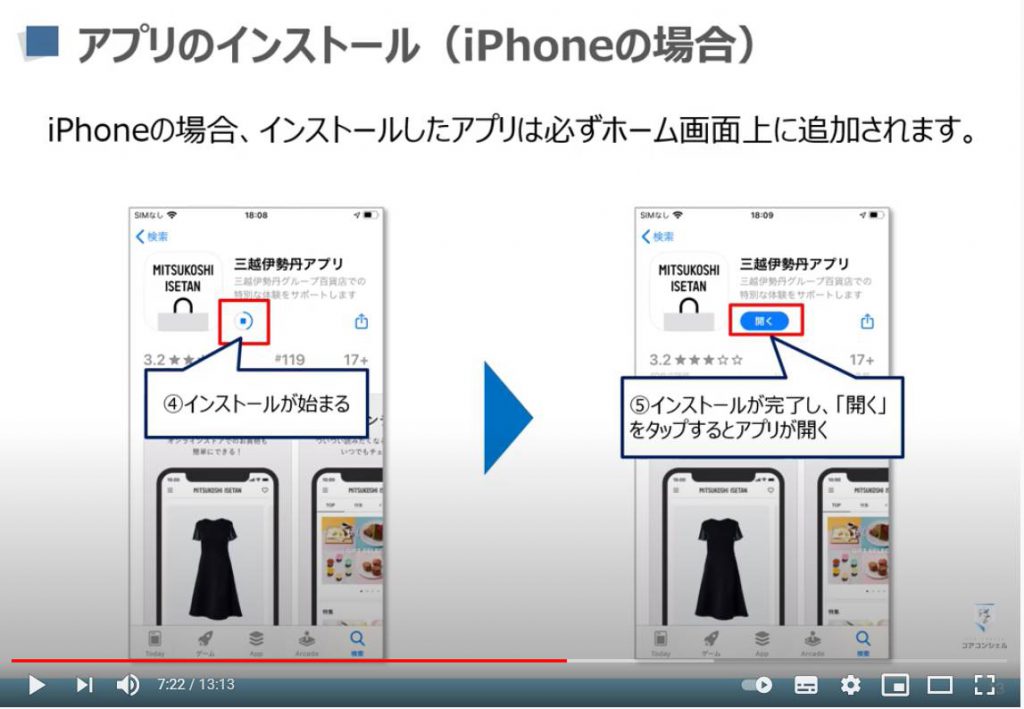
3. アプリの終了と削除
こちらでは「アプリの終了方法」について説明致します。
「iPhone 8」以前の場合と「iPhone X」以降では、アプリの終了方法が異なります。
こちらでは、「iPhone 8」以前の機種の「アプリの終了方法」についてご説明致します。
先ずは、①の「ホームボタン」をダブルタップしてください。
そうしますと、②のように「現在開いるアプリ」と「過去に開いてアプリを閉じていないアプリ」の一覧が表示されます。
こちらのアプリを終了する場合には、「表示されているアプリ」を「左右にスライド」しながら探して、③のように「終了したいアプリ」を「上にスライド」してください。
「終了したいアプリ」が画面から上に消えていくのが確認できるかと思われます
補足になりますが、アプリを一度開くと「開いたアプリ」は、トップ画面に戻った段階で、終了したかのように見えますが、②のような状態で「待機」しています。
そのため、各アプリのアイコンをタップしても、最後に見たページからのスタートします。
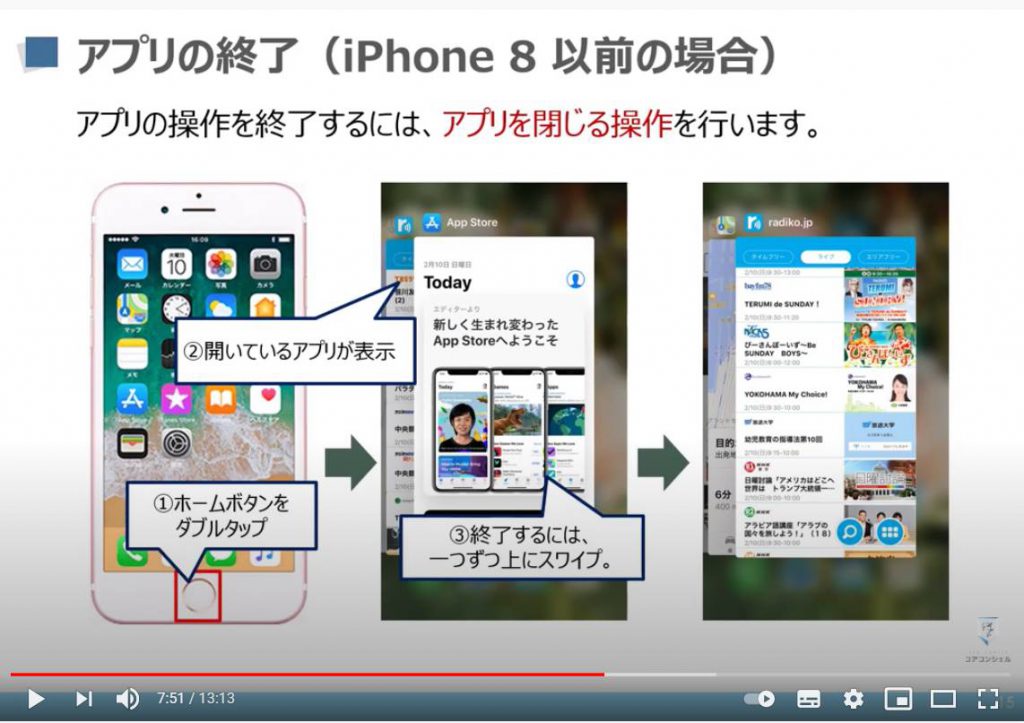
こちらでは、「iPhone X」以降の機種の「アプリの終了方法」についてご説明致します。
先ずは、①のように、「画面の一番下の端から画面中央部までスライド」してください。
こちらの操作方法は慣れるまで時間がかかるかもしれません。(慣れるまで、やってみましょう。)
そうしますと、②のように現在「開いるアプリ」と「過去に開いたアプリを閉じていないアプリ」の一覧が表示されます。
こちらのアプリを終了する場合には、「表示されているアプリ」を左右にスライドしながら、③のように「終了したいアプリ」を「上にスライド」してください。
「終了したいアプリ」が画面から上に消えていくのが確認できるかと思われます
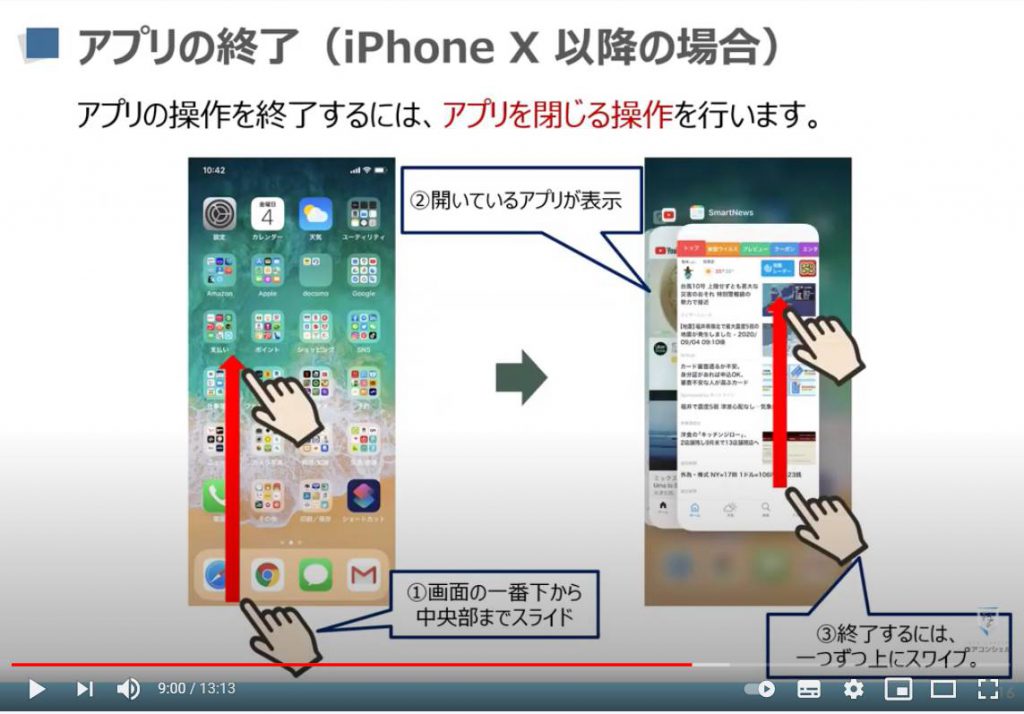
こちらでは、「iPhone 8」以前の「アプリの削除方法」をご説明致します。
先ずは、「削除したいアプリ」を「長押し」してください。
そうしますと、①のようにアプリの左上に「×」のマークが表示されます。
その他のアプリのアイコンにも同じように「×」が表示されます。
「削除したいアプリ」の「×」の部分をタップしますと、次に「削除しますか」という表示が出てきます。
その中にある赤字の「削除」をタップすると削除ができます。
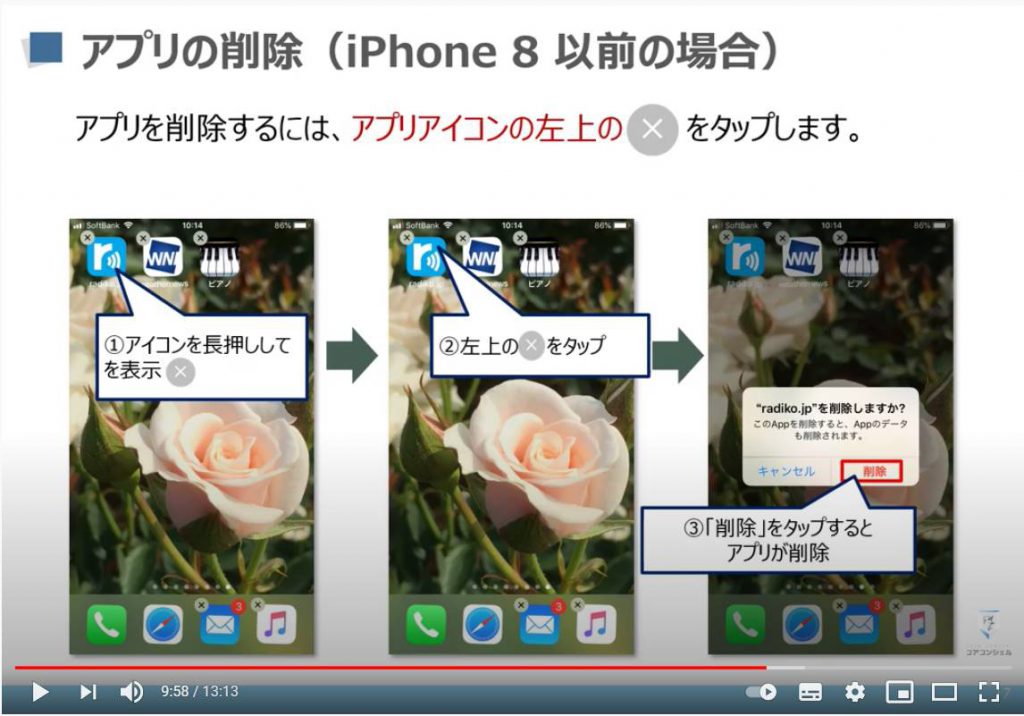
こちらでは、「iPhone X」以降の「アプリの削除方法」をご説明致します。
①のように「削除したいアプリ」を「長押し」するとその下に小さい画面が表示されます。
三つの選択肢がありますので、その中から、②のように「Appを削除」をタップすると、別の画面に「削除しますか」という表示されます。
⑤のように赤字の「削除」をタップするとアプリの削除が可能になります。
もしくは、三つの選択肢の中から、③のように「ホーム画面を編集」をタップすると各アプリの左上に「×」のマークが表示されます。
④のように×をタップすると、先程と同じように「削除しますか」という表示がされますので、赤字の「削除」をタップすると「該当アプリの削除」ができます。
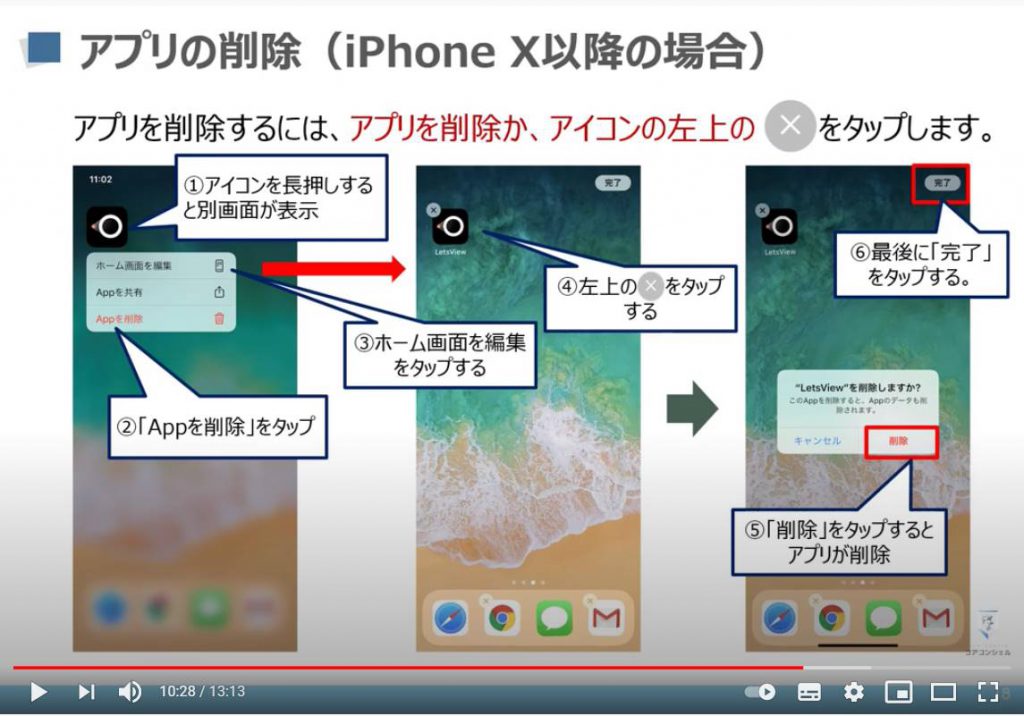
4.アプリの更新
先ずは、「アップデート(更新)」とは、「何のためにするのか」という点をご説明致します。
アプリのアップデートをする理由は、そのアプリを提供している会社が「アプリの不具合」を解消するため、もしくは、「新機能を追加」するために「アップデート(更新)」を実施します。
「アップデート(更新)」する必要がある場合には、「お知らせ」が届きます。
よく使うアプリなどは、「定期的にアップデート(更新)」をすることをお勧めいたします。
その際には、「データ通信量」がかかりますので、「Wi-Fi(ワイファイ)」の環境下で行うことをお勧めします。
※アプリの更新については、設定次第でモバイル通信下でも可能になります。
また、OSのアップデートに比べるとそれほど大きなデータ通信料を使わないものが大半です。

こちらでは「アプリのアップデート方法」についてご説明いたします。
一緒にやってみましょう。
先ずは、①のように「App Store(アプリストア)」のアプリをタップしましょう。
次に②のように画面の右上に「丸いアイコンで人のマークが表示されている部分」がありますので、そちらをタップしてください。
そうしますと別の画面が表示されますので、「アップデート(更新)」が必要なアプリがある場合には、④のように「すべてをアップデート」をタップするとアップデートが始まります。
特定のアプリだけを「アップデート」したい場合には、その下に表示されているアプリの一覧から、アップデートしたいアプリを探して、「アップデート」というボタンをタップしましょう。
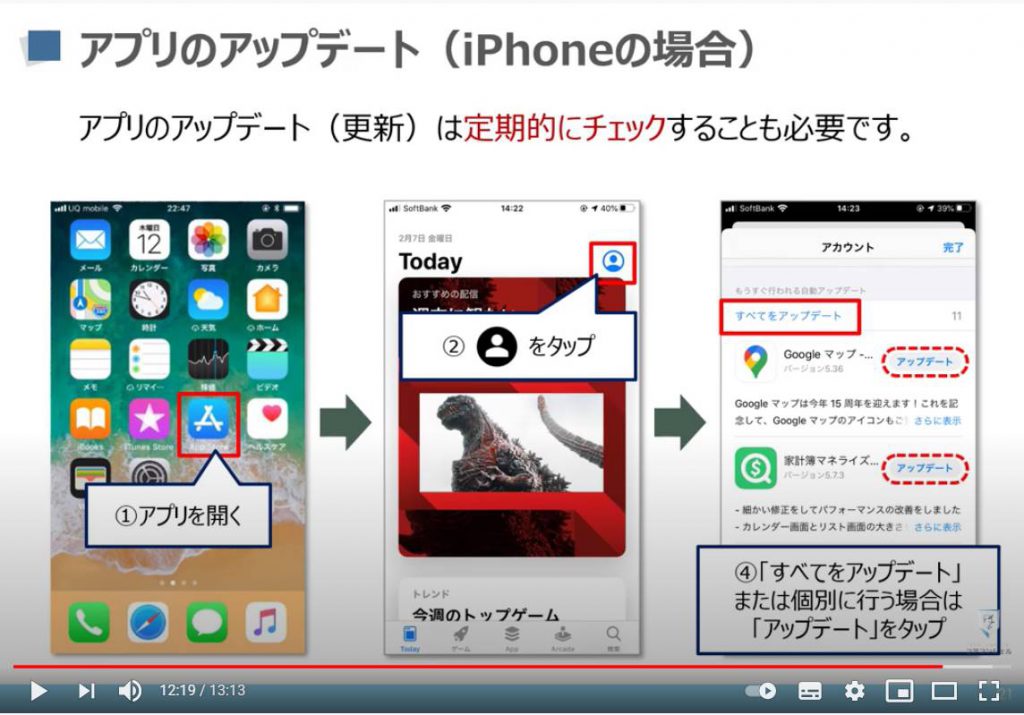
以上で、「アプリのインストールと削除」について説明を終了いたします。
「初級コース」や「アプリのインストールと削除」という講座も別途ございますので、そちらも合わせてご参照ください。
「iPhone等のiOS端末の設定画面について学ぼう!~設定画面を使いこなすと更に便利に快適に!~」もご参照ください。
「「基礎中の基礎、アプリのインストール・削除・更新について正しい認識を持とう!~これでアプリ関連は万全~」もご参照ください。」をご参照ください。
<指導実績>
三越伊勢丹(社員向け)・JTB(大説明会)・東急不動産(グランクレール)・第一生命(お客様向け)・包括支援センター(お客様向け)・ロータリークラブ(お客様向け)・永楽倶楽部(会員様向け)等でセミナー・講義指導を実施。
累計30,000人以上を指導 。
<講義動画作成ポイント>
個別指導・集団講座での指導実績を元に、わかりやすさに重点を置いた動画作成
その他の講義動画は下記の一覧をご参照ください。
<その他>
オンラインサポート(ライブ講座・ZOOM等でのオンライン指導)とオフラインサポート(出張指導・セミナー形式のオフライン指導)も実施中。詳しくはメールにてお問い合わせください。
【全店共通】
03-5324-2664
(受付時間:平日10時~18時)





















