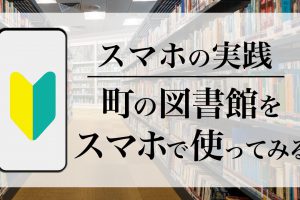今回は、アルバムに貼ってある写真やプリントされた写真を簡単にデジタル化してくれるアプリについてご説明致します。
画像解析技術が向上し、自動で遠近補正や角度補正を出来るようになってきたので、昔の写真を撮るだけでデジタル化が出来るようになってきています。
また、デジタル化することでよりたくさんの写真を劣化させることなく保存できるようになってきました。
加えてデジタル化することで、保管するスペース(場所)がいらなくなる点や簡単に相手にも渡すことができるようになる点も、利便性という観点から非常に便利になってきています。
この機会に、家にあるアルバムをすべてデジタル化して、保管するようにする良い機会になるかもしれません。
こちらの作業を業者に頼むことも出来ますが、ネガ一本500円以上・写真一枚9円以上(最低料金や送料は別途発生)の費用がかかります。
昔を思い出しながら、時間があるときに少しずつデジタル化していくのもいいかもしれません。
それでは、「フォトスキャンの使い方」について下記でご説明致します。
<講座内容>
1. フォトスキャンとは
2. フォトスキャンのインストール方法
3. フォトスキャンの使い方
4. その他の選択肢
詳しくは、下記の動画ご参照ください。(講義動画時間:17分14秒)
【目次】
1.フォトスキャンとは
2.フォトスキャンのインストール方法
3.フォトスキャンの使い方
4.その他の選択肢
1. フォトスキャンとは
フォトスキャンは、昔の現像された写真を「デジタル化」してくれる便利アプリになります。
こちらのアプリは「Google(グーグル)」社が提供しているアプリになります。
便利な点は、スマホだけで簡単にデジタル化できる点になります。
「Google(グーグル)」の画像技術を最大限活用して、「遠近補正」や「角度補正」などを技術をしようして、本当に撮ったように「デジタル化」をしてくれます。
面倒な点は、自分で写真を撮影していく必要があります。
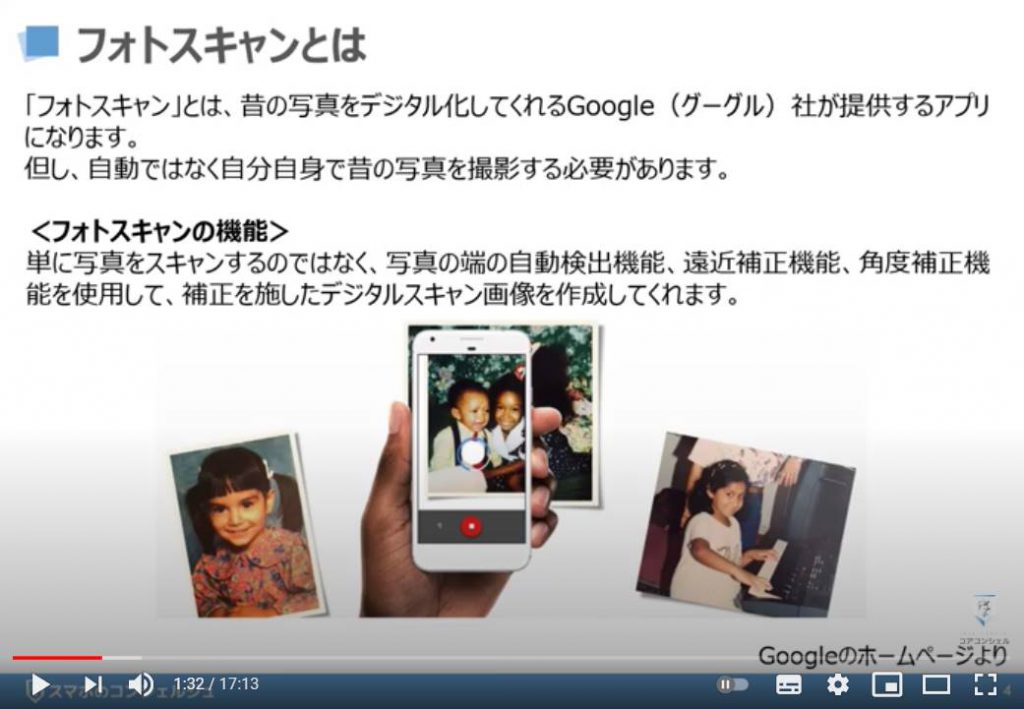
使い方は非常にシンプルで、机に置いた「写真の四隅」を撮影するだけで、自動的に一枚の写真に補正してくれます。

2. フォトスキャンのインストール方法
まずは、「iPhone(アイフォン)等のiOS(アイオーエス)端末」から先にご説明致します。
端末内にある「App Store(アプリストア)」を探して、①のように「App Store(アプリストア)」をタップしてください。
そうしますと「App Store(アプリストア)」の「トップ画面」が表示されますので、②のように「🔍(虫眼鏡)」アイコンを探して、タップしてください。
そうしますと画面の上部に「検索窓(検索したいアプリ名・カテゴリー・単語などを入力する場所)」が表示されているかと思いますので、「検索窓」をタップして、③のように「フォトスキャン」と入力してください。
入力途中で、④のように「検索候補」が出てきますので、「検索候補」をタップするか、最後まで「フォトスキャン」と入力して、一番下にある「検索」を④のようにタップしてください。
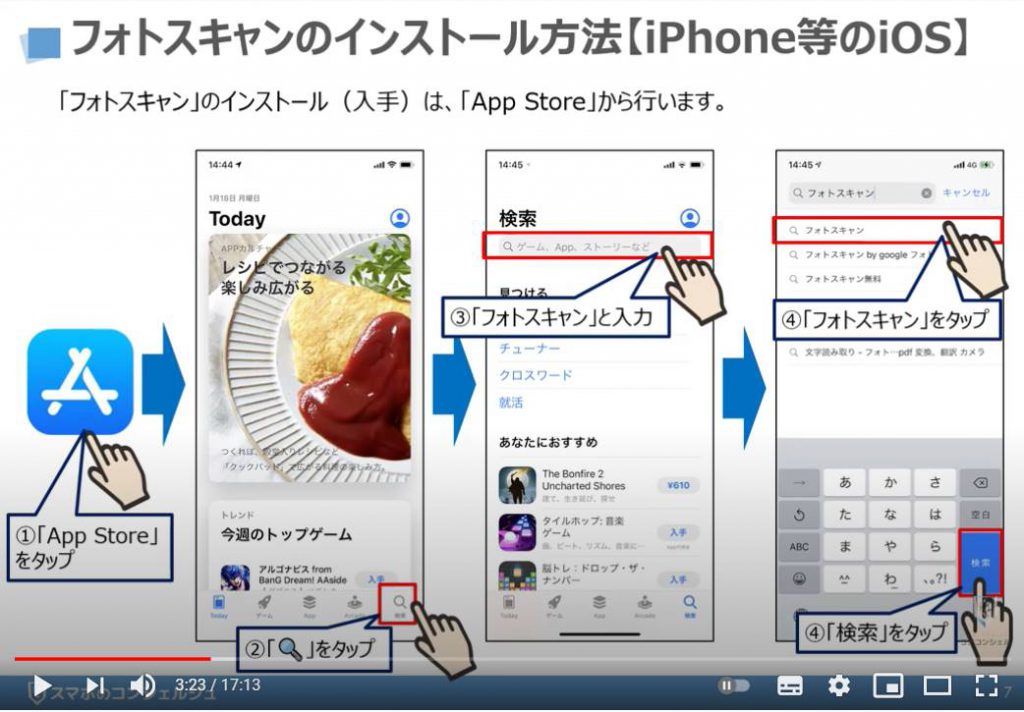
先程の続きになりますが、「フォトスキャン」に関する「検索結果」が表示されますので、その中から「フォトスキャン」アプリを探してください。
正式名称は「フォトスキャン by Google」になります。
画面に表示されている「アイコン」を探してください。
基本的には一番上か、二番目には表示されているかと思われます。
次に「入手」というボタンが確認できるかと思いますので、⑤のように「入手」をタップしてください。
そうしますと「認証(Apple IDのパスワード、もしくは指紋認証・顔認証)」を求められますので、「認証」を行うと「ダウンロード」「インストール」が順に開始されます。
こちらが「完了」すると先程の「入手」のボタンが「開く」に変わっているかと思いますので、⑥のように「開く」をタップしてください。
もしくは、「トップ画面」にも「フォトスキャン」のアイコンが表示されるようになっているはずですので、そちらをタップして頂いても問題ございません。
初めて「フォトスキャン」を開いた場合には、「アニメーション」で使い方の説明が始まりますので、そちらの説明を確認してみてください。
そちらが終了すると⑦のように「スキャンを開始」というボタンが表示されますので、そちらをタップしてください。
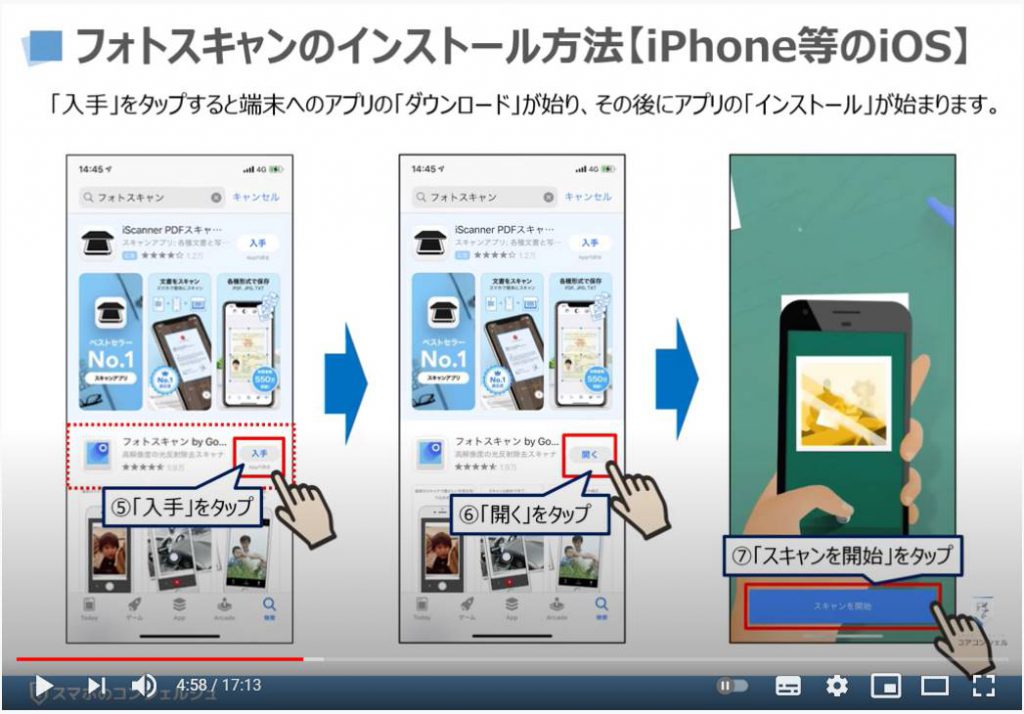
先程の続きになりますが、「スキャンを開始」をタップすると「フォトスキャンから写真へのアクセスをしようとしています」という画面が表示されます。
こちらを厳密にご説明を致しますと、「フォトスキャン」というアプリが、「端末内の写真を表示」するために「写真の保存先」にアクセスする旨の許可を求めています。
あくまで「端末内の写真」をアプリ内に表示するための「許可」になりますが、悪用する意図で作られたアプリは、こちらを悪用して、表示するだけではなく、ダウンロードすることも可能になりますので、むやみに「許可しない」ようにする点だけを覚えておいてください。
今回は、「Google(グーグル)」社のアプリなので問題ございませんので、⑧のように「すべての写真へのアクセスを許可」をタップしましょう。
こちらをタップしないと「毎回こちらの画面」が表示されます。
こちらは「LINE(ライン)」や「インスタ(Instagaram)」等の他のアプリでも同じになります。
繰り返しになりますが、信用のあるアプリのみに「許可」をするようにしましょう。
次に「フォトスキャンは通知を送信します。よろしいですか」という画面が表示されますので、こちらは⑨のように「許可しない」をタップしてください。
通知を希望される方は、「許可」を選択してください。
こちらで準備が完了致します。
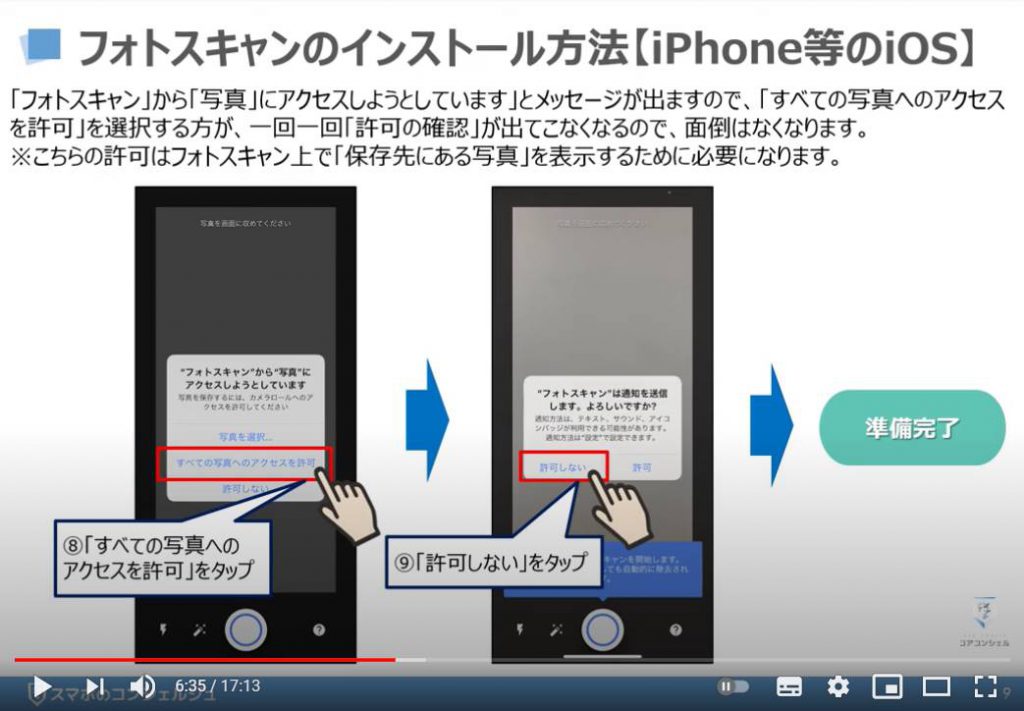
次に、「Android(アンドロイド)」端末での「フォトスキャンアプリのインストール方法」についてご説明致します。
まずは、端末内にある「Play(プレイ)ストア」を探して、①のように「Play(プレイ)ストア」をタップしてください。
そうしますと「Play(プレイ)ストア」の「トップ画面」が表示されますので、画面の上部にある「検索窓(アプリ名・カテゴリー・単語等を入力する場所)」をタップして、②のように「フォトスキャン」と入力してください。
そうしますと「フォトスキャン」の検索結果一覧が表示されますので、「フォトスキャン」というアプリを探してください。
基本的には一番目か、二番目には表示されているかと思います。
画面に表示されているアイコンを探して、③のようにその横に表示されている「インストール」をタップしてください。
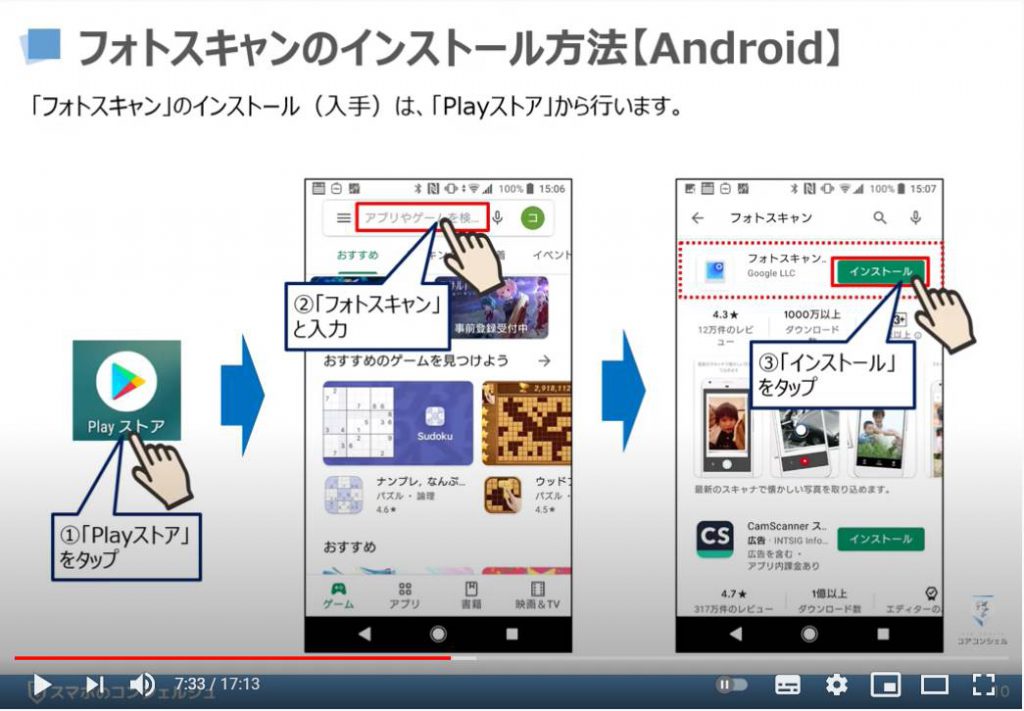
先程の続きになりますが、「インストール」をタップすると、「アカウント設定の完了」という画面が表示されますので、④のように「次へ」をタップしてください。
そうしますと「アカウント設定の完了」というカード等の決済手段を選択する画面が表示されますので、⑤のように「スキップ」をタップしてください。
こちらの決済方法ですが、慣れるまでは登録しないようにしましょう。
登録や選択をしないと課金されることがありませんので、必ず「スキップ」をタップしてください。
間違って次へをタップしてしまった場合は、「戻るボタン(△)」をタップして、こちらの画面まで戻ってきましょう。
そうしますとインストールが開始されます。
通信状況などで直ぐにインストールされない場合がありますが、インストールされるまで待ちましょう。
うまく進捗している場合には、円がどんどん進んでいきます。
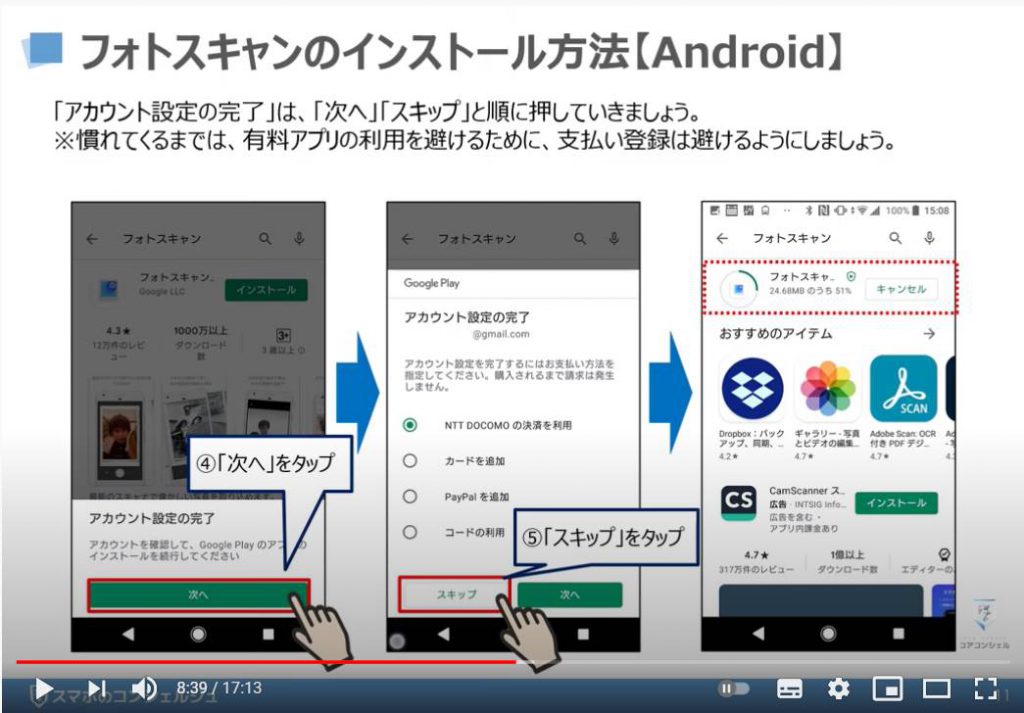
先程の続きになりますが、「ダウンロード」「インストール」が完了すると先程の「インストール」のボタンが「開く」に変わりますので、⑥のように「開く」をタップしてください。
インストールされたアプリは、「アプリ一覧」にも追加されていますので、そちらから「フォトスキャン」のアプリを探して、タップして頂いても問題ございません。
初めて「フォトスキャン」を開いた場合には、「アニメーション」でアプリの使い方が表示されますので、アニメーションが終わるまで待ちましょう。
説明のアニメーションが終了すると「スキャンを開始」というボタンが表示されますので、⑦のように「スキャンを開始」をタップしてください。
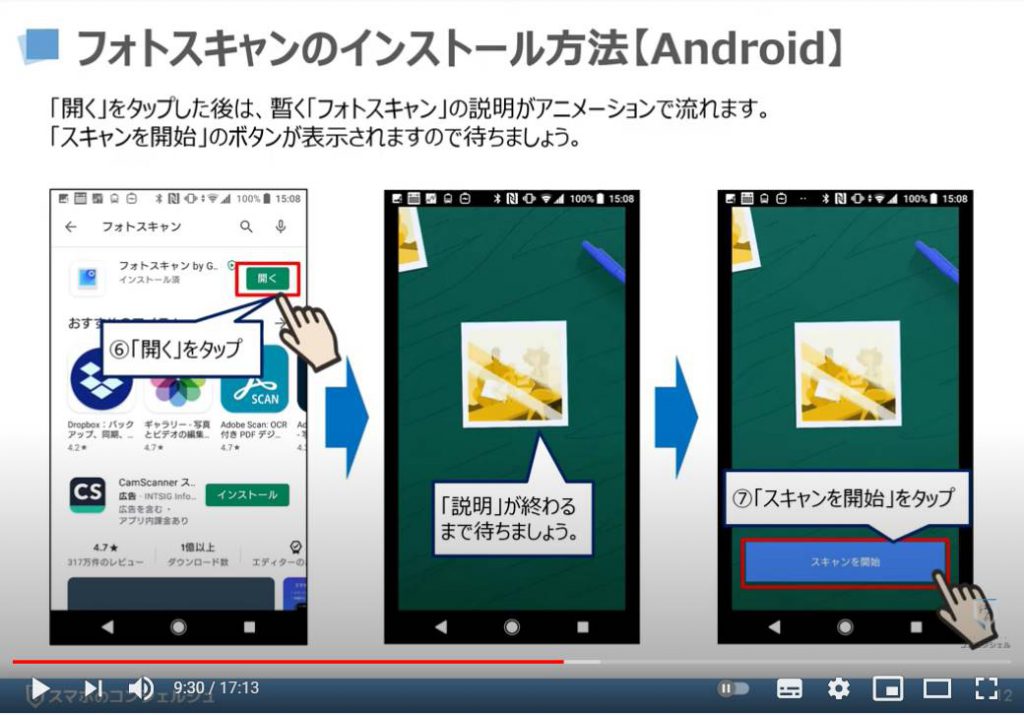
先程の続きになりますが、「スキャンを開始」をタップすると「フォトスキャンに写真と動画の撮影を許可しますか」という画面が表示されます。
こちらは「端末のカメラ機能」を「フォトスキャンアプリ」にも「許可」するかの確認になりますので、⑧のように「許可」をタップしてください。
「許可」しないとフォトスキャンアプリを使って、撮影が出来なくなります。
また、一度「許可しない」を押してしまうと、再度「許可をする」ためには、「設定画面」から「プライバシー設定」を選択し、「カメラ」という項目を探し、「カメラ」をタップして、「フォトスキャンアプリ」を選択し、「カメラ機能の利用許可」を選択する必要があります。
慣れていないと非常に面倒になりますので、ご注意ください。
次に「フォトスキャンに機器内の写真、メディア、ファイルへのアクセスを許可しますか?」という画面が表示されますので、こちらも⑨のように「許可」をタップしてください。
こちらは、先程もご説明致しましたが、「フォトスキャン」アプリ内に「端末内の写真一覧」を表示するための「許可」になります。
決して無断で写真などを抜き取ったり、ウィルスを埋め込むものではありません。
但し、理論上は「写真」を抜き取ったり、何かを送り込んだりすることが可能にはなりますので、「信頼のある会社」のアプリ以外は「許可しない」ようにしましょう。
先程と同じですが、こちらでも「許可しない」を選択すると「設定画面」から「プライバシー設定」を選択して、「写真」という項目を探して、再度「許可をする」必要がありますので、ご注意ください。
こちらで準備が完了致します。
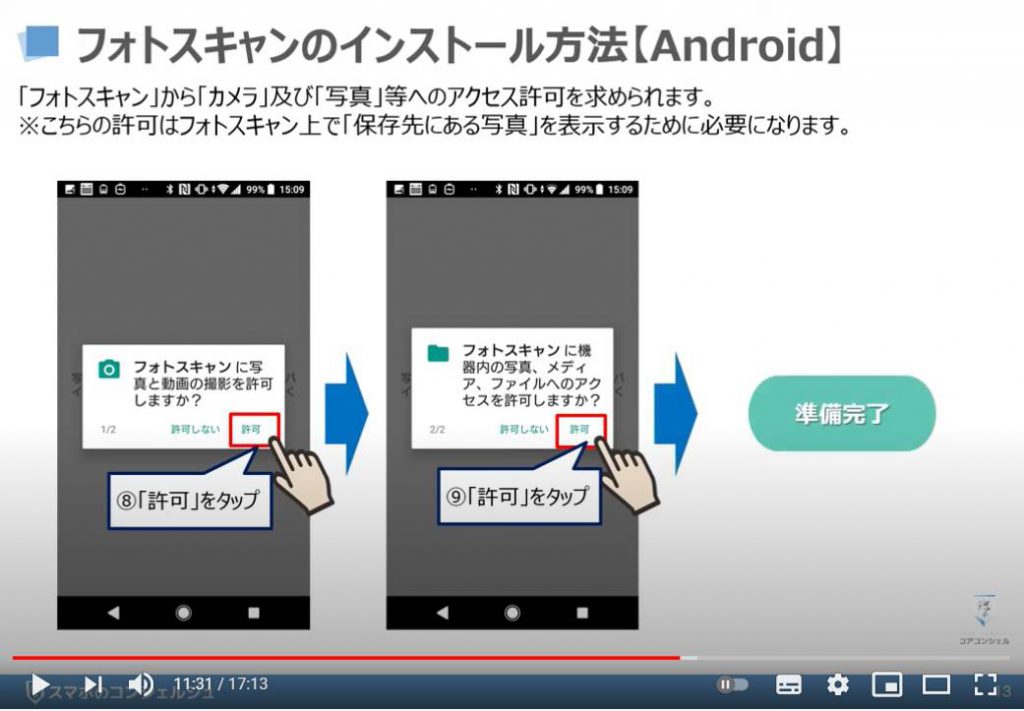
3. フォトスキャンの使い方
「フォトスキャンの使い方」は非常にシンプルです。
「デジタル化したい写真」を机なと平らな場所においてください。
次に「デジタル化したい写真」の全てが「画面の枠内」に入るようにして、①の「シャッターボタン」をタップしてください
そうしますと②のように画面上に「四つの白い丸」が表示されます。
また、中心に「中心が透明な白い丸」が表示されます。
②のように「中心が透明な白い丸」を「白く塗りつぶしてある丸の部分」に合わせましょう。
そうしますと③のように「中心が透明な丸の枠」が「青色」に変わっていきますので、「すべて青くなる」まで待ちましょう。
こちらの操作を「白く塗りつぶされた残りの三つ丸」でも同じように行ってください。
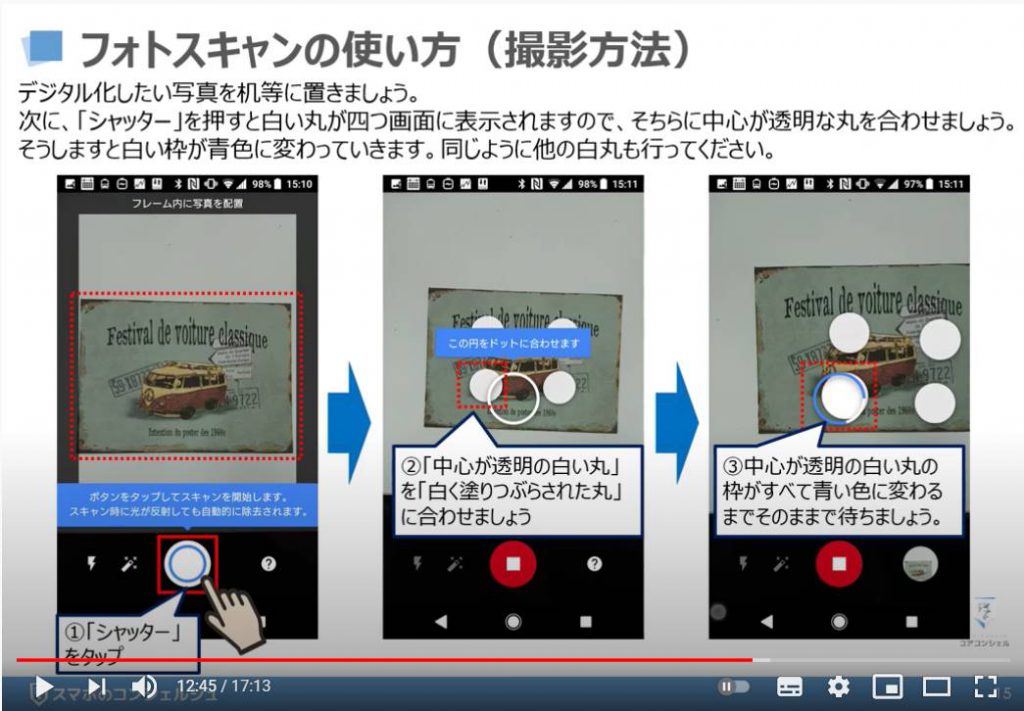
先程の続きになりますが、「すべての白く塗りつぶされた丸」が消えると④のように「緑色」の「完了のマーク」が表示され、サムネイル内にも写真が保存されます。
こちらで写真のデジタル化が完了致します。
「デジタル化された写真」の確認をしたい場合には、「シャッターボタン」の右側にある「サムネイル」を⑤のようにタップしてください。
そうしますと「保存された写真」が表示されます。
「写真の詳細」を確認したい場合には、⑥のように「写真」をタップしてください。
そうしますと「写真が拡大」され、写真の「加工」「編集」「削除」が可能になります。
画面の下が、「編集や削除」のボタンになります。
画面の右上にあるのが、「共有ボタン」になります。
家族や知人に写真を送ることも可能です。
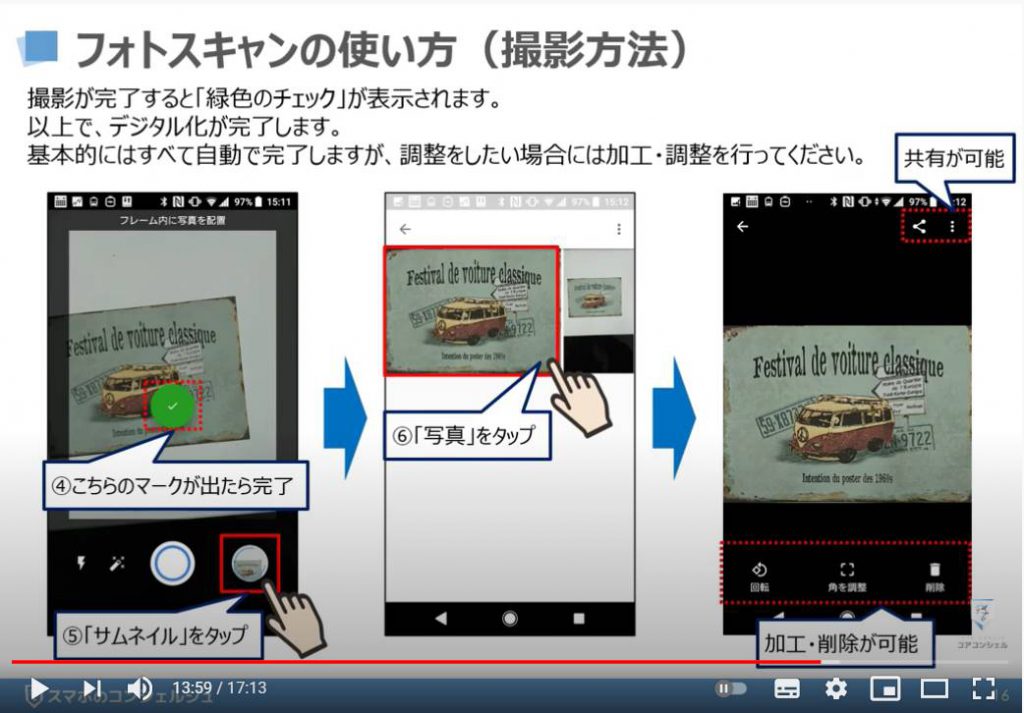
こちらでは、「フォトスキャンで作成したデジタル写真を微調整する方法」について簡単にご説明致します。
基本的には自動でデジタル化した画像が作成されます。
品質的にも問題ないレベルになっていると思いますが、「少し角を調整したい」と思った場合には、一つ前の「画像の編集画面」で、画面の下に表示されていた「機能」を利用します。
①のように「角を調整」をタップしてください。
そうしますと「写真が白い枠で囲われた画面」が表示されますので、②のように「四隅の白い丸」の部分をタップしてください。
そうしますと「白い枠」を移動させることができます。
また、画面の上部に「虫眼鏡」で拡大したような「拡大画面」が表示されますので、そちらで「角の調整」をすることができます。
調整をした場合には、必ず③の「完了」をタップしてください。
「完了」をタップしないと変更した部分が保存されませんので、ご注意ください。
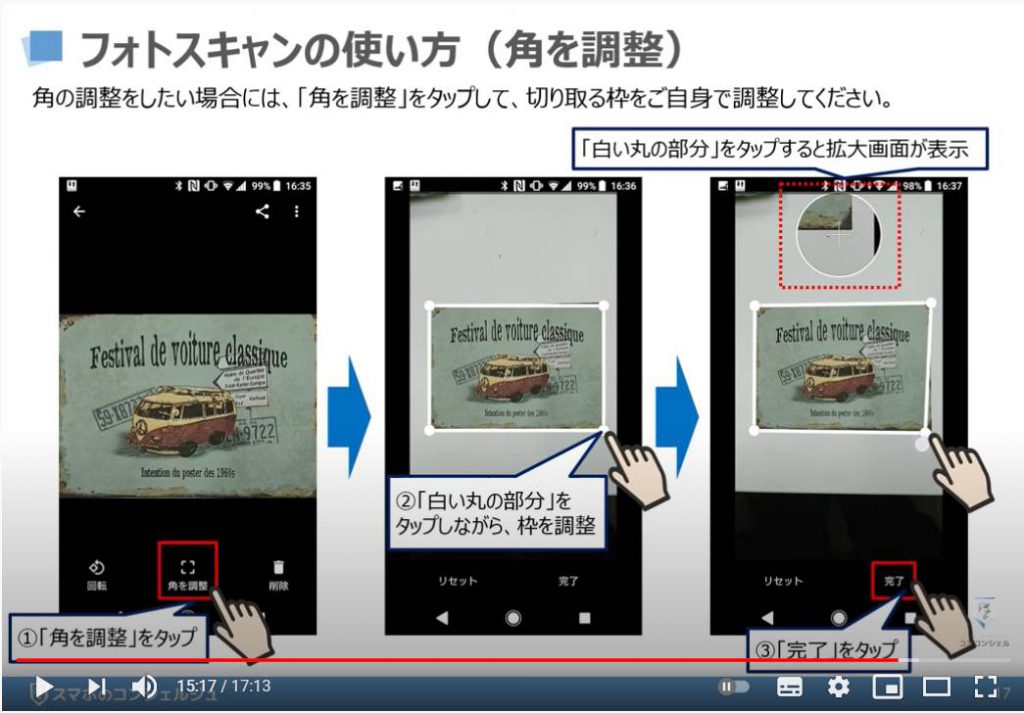
4. その他の選択肢
その他の選択肢としては、自分自身ではなく、業者にお願いをすることで「デジタル化」をすることが出来ます。
ネガをお持ち方で一本丸ごとデジタル化する場合には、「200円から500円程度」でデジタル化を行ってもらえます。
「送料等」は別途かかると思いますので、ご注意ください。
また、写真も「一枚9円~」でデジタル化してもらえるサービスもございます。
こちらも「最低金額」がございますので、ご注意ください。
また、「送料」も別途かかる場合がございますので、ご注意ください。
これらのサービスの探し方は、「ブラウザアプリ(検索アプリでも問題ございません)」をタップして、「検索窓」に「写真 デジタル化」と入力して、検索してみてください。
基本的には、「オンライン」での注文が大半になります。
もちろん、店舗に持ち込むことも可能になりますが、基本的には割高になっております。
時間がある方は、是非、今回ご紹介した「フォトスキャン」アプリで、ご自身でデジタル化を行ってみてください。
もし、難しいようであれば、業者等にお願いするのが良い選択肢になるかと思われます。
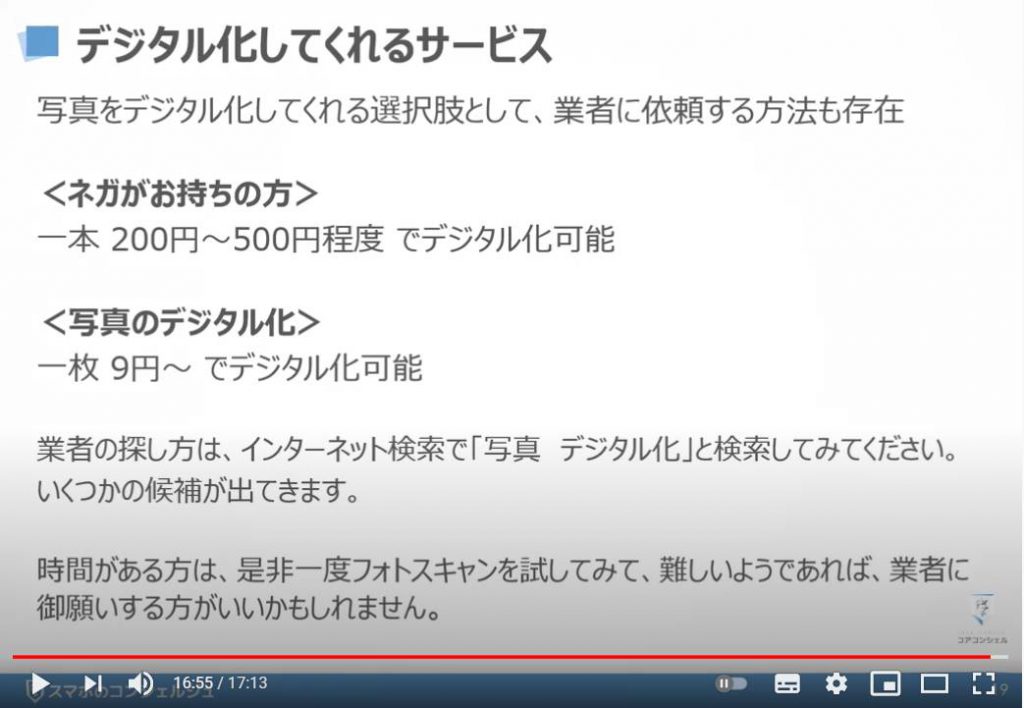
以上で、「昔の写真をデジタル化する方法」について説明を終了致します。
是非、時間があるときに昔の写真をデジタル化してみましょう。
「検索の基本をマスターしよう!~検索ロジックからアンド検索(絞込検索)・画像検索等を丁寧に解説!~」もご参照ください。
「写真アプリと言えば!「Googleフォト」の使い方~バックアップ・編集・加工・パソコンとも簡単共有~」もご参照ください。
<指導実績>
三越伊勢丹(社員向け)・JTB(大説明会)・東急不動産(グランクレール)・第一生命(お客様向け)・包括支援センター(お客様向け)・ロータリークラブ(お客様向け)・永楽倶楽部(会員様向け)等でセミナー・講義指導を実施。
累計30,000人以上を指導 。
<講義動画作成ポイント>
個別指導・集団講座での指導実績を元に、わかりやすさに重点を置いた動画作成
その他の講義動画は下記の一覧をご参照ください。
<その他>
オンラインサポート(ライブ講座・ZOOM等でのオンライン指導)とオフラインサポート(出張指導・セミナー形式のオフライン指導)も実施中。詳しくはメールにてお問い合わせください。
【全店共通】
03-5324-2664
(受付時間:平日10時~18時)