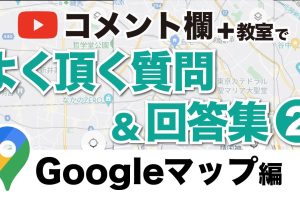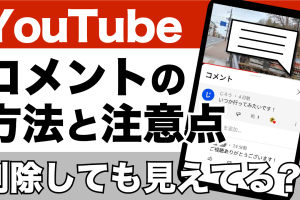今回は、スマホにある「マーク(記号)」について、そのマークの掲載箇所・意味・使い方などをクイズ形式で丁寧に解説しています。
スマホのマークの難しい点は、一度もスマホを使ったことがない方でも、当然わかりますよねという意図で作られています。もちろん慣れてくると自然と認識してきますが、何の説明や解説もないと簡単に分かるものでもないため、このような機会を通じて、使いながら意味と使い方を学んでいきましょう。
「アイコンの意味」という動画でも簡単に意味を説明しております。
今回のクイズは、こちらの「アイコンの意味」という動画の復習要素と実践的な具体例(操作方法)も一緒に学習できるように作成しております。
是非一度お試しください。
<動画内容>
1. 1問目
2. 共有ボタンとは?
3. 共有ボタンの掲載箇所と使い方【iPhone】
4. 共有ボタンの掲載箇所と使い方【Android】
5. 場所の共有方法【Googleマップ:ショートメッセージ経由】
6. 場所の共有方法【Googleマップ:LINE経由】
7. メニューボタンの掲載箇所【Gmail】
8. メニューボタンの掲載箇所【Chrome】
9. 2問目
10. ホームボタンの掲載箇所と利用方法
11. 戻るボタンの掲載箇所と利用方法
12. 3問目
13. マイクボタンとは
14. マイクボタンの掲載箇所と音声入力方法(Google)
15. マイクボタンの掲載箇所と音声入力方法(キーボード使用時)
16. スペースボタンとは
17. スペースボタンの掲載箇所(キーボード)
18. 検索マークとは
19. 検索マークの掲載箇所と利用方法(Chrome)
20. 検索マークの掲載箇所と利用方法(Play ストア)
21. 検索マークの掲載箇所と利用方法(App ストア)
詳しくは、下記の動画ご参照ください。(講座動画時間:36分14秒)
今回は、「スマホに表示されるマークについていくつ答えられるか」をクイズ形式で解説しますので、是非お試しください。
「アイコンとスマホ用語集」という動画の復習にもなります。
また、その他、「スマホの基本操作」から「不具合時の対処方法」「毎日の生活を便利するアプリ」について、多数の動画でご紹介していますので、是非そちらもご参照ください。
また、「チャネル登録」して頂けますといつでも見ることができるようになります。
「スマホのコンシェルジュ」の「YouTube(ユーチューブ)チャンネル」では、初心者の方にも「わかりやすい」、「画面を見ながら一緒に操作しやすい」をモットーにスマホやパソコンの動画を配信しております。
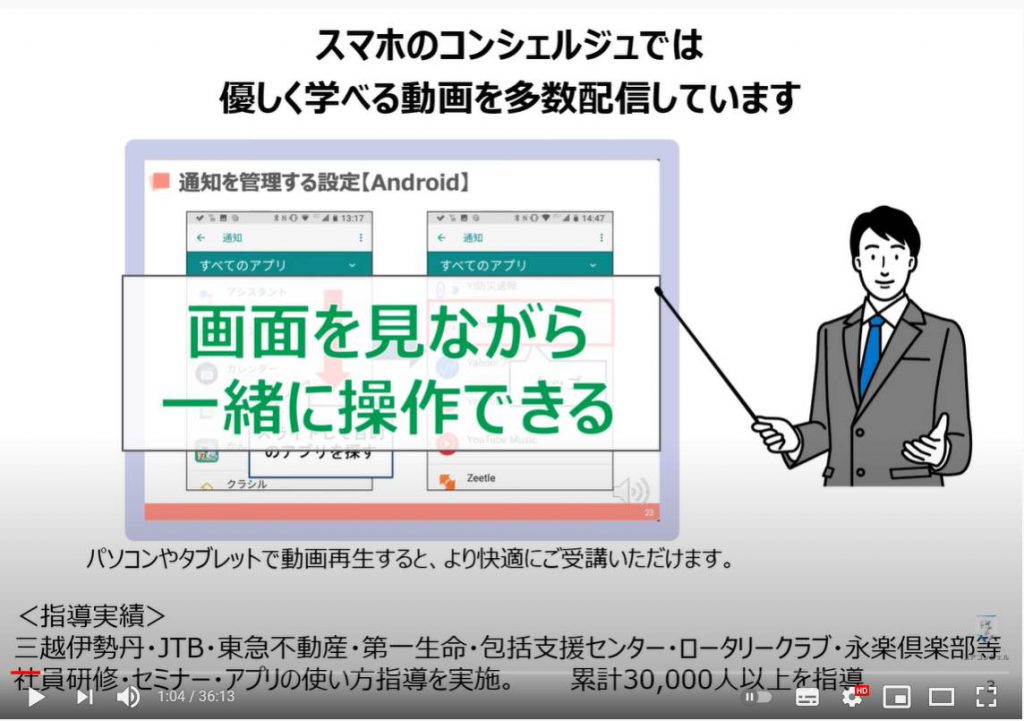
【目次】
1.1問目
2.共有ボタンとは?
3.共有ボタンの掲載箇所と使い方【iPhone】
4.共有ボタンの掲載箇所と使い方【Android】
5.場所の共有方法【Googleマップ:ショートメッセージ経由】
6.場所の共有方法【Googleマップ:LINE経由】
7.メニューボタンの掲載箇所【Gmail】
8.メニューボタンの掲載箇所【Chrome】
9.2問目
10.ホームボタンの掲載箇所と利用方法
11.戻るボタンの掲載箇所と利用方法
12.3問目
13.マイクボタンとは
14.マイクボタンの掲載箇所と音声入力方法(Google)
15.マイクボタンの掲載箇所と音声入力方法(キーボード使用時)
16.スペースボタンとは
17.スペースボタンの掲載箇所(キーボード)
18.検索マークとは
19.検索マークの掲載箇所と利用方法(Chrome)
20.検索マークの掲載箇所と利用方法(Play ストア)
21.検索マークの掲載箇所と利用方法(App ストア)
1. 1問目
それでは、クイズ形式でスマホのマークについて、その意味を一緒に見ていきましょう。
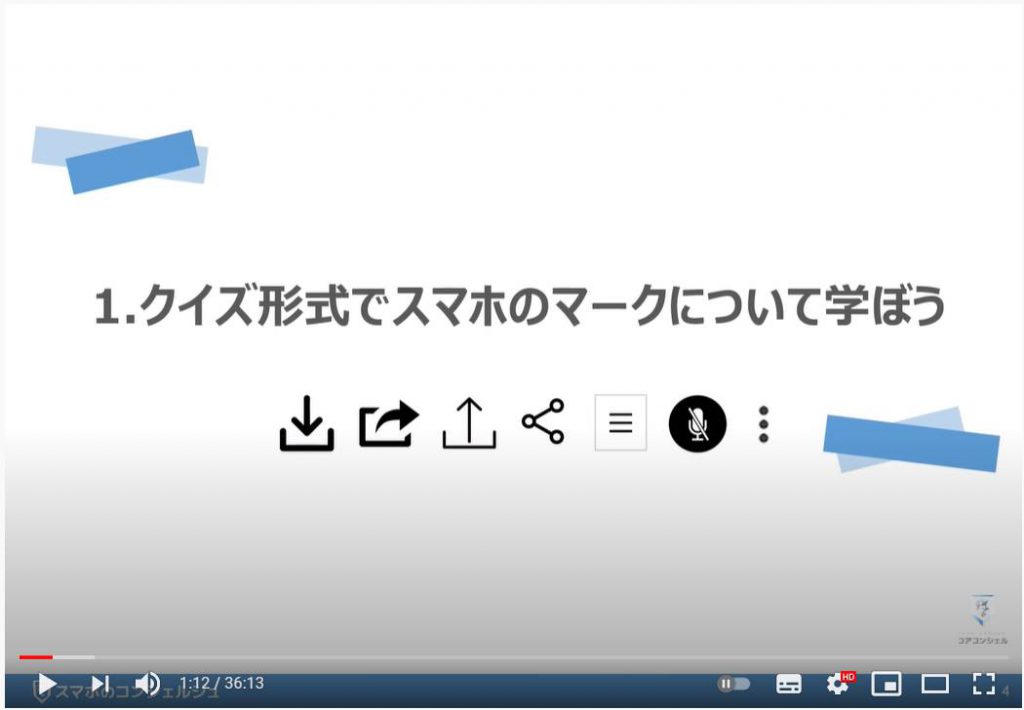
このマークの意味は何でしょうか。
5つのマークはすべて同じ意味のマークになります。
次の三つの選択肢から正しい答えを選択してください。
選択肢1は、メッセージやメールを送信する際に押す「送信ボタン」になります。
選択肢2は、ニュース・地図・写真・書類等を共有するために押す「共有ボタン」になります。
選択肢3は、機能・設定等の一覧を表示するために押す「メニューボタン」になります。
それでは5秒以内お答えください。
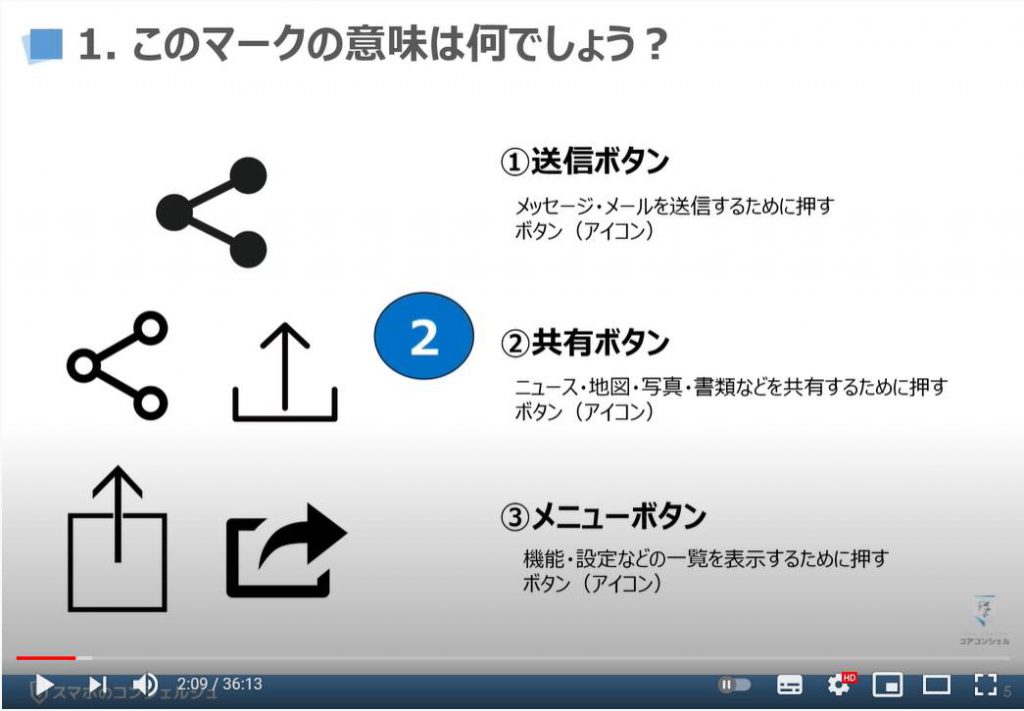
正解は選択肢2の「共有ボタン」になります。
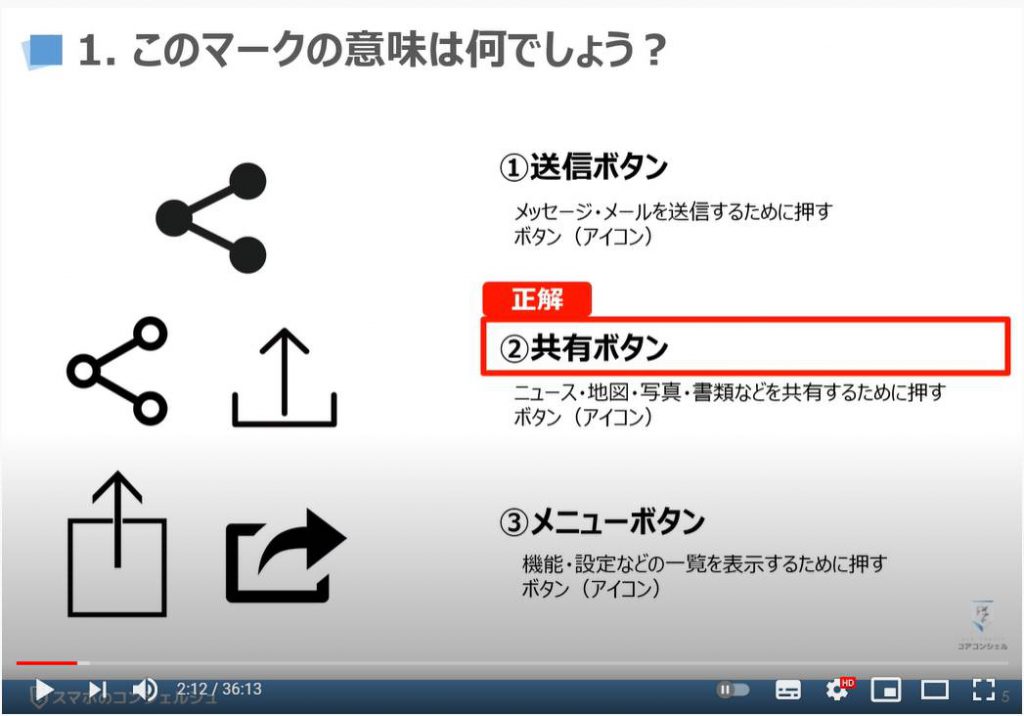
2. 共有ボタンとは?
それでは、「共有ボタン」について詳しく説明していきたいと思います。
「共有ボタン」は、「情報(ニュース・地図・写真・書類)」などを共有する時に押すボタンになります。
共有マークの役割は、大きく分けて2つの役割があります。
一つ目は、家族や友人・知人など「他の人に情報」を共有する時に使います。
その手段は、主に「LINE(ライン)」のメッセージであったり、「Twitter(ツイッター)」などの「SNS(エスエヌエス)」に投稿したり、「メール」「ショートメッセージ」であったりします。
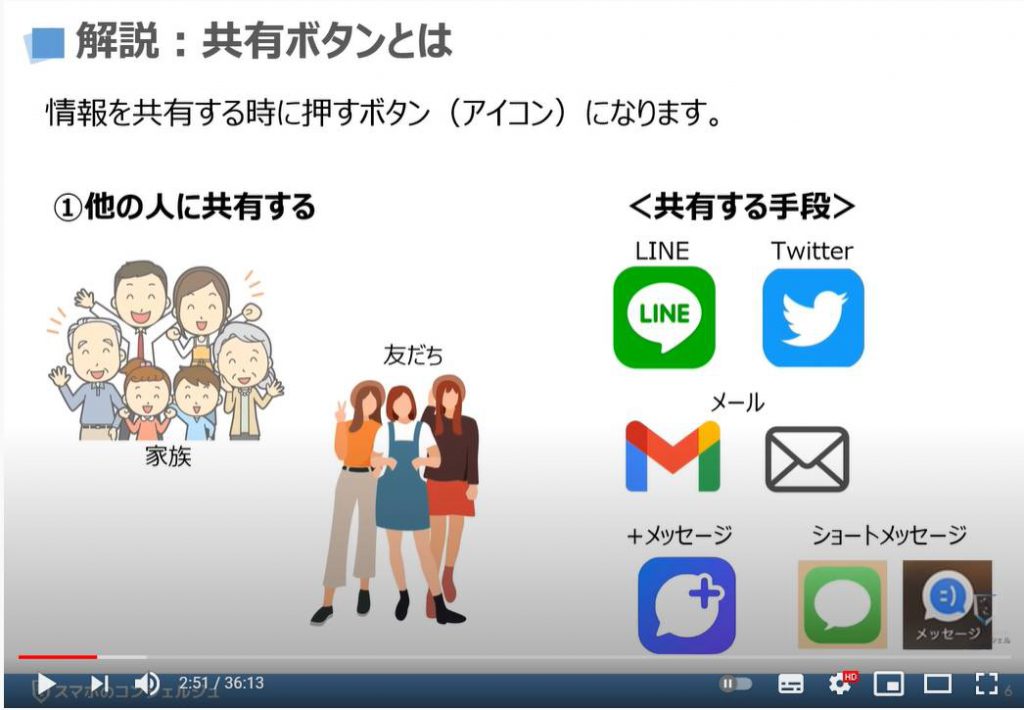
二つ目は、自分自身に共有する時に使います。
共有する手段は、「自宅のプリンター」であったり、「メモ帳アプリ」や「リマインダーアプリ」、「LINE(ライン)のKeep(キープ)メモ」など、あくまで目的は他の人に情報共有するためではなく、印刷や自分自身の備忘録のために利用します。
「プリンター」についてはあくまで自宅にプリンターがあり、アプリなどで直接スマホから印刷できる設定をしている方しか共有することはできませんので、ご注意ください。
スマホを自宅のプリンターに接続したい場合には、「スマホ印刷」という動画が別にございますので、そちらをご参照ください。
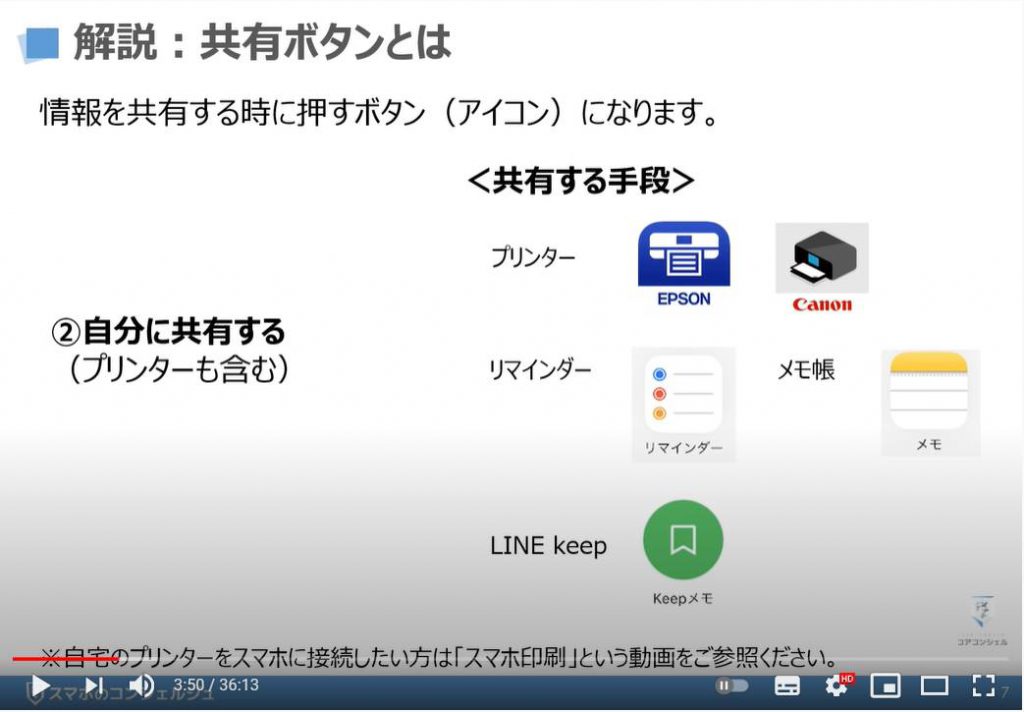
3. 共有ボタンの掲載箇所と使い方【iPhone】
それでは、「共有ボタン」が実際にどこに表示されているのか、どのように共有するのかについて見ていきましょう。
まずは、「iPhone(アイフォン)」の「共有ボタン」について見ていきたいと思います。
「Android(アンドロイド)端末」についても後ほどご説明致します。
「Yahoo(ヤフー)ニュースアプリ」が端末内に入っている方は、「Yahooニュース」のアプリをタップしてください。
そうしますとニュースの一覧が表示されます。
今回は、国内ニュースのみを見たいので、②のように「国内」をタップしてください。
そうしますと日本国内のニュースのみが表示されます。
今回は一番上に表示されているニュースを③のようにタップします。
どの記事をタップしても問題ございません。
そうしますと画面の右上に薄っすらと「共有マーク」が確認できるかと思いますので、④のように「共有ボタン」をタップしてください。
もしくは、記事の下の部分に「続きを読む」というボタンが確認できるかと思いますので、⑤のように「続きを読む」をタップしてください。
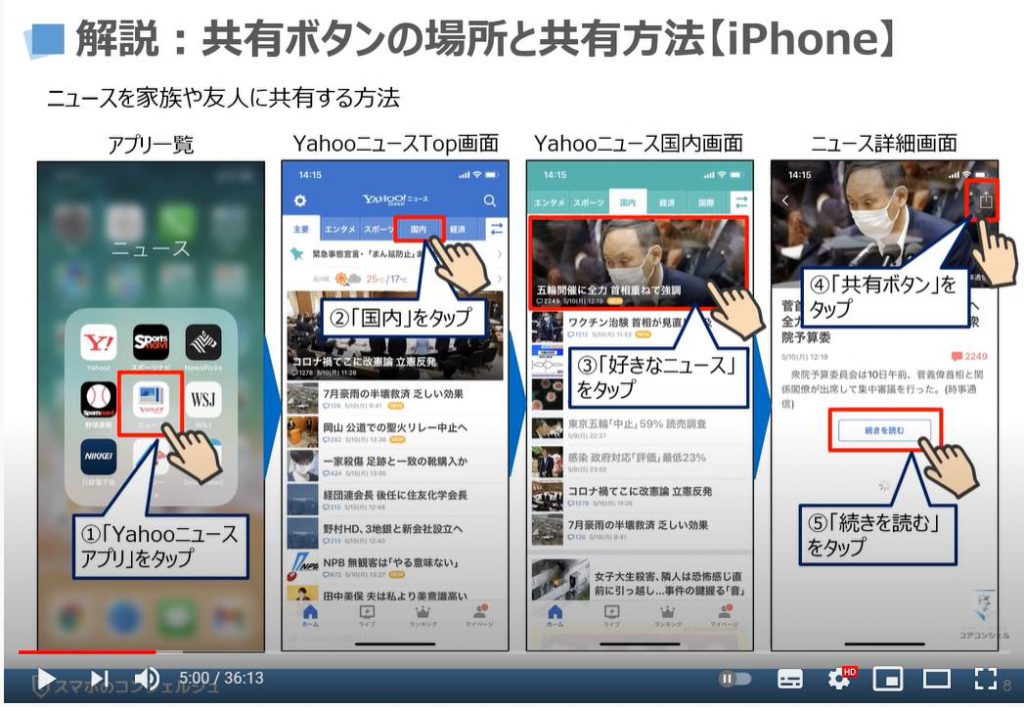
先程の続きになりますが、「続きを読む」をタップすると記事の全文が表示されます。
こちらの記事の右上に「共有ボタン」が表示されているのが確認できるかと思いますので、⑥のように「共有ボタン」をタップしてください。
一つ前の画面で「共有ボタン」をタップしても、表示される画面は同じになります。
そうしますと共有できる方の候補が表示されます。
こちらの候補は最近連絡をしている方から表示されます。
その下に「共有できるアプリの一覧」が表示されます。
右から左にもスワイプできますので、⑦のように「右から左にスワイプ」してください。
そうしますと今回のクイズの選択肢の一つでもありました「メニューボタン(黒い点が三つ横に並んでいるマーク)」が表示されているのが、確認できるかと思いますので、⑧のように「メニューボタン」をタップしてください。
そうしますと「共有できるアプリの一覧」が表示されますので、その中から「共有したいアプリ」をタップしてください。
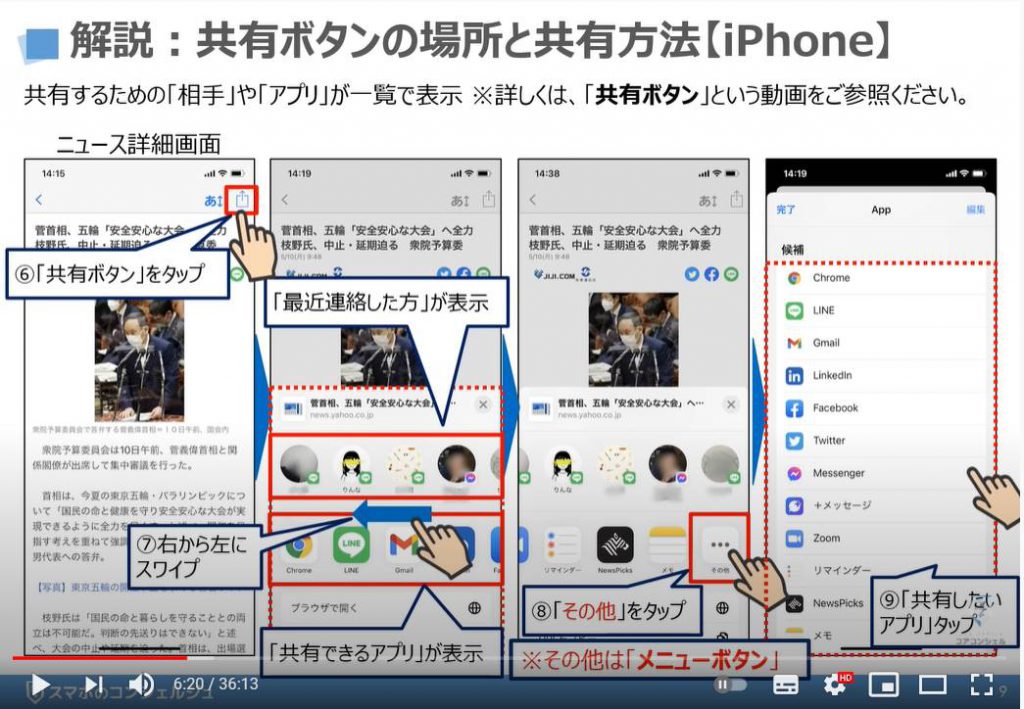
4. 共有ボタンの掲載箇所と使い方【Android】
こちらでは、「Android(アンドロイド)端末」での「共有マーク」の位置と共有方法についてご説明致します。
まずは、「Yahoo(ヤフー)ニュースアプリ」が端末内に入っている方は、①のように「Yahooニュースアプリ」をタップしてください。
そうしますと「Yahooニュース」のトップ画面が表示されますので、こちらでも「国内のニュース」を見たいので、②のように「国内」をタップしてください。
そうしますと日本国内のニュースのみが一覧で表示されますので、③のように好きなニュースをタップしてください。
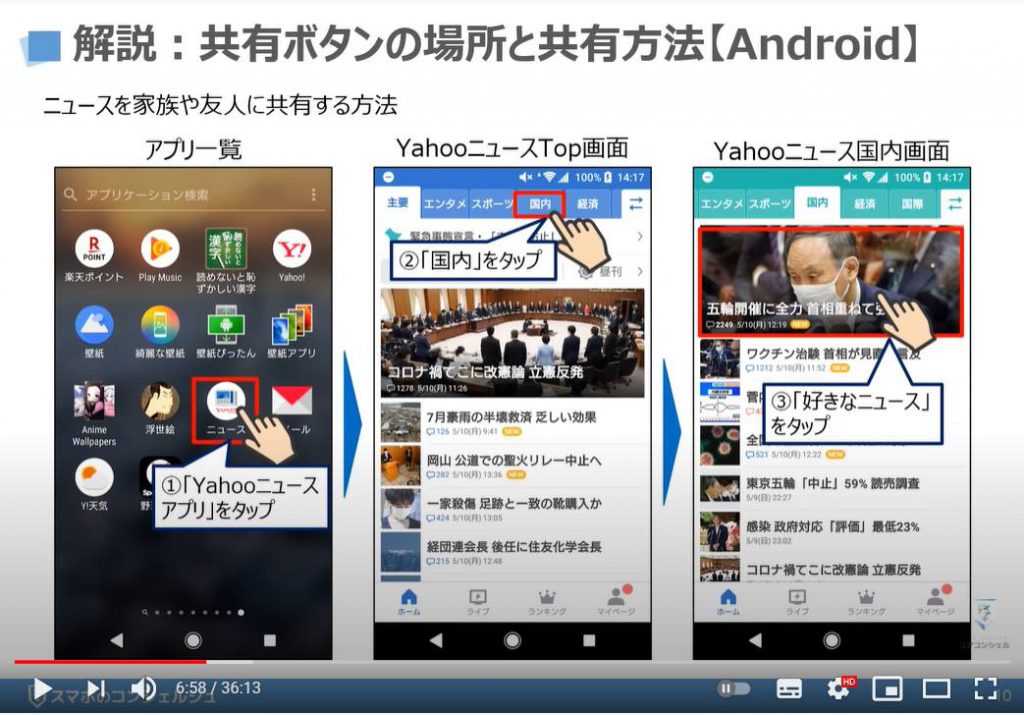
先程の続きになりますが、特定のニュースをタップするとニュースの詳細画面が表示されますので、その画面の右上にある「共有ボタン」を④のようにタップしてください。
もしくは、画面の中央付近に「続きを読む」というボタンが確認できるかと思いますので、⑤のように「続きを読む」をタップしてください。
そうしますとニュースの全文が表示されますので、⑥のように画面の右上にある「共有ボタン」をタップしください。
そうしますと小さい別の画面が表示され、三つの選択肢が表示されているのが確認できるかと思いますので、⑦のように「共有」をタップしてください。
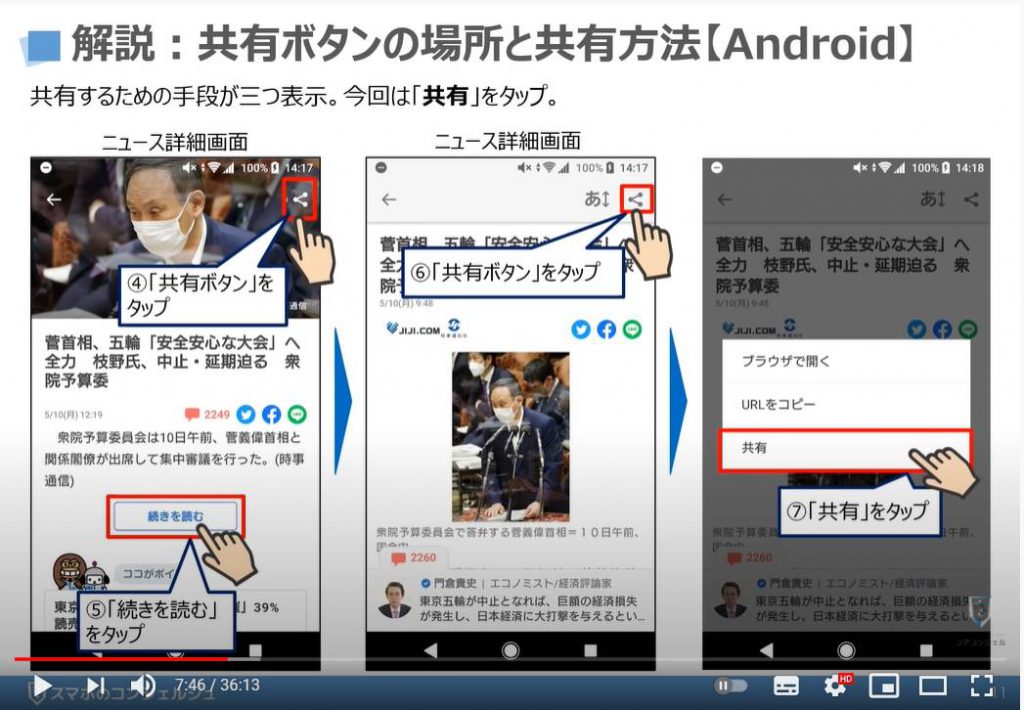
先程の続きになりますが、「共有」をタップすると画面の下から別の画面が表示され、共有可能なアプリが一覧で表示されます。
⑧のように下にスワイプができますので、共有したいアプリが見つからない場合には「下にスワイプ」をして、⑨のように「共有したいアプリ」をタップしてください。
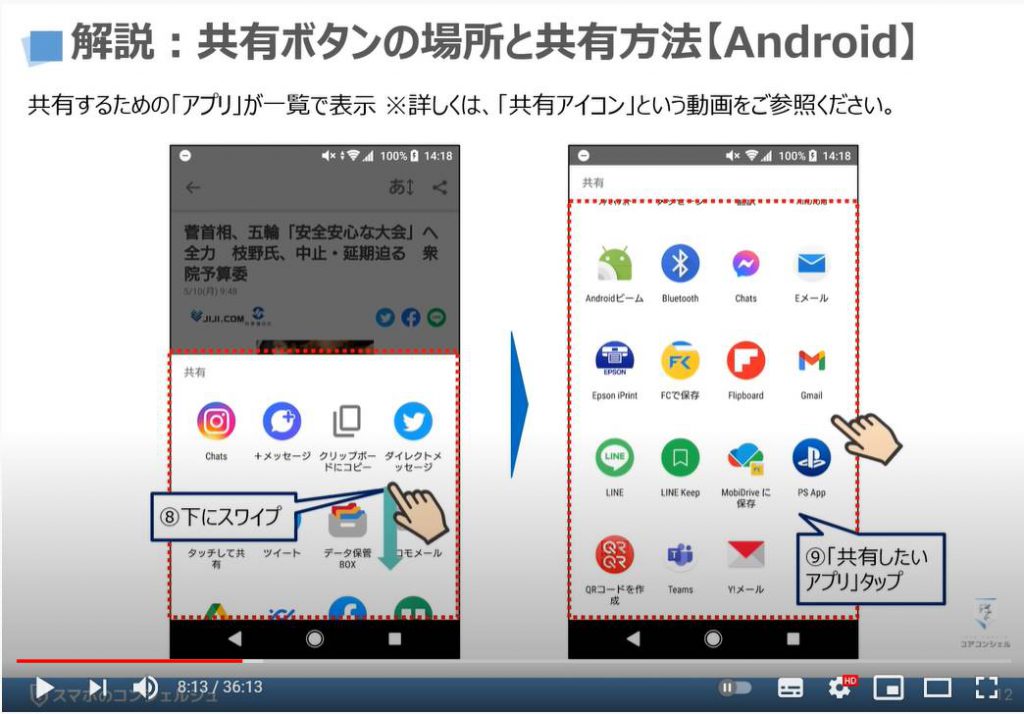
5. 場所の共有方法【Googleマップ:ショートメッセージ経由】
こちらでは待ち合わせ場所を相手に伝える際に比較的よく使う「Googleマップ」での集合場所や目的地の共有方法についてご説明致します。
まずは、①のように「Googleマップ」のアプリをタップしてください。
そうしますと現在地を元に地図が表示されますので、共有したい場所や建物が地図上に表示されている場合には、地図上のマークをタップしてください。
特定の建物や場所が見つからない場合には、③のように検索窓をタップして、建物名等を入力してください。
今回は、サンシャインシティを共有したい場所にしたいと思いますので、「サンシャインシティ」と文字入力していきます・
④のように途中で検索候補が表示されましたので、サンシャインシティをタップします。
そうしますと⑤のように「サンシャインシティの情報」が表示されますので、より詳細情報を確認するために⑥のように下から上にスワイプをしてください。
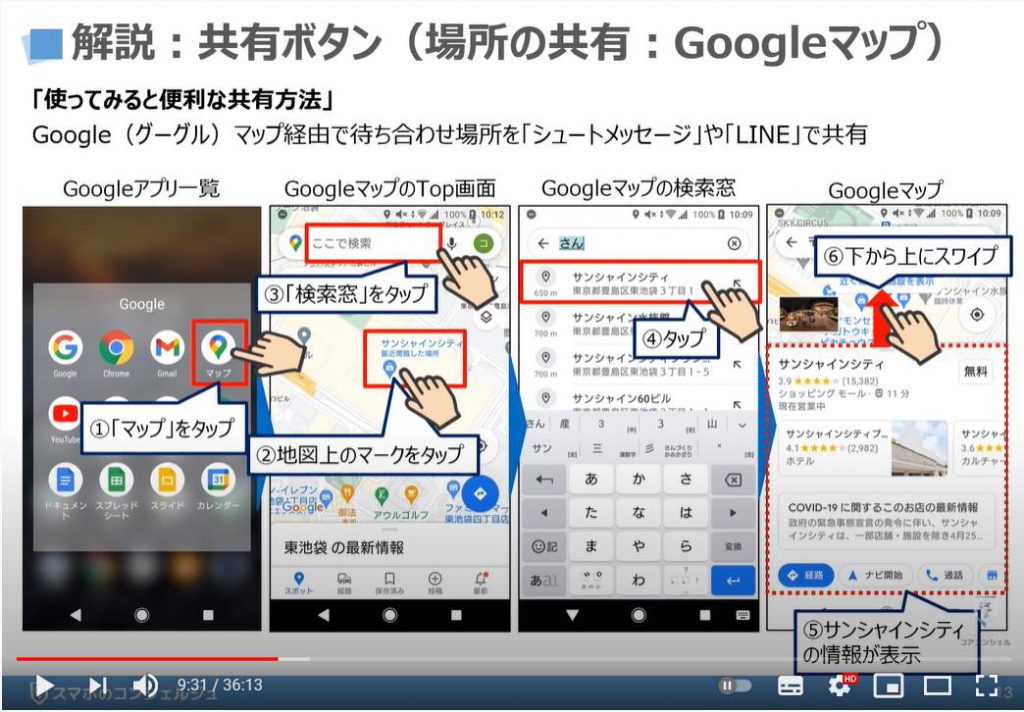
先程の続きになりますが、「下から上にスワイプ」をすると画面すべてにサンシャインシティの情報が表示されます。
Googleマップを普段使っている方は、いつもは「経路」をタップされる方がおおいかもしれませんが、今回は⑦のように「場所を共有」というボタンをタップします。
そうしますとこちらの機能を一度も使ったことがない方やあまり使っていない方には、「マップに連絡先へのアクセスを許可しますか?」という画面が表示されますので、「許可」をタップしてください。
こちらは「Googleマップ」のアプリ内に「連絡先の情報」を表示させるための「許可」になります。
「許可」をすると別の画面が表示され、よく連絡を取っている方が一番上の列に表示されます。
また、その下に「共有可能なアプリの一覧」が表示されます。
今回は、共有したい相手を⑨のようにタップします。
そうしますとタップした方のマークが「チェック」に変わりますので、問題がなければ⑩のように「送信」をタップしてください。
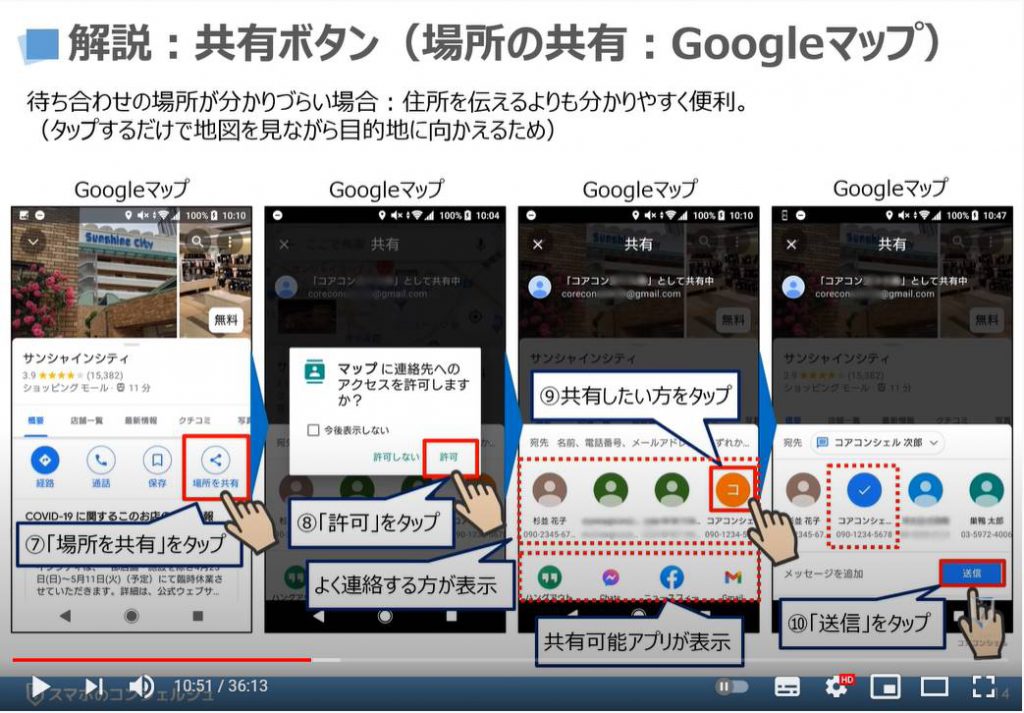
そうしますと、今回タップした方とのやり取りが普段は「ショートメッセージ」を使っていたために、「ショートメッセージアプリ」が自動で立ち上がり、その方とのやり取りの画面が表示されます。
一番上に表示されているのが、先程タップした方の「宛先」になります。
また、画面の下に「共有したい内容」が表示されます。
今回はサンシャインシティの場所でしたので、その場所が記載されている地図の「URL(リンク先)」が表示されていますので、⑪のように「送信ボタン」をタップするとサンシャインシティの場所を共有することができます。
こちらの「送信マーク」も選択肢にありましたので、こちらの「送信マーク」の形も覚えておくようにしましょう。
送信が完了すると相手にも「サンシャインシティ」という題名とタップすると地図が表示されるリンク(URL)が送られます。
「ショートメッセージ」を受け取った方も、こちらのリンクをタップするだけで、地図が表示され、地図内の「経路」を選択するとサンシャインシティまでの道順を案内してくれるので、非常に便利になります。
今後は、是非こちらの方法で集合場所等を共有してみてください。
相手の方にも喜んでいただけると思います。
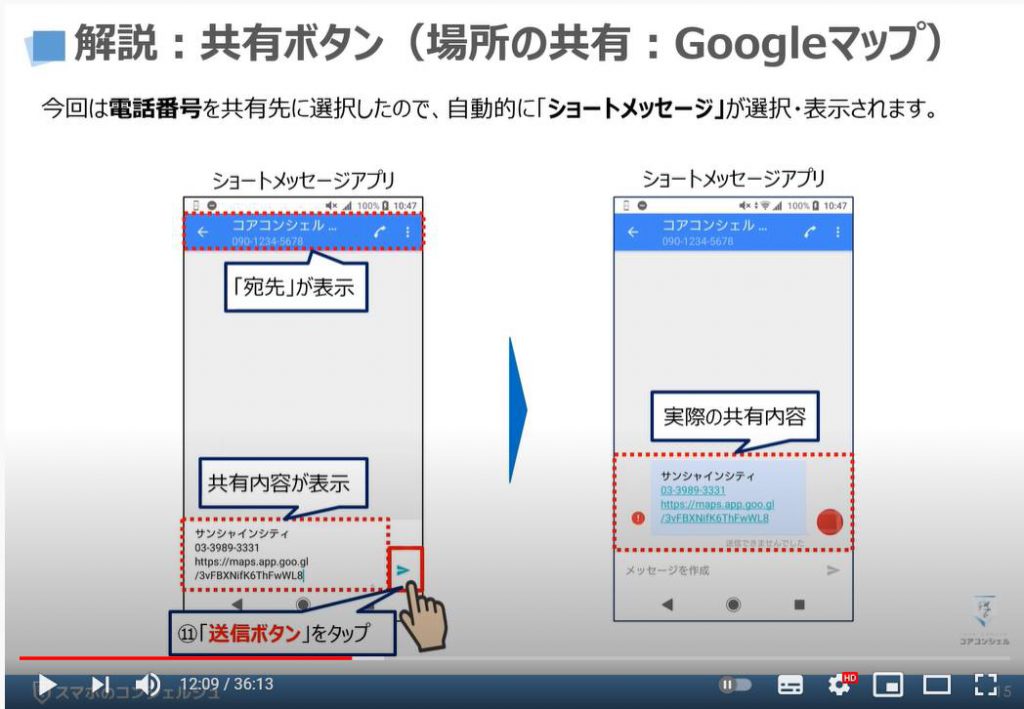
6. 場所の共有方法【Googleマップ:LINE経由】
先程は、共有先をショートメッセージにしましたが、こちらではLINEを選択した場合についてご説明致します。
共有先として、①のようにLINEをタップしてください。
そうしますとLINEの連絡先一覧(友だち一覧)が表示されますので、②のように共有したい相手を選択し、☑ボックスにチェックを入れてください。
そうしますとチェックボックスにチェックが入りますので、③のように画面の右上にある「転送」をタップしてください。
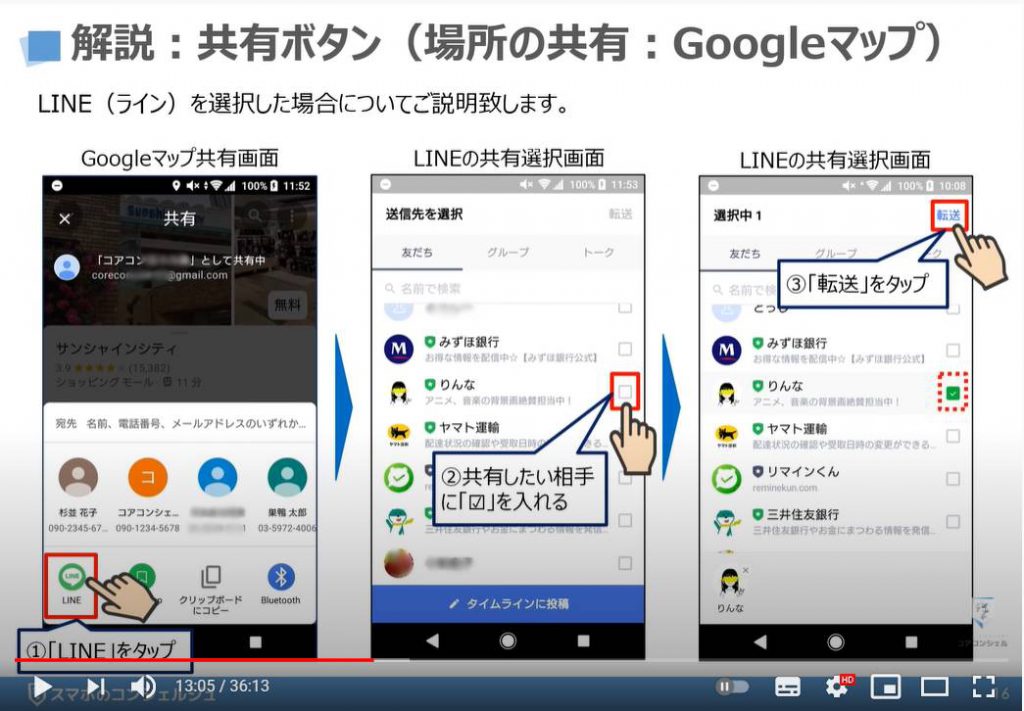
先程の続きになりますが、「転送」をタップすると選択した方のLINEのトーク画面が表示され、共有内容がメッセージ入力欄に自動的に入力されます。
「変更」や「追記」がなければ、そのまま④のように「送信ボタン」をタップしてください。
こちらの「送信ボタン」も選択肢の中にありましたので、一緒に形を覚えておくようにしましょう。
そうしますとメッセージ内に内容が表示されます。
サンシャインシティの写真と地図のリンク先が表示されていますので、相手がこちらのリンク先をタップすると「Googleマップ」が表示され、「経路」などを簡単にタップできるようになります。
その他、「共有方法」について詳しく知りたい方は、「共有アイコン」という動画ございますので、宜しければそちらもご参照ください。
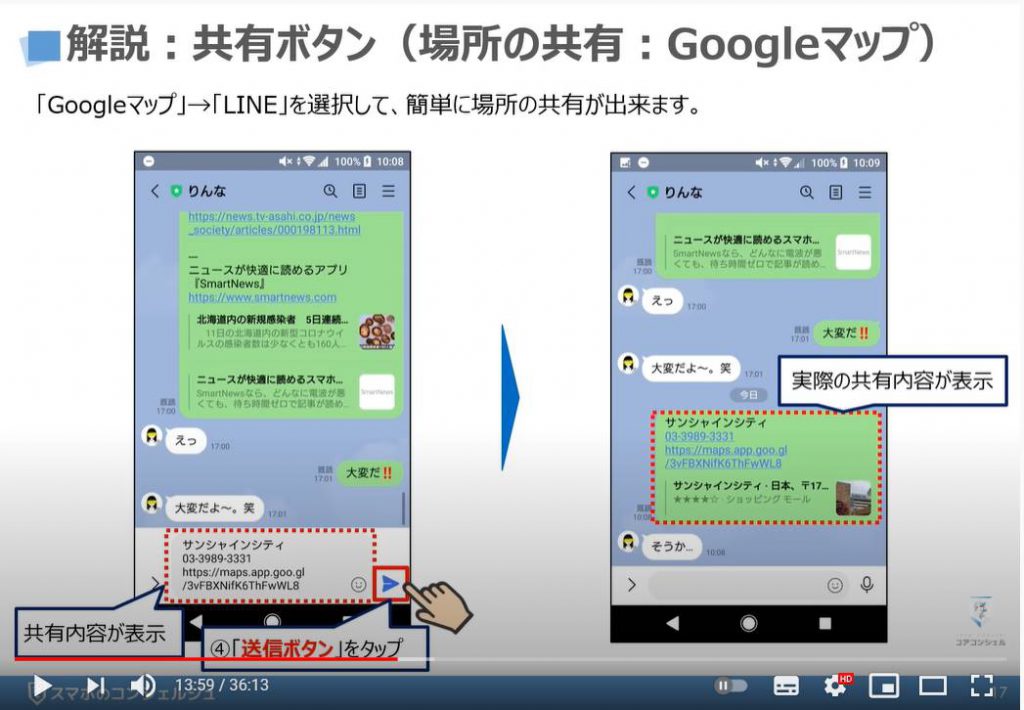
7. メニューボタンの掲載箇所【Gmail】
こちらでは、選択肢の一つにあった「メニューボタン」の具体的な例についてご説明致します。
まずは、①のように「Gmail(ジーメール)」のアプリをタップしてください。
そうしますと「Gmail(ジーメール)」のトップ画面が表示されます。
そのトップ画面の左上に「三本線」のアイコンが表示されているのが確認できるかと思いますので、②のように「三本線(メニューボタン)」をタップしてください。
こちらの「三本線」は「メニューボタン」になりますが、別名「ハンバーガーボタン」「ハンバーガーアイコン」とも呼ばれています。
その理由は、一番上が「パン」で、真ん中が「ハンバーグ(お肉)」、一番下が「パン」になり、ハンバーガーを連想が出来ることに由来しています。
そうしますと画面の左側から別の画面がスライドしてきます。
こちらに表示されている項目が「メニュー一覧」になりますので、このことから「メニューボタン」と呼ばれています。
こちらの「マーク」は是非覚えておいてください。
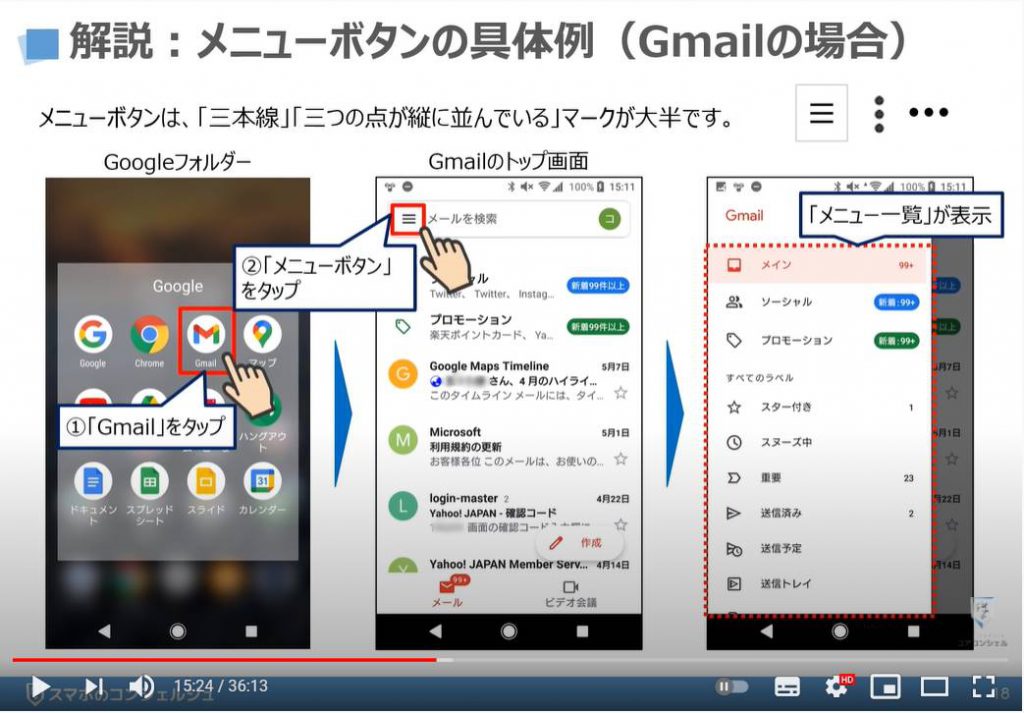
8. メニューボタンの掲載箇所【Chrome】
こちらでは、黒い点が三つ縦に並んでいる「メニューボタン」の具体的な例についてご説明致します。
「Chrome(クローム)」という「ブラウザアプリ」をタップしてください。
「Chrome(クローム)」は「検索」をする際につかうアプリになります。
そうしますと「Chrome(クローム)」のトップ画面が表示されますので、②のように画面の右上にある「黒い点が三つ縦に並んでいるマーク(メニューボタン)」をタップしてください。
そうしますと別の小さな画面が表示され、「メニュー一覧」が確認出来るかと思います。
こちらの「黒い点が三つ縦に並んでいるマーク」は、別名 「三点リーダー」とも呼ばれます。
由来は、何か三つ以上のものが隠れていますよという意味から来ていると思われます。
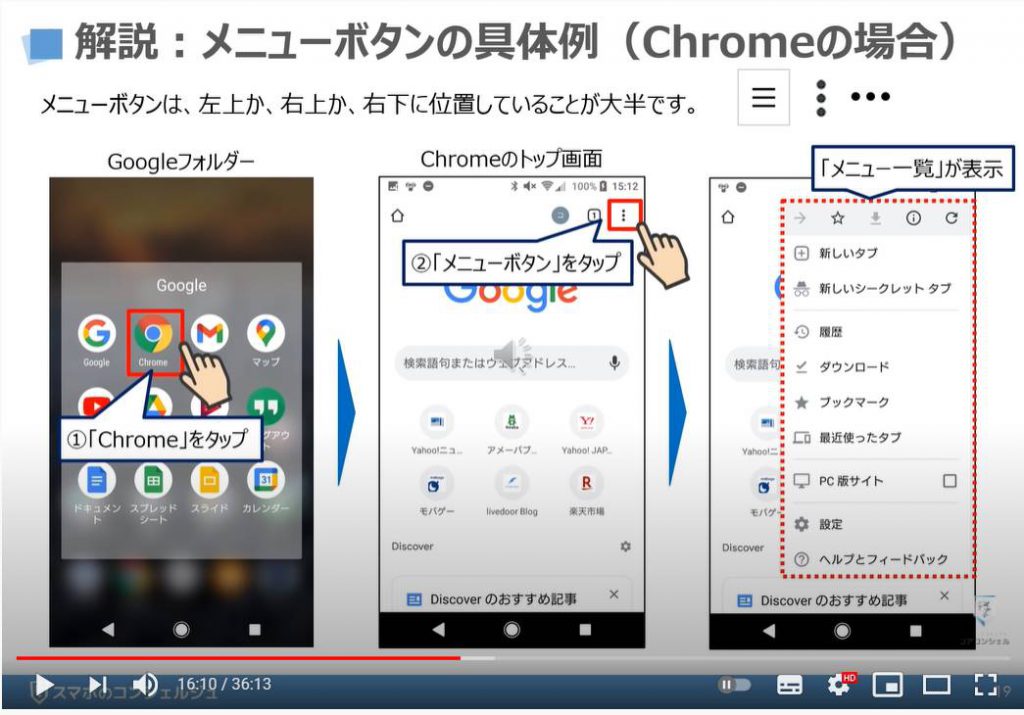
9. 2問目
第二問目になります。
このマークの意味は何でしょうか。
4つのマークはすべて同じ意味のマークになります。
次の三択から正しい答えを選択してください。
選択肢1は、「マルチタスク画面(履歴一覧画面)」に切り替えるために押す「履歴ボタン」になります。
選択肢2は、一つ前の操作に戻るために押す「戻るボタン」になります。
選択肢3は、ホーム画面に戻るために押す「ホームボタン」になります。
それでは「5秒以内」にお考え下さい。
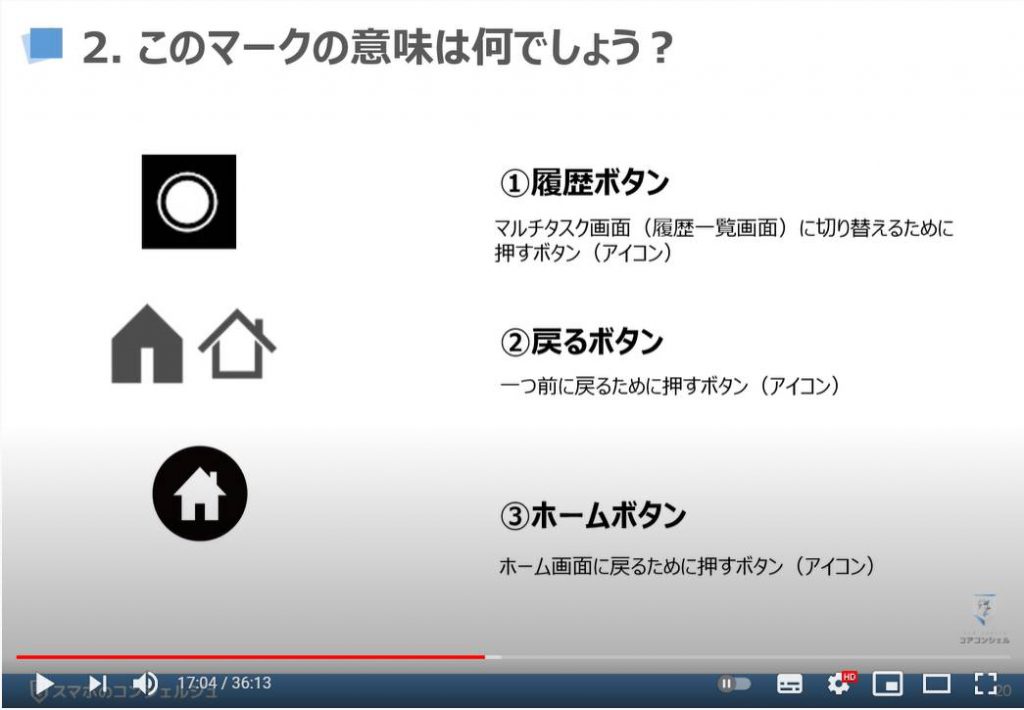
正解は選択肢3のホームボタンになります。
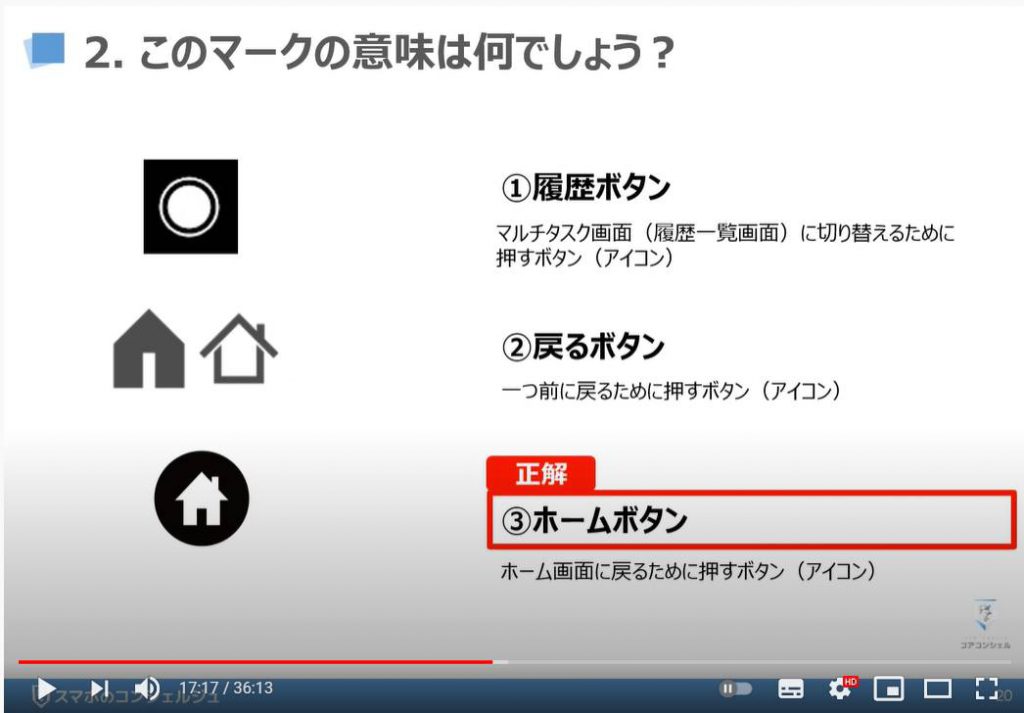
10. ホームボタンの掲載箇所と利用方法
「ホームボタン」は、どんな時でも強制的にホーム画面に戻るための便利なボタンになります。
基本的には、こちらの画面でも赤枠で囲っていますが、スマホの一番下にボタンとして独立して置いてある端末が多くあります。
最近の傾向としては、ボタンを画面の外に置くとどうしても液晶画面が小さくなってしまうので、画面の内部に表示する端末が増えてきます。
最新の「Android(アンドロイド)」や「iPhone(アイフォン)」では、ホームボタン自体をなかったり、なくすことが出来るようになってきています。
最近「Android(アンドロイド)」端末を購入された方で、こちらのボタンがなくなって不便を感じている方は、「基本設定」という動画で表示方法を説明しておりますので、そちらをご参照ください。
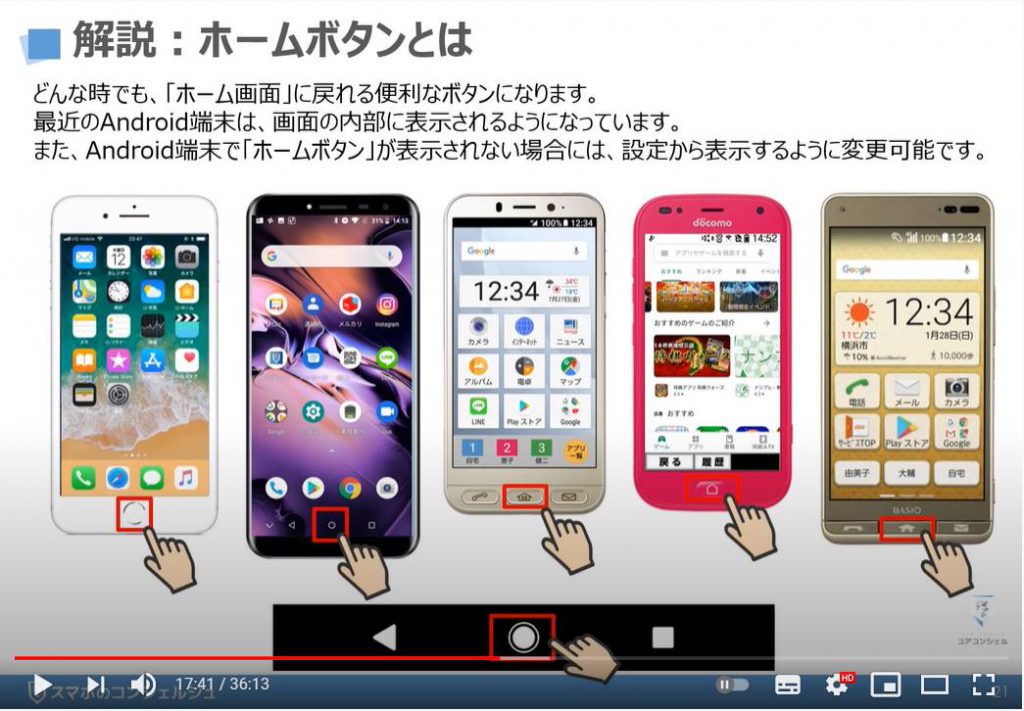
こちらでは、「ホームボタン」の利用例と「履歴ボタン」について簡単にご説明致します。
例えば、YouTube(ユーチューブ)の動画視聴していた時に、画面の一番下に表示されている「ホームボタン」を①のようにタップすると、強制的に「ホーム画面」に戻ることが出来ます。
また、先程視聴していた「YouTube(ユーチューブ)」の画面に戻りたい場合には、②のように「履歴ボタン(□のボタン)」をタップしてください。
そうしますと「履歴一覧(マルチタスク画面とも呼ばれます。)」が表示され、過去に途中で中断したアプリの一覧が表示されます。
今回は、「YouTube(ユーチューブ)」以外は途中で中断したアプリがないため、「YouTube(ユーチューブ)」の先程の視聴していたアプリが少し小さい画面で表示されています。
こちらの「YouTube(ユーチューブ)」を③のようにタップしてください。
そうしますと「YouTube(ユーチューブ)」の画面が全画面に表示されます。
この際、「YouTube(ユーチューブ)」動画は中断された状態になっていますので、④のように「再生ボタン」をタップすると再度途中から視聴することができます。
余談になりますが、「YouTube(ユーチューブ)プレミアム」の有料のサブスクリプション(月額支払)の契約をすると、このように一時停止されずに画面が表示されていなくても再生させることが出来ます。
こちらを「バックグラウンド再生」とも言います。
こちらでお伝えしたかったことは、「バックグラウンド再生(YouTube動画見えていなくても再生)」させることが、有料ではありますが、出来るという事を頭の片隅に入れておいてください。
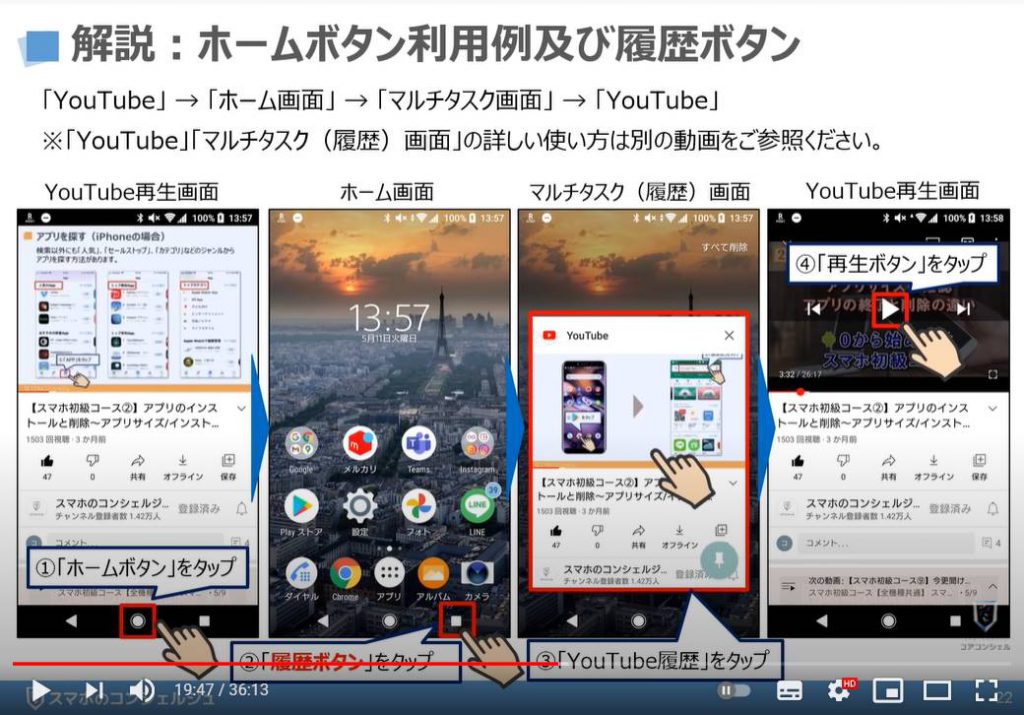
11. 戻るボタンの掲載箇所と利用方法
こちらでは、選択肢の一つにありました「戻るボタン」について、簡単にご説明致します。
「戻るボタン」は、「iPhone(アイフォン)」には直接的にはないですが、画面の左上・左下に一つ前の画面に戻るためのボタンがあります。
「Android(アンドロイド)」端末は、「戻るボタン」があるため、どの画面でも基本的には一つ前の操作まで戻ることが出来ます。
それでは、「YouTube(ユーチューブ)」で①のように「再生リスト」をタップして、再生リスト内の動画を②のようにタップすると動画再生されます。
その再生されている動画の画面で①のように「戻るボタン」をタップすると、先程再生リスト内にある動画をタップした際の再生リスト内の「動画一覧」の画面に戻ることができます。
また、更に②のように「戻るボタン」をタップすると、更に一つ前に操作した「再生リストを一つ選択した際の再生リスト一覧の画面まで戻ることができます。
このように戻るボタンはいつでも一つ前の操作に戻ることが出来る便利なボタンになります。
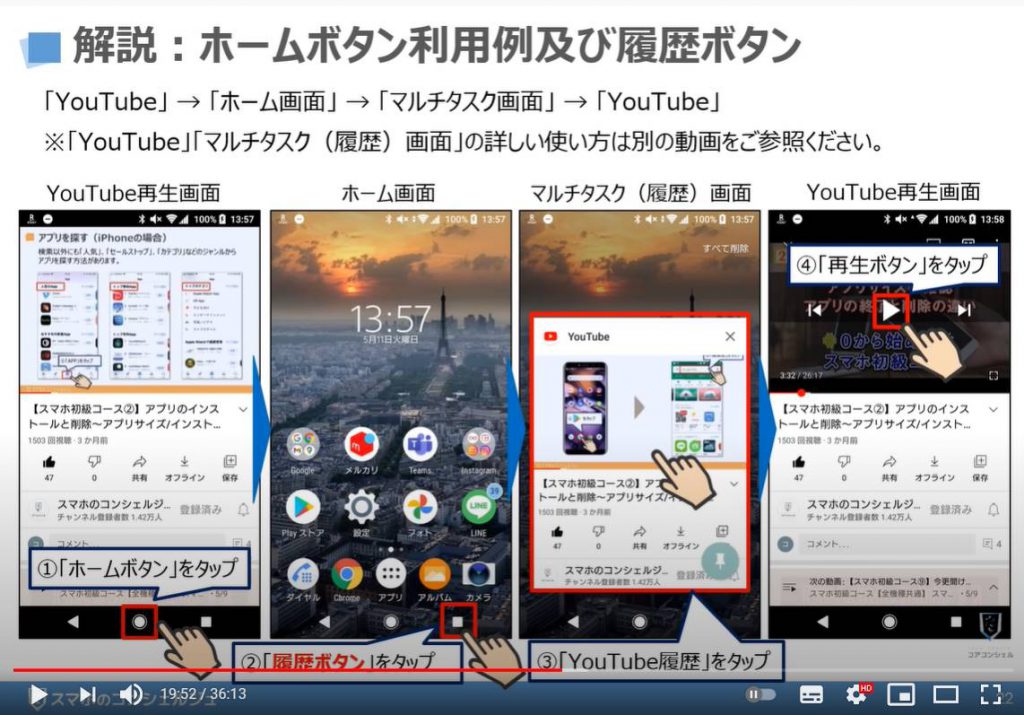
こちらでは、選択肢の一つにありました「戻るボタン」について、簡単にご説明致します。
「戻るボタン」は、「iPhone(アイフォン)」には直接的にはないですが、画面の「左上」か、「左下」に一つ前の画面に戻るためのボタンがあります。
「Android(アンドロイド)」端末は、「戻るボタン」があるため、どの画面でも基本的には一つ前の操作まで戻ることが出来ます。
それでは、「YouTube(ユーチューブ)」で①のように「再生リスト」をタップして、再生リスト内に動画を②のようにタップすると動画が再生されます。
その再生されている動画の画面で①のように「戻るボタン」をタップすると、先程再生リスト内にある動画をタップした際の再生リスト内の動画一覧の画面に戻ることができます。
また、更に②のように「戻るボタン」をタップすると、更に一つ前に操作した「再生リスト」を一つ選択した際の再生リスト一覧の画面まで戻ることができます。
このように「戻るボタン」はいつでも一つ前の操作に戻ることが出来る便利なボタンになります。
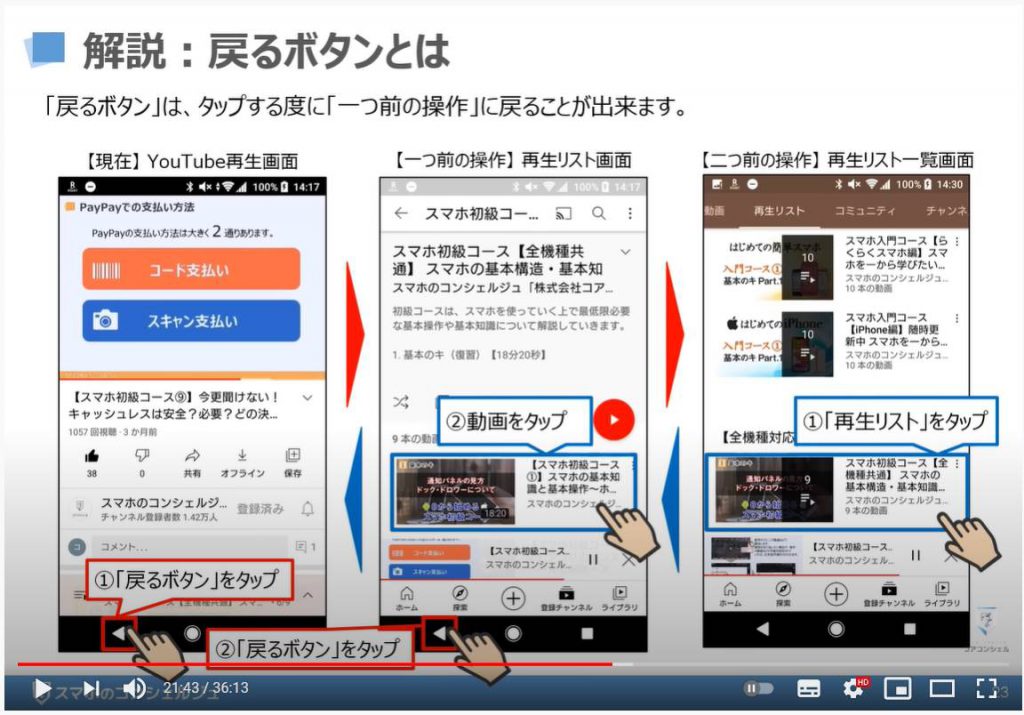
12. 3問目
それでは、第三問目になります。
このマークの意味は何でしょうか。
5つのマークはすべて同じ意味のマークになります。
次の三つの選択肢から正しい答えを選択してください。
選択肢1は、文字と文字の間に「空白(スペース)」を入れるために押すボタンになります。
選択肢2は、「検索する場所」を示唆するマーク、もしくは文字を入力した後に「検索」するために押すボタンになります。
選択肢3は、音声入力や音声を「オン」「オフ」にするために押すボタンになります。
それでは「5秒以内」お答えください。
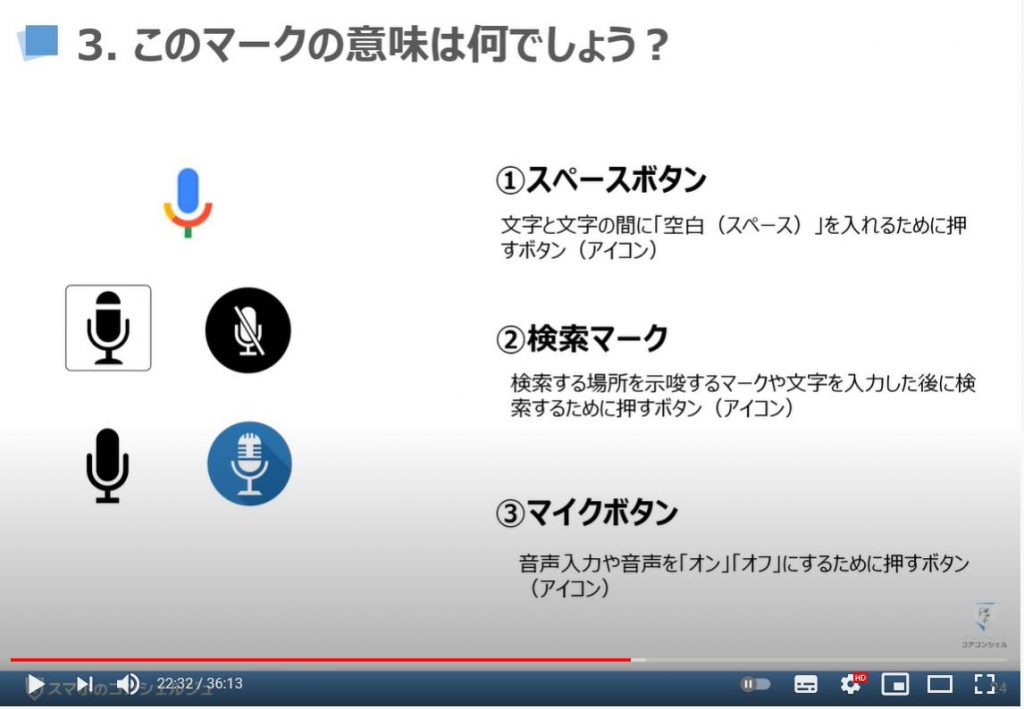
正解は、選択肢3の「マイクボタン」になります。
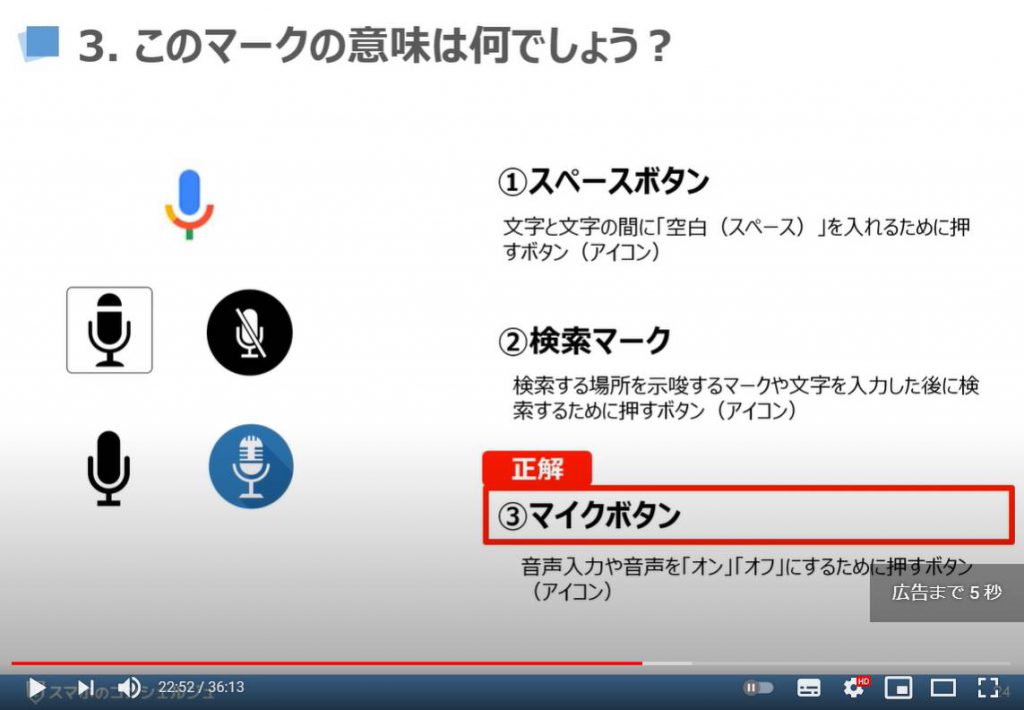
13. マイクボタンとは
それでは、「マイクボタン」についてご説明致します。
「マイクボタン」は、スマホからマイクを使って、音声を拾うための機能になります。
「音声を拾う機能」は、カメラで映像を写す機能と同様に、一歩間違うと私生活の音を拾われてしまうため、取り扱いに注意しなければいけない機能になります。
また、最近はテレビ電話やオンラインミーティングなどでも、こちらの「マイクボタン」が良く使われますので、こちらのマークを覚えておきましょう。
マイクのマークは、マイクが「オン」になっているのを表示したり、マイクを「有効」にするためにタップするためのボタンになります。
マイクに「斜線」が入っているものが、マイクが現在「オフ」になっていることを示したり、マイクを「オフ」にするためにタップするためのボタンになります。
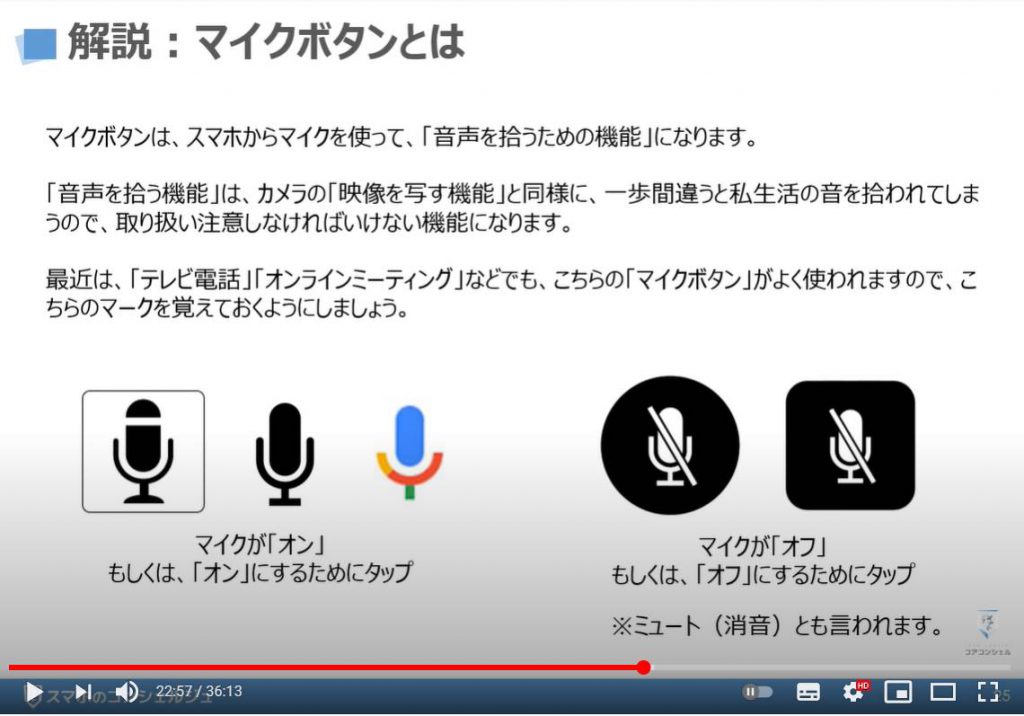
14. マイクボタンの掲載箇所と音声入力方法(Google)
それでは、実際の「マイクボタン」がどこに表示されるか、どのように使うかについてご説明致します。
まずは、端末内にあるGoogle(グーグルアプリ)か、Chrome(クローム)のアプリをタップしてください。
そうしますと検索をするための検索窓が表示されます。
過去に検索をしたことがあると過去に検索したページが表示されている方もいらっしゃるかもしれません。
その場合には、Android端末の方は、画面の右上にあるメニューボタンをタップして、「新しいタブ」をタップしてください。
そうしますとこちらの画面を表示させることができます。
iPhoneの方は、画面の下にある「+(プラス)ボタン」をタップしてください。
そうしますとこちらの画面を表示させることができます。
Chromeのトップ画面が表示されているかと思いますので、その検索窓(検索語句を入力する場所)の横にある「マイクボタン」を②のようにタップしてください。
そうしますと「音声の録音を許可しますか」という小さな画面が表示される場合がございますので、その際は③のように「許可」をタップしてください。
こちらは「音声検索」を行うために一旦音声を録音し、その音声を文字に変換させるための許可になります。
今後、音声検索を頻繁に使う可能性がある方は、先程「許可」をタップした画面で「今後表示しない」というチェックボックスが表示されていたかと思いますので、そちらにチェックを入れてから、「許可」をタップすると今後こちらの許諾を確認する画面が表示されなくなります。
そうしますとマイクのボタンが中央に表示されますので、こちらが表示されている画面で、検索したい語句を発声してください。
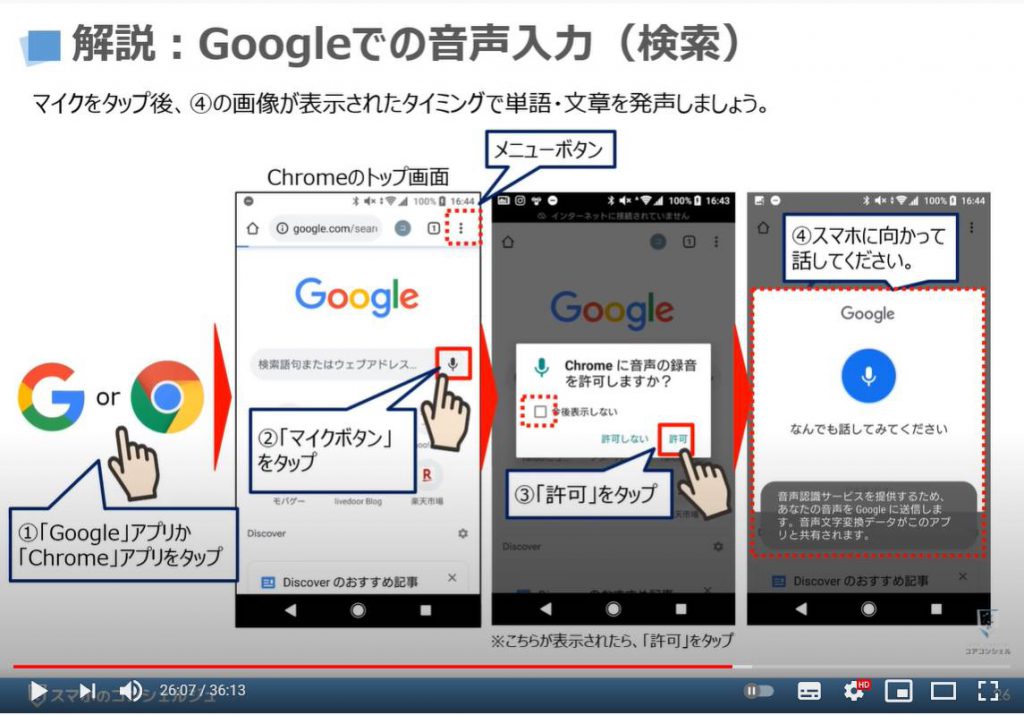
先程の続きになりますが、検索したい語句を発声をすると、「Google(グーグル)」側でうまく聞き取りが出来なかった場合には、その旨の画面が表示されますので、⑤のように「再試行」をタップしてください。
うまく聞き取りが出ている場合には、発声している語句が徐々に表示されていきます。
最終的には、すべて聞き取りがうまく出来た場合には、緑色の丸と検索語句が表示され、そのあとに自動的に「検索結果一覧」が表示されます。
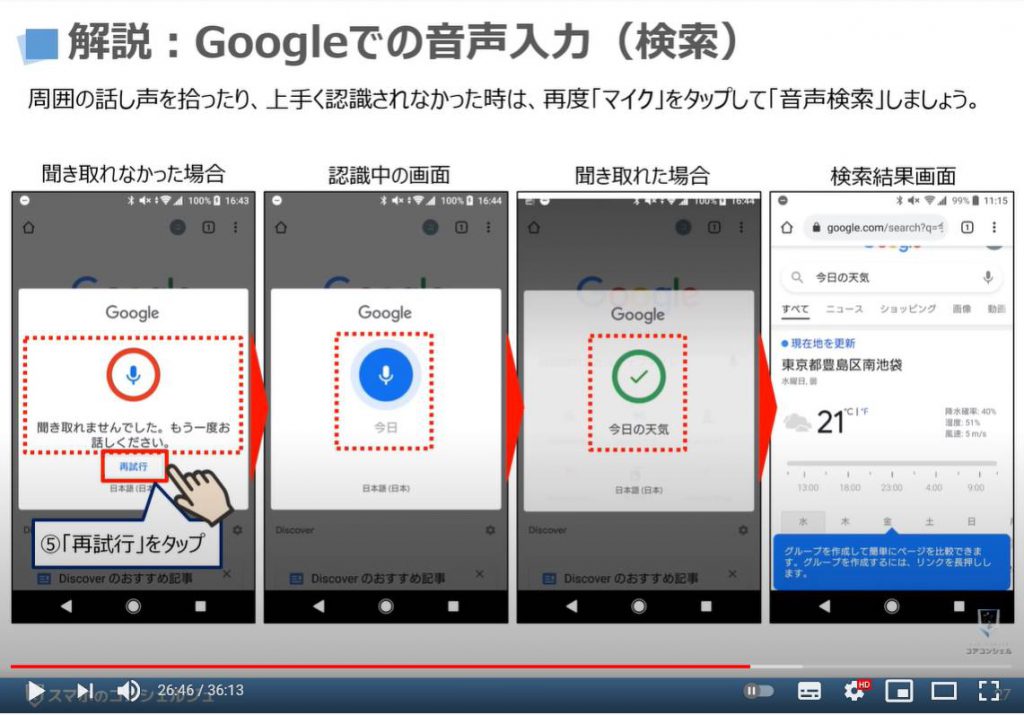
15. マイクボタンの掲載箇所と音声入力方法(キーボード使用時)
文字入力で使う「キーボード」にも、音声入力用の「マイクボタン」がありますので、そちらについてご説明致します。
まずは、①のように端末内にある「ショートメッセージアプリ」をタップしてください。
そうしますと過去に「ショートメッセージ」を送った方の一覧が表示されているかと思います。
今回は練習になりますので、②のように「新規作成」をタップしてください。
そうしますと新規メッセージの入力画面が表示されますので、③のように「メッセージ入力欄」をタップしてください。
そうしますと下から「キーボード」が表示されますので、④のように「マイクボタン」をタップしてください。
そうしますと先程と同じように、今度は「Gboard(ジーボード)」が音声を録音する旨の確認画面が表示されますので、⑤のように「許可」をタップしてください。
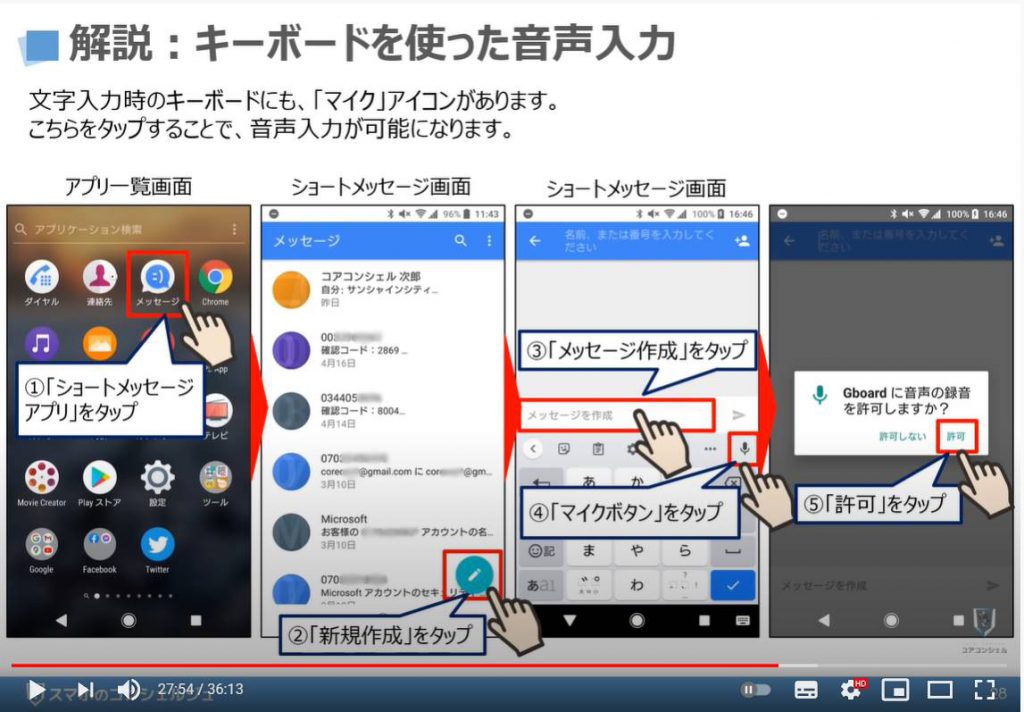
先程の続きになりますが、「許可」をタップすると音声認識が開始されますので、入力したい語句や文章を「発声」してください。
認識された文字が自動で入力されていきます。
その際に、「句読点」は「丸(まる)」や「点(てん)」と発声してください。
例えば、「最近はいかがお過ごしでしょうか(まる)」という感じになります。
iPhoneの場合には、「マイクボタン」は①のようにキーボードの右下に表示されますので、こちらをタップしてください。
音声認識中の画面は、「波長の画面」が表示されます。
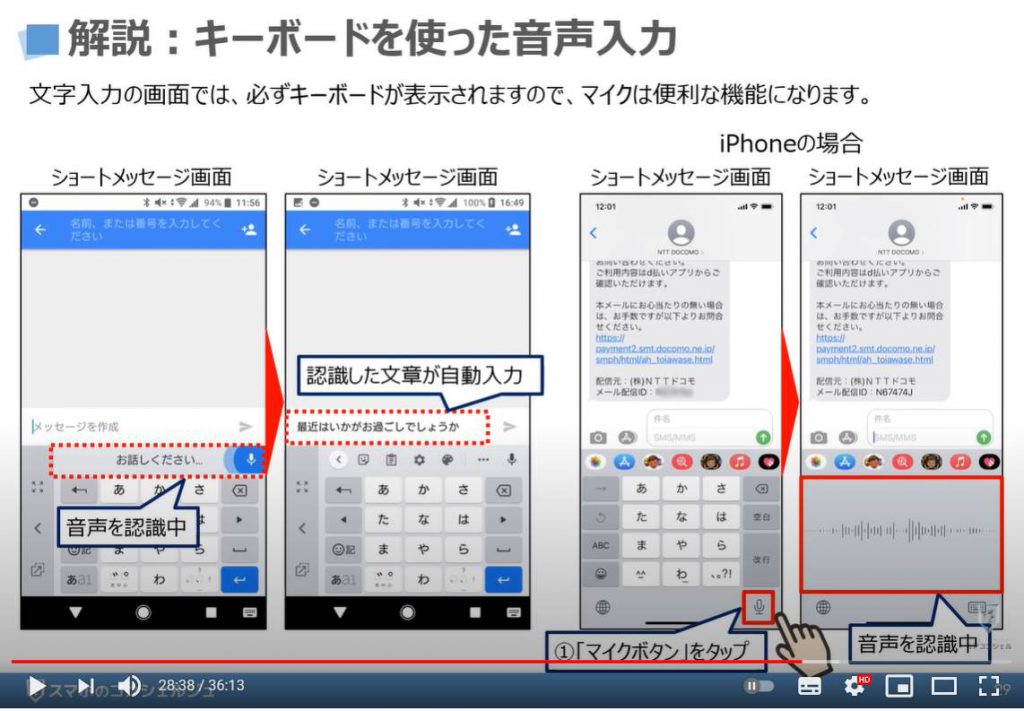
16. スペースボタンとは
こちらでは、先程のクイズの一番目の選択肢にございました「スペースボタン」についてご説明致します。
「スペースボタン」は、文字と文字の間に「空白」を入れるためのボタンになります。
主に、検索する際の「絞込検索」を行う場合に利用します。
別名「アンド検索」「複合検索」ともいわれますが、検索語句と検索語句の間に「スペース(空白)」を入れることで、より絞り込んだ「検索」ができるようになります。
例えば、推理小説で単行本が欲しい場合には、単に推理小説と検索すると文庫本・単行本も検索結果に表示されてしまいます。
そちらを避けるために、「推理小説(スペース)単行本」と入力して検索をすると単行本のみが検索結果一覧に優先的に表示されるようになります。
「温泉(スペース)関東(スペース)日帰り」で検索をするとこちらの検索語句が入っているものから優先的に検索結果の一覧に表示させることができます。
関西の温泉や宿泊が必要な温泉は優先的に表示されなくなります。
他にスペースボタンを使う例としては、主に英文を作成するときになります。
英語は基本的には、単語と単語の間をスペースで区切るのがルールになっています。
This is a pen. も最低3か所にスペースを入力します。
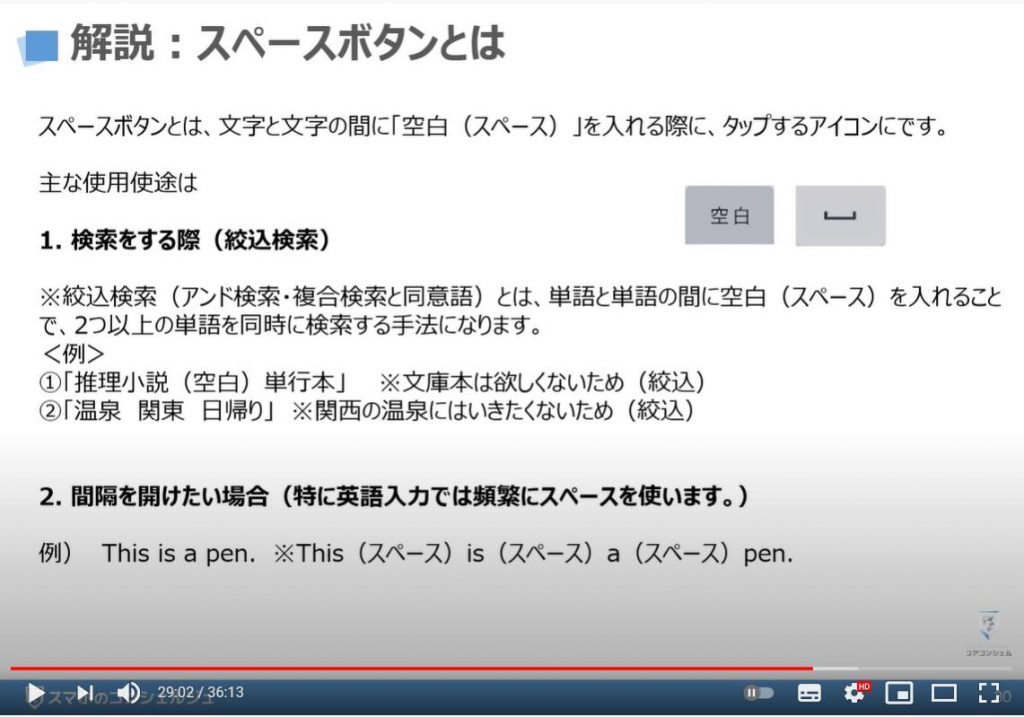
17. スペースボタンの掲載箇所(キーボード)
「スペースボタン」は、キーボード上に表示されますが、「キーボード」によって表記が異なります。
「Android(アンドロイド)」端末の場合には、「Gboard(ジーボード)」を使われている方が多いかと思いますが、日本語入力画面では、「受け皿のようなマーク」になります。
英語入力画面に切り替えた場合には、なぜか「日本語」というボタンが「スペースボタン」になります。
iPhone等のiOS端末の場合には、「スペースボタン」は「空白」というボタンになります。
英語入力に切り替えても、「スペースボタン」は「空白」になります。
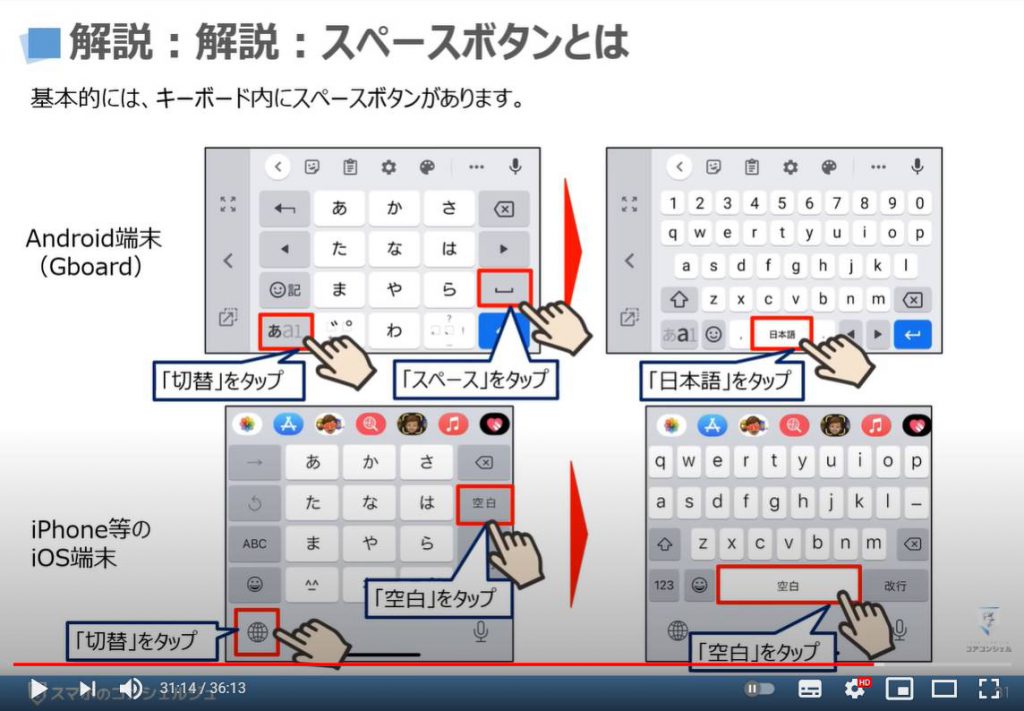
18. 検索マークとは
こちらでは、選択肢に一つにあった「検索マーク」についてご説明致します。
「検索マーク」は、検索するための検索窓を示唆するマークであったり、検索するための検索窓を表示させるためのボタンであったり、「検索窓」に検索語句を入力した後に押すボタンであったりします。
分かりやすく「虫眼鏡」の形をしていて、探すことを示唆しているマークになっています。
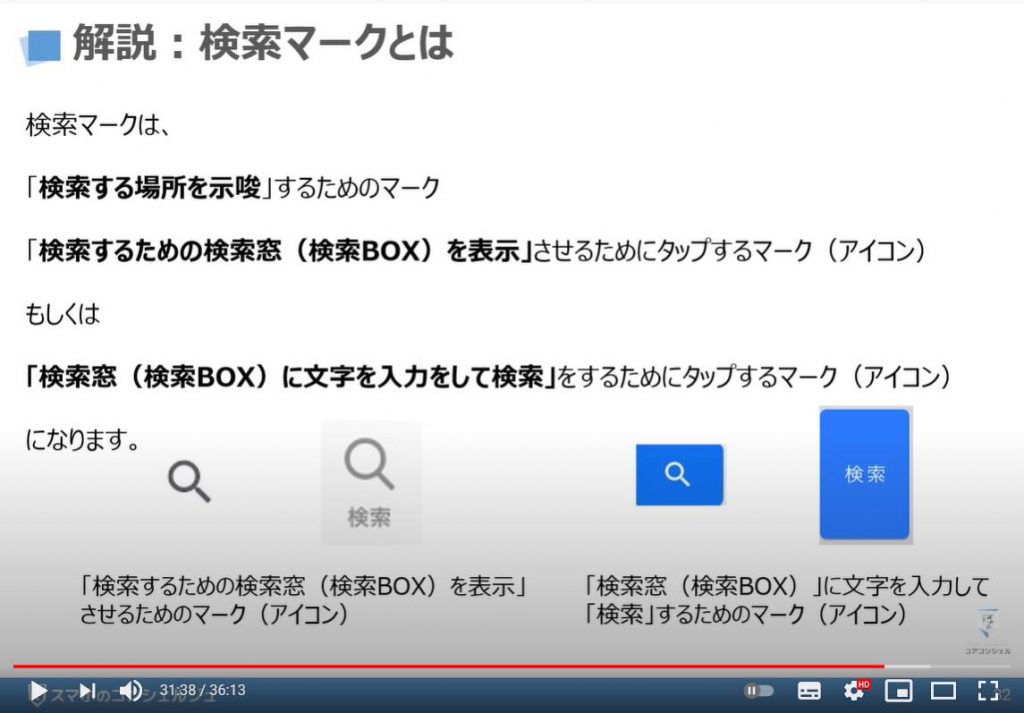
19. 検索マークの掲載箇所と利用方法(Chrome)
実際に検索マークが表示されている箇所やボタンについて見ていきましょう。
まずは、端末にある「Chrome(クローム)」というブラウザアプリをタップしてください。
ブラウザアプリについて、「検索の仕組み」という動画でも説明していますが、インターネット上にあるページを表示するためのアプリになります。
そうしますと「Chrome」アプリのトップページが表示されます。
先程もご説明いたしましたが、トップページが表示されていない方は画面の右上にある「メニューボタン」をタップして、「新しいタブ」という項目をタップして、こちらの画面を表示してください。
iPhoneの方は、画面の下にある「+」のボタンをタップしてください。
次に②のように「検索窓」をタップしてください。
そうしますと入力するための「キーボード」が表示されますので、③のように「ヤフー」と入力し、④のようにキーボードの右下に表示されている「右向きの矢印」をタップしてください。
こちらの→は「確定・次へ進む」を示唆しています。
文字入力した文字が確定している場合には、矢印の部分が「虫眼鏡」マークに変わります。
普段は矢印をタップするとこちらの「虫眼鏡」が表示されずにそのまま検索結果一覧が表示されます。
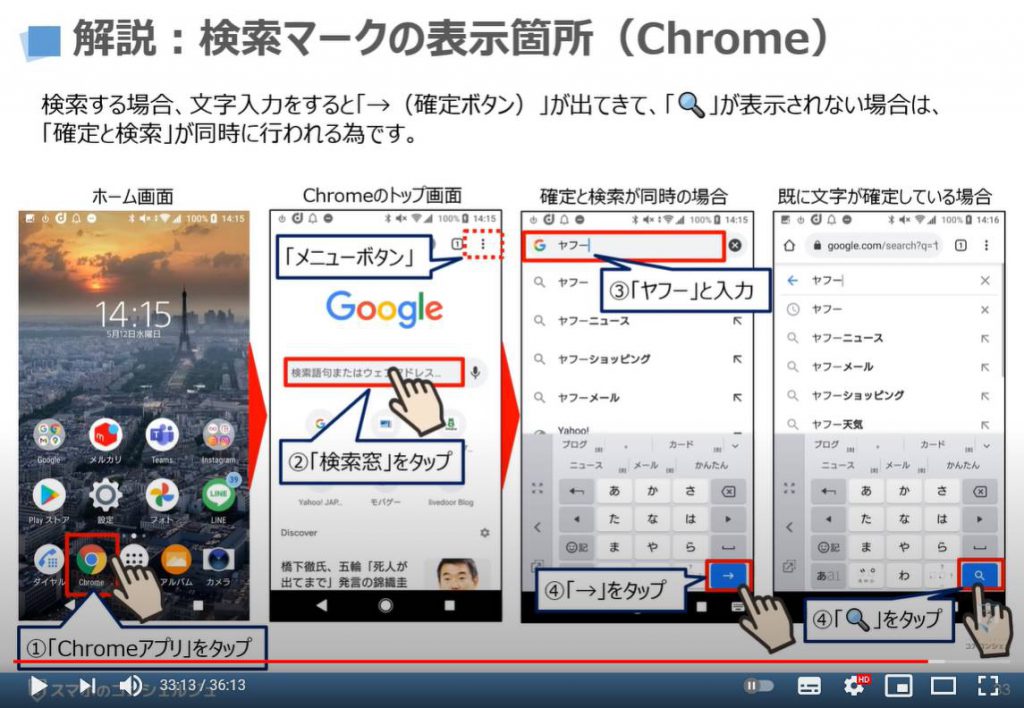
20. 検索マークの掲載箇所と利用方法(Play ストア)
その他の「検索マーク」が表示されている場所を見ていきましょう。
まずは、①のように端末にある「Playストア」をタップしてください。
そうしますとPlayストアのトップ画面が表示されますので、画面上部に「🔍(虫眼鏡)」のマークが表示されているのが確認できるかと思います。
こちらのマークは、ここで検索ができますよという事を示唆しております。
それでは、検索するために②のように「検索窓」をタップしてください。
そうしますと検索するための「キーボード」が表示されますので、今回は「ヤフー」と入力し、④のように虫眼鏡のマークをタップしてください。
こちらの虫眼鏡のマークが、検索のマークになります。
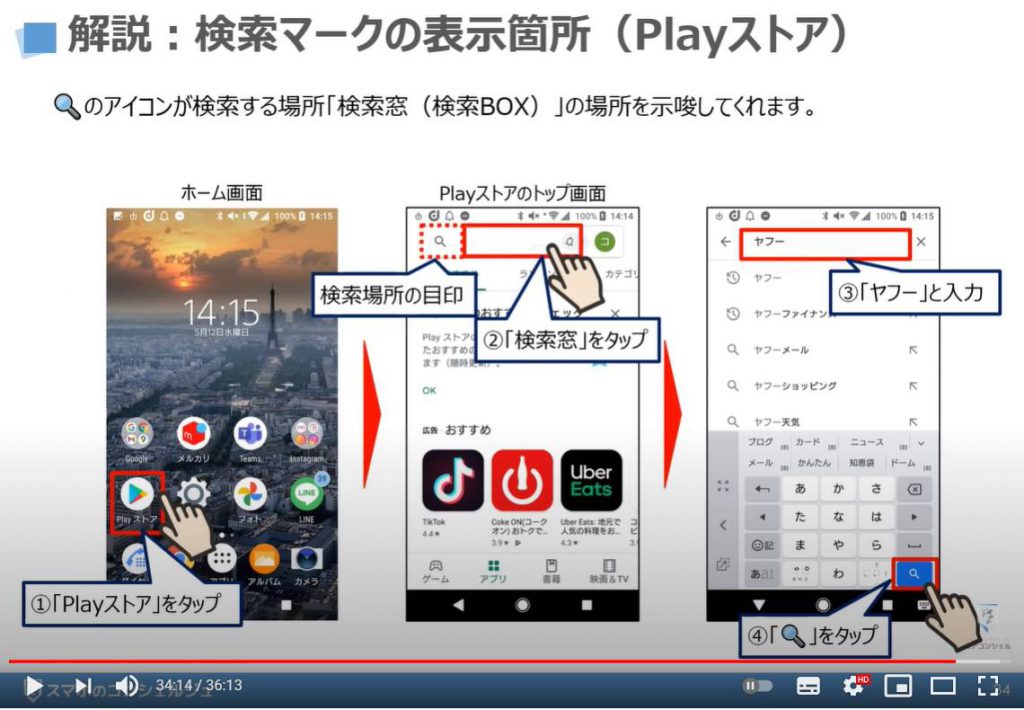
21. 検索マークの掲載箇所と利用方法(App ストア)
iPhoneの場合には、①のように「App Sore(アプリストア)」をタップすると、アプリストアのトップ画面が表示されます。
こちらの画面の右下に「🔍(虫眼鏡)」のマークが表示されていますので、アプリ等の検索をしたい場合には、②のように「🔍(虫眼鏡)」のマークをタップしてください。
そうしますと画面上部に「🔍(虫眼鏡)」のマークとその横に「検索窓」が表示されます。
こちらの「🔍(虫眼鏡)」のマークが、検索する場所を示唆しています。
③のように「検索窓」をタップし、「ヤフー」と入力すると④のように「キーボード」の右側ボタンが「検索」というボタンに変わります。
こちらをタップすると検索をすることが出来ます。
このように「検索マーク」は、検索を示唆する場所や検索を実際に開始するためのボタンになります。
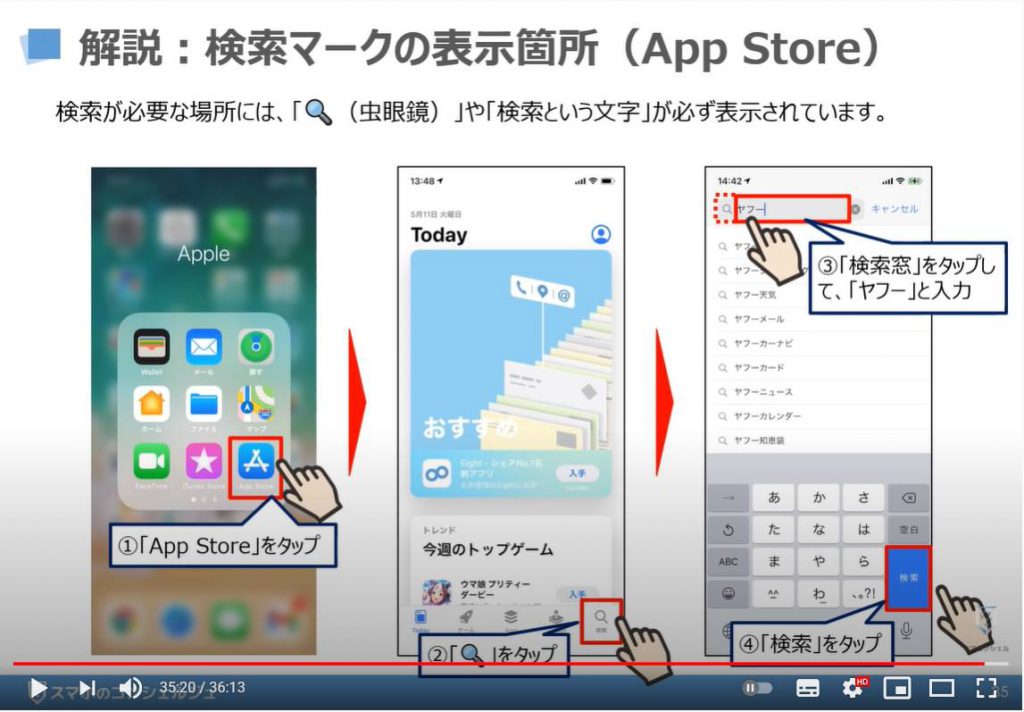
以上で、「スマホに表示されるマークについていくつ答えられるますかのクイズ形式での解説」を終了致します。
Part2でも、今回説明できなかったマークについでに「クイズ形式」で解説して参ります。
「スマホのコンシェルジュ」では、このようなスマホの基本操作から不具合時の対処方法・毎日の生活を便利するアプリについて、多数の動画でご紹介していますので、是非そちらもご参照ください。
また、「チャネル登録」して頂けますといつでも見ることができるようになります。
「【スマホ用語】知っておくとタメになる!質問の多いスマホ用語を丁寧に解説」もご参照ください。
「今更聞けない各アイコンの意味と各スマホ用語の意味~アイコンの意味とスマホ用語について丁寧に解説!~」もご参照ください。
<指導実績>
三越伊勢丹(社員向け)・JTB(大説明会)・東急不動産(グランクレール)・第一生命(お客様向け)・包括支援センター(お客様向け)・ロータリークラブ(お客様向け)・永楽倶楽部(会員様向け)等でセミナー・講義指導を実施。
累計30,000人以上を指導 。
<講義動画作成ポイント>
個別指導・集団講座での指導実績を元に、わかりやすさに重点を置いた動画作成
その他の講義動画は下記の一覧をご参照ください。
<その他>
オンラインサポート(ライブ講座・ZOOM等でのオンライン指導)とオフラインサポート(出張指導・セミナー形式のオフライン指導)も実施中。詳しくはメールにてお問い合わせください。
【全店共通】
03-5324-2664
(受付時間:平日10時~18時)