今回は、普段雑誌を普段購入している方で、もう少し雑誌を読みたいという方にお勧めの雑誌のサブスクリプションの紹介になります。
1冊の値段で複数の雑誌を読むことが出来るようになる点が、サブスクリプションのメリットになります。
一方で、スマホやタブレット・パソコンからしか見れない点がデメリットになります
雑誌好きであれば、1か月試してみるのもお勧めになります。
<動画内容>
1. dマガジンとは
2. 電子書籍のメリットとデメリット
3. dマガジンのインストール
4. dマガジンの初期設定
5. 読み放題サービスの登録
6. 基本操作の確認
7. クリッピング機能について
8. dマガジンの注意点
9. パソコンから視聴するには
10. dマガジンの解約手順
詳しくは、下記の動画ご参照ください。(講座動画時間:27分13秒)
書籍と違って、雑誌なら別に紙じゃなくてもいいかも・・・。そんな風に思ったことはありますか?
そう思える方にとって「雑誌の読み放題」というサブスクリプションは、非常に魅力的なサービスです。

アプリによって違いはありますが、「意外と沢山読める!」と思えるほどには充実したラインナップになっています。
また、大抵のサービスには1カ月ほどの無料体験が設けられているので、おうち時間の多い今だからこそ試してほしいサービスの一つではあります。
現在は何でもネットで調べることができる時代ですが、特定の分野の情報が一冊にまとまっているのはやはり便利です。

そこで今回は、数あるサブスクの中でもとっつきやすい雑誌の読み放題サービス「dマガジン」というアプリの使い方についてご紹介していきたいと思います。
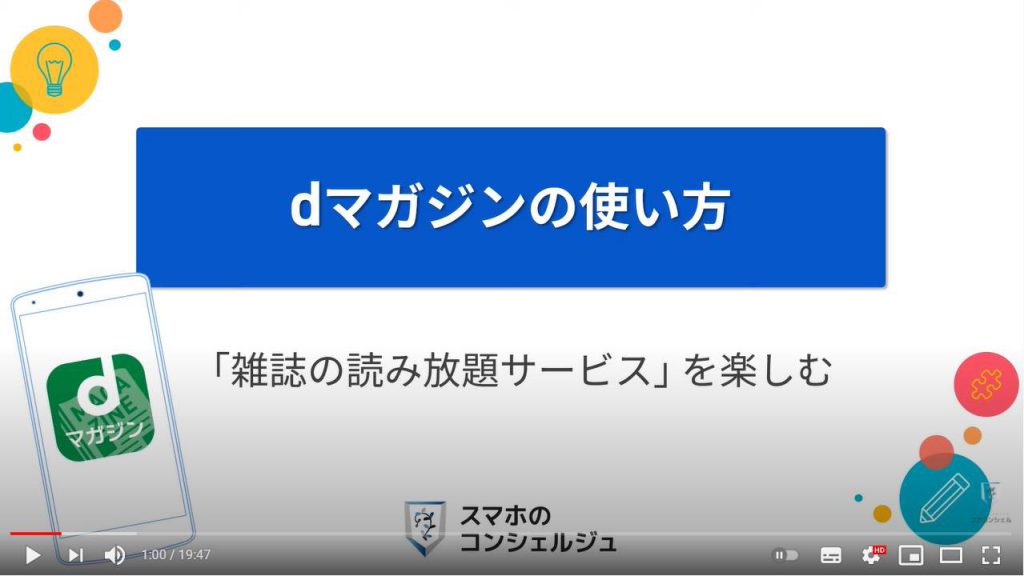
スマホのコンシェルジュのYouTubeチャンネルでは、「わかりやすい」、「画面を止めて一緒に操作しやすい」をモットーに、スマホやパソコンの使い方を学べる動画や日常の疑問を解消する動画を多数配信しております。
よろしければ「チャンネル登録」をお願い致します。
それでは早速やっていきましょう。
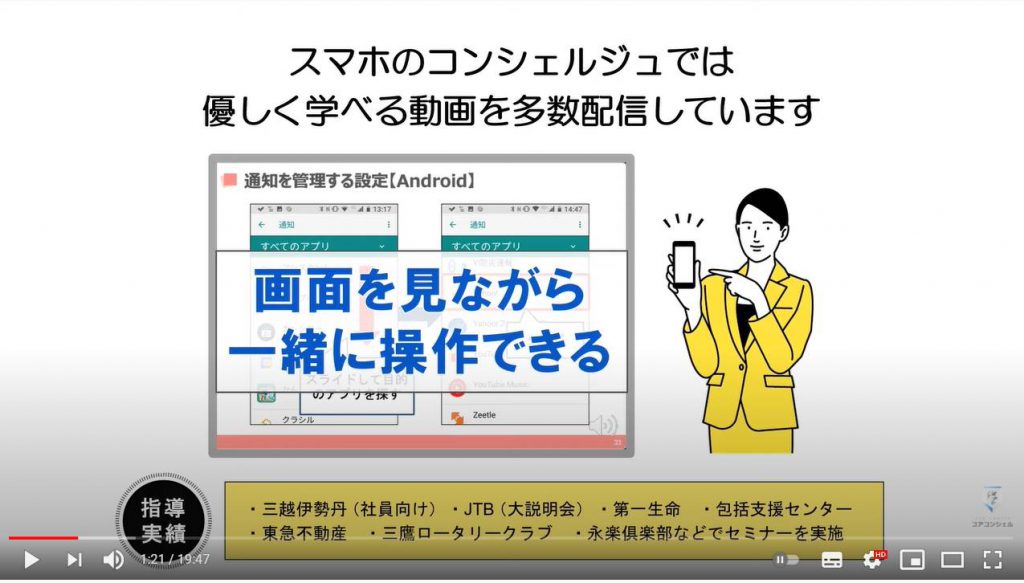
【目次】
1.dマガジンとは
2.電子書籍のメリットとデメリット
3.dマガジンのインストール
4.dマガジンの初期設定
5.読み放題サービスの登録
6.基本操作の確認
7.クリッピング機能について
8.dマガジンの注意点
9.パソコンから視聴するには
10.dマガジンの解約手順
1. dマガジンとは
dマガジンはドコモが提供する雑誌読み放題サービスです。dアカウントさえあれば、ドコモで契約していない方も利用できます。
特徴としては、
・月額料金440円という雑誌一冊ほどの料金で始められる
・700誌以上の雑誌が読める
・最大で1年分のバックナンバーが読める
といったようなことが挙げられます。
また、タブレットやパソコンでの視聴も可能なので、スマホの小さな画面で雑誌を見ることに抵抗感がある方にも、オススメできるのではないでしょうか。
パソコンでの視聴方法に関しては動画の後半でご説明しております。
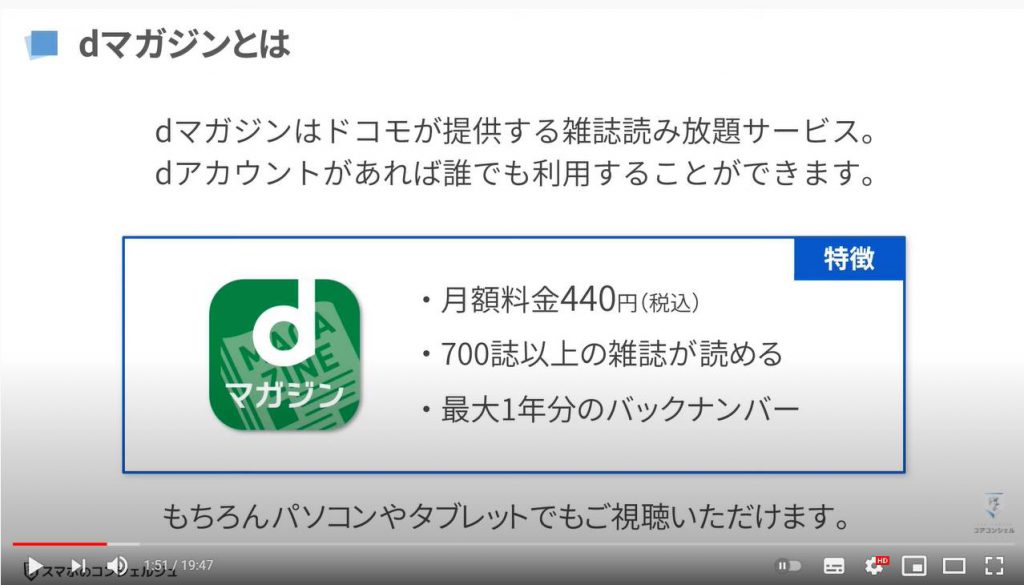
ご存知の方も多いとは思いますが、バックナンバーという言葉について理解しておきましょう。
バックナンバーとは雑誌の過去号のことを言います。
通常書店でバックナンバーを取り寄せすると、しばらく待つことになりますが、dマガジンであれば掲載期間中でさえあればすぐにアクセスすることができます。
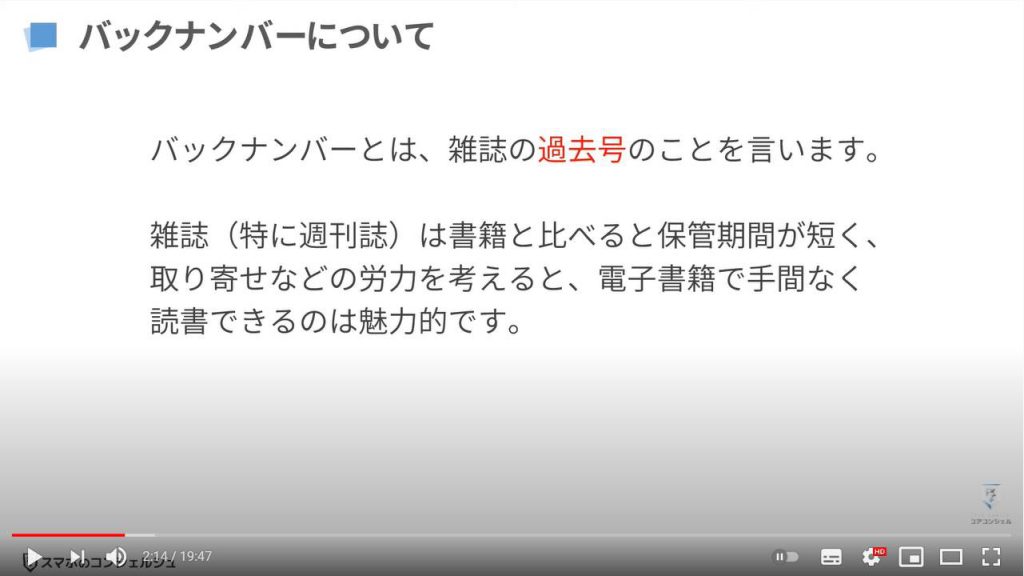
2. 電子書籍のメリットとデメリット
こうした電子書籍のメリットは他にもあります。
・今回ご紹介しているdマガジンであれば、ワンコイン以下で読み放題サービスに加入できる
・場所を取らず、捨てる時の労力もかからない
・買いに行く手間はなく、すぐに読める
・在庫切れなどの恐れがない
・雑誌はスマホに保存されるので、ネット環境の有無に関わらず視聴できる
といったようなことが便利な点ではないでしょうか。

しかし良いことばかりではありません。
紙をめくる質感というのは何物にも代えがたいのではないでしょうか。
また他にも、
・電子書籍では配信されていないページが少なからずあるという点
・ブルーライトによる目の疲労
・通信料がかさむ
といったようなことが挙げられますが、無料体験で自分に合うかどうかを感じて頂くのが一番良いのではないでしょうか。

3. dマガジンのインストール
それでは早速インストールしてみましょう。
画面のQRコードを読み取るか、各アプリストアでdマガジンと検索しましょう。
インストール手順が不要な方は、新規登録のチャプターまでスキップしてください。
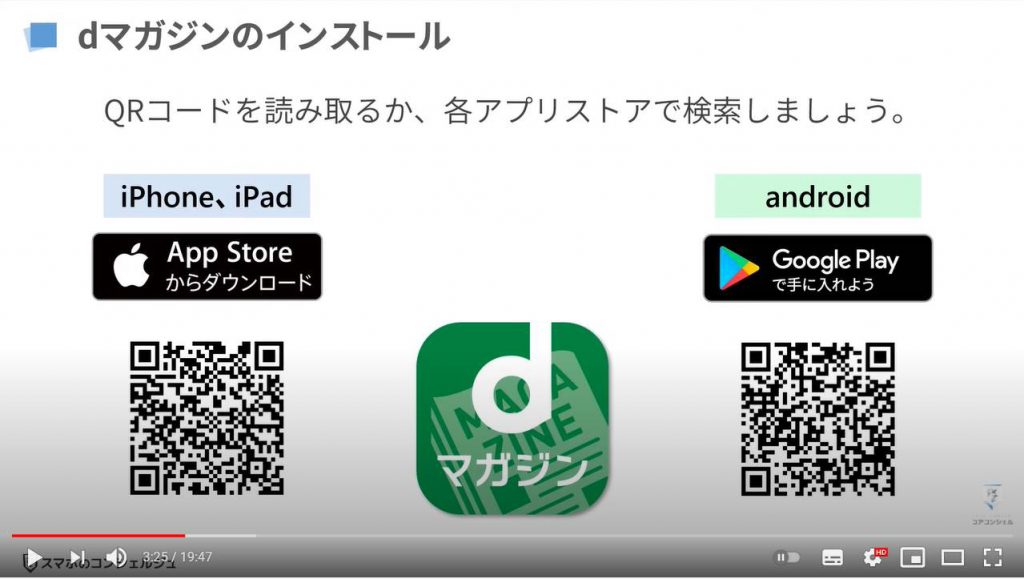
それではまず、Play Storeを開いてください。
画面上部の検索窓をタップしてdマガジンと入力しましょう。勿論日本語でと入力して頂いても構いません。
入力が完了したら、検索候補にアプリの絵柄つきのがあるので、そちらをタップしましょう。
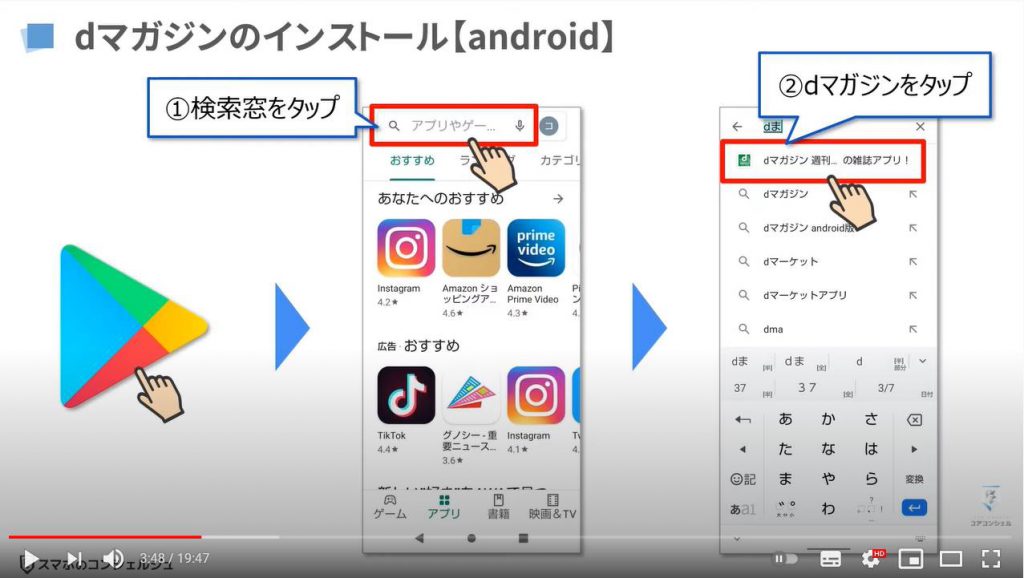
次に「インストール」という項目をタップします。
お支払い情報を登録されている方は、インストールが始まります。登録されていない方は、「アカウント設定の完了」というポップアップが表示されるので、「次へ」をタップします。
お支払い方法を指定する画面になりますので、「スキップ」をタップしましょう。
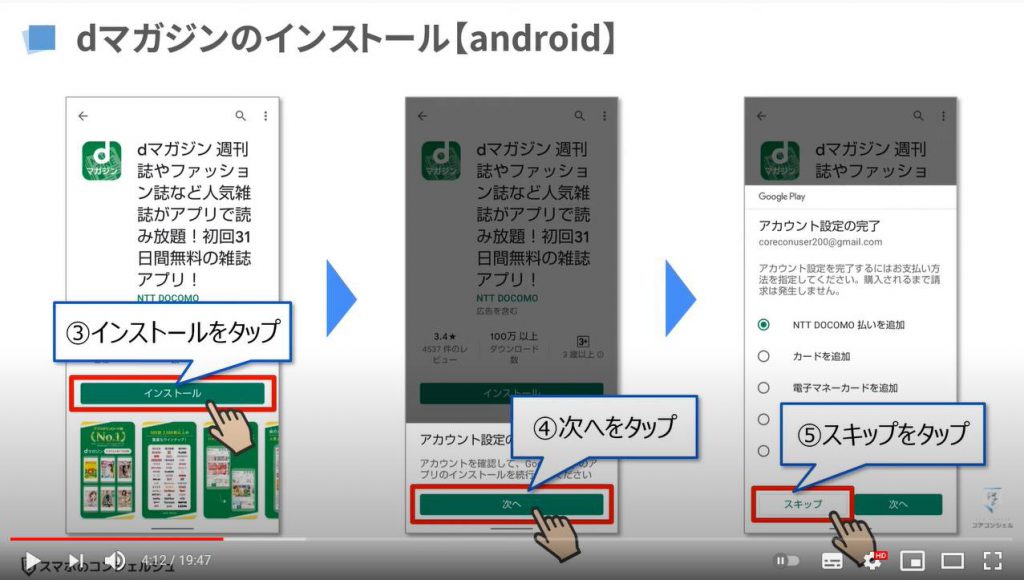
これでインストールが始まりますので、完了するまでしばらくお待ちください。
インストールが完了したら、「開く」をタップして早速dマガジンを起動してみましょう。
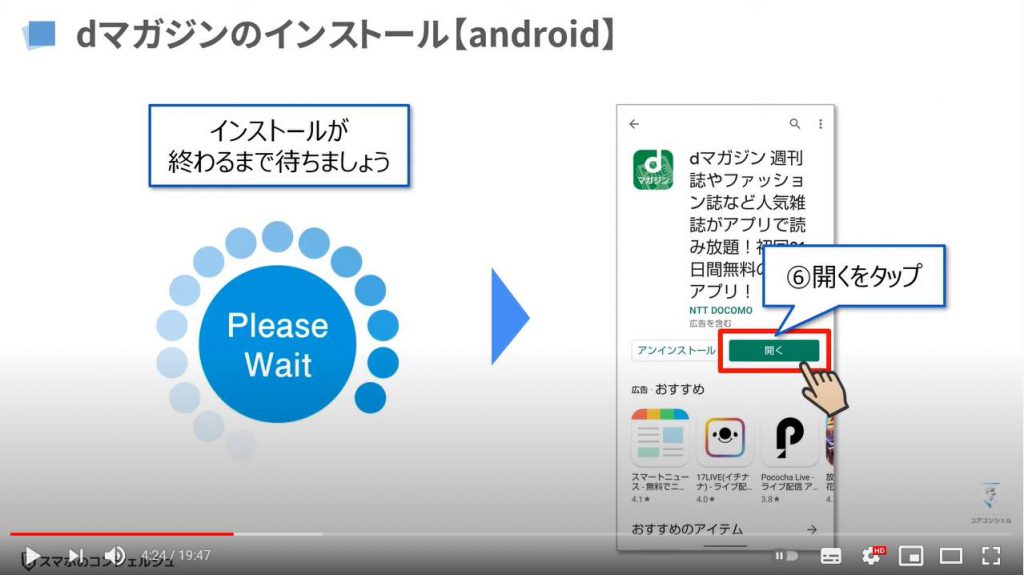
iPhoneの場合は、まずApp Storeを開きましょう。
画面下の検索をタップして検索画面を開いたら、画面上部の検索窓をタップしてdマガジンと入力しましょう。
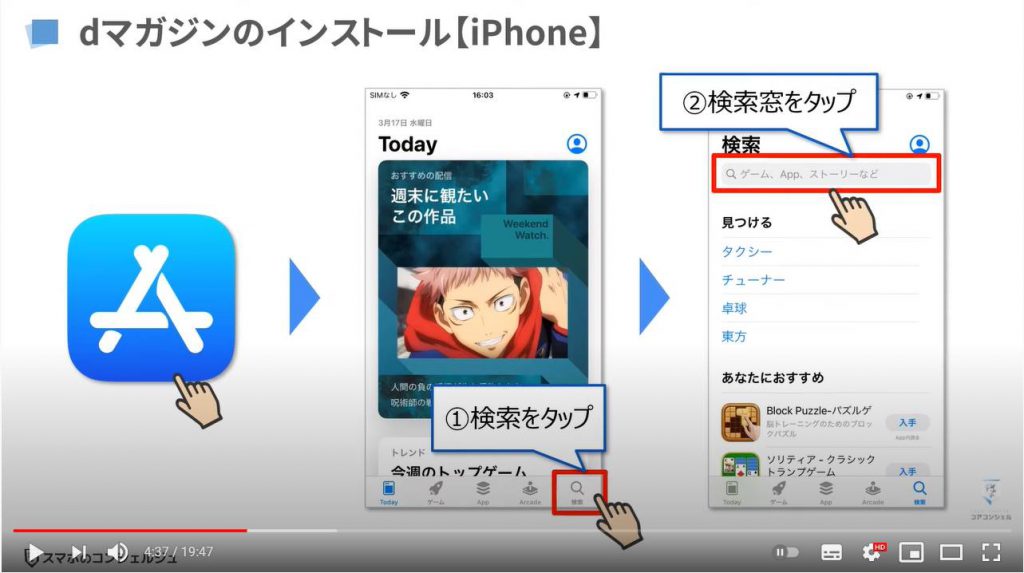
入力したら検索候補のdマガジンをタップしましょう。
検索結果一覧の最上部にdマガジンが表示されていると思うので、「入手」をタップしましょう。
次に「インストール」をタップします。
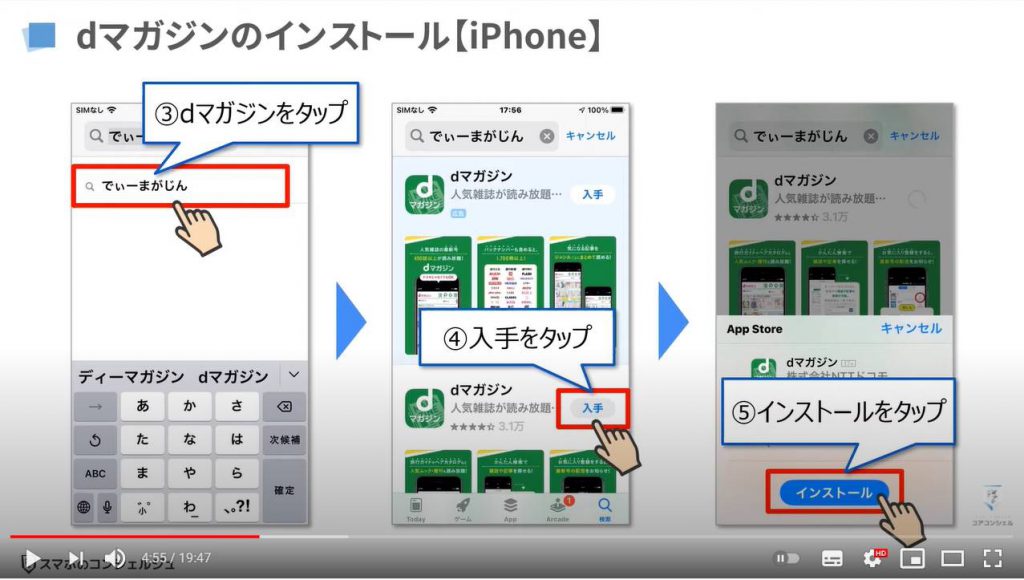
Apple IDのパスワードを入力して、サインインをタップするか指紋認証や顔認証などで、アプリを入れる許可をしてあげましょう。
インストールが完了したら、「開く」をタップしてdマガジンを起動してください。
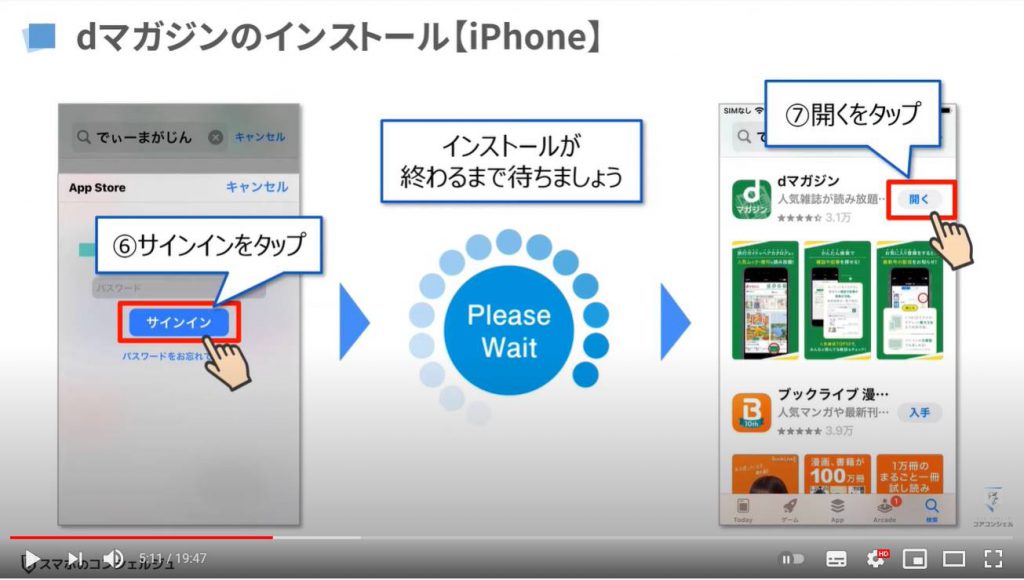
4. dマガジンの初期設定
それではここから初期設定をしていきます。
アプリを立ち上げると、アクセス許可のポップアップが表示されます。
今回の場合、雑誌のデータを端末に保存するためにこういった表示が出てきますので、「許可」してあげてください。
利用確認のページに切り替わるので、画面下の「次の画面へ」をタップします。
利用規約にざっくりと目を通したら、「同意する」にチェックを入れましょう。
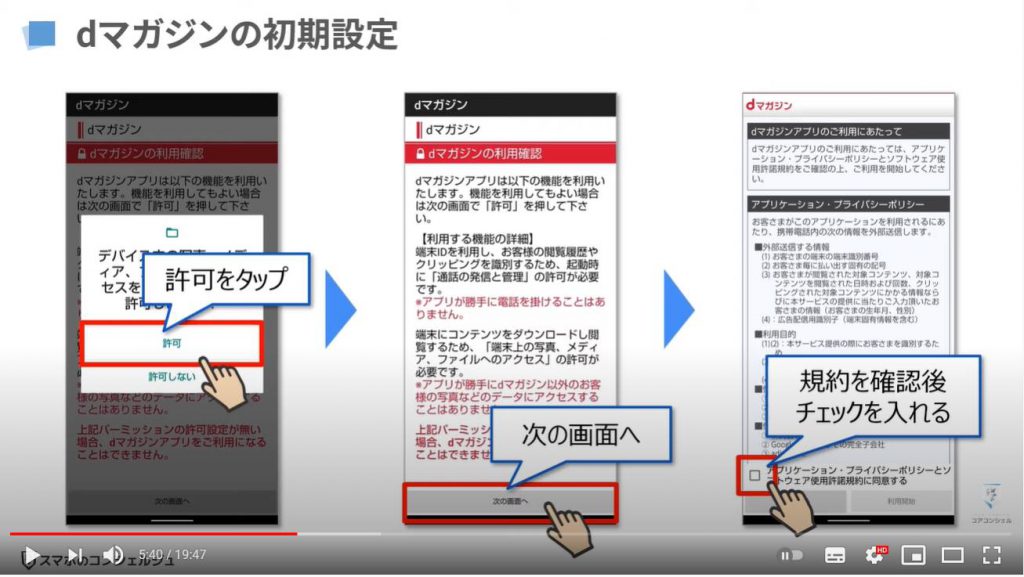
続いて、「利用開始」を選択しましょう。
初めてご利用される方は、「未契約の方」という項目を選択して始めましょう。
アプリのチュートリアル画面が表示されたら、画面右上のスキップをタップします。
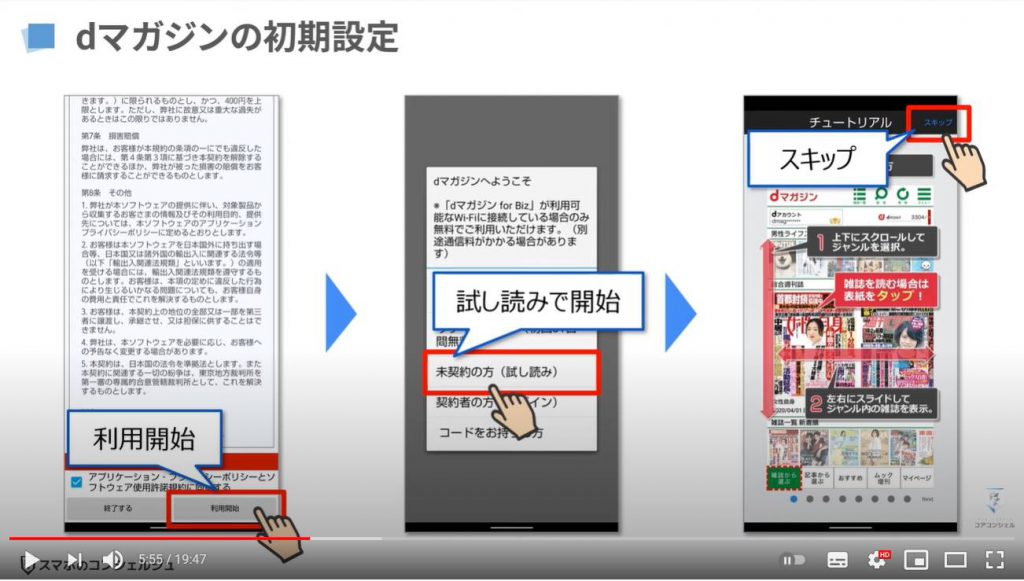
アプリのトップ画面が立ち上がったら、確認しておきたいのは自分の読みたい雑誌があるかどうかです。
基本操作は、
1.縦スクロールで雑誌のジャンルを決定する
2.ジャンル内を横スクロールで掲載雑誌を確認する
3.読みたい雑誌が見つかったら、表紙をタップして視聴開始といった流れです。
それでは動画を止めて、読みたい雑誌または普段読んでいる雑誌が掲載されているか確認してみましょう。
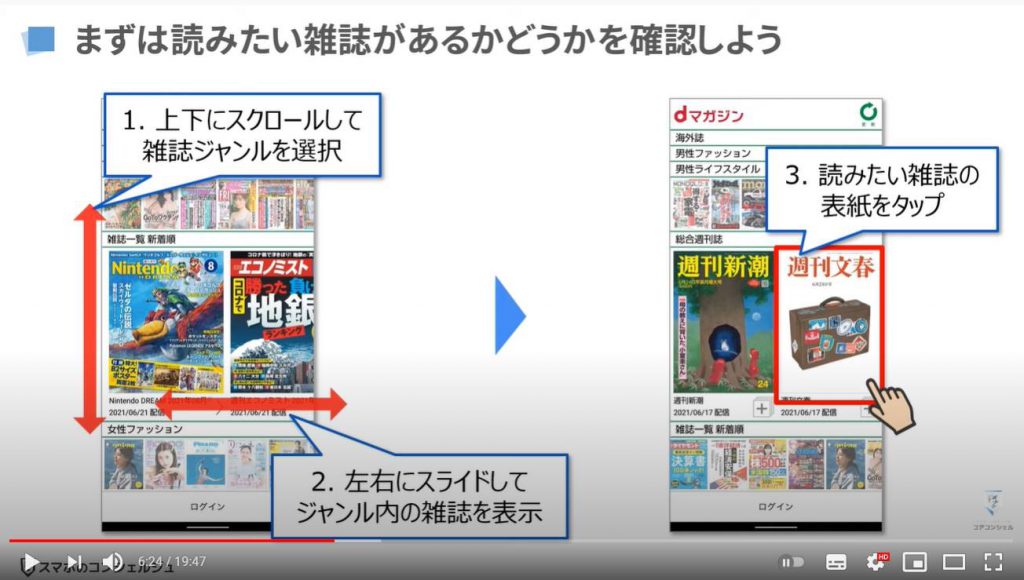
読みたい雑誌は見つかりましたか?
購読している雑誌が複数あったり、読みたい雑誌が複数ある場合にはdマガジンをオススメできます。
しかし、加入したら色々読んでみようかなという具合だと、なんとなくでお金を払い続けてしまうケースもあるので、もう一度よく検討されることをオススメします。
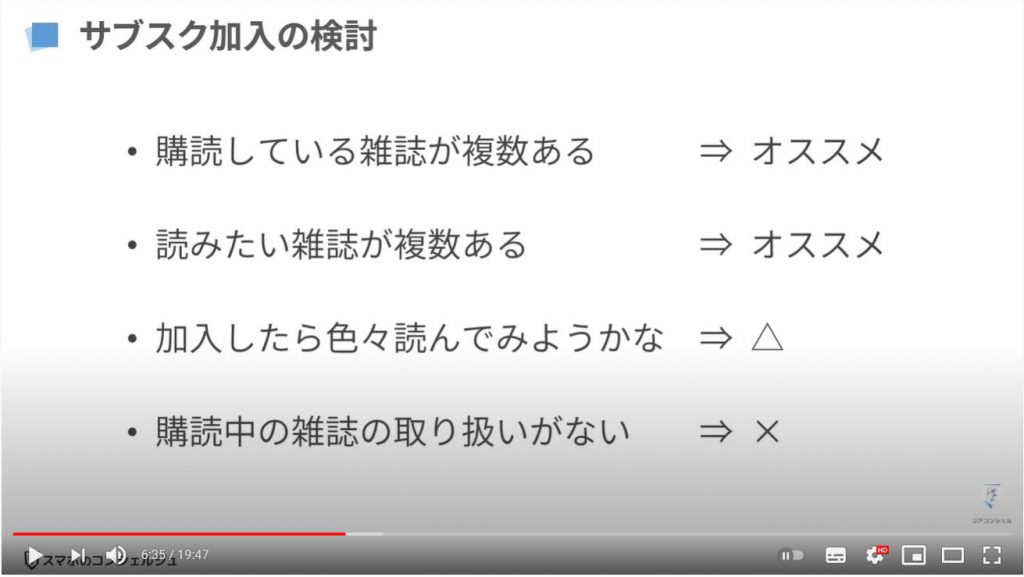
5. 読み放題サービスの登録
それでは早速、読み放題サービスの登録をしてみましょう。
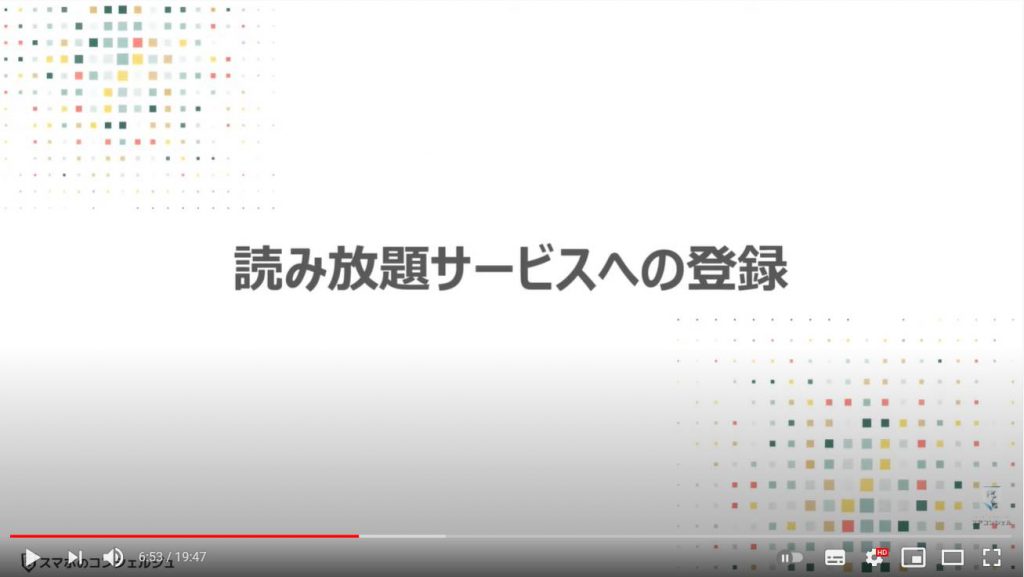
読み放題の加入はdマガジンのWebサイトから行います。dマガジンのアプリからはいったん離れます。
まずは普段インターネット検索で利用しているアプリを起動して、dマガジンと検索しましょう。
検索上位にdマガジンの公式サイトが表示されていると思うので、サイトメニューから「初回31日間無料で試す」をタップします。
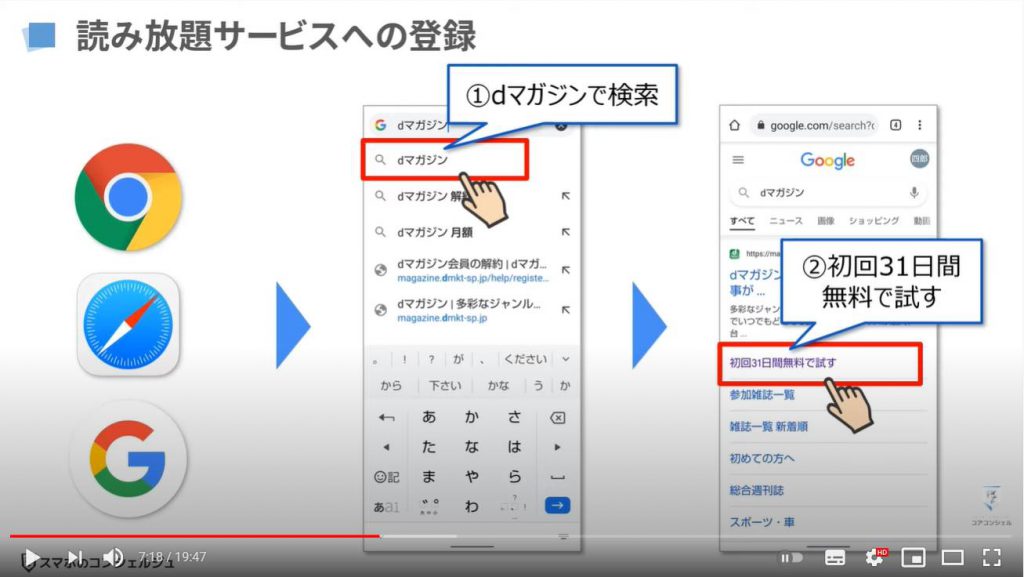
dマガジンの申し込みページが開くので、画面下のログインをタップします。
まだdアカウントをお持ちでない方は、「dポイントクラブ利用登録」という動画の12:30~からdアカウントの作成をご紹介しているので、そちらをご覧になってください。
概要欄にもリンクを貼っておきます。
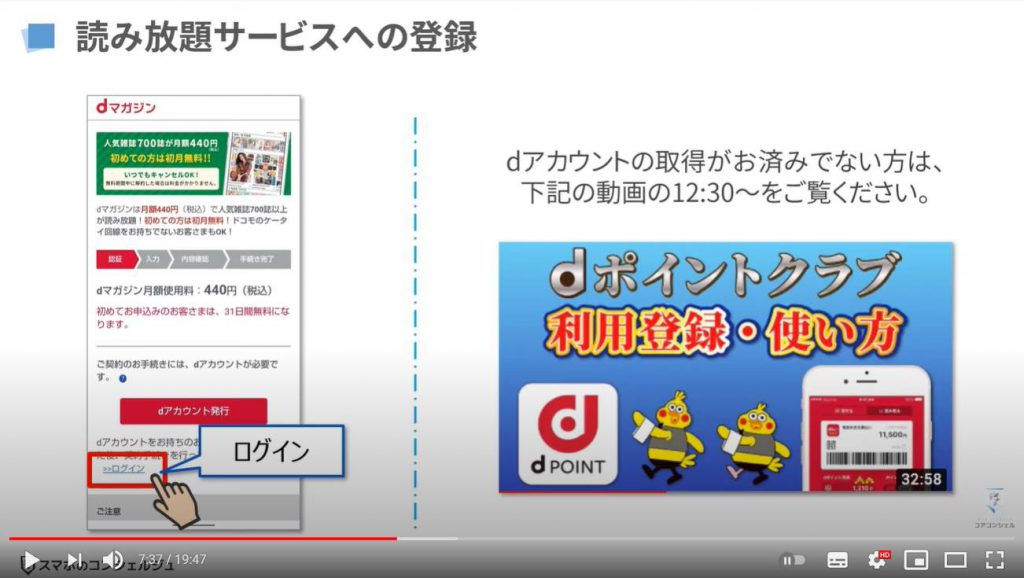
ログイン画面でdアカウントのIDを入力して次へをタップしましょう。
次にdアカウントのパスワードを入力します。
入力したら、dアカウントの連絡先用のメールアドレス宛に6桁のセキュリティコードが送信されているので、そちらを確認します。
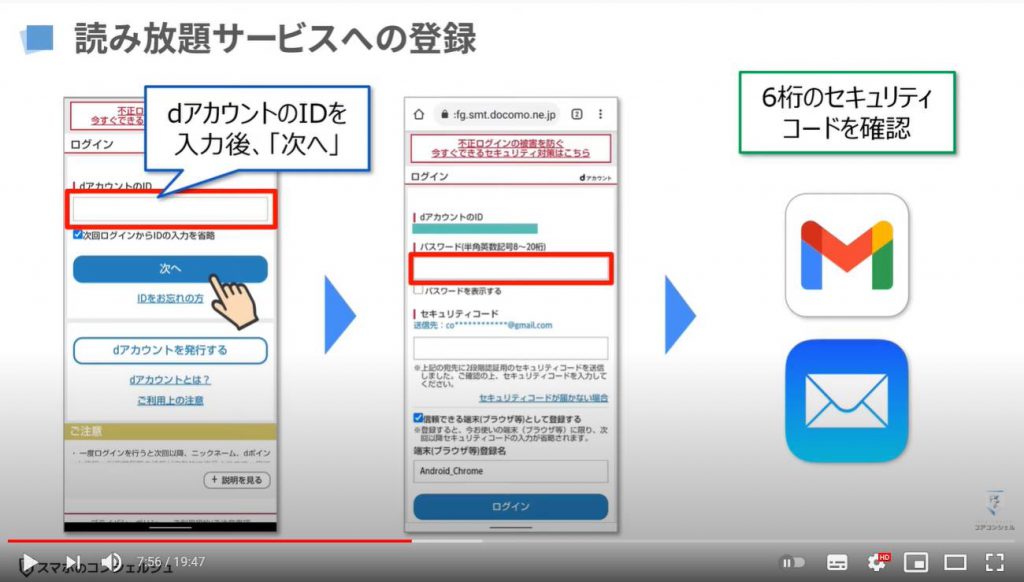
コードを確認したら、再度ログイン画面に戻ってセキュリティコードを入力して、画面下のログインをタップします。
パスワードを保存するかどうかのポップアップが表示されたら、保存しておくことをオススメします。
次にお支払い情報の登録画面が表示されるので、クレジットカード情報を入力しましょう。
ドコモユーザーの方は毎月の携帯料金支払いと一緒に清算することもできます。
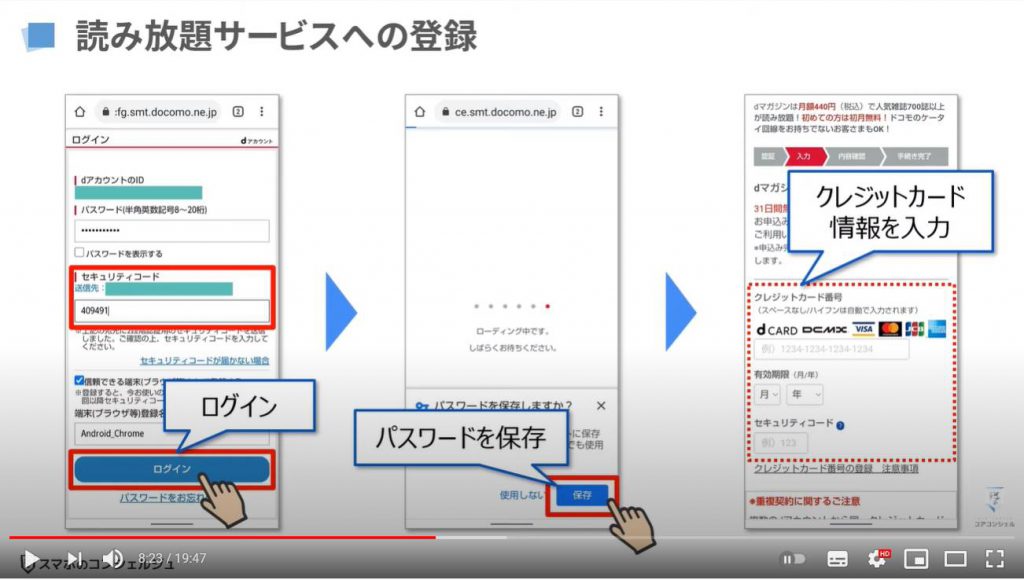
クレジット情報を入力したら、画面下にスクロールして、「確認画面へ」という項目をタップします。
内容確認のため下にスクロールしながら不備がないか確認しましょう。
規約の下にチェック項目があるので、チェックを入れたら「申し込みを完了する」をタップしてください。
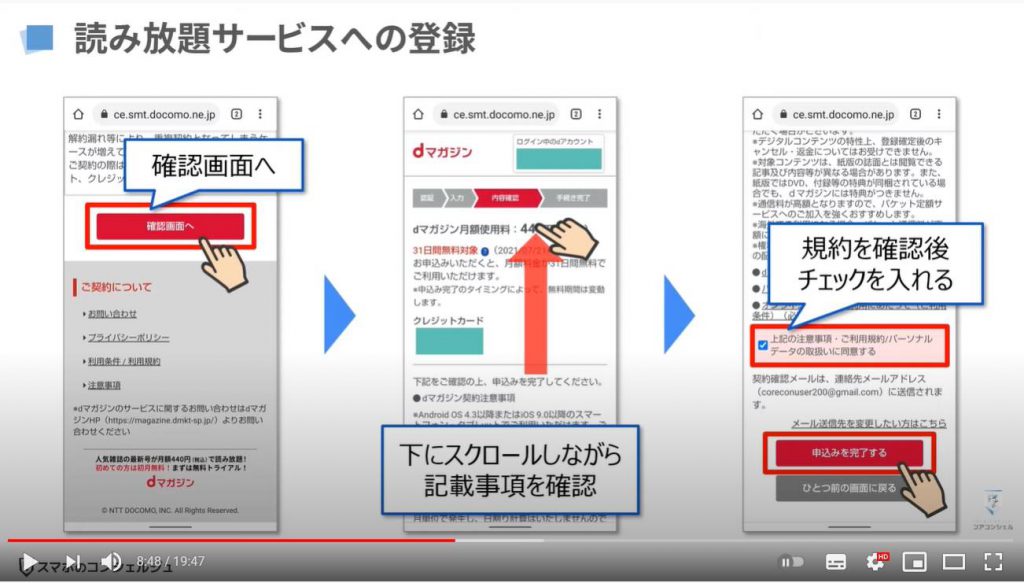
こちらでdマガジンの申し込みが完了です。最初は無料体験なので、料金が発生するのは31日以降です。
それではアプリに戻りましょう。
TOP画面の下に配置されたログインをタップします。先ほどはdマガジンのWebサイトにログインをしましたが、今度はアプリのdマガジンにログインをします。
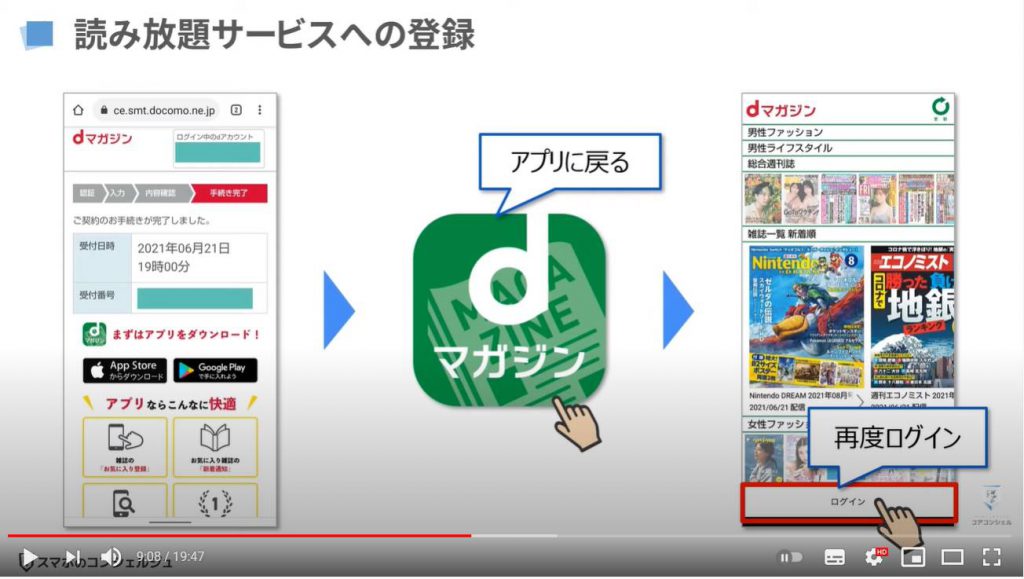
再度dアカウントのIDを入力して、次へをタップします。
先程同様、パスワードとセキュリティコードを入力して画面下のログインをタップしましょう。
お疲れ様です。こちらで初期設定と有料会員の登録が完了しました。
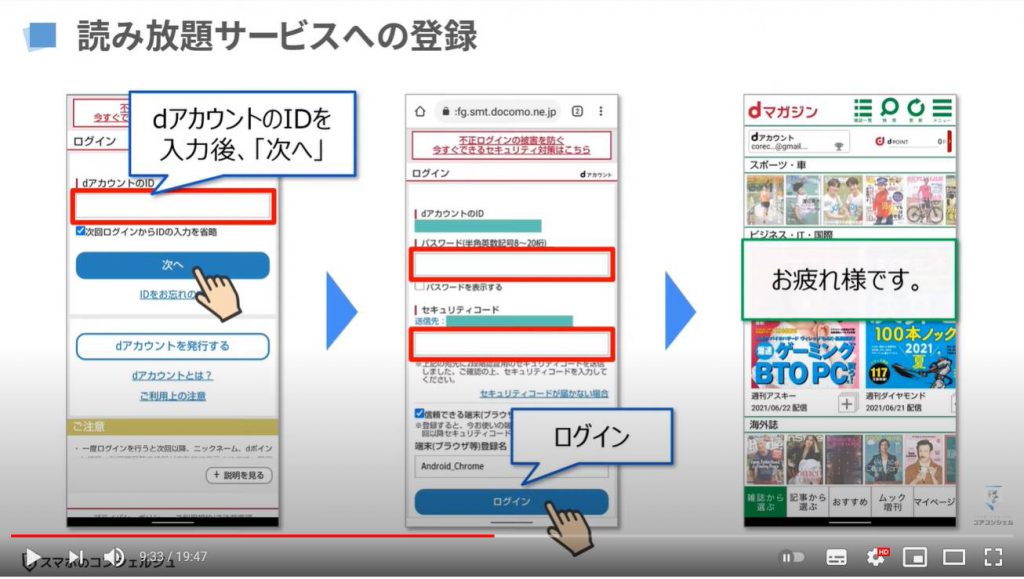
6. 基本操作の確認
ここからは、アプリの使い方で覚えておきたい基本操作を確認していきます。
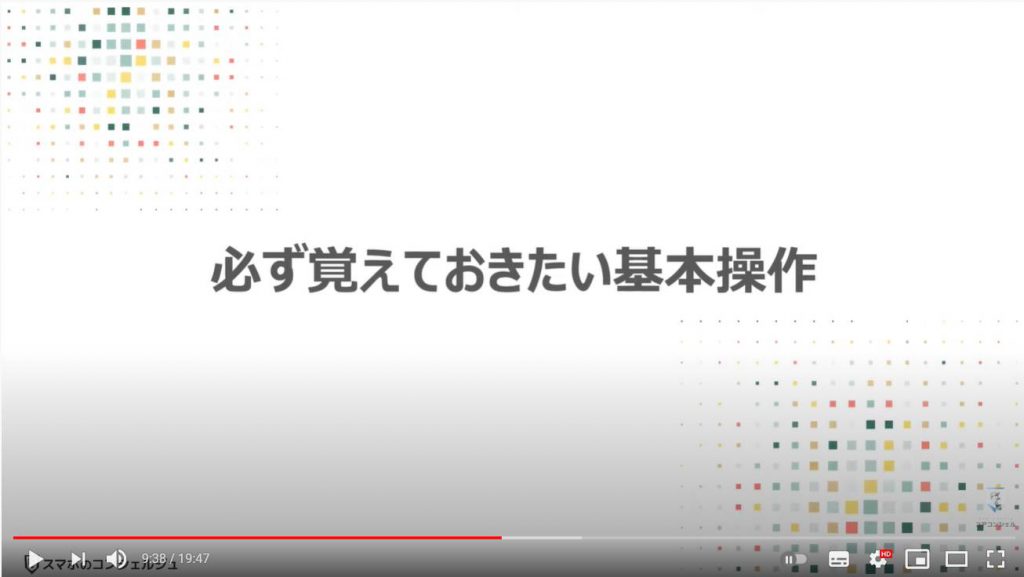
まずはお気に入り雑誌の登録をしておきましょう。画面上段の「雑誌一覧」をタップします。
dマガジンに掲載されている雑誌一覧が表示されるので、五十音の索引をタップして、普段購読されているような雑誌を探していきます。
雑誌が見つかったら、表紙の右横にあるお気に入りボタンをタップして登録しておきましょう。
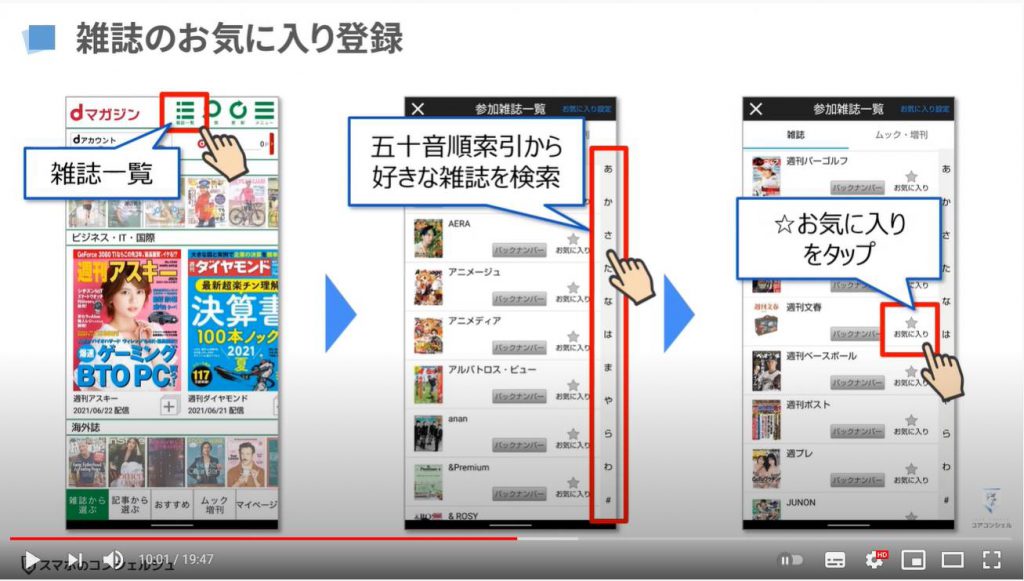
通知設定のポップアップが表示されますが、以降表示しないにチェックを入れて「OK」をタップします。
それでは他にも読みたい雑誌などをお気に入り登録しておきましょう。終わったら、画面左上の×でトップ画面まで戻ります。
そうすると、お気に入りというフォルダが作成され、先ほどお気に入り登録した雑誌がその中に入っています。
次回以降はお気に入りから最新号のチェックなども行えるので便利です。
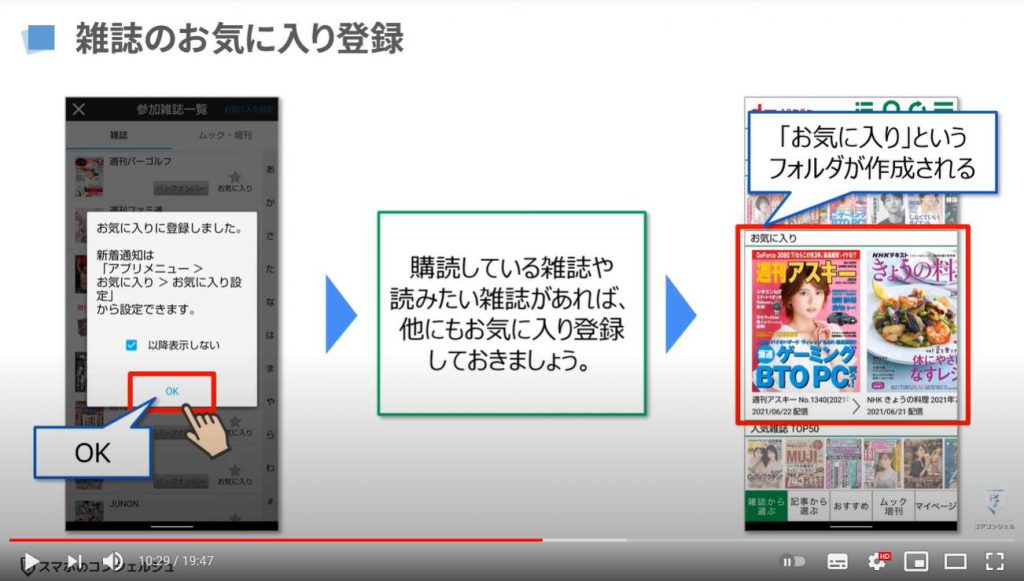
雑誌を視聴する際は表紙をタップすれば読むことができますが、表紙の下のタイトルをタップすると、雑誌紹介ページというのを確認することができます。
こちらの画面、実はすごく重要で、まずはバックナンバーを確認・視聴することができる点。
そして、表紙の右横に雑誌の掲載期間とファイルサイズがあるので、こちらはしっかりと確認することをオススメします。
ファイルサイズについてはまた後程ご説明いたします。
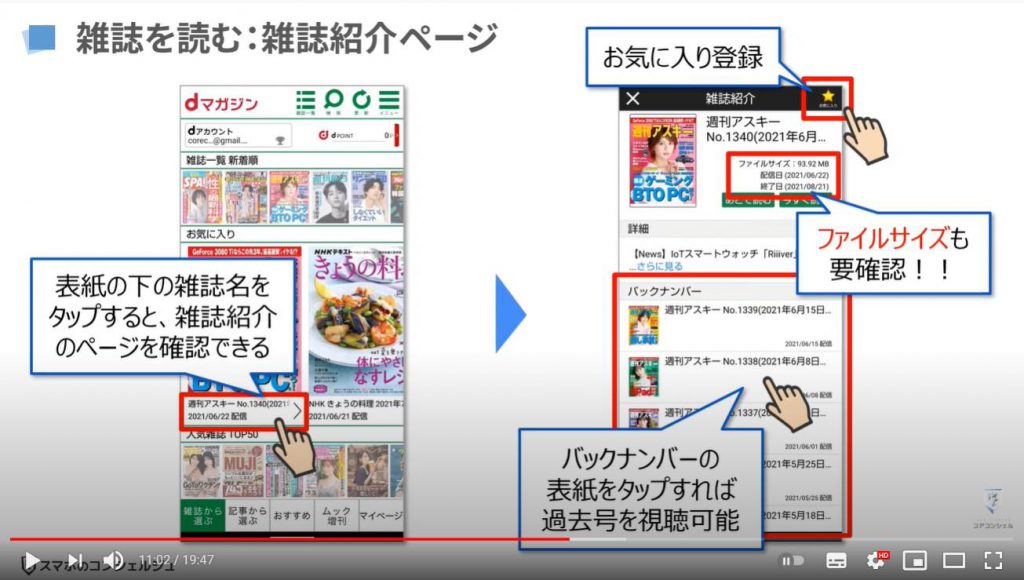
それでは雑誌を視聴する際の基本操作について確認しましょう。まずは表紙をタップして雑誌を開きます。
使う操作はスマホの基本操作のみです。
ページ送りは画面左の赤枠内をタップするか右にスライドします。
ページ戻りは画面右の赤枠内をタップするか左にスライドします。
文字が読みづらいと感じた場合には、ピンチインなどを使って適宜拡大・縮小しましょう。
また、原寸ズームと言って、画面をダブルタップすると紙と同じサイズに拡大されます。
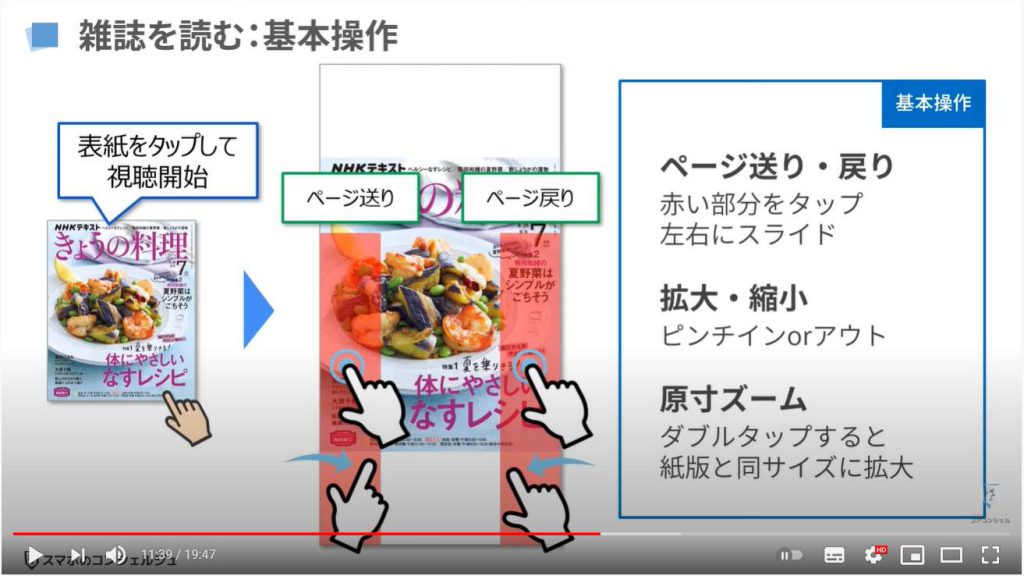
ここからは実際の利用の流れにそって解説していきます。
先ほどのページ送りやページ戻りの範囲外、画面の赤枠内をタップすると、メニューが表示されます。
雑誌の閲覧を終了する場合には、画面左上の×をタップします。
画面左下の目次をタップすると、目次一覧が表示されます。その中から読みたい記事のタイトルをタップすると、該当記事までジャンプできます。
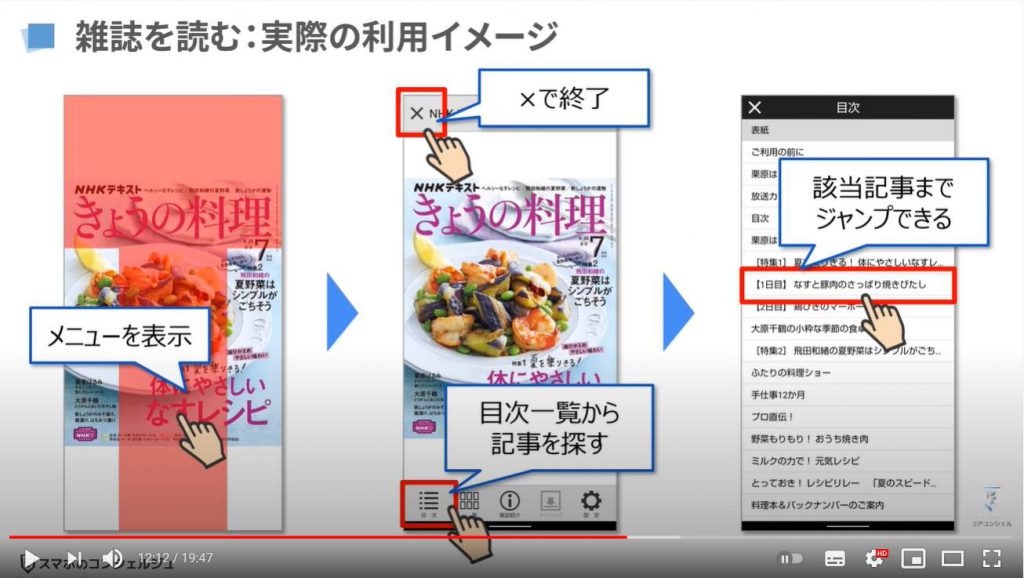
読みたいページまでジャンプしたら、画面の左をタップしながらページ送りして読み進めていきます。
画面のようにレシピなど小さくて見にくい部分もでてくるので、そういった時はダブルタップで拡大します。
また、読みたい文字の部分をダブルタップすることで、そこに照準を合わせて拡大してくれるので、そちらを意識して拡大操作を行いましょう。
基本的な利用イメージはこれだけでも問題なく行えると思います。
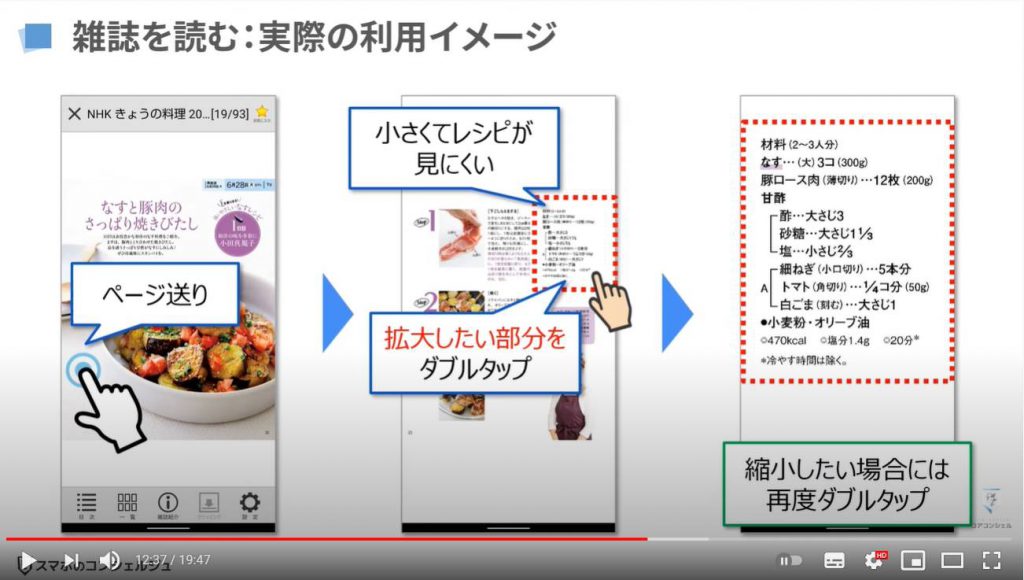
7. クリッピング機能について
dマガジンの使い方の中で覚えておきたい便利機能として、クリッピングという機能があります。
クリッピングとは1ページ単位で記事を保存できるサービス。※但し、一部クリッピングができないページがあります。
雑誌の切り抜きのように、ヘアカタログや料理のレシピなどにお使いいただけるような機能です。
最大100枚まで保存でき、dマガジンを契約中の間は雑誌の配信が終了した後も、保存したページを閲覧することができます。
なお、機種変更の際のデータの引継ぎには対応していません。
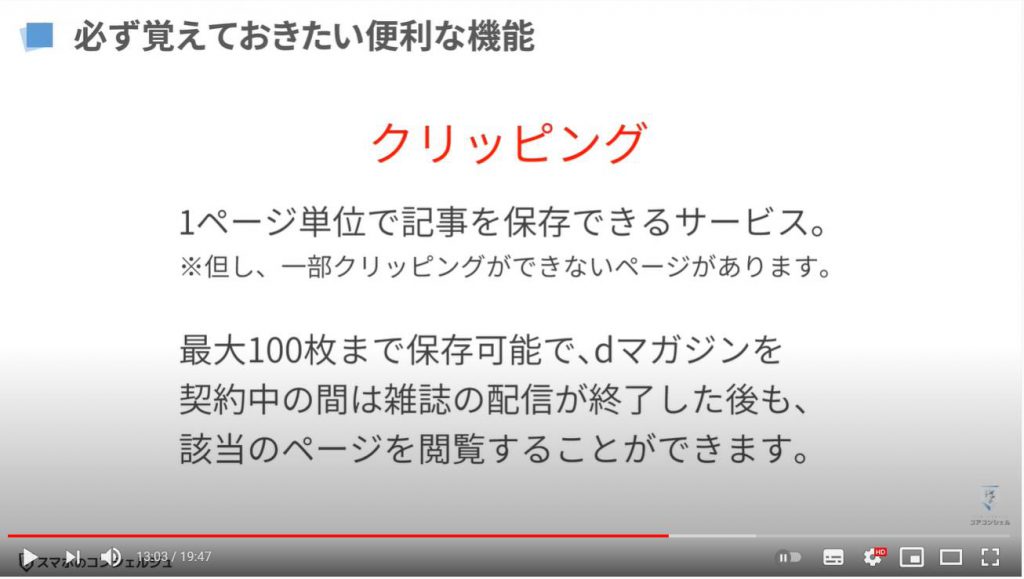
クリッピングを行うには、まずメニューを表示させて画面下のクリッピングという項目をタップします。
そうすると、該当のページが端末に保存されます。
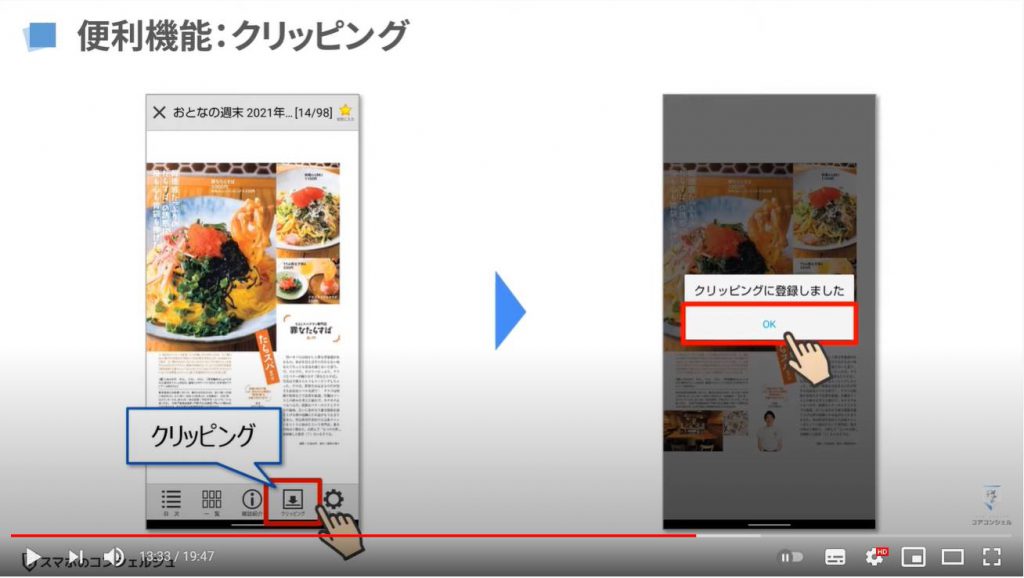
クリッピングした記事を確認するには、dマガジンのトップ画面より画面右下の「マイページ」をタップします。
マイページを開いたら、上部のカテゴリからクリッピングという項目を選択します。
そうすると、クリッピングした記事の一覧が確認できます。記事を選択すれば、保存したページだけをいつでも確認することができます。
付箋のような役割を果たしてくれるといったイメージです。
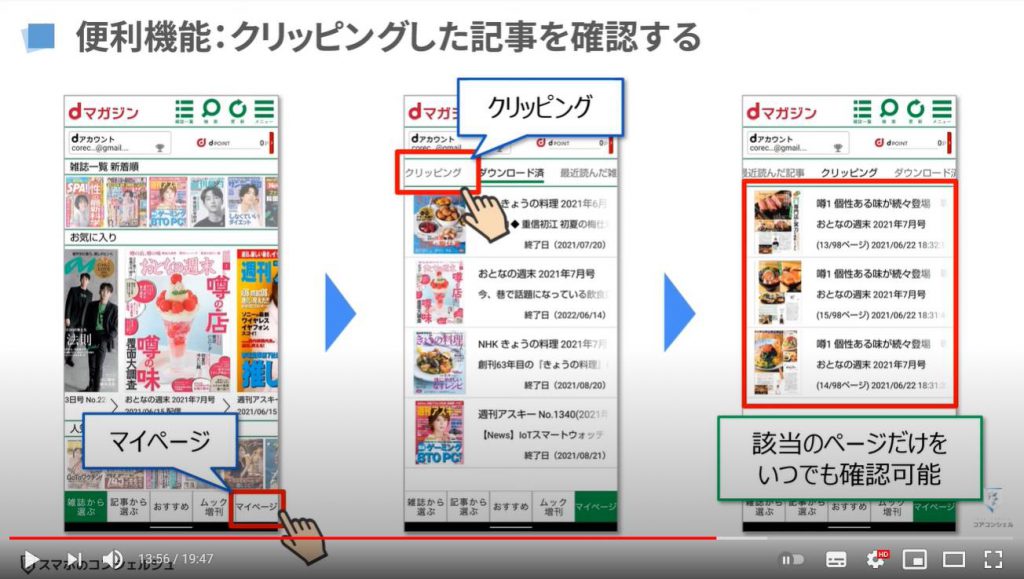
8. dマガジンの注意点
dマガジンを利用する際にいくつかお伝えしておきたいものがありますので、併せて確認しておきましょう。
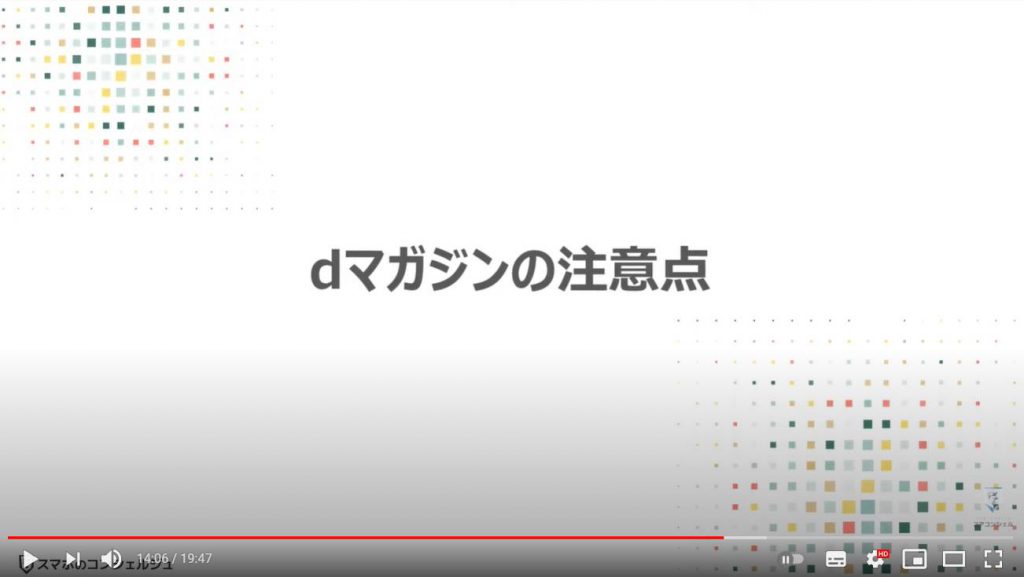
まずは通信料についてですが、雑誌を閲覧する際、基本的にはその雑誌1冊分のデータがスマホに保存される設定になっています。
つまり、その雑誌のファイルサイズの通信量とストレージを消費するということを覚えておいてください。
雑誌によって変わりますが、特にカラー写真の多い雑誌は1冊で100MB近くになるものもあるので、Wi-Fi環境で一度保存しておくことをオススメします。
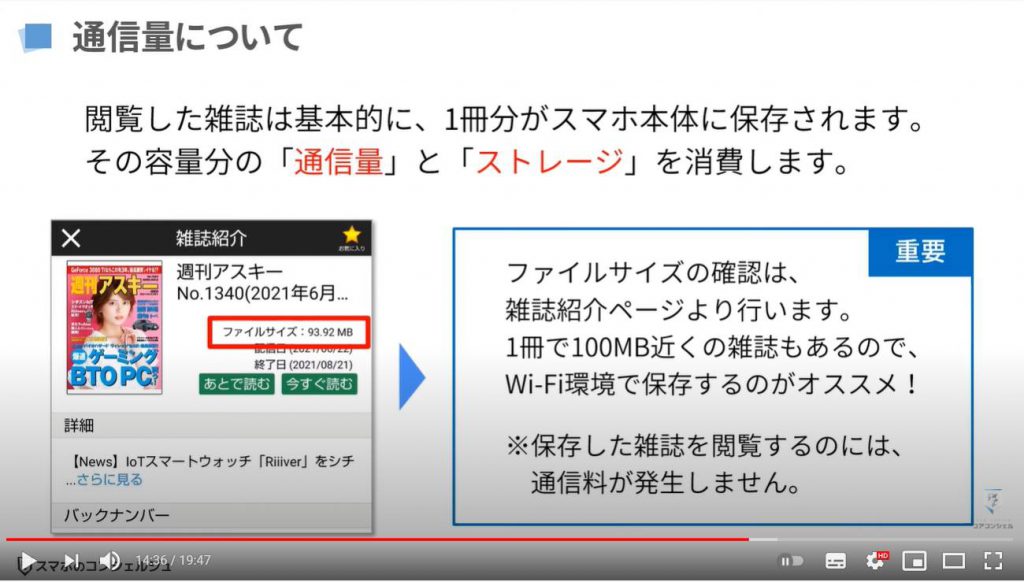
次にストレージに関してですが、場合によっては、端末の空き容量を圧迫する可能性があるので、読み終わったものは定期的に削除することをオススメします。
削除するには、dマガジンのトップ画面より「メニュー」をタップします。
表示されたメニューの中から、ダウンロードをタップしてください。
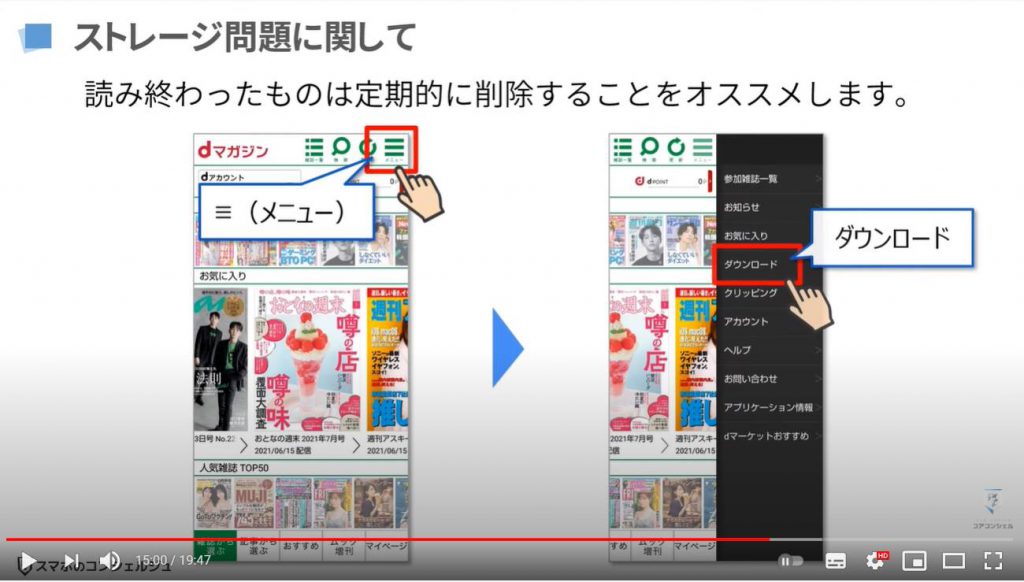
ダウンロードに関する設定項目が表示されたら、一番上の「ダウンロード雑誌の削除」をタップします。
ダウンロード済みの雑誌一覧が表示されるので、削除したいものにチェックを入れましょう。
削除に対する確認が入りますので、「はい」を選択して削除完了です。
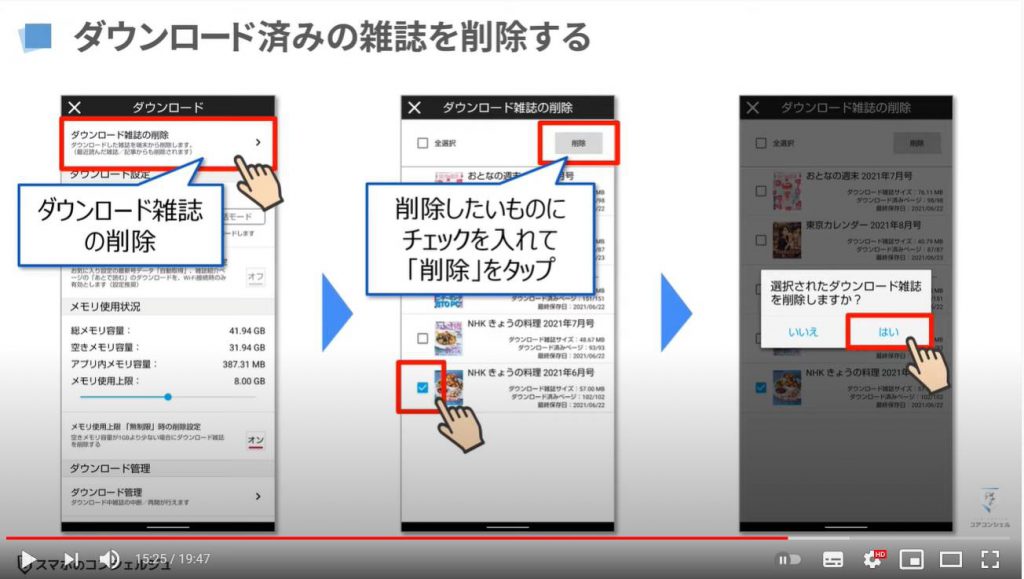
9. パソコンから視聴するには
ご自宅などではパソコンから視聴するのもオススメです。大きな画面でじっくり読みたい時や、文字の多めな雑誌は特にオススメできます。
パソコンをお持ちの方は是非チェックしてみてください。
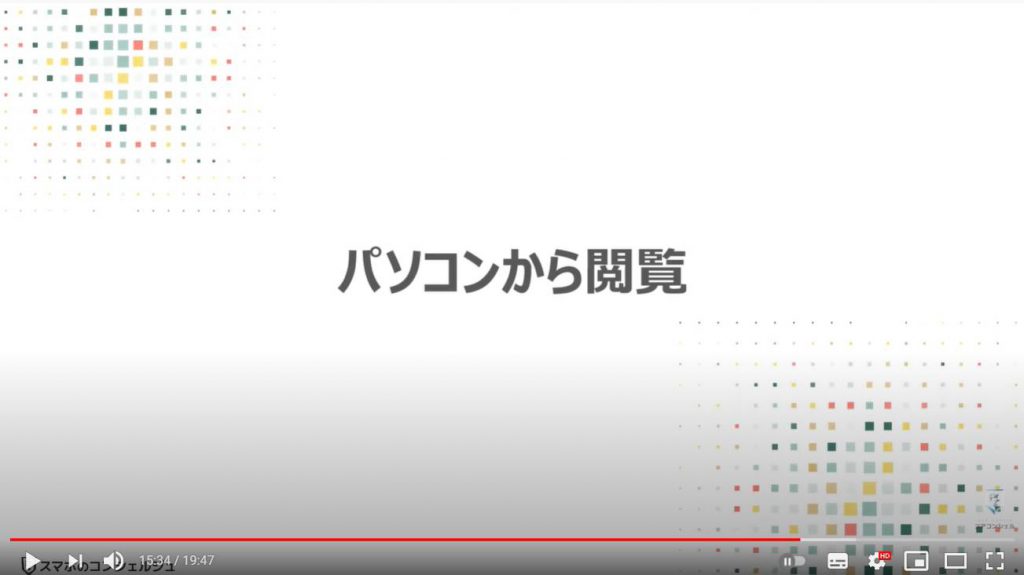
パソコンから視聴を行うには、グーグルクロームやマイクロソフトエッジといった普段お使いのブラウザを立ち上げます。
検索窓にdマガジンと入力して検索しましょう。
検索結果一覧より、赤枠内のページを開きましょう。
公式という文言が見出しに書いてある方ではないのでご注意ください。
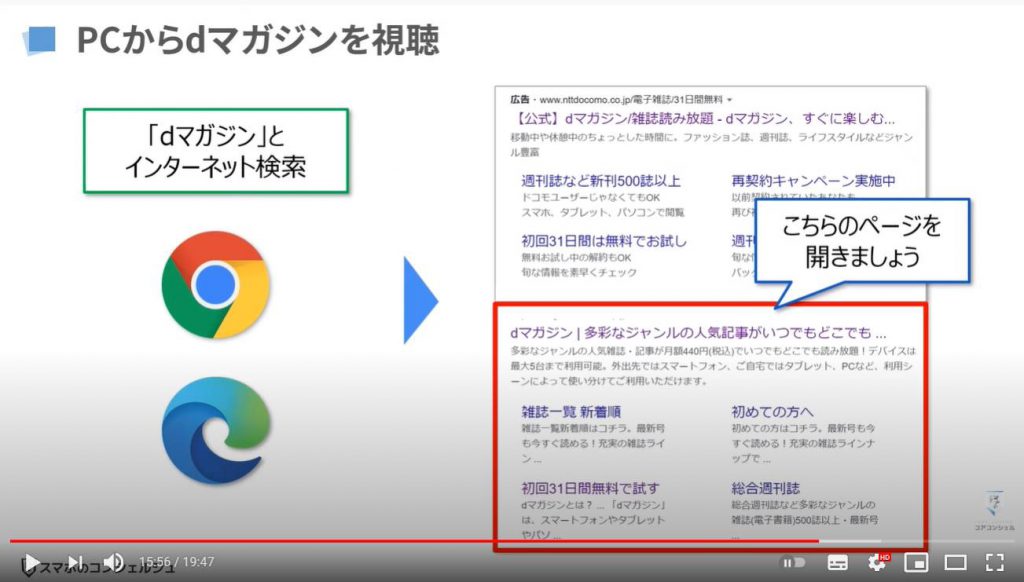
サイトトップが表示されたら、画面右上のログインというボタンをクリックしましょう。
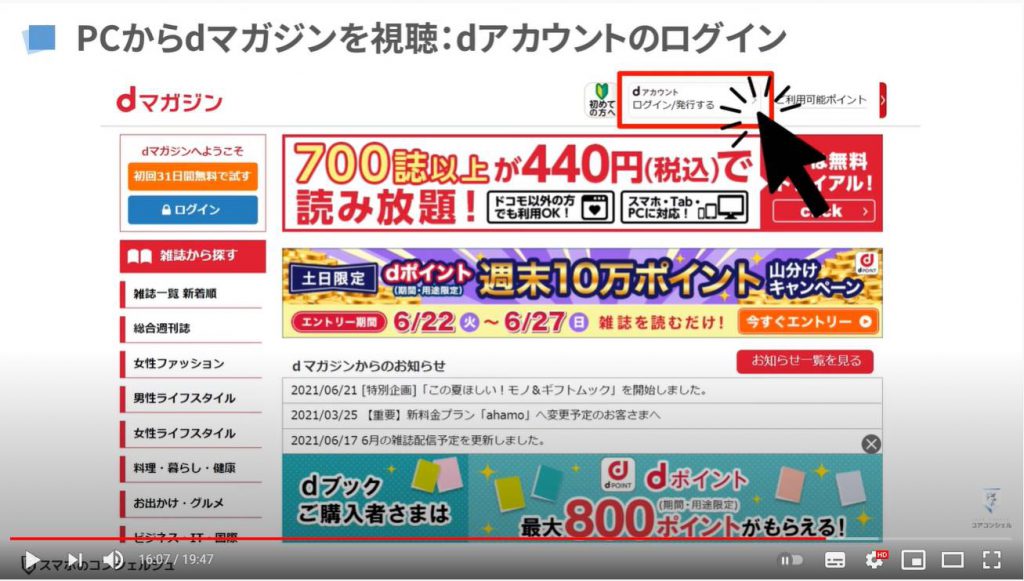
ログイン画面が表示されるので、dアカウントのIDを入力して「次へ」をクリックします。
パスワードとセキュリティコードの入力を求められるので、入力して「ログイン」をクリックします。
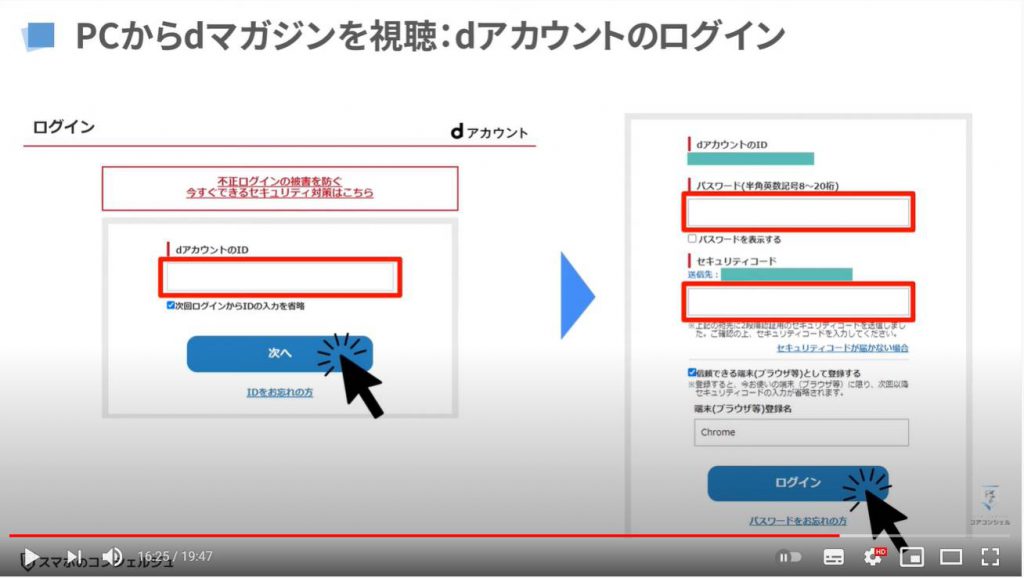
ログイン状態でサイトトップ画面に切り替わります。
ここからは、「読みたい雑誌を探してクリックする」という一般的な操作になります。
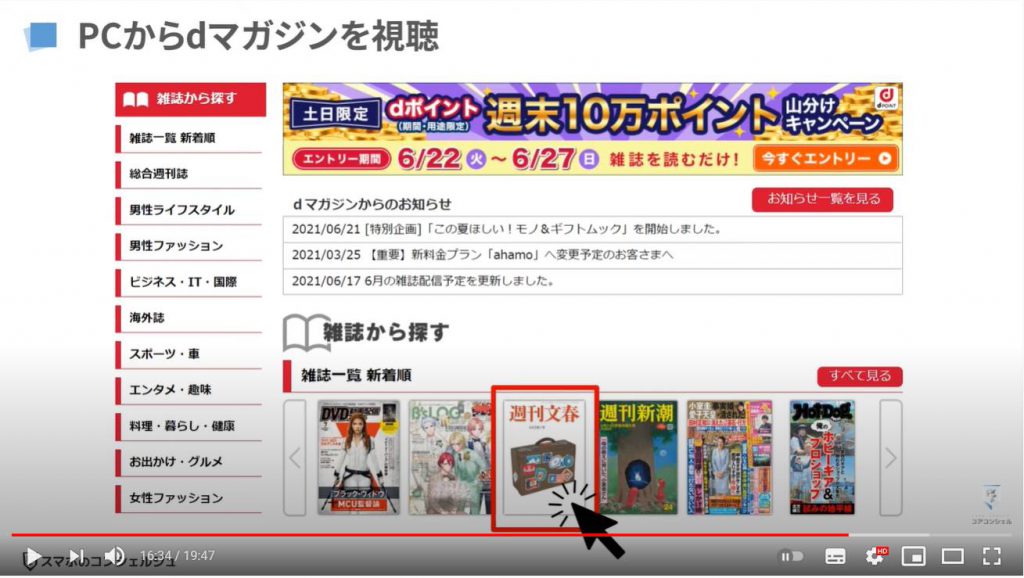
読みたい雑誌をクリックしたら、雑誌紹介ページが開くので表紙横の今すぐ読むをクリックしましょう。
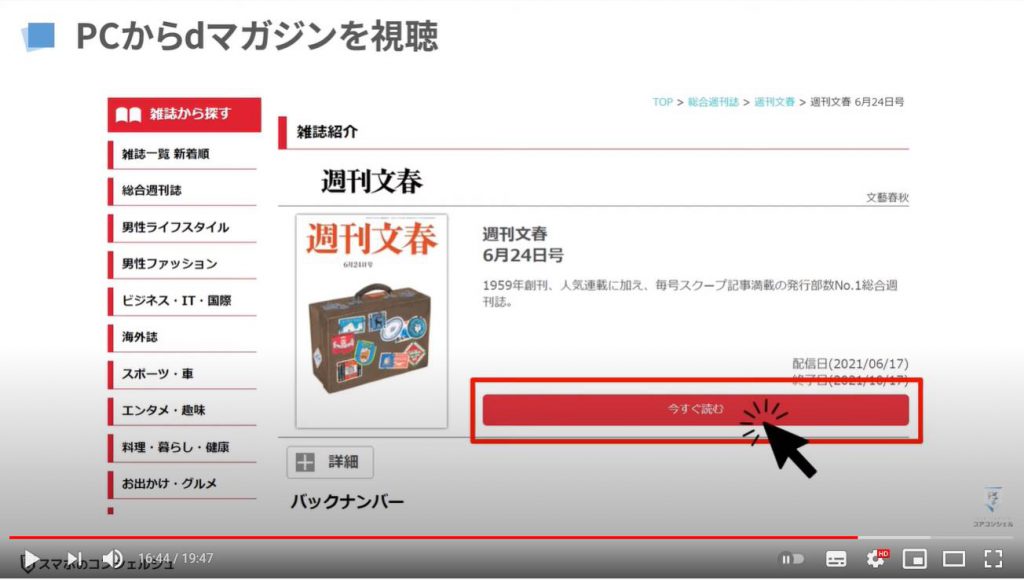
スマホの時の操作のそれと基本は一緒です。
画面の赤枠内にマウスカーソルをもってくると、ページ送りのカーソルに変わるのでわかりやすいと思います。
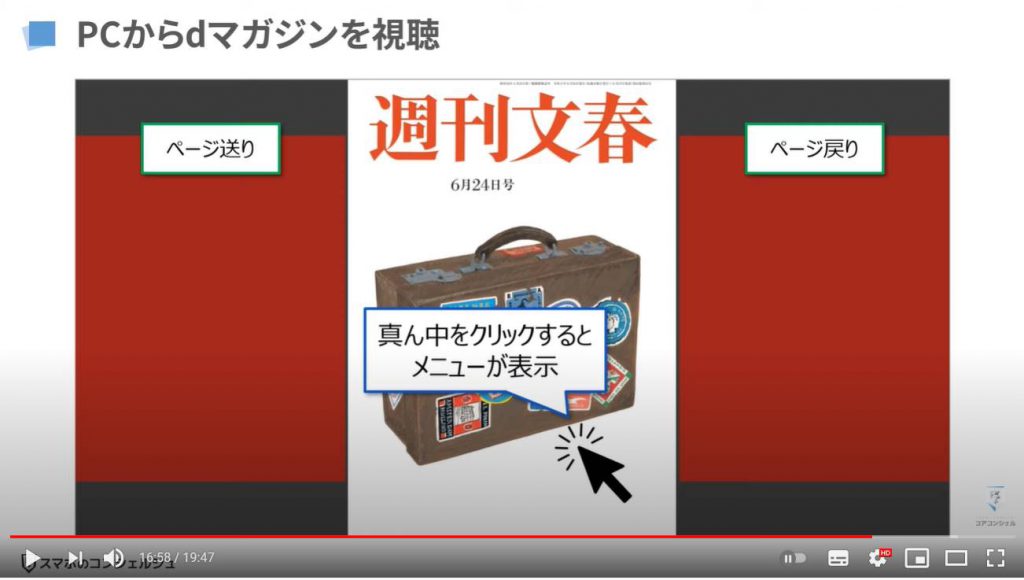
画面の真ん中をクリックすると、スマホ同様にメニューが表示されるので、目次一覧を表示させるマークと拡大・縮小のマークを覚えておきましょう。
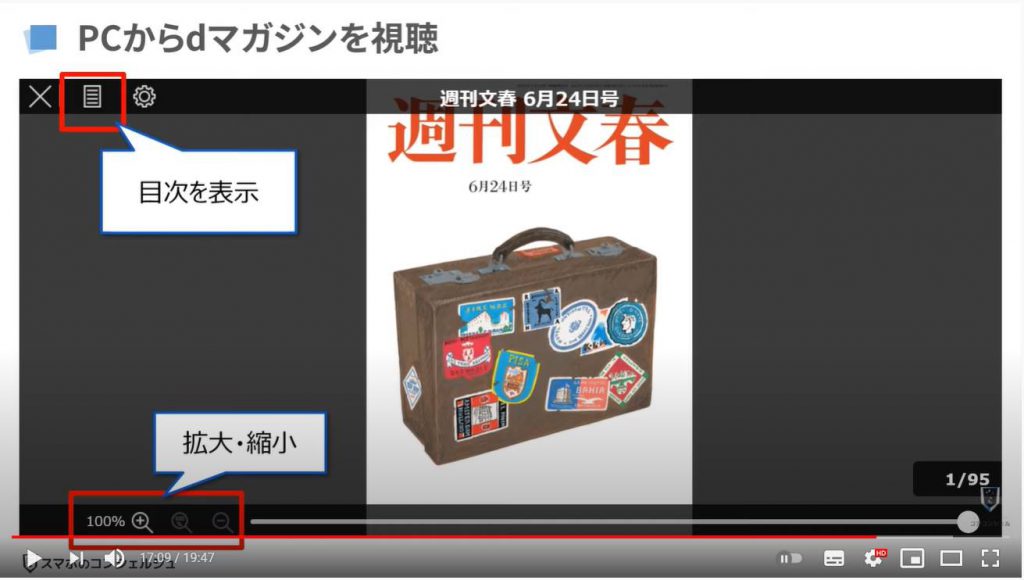
10. dマガジンの解約手順
最後に最も大事な、サブスクリプションの解約手順についてみていきましょう。
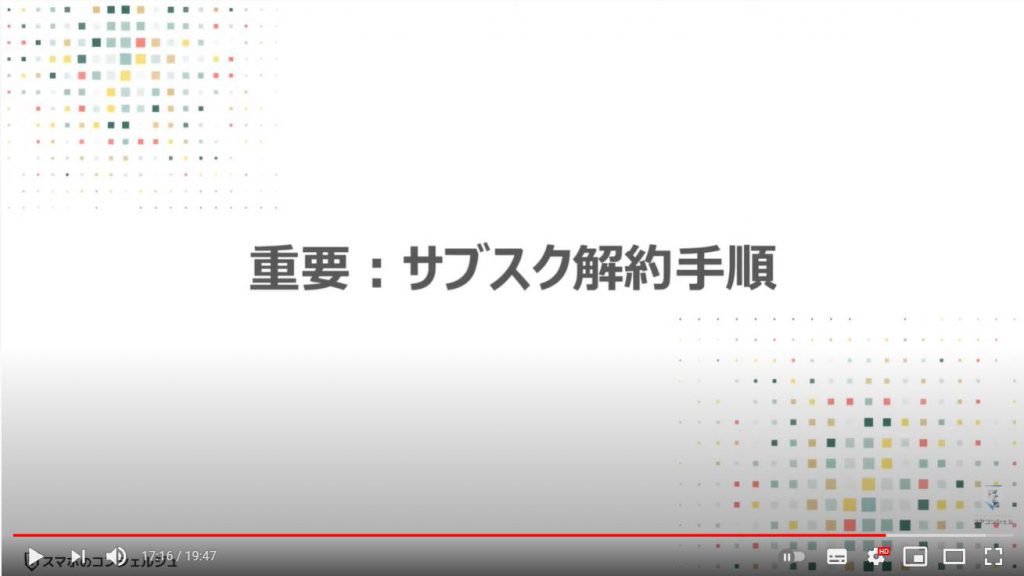
dマガジンを解約する前に、いくつか確認事項があります。
まずは、無料体験の終了日。できれば余裕をもって1日前に解約することをオススメします。
そして最も多い、ID・パスワード忘れ。これもあるので、解約はギリギリじゃない方がいいです。
勿論解約後は雑誌や、クリッピングしたデータなどは全て確認することができなくなってしまいます。
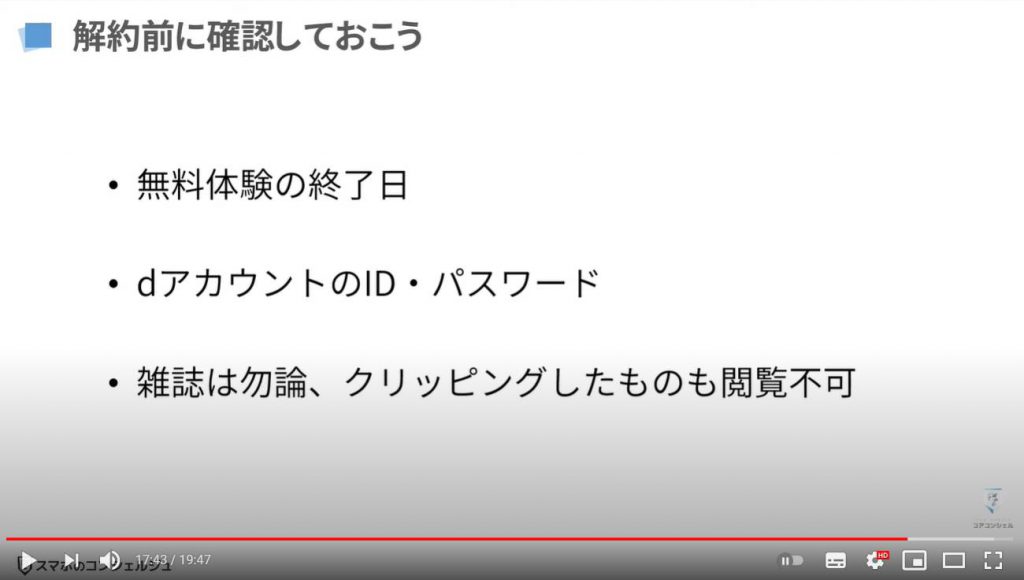
解約するには、androidはアプリから、iPhoneはGoogleやSafariでdマガジンのページを開いて行います。
アプリから行う場合、画面右上の「メニュー」をタップしましょう。
表示されたメニューの中から、「アカウント」をタップします。
アカウントの設定項目より「サービス解約」をタップしてください。
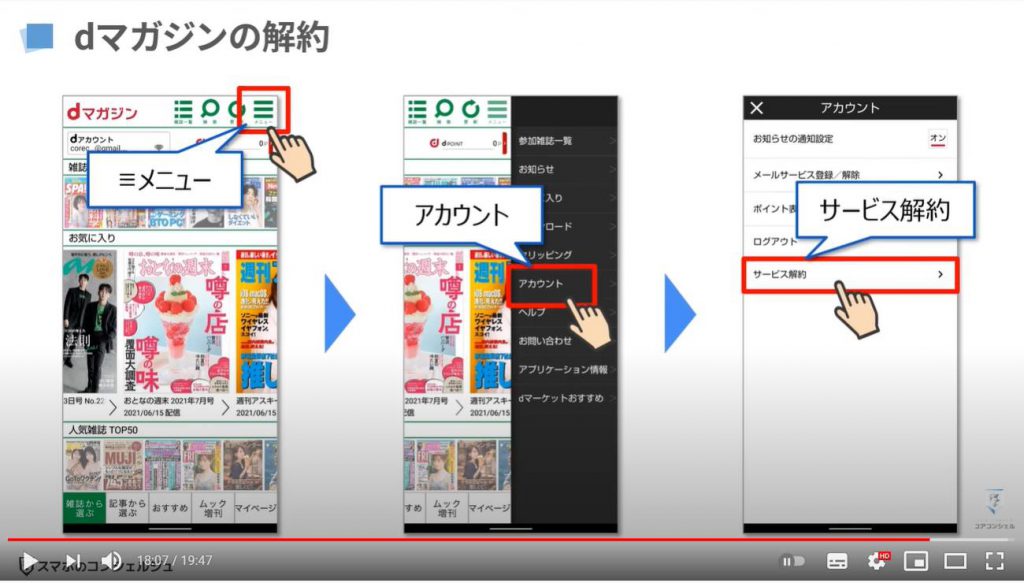
dマガジンのWebサイトにジャンプするので、下までスクロールしましょう。
けっこう下の方までスクロールします。
そうすると「dマガジンを解約する」というボタンが見つかるので、そちらをタップします。
dアカウントのパスワード入力を求められるので、入力後、「パスワード確認」をタップします。
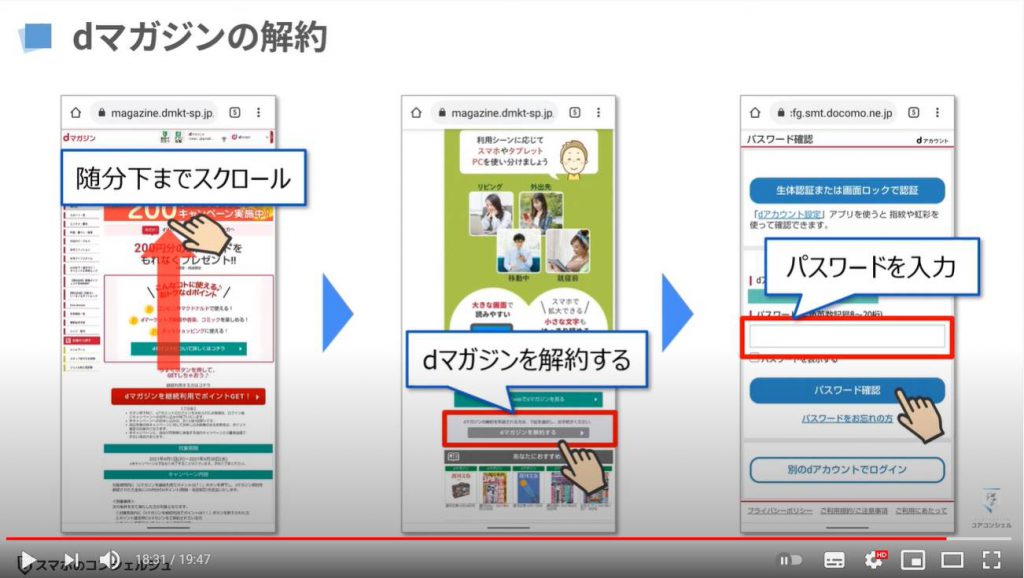
解約手続きのページに移動するので、小さくて見づらいですが「dマガジンの注意事項」という青文字をタップします。
注意事項が表示されるので、下にスクロールしながら、ざっくりと確認してください。
一番下までいったら、「閉じる」というボタンをタップします。
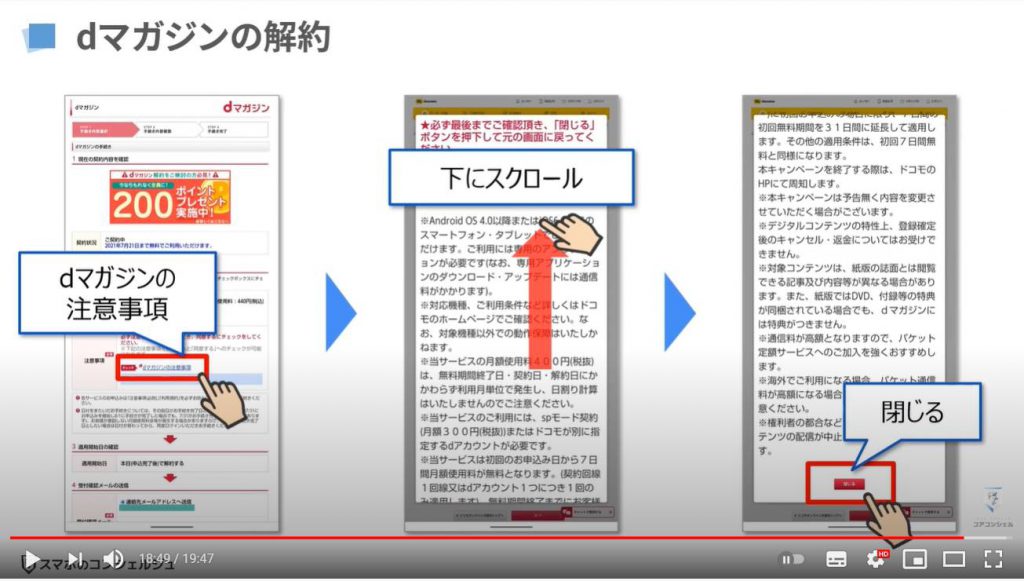
このステップを踏まないと、「dマガジンの注意事項に同意する」という項目を選択することができないので、ご注意ください。
それではこちらにチェックを入れましょう。
チェックを入れたら、画面下の「次へ」をタップします。
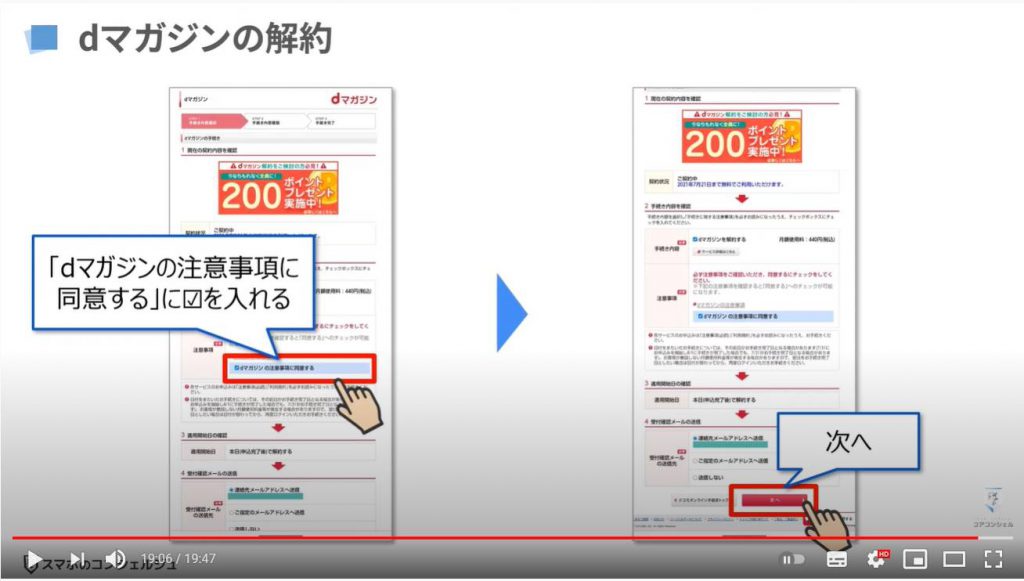
手続き内容の確認画面が表示されるので、「手続きを完了する」をタップすれば、解約手続きが完了します。
特に指定がない場合、登録してあるメールアドレス宛に解約手続きが完了した旨のメールが届くので、そちらも併せて確認しておくと安心です。
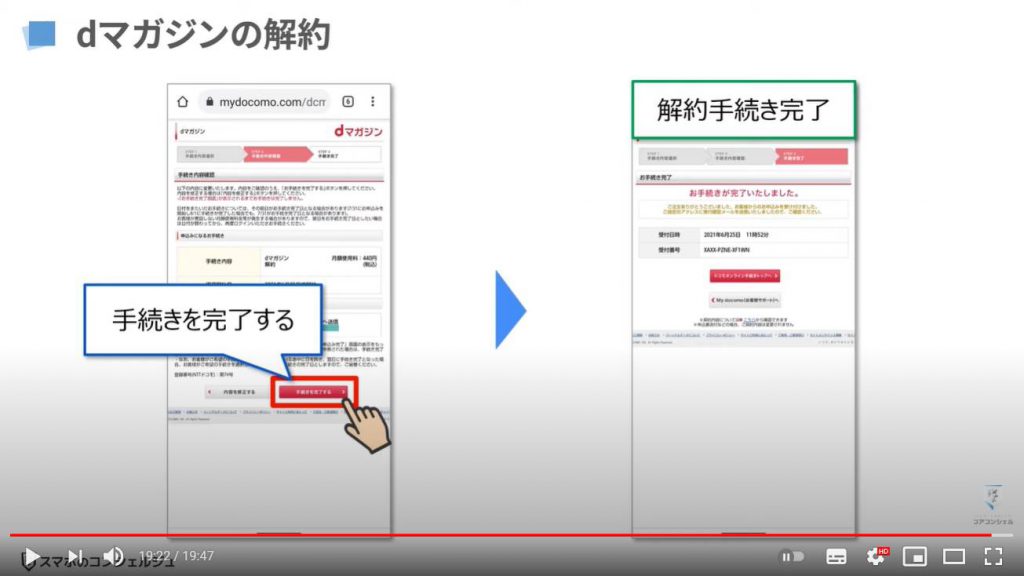
如何でしたか?雑誌のサブスクを是非体験してみてくださいね。
当動画は以上となります。最後までご視聴いただきありがとうございます。
それでは、また次の動画でもよろしくお願いいたします。
「今更聞けない「Play ストア」の使い方~アプリの管理から設定次第で通信量削減も!プレイストアを賢く使おう!~」もご参照ください。
「iPhoneの設定画面について学ぼう①~通信・通知・iCloud・サブスク等の設定を徹底的に解説!~」もご参照ください。
<指導実績>
三越伊勢丹(社員向け)・JTB(大説明会)・東急不動産(グランクレール)・第一生命(お客様向け)・包括支援センター(お客様向け)・ロータリークラブ(お客様向け)・永楽倶楽部(会員様向け)等でセミナー・講義指導を実施。
累計30,000人以上を指導 。
<講義動画作成ポイント>
個別指導・集団講座での指導実績を元に、わかりやすさに重点を置いた動画作成
その他の講義動画は下記の一覧をご参照ください。
<その他>
オンラインサポート(ライブ講座・ZOOM等でのオンライン指導)とオフラインサポート(出張指導・セミナー形式のオフライン指導)も実施中。詳しくはメールにてお問い合わせください。
【全店共通】
03-5324-2664
(受付時間:平日10時~18時)









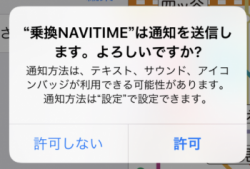





-300x200.webp)





