今回は、「証明写真は40円で作成可能!コンビニで簡単印刷!家族の証明写真も1枚で」ついて説明して参ります。
証明写真は、免許証の更新・パスポート作成・国際免許証の発行・マイナンバーカード・履歴書等、意外に必要になります。
6か月以内に撮影されたものという決まりもあるため、意外と準備するのが面倒ですが、スマホで簡単に作成が出来ます。
また、スマホのカメラ性能も上がっている為、綺麗に写すこともできます。
是非、この機会に証明写真を簡単に撮って印刷する方法について一緒に見ていきましょう。
<動画内容>
<1>証明写真を取るために必要なもの
1. 証明写真を撮る方法は4つ
2. 証明書の写真サイズはまちまち
3. 証明写真を撮影するための注意事項(共通)
4. 証明写真を作成するためのアプリ(特徴)
<2>証明写真アプリのインストールと使い方
1. 証明写真アプリのインストール方法
2. 証明写真アプリの使い方(撮影と枠内に合わせる調整)
3. 証明写真アプリの使い方(サイズ選択と肌調整)
4. 証明写真アプリの使い方(枚数指定と写真の追加・白黒指定等)
5. 証明写真アプリの使い方(作成した証明写真の保存)
<3>証明写真の印刷方法
1. ファミマフォトで証明写真を印刷する場合(写真を登録)
2. ファミマフォトで証明写真を印刷する場合(プリント番号取得)
3. ネットプリント(セブンイレブン)で証明写真を印刷する場合
4. ネットワークプリント(ローソン・ファミマ)で証明写真を印刷する場合
5. パスポートサイズは4枚・履歴書サイズは9枚まで可能
詳しくは、下記の動画ご参照ください。(講座動画時間:18分56秒)
みなさんこんにちは、スマホのコンシェルジュです。
今回は、「証明写真は40円で作成可能!コンビニで簡単印刷!家族の証明写真も1枚で」ついて説明して参ります。
証明写真は、免許証の更新・パスポート作成・国際免許証の発行・マイナンバーカード・履歴書等、意外に必要になります。
6か月以内に撮影されたものという決まりもあるため、意外と準備するのが面倒ですが、スマホで簡単に作成が出来ます。
また、スマホのカメラ性能も上がっている為、綺麗に写すこともできます。
是非、この機会に証明写真を簡単に撮って印刷する方法について一緒に見ていきましょう。
スマホのコンシェルジュでは、「スマホの基本操作」から「不具合時の対処方法」「毎日の生活を便利するアプリ」について、多数の動画でご紹介していますので、是非そちらもご参照ください。
また、是非「チャンネル登録」もお願い致します。
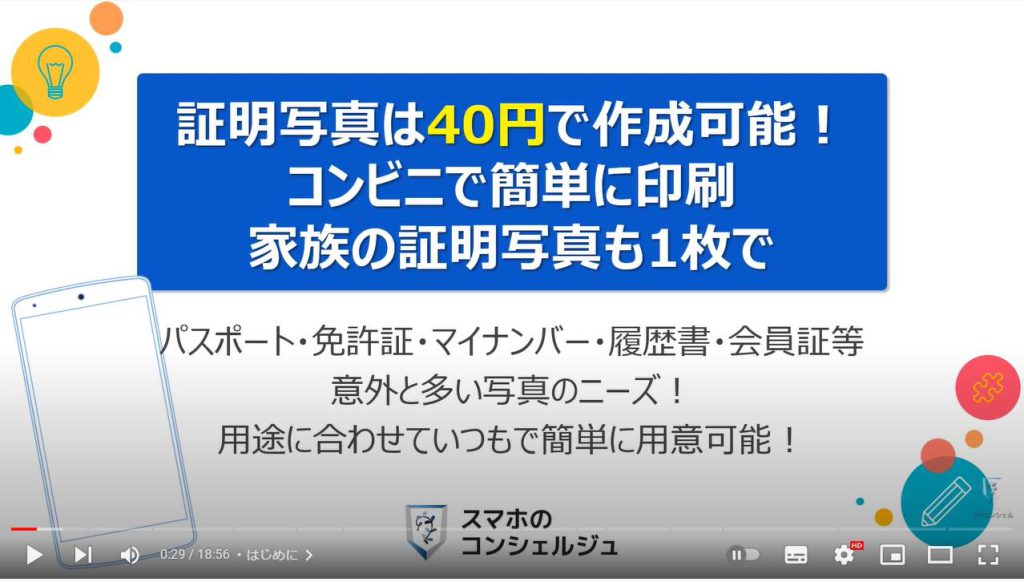
スマホのコンシェルジュのYouTubeチャンネルでは、初心者の方にも「わかりやすい」、「画面を見ながら一緒に操作しやすい」をモットーにスマホやパソコンの動画を配信しております。
【目次】
<1>証明写真を取るために必要なもの
1.証明写真を撮る方法は4つ
2.証明書の写真サイズはまちまち
3.証明写真を撮影するための注意事項(共通)
4.証明写真を作成するためのアプリ(特徴)
<2>証明写真アプリのインストールと使い方
1.証明写真アプリのインストール方法
2.証明写真アプリの使い方(撮影と枠内に合わせる調整)
3.証明写真アプリの使い方(サイズ選択と肌調整)
4.証明写真アプリの使い方(枚数指定と写真の追加・白黒指定等)
5.証明写真アプリの使い方(作成した証明写真の保存)
<3>証明写真の印刷方法
1.ファミマフォトで証明写真を印刷する場合(写真を登録)
2.ファミマフォトで証明写真を印刷する場合(プリント番号取得)
3.ネットプリント(セブンイレブン)で証明写真を印刷する場合
4.ネットワークプリント(ローソン・ファミマ)で証明写真を印刷する場合
5.パスポートサイズは4枚・履歴書サイズは9枚まで可能
<1>証明写真を取るために必要なもの
それでは、まず初めに証明写真を取るために必要なものについて一緒に見ていきましょう。
1. 証明写真を撮る方法は4つ
証明写真を撮る方法は大きく分けて4つあります。
一つ目は、プロのカメラマンに撮影してもらう方法になります。
値段は、2,000円~1万円程度かかります。
二つ目は、駅前や各申請会場にも設置されている証明写真機になります。
値段は、700円~1,000円程度になります。
三つ目は、ファミマフォトアプリ内にある証明写真を直接選択する方法になります。
値段は、200円かかります。
同じサイズでたくさん証明写真が必要な場合には、こちらを利用するのも良いかもしれません。
四つ目は、証明写真アプリと印刷アプリを組み合わせて印刷する方法になります。
値段は、40円になります。
また、アプリによっては、家族全員分の写真を一枚(40円)で印刷する事も可能です。
今回は、四つ目の方法について詳しく見ていきたいと思います。
2. 証明書の写真サイズはまちまち
それでは次に、証明写真のサイズについて一緒に見ていきましょう。
証明写真にはなぜかサイズが非常にたくさんあります。
サイズがなぜこのように違うのかの理由について少し調べてみましたが、明確な回答は見つかりませんでした。
当初は書類のサイズが違うため、書類毎の大きさや用途に合わせて写真のサイズが決められ、写真のサイズを統一する意識が少なかったと推察されます。
また、証明写真のサイズを用途ごとであえて異なるサイズにすることで、古い写真の使い回しを避けるようにしていると推測することもできます。
加えて、写真の撮影費用も、各申請会場等で追加収益の一つと考え、その場で写真を取らせることで収益の上乗せをしているとも推察されます。
いずれにせよ、利用者の利便性よりも追加収益を目的としているために、未だに写真サイズの統一が行われていないというのが実情のようです。
ルールの改善を待つこともできないので、適正な価格で事前に写真を用意することが最善の対応策になります。
それぞれの写真サイズについて、一部抜粋したものをこちらに掲載しています。
0.5mm程度の微妙な違いがあることが見て取れるかと思います。
3. 証明写真を撮影するための注意事項(共通)
それでは次に証明写真を撮る際に注意すべき点について一緒に見てきましょう。
特にパスポートの写真は撮影ルールが非常に厳しいので、こちらのルールを理解しておくと他の証明写真にも活用する事が出来ます。
まずは、一般的なルールとして、一つ目は正面を向いて写真を撮影する必要があります。
二つ目は、6か月以内に撮影されたものになります。
三つ目は、帽子など被らずに撮影する必要があります。
四つ目は、背景が無地である必要があります。
五つ目は、輪郭が隠れないように撮影する必要があります。
また、解像度が低い写真は承認されない可能性がありますので、古いスマホやカメラ性能の低いスマホでの撮影は避けるようにしましょう。
次に、証明写真アプリで顔の位置を調整する際に、顔の上は4mm前後、下は輪郭の部分から7mm前後を保つようにしましょう。
4. 証明写真を作成するためのアプリ(特徴)
それでは次に実際に証明写真を取るためのアプリについて一緒に見ていきましょう。
写真自体の撮影はアプリを利用しないで、カメラで自撮りをしても問題ありません。
今回は、証明写真というアプリを実際に利用してみたいと思いますので、こちらの特徴について簡単に見てきましょう。
まず、一つ目は、操作が非常に簡単なアプリになります。
二つ目は、複数人の写真を一枚の写真に印刷する事が出来ます。
三つ目は、シミなどを隠す美肌加工の機能や簡単な明るさやコントラストを調整することが出来ます。
四つ目は、白黒の証明写真の作成も可能になっています。
<2>証明写真アプリのインストールと使い方
それでは実際の証明写真アプリのインストール方法と使い方について一緒に見ていきましょう。
1. 証明写真アプリのインストール方法
まずは、①のように端末内からプレイストアアプリを探してタップします。
そうしますとプレイストアアプリのトップ画面が表示されますので、画面の一番下にあるメニューバーの「アプリ」が選択されていることを確認し、②のように画面の上部にある「検索窓」をタップします。
画面の下にキーボードが表示されますので、③のように「証明写真」と入力し、④のように検索候補に表示されている「証明写真」をタップするか、キーボードの右下ある「虫眼鏡」をタップします。
そうしますと証明写真に関連するアプリが一覧で表示されますので、⑤のように証明写真アプリを探してインストールをタップします。
アカウント設定の完了という画面が表示された場合には「次へ」「スキップ」の順でタップするとダウンロードとインストールが開始され、完了するとインストールのボタンが「開く」に変わりますので、⑥のように「開く」をタップします。
2. 証明写真アプリの使い方(撮影と枠内に合わせる調整)
初めてこちらのアプリを利用する方には、「デバイス内の写真やメディアへのアクセスを許可しますか」という画面が表示されますので、⑦のように「許可」をタップします。
こちらは証明写真アプリが端末内の写真をアプリ上で表示するために必要な許可になります。
そうしますとカメラ画面が表示されますので、カメラ撮影をしない場合には、画面の左上にある「×」をタップします。
今回は撮影する方法についても説明をしたいので、⑧のように「カメラの切替」をタップして、自撮り画面に切り替えます。
背景を考慮しつつ、自分自身の上半身部分が入る位置を調整し、⑨のように「シャッター」をタップします。
そうしますと自撮り写真を撮影することが出来き、「この写真で良いですか?」と表示されますので、⑩のように「はい」をタップします。
3. 証明写真アプリの使い方(サイズ選択と肌調整)
写真のサイズを選択する画面が表示されますので、⑪のように選択肢の中からサイズ(今回はパスポートサイズを選択)をタップします。
そうしますと縦横のサイズが入力されますので、⑫のように「このサイズを選択」をタップします。
⑬のように写真を上下左右に移動して写真の位置を調整します。
⑭のように顔写真をタップすると写真上にガイド線が表示されます。
問題がなければ、⑮のように「調整終了」をタップします。
そうしますと実寸で写真が表示されますので、シミなどを補正したい場合には⑯のように「肌補正」をタップします。
そうしますと写真が拡大されますので、⑰のようにシミなどがある部分をタップすると補正することが出来ます。
問題がなければ、⑱のように画面の右上にある「終了」をタップします。
4. 証明写真アプリの使い方(枚数指定と写真の追加・白黒指定等)
一つ前の画面に戻りますので、⑲のようにバーを左右に動かすことで明るさやコントラストを調整できます。
すべて問題ない場合には、⑳のように画面上部にある「はい」をタップします。
①のように完成イメージが画面の下に表示されます。
また、②で写真の枚数と白黒などを選択する事ができます。
パスポートサイズであれば、4枚までL版のサイズで印刷する事ができます。
他の写真を追加した場合には、③のように「別の写真を追加する」をタップします。
パスポートサイズであれば、4枚別々の写真を追加して、1枚に表示することができます。
問題がなければ、④の「次画面」をタップします。
そうしますと4名分の写真が1枚表示されますので、問題がなければ⑤の「保存する」をタップします。
5. 証明写真アプリの使い方(作成した証明写真の保存)
「保存する」をタップすると⑥のように先程の写真が保存された旨のメッセージが表示されます。
また、写真を印刷する場合にはフチなしで印刷する旨のメッセージが表示されますので、確認の上⑦の「閉じる」をタップします。
そうしますとLサイズで印刷するようにとのメッセージが表示されます。
以上で証明写真の準備が完了になります。
<3>証明写真の印刷方法
それでは次に実際の証明写真を印刷する方法について一緒に見てきましょう。
証明写真を印刷する場合には、コンビニによって使えるアプリが異なりますので、それぞれのアプリについて見ていきましょう。
1. ファミマフォトで証明写真を印刷する場合(写真を登録)
まず初めにファミマフォトで印刷する方法について一緒に見ていきましょう。
それでは①のように端末内より「ファミマフォト」のアプリを探してタップします。
ファミマフォトのトップ画面が表示されますので、②のように「写真を登録」をタップします。
こちらでの注意点は、こちらで証明写真をタップすると200円になりますので、ご注意ください。
そうしますと写真を選択する画面が表示されますので、③のように下にスライドして、④のように先程作成した「証明写真」をタップします。
こちらに写真が表示されていない場合には、「フォト」をタップして、作成した写真を探してタップしましょう。
そうしますと写真が拡大表示されますので、問題がなければ④のように「プリント番号取得」をタップします。
2. ファミマフォトで証明写真を印刷する場合(プリント番号取得)
「プリント番号取得」をタップするとプリント番号が表示されますので、⑤のように「完了」をタップします。
こちらで番号取得が完了になります。
こちらのプリント番号をファミマのマルチコピー機に入力すると証明写真を印刷することが出来ます。
その際には必ず写真サイズは、Lサイズを指定してください。
また、再度プリント番号を確認する場合には、トップ画面の「プリント番号確認」をタップすると先程のプリント番号を確認することが出来ます。
マルチコピー機の使い方やファミマフォトについて更に詳しく知りたい方は、こちらの動画をご参照ください。
最後に一点注意点ですが、ファミマはプリントスマッシュというコンビニ内でWi-Fiに繋ぐアプリのみしか対応していないコンビニもありますので、十分に注意してください。
3. ネットプリント(セブンイレブン)で証明写真を印刷する場合
それでは次にネットプリント(セブンイレブン)で印刷する場合について一緒に見ていきましょう。
まずは、①のように端末内より「かんたんnetprint」のアプリを探してタップします。
ネットプリントのトップ画面が表示されますので、②のように画面の右下にある「+」のマークをタップします。
新規登録という小さな画面が表示されますので、③のように「写真を選ぶ」をタップします。
アプリケーションを選択という画面が表示されますので、④のように「フォト」をタップします。
そうしますとGoogleフォトの画面が表示されますので、⑤のように「IDフォト」をタップします。
Googleフォトの表示方法はそれぞれですので、先程作成した写真を探すようにしましょう。
写真の一覧が表示されますので、⑥のように印刷したい写真をタップします。
写真にチェックが入っていることを確認して、⑦のように画面の右上にある「完了」をタップします。
写真の大きさを自動調整しましたという画面が表示されますので、⑧のように「OK」をタップします。
そうしますとプリント設定という画面が表示されますので、⑨の写真に問題がないかを確認します。
また、同時に⑩のように、用紙サイズが「フォト用紙 Lサイズ」、カラーモードが「カラー」になっていることを確認します。
問題がなければ、⑪のように画面の右上にある「登録」をタップします。
そうしますとアップロードが始り、アップロード完了の画面が表示されますので、⑫のように「閉じる」をタップします。
プリント予約番号が表示されます。
こちらで印刷の準備が完了になります。
こちらの予約番号をセブンイレブンのマルチコピー機に入力すると「証明写真」を印刷する事が出来ます。
マルチコピー機の使い方やネットプリントについて更に詳しく知りたい方は、こちらの動画をご参照ください。
4. ネットワークプリント(ローソン・ファミマ)で証明写真を印刷する場合
それでは次にネットワークプリントで印刷する方法について一緒に見ていきましょう。
ネットワークプリントはローソン・ファミマで印刷する事ができます。
但し、アプリの場合には事前に会員登録が必要になります。
まずは、①のように端末内より「ネットワークプリント」のアプリを探してタップします。
ネットワークプリントのトップ画面が表示されますので、②のように「画像を登録する」をタップします。
そうしますと写真を選択する画面が表示されますので、今回は③のように「Googleフォト」をタップします。
Googleフォト内の写真フォルダーが表示されますので、④のように「ID Photo」をタップします。
そうしますと写真の一覧が表示されますので、⑤のように印刷したい証明写真をタップします。
証明写真にチェックが入っていることを確認し、⑥のように画面の右上にある「完了」をタップします。
選択した写真が拡大表示されますので、問題がなければ、⑦のように「登録する」をタップします。
そうしますと登録が完了になります。
⑧のように「マイボックス」をタップすると登録した写真を確認する事ができます。
画面上部に表示されているユーザー番号を、ローソン・ファミマのマルチコピー機に入力するとこちらの写真が表示されますので、タップすると証明写真を印刷する事ができます。
印刷する際には必ずLサイズを選択するようにしましょう。
また、プリントスマッシュというアプリにしか対応していないコンビニもありますので、事前にチェックしてからコンビニに行くようにしましょう。
ネットワークプリントに対応したマルチコピー機の使い方やアプリの使い方について更に詳しく知りたい方は、こちらの動画をご参照ください。
会員登録しないで印刷する方法やパソコンから印刷する方法についても詳しく解説しております。
5. パスポートサイズは4枚・履歴書サイズは9枚まで可能
それでは最後に、実際に印刷した写真と何枚まで1枚の証明写真に印刷可能かを簡単に見ていきましょう。
パスポートサイズは最大4枚まで1枚の証明写真に印刷可能で、最大で4種類まで1枚に印刷することが出来ます。
履歴書サイズは、最大で9枚まで1枚に印刷することが出来ます。
免許証のサイズは最大で6枚まで1枚に印刷することが出来ます。
組み合わせの一例としては、パスポートサイズ2枚、免許証サイズ2枚、履歴書サイズ2枚までは、Lサイズ1枚の証明写真に印刷することが出来ます。
その他の組み合わせについては、枚数を調整しながら、1枚に表示できる組み合わせを別途お試しください。
以上で「証明写真は40円で作成可能!コンビニで簡単印刷!家族の証明写真も1枚で」についての説明を終了致します。
宜しければ「チャンネル登録」をお願い致します。
ご静聴、ありがとうございました。
「コンビニ印刷の仕方|ファミマで写真を印刷しよう!証明写真も簡単印刷~ファミマフォトの使い方を解説~」もご参照ください。
「かんたんnetprintの使い方 ~コンビニ印刷 徹底ガイド~セブンイレブンのマルチコピー機を使用~」もご参照ください。
「ローソン・ファミマで簡単コンビニ印刷!会員登録なしでも利用可能~ネットワークプリントの使い方を解説~」もご参照ください。
<指導実績>
三越伊勢丹(社員向け)・JTB(大説明会)・東急不動産(グランクレール)・第一生命(お客様向け)・包括支援センター(お客様向け)・ロータリークラブ(お客様向け)・永楽倶楽部(会員様向け)等でセミナー・講義指導を実施。
累計30,000人以上を指導 。
<講義動画作成ポイント>
個別指導・集団講座での指導実績を元に、わかりやすさに重点を置いた動画作成
その他の講義動画は下記の一覧をご参照ください。
<その他>
オンラインサポート(ライブ講座・ZOOM等でのオンライン指導)とオフラインサポート(出張指導・セミナー形式のオフライン指導)も実施中。詳しくはメールにてお問い合わせください。
【全店共通】
03-5324-2664
(受付時間:平日10時~18時)