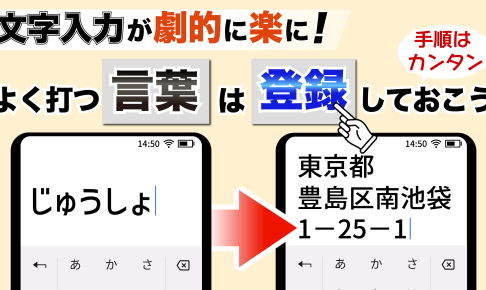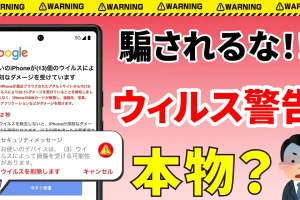今回は、よく入力する文字・文章・住所・メールアドレス等をユーザー辞書に登録することで直ぐに呼び出すことが出来る方法について解説して参ります。
<動画内容>
1. ユーザー辞書機能とは
2.【iPhone】ユーザー辞書登録方法
3.【iPhone】ユーザー辞書を再度編集する
4.【Android】ユーザー辞書登録方法
5.【Android】ユーザー辞書を再度編集する
6. 定型文を登録する
7. 同じ「よみ」で複数の単語を登録できる?
8. かっこの出し方
9. 「・」の出し方
10. アットマークの出し方
詳しくは、下記の動画ご参照ください。(講座動画時間:13分24秒)
みなさままずはこちらをご覧ください。
こちらは入力の面倒な長い住所やメールアドレスを、代わりに簡単な言葉を入力することで入力可能な設定にしてあります。
これは一般に「ユーザー辞書」機能と呼ばれ、よく入力する文字や文章などを、あらかじめ別のカンタンな言葉で呼び出せるようにしておくことができる機能です。
これを設定しておくだけで文章入力が非常に楽になります。
iPhone、Android共に簡単な手順で設定することが可能です。
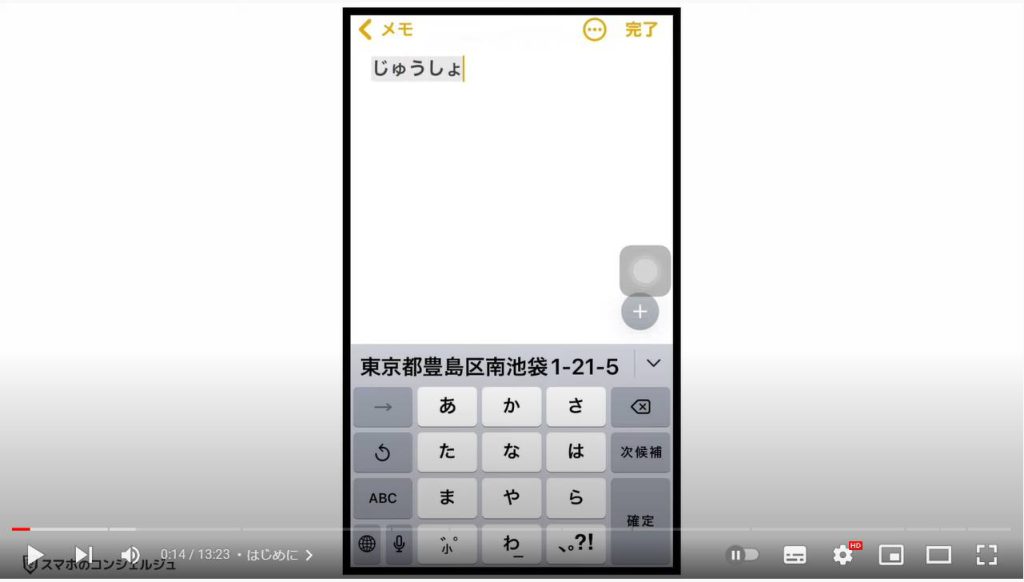
ということで今回は、ユーザー辞書の登録方法をみていきたいと思います。
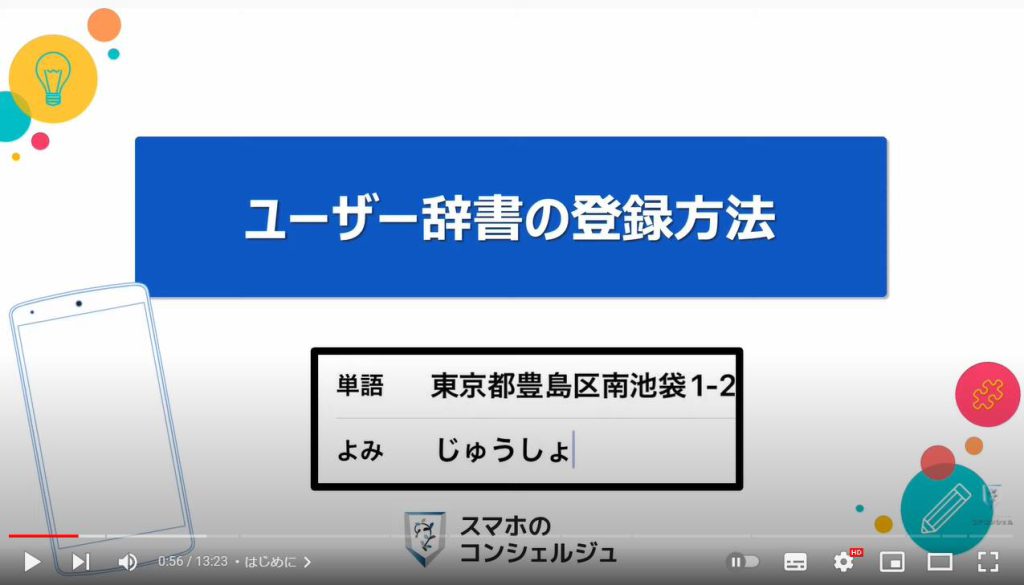
私たちスマホのコンシェルジュのチャンネルでは、スマートフォンの操作方法に関して初心者の方にもわかりやすく丁寧に解説しております。
よろしければ「チャンネル登録」のほど、よろしくお願いいたします。
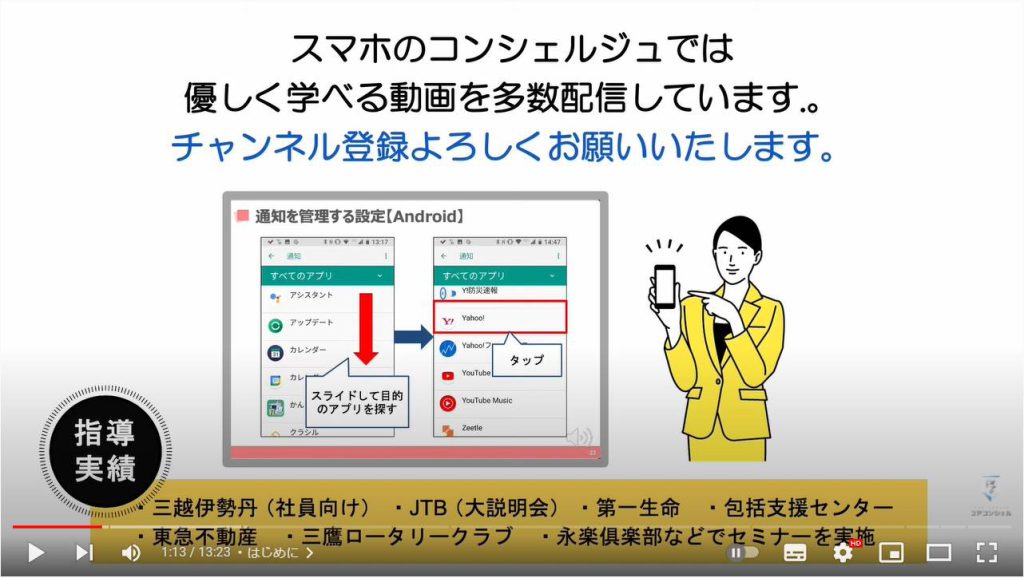
【目次】
1.ユーザー辞書機能とは
2.【iPhone】ユーザー辞書登録方法
3.【iPhone】ユーザー辞書を再度編集する
4.【Android】ユーザー辞書登録方法
5.【Android】ユーザー辞書を再度編集する
6.定型文を登録する
7.同じ「よみ」で複数の単語を登録できる?
8.かっこの出し方
9.「・」の出し方
10.アットマークの出し方
1. ユーザー辞書機能とは
ご覧いただいたように、ユーザー辞書機能を利用すると、あらかじめ決めた言葉を入力することで、それに対応させた言葉を呼び出す、といったことが可能です。
住所をひらがなの「じゅうしょ」と入力した際に呼び出せるようにしておけば、住所入力欄などでいちいち手入力する必要がなくなります。
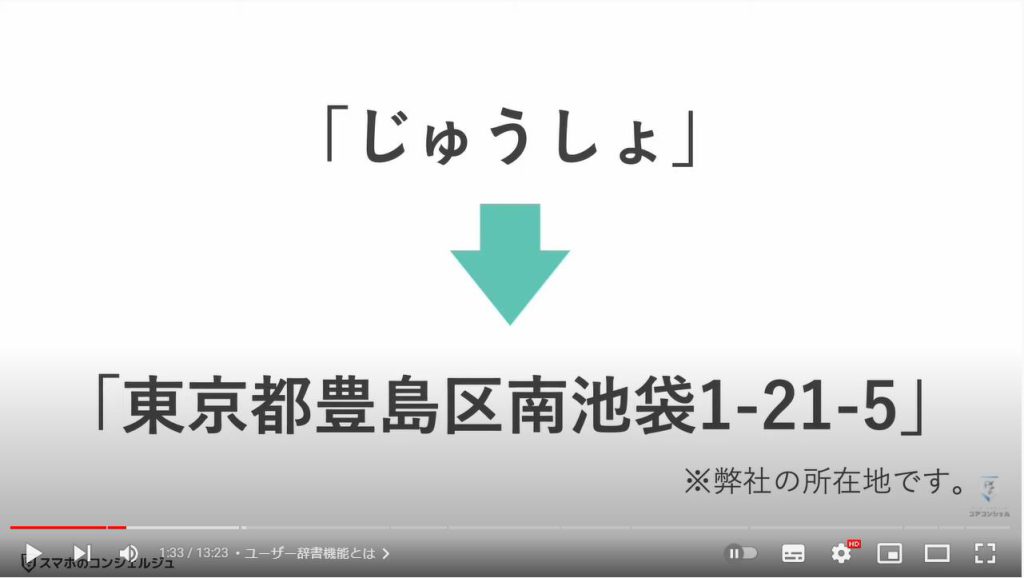
これにより、入力の手間が省けるのはもちろん、入力スピードアップ、あと大きいのは、入力ミスがなくなるという効果も期待できます。
住所の他にもメールアドレスや電話番号、変換で出にくい、よく会話に出てくる知人の名前、挨拶などの定型文など、とにかく入力する機会の多いものはどんどん登録していきましょう。
ただし、大事なパスワードをユーザー辞書に登録するのは、覗き見などのリスクもありますので、念の為控えておきしょう。
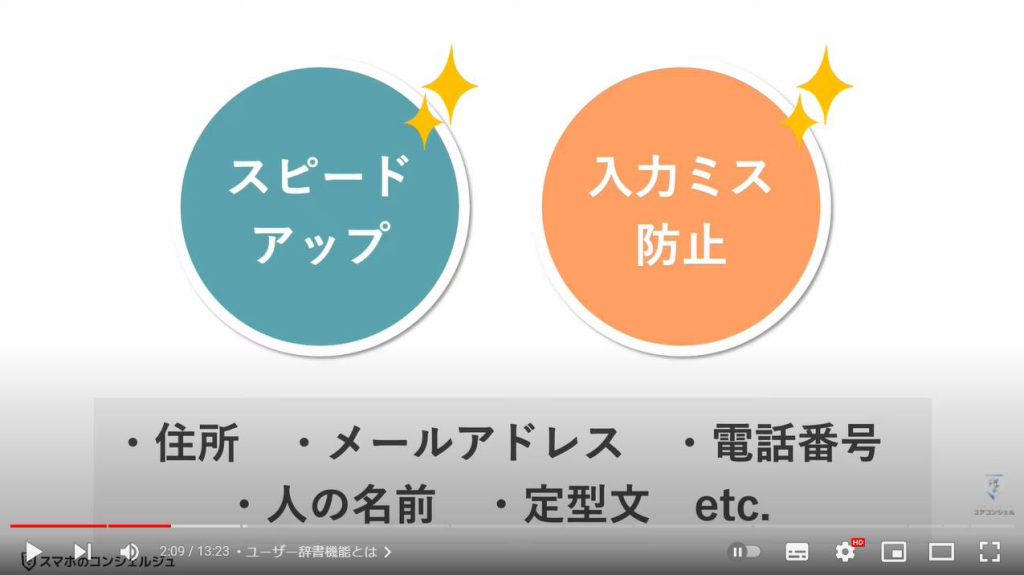
ちなみに呼び出すための言葉は自由に設定できますので何でも構いません。
たとえば電話番号を呼び出すのに、「ばんごう」と入力することで呼び出す、という設定にしておくことももちろん可能です。
が、何の言葉を入力したら呼び出せるか、という点はある程度頭に入っていないと便利になりませんので、やはりよみがななどの、関連性の高い、わかりやすい言葉を設定しておく必要があります。
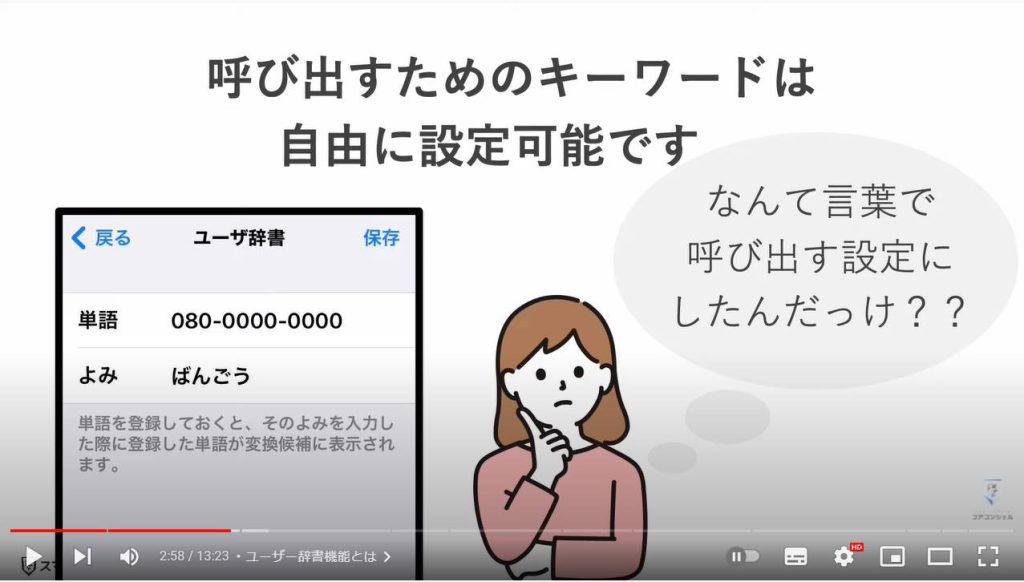
2. 【iPhone】ユーザー辞書登録方法
では早速これらをユーザー辞書に設定してみましょう。
iPhoneからご案内いたします。
Androidの方は、当該箇所まで飛ばしていただいてもかまいません。

まずはやはり設定アプリを開きましょう。
キーボード関連は「一般」にございますので、一般をタップします。
次の画面の中段あたりに「キーボード」とございますのでそちらを開けます。
するとユーザー辞書とございますのでタップしましょう。
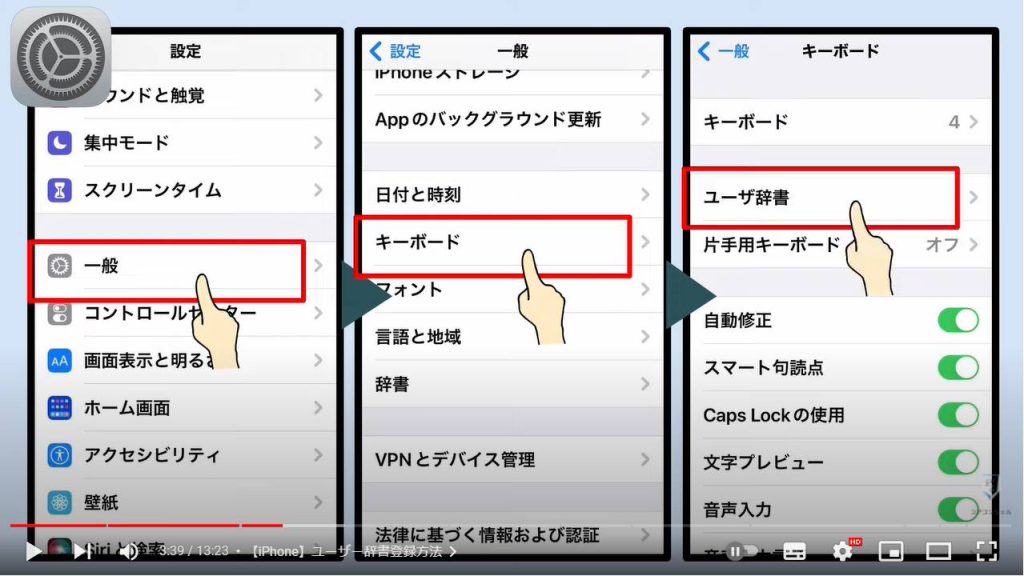
こちらが現在登録されているユーザー辞書の一覧です。
iPhoneはなぜか初めから雲母坂という地名が登録されています。
こちらを削除すると動作がおかしくなる、という噂もありますのでそっとしておきましょう。
新しく言葉を追加するには、右上のプラスボタンをタップします。
すると新規登録画面にあたる画面が表示されます。
まず上部の「単語」という欄には住所など、入力したい言葉自体をいれます。
弊社の住所を入れてみます。
次に、「よみ」という欄に、呼び出すための言葉を入力します。
住所を呼び出したいので、そのままひらがなで「住所」と入力しておきます。繰り返しとなりますが、この読みは何でも構いません。
完了したら「保存」をタップして設定完了です。
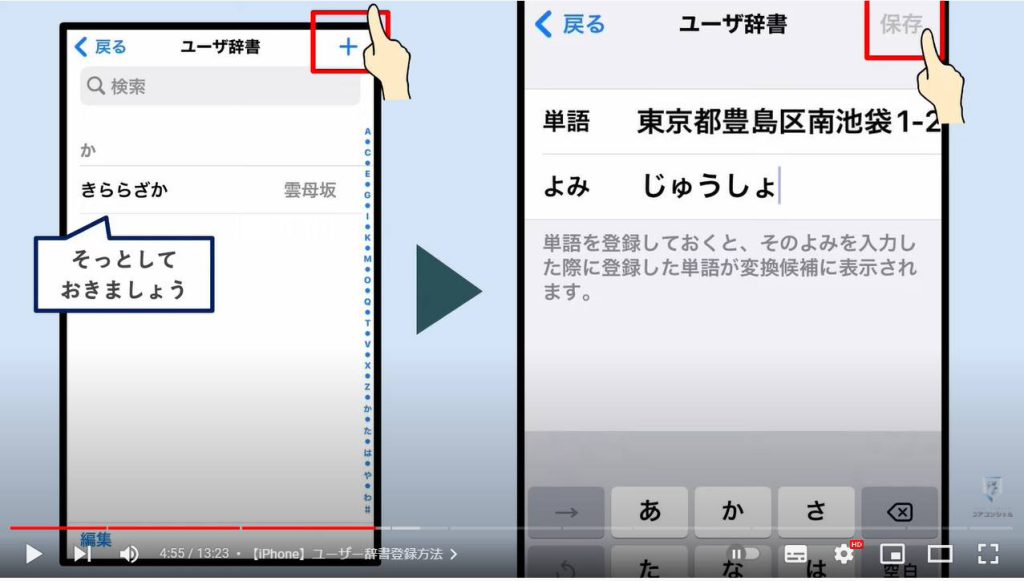
試しにメモ帳アプリで確認してみましょう。
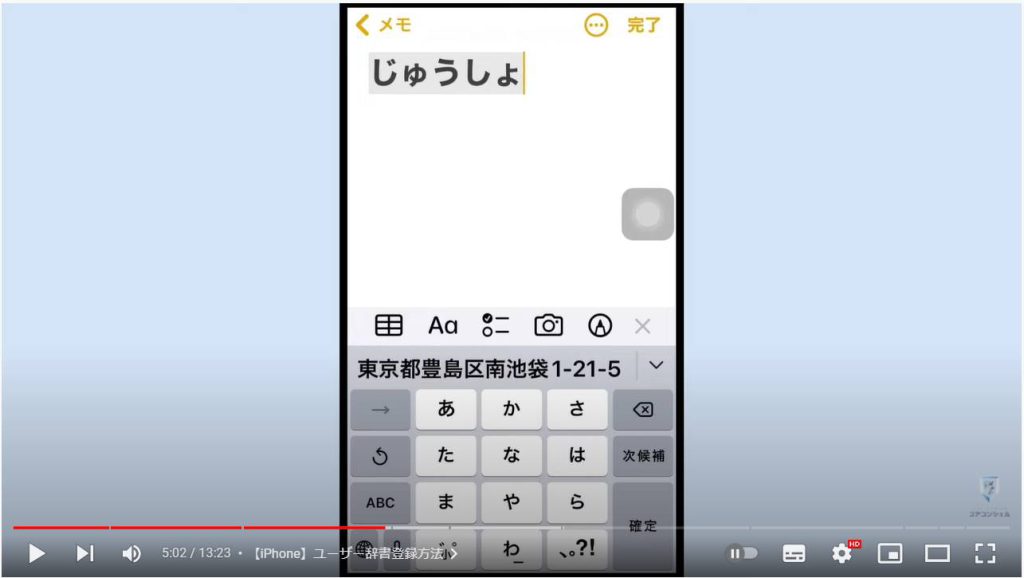
3. 【iPhone】ユーザー辞書を再度編集する
読みを全く別の言葉に変えてみましょう。
タップすると再度編集することが可能です。
試しに、「よみ」の欄を「じゅうしょ」という言葉ではなく適当に「いえ」といった言葉にしてみます。
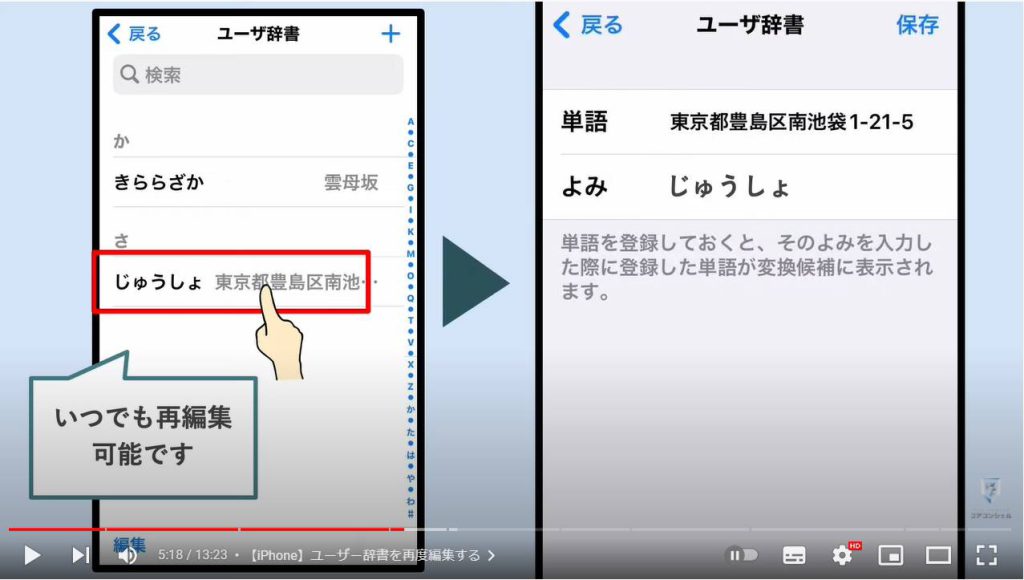
メモ帳アプリで確認してみます。
やはり、「いえ」という言葉を入力したところ、住所を呼び出すことができました。
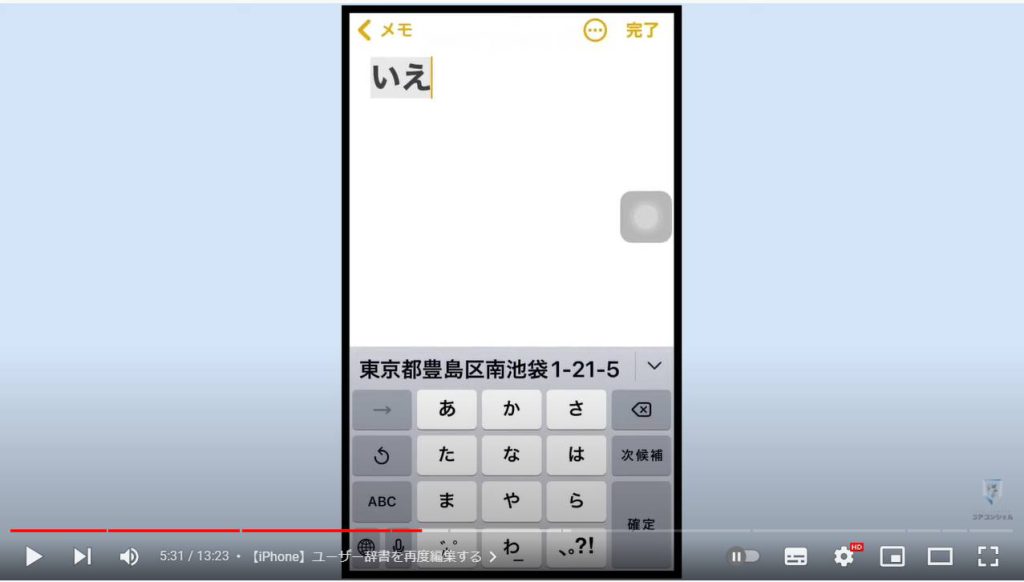
ちなみに、設定したユーザー辞書を削除する場合は、削除したい項目を左にスワイプすると、削除、と出てきますのでタップすると消去されます。
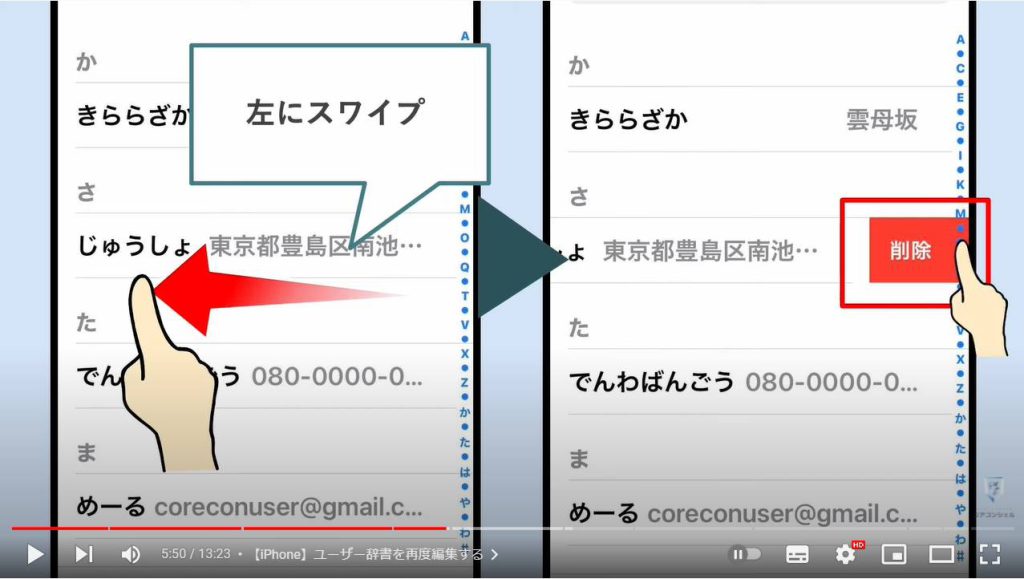
4. 【Android】ユーザー辞書登録方法
次にAndroidでの方法を見ていきましょう。
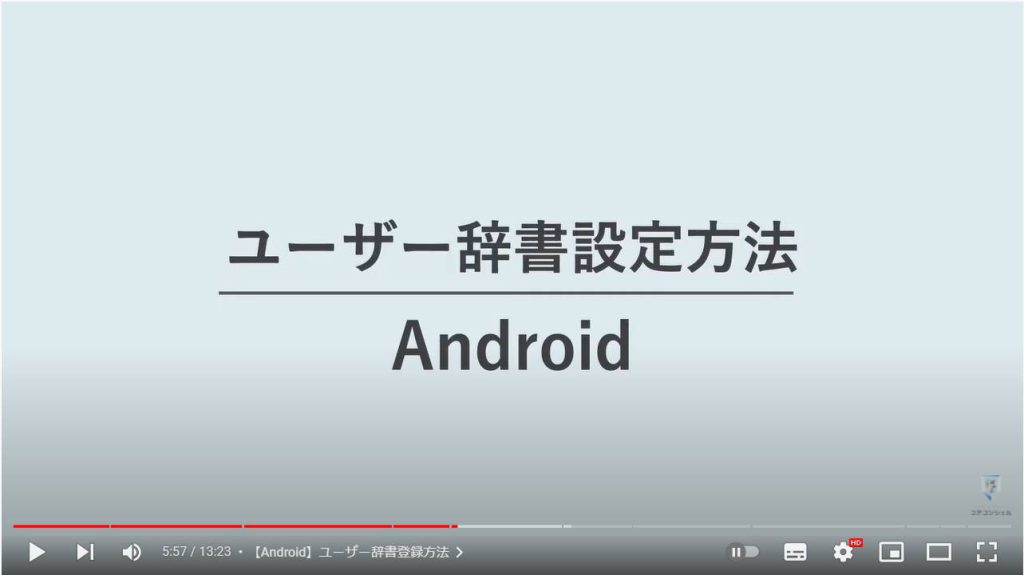
Androidでは機種によりメニューの文言等が異なる場合がありますことご了承ください。
まずは設定アプリを開きます。
次に、下の方にある「システム」をタップします。
その中に「言語と入力」とございますのでタップしましょう。
次に、単語リストとございます。こちらがAndroidでのユーザー辞書にあたる機能となっております。
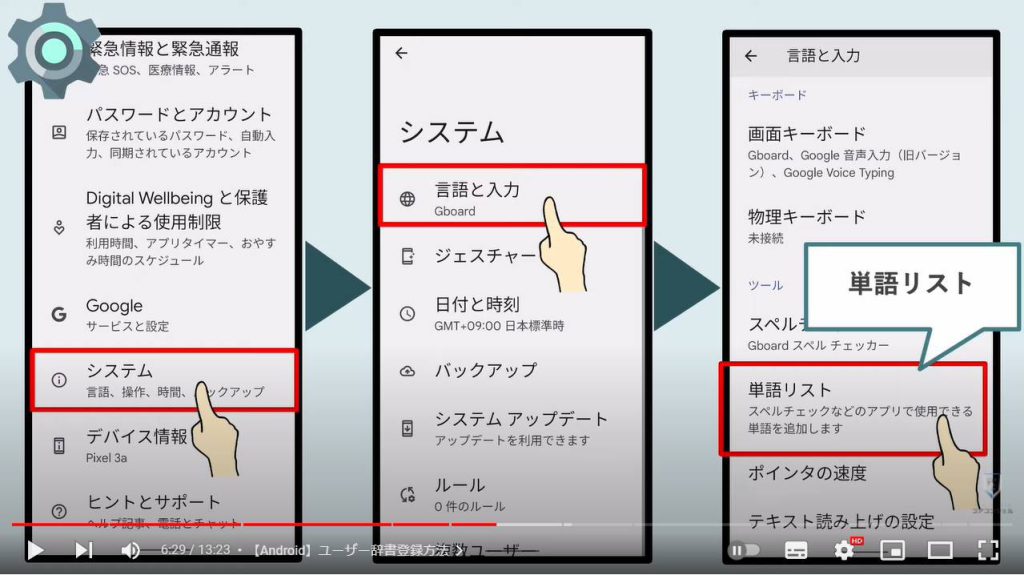
右上にあるプラスアイコンをタップして、単語を追加することができます。
まずは上の段に表示する単語を入力します。ひとまず、弊社の住所を入力してみます。
ショートカット、というのが、呼び出すための言葉です。
いったん、「じゅうしょ」とひらがなで入力しておきましょう。
これだけで設定は完了です。特に確定ボタンなどはございません。
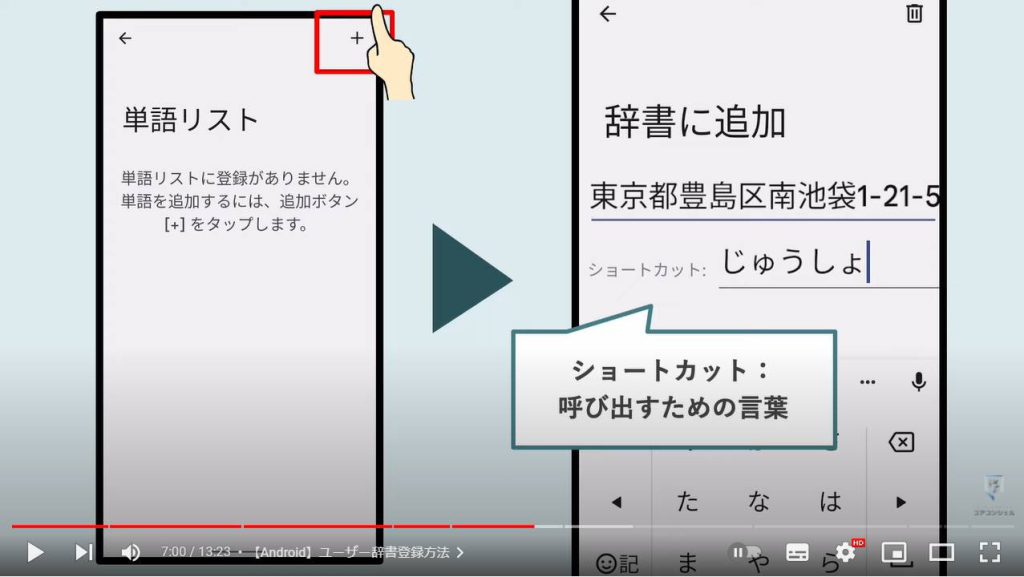
メモ帳アプリで試してみます。住所とひらがなで入力することで設定した言葉を呼び出すことができました
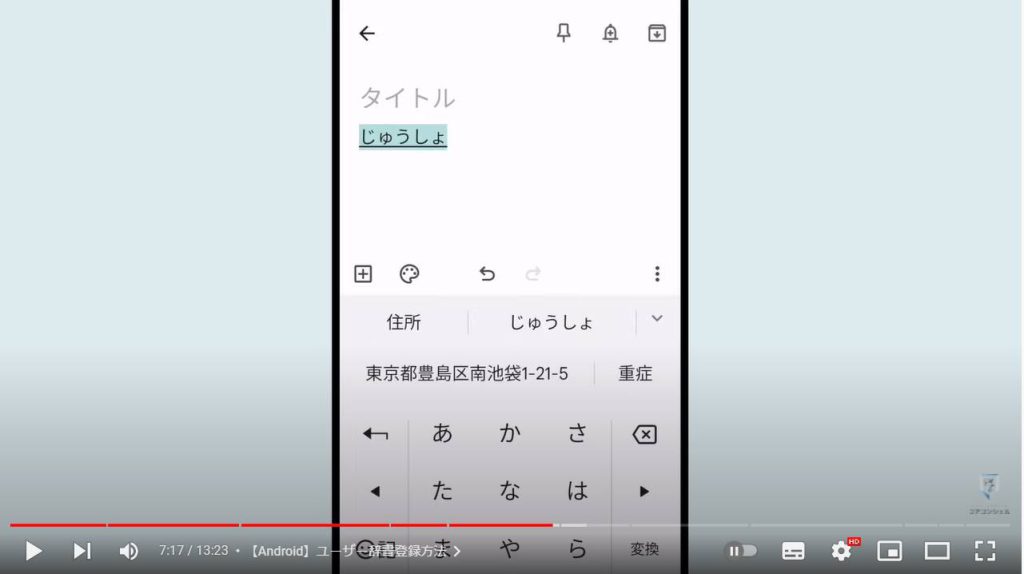
5. 【Android】ユーザー辞書を再度編集する
ショートカットに設定する言葉は関係のない言葉でも構いません。
試しに、先ほど作成した住所呼び出しの辞書を再度タップすると、編集し直すことができますので、ショートカット欄を「いえ」という言葉に変えてみましょう。
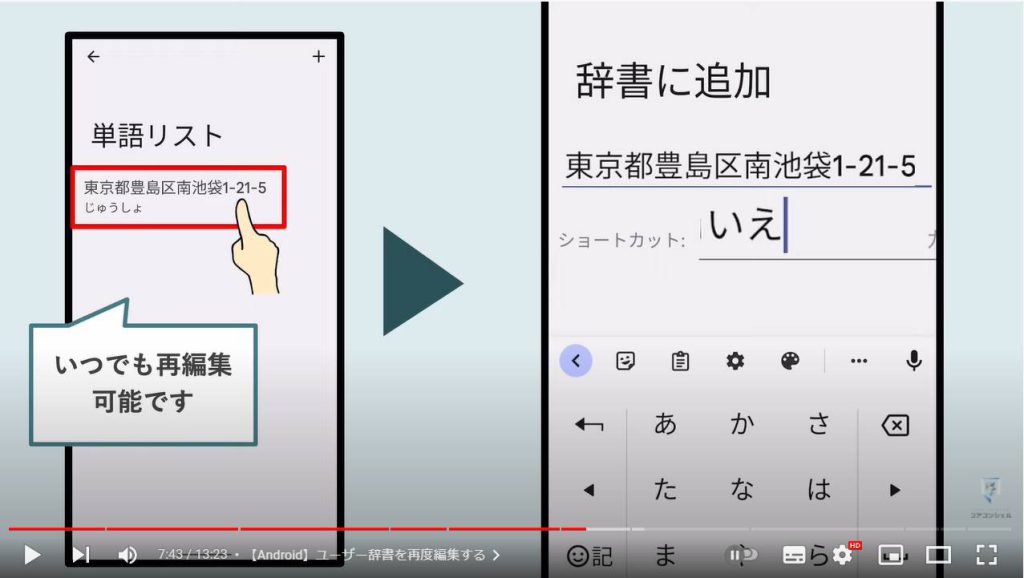
するとやはり、「いえ」と入力するだけで長い住所が入力できるよう候補に出てくるようになりました。
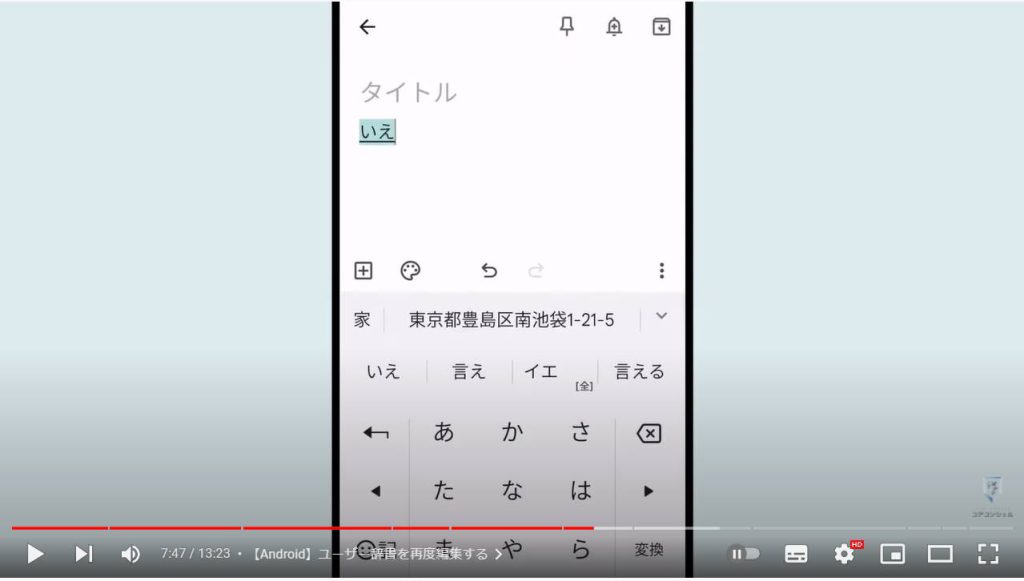
ちなみにユーザー辞書を削除する場合は右上にゴミ箱のアイコンがございますのでそちらから削除できます。
もう利用しなくなったり、設定してみたものの、あまりに邪魔になるようなら削除しましょう。
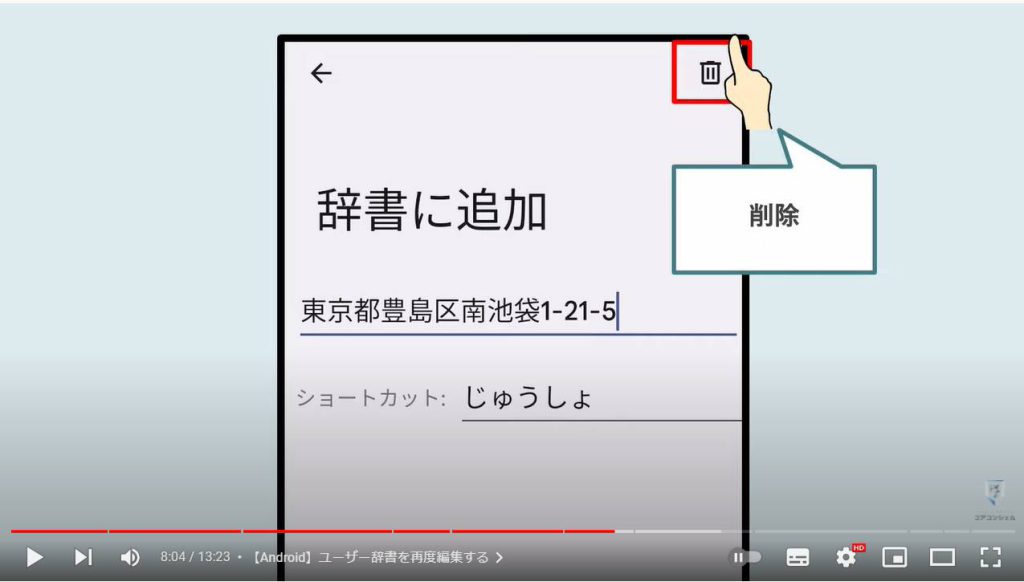
続いて、iPhone、Android共に登録する際のポイントをいくつか見ておきましょう。
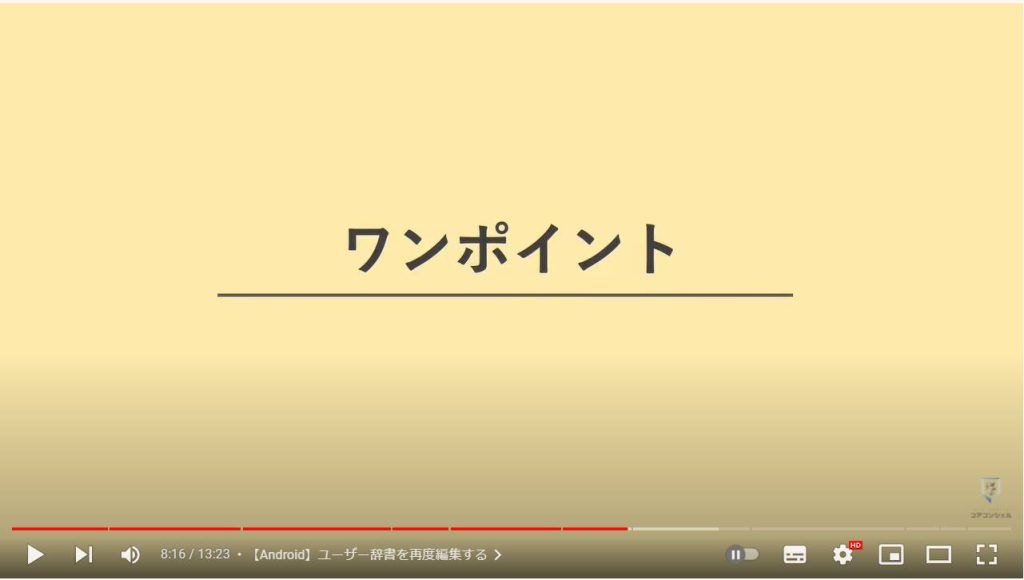
6. 定型文を登録する
住所やメールアドレス、電話番号の他にも、定型文の登録がおすすめです。
たとえば、何卒よろしくお願い致します、といった言葉。
人によってはメールなどで非常によく利用する言葉かと思います。
これを「なに」、とか「な」と入力しただけで呼び出す設定にすることも可能です。
ちなみに、小さなポイントですが、「なに」を呼び出しのキーワードにすると、なに」という言葉自体が日常でも、他の文章でよく利用する言葉ですので、ユーザー辞書でいちいち変換候補にこの長い定型文が出てくるのが邪魔に感じることがあるかもしれません。
その場合は「なにとぞ」まで呼び出しのキーワードにするといった調整を行なってください。
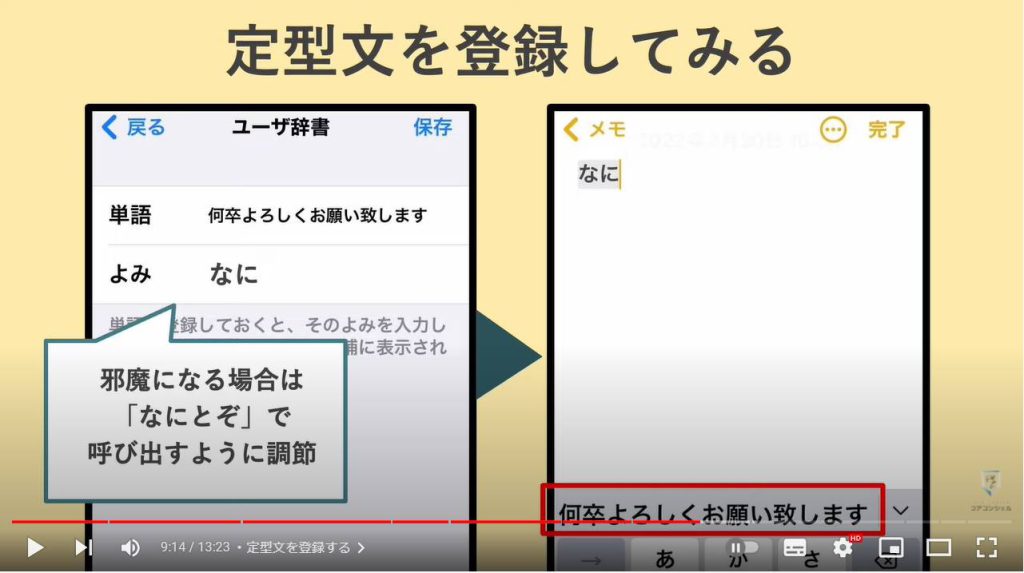
他にも、たとえばメルカリを利用している方は、購入されたときや発送するときなど、タイミングによって様々なメッセージを送付することがあるかと思います。
そういったものもユーザー辞書に「めるかりおれい」や「めるかりはっそう」といった形で登録しておくと、長文の挨拶やお礼も難なく入力することができます。
文章は長ければ長いほど打ち間違いも増えますので、ユーザー辞書から呼び出すほうが安心というのもあります。
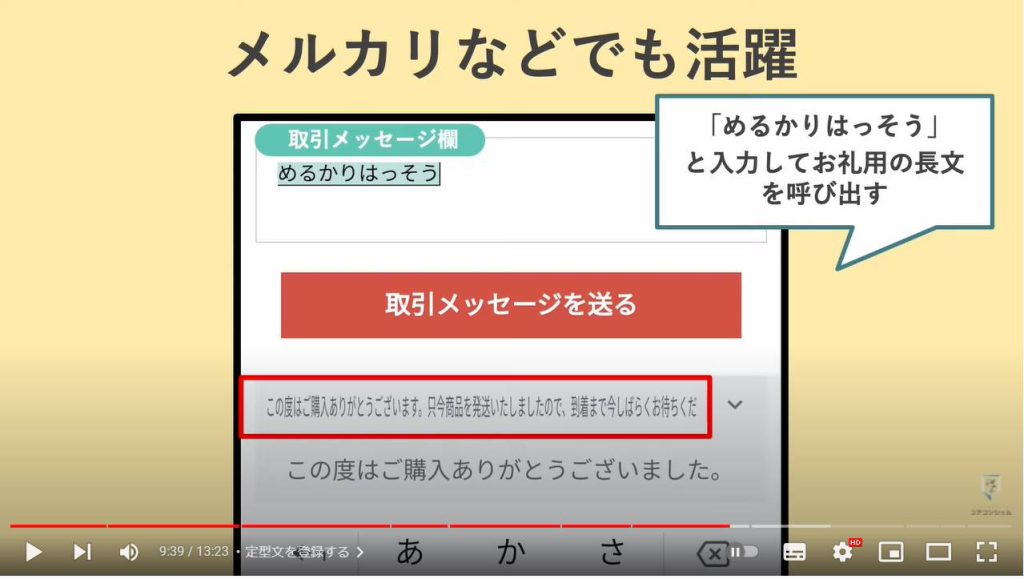
7. 同じ「よみ」で複数の単語を登録できる?
同じ読み方で複数の単語を登録するとどうなるでしょうか?
例えばこのように、同じ「じゅうしょ」という読みで、二つの異なる言葉を登録してみると、特にエラーも出ず、通常通り登録可能です。
入力時は、両方の言葉が変換候補として表示されました。
親御さんやお子さん宅の住所など、意外とよく利用するもので、覚えておきたいものもこうして登録しておきましょう。
わざわざ「息子の住所」といった読み方で登録すると、なんと呼び出すように設定したか忘れてしまうこともありますので、いっそ同じ言葉で登録してしまう方が便利な場合もあるかと思います。
また、いまだにウェブサイトの入力フォームは、住所の番地を全角で要求してくるところが多々ありますのでその点はご注意ください。
辞書からの呼び出しで間違っているはずはないのにエラーが出てしまう、ということがあるかもしれません。
利用者としてはかなり不便に感じるポイントです。
慣れていないと全角で入力する方法に戸惑う可能性もあるので、不安な場合はあらかじめ全角版の住所も仕込んでおくことも検討しましょう。
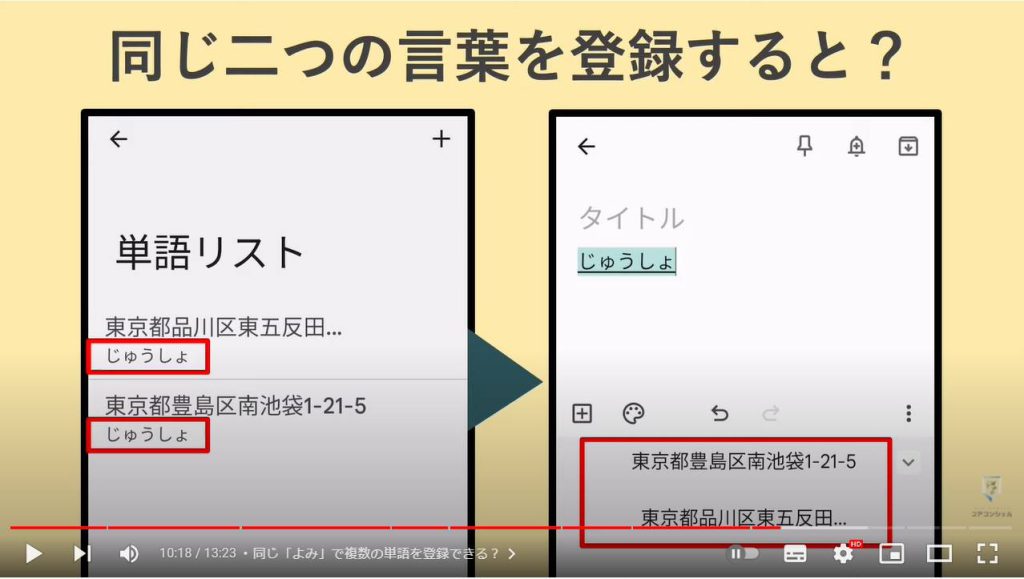
ちなみに全角入力は、数字を入力した際の予測変換の最後の方にある「全」とかかれたもの、こちらが全角です。
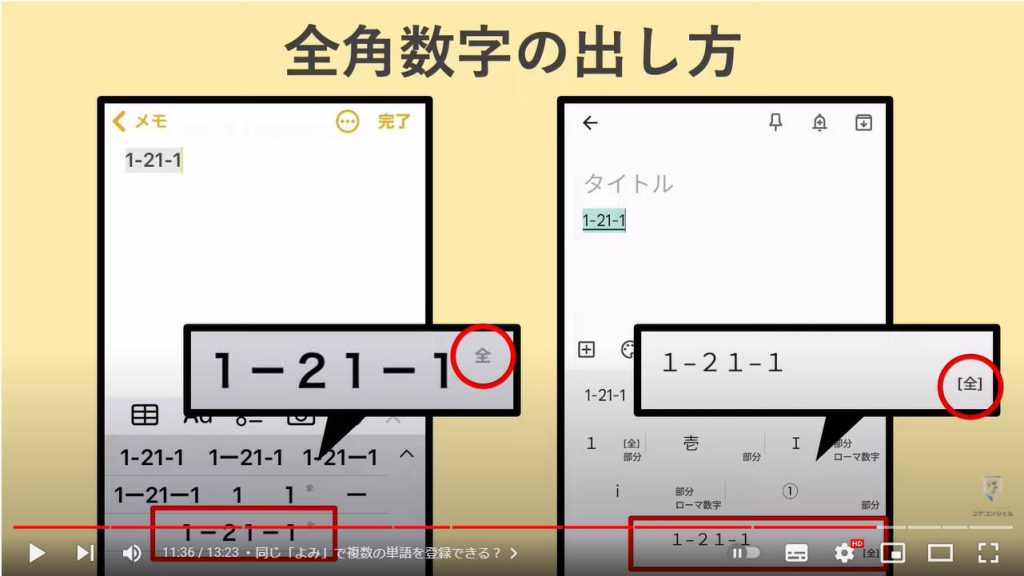
また、括弧など、キーボード上で出し方のわかりづらい記号などを登録しているという方もいらっしゃいます。
そうしたものは確かに登録しておいても便利ですが、キーボード操作を覚えたほうが手っ取り早い可能性もありますので、よく利用するものはぜひ確認してみてください。
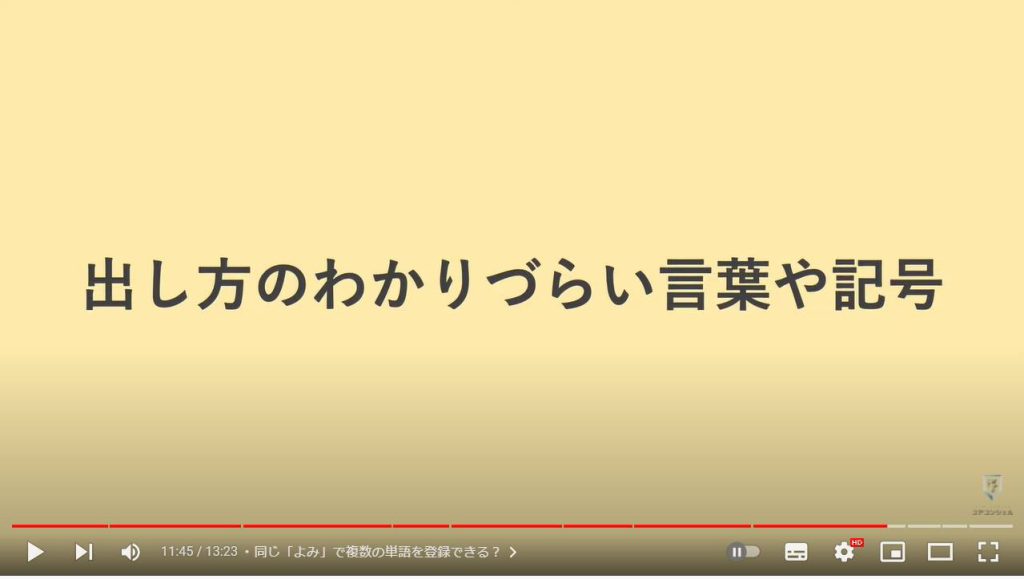
8. かっこの出し方
まず様々な「かっこ」は日本語キーボードで「や」行のボタンに格納されてます。
左右にフリックすることで入力できます。
他のかっこも予測変換のリストの中に出てきてくれますので、鉤括弧などもここから選べます。
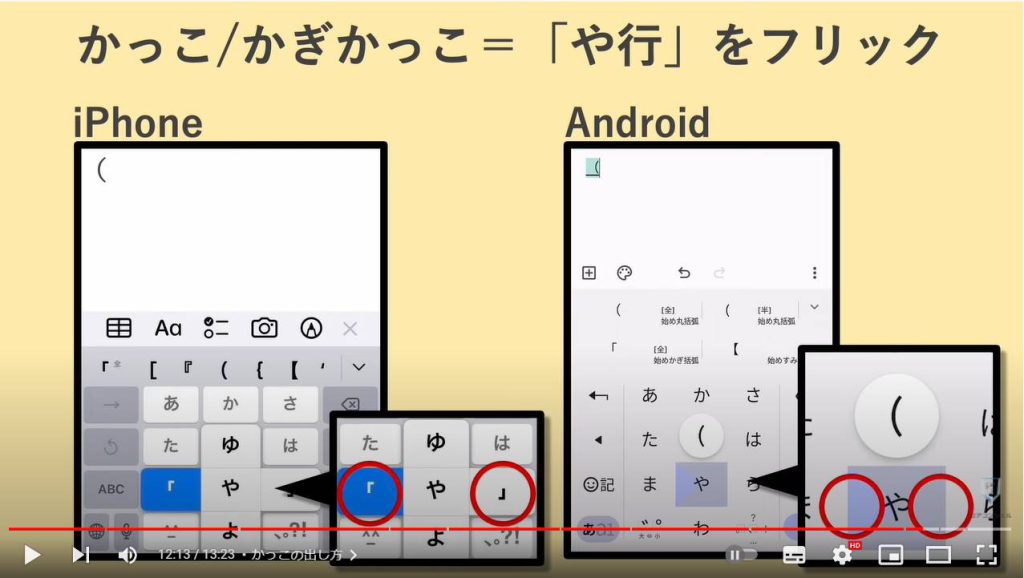
9. 「・」の出し方
続いて、箇条書きなどで利用することの多い、黒い点。こちらは「なかぐろ」といいます。
なので「なかぐろ」と入力して変換すると出てきます。記号パネルから探し出すよりも簡単です。
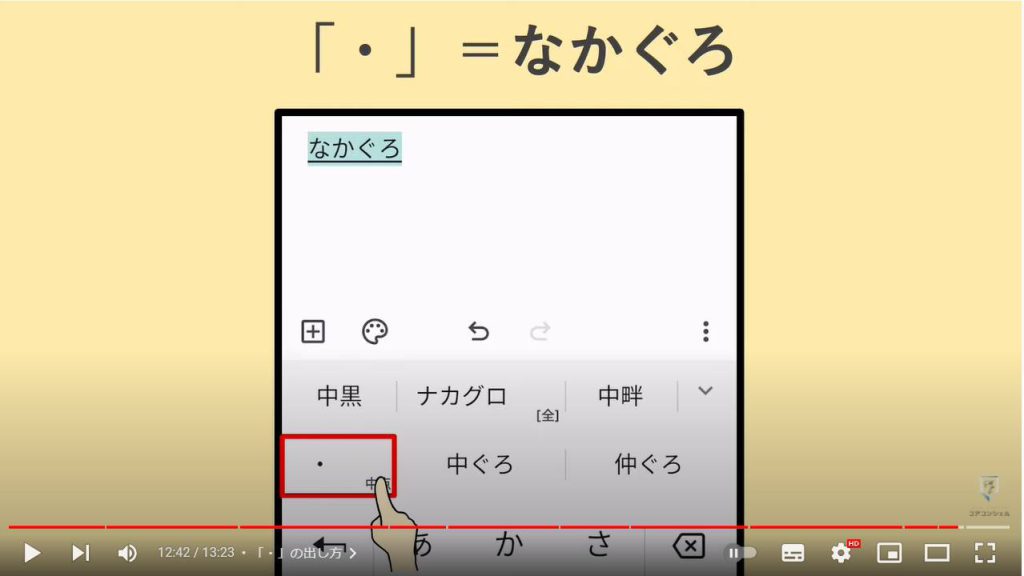
10. アットマークの出し方
メールアドレスに利用するアットマークは、数字パネルの左上にございます。
アットマークとひらがなで入力して変換することでも表示することが可能です。
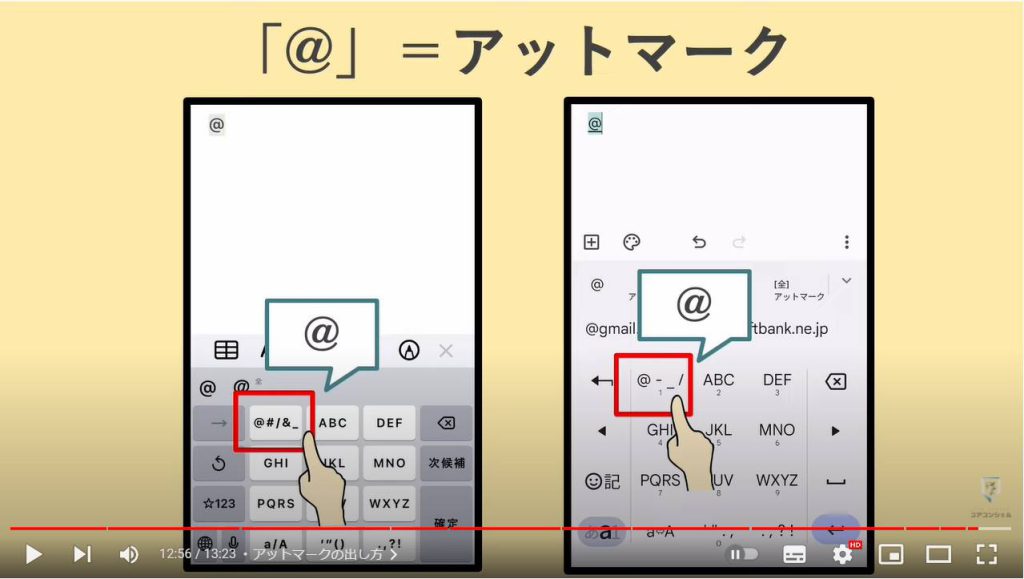
当動画は以上となります。最後までご視聴いただきありがとうございました。
よろしければ「チャンネル登録」をいただけると幸いです。
それでは、次の動画でもよろしくお願いいたします。
「スマホの文字入力を少しでも快適に!アンドロイド端末ならジーボード~Gboardの使い方を丁寧に解説~」もご参照ください。
「音速の文字入力:Gboardの方が便利?~文字入力が苦手な方はより速く、普通の方は更に速く入力可能に~」もご参照ください。
<指導実績>
三越伊勢丹(社員向け)・JTB(大説明会)・東急不動産(グランクレール)・第一生命(お客様向け)・包括支援センター(お客様向け)・ロータリークラブ(お客様向け)・永楽倶楽部(会員様向け)等でセミナー・講義指導を実施。
累計30,000人以上を指導 。
<講義動画作成ポイント>
個別指導・集団講座での指導実績を元に、わかりやすさに重点を置いた動画作成
その他の講義動画は下記の一覧をご参照ください。
<その他>
オンラインサポート(ライブ講座・ZOOM等でのオンライン指導)とオフラインサポート(出張指導・セミナー形式のオフライン指導)も実施中。詳しくはメールにてお問い合わせください。
【全店共通】
03-5324-2664
(受付時間:平日10時~18時)