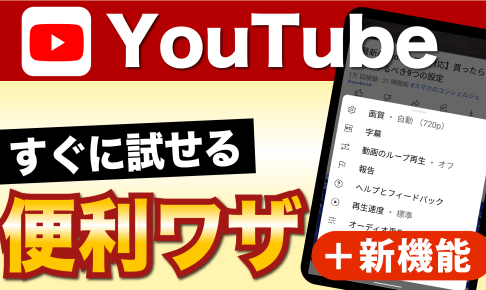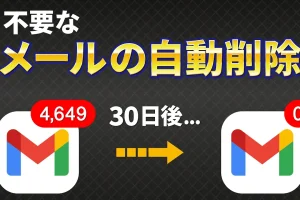今回は簡単に試せるYouTubeの便利技をいくつかご案内いたします。
比較的最近搭載されたものなどもございますので、ぜひチェックしてみていただければと思います。
<動画内容>
1. リピート再生
2. 波形で人気地点を把握する
3. 全画面に簡単に切り替える
4. 再生履歴・検索履歴の削除、保存しない設定
5. 新機能「ピンチしてズーム」
詳しくは、下記の動画ご参照ください。(講座動画時間:10分37秒)
いつもご視聴ありがとうございます。スマホのコンシェルジュです。
今回は簡単に試せるYouTubeの便利技をいくつかご案内いたします。
比較的最近搭載されたものなどもございますので、ぜひチェックしてみていただければと思います。
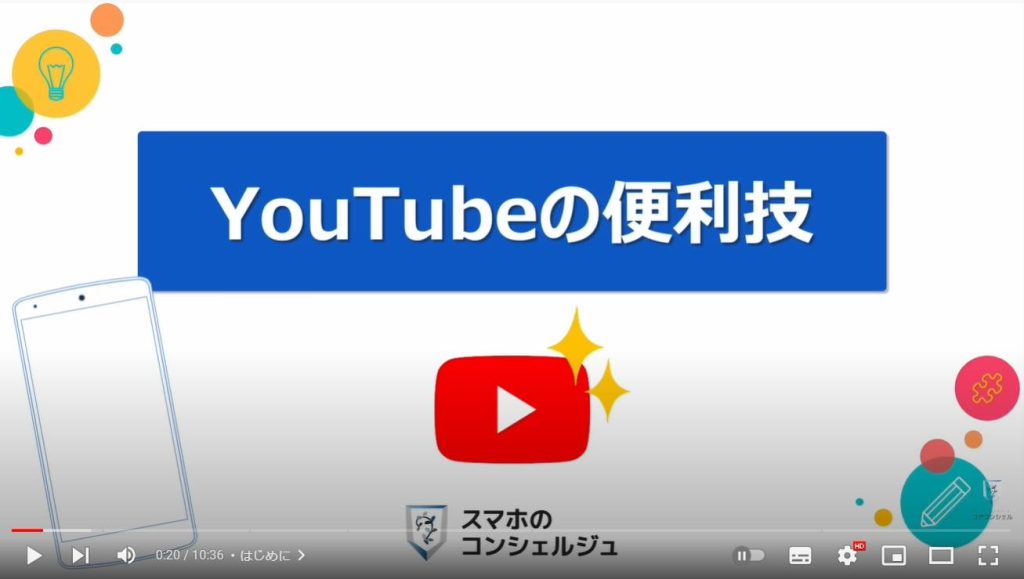
私たちスマホのコンシェルジュでは、豊富な指導実績をもとにスマートフォンの操作方法等に関する動画を制作、配信しております。
よろしければ「チャンネル登録」をいただけますと幸いです。
概要欄に目次も配置しておりますので、適宜チェックしたい箇所を選んでご視聴いただくことも可能です。
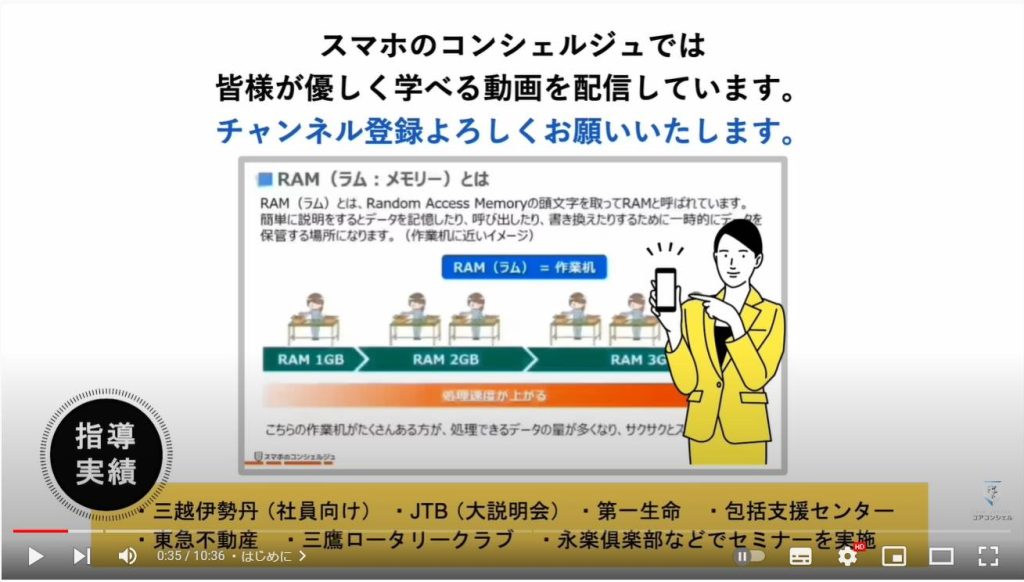
【目次】
1.リピート再生
2.波形で人気地点を把握する
3.全画面に簡単に切り替える
4.再生履歴・検索履歴の削除、保存しない設定
5.新機能「ピンチしてズーム」
1. リピート再生
まずは動画のリピート再生です。同じ動画を繰り返し視聴したい場合、流しっぱなしにしたいといった場合に便利です。
従来はYouTubeで特定の動画をリピート再生するには再生リストを作ったりと意外と工夫が必要でしたが、非常に簡単な設定でできるようになりました。

やり方はとても簡単、動画の再生画面で画面を一度タップし、各種ボタンが表示されたら、右上の歯車アイコンをタップします。
すると再生速度や画質を調節するメニューが表示されます。
こちらに、に動画のループ再生という項目がございます。
今動画のループ再生はオフになっていますので、一度タップしましょう。
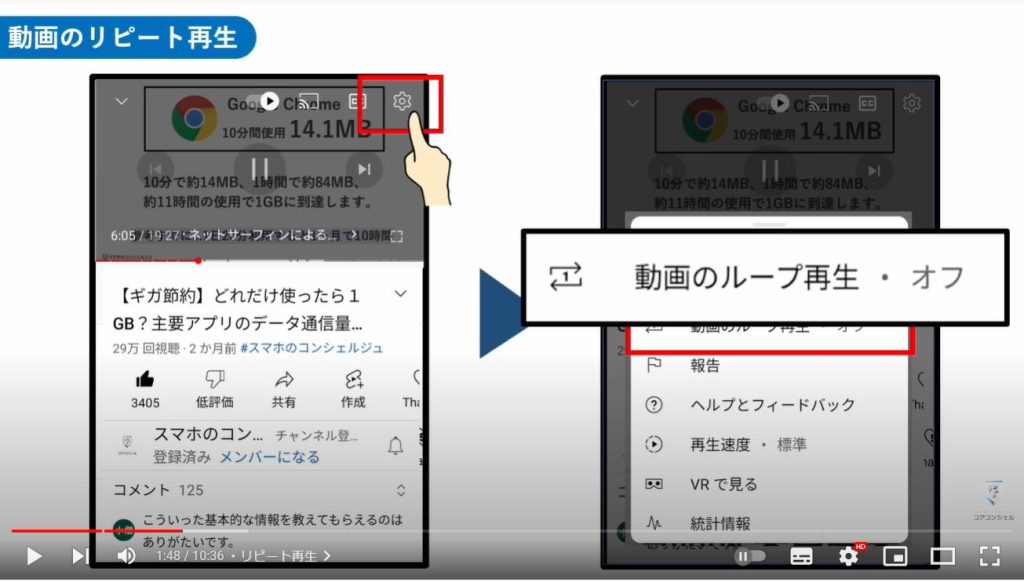
タップするとメニュー自体はすぐに閉じてしまいますが、もう一度歯車をタップしてみるとループ再生がオンになっているのがわかります。
こうしておくことにより、 再生中の動画が終了した場合自動的に最初からまた再生してくれます。
正確な回数は分かりませんが、一度オンにするとずっとリピートされ続けます。
別の動画の再生を始めると、リピート再生の設定は引き継がれず、オフの状態に戻ります。
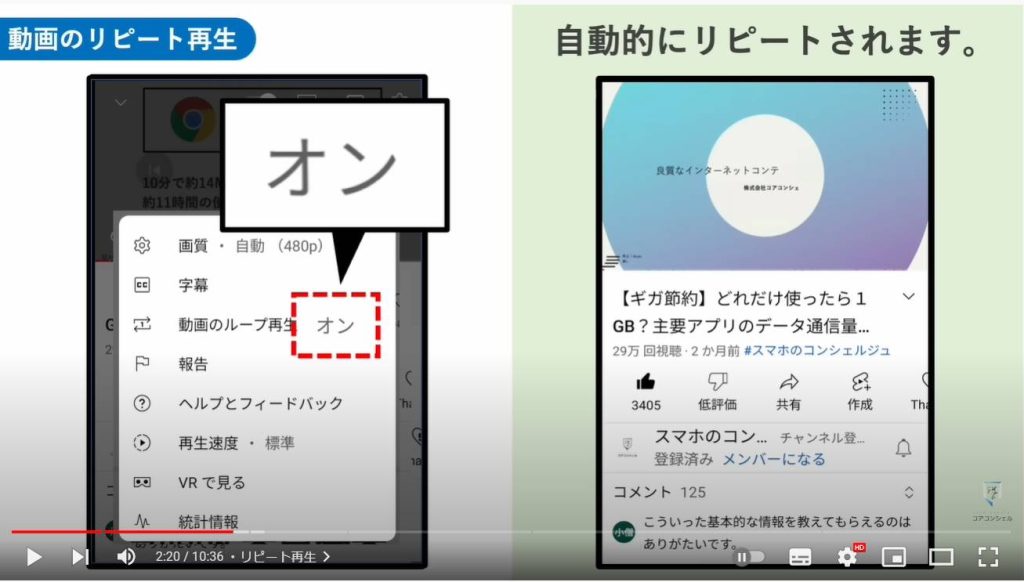
2. 波形で人気地点を把握する
続いて、動画の一番ウケている箇所、再生されている箇所を探すことができるようになりました。
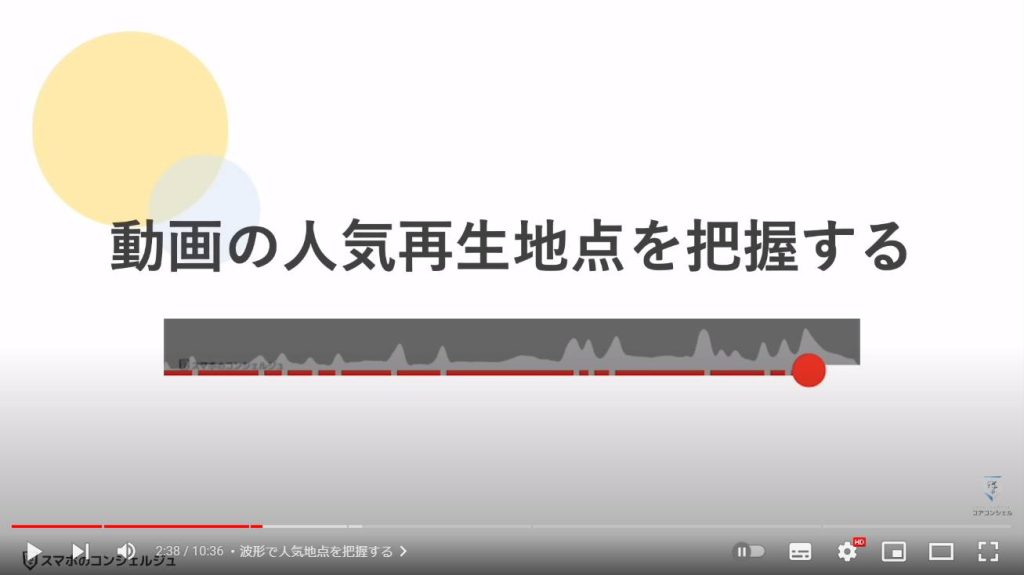
動画の再生中は、シークバーと呼ばれる再生時間をコントロールするバーが画面下に表示されており、再生時間の確認や、再生地点の変更が行えます。
このシークバーに触れて再生地点を変更しようとすると、半透明の波形が表示されるようになりました。
この波形は動画のよく視聴されている箇所、人気の度合いを表示してくれているようです。
一番山の高いところに再生地点の赤い丸を持っていくと、リプレイ回数が最も多い場所、という文言も表示されます。この動画の山場となっている箇所や、他の視聴者たちが反応した部分をざっくりと知ることができます。
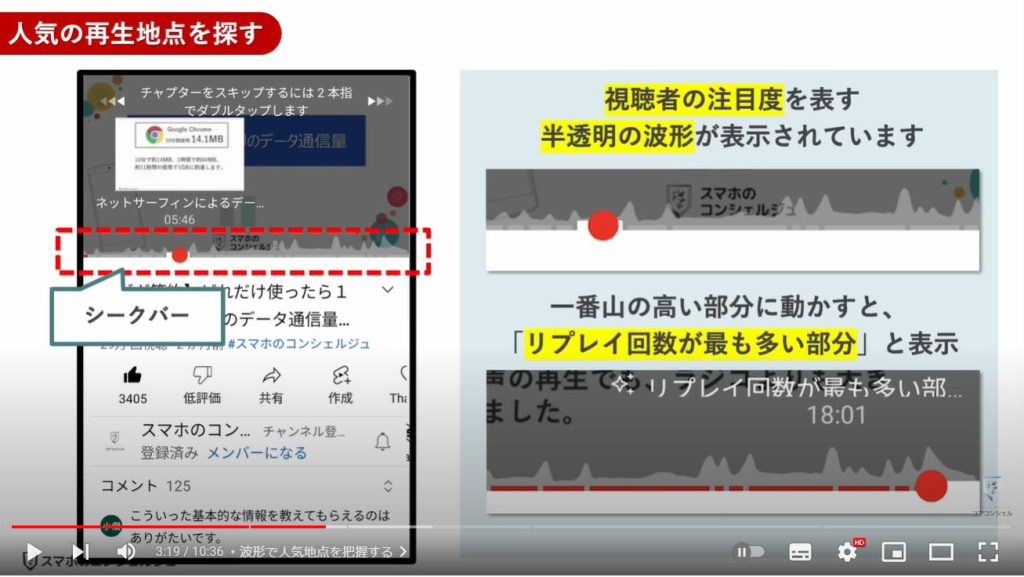
3. 全画面に簡単に切り替える
続いて、全画面表示への簡単な切り替え方法です。
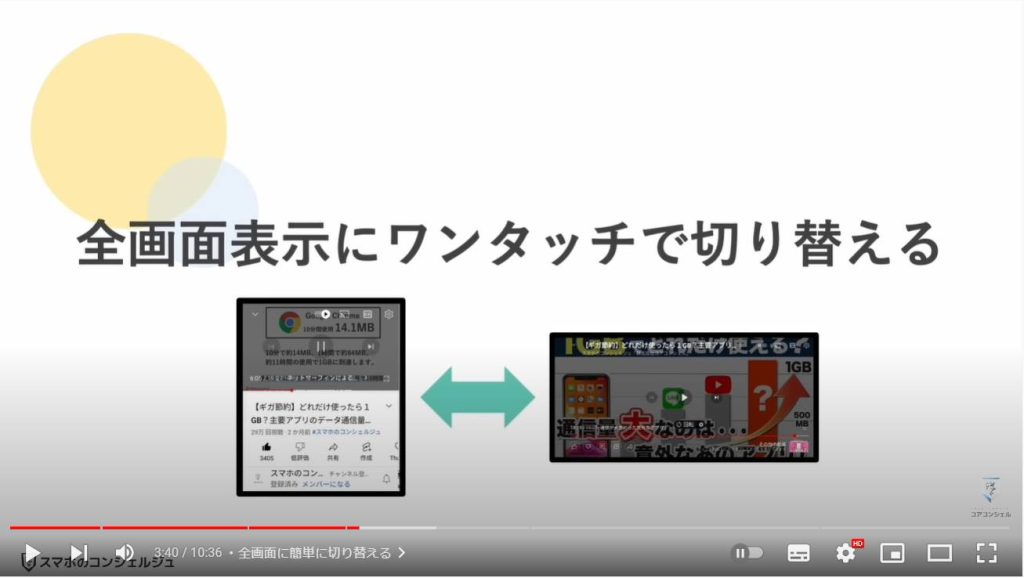
YouTubeをスマホで視聴する場合はどうしても画面が小さく、全画面表示、フルスクリーン表示にして視聴している方もいらっしゃるかと思います。
全画面表示は画面右下のこの小さな四角いボタンから行います。それぞれタップすると全画面、または通常表示に切り替えることができます。
この操作ですが、少し簡単にする方法が用意されています。
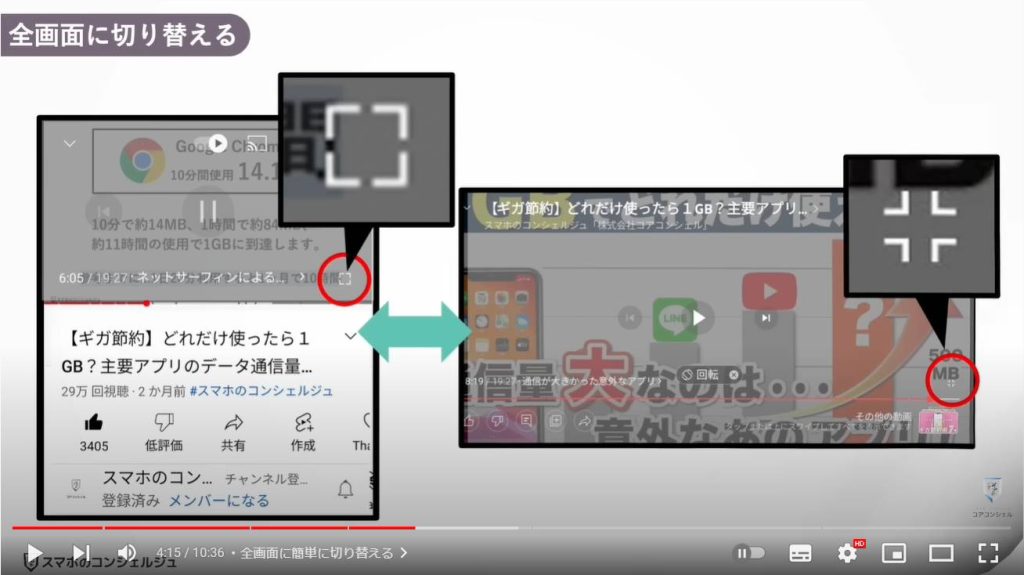
やり方は、再生中の画面を下から上にスワイプします。すると全画面表示に切り替えることができます。
逆に全画面表示から通常表示に切り替える場合は、上から下にスワイプすると通常表示に戻すことができます。
この時、あまり上からやりすぎると、コントロールセンターや通知パネルを呼び出してしまいますので、画面の中段くらいから触れるのがいいかと思います。
慣れてくると、いちいち小さなボタンを表示させて、タップして切り替える、という動作よりも手軽に感じられるようになりますので、ぜひ一度試してみていただければと思います。
動画でも確認してみましょう。
再生中の画面にて、画面を下から上にスワイプすると、画面が少し上に持ち上がるような動きをした後、全画面に切り替わります。
全画面状態では画面の上に当たる方から下側にスワイプします。
上からやりすぎると、クイックパネルなどが出てきてしまいますので、画面中程から行うのがコツです。
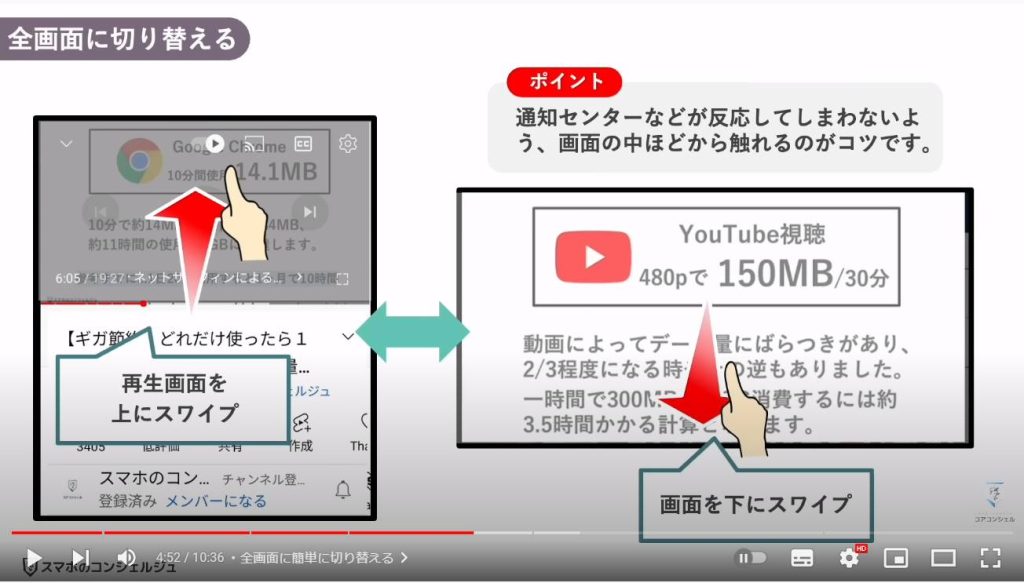
4. 再生履歴・検索履歴の削除、保存しない設定
続いて、再生履歴や検索履歴の削除、またそもそもそれらを残さずに視聴する方法を見てみます。
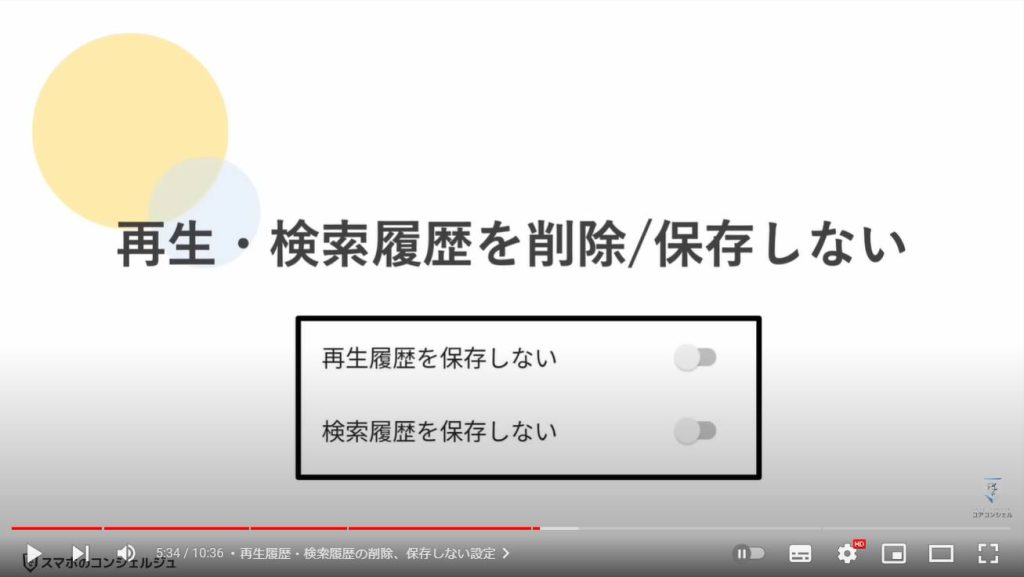
YouTubeは、その方の好みや必要としている情報に合わせた動画を表示しようとする仕組みとなっていますので、
YouTubeでの再生履歴や検索履歴は、その後のご自身のYouTubeのホーム画面や関連動画に表示される動画に影響してきます。
便利な仕組みではありますが、ただし少し気になっただけいちど検索してみただけといったものでも、その後におすすめとして表示されるようになるので個人的にはちょっと面倒に感じることがあります。
そんな時には履歴やそれらを記録しない設定にしておくと便利です。
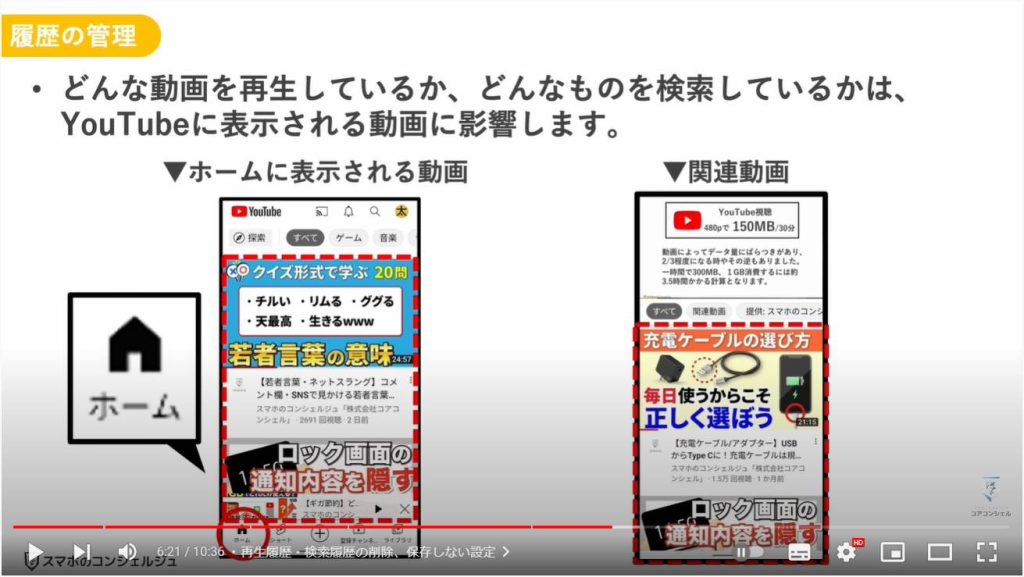
設定方法は、YouTubeのホーム画面にて、プロフィールアイコンをタップします。
出てきたメニューの中から「設定」をタップます。
次の画面に「履歴とプライバシー」とございますので、そちらをタップしましょう。
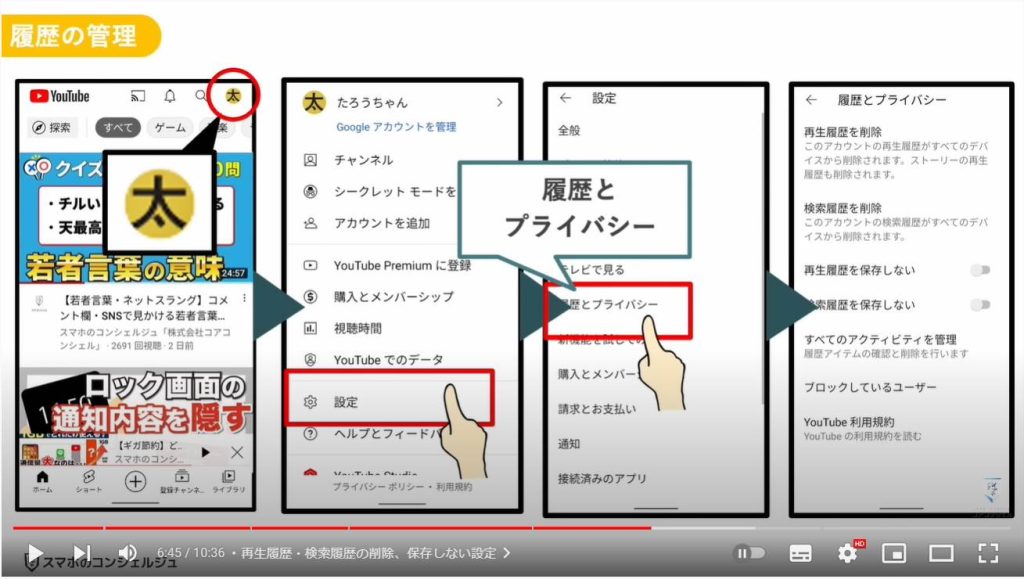
こちらの画面に、再生履歴や検索履歴の削除や、それらの履歴を今後保存していくかどうか、といったスイッチ類が集まっています。
再生履歴を削除、検索履歴を削除をタップすると、それぞれを一括で削除します。
再生履歴、検索履歴を保存しないのスイッチをオンにすると、それぞれが今後YouTube側に記録されなくなるので、今後の視聴や検索が、YouTubeに出てくるおすすめ動画に影響しなくなります。
ただしもちろん、再生履歴、検索履歴が保存されなくなりますので、もう一度みたい、もう一度検索したい、といった場合は少し面倒になります。
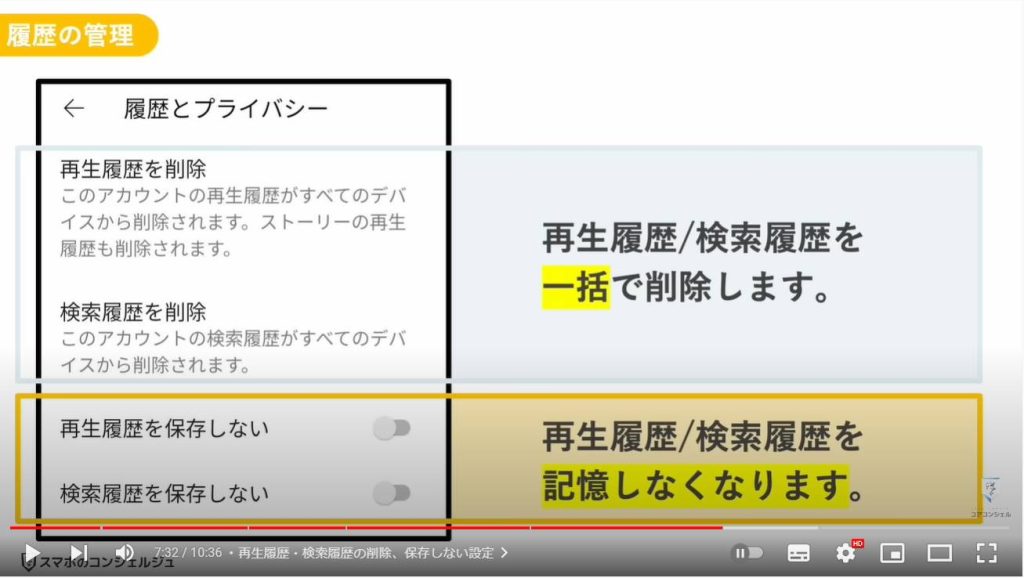
ちなみに再生履歴や検索履歴はそれぞれ、一つずつ削除することも可能です。
ライブラリタブを開けると、画面上部に再生履歴がございます。全て表示をタップすると一覧で表示することも可能です。
それぞれの動画の右上に3点アイコンがあり、そちらをタップすると、削除のメニューが表示されます。
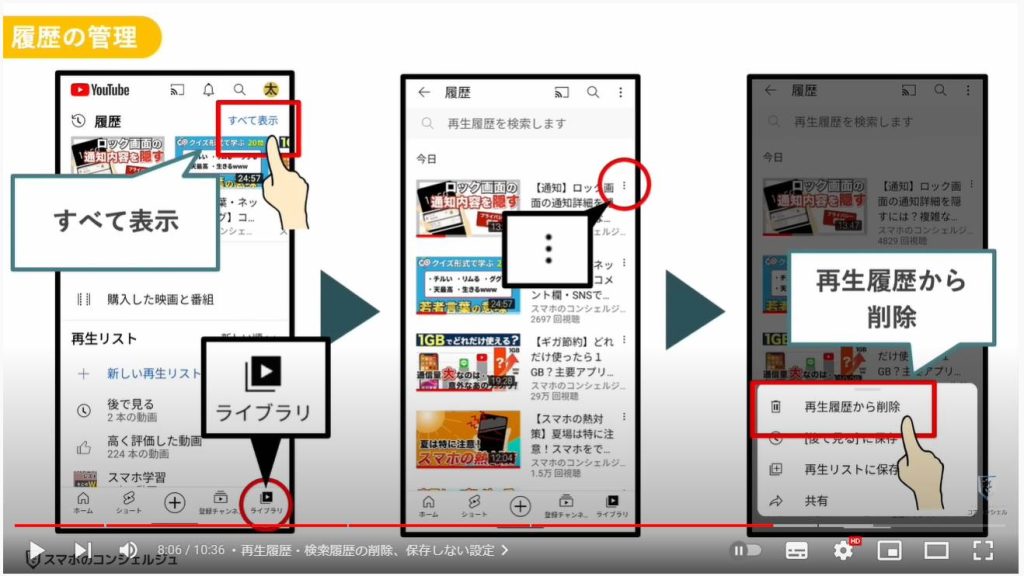
検索履歴は、画面右上の虫眼鏡アイコンをタップします。
検索国入力欄の下に今まで検索した言葉がずらっと並んでいますので、それぞれ長押しすると削除の選択肢が表示されます。
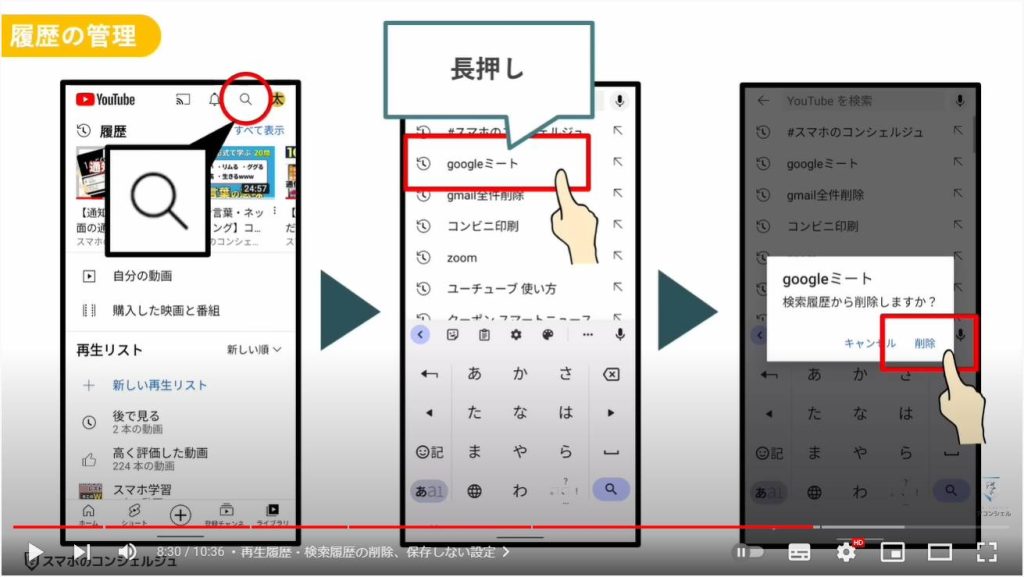
5. 新機能「ピンチしてズーム」
最後に、テスト中の新機能として、再生中の動画を動画を拡大表示できる機能が登場しました。
今のところ、「ピンチしてズーム」という名前の機能になっています。こちらについても少しみてみましょう。
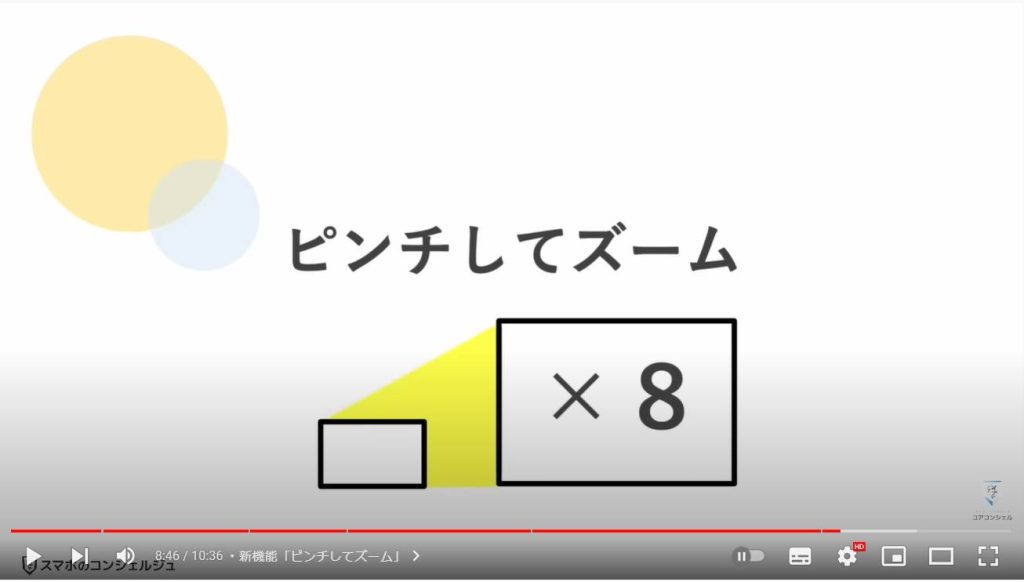
動画を拡大するにはまず全画面表示に切り替えます。
この状態にしたのち、二本指で自由にズームイン、ズームアウトすることができます。
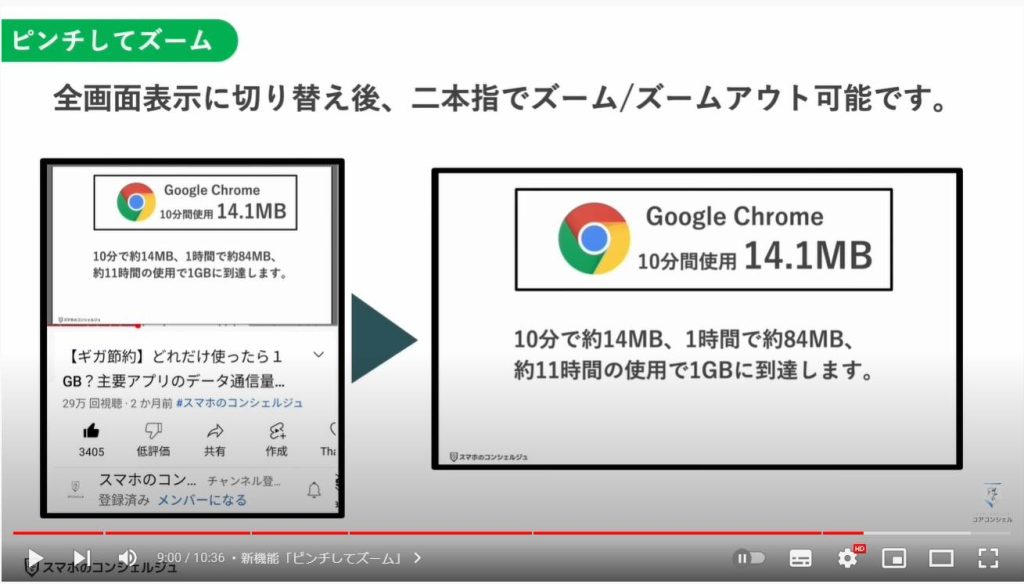
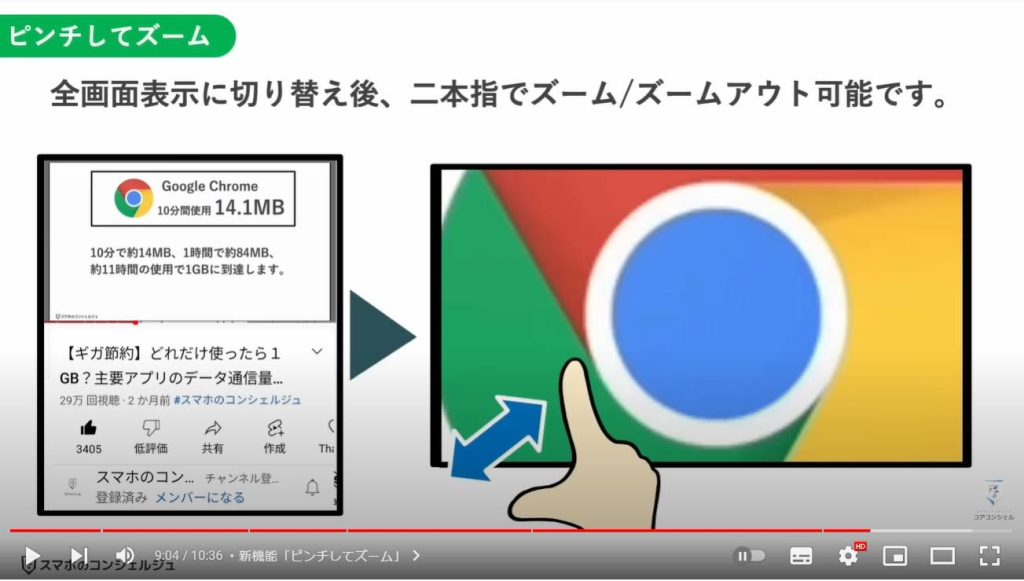
こちらは現在YouTubeプレミアム加入者にのみにテスト的に提供されている機能です。
YouTubeプレミアムに加入されている方は、プロフィールアイコンをタップした先の設定から、「新機能を試してみる」というボタンをタップし、「ピンチしてズーム」という機能をオンにすることで利用可能です。
今後、正式に実装されるかどうかは現時点では未定で、突然利用できなくなる可能性もございますので、あらかじめご了承ください。
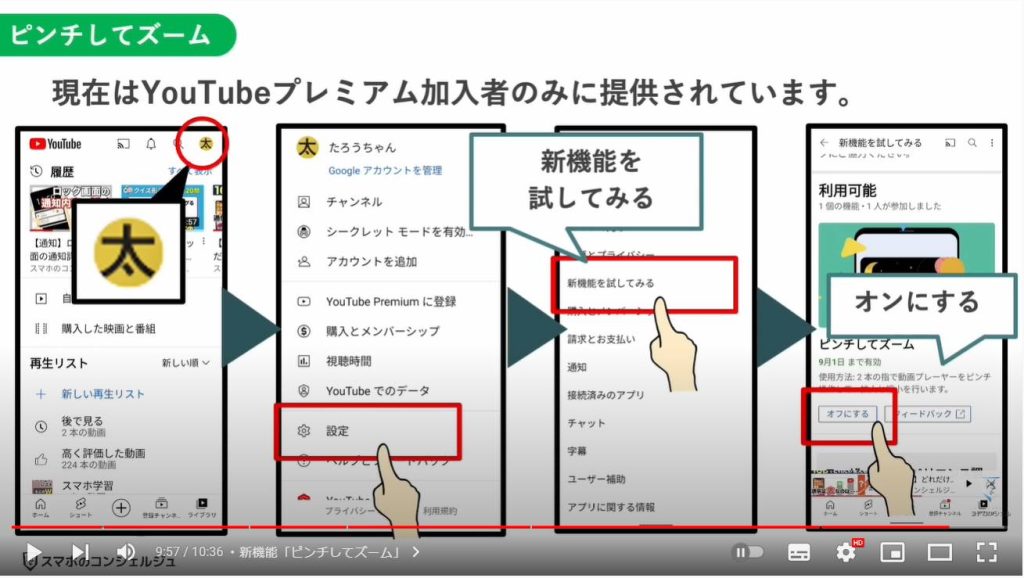
当動画は以上となります。
最後までご視聴いただきありがとうございました。
よろしければ「チャンネル登録」をいただけると幸いです。
また、「メンバーシップ」にて弊社動画のテキスト版も配信しておりますので、よろしければ是非ご登録ください。
それでは、次の動画でもよろしくお願いいたします。
「【YouTubeの裏技】アプリを閉じても再生!無料でバックグラウンド再生をする裏技を習得しよう!」もご参照ください。
「【YouTubeの大事な操作】ユーチューブをより快適に利用するために、絶対に押さえておきたい重要な基本操作」もご参照ください。
<指導実績>
三越伊勢丹(社員向け)・JTB(大説明会)・東急不動産(グランクレール)・第一生命(お客様向け)・包括支援センター(お客様向け)・ロータリークラブ(お客様向け)・永楽倶楽部(会員様向け)等でセミナー・講義指導を実施。
累計30,000人以上を指導 。
<講義動画作成ポイント>
個別指導・集団講座での指導実績を元に、わかりやすさに重点を置いた動画作成
その他の講義動画は下記の一覧をご参照ください。
<その他>
オンラインサポート(ライブ講座・ZOOM等でのオンライン指導)とオフラインサポート(出張指導・セミナー形式のオフライン指導)も実施中。詳しくはメールにてお問い合わせください。
【全店共通】
03-5324-2664
(受付時間:平日10時~18時)