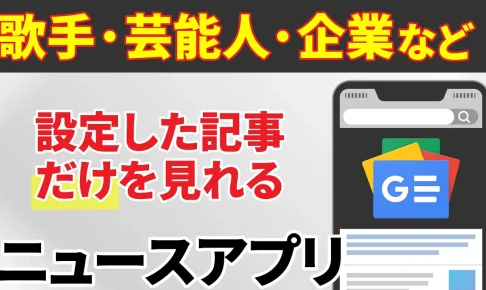今回は、「自分好みのニュースが優先表示 ワンランク上のニュースアプリ Googleニュースの使い方」について説明して参ります。
いつものニュースアプリに飽きた!
自分の好みにあったニュースをもっと見たい!
この提供元のニュースはみたくない!
という方にお勧めのニュースアプリになります。
是非、この機会に一度お試しください。
<動画内容>
<1>Googleニュースアプリの主な特徴
1. Googleニュースアプリの主な特徴
2. Googleニュースのニュース選別基準
<2>Googleニュースの使い方①「好みの設定する」
1. 好みの設定をする(トピック・ニュース提供元を登録する)
2. 好みの設定をする(検索用語を「保存した検索条件」に登録する)
3. 好みの設定をする(場所を登録する:ローカルニュース設定)
4. 好みの設定をする(トピック・ニュース提供元・場所の表示箇所)
<3>「Googleニュース」の使い方②更に快適に使う方法
1. 「おすすめ」の画面構成と見方(トップニュースとヘッドライン)
2. 「関連ニュース」の表示と「ニュース提供元」を非表示にする方法
3. 表示されるニュースの頻度を増やす方法(減らす方法も同じ)
4. 非表示にした「ニュース提供元」を再表示させる方法
5. フィード内の動画の自動再生を「Wi-Fi接続時のみ」にする方法
6. 「履歴(アクティブティー)」を消す方法(お勧めニュースに影響)
詳しくは、下記の動画ご参照ください。(講座動画時間:22分14秒)
みなさんこんにちは、スマホのコンシェルジュです。
今回は、「自分好みのニュースが優先表示 ワンランク上のニュースアプリ Googleニュースの使い方」について説明して参ります。
いつものニュースアプリに飽きた!
自分の好みにあったニュースをもっと見たい!
この提供元のニュースはみたくない!
という方にお勧めのニュースアプリになります。
是非、この機会に一度お試しください。
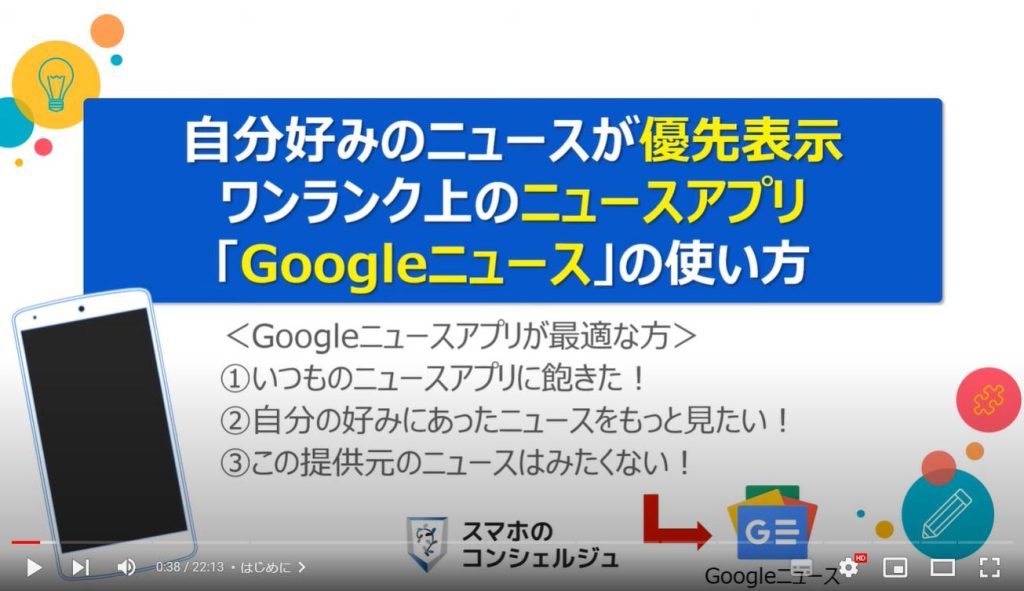
スマホのコンシェルジュの「YouTubeチャンネル」では、「スマホの基本操作」から「不具合時の対処方法」「スマホとパソコンの連携」等、スマホやパソコンに関する動画を多数配信しております。
是非そちらもご参照ください。
また、是非「チャンネル登録」もお願い致します。
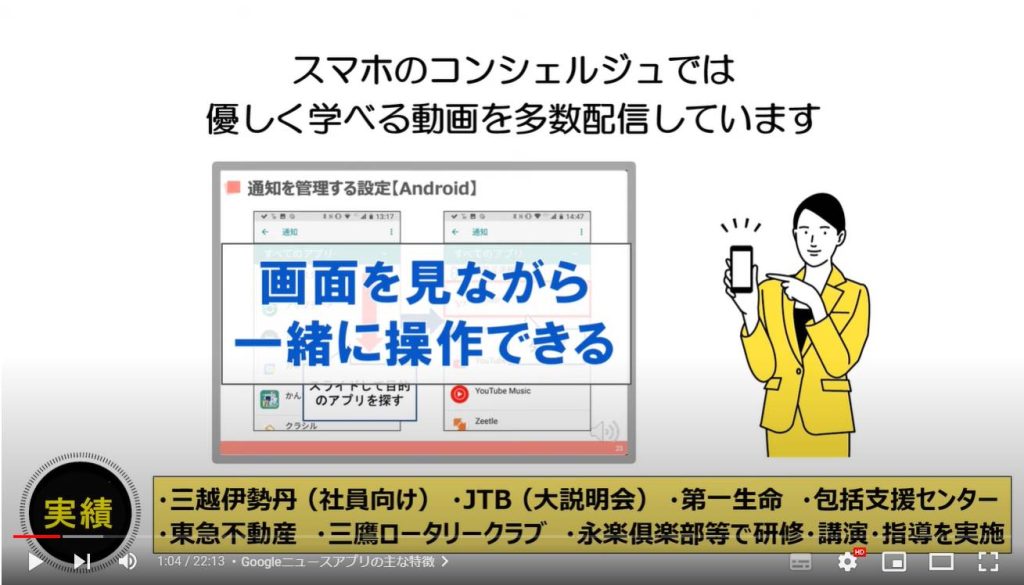
【目次】
<1>Googleニュースアプリの主な特徴
1.Googleニュースアプリの主な特徴
2.Googleニュースのニュース選別基準
<2>Googleニュースの使い方①「好みの設定する」
1.好みの設定をする(トピック・ニュース提供元を登録する)
2.好みの設定をする(検索用語を「保存した検索条件」に登録する)
3.好みの設定をする(場所を登録する:ローカルニュース設定)
4.好みの設定をする(トピック・ニュース提供元・場所の表示箇所)
<3>「Googleニュース」の使い方②更に快適に使う方法
1.「おすすめ」の画面構成と見方(トップニュースとヘッドライン)
2.「関連ニュース」の表示と「ニュース提供元」を非表示にする方法
3.表示されるニュースの頻度を増やす方法(減らす方法も同じ)
4.非表示にした「ニュース提供元」を再表示させる方法
5.フィード内の動画の自動再生を「Wi-Fi接続時のみ」にする方法
6.「履歴(アクティブティー)」を消す方法(お勧めニュースに影響)
<1>Googleニュースアプリの主な特徴
それでは、まず初めに「Googleニュースアプリの主な特徴」について一緒に確認していきましょう。
使ってみたいという方は、iPhone等のiOS端末であれば「App Store」、Android端末であれば「Playストア」より、「Googleニュースアプリ」を探して、入手・インストールしてください。
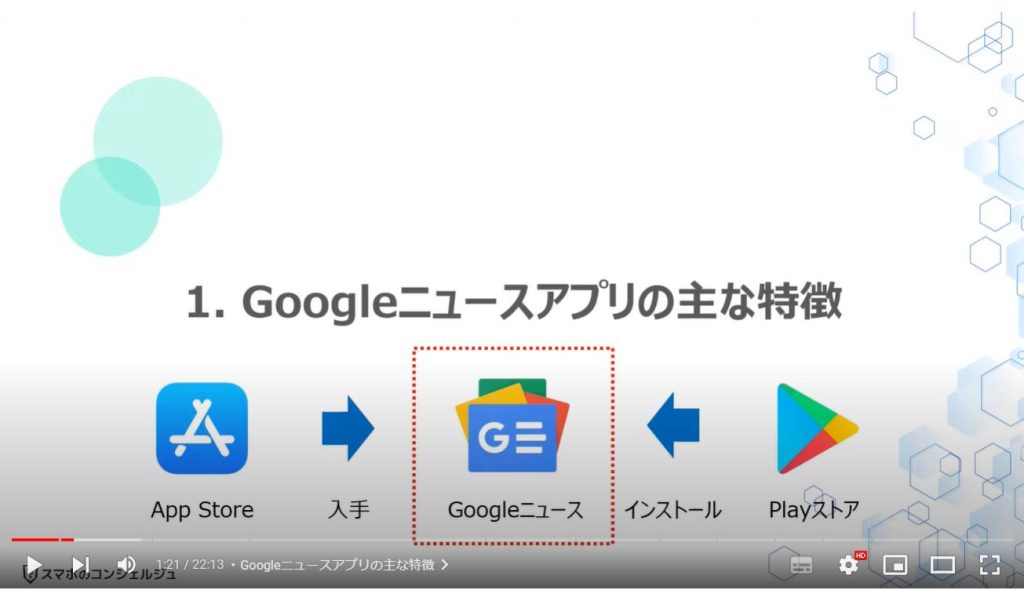
1. Googleニュースアプリの主な特徴
「Googleニュースアプリ」は、他のニュースアプリに比べて、自分の好みに合わせたニュースを優先的に表示させることが出来ます。
特定の芸能人・歌手・スポーツ選手・企業・サービスに関連するニュースを優先的に見たい場合には、事前にキーワード(トピック)を登録して置くことで、関連するニュースを優先的に表示させることが出来ます。
この点は、YouTubeのお勧めの動画やチャンネル登録に近いと言えます。
また、登録した「トピック」や「ニュース提供元」毎に関連するニュースの表示頻度を個別に増やしたり、個別に減らす事も出来ます。
加えて、特定の「ニュース提供元」のニュースを非表示する事も出来ます。
自分の好みに合わないニュース提供元がある方には重宝する機能になります。
デメリットとしては、幅広いニュースを拾ってくるため、ニュース提供元が画像の圧縮などを行なっていない場合には、そのままの画質でニュースが表示されるため、余分に通信量を消費する場合があります。
また、自分の好みのニュースを表示させるための「設定」や「操作」に事前の準備が必要になります。
但し、設定もせずに利用し続けても、ある程度、利用していくと自然と自分の好みにあったニュースが表示されるようになります。
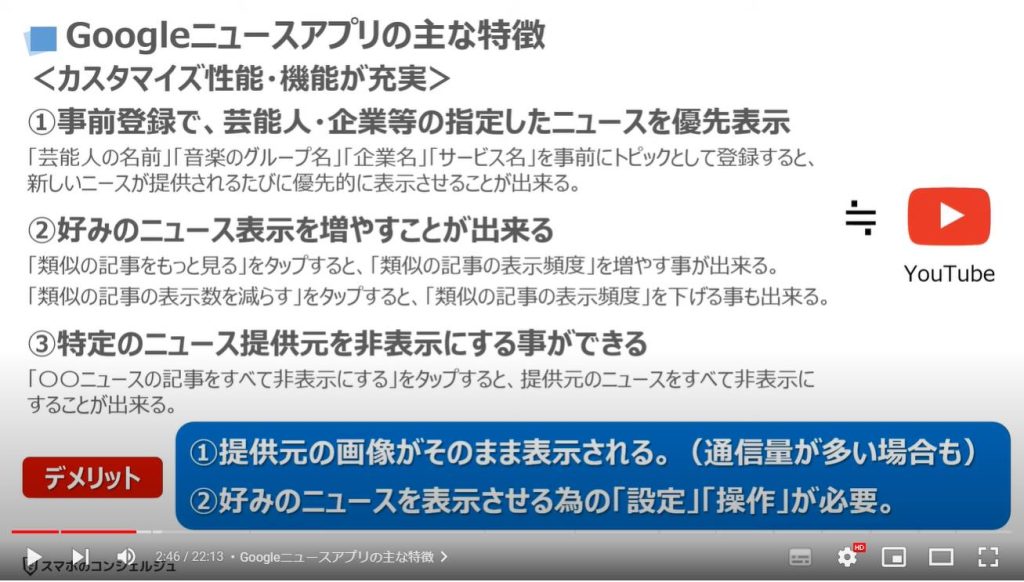
2. Googleニュースのニュース選別基準
それでは、次に「Googleニュース」のニュース選別基準についても一緒に確認していきましょう。
Googleニュース上で表示されるニュースは、ある基準を元に選別されています。
注目度・話題性・ニュースの鮮度はもちろんですが、ニュース自体を提供する提供元の信頼性も重視しています。
また、利用者の位置情報を利用する事で、利用者の地域に密着したニュースを表示させることも出来ます。
加えて、利用者の閲覧履歴・検索履歴を元に関連するニュースも表示してくれるため、普段利用しているニュースサイトではピックアップされないようなニュースが表示されることもあります。
利用者の趣向をつかむという点では、他のGoogleサービスで利用した過去の履歴に基づく関心事等もニュースの表示に、少なからず影響を与えています。
また、ニュース自体を提供する提供元のウェブサイトの見やすさなども、表示されるニュースに影響を与えています。
このように少しでも利用者の関心のあるニュースを的確に表示するためにいろいろな工夫がされています。
Googleで検索をした際に表示される検索結果一覧やYouTube上で表示されるお勧め動画でも、同じような工夫(アルゴリズム)が使われていて、相互にその利用履歴も活用されています。
現代のような情報過多の時代には、必要とする情報・求めている情報が埋もれやすくなっていますので、必要な情報を瞬時に提供できる工夫(アルゴリズム)が重要になります。
賛否両論ありますが、その点ではGoogleは優れていると言え、その長所をニュースでも利用する事が出来るのがGoogleニュースになります。
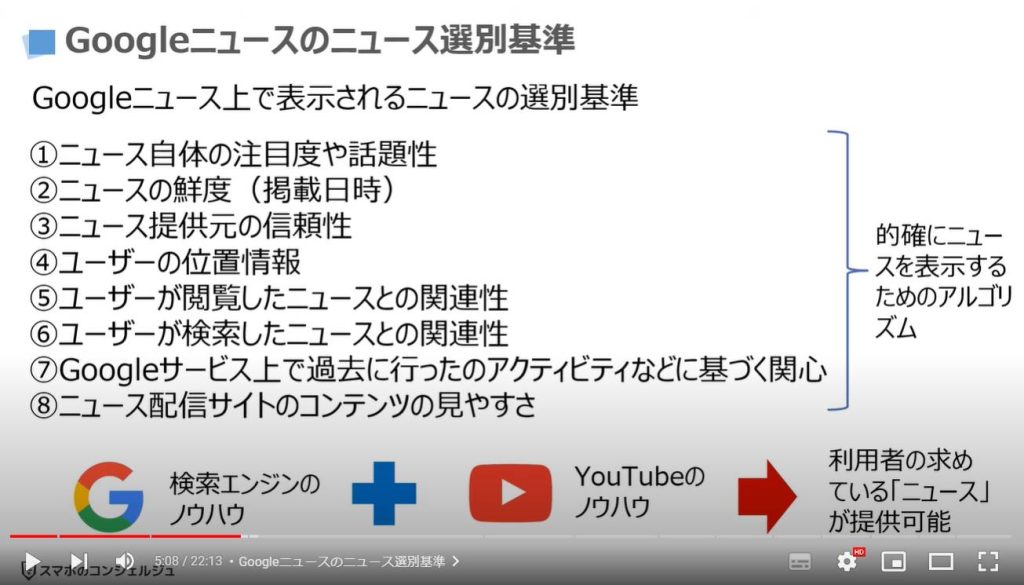
<2>Googleニュースの使い方①「好みの設定する」
ぞれでは、「Googleニュース」を実際に使い始める前に、興味のあるトピックを事前登録をして、自分の好みにあったニュースが優先的に表示されるように設定していきましょう。
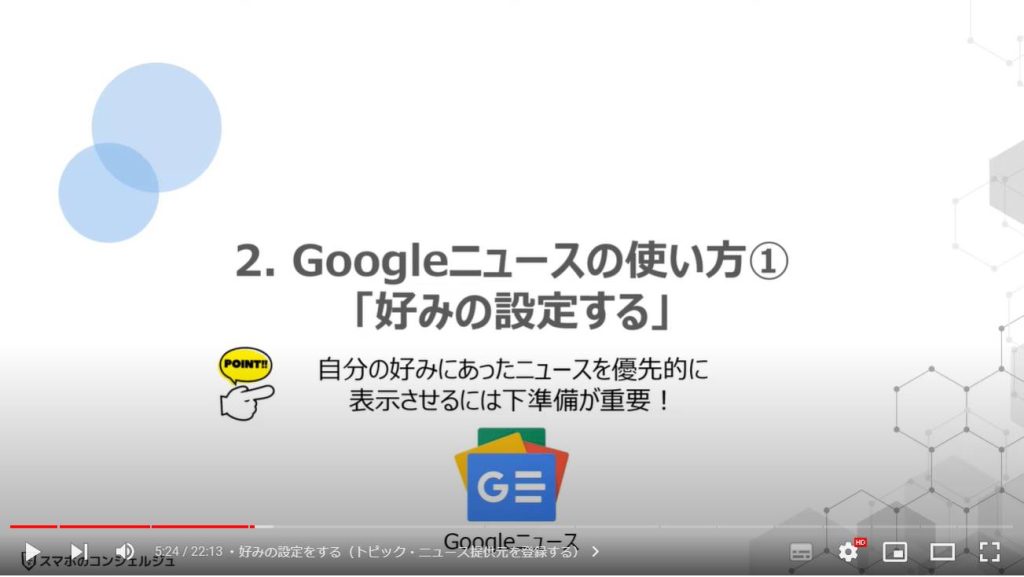
1. 好みの設定をする(トピック・ニュース提供元を登録する)
まずは、端末内より「Googleニュース」アプリを探して、タップします。
「Googleニュース」のトップページが表示され、画面の下にあるメニューバーで「おすすめ」が選択されていますので、①の「フォロー中」をタップします。
「フォロー中」の画面が表示され、初めて利用される方は、何も登録されていない状態になっているかと思います。
「トピック」とは、興味のある「用語」や「テーマ」で、こちらの「トピック」で興味のある「用語」や「テーマ」を選択すると、ニュースのタイトルや記事内に該当する「トピック」があると関連ニュースとして優先的に表示されます。
「ニュース提供元」は、実際にニュースを配信している提供元になり、こちらのニュース提供元に「媒体名」を登録すると優先的にその提供元のニュースが表示されるようになります。
それでは、実際に「トピック」や「ニュース提供元」を登録していきたいと思いますので、画面の右下にある②の「+」のマークをタップします。
画面の一番上に「トピック・場所・ニュース提供元」を入力できる「検索窓」が表示されます。
今回は、「ジャニーズ」関連のニュースを優先的に表示したいと思いますので、「ジャニーズ」と③の「検索窓」に入力します。
検索候補の一覧に「ジャニーズ」に関連する用語が表示され、「ソース(ニュース提供元)」と「トピック」に登録できる場合には、その用語の横に「☆(星)」のマークが表示されます。
今回は、④の「ジャニーズ事務所(ソース)」と「ジャニーズJr.(トピック)」をそれぞれタップします。
「☆(星)」のマークがないものも、タップすると検索結果一覧が表示され、同じように「☆(星)」のマークが表示され、「保存した検索条件」にその用語を保存する事が出来ます。
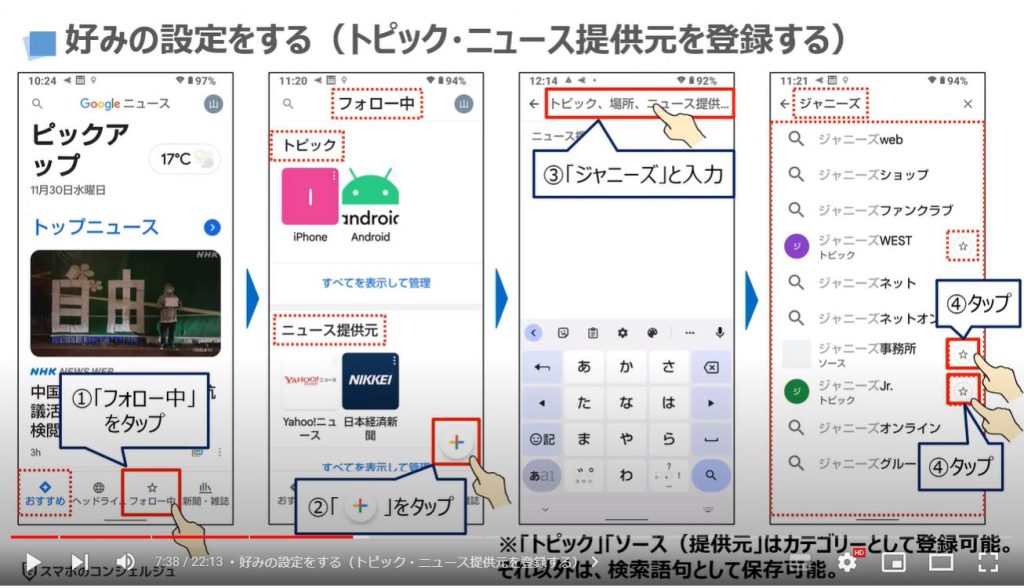
「☆(星)」のマークをタップをすると、「☆(星)」のマークが青色に変わり、登録(フォロー)することが出来ます。
一つ前の画面に戻りたいので、画面の左上にある⑤の「左向きの矢印」をタップします。
「フォロー中」の画面が表示され、「トピック」の部分に「ジャニーズJr.」、「ニュース提供元」の部分に「ジャニーズ事務所」がそれぞれ登録されているのを確認する事が出来ます。
「トピック」として登録している用語が多くなった場合には、登録している「トピック」の順番を変更する事が出来ます。
⑥の「すべてを表示」をタップします。
トピックに登録している用語の一覧が表示されます。
順番によって、表示されるニュースの優先順位が変わることはありません。
順番を変更する場合には、順番を変更したい「用語(今回はジャニーズJr.)」の右側にある黒い丸が縦に三つ並んでいる⑦の「メニュー」をタップします。
別の小さな画面が表示されますので、⑧の「最初に移動」をタップします。
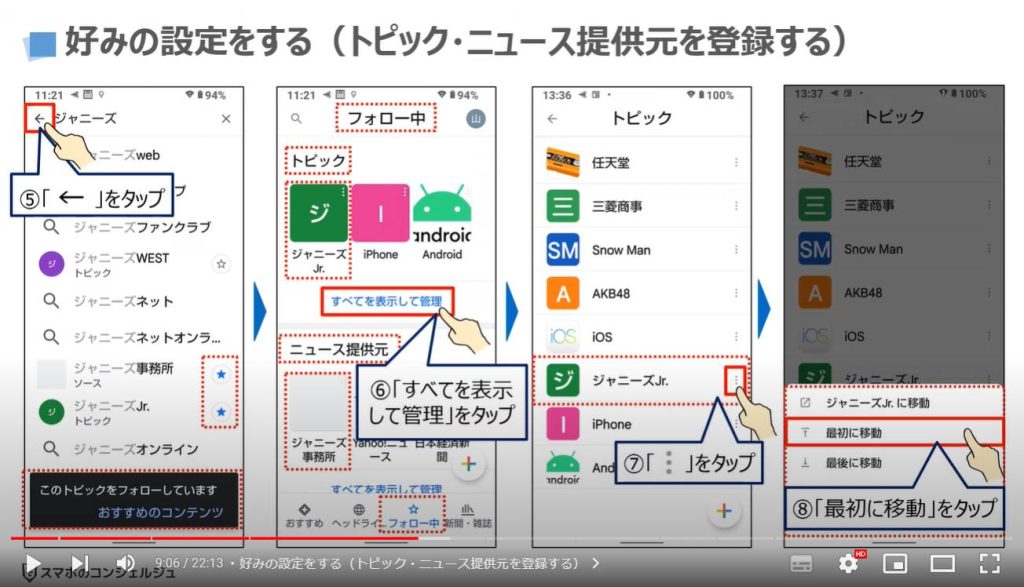
「ジャニーズJr.」が一番上に移動します。
その他のトピックも自由に移動させることが出来ますが、「一番上」「一番下」の二つの選択肢しかないため、最終的な順番を考慮してから、トピックを移動させるようにしましょう。
こちらの活用方法としては、⑨の「Snow Man」をタップすると、「Snow Man」に関連するニュースを新しい順に表示させる事が出来ます。
トピック毎にニュースを確認したい場合に、お勧めになります。
二つ前の画面の「フォロー中」の画面に戻りたいので、⑩の「左向きの矢印」をタップし、同じように⑪の「左向きの矢印」をタップします。
「フォロー中」のトップページが表示され、「ジャニーズJr.」のトピックが一番左側に表示されているのを確認する事が出来ます。
先程と同じように⑫の「Snow Man」をタップすると、「Snow Man」に関連するニュースを表示させることが出来ます。
このようにトピックの順番を変える事で、最も興味のあるトピックを優先的に表示して、簡単にタップする事が出来るようになります。
是非、この機会に興味のあるトピックを登録し、順番を変更してみましょう。
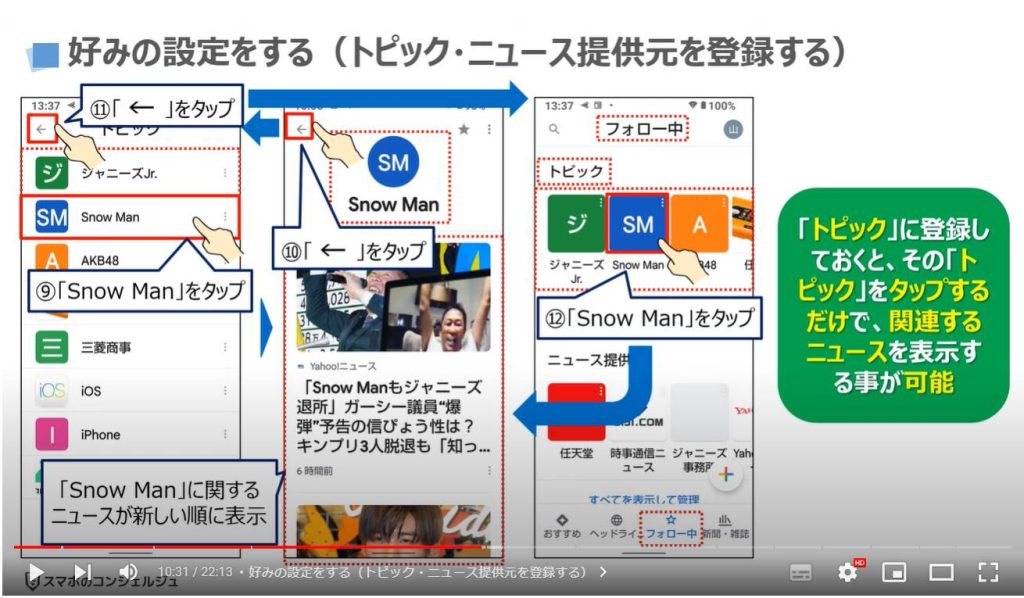
2. 好みの設定をする(検索用語を「保存した検索条件」に登録する)
それでは、次に先程「ジャニーズ」と検索した際に表示された検索候補一覧に、「☆(星)」のマークが付いていなかったものがあったかと思います。
「☆(星)」のマークのない「ジャニーズファンクラブ」をタップした場合に、どのように表示され、どのように保存するのかを一緒に確認していきましょう。
①の「ジャニーズファンクラブ」をタップします。
「ジャニーズファンクラブ」に関連するニュースが新しい順に表示されます。
この「ジャニーズファンクラブ」という検索用語も保存する事が出来ます。
保存する場合には、②の「☆(星)」のマークをタップします。
「☆(星)」のマークが青色に変わると保存が完了になります。
どこに保存されているのかを確認したいので、画面の左上にある③の「左向きの矢印」をタップします。
「フォロー中」のトップ画面に戻りますので、④のように画面を下にスライドします。
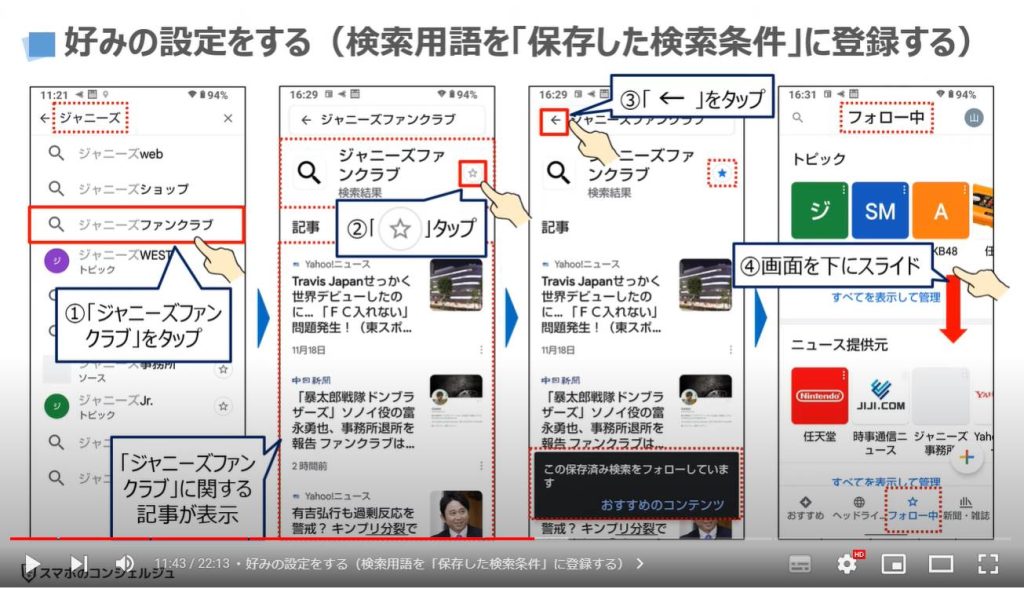
「保存した検索条件」という項目の下に、先程保存した「ジャニーズファンクラブ」が表示されいるのを確認する事ができます。
⑤の「ジャニーズファンクラブ」をタップすると、先程と同じように「ジャニーズファンクラブ」に関する記事が、新しい順に表示されます。
⑥のように画面を下にスライドすると「ジャニーズファンクラブ」という用語が入っているニュース記事を確認することが出来ます。
このように「トピック」の「☆(星)」のマークがない用語でも、「検索条件」に保存することが出来、タップするだけで簡単に関連記事を表示させることが出来るようになります。
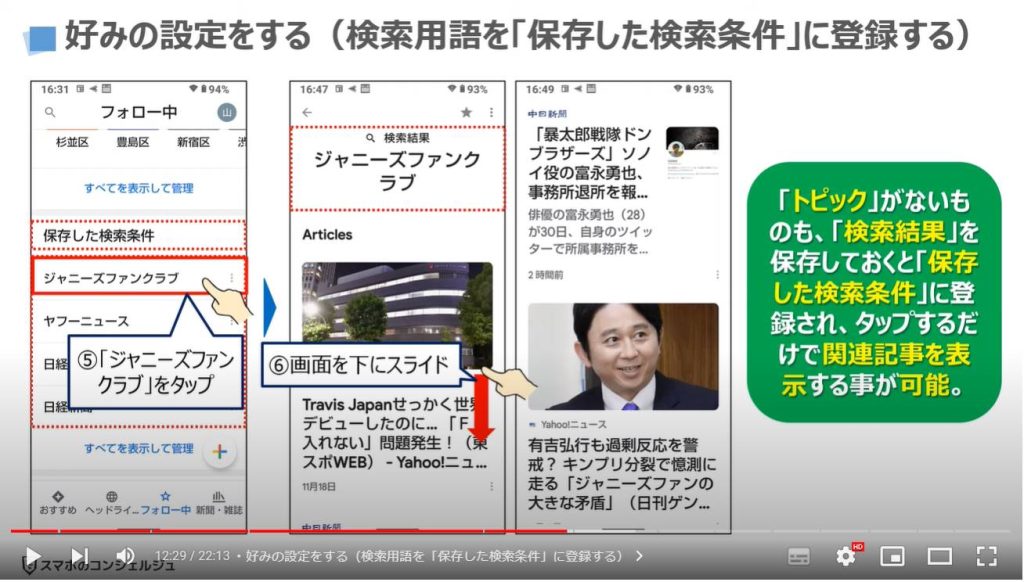
3. 好みの設定をする(場所を登録する:ローカルニュース設定)
それでは、次に「地域」に関連する記事を表示できるように、「場所」を登録する方法について一緒に確認していきましょう。
先程の「フォロー中」の画面で、①のように画面を下にスライドします。
「ローカル」という項目が確認できるかと思いますので、②の「すべてを表示して管理」をタップします。
郵便番号や市町村名を入力するための「検索窓」が表示されますので、今回は、例として③に「杉並区」と入力します。
候補に「杉並区」が表示されますので、④の「☆(星)」のマークをタップします。
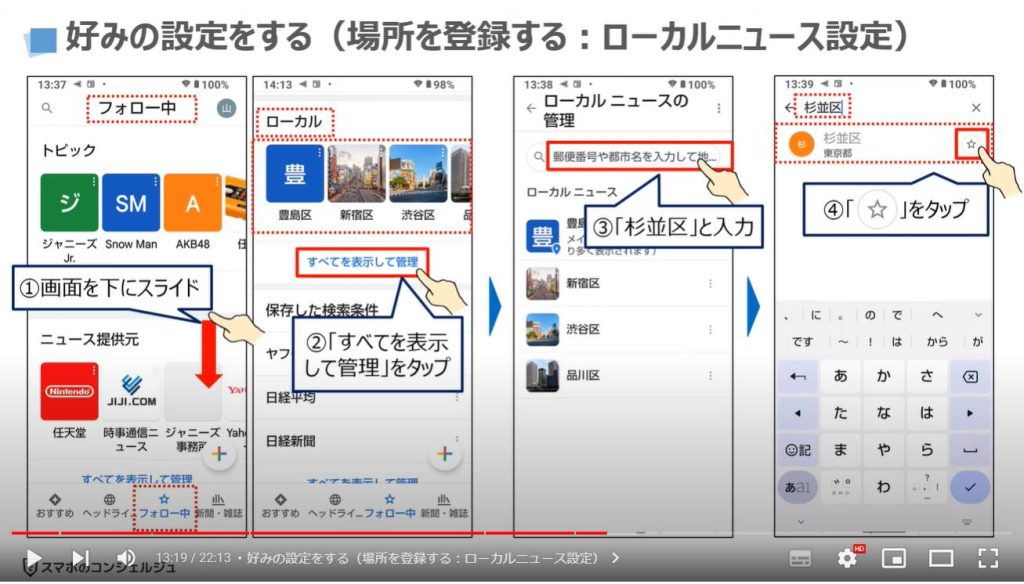
「☆(星)」のマークが青色に変わったのを確認して、画面の左上にある⑤の「左向きの矢印」をタップします。
「ローカルニュース」という項目の下に「杉並区」が追加されているのを確認する事が出来ます。
「ローカルニュース」は、いくつでも登録できますが、メインを一つ選択する必要があります。
現時点では、「豊島区」がメインになっていますので、「杉並区」をメインに変更したいと思います。
「杉並区」の右側にある黒い丸が縦に三つ並んでいる⑥の「メニュー」をタップします。
別の画面が表示されますので、⑦の「メインに設定」をタップします。
「杉並区」が「メイン」に変更され、「杉並区」に関連するニュース表示を増やす事が出来ます。
一つ前の画面画面に戻りたいので、画面の左上にある⑧の「左向きの矢印」をタップします。
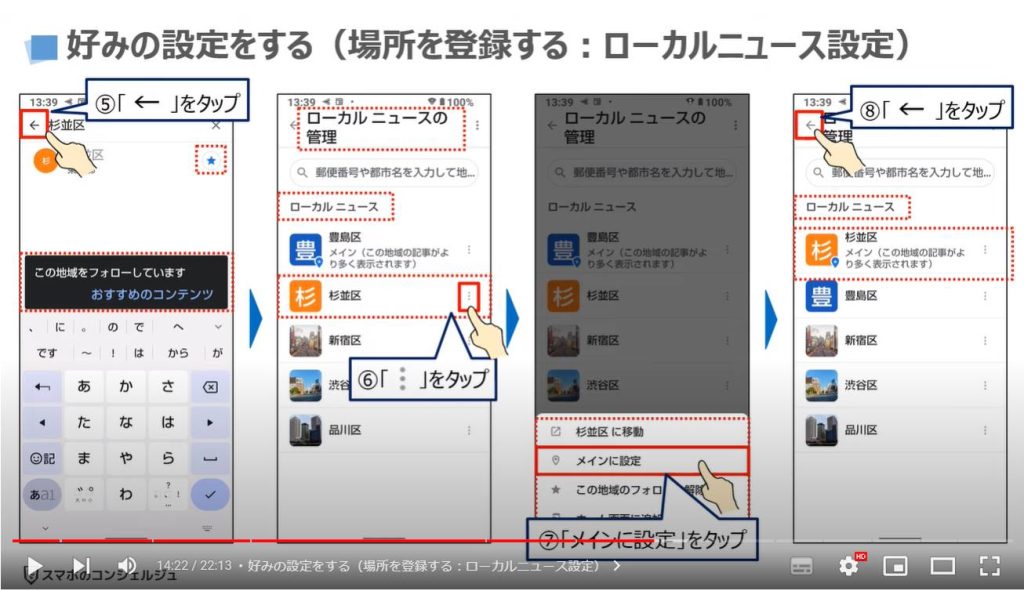
4. 好みの設定をする(トピック・ニュース提供元・場所の表示箇所)
「フォロー中」の画面が表示され、ローカルの項目にも「杉並区」が一番左側に表示されているのを確認する事が出来ます。
今回、登録した「トピック」「ニュース提供元」「場所」が「おすすめ」の画面で、どのように表示されるのかを一緒に確認いきましょう。
まずは、画面の下にある「メニューバー」から、⑨の「おすすめ」をタップします。
「おすすめ」のトップ画面が表示され、一番上に「トップニュース」が表示されます。
⑩のように画面を下にスライドすると、「ローカルニュース」という項目が表示され、先程登録した地域のニュースが表示されます。
その下に「あなたへのおすすめ」という項目が表示され、先程「トピック」に登録した「Snow Man」の最新ニュースが表示されます。
「ローカルニュース」について、もう少し確認したい場合には、⑪の「右向きの矢印」をタップすると、地域を登録しているすべての「ローカルニュース」を確認する事が出来ます。
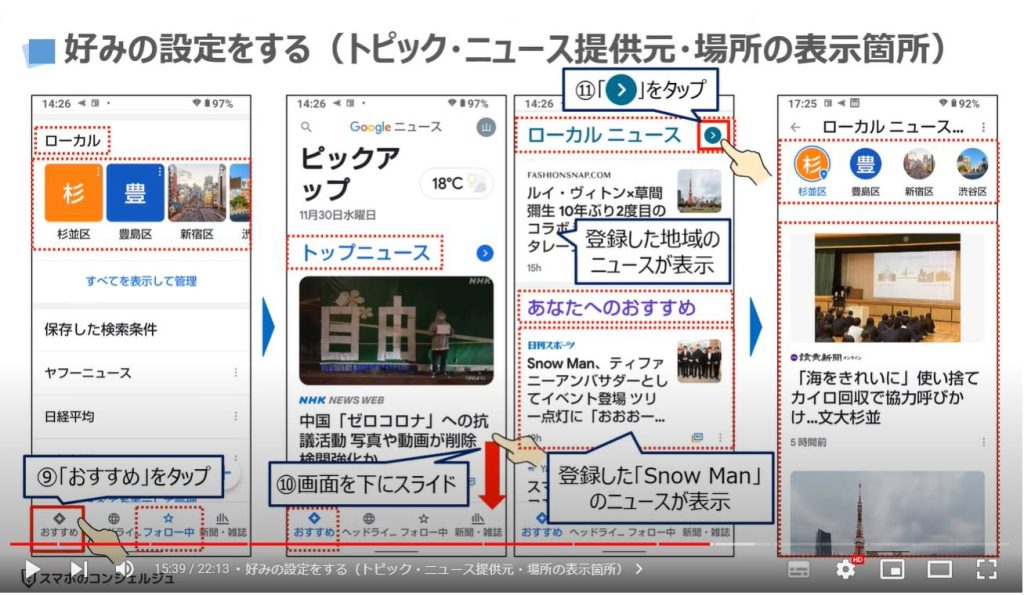
<3>「Googleニュース」の使い方②更に快適に使う方法
それでは、次に「Googleニュース」を更に快適に使う方法について一緒に確認していきましょう。
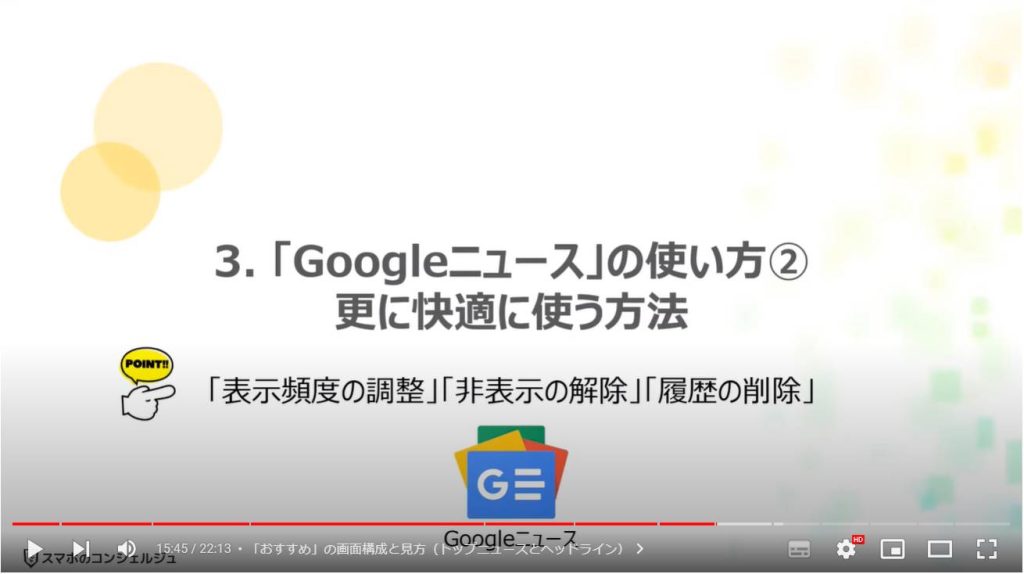
1. 「おすすめ」の画面構成と見方(トップニュースとヘッドライン)
まずは、画面の下にある「メニューバー」の「おすすめ」をタップした際に表示される「画面構成」について一緒に確認していきましょう。
「トップニュース」「ローカルニュース」「おすすめニュース」の順にニュースが表示され、それ以降は登録したトピックや閲覧履歴を元に「関連するニュース」や「時事ニュース」が表示されます。
ニュースを閲覧すればするほど、その「閲覧履歴」が蓄積され、その「閲覧履歴」に合わせて、表示されるニュースが変わっていきます。
「トップニュース」の右側にある①の「右向きの矢印」をタップすると、「ヘッドライン」という「最新」「日本」「世界」「ビジネス」等のカテゴリー毎に最新のニュースを確認する事が出来ます。
画面の下にある「メニューバー」の「ヘッドライン」をタップすることで、いつでも「ヘッドライン」を表示する事が出来ます。
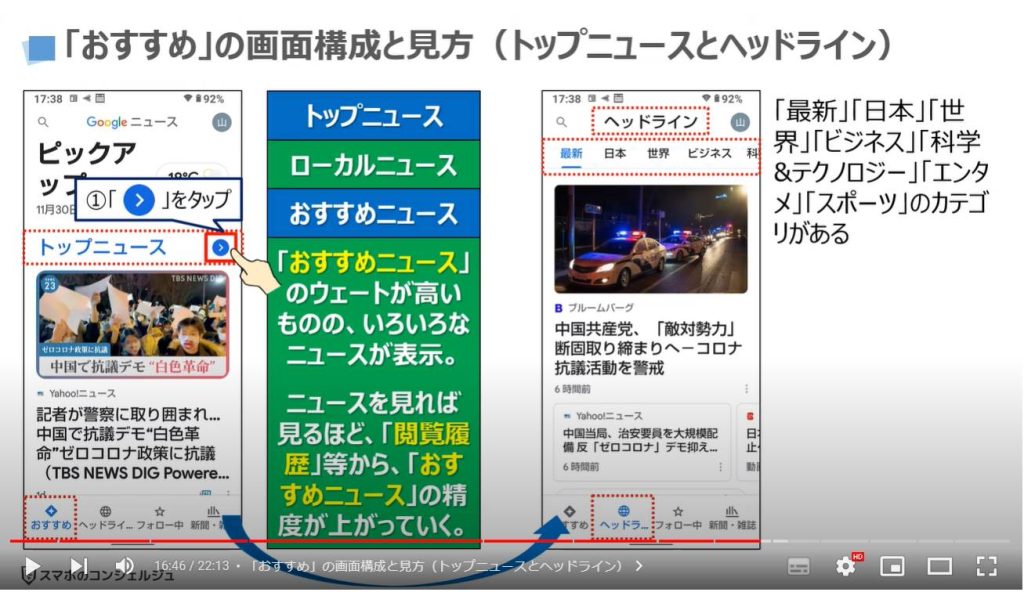
2. 「関連ニュース」の表示と「ニュース提供元」を非表示にする方法
それでは、次に「関連ニュースの見方」と「ニュース提供元を非表示する方法」について一緒に確認していきましょう。
各ニュースが表示されている画面で、ニュース記事の右下に①の「関連ニュース」のマークが表示される場合があります。
こちらのマークは、そのトピックに関して関連するニュースがある場合に表示されます。
①の「関連ニュース」のマークをタップすると、そのニュースに関連する提供元が異なるニュースやそのトピックに関連する他のニュースが表示されます。
また、「関連ニュース」のマークの右側にある黒い丸が縦に三つ並んでいる②の「メニュー」をタップすると、別の画面が表示され、「ニュース提供元の記事をすべて非表示にする」をタップする事で、特定のニュース提供元を非表示にすることが出来ます。
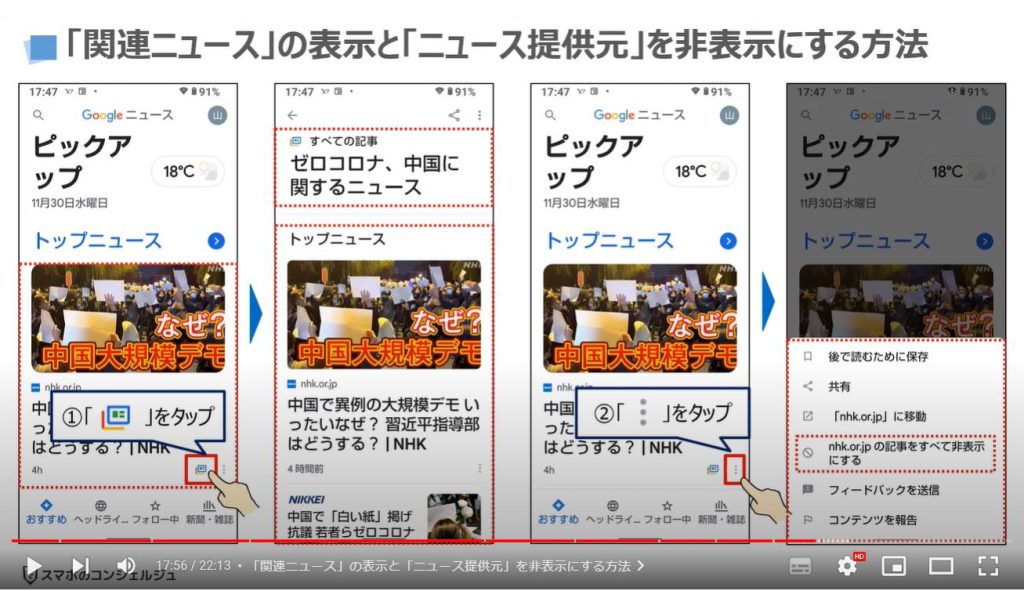
3. 表示されるニュースの頻度を増やす方法(減らす方法も同じ)
「トピック」「ニュース提供元」「ローカル」に登録し、その登録情報に関連のあるニュースについては、表示頻度を変更する事が出来ます。
今回は、「あなたへのおすすめ」の部分に表示されている関連ニュースを例にして一緒に確認していきましょう。
まずは、ニュースの右下にある黒い丸が縦に三つ並んでいる③の「メニュー」をタップします。
別の画面が表示されますので、④の「類似の記事をもっと見る」をタップします。
以上で、こちらの記事と類似する記事の表示回数を増やすことが出来ます。
こちらの記事自体については、トピックに登録している「Android」「iPhone」に関連する記事になるため、その表示頻度を変更する事が出来ます。
そのため、すべての記事で表示頻度を変更する事が出来るわけではありませんので、その点はご注意ください。
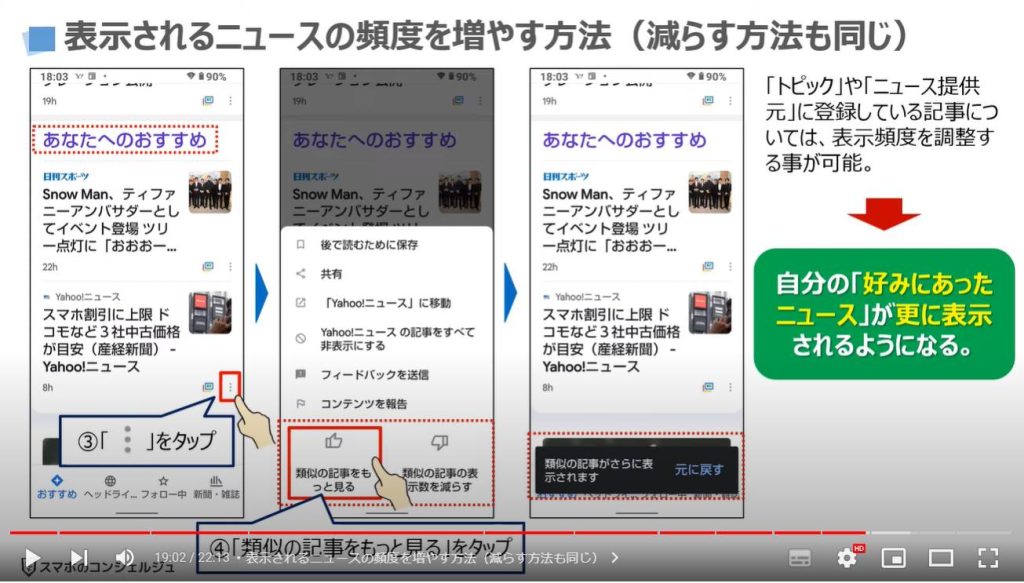
4. 非表示にした「ニュース提供元」を再表示させる方法
それでは、次に一度非表示にしてしまった「ニュース提供元」を再度表示させる方法について一緒に確認していきましょう。
まずは、画面の右上にある①の「アカウント」をタップします。
アカウントに関する詳細画面が表示されますので、②の「ニュースの設定」をタップします。
「設定」の詳細画面が表示されますので、③の「表示数を減らしたニュース提供元やトピック」をタップします。
「表示数を減らしたニュース提供元やトピック」の詳細画面が表示され、今回は例として「読売新聞オンライン」を事前に非表示にしていましたので、「読売新聞オンライン」が表示されています。
「読売新聞オンライン」の非表示を解除したいので、④の「読売新聞オンライン」をタップします。
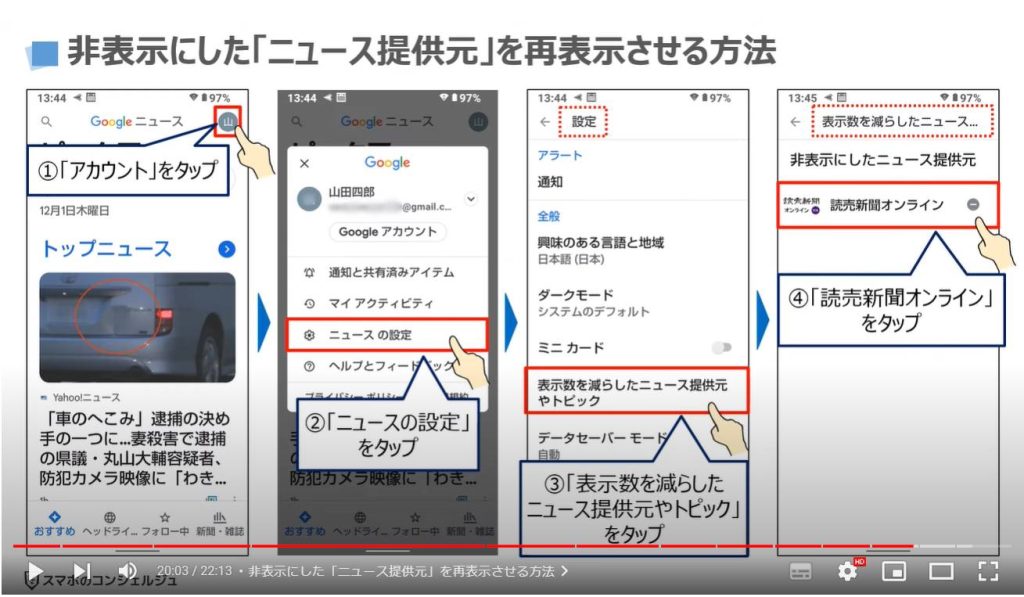
5. フィード内の動画の自動再生を「Wi-Fi接続時のみ」にする方法
「読売新聞オンライン」の表示が消え、非表示を解除する事が出来ます。
一つ前の画面に戻りたいので、⑤の「左向きの矢印」をタップします。
「設定」の詳細画面が表示されます。
少しでもモバイル通信の消費を抑えたいと思いますので、⑥の「フィード内の動画を自動再生」をタップします。
別の画面が表示されますので、⑦の「Wi-Fiのみ」をタップします。
以上で、フィード内の動画が、モバイル通信下では自動的に再生されなくなり、モバイル通信量を抑える事が出来ます。
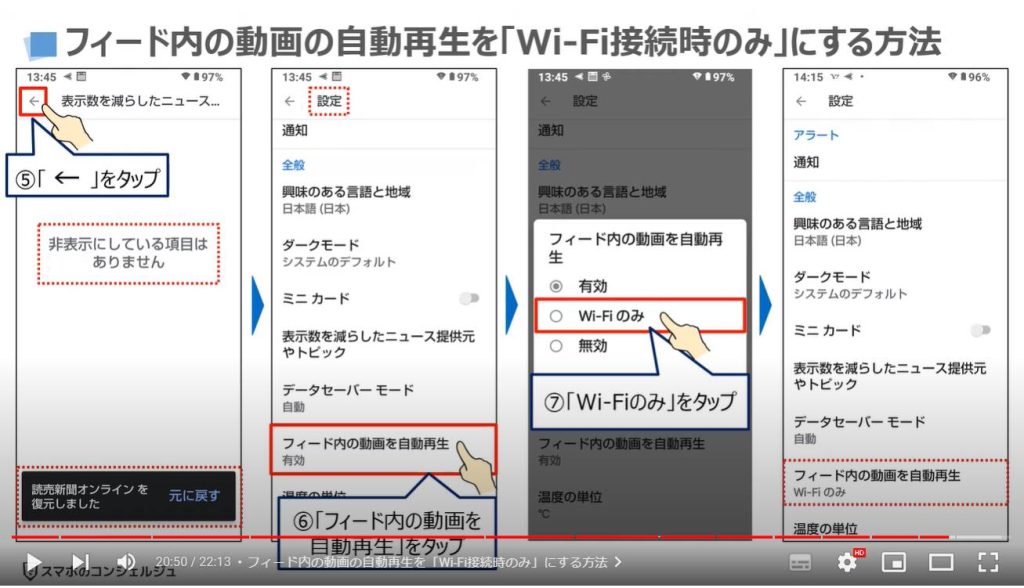
6. 「履歴(アクティブティー)」を消す方法(お勧めニュースに影響)
それでは、次に「おすすめのニュース」に影響を与える閲覧履歴を削除する方法について一緒に確認していきましょう。
まずは、先程の同じように画面の右上にある①の「アカウント」をタップします。
別の画面が表示されますので、②の「マイアクティビティ」をタップします。
「マイアクティビティ」の詳細画面が表示されますので、③の「削除」をタップします。
別の小さな画面が表示され、4つの選択肢が表示されます。
必要に応じて、削除すべき閲覧履歴を確認しましょう。
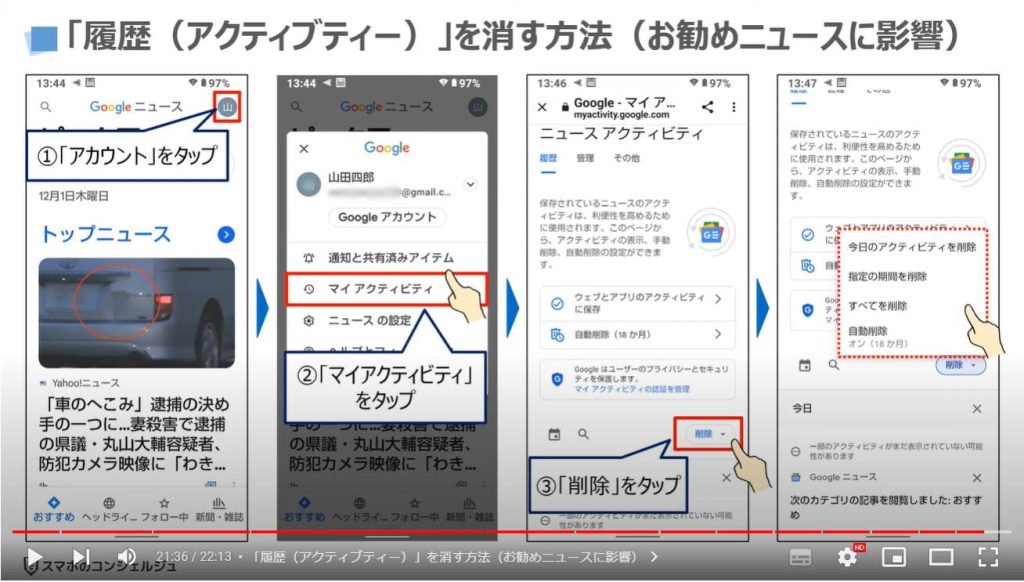
以上で、「自分好みのニュースが優先表示 ワンランク上のニュースアプリ Googleニュースの使い方」についての説明を終了致します。
宜しければ「チャンネル登録」をお願い致します。
また、「有料メンバーシップ」にてコンビニで印刷できるテキストの提供も行っております。
ご静聴、ありがとうございました。
「Yahooニュースの使い方~ネット上の「コメント(生の声)」や「いいね」をするなら!ネットの声を世論に~」もご参照ください。
「ニュースアプリを使いこなそう!~「スマートニュース」の使い方及びカスタマイズ方法を丁寧に解説~」もご参照ください。
<指導実績>
三越伊勢丹(社員向け)・JTB(大説明会)・東急不動産(グランクレール)・第一生命(お客様向け)・包括支援センター(お客様向け)・ロータリークラブ(お客様向け)・永楽倶楽部(会員様向け)等でセミナー・講義指導を実施。
累計30,000人以上を指導 。
<講義動画作成ポイント>
個別指導・集団講座での指導実績を元に、わかりやすさに重点を置いた動画作成
その他の講義動画は下記の一覧をご参照ください。
<その他>
オンラインサポート(ライブ講座・ZOOM等でのオンライン指導)とオフラインサポート(出張指導・セミナー形式のオフライン指導)も実施中。詳しくはメールにてお問い合わせください。
【全店共通】
03-5324-2664
(受付時間:平日10時~18時)