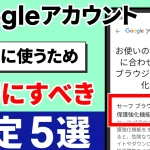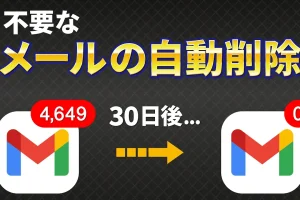今回は、「Googleフォトのバックアップはフォルダで決まる!保存されるものとされないもの」について説明して参ります。
スマホに保存した写真や動画は、フォルダ毎にバックアップを取るか、取らないかを決める事が出来ます。
Googleフォトにバックアップを取る必要のない写真や動画は、このフォルダに保存するというようにフォルダを使い分ける事で、通信量・通信環境を気することなく、スマホで写真や動画を視聴することが出来ます。
今回は、特にフォルダ毎のバックアップに焦点を充てて、説明して参ります。
<動画内容>
<1>カメラで撮影した写真・動画は「DCIMフォルダ」に保存される
1. フォルダーとは
2. カメラで撮影された写真・動画は「DCIM」フォルダに保存される
3. バックアップが「オン」なら、「DCIMフォルダ」は自動的に保存される!
<2>新たに「作成したフォルダ」もバックアップ対象になる
1. 作成したフォルダー内に動画がある場合にはバックアップ対象になる
<3>フォルダー毎に「バックアップの有無」を決める!
1. 対象になっても、実際にバックアップするかしないかは設定次第!
<4>端末内に新規フォルダーを作成する方法
1. 端末内に新規フォルダーを作成する
<5>写真や動画を移動する方法
①端末内にある動画を移動する
1. ダウンロードフォルダにある動画を「動画ファイル」に移動する
②他の端末から動画を移動する
1. パソコンからスマホへの動画の移動はケーブルを利用する
2. ケーブルの認識を「充電」から「ファイル転送」に変更する(スマホ側)
3. パソコン内にある動画をスマホに転送する
4. Files by Google/Googleフォトで動画を確認する
<6>「Googleフォト」のバックアップ有無を一覧で確認・変更する方法
1. どのフォルダが「Googleフォト」のバックアップ対象かを確認する
<7>スマホで保存した動画を再生する(Files by Google)
1. スマホで保存した動画を再生する(Files by Google)
詳しくは、下記の動画ご参照ください。(講座動画時間:20分52秒)
みなさんこんにちは、スマホのコンシェルジュです。
今回は、「Googleフォトのバックアップはフォルダで決まる!保存されるものとされないもの」について説明して参ります。
スマホに保存した写真や動画は、フォルダ毎にバックアップを取るか、取らないかを決める事が出来ます。
Googleフォトにバックアップを取る必要のない写真や動画は、このフォルダに保存するというようにフォルダを使い分ける事で、通信量・通信環境を気することなく、スマホで写真や動画を視聴することが出来ます。
今回は、特にフォルダ毎のバックアップに焦点を充てて、説明して参ります。
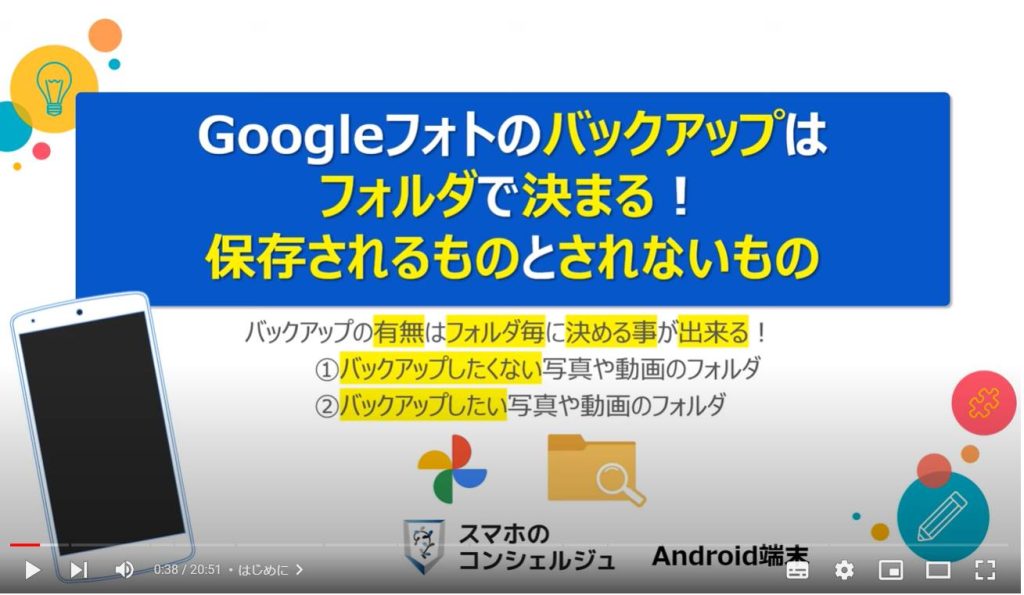
スマホのコンシェルジュの「YouTubeチャンネル」では、「スマホの基本操作」から「不具合時の対処方法」「スマホとパソコンの連携」等、スマホやパソコンに関する動画を多数配信しております。
是非そちらもご参照ください。
また、是非「チャンネル登録」もお願い致します。
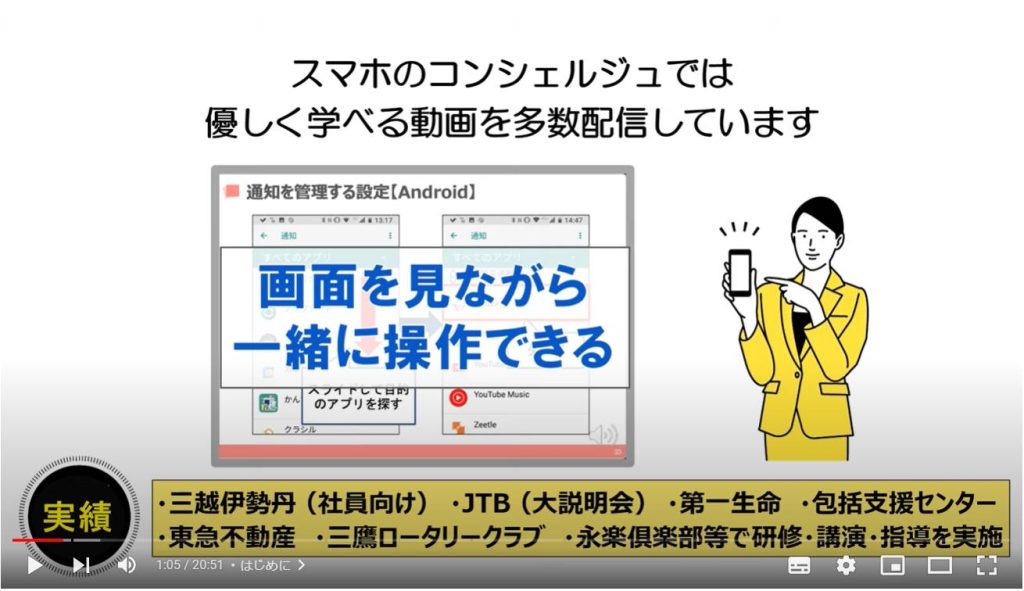
【目次】
<1>カメラで撮影した写真・動画は「DCIMフォルダ」に保存される
1.フォルダーとは
2.カメラで撮影された写真・動画は「DCIM」フォルダに保存される
3.バックアップが「オン」なら、「DCIMフォルダ」は自動的に保存される!
<2>新たに「作成したフォルダ」もバックアップ対象になる
1.作成したフォルダー内に動画がある場合にはバックアップ対象になる
<3>フォルダー毎に「バックアップの有無」を決める!
1.対象になっても、実際にバックアップするかしないかは設定次第!
<4>端末内に新規フォルダーを作成する方法
1.端末内に新規フォルダーを作成する
<5>写真や動画を移動する方法
①端末内にある動画を移動する
1.ダウンロードフォルダにある動画を「動画ファイル」に移動する
②他の端末から動画を移動する
1.パソコンからスマホへの動画の移動はケーブルを利用する
2.ケーブルの認識を「充電」から「ファイル転送」に変更する(スマホ側)
3.パソコン内にある動画をスマホに転送する
4.Files by Google/Googleフォトで動画を確認する
<6>「Googleフォト」のバックアップ有無を一覧で確認・変更する方法
1.どのフォルダが「Googleフォト」のバックアップ対象かを確認する
<7>スマホで保存した動画を再生する(Files by Google)
1.スマホで保存した動画を再生する(Files by Google)
<1>カメラで撮影した写真・動画は「DCIMフォルダ」に保存される
ご存じの方も多いかもしれませんが、カメラで撮影した写真や動画は、「DCIM」というフォルダに保存されます。
また、「DCIM」のフォルダに保存された写真や動画は、バックアップを「オン」にしていると自動的に「Googleフォト」にバックアップされます。
バックアップについては、「Googleフォト」ではなく、AmazonフォトやiCloudを利用している方もいるかもしれませんが、写真や動画は「DCIMフォルダ」に保存され、バックアップ先に関係なく、このフォルダ内にある写真や動画がバックアップされます。
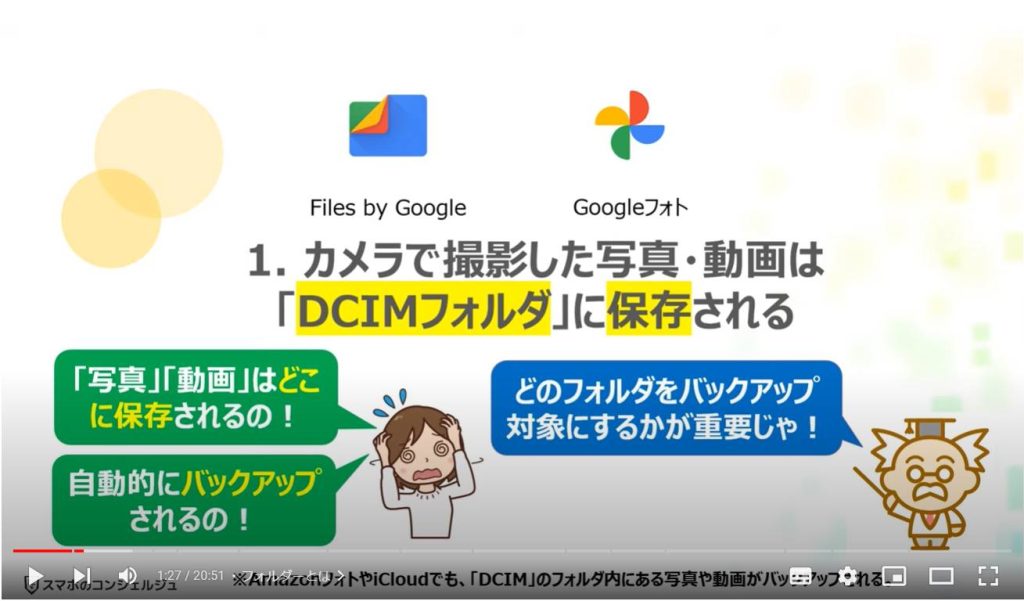
1. フォルダーとは
それでは、まず初めに、フォルダとは、どのようなものなのかについて一緒に確認していきましょう。
フォルダとは、コンピューターが扱うファイルを分類して納める場所になります。
関連性のあるファイルを同じフォルダに保存する事で、管理をしやすくしています。
また、階層構造(フォルダ内に別のフォルダを作る構造)にする事で、関連性のあるファイルを階層毎に細分化して、フォルダ毎にファイルを格納することで、分かり易く整理しています。
フォルダの由来は、書類を分類する文房具のフォルダから来ています。
コンピューターの分野では、「フォルダ」と言いますが、データのみを処理するサーバーの分野では「ディレクトリー」と言われます。
このフォルダの一つが、「DCIM」という写真や動画を保存するフォルダになります。
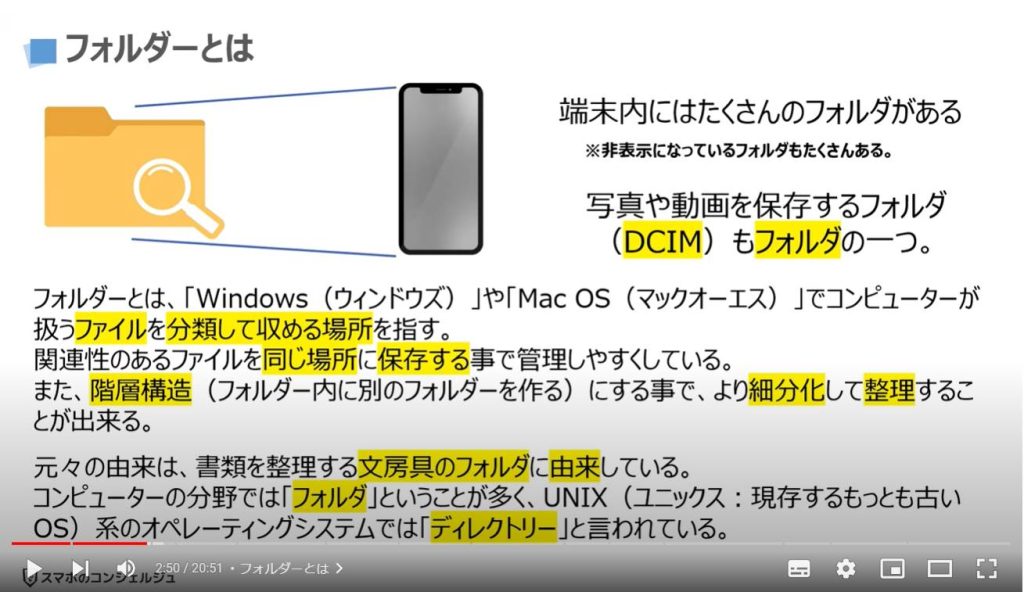
2. カメラで撮影された写真・動画は「DCIM」フォルダに保存される
スマホのカメラで撮影された写真や動画は、「DCIM」というフォルダに保存されるようになっています。
機種によっては、「DCIM」のフォルダー内に「Camera」というフォルダーがあり、その中に写真や動画が保存されます。
「DCIM」のフォルダーに保存された写真や動画は、バックアップを「オン」にしていると自動的に「Googleフォト」にバックアップされます。
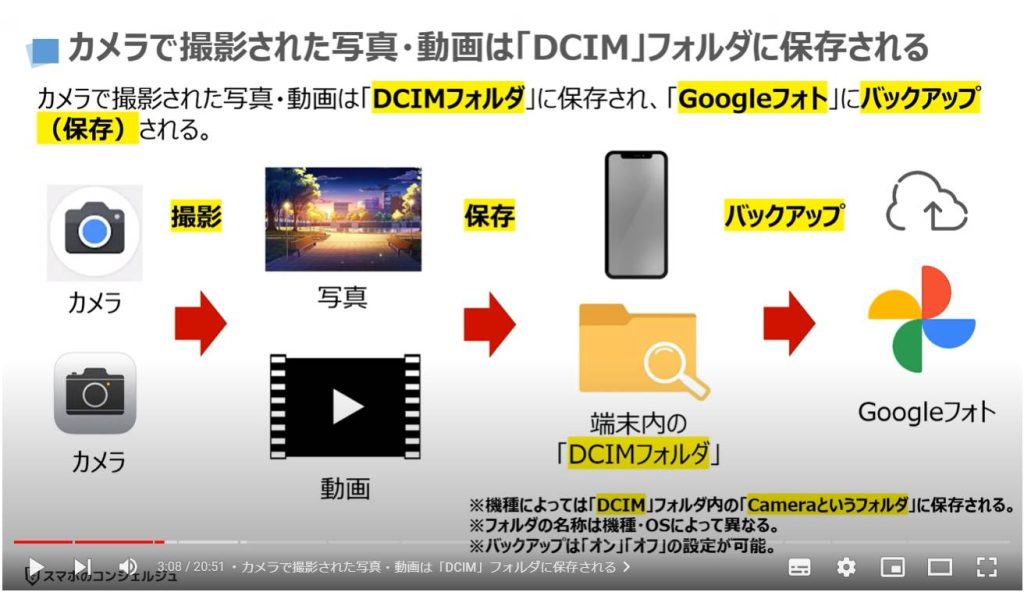
3. バックアップが「オン」なら、「DCIMフォルダ」は自動的に保存される!
写真や動画については、「DCIM」のフォルダに保存されるという点については理解できたかと思いますので、それ以外にどのようなフォルダがスマホ内にはあるかを一緒に確認していきましょう。
「Files by Google」を使って、スマホ内にあるフォルダを確認すると、いろいろな「フォルダ」を確認する事が出来ます。
こちらに表示されているフォルダは、スマホの利用者が利用する可能性が高いフォルダになります。
こちらからは確認する事が出来ませんが、端末内にはそれ以外にもたくさんのフォルダがあります。
スマホで撮影した写真や動画を探す場合には、こちらに表示されている「DCIM」のフォルダをタップすると確認する事が出来ます。
繰り返しになりますが、「Googleフォト」のバックアップを「オン」にしていると、「DCIM」のフォルダ内にある写真や動画が自動的にバックアップされます。
後ほど更に詳しく説明致しますが、こちらの「DCIM」以外のフォルダに、写真や動画を保存するとそのフォルダをバックアップ対象に含めるか、含めないかを決める事が出来るようになります。
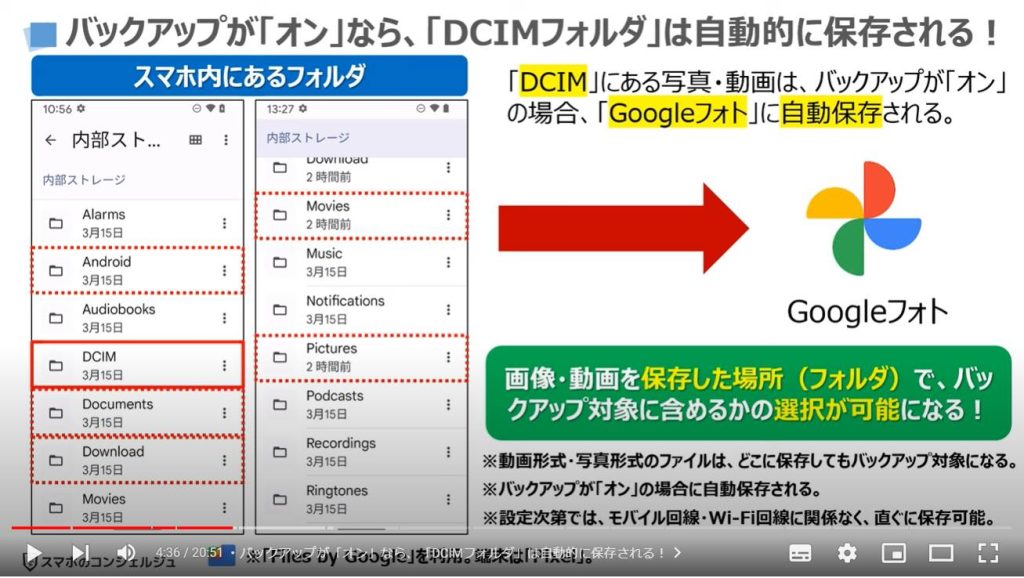
<2>新たに「作成したフォルダ」もバックアップ対象になる
先程、スマホ内に既にあるフォルダについて確認しましたが、スマホ内に新たなフォルダを作成する事も出来ますので、その点について一緒に確認していきましょう。
写真や動画の保存については、どのフォルダに保存をしても、フォルダ毎にバックアップの有無を決める事が出来ます。
Googleフォトの欠点でもありますが、スマホに写真や動画を保存すると、自動的にライブラリに表示されてしまい、非表示することが出来ないようになっています。
また、端末内にのみ保存されている写真や動画と、Googleフォトにバックアップされている写真や動画が、一緒に表示されてしまい、切り替えや区別がつきづらいという欠点があります。
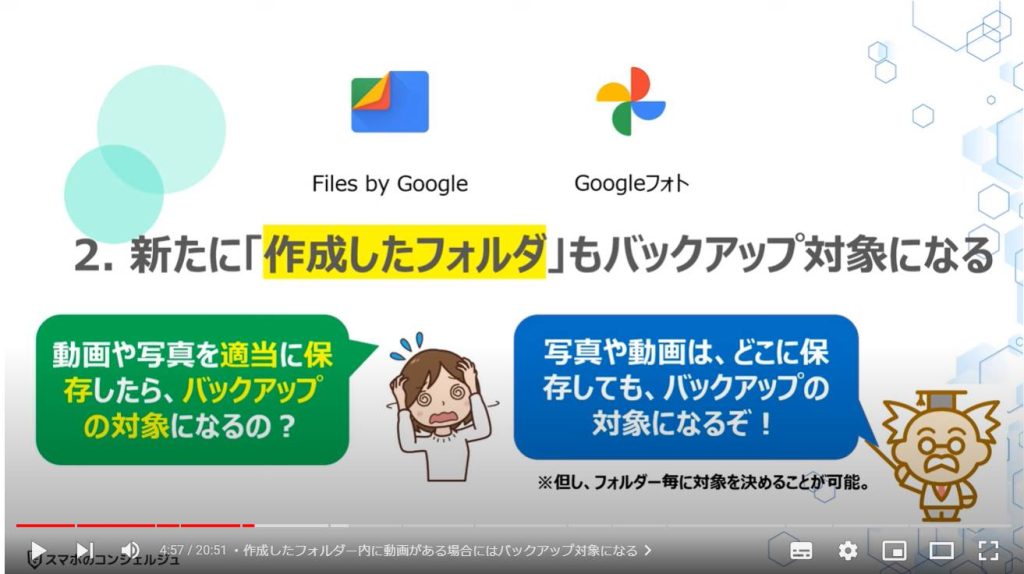
1. 作成したフォルダー内に動画がある場合にはバックアップ対象になる
操作方法については、後ほど詳しく説明を致しますが、「動画ファイル」というフォルダを新たに作成し、動画を一つ保存してみましたので、どのように表示されるかを一緒に確認していきましょう。
端末内のフォルダ一覧に「動画ファイル」というフォルダが追加されているのを確認する事が出来ます。
また、この「動画ファイル」というフォルダをタップすると、「スマホの基本操作」という動画が保存されているのを確認する事が出来ます。
同時に「Googleフォト」を確認してみると、画面の右下にある「ライブラリ」に、「動画ファイル」というフォルダが表示されているのを確認する事が出来ます。
また、フォルダの右下には「雲に斜線が入っているマーク」が表示されており、バックアップされていない事を意味しています。
バックアップされている場合には、「雲に斜線が入っているマーク」は表示されなくなります。
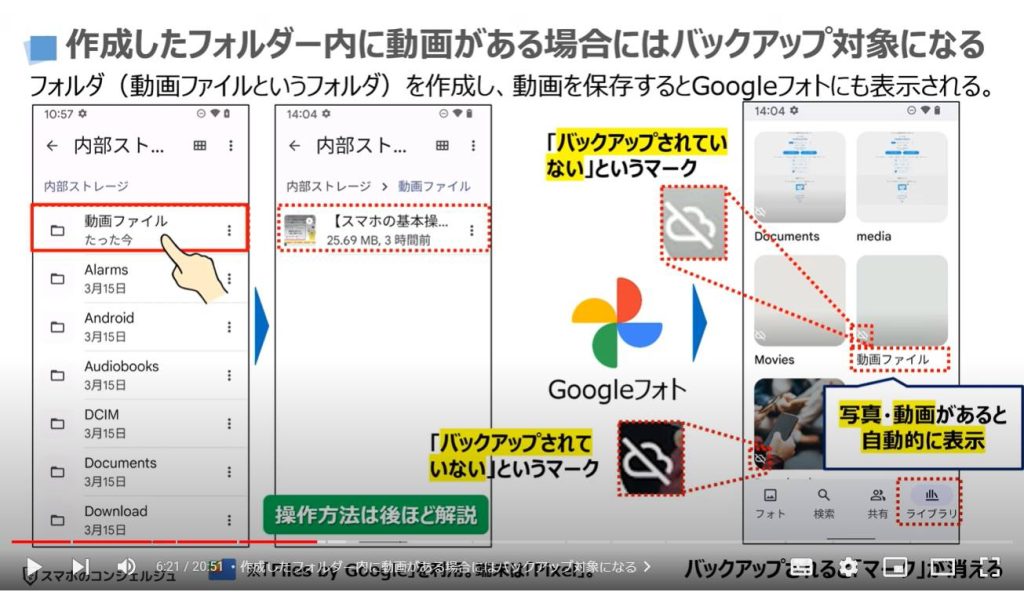
<3>フォルダー毎に「バックアップの有無」を決める!
それでは、次にフォルダ毎にGoogleフォトへのバックアップの有無を決める事が出来るという点について一緒に確認していきましょう。
注意点としては、一度フォルダをバックアップ対象にすると、そのフォルダに後から追加した写真や動画も、自動的にバックアップ対象になり、バックアップされてしますので、その点はご注意ください。
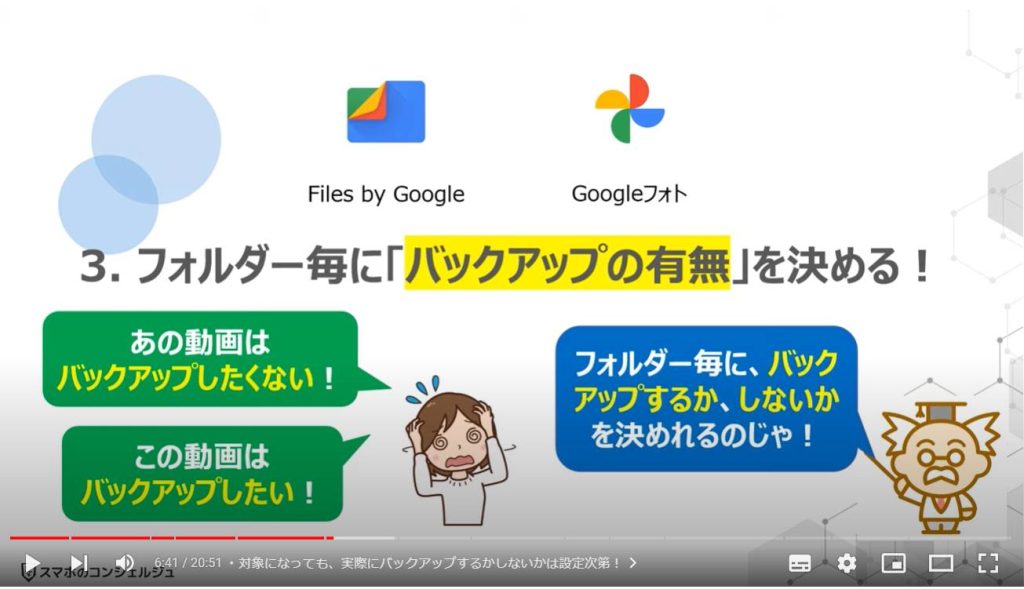
1. 対象になっても、実際にバックアップするかしないかは設定次第!
繰り返しになりますが、端末内に写真や動画を保存すると、「Googleフォト」の「ライブラリ」に写真や動画が保存されているフォルダが表示されるようになります。
先程の「動画ファイル」のフォルダをタップすると、フォルダ内に保存されている動画が表示され、同時に「バックアップ」の「オン」「オフ」を切り換えるボタンが表示されます。
こちらを「オン」にすると、動画ファイルのフォルダ全体がバックアップの対象になり、Googleフォトにバックアップされます。
どのフォルダがバックアップされ、どのフォルダがバックアップされないかは、Googleフォトの設定から、一覧で確認・変更する事が出来るようになっています。
バックアップの有無は、フォルダ毎に決める事が出来るという事を覚えておきましょう。
注意点としては、フォルダ内にまだ写真や動画を保存していない場合には、バックアップの有無を決める事ができませんので、ご注意ください。
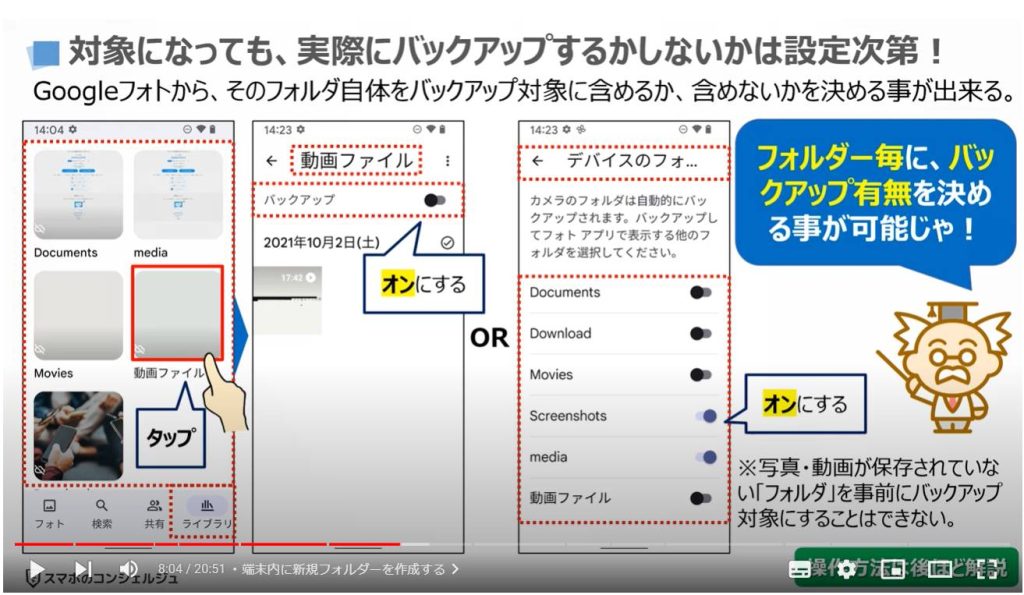
<4>端末内に新規フォルダーを作成する方法
それでは、実際に「Files by Google」を使って、端末内に「新規フォルダー」を作成する方法について一緒に確認していきましょう。
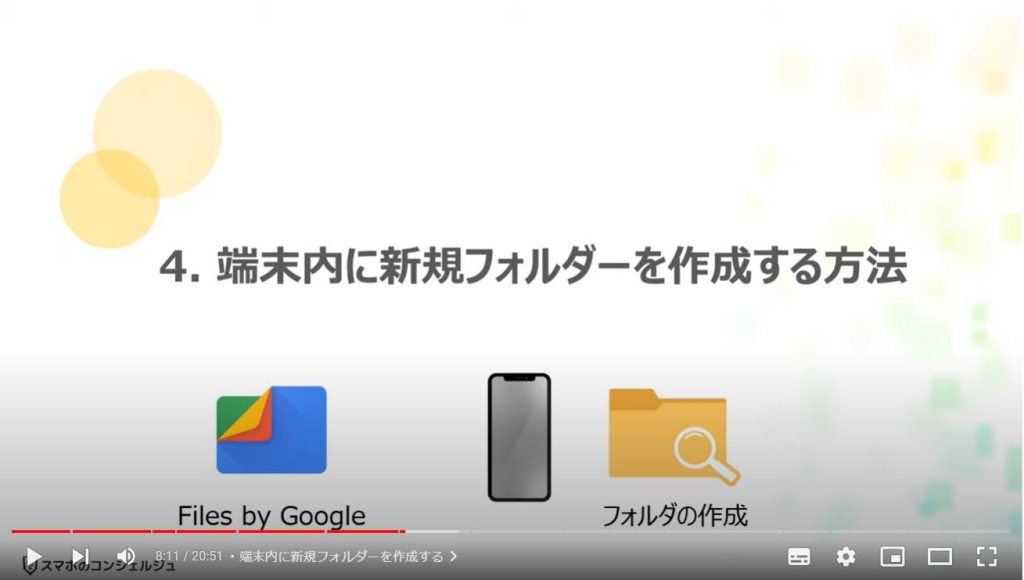
1. 端末内に新規フォルダーを作成する
まずは、端末内より、①の「Files by Google」を探して、タップします。
Files by Googleのトップ画面が表示されますので、画面の下にあるメニュー一覧より、②の「見る」をタップします。
「見る」の詳細画面が表示されますので、③のように画面を下方向に移動します。
「ストレージとデバイス」の項目の下にある④の「内部ストレージ」をタップします。
「内部ストレージ」の詳細画面が表示され、フォルダが一覧で表示されます。
画面の右上にある⑤の黒い丸が縦に三つ並んでいる「メニュー」をタップします。
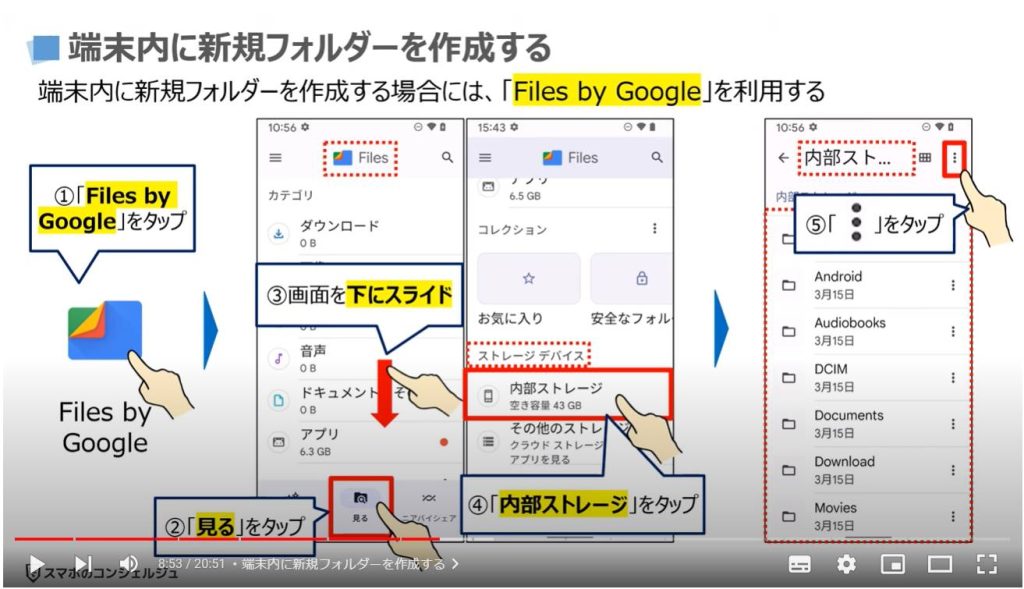
別の小さな画面が表示されますので、⑥の「新しいフォルダを追加」をタップします。
「新しいフォルダ名」を入力する画面が表示されますので、⑦に「フォルダ名」を入力します。
フォルダ名の入力が完了したら、⑧の「フォルダを作成」をタップします。
新たに作成した「動画ファイル」というフォルダが表示されているのを確認する事が出来ます。
以上で、フォルダの作成が完了になります。
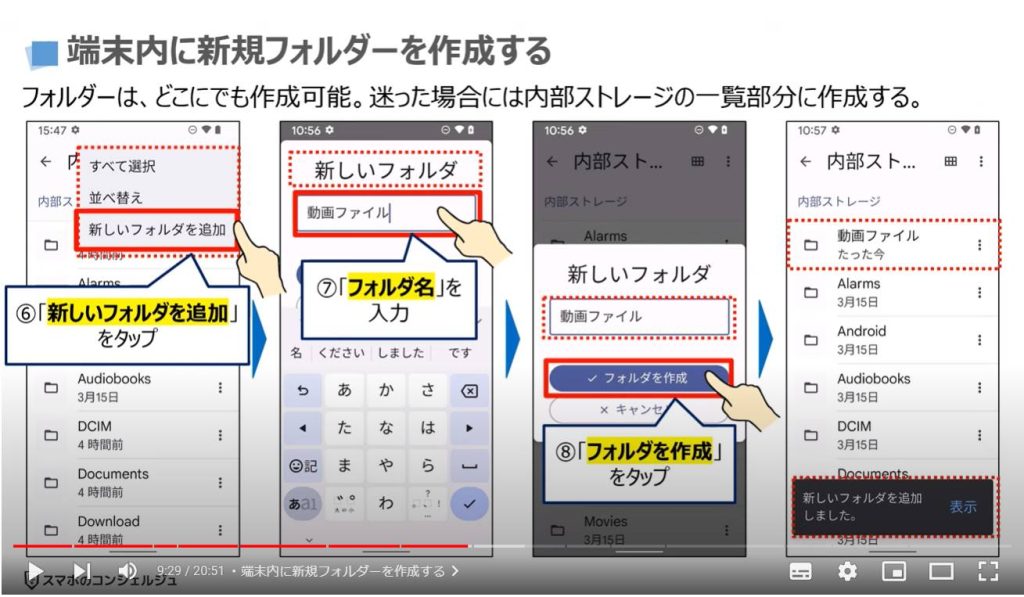
<5>写真や動画を移動する方法
①端末内にある動画を移動する
それでは、まず初めに、端末内に元々保存されている動画を、先程作成したフォルダに移動する方法について一緒に確認していきましょう。
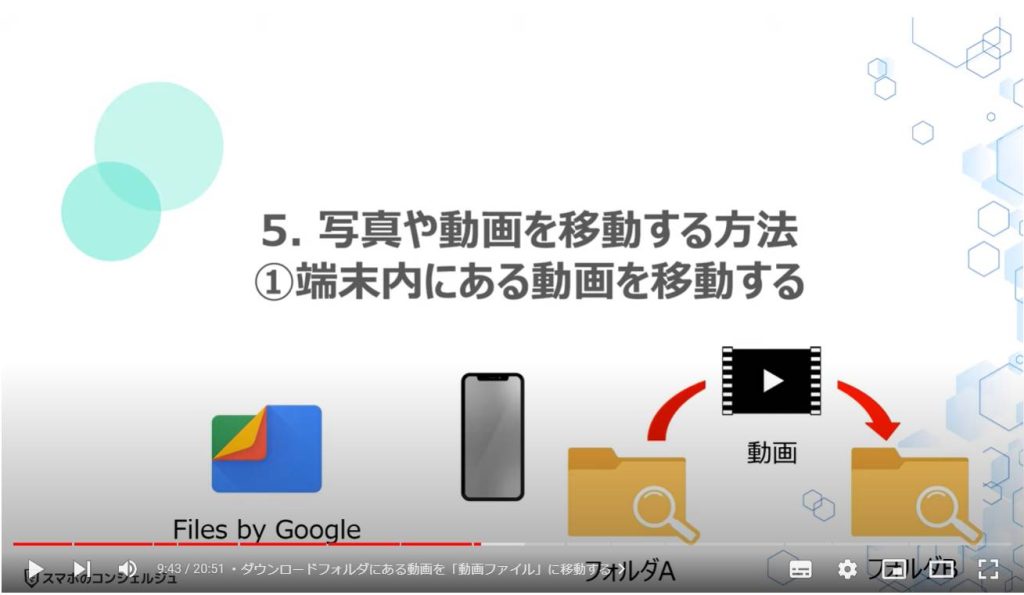
1. ダウンロードフォルダにある動画を「動画ファイル」に移動する
まずは、端末内より、①の「Files by Google」を探して、タップします。
Files by Googleのトップ画面が表示されますので、画面の下にあるメニュー一覧より、②の「見る」をタップします。
「見る」の詳細画面が表示されますので、③のように画面を下方向に移動します。
「ストレージとデバイス」の項目の下にある④の「内部ストレージ」をタップします。
「内部ストレージ」の詳細画面が表示され、フォルダが一覧で表示されますので、⑤の「Download」をタップします。
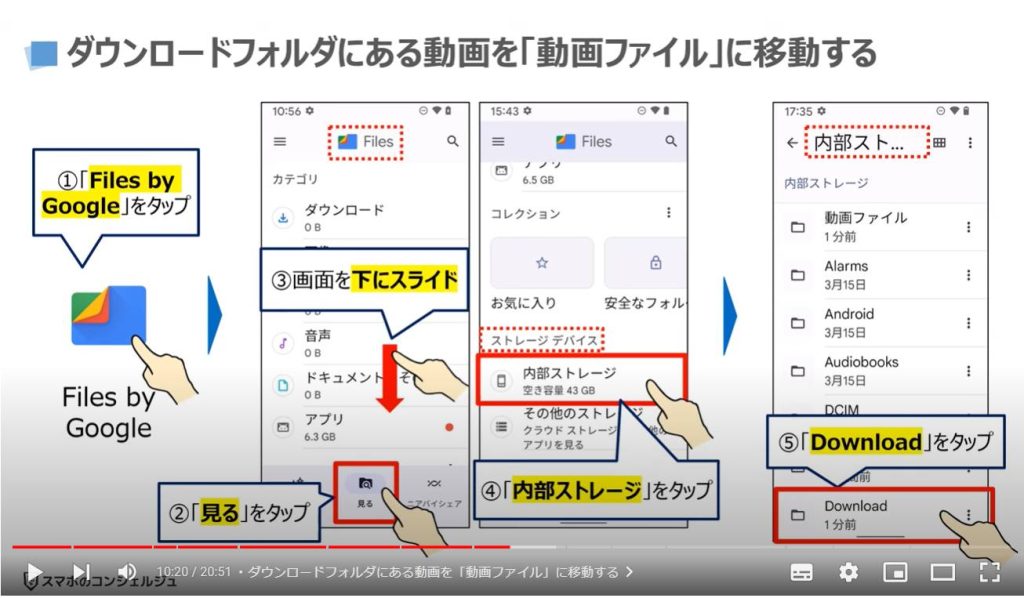
事前にダウンロードしておいた動画が表示されますので、その動画の右側にある⑥の黒い丸が縦に三つ並んでいるメニューボタンをタップします。
メニュー一覧が表示されますので、⑦の「移動」をタップします。
画面の下に別の小さな画面が表示され、移動先として内部ストレージが表示されますので、⑧の「内部ストレージ」をタップします。
「内部ストレージ」のフォルダが一覧で表示されますので、⑨の「動画ファイル」をタップします。
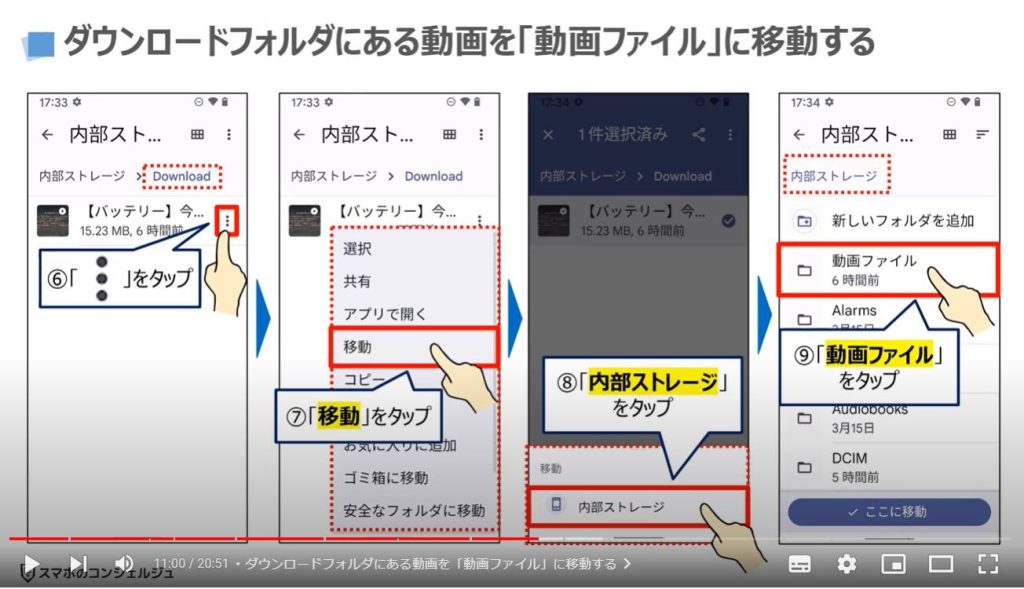
「動画ファイル」というフォルダ内が表示され、まだ一つも写真や動画を保存していないので、何もない状態になっています。
⑩の「ここに移動」をタップすると、「Download」フォルダから動画がなくなり、動画の移動が完了になります。
動画ファイルのフォルダを確認すると移動した動画を確認する事が出来ます。
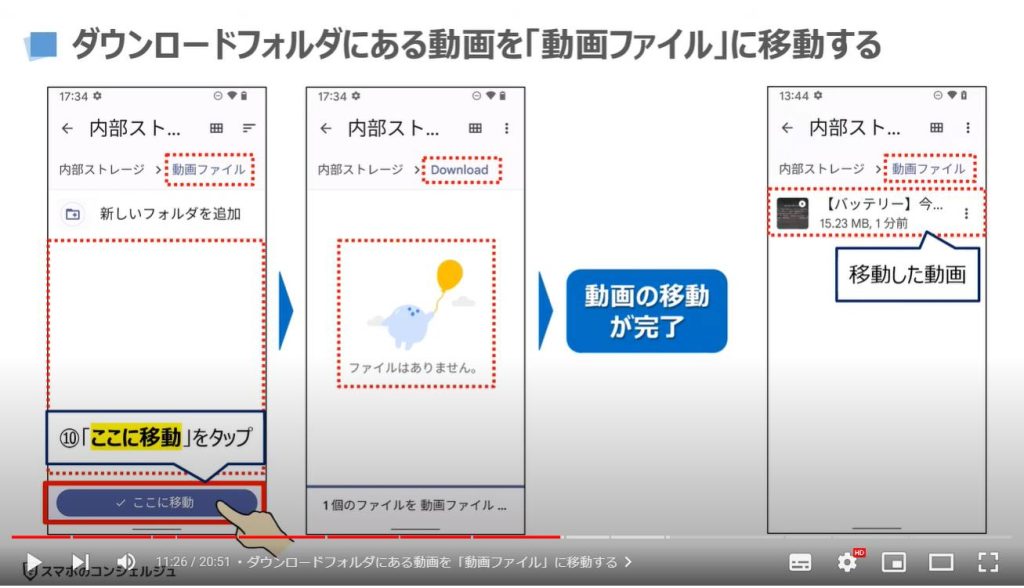
②他の端末から動画を移動する
それでは、次にパソコンからスマホに動画を移動する方法について一緒に確認していきましょう。
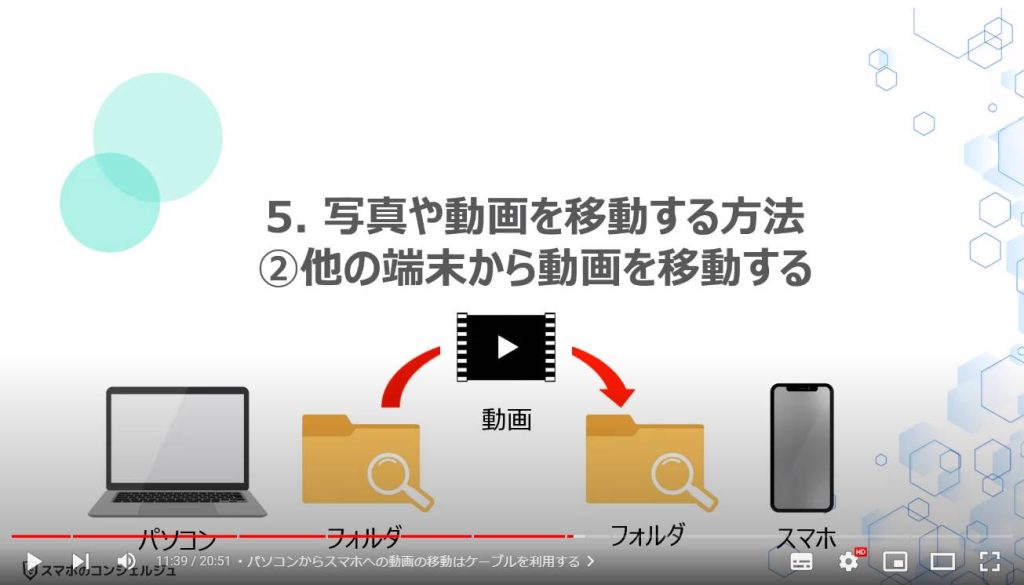
1. パソコンからスマホへの動画の移動はケーブルを利用する
まず初めに、パソコンとスマホをデータ転送可能なケーブルで接続します。
パソコンからスマホに転送した動画は、Googleフォトにバックアップさせないようにしたいと思います。
その理由は4つあります。
一つ目は、パソコンにも同じ動画があるため、バックアップを必要としていない為になります。
二つ目は、Googleフォトの空き容量を使いたくない為になります。
三つ目は、スマホのストレージ容量にも十分余裕がある為になります。
四つ目は、通信量や通信環境を気にせずに、動画を視聴するためになります。
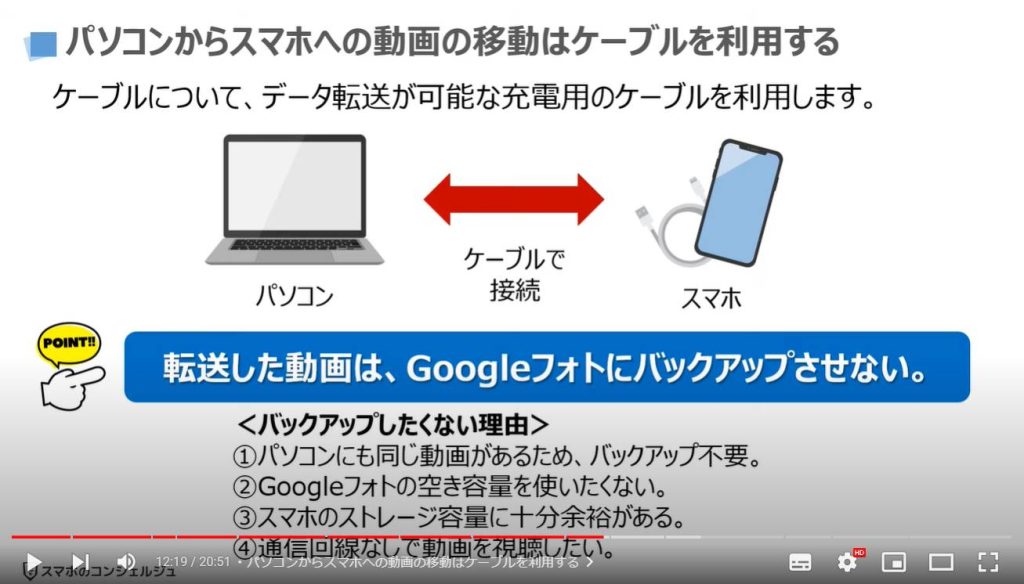
2. ケーブルの認識を「充電」から「ファイル転送」に変更する(スマホ側)
それでは実際にパソコンから動画を移動していきます。
スマホとパソコンをケーブルで繋ぐと、スマホ側では接続されたケーブルを充電用としてみなしてしまいます。
そのため、設定を変更しないとデータ転送ができませんので、ファイル転送に変更していきます。
まずは、端末内より①の「設定」をタップします。
「設定」の詳細画面が表示されますので、②の「接続済みのデバイス」をタップします。
「接続済みのデバイス」の詳細画面が表示されますので、③の「USB」をタップします。
「USBの設定」に関する詳細画面が表示されますので、「このデバイス」が選択されていることを確認して、④のように画面を下に移動します。
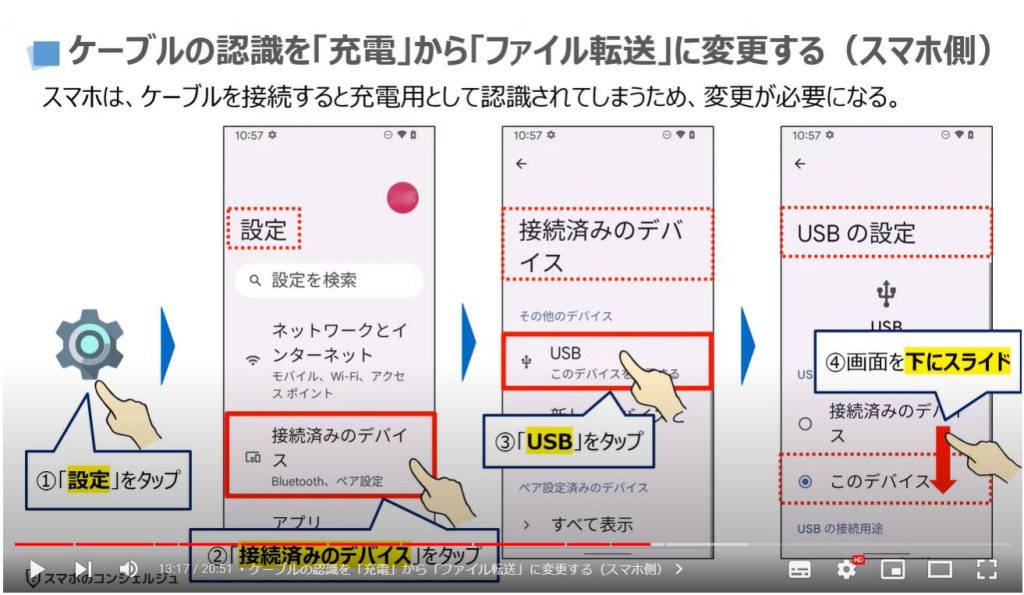
「充電」が選択されていますので、③の「ファイル転送」をタップします。
「ファイル転送」にチェックが入れば、スマホ側の準備が完了になります。
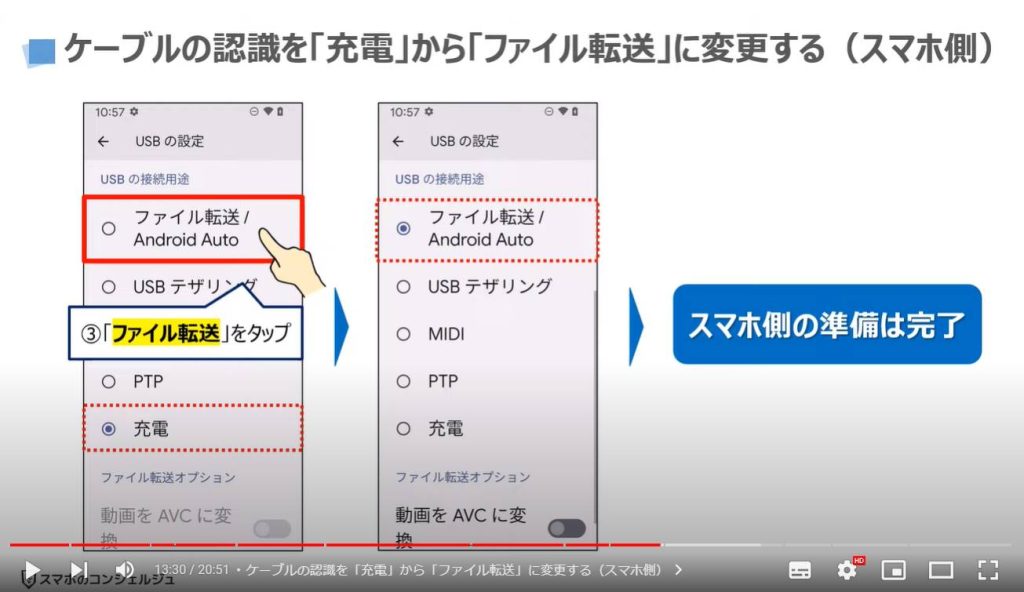
3. パソコン内にある動画をスマホに転送する
それでは、次にケーブルで接続しているパソコン側を一緒に確認していきましょう。
今回はWindows10を例にしていますので、Window11をご利用の方は、表示方法が異なる場合がありますので、適宜ご対応ください。
まずは、端末より「エクスプローラー」を立ち上げたいと思います。
画面の左下にある①の「Windowsのマーク」をクリックします。
メニュー一覧が表示され、画面の左側にいくつかのアイコンが表示されますので、②の「エクスプローラー」のマークにカーソルを移動します。
「エクスプローラー」と表示されますので、③の「エクスプローラー」をクリックします。
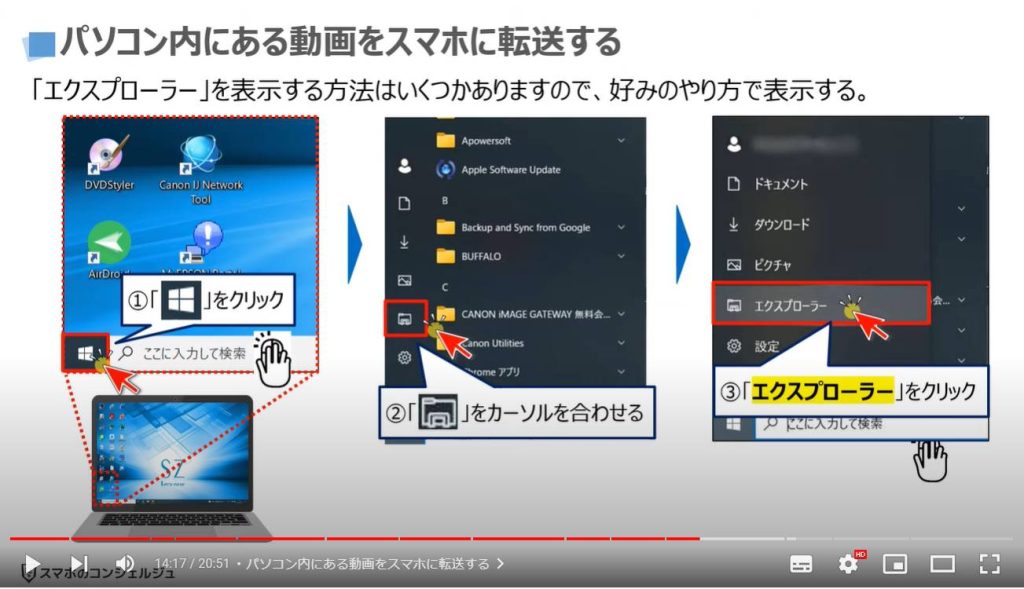
エクスプローラーの画面が表示され、同時に接続したスマホの機種名が表示されます。
今回は、予めダウンロードしておいた動画をスマホに移動したいので、④の「ダウンロード」をタップします。
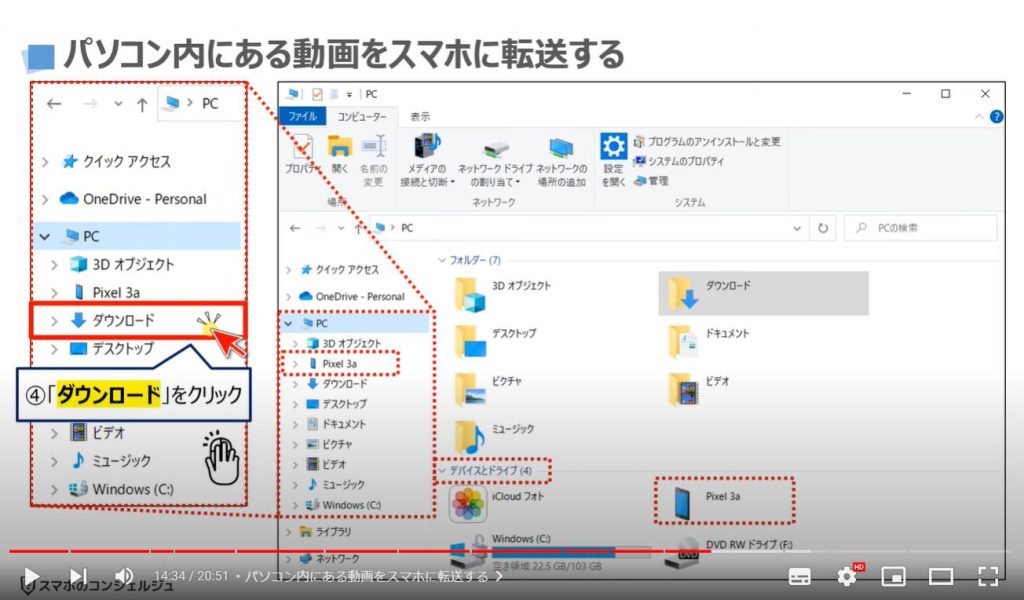
ダウンロードフォルダ内にあるファイルが一覧で表示されますので、⑤の「移動したい動画ファイル」をクリックします。
移動したい動画ファイルが選択され、同時に画面上部にある「整理」に関連するボタンがクリックできるようになりますので、⑥の「コピー先」をクリックします。
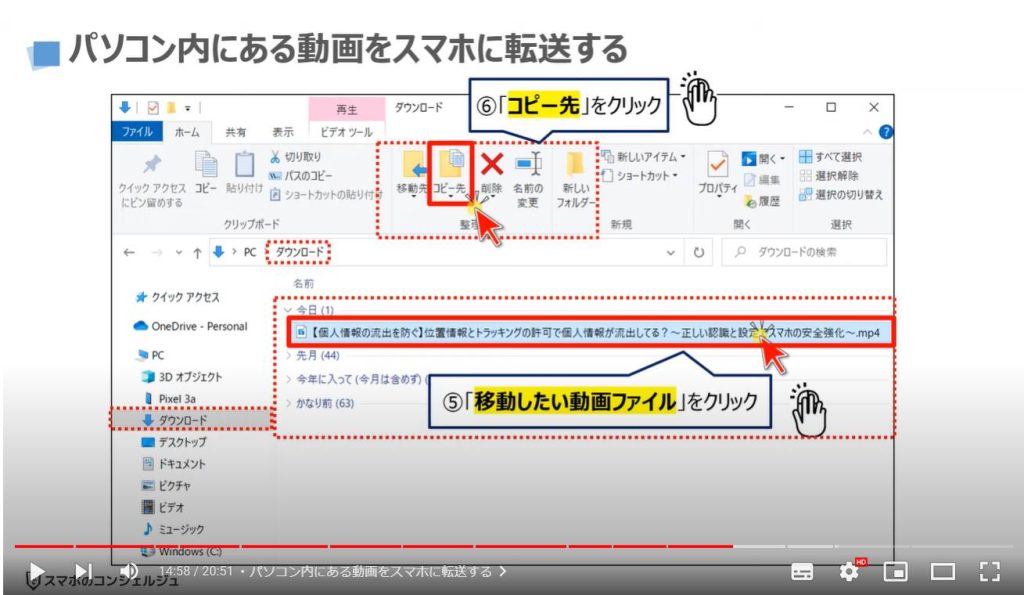
コピー先の候補が一覧で表示されますので、⑦の「場所を選択」をクリックします。
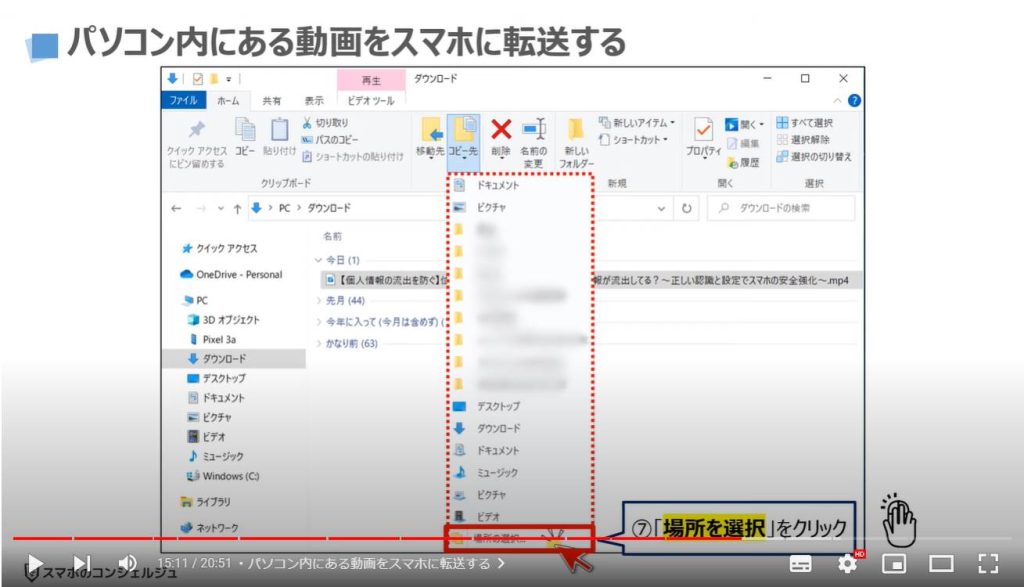
別の小さなが画面が表示され、いくつかの選択肢が表示されます。
その選択肢に中に、接続している機種名も表示されていますので、⑧の端末名をクリックします。
端末内にあるフォルダの一覧が表示されますので、⑨のように画面を下にスライドしていき、先程作成した⑩の「動画ファイル」をクリックします。
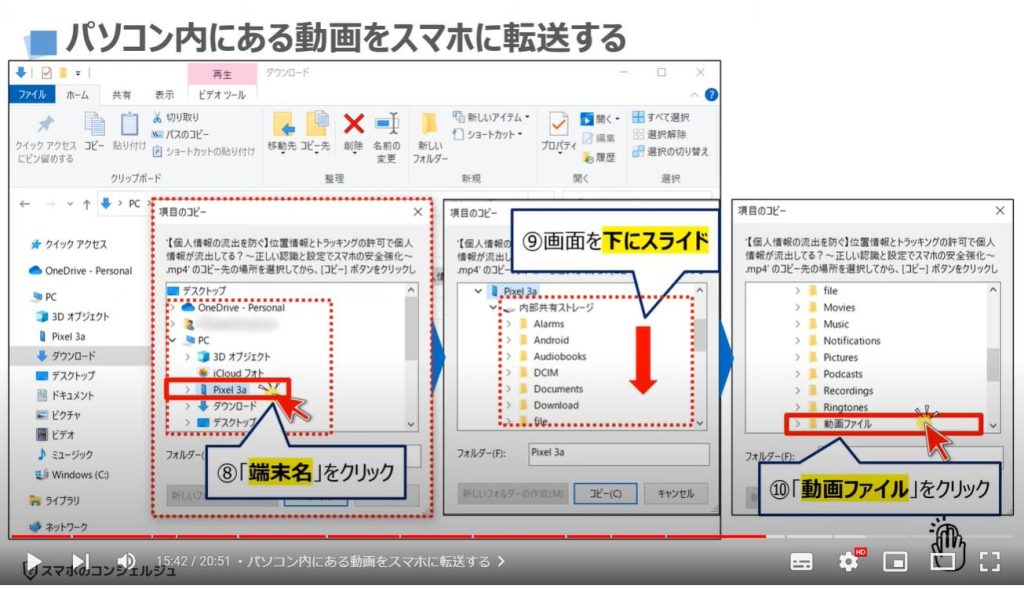
「動画ファイル」の部分が選択されていることを確認して、⑪のコピーをタップします。
動画ファイルのコピーが始り、パソコンからスマホに動画ファイルのデータが転送されます。
以上で動画ファイルの転送が完了になります。
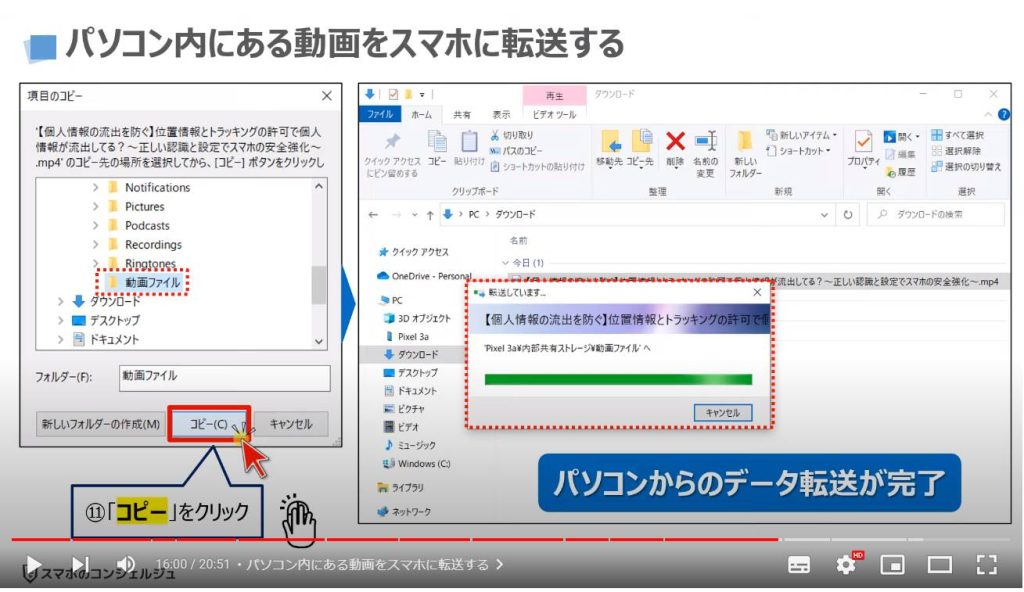
4. Files by Google/Googleフォトで動画を確認する
スマホ側にデータがきっちりと転送されたかを確認したいので、スマホ内より「Files by Google」を利用して確認していきます。
先程と同じように「内部ストレージ」にある「動画ファイル」というフォルダを確認すると⑫の「個人情報の流出という動画」が表示されているのを確認する事が出来ます。
同時に、Googleフォトをタップし、画面の下にあるメニュー一覧より「ライブラリ」をタップすると、動画ファイルのフォルダを確認する事が出来、⑬の「バックアップされていないマーク」を確認する事が出来ます。
また、こちらの「動画ファイル」のフォルダをタップすると、フォルダ内にある動画が表示され、今回移動した動画が追加されていることを確認する事が出来ます。
加えて、バックアップも「オフ」になっている事を確認する事が出来ます。
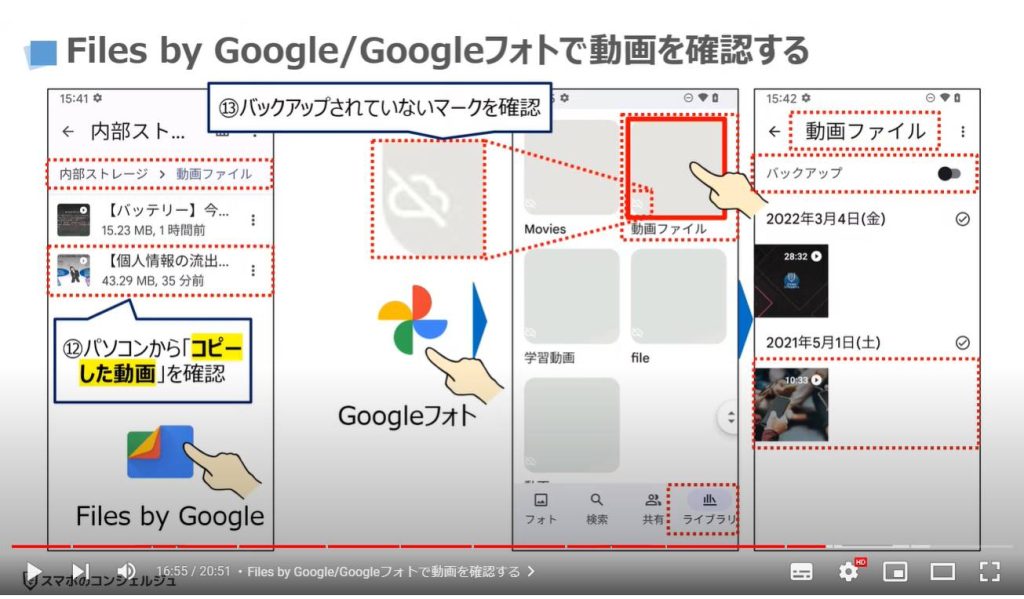
<6>「Googleフォト」のバックアップ有無を一覧で確認・変更する方法
それでは、次に「Googleフォト」のバックアップの有無を一覧で確認・変更する方法について一緒に確認していきましょう。
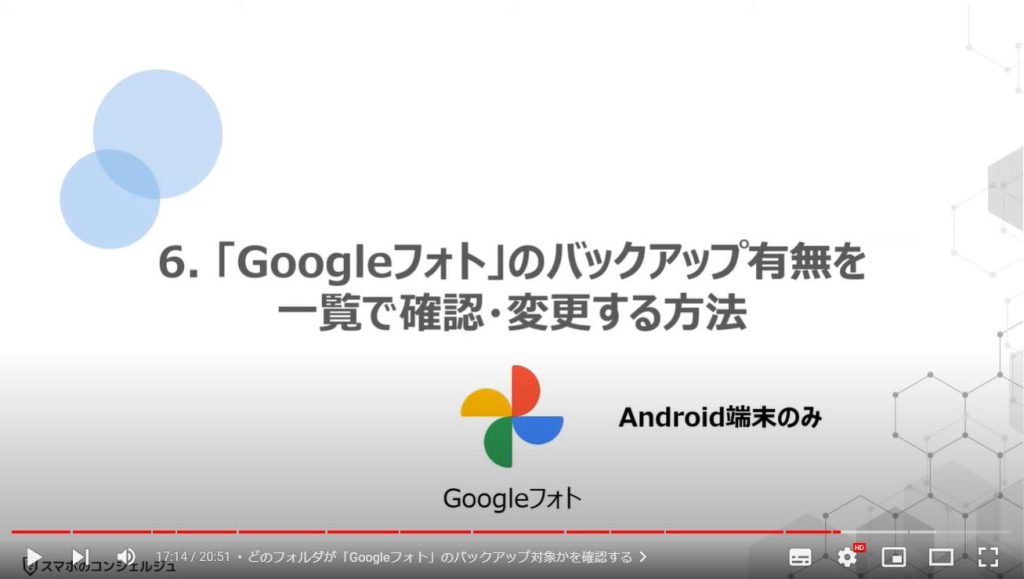
1. どのフォルダが「Googleフォト」のバックアップ対象かを確認する
まずは、端末内より、①の「Googleフォト」を探してタップします。
「Googleフォト」のトップ画面が表示されますので、画面の右上にある②の「アカウント」をタップします。
アカウントの詳細画面が表示されますので、③のように画面を下方向に移動し、④の「フォトの設定」をタップします。
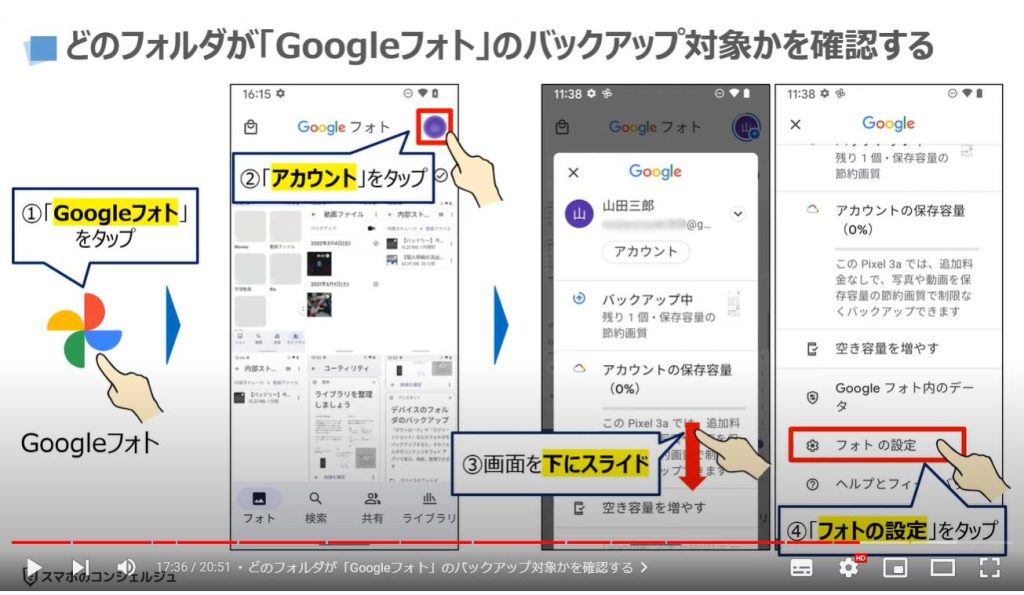
「設定」の詳細画面が表示されますので、一番上にある⑤の「バックアップ」をタップします。
「バックアップ」の詳細画面が表示されますので、⑥のように画面を下方向に移動し、⑦の「デバイスのフォルダをバックアップ」をタップします。
「デバイスのフォルダをバックアップ」の詳細画面が表示され、写真か、動画が保存されているフォルダの一覧が表示され、バックアップの「オン」「オフ」をフォルダ毎に設定する事が出来ます。
こちらの端末では、バックアップを「オン」にすると自動的にバックアップされる「DCIM」というフォルダ以外はすべてバックアップの対象にしていません。
「DCIM」のフォルダについては、「オン」「オフ」を個別に選択する事ができず、バックアップ自体を「オン」「オフ」にする以外の選択肢はありませんので、その点は覚えておきましょう。
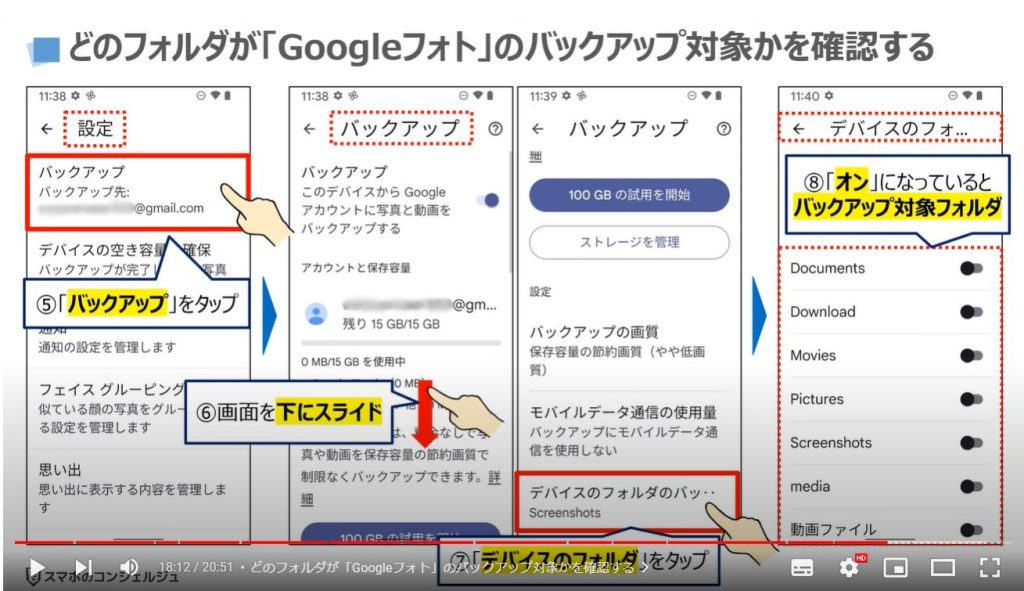
<7>スマホで保存した動画を再生する(Files by Google)
それでは、最後に「スマホで保存した動画を再生する方法」のついて一緒に確認していきましょう。
スマホは、「Files by Google」で動画の再生が簡単に出来るようになっています。
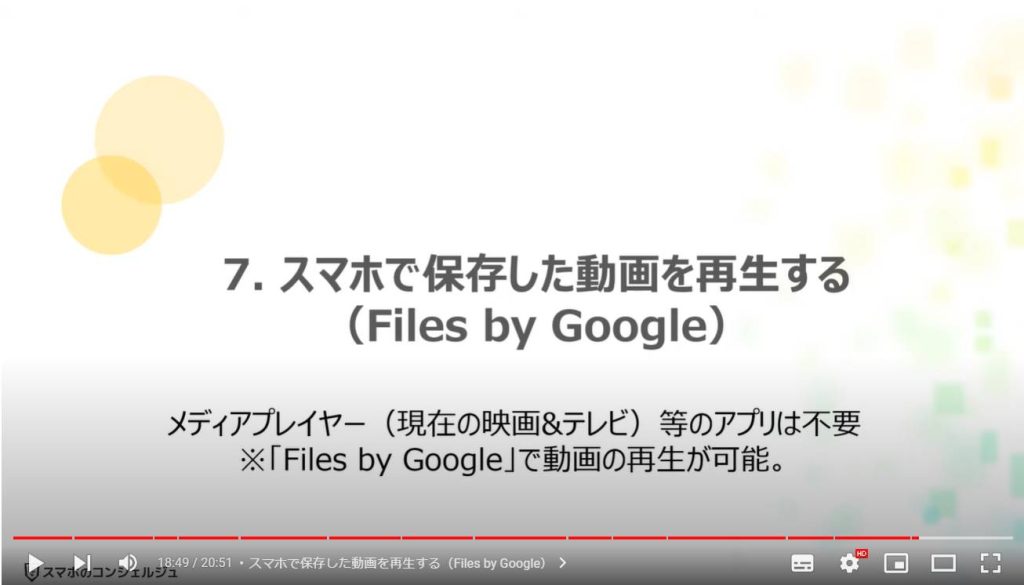
1. スマホで保存した動画を再生する(Files by Google)
それでは実際に動画を再生していきたいと思います。
まずは、端末内より「Files by Google」を探してタップし、先程動画を保存しておいた「動画ファイル」のフォルダにアクセスします。
保存されている動画が一覧で表示されますので、①の「保存した動画」をタップすると、動画の再生が開始されます。
YouTubeと同様に、②のように「再生中の画面」をタップすると、ナビゲーションバーが上下に表示され、先送り・一時停止等をする事が出来ます。
また、③のように再生中の画面の右側を「2回連続」でタップすると、10秒先送りする事が出来ます。
画面を横向きにしたい場合には、④の「横向きのボタン」をタップします。
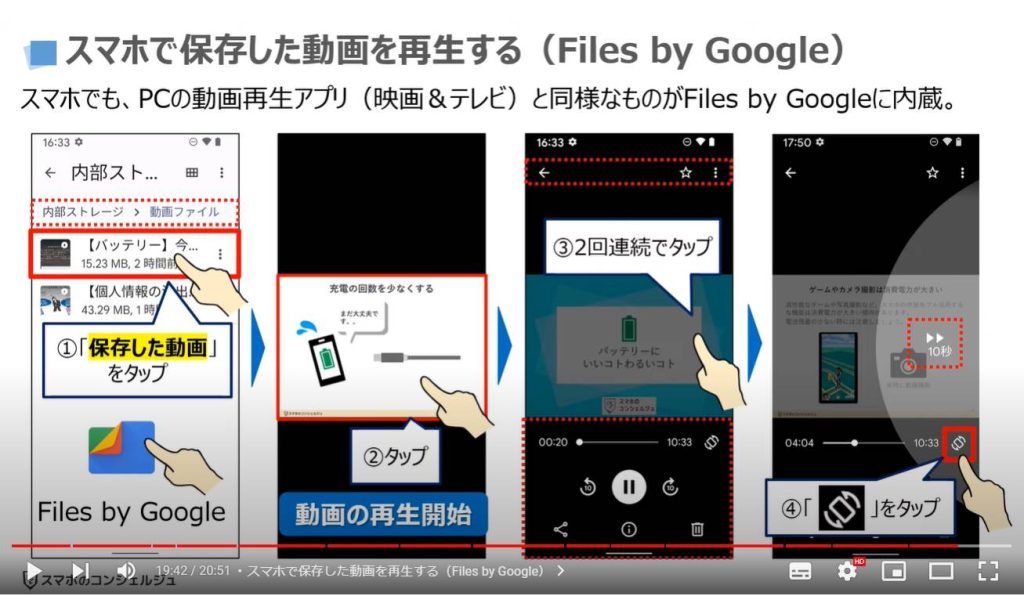
画面が横向きになり、先程同じように画面を⑤のようにタップするとナビゲーションバーが表示され、⑥のように画面の右側を2回連続でタップすると10秒先送りする事が出来ます。
また、画面の右上にある⑦の黒い丸が縦に三つ並んでいるメニューをタップすると、メニュー一覧が表示され、⑧の「再生速度」をタップすると、再生速度を最大で2倍速、最低の場合には1/2まで速度を落とす事が出来ます。
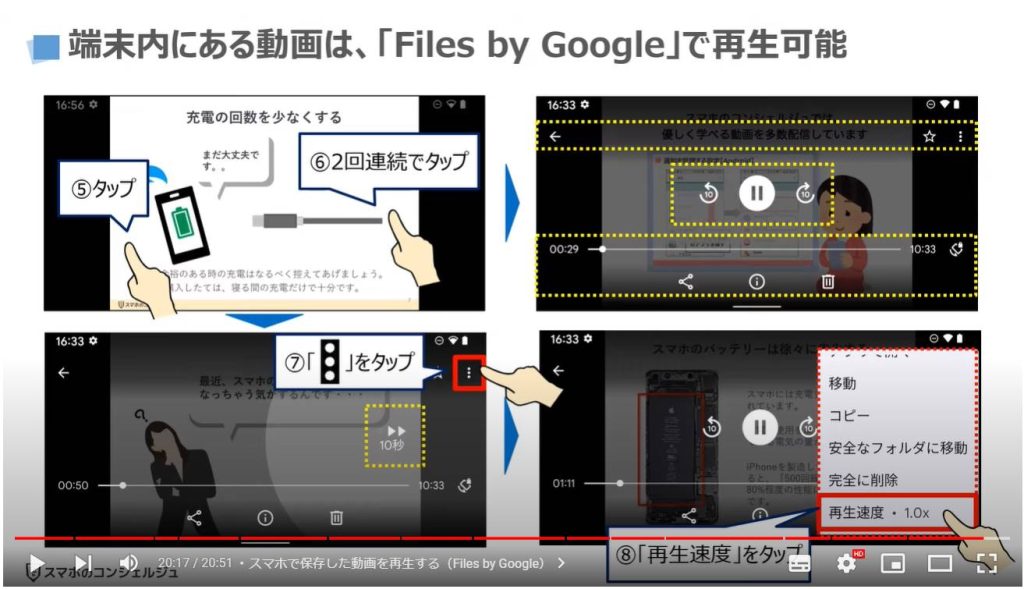
以上で「Googleフォトのバックアップはフォルダで決まる!保存されるものとされないもの」についての説明を終了致します。
宜しければ「チャンネル登録」をお願い致します。
また、「有料メンバーシップ」にてコンビニで印刷できるテキストの提供も行っております。
ご静聴、ありがとうございました。
「【Googleフォト】基礎から応用まで丁寧に解説!「ロックされたフォルダ」機能やパソコンとの連携等」もご参照ください。
「Files by Googleで空き容量の確保・安全フォルダの活用・端末内の写真を管理しよう」もご参照ください。
<指導実績>
三越伊勢丹(社員向け)・JTB(大説明会)・東急不動産(グランクレール)・第一生命(お客様向け)・包括支援センター(お客様向け)・ロータリークラブ(お客様向け)・永楽倶楽部(会員様向け)等でセミナー・講義指導を実施。
累計50,000人以上を指導 。
<講義動画作成ポイント>
個別指導・集団講座での指導実績を元に、わかりやすさに重点を置いた動画作成
その他の講義動画は下記の一覧をご参照ください。
<その他>
オンラインサポート(ライブ講座・ZOOM等でのオンライン指導)とオフラインサポート(出張指導・セミナー形式のオフライン指導)も実施中。詳しくはメールにてお問い合わせください。
【全店共通】
03-5324-2664
(受付時間:平日10時~18時)