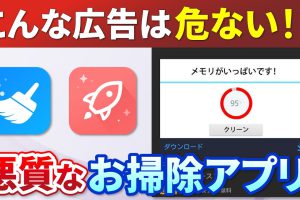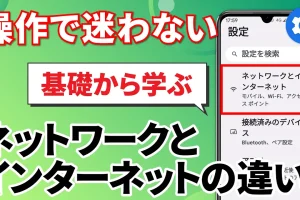今回は、「いくつ知ってる?知らないと損する Androidスマホの便利な操作方法 5選」について説明して参ります。
スマホには、意識しないと気付かない便利な操作がいくつかあります。
今回は、その中で比較的利用する可能性の高い、便利な操作方法を5つ紹介して参ります。
知っておくと便利になりますので、是非この機会に覚えておくことをお勧め致します。
<動画内容>
<1>見せたいアプリだけを固定する!他のアプリを見せない・使わせない方法
1. 見せたいアプリだけを固定するとは!
2. 見せたいアプリだけを固定する(設定方法)
3. 見せたいアプリだけを固定する(設定と操作方法)
4. 見せたいアプリだけを固定する(操作と使用方法)
5. 見せたいアプリだけを固定する(アプリ固定中の電源のオン・オフ)
6. 見せたいアプリだけを固定する(解除方法)
<2>「画面」を1回 or 2回タップするだけでスリープ解除(画面をオン)にする!
1.「画面」を1回 or 2回タップするだけスリープを解除するとは
2.「画面」を1回タップするだけスリープを解除させる設定(Pixel6a)
3.「画面」を2回タップするだけスリープを解除させる設定(Pixel3a)
<3>「背面」を2回タップ or 「指紋センサー」をスワイプするだけで「通知パネル」が表示!
1.「背面」を2回タップ or 「指紋センサー」をスワイプするとは
2.「背面」 を2回タップするだけで「通知パネル」を表示( Pixel6a )
3.「指紋センサー」をスワイプするだけで通知パネルを表示(Pixel3a)
<4>「電源ボタン」を2回連続で押すだけで「カメラ」が起動!「カメラアプリ」をタップしない方法
1.「電源ボタン」を2回押すだけで「カメラ」アプリを起動させるとは
2.「電源ボタン」を2回押すだけで「カメラ」アプリを起動させる設定
<5>「スマートフォン」を持ち上げるだけでスリープが解除!「電源ボタン」を押さない方法
1.「スマートフォン」を持ち上げるとスリープを解除させるとは
2.「スマートフォン」を持ち上げるとスリープを解除させる設定
3. AQUOSは「AQUOSトリック」という別のアプリから設定変更する
詳しくは、下記の動画ご参照ください。(講義動画時間:21分05秒)
みなさんこんにちは、スマホのコンシェルジュです。
今回は、「いくつ知ってる?知らないと損する Androidスマホの便利な操作方法 5選」について説明して参ります。
スマホには、意識しないと気付かない便利な操作がいくつかあります。
今回は、その中で比較的利用する可能性の高い、便利な操作方法を5つ紹介して参ります。
知っておくと便利になりますので、是非この機会に覚えておくことをお勧め致します。
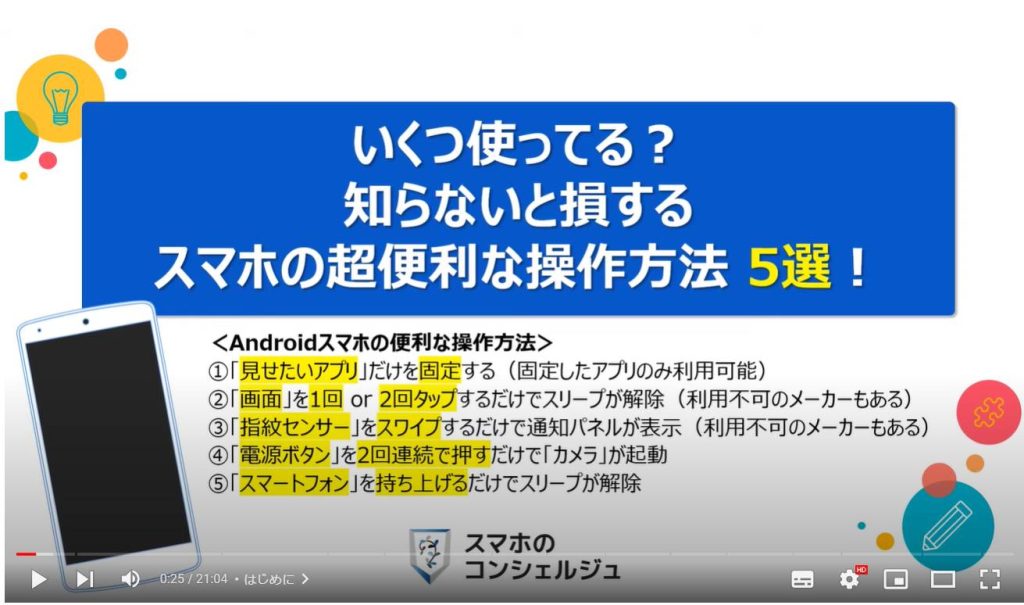
スマホのコンシェルジュの「YouTubeチャンネル」では、「スマホの基本操作」から「不具合時の対処方法」「スマホとパソコンの連携」等、スマホやパソコンに関する動画を多数配信しております。
是非そちらもご参照ください。
また、是非「チャンネル登録」もお願い致します。
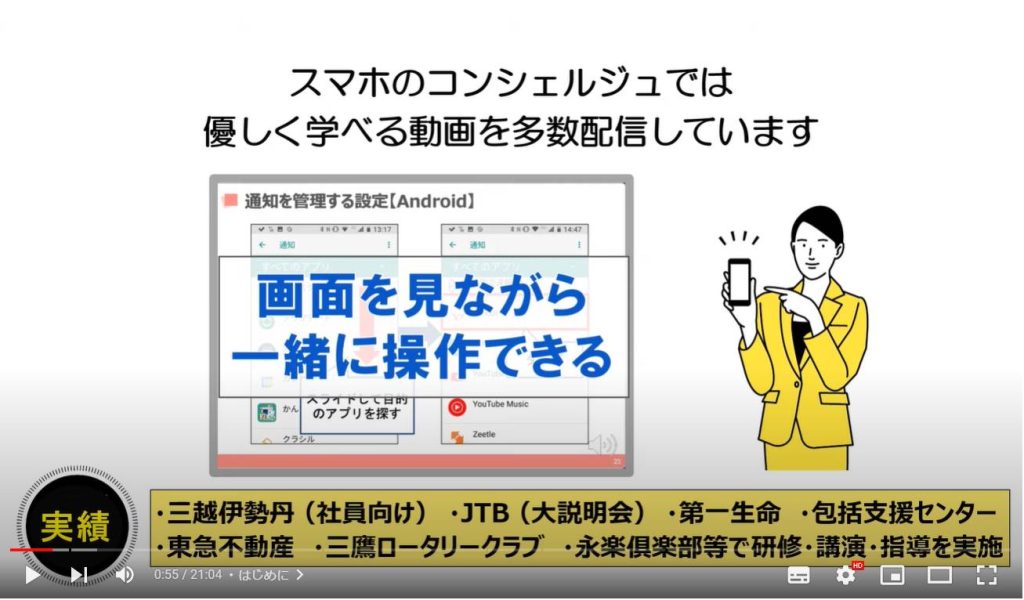
【目次】
<1>見せたいアプリだけを固定する!他のアプリを見せない・使わせない方法
1.見せたいアプリだけを固定するとは!
2.見せたいアプリだけを固定する(設定方法)
3.見せたいアプリだけを固定する(設定と操作方法)
4.見せたいアプリだけを固定する(操作と使用方法)
5.見せたいアプリだけを固定する(アプリ固定中の電源のオン・オフ)
6.見せたいアプリだけを固定する(解除方法)
<2>「画面」を1回 or 2回タップするだけでスリープ解除(画面をオン)にする!
1.「画面」を1回 or 2回タップするだけスリープを解除するとは
2.「画面」を1回タップするだけスリープを解除させる設定(Pixel6a)
3.「画面」を2回タップするだけスリープを解除させる設定(Pixel3a)
<3>「背面」を2回タップ or 「指紋センサー」をスワイプするだけで「通知パネル」が表示!
1.「背面」を2回タップ or 「指紋センサー」をスワイプするとは
2.「背面」 を2回タップするだけで「通知パネル」を表示( Pixel6a )
3.「指紋センサー」をスワイプするだけで通知パネルを表示(Pixel3a)
<4>「電源ボタン」を2回連続で押すだけで「カメラ」が起動!「カメラアプリ」をタップしない方法
1.「電源ボタン」を2回押すだけで「カメラ」アプリを起動させるとは
2.「電源ボタン」を2回押すだけで「カメラ」アプリを起動させる設定
<5>「スマートフォン」を持ち上げるだけでスリープが解除!「電源ボタン」を押さない方法
1.「スマートフォン」を持ち上げるとスリープを解除させるとは
2.「スマートフォン」を持ち上げるとスリープを解除させる設定
3.AQUOSは「AQUOSトリック」という別のアプリから設定変更する
<1>見せたいアプリだけを固定する!他のアプリを見せない・使わせない方法
まず一つ目の便利な操作方法になりますが、「見せたいアプリだけを固定する操作方法」になります。
最近は1人1台スマホを持つ時代になりましたので、昔に比べると少なくなりましたが、調べものをしたり、地図でお店や目的地を調べたり、お子さんにスマホを渡したりする機会はまだあるかもしません。
その際に、スマホに入っているアプリや利用履歴を見られてしまうと少し恥ずかしいと思う事もあるかもしれません。
また、古いスマホをラジオやYouTubeの再生専用端末として利用する場合もあるかもしれません。
そのような場合には、アプリを固定すると、そのアプリ以外を利用することが出来なくなります。
また、特定のアプリの専用端末にした場合には、そのアプリを探して、タップする手間も省くことが出来ます。

1. 見せたいアプリだけを固定するとは!
それでは、「アプリを固定する」とは、どのようなことなのかを一緒に確認していきましょう。
アプリを固定すると固定したアプリ自体の操作をする事はできますが、スマホのトップ画面に戻ったり、アプリ履歴を表示する等、固定したアプリ以外は利用する事が出来なくなります。
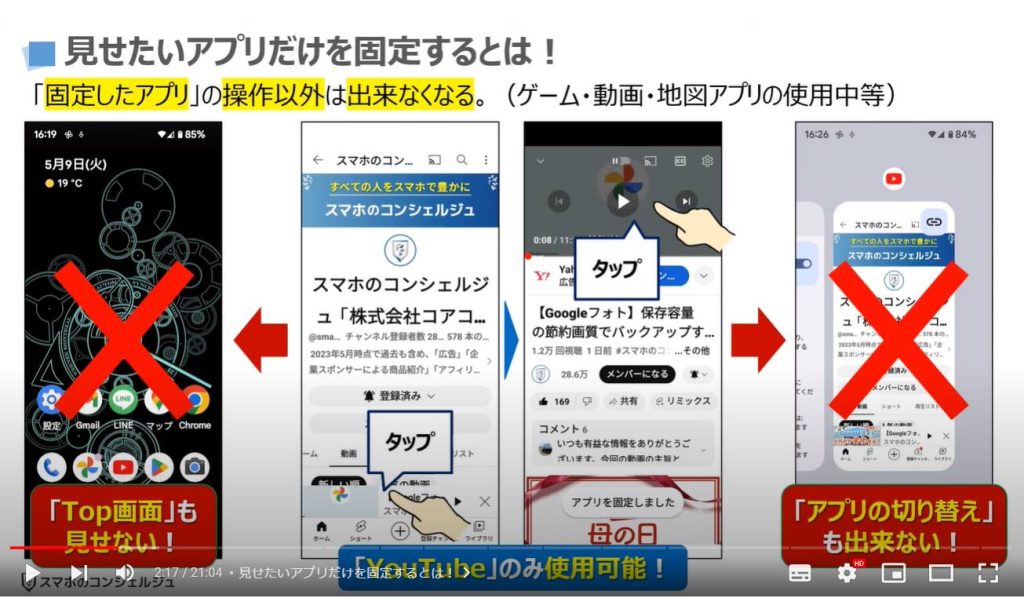
2. 見せたいアプリだけを固定する(設定方法)
それでは、実際にアプリを固定する為の設定方法について一緒に確認していきましょう。
まずは、端末内より、①の「設定」アプリを探して、タップします。
「設定」の詳細画面が表示されますので、②のように画面を下方向にスライドし、③の「セキュリティとプライバシー」をタップします。
「セキュリティとプライバシー」の詳細画面が表示されますので、④のように画面を下方向にスライドし、⑤の「セキュリティの詳細設定」をタップします。
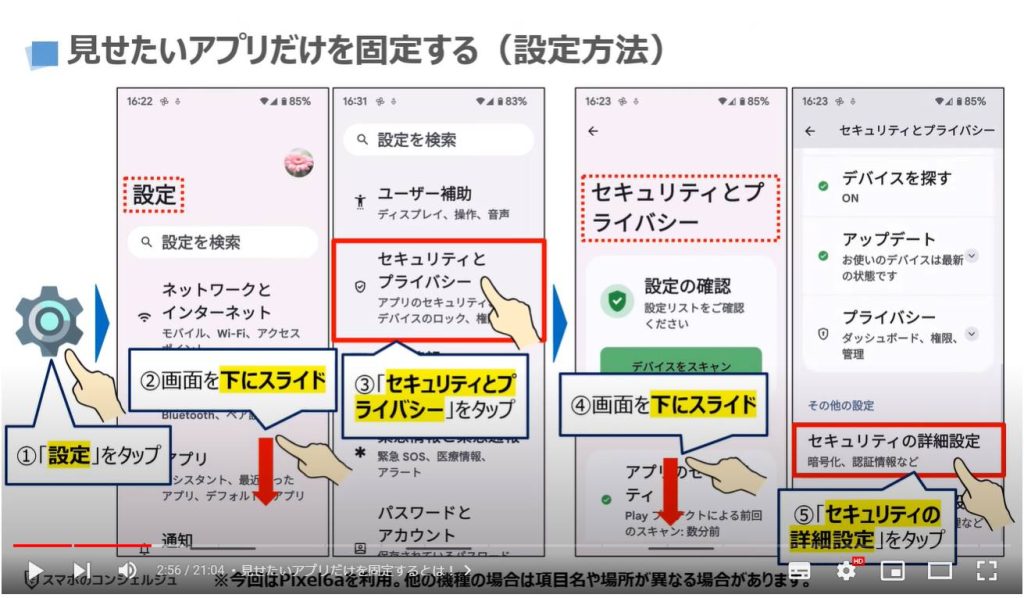
「セキュリティの詳細設定」の画面が表示されますので、⑥のように画面を下方向にスライドし、⑦の「アプリ固定」をタップします。
「アプリ固定」の詳細画面が表示されますので、⑧の「アプリ固定機能を使用」をタップします。
「アプリが固定されている場合」というアプリを固定した際の注意点が表示されますので、必要に応じて確認をし、問題がなければ、⑨の「OK」をタップします。
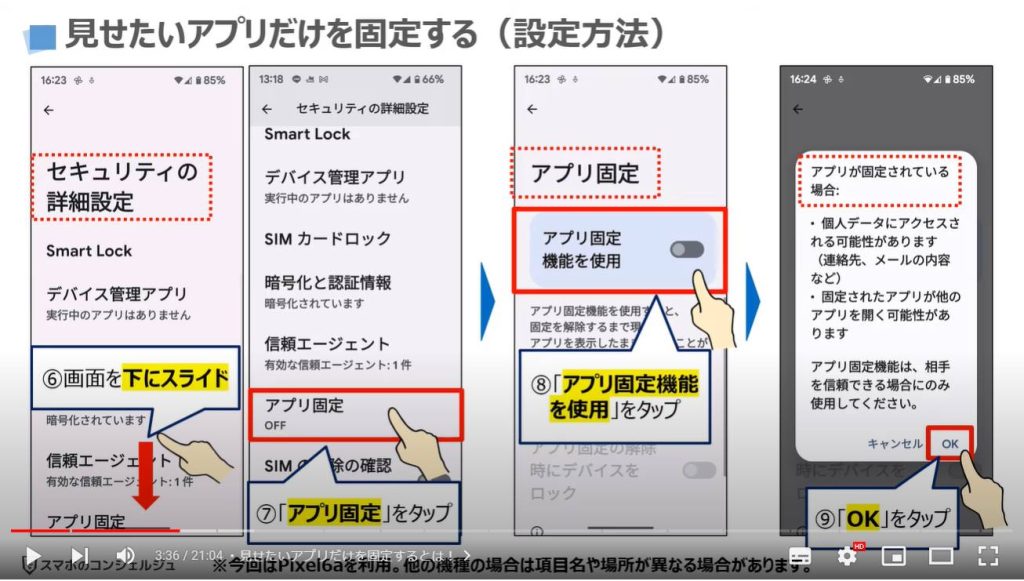
3. 見せたいアプリだけを固定する(設定と操作方法)
「アプリ固定機能を使用」が「オン」になりますので、⑩のように画面を下方向にスライドし、「画面固定の解除前にPINを要求」が「オン」になっていることを念の為、確認します。
以上で、「アプリを固定する」ための「設定」が完了になります。
それでは、次に、実際に「アプリを固定する操作方法」について一緒に確認していきましょう。
まずは、「アプリの履歴」を確認したいので、①のように画面の下にある「バー」を上にスライドして、「アプリの履歴」を表示します。
今回は、例として「YouTube」のアプリを固定したいと思いますので、「YouTube」アプリを事前にタップして、アプリの履歴に残してあります。
②のように右から左にスライドして、YouTubeアプリの履歴を表示します。
YouTubeのアプリ履歴の一番上にある③の「YouTube」のアイコンを「長押し」します。
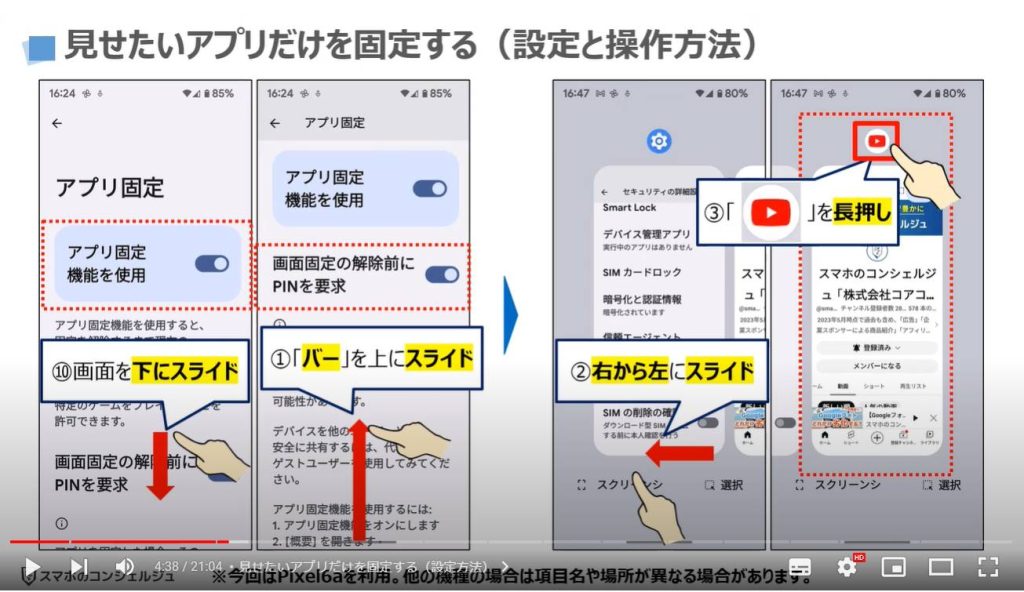
4. 見せたいアプリだけを固定する(操作と使用方法)
別の小さな画面が表示されますので、④の「固定」をタップします。
「アプリが固定されています」というメッセージとその解除方法が表示されますので、必要に応じて内容確認をして、⑤の「OK」をタップします。
「YouTube」の画面が表示され、画面の下に「アプリを固定しました」というメッセージが表示されます。
動画をタップすると動画の再生が始り、YouTube上での操作をすることが出来ます。
また、アプリが固定されていますので、アプリを閉じる事が出来ないようになっています。
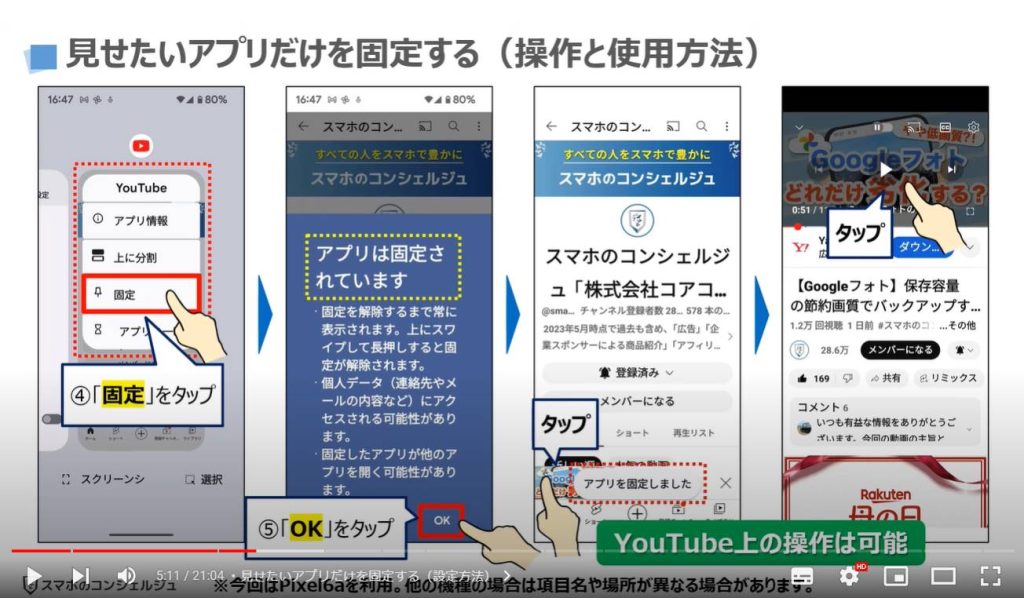
5. 見せたいアプリだけを固定する(アプリ固定中の電源のオン・オフ)
「電源ボタン」を押すと、画面を暗くする(スリープ状態)にする事が出来ます。
再度、「電源ボタン」をタップすると先程のYouTubeの画面が表示され、「電源ボタン」を押す前の状態に戻ることが出来ます。
YouTubeの専用端末等、古い端末の再活用としてアプリの固定を利用すると非常に便利になりますので、興味のある方は是非お試しください。

6. 見せたいアプリだけを固定する(解除方法)
それでは、次に「アプリの固定」を解除する方法について一緒に確認していきましょう。
まずは、①のように画面の下にある「バー」を上にスライドして、そのまま指を離さずに「長押し」します。
スマホのロック画面が表示されますので、いつも通り画面を下から上にスライドし、「PIN」の入力、もしくは、「指紋や顔認証」を行ないます。
先程のYouTubeの画面が再度表示されますが、アプリの固定自体は既に解除されていますので、③のように「バー」を上にスライドすると、スマホのトップ画面に戻ることが出来ます。
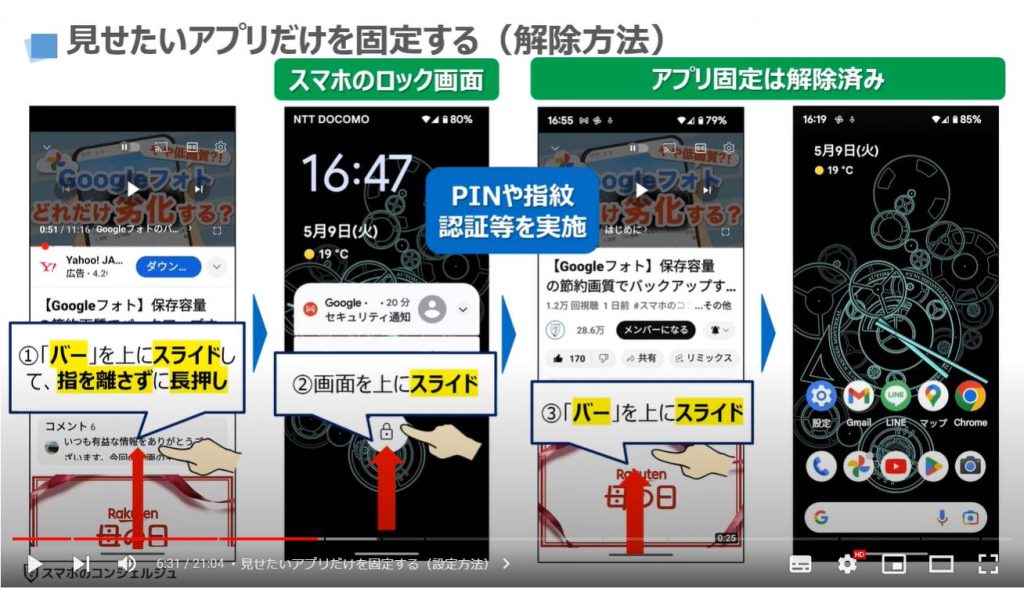
<2>「画面」を1回 or 2回タップするだけでスリープ解除(画面をオン)にする!
それでは、次に二つ目の便利な操作方法になりますが、「画面を1回、もしくは、2回タップするだけで「スリープ解除(画面をオン)」にする事が出来る操作方法」になります。
普段、「画面をオン」にするには、「電源ボタン」をタップしている方が多いかもしれませんが、「電源ボタン」を押さずに「スリープ」を解除する事ができるようになります。
「スリープ」とは、スマホの動作を一時的に停止させ、節電状態で待機していることを事を指し、画面が真っ暗な状態を指します。
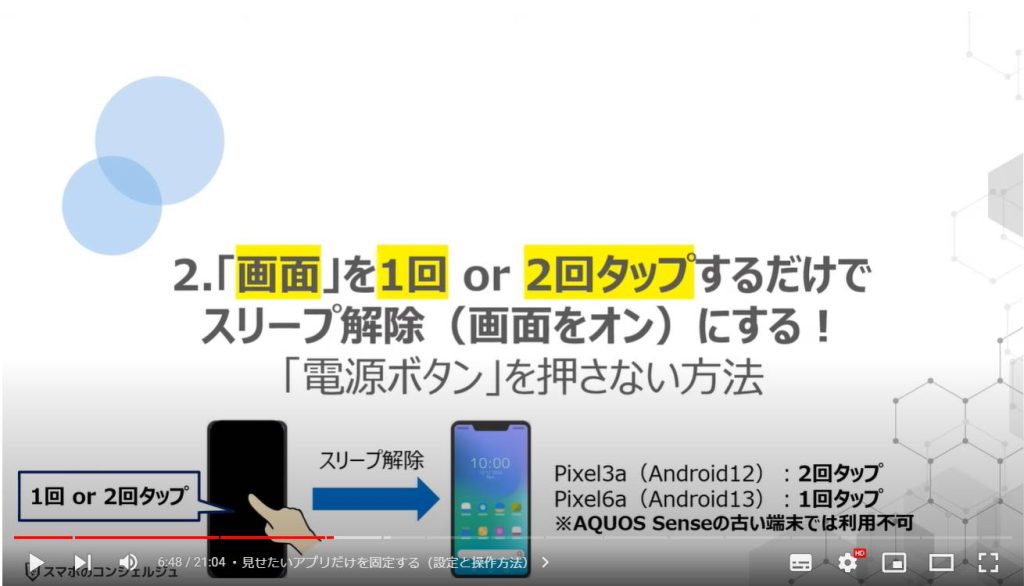
1.「画面」を1回 or 2回タップするだけスリープを解除するとは
ご存じの方も多いかもしれませんが、「画面を1回、もしくは、2回タップするだけでスリープを解除する」とはどのような事なのかを一緒に確認していきましょう。
画面が真っ暗な状態(スリープの状態)で、画面を1回、もしくは、2回タップすると「ロック画面」を表示させる事が出来ます。
画面を1回タップするか、2回タップするかは、Android OSによって異なります。
Android 12の場合には、2回タップする必要があります。
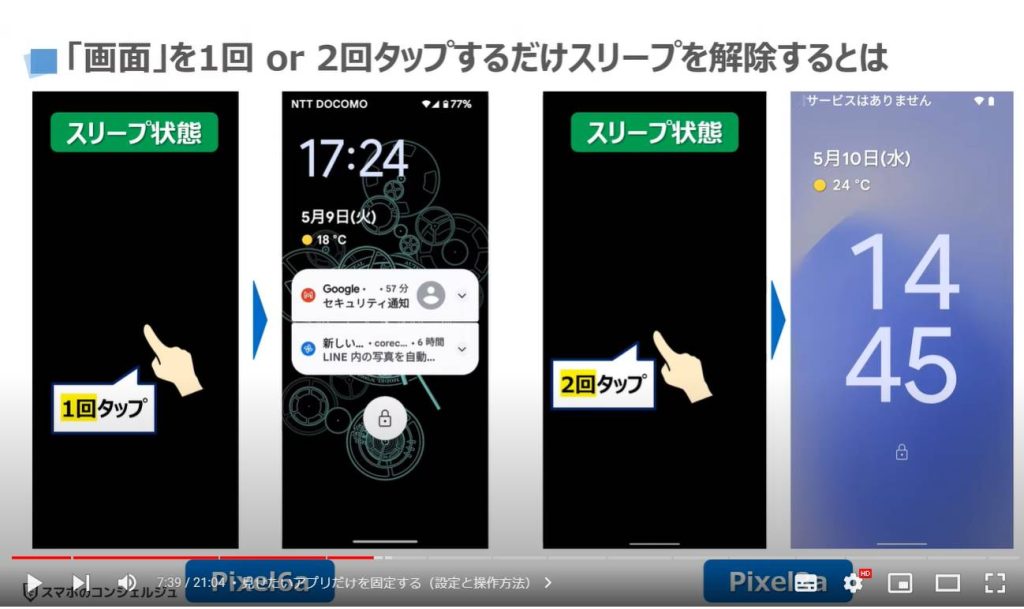
2.「画面」を1回タップするだけスリープを解除させる設定(Pixel6a)
それでは、実際にPixel6aを使って、画面を1回タップしてスリープを解除する設定方法について一緒に確認していきましょう。
まずは、端末内より①の「設定」アプリを探して、タップします。
「設定」の詳細画面が表示されますので、②のように画面を下方向にスライドし、③の「ディスプレイ」をタップします。
「ディスプレイ」の詳細画面が表示されますので、④の「ロック画面」をタップします。
「ロック画面」の詳細画面が表示されますので、⑤のように画面を下方向にスライドします。
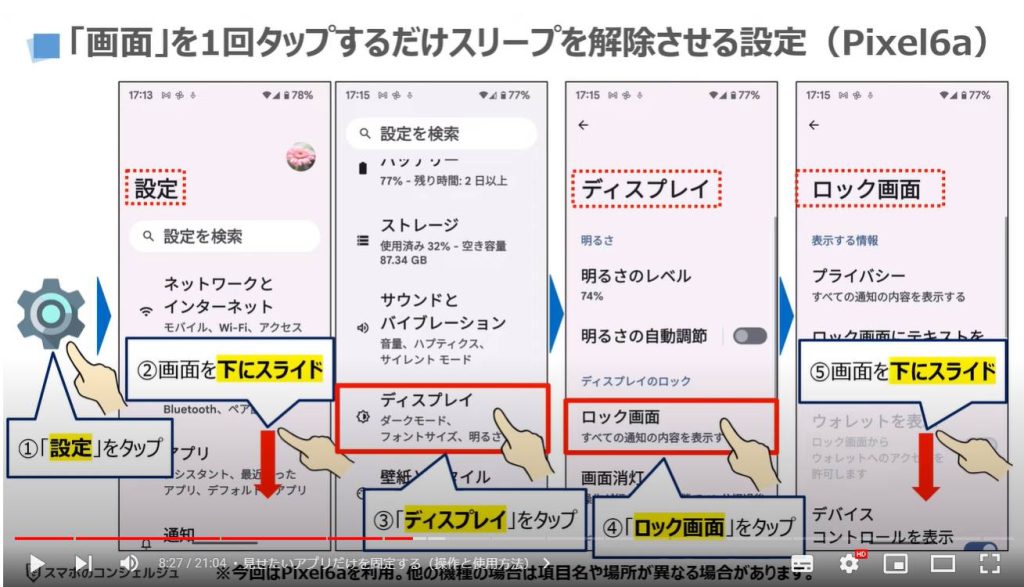
「スマートフォンをタップしてチェック」という項目が確認できるかと思いますので、「オン」になっていない場合には、⑥の「スマートフォンをタップしてチェック」をタップします。
「スマートフォンをタップしてチェック」の詳細画面が表示されますので、⑦の「ボタン」をタップします。
「ボタン」が「オン」になっていることを確認して、画面の左上にある⑧の「左向きの矢印」をタップします。
一つ前のロック画面の詳細画面に戻りますので、「スマートフォンをタップしてチェック」の項目の下が「オン」になっている事を確認します。
以上で、「画面」を1回タップするだけで、スリープ状態を解除する事が出来るようになります。
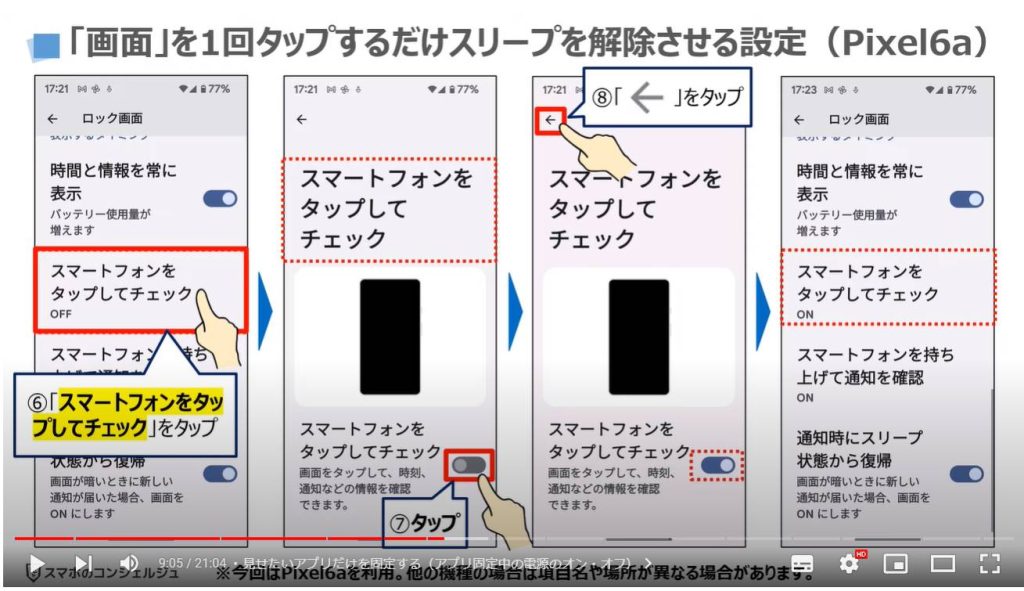
3.「画面」を2回タップするだけスリープを解除させる設定(Pixel3a)
それでは、次に「Pixel3a(Android12)」の場合には、どのように設定するかを一緒に確認していきましょう。
「ロック画面」の部分まではPixel6aと同じ操作になりますので、「ロック画面」の詳細画面で、①のように画面を下方向にスライドします。
「画面をダブルタップして通知を確認」が「オフ」になっている場合には、②の「画面をダブルタップして通知を確認」をタップします。
「画面をダブルタップして通知を確認」の詳細画面が表示されますので、③のボタンをタップします。
ボタンが「オン」に変われば、「画面」を2回タップする事で、スリープ状態を解除する事が出来るようになります。
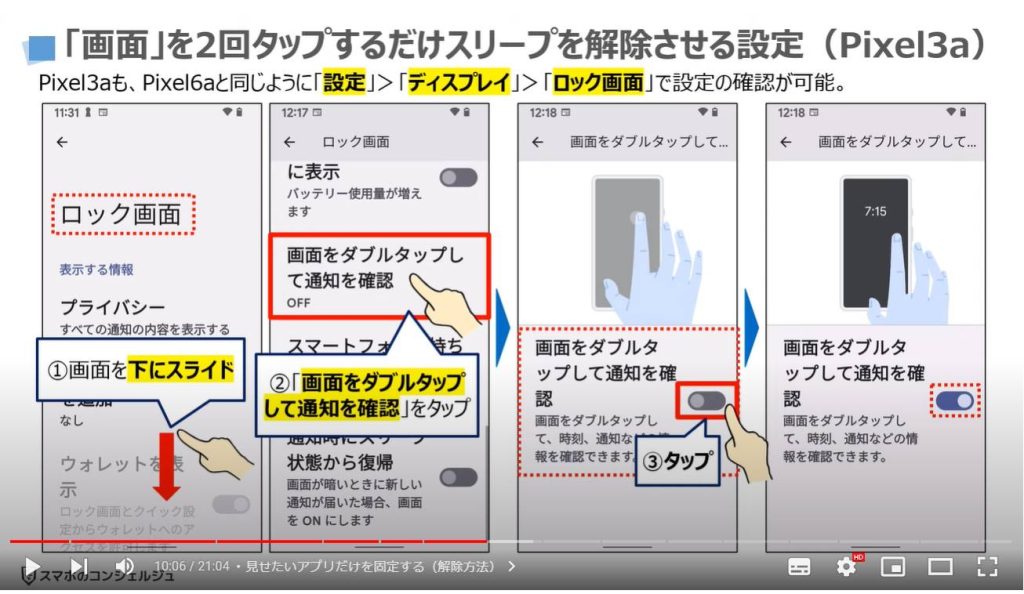
<3>「背面」を2回タップ or 「指紋センサー」をスワイプするだけで「通知パネル」が表示!
それでは、次に、三つ目の便利な操作方法になりますが、「背面」を2回タップ もしくは、スマホの背面にある「指紋センサー」をスワイプするだけで、「通知パネル」を表示させる事が出来る操作方法」になります。
片手で操作をしている場合で、「通知」が来たときなどに、もう一方で手で、画面上部をスワイプし「通知パネル」を表示させるのではなく、スマホを持っている方の人差し指で「背面」を2回タップしたり、「指紋センサー」をスワイプするだけで、「通知パネル」を表示させる事ができるようになります。
今回は、「通知パネル」を表示させていますが、「背面」を2回タップする設定の場合には、「スクリーンショット」の撮影するボタン等、別のボタンに変更する事も出来ます。
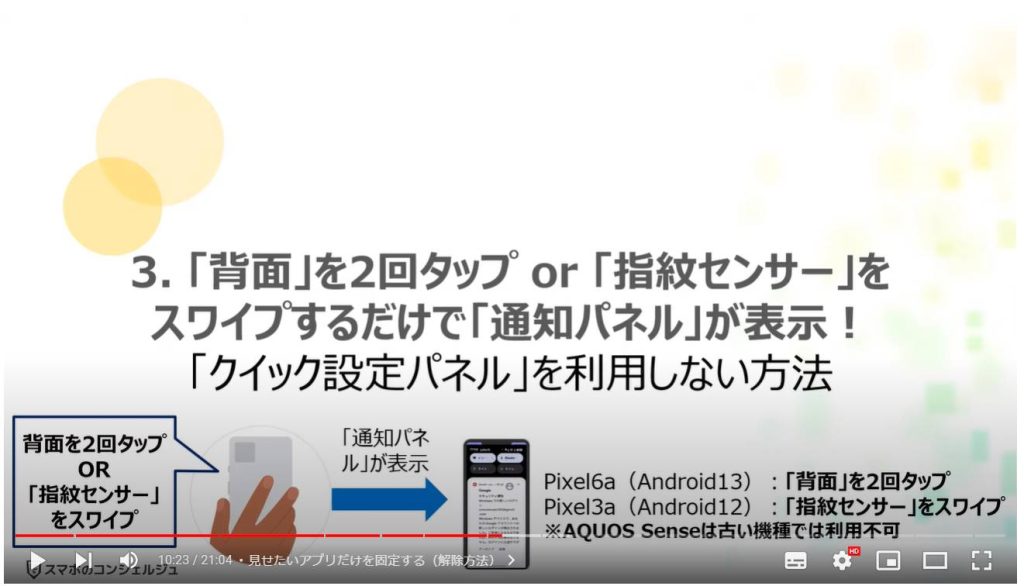
1.「背面」を2回タップ or 「指紋センサー」をスワイプするとは
ご存じの方もいらっしゃるかもしれませんが、「背面」を2回タップ もしくは、スマホの背面にある「指紋センサー」をスワイプするだけで、「通知パネル」を表示させる事が出来るとはどのような事なのかを一緒に確認していきましょう。
まずは、スマホの背面を人差し指で2回連続でタップすると、通知パネルを表示させる事が出来ます。
Pixel3aの場合には、「指紋センサー」がありますので、「指紋センサー」を上から下にスワイプすると「通知パネル」を表示させる事が出来ます。
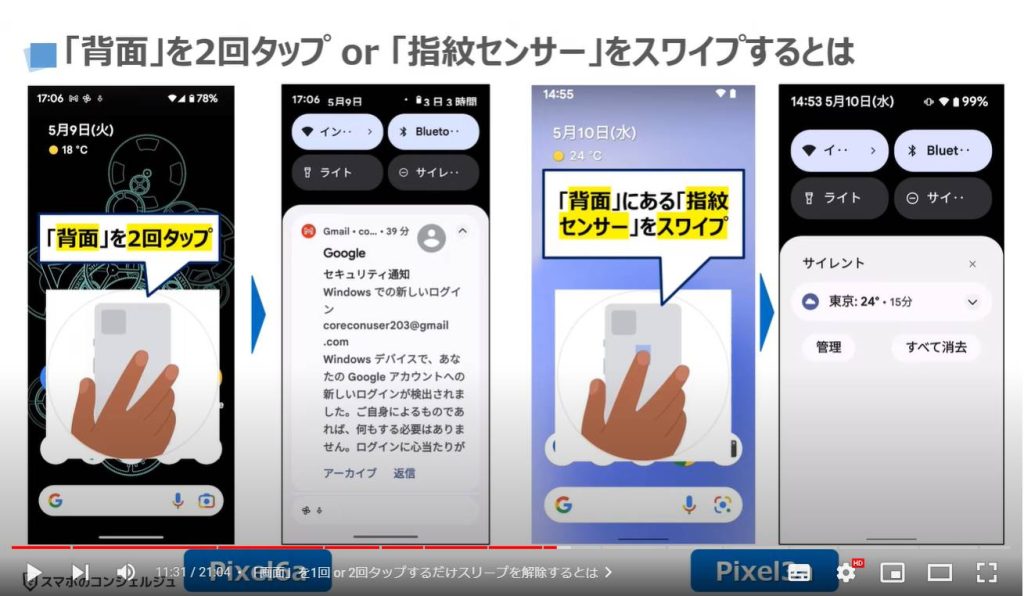
2.「背面」 を2回タップするだけで「通知パネル」を表示( Pixel6a )
それでは、実際にPixel6aを使って、「背面」を2回タップして、「通知パネル」を表示させる設定になっているかを一緒に確認していきましょう。
まずは、端末内より①の「設定」アプリを探して、タップします。
「設定」の詳細画面が表示されますので、②のように画面を下方向にスライドし、③の「システム」をタップします。
「システム」の詳細画面が表示されますので、④の「ジェスチャー」をタップします。
「ジェスチャー」の詳細画面が表示されますので、⑤の「クイックタップでアクションを開始」をタップします。
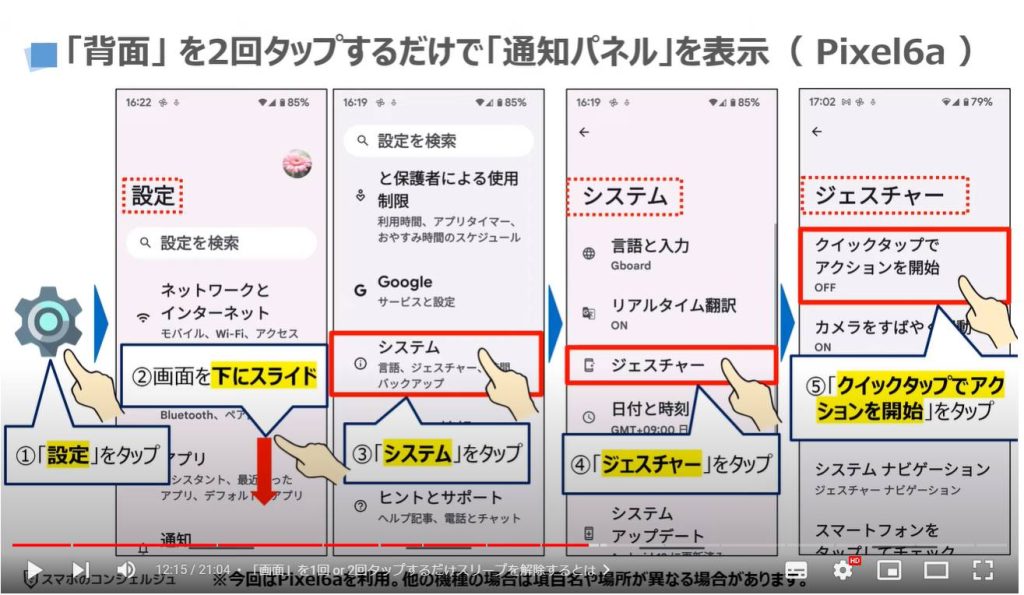
「クイックタップでアクションを開始」の詳細画面が表示されますので、⑥の「クイックタップの使用」をタップします。
「クイックタップの使用」が「オン」になっていることを確認して、⑦のように画面を下方向にスライドします。
背面を2回連続でタップした場合に実行する操作を指定する事ができますので、今回は⑧の「通知を表示」をタップします。
画面の左上にある⑨の「左向きの矢印」をタップして、一つ前の画面に戻り、「クイックタップでアクションを開始」の項目の下が「ON/通知を表示」になっていることを確認します。
以上で、「背面」を2回連続でタップすると「通知パネル」を表示する事ができるようになります。
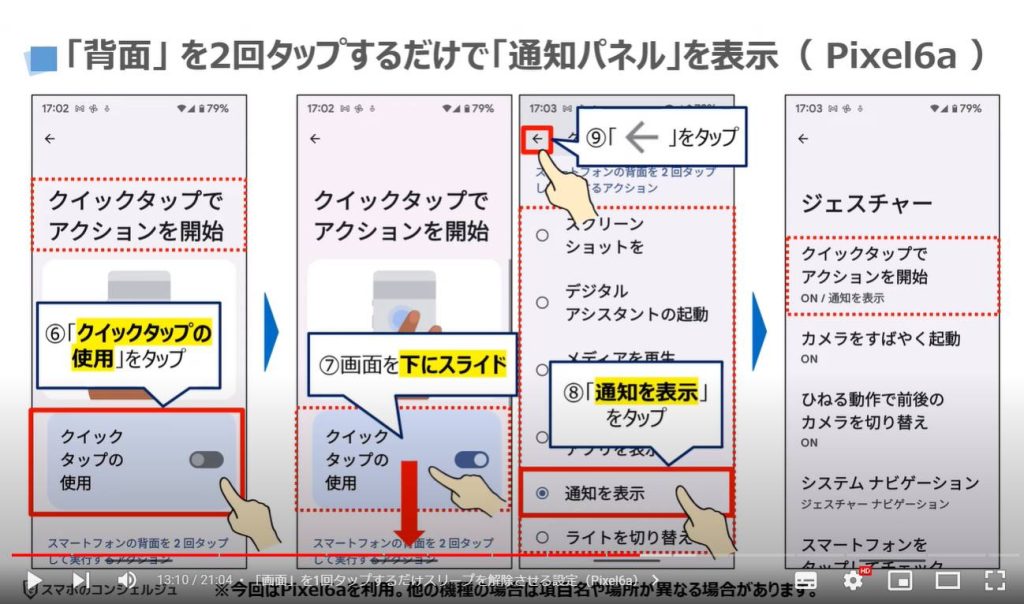
3.「指紋センサー」をスワイプするだけで通知パネルを表示(Pixel3a)
それでは、次に「Pixel3a」の場合には、どのようになっているかを一緒に確認していきましょう。
「ジェスチャー」の部分までは、Pixel6aと同じ操作になります。
「ジェスチャー」の詳細画面で、「指紋センサーをスワイプして通知を表示」が「OFF」になっている場合には、①の「指紋センサーをスワイプして通知を表示」をタップします。
「指紋センサーのスワイプ」の詳細画面が表示されますので、「指紋センサーをスワイプして通知を表示」の部分にある②のボタンをタップします。
「指紋センサーをスワイプして通知を表示」が「オン」になっている事を確認して、画面の左上にある③の「左向き矢印」をタップします。
先程の「ジェスチャー」の画面に戻りますので、「指紋センサーをスワイプして通知を表示」が「オン」と表示されている事を確認します。
以上で設定が完了し、「指紋センサー」をスワイプすると「通知パネル」を表示する事が出来るようになります。
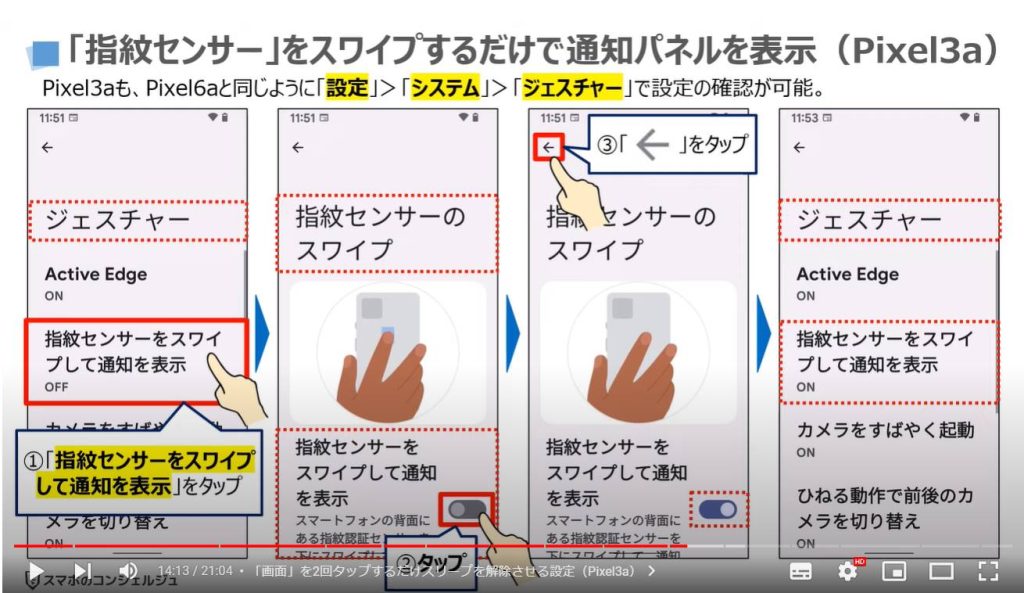
<4>「電源ボタン」を2回連続で押すだけで「カメラ」が起動!「カメラアプリ」をタップしない方法
それでは、次に四つ目の便利な操作方法になりますが、「電源ボタン」を2回連続で押すだけで「カメラ」を起動させる事が出来る操作方法になります。
スマホの利用中はもちろんですが、画面ロック中でも、「電源ボタン」を2回連続で押すだけで、カメラアプリが使えるようになります。
安心な点は、画面ロック中にカメラアプリを利用した場合には、カメラアプリ上に表示される過去の写真が見れないようになっている点になります。
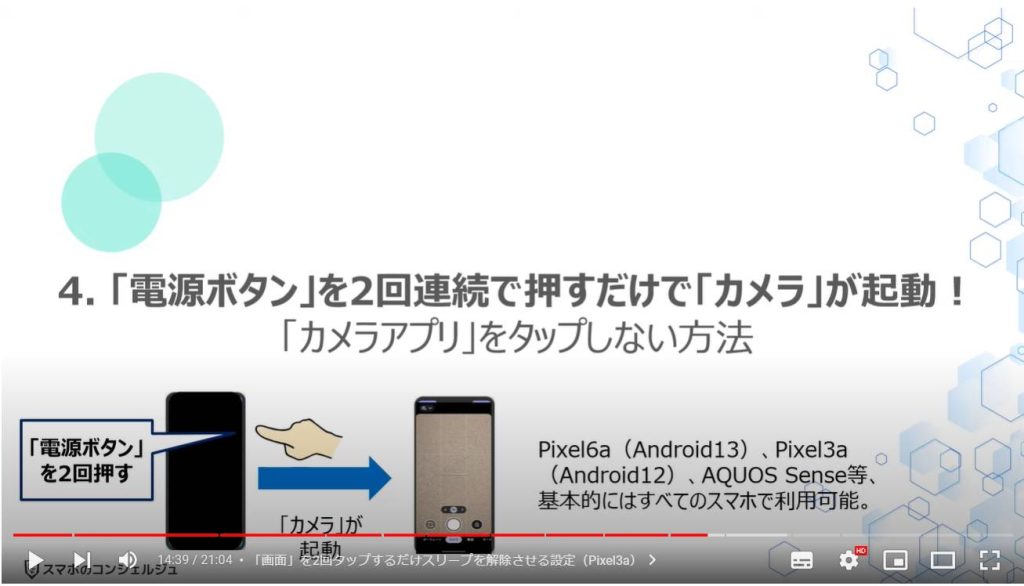
1.「電源ボタン」を2回押すだけで「カメラ」アプリを起動させるとは
ご存じの方も多いかと思いますが、「電源ボタン」を2回連続で押すだけで、「カメラ」アプリを起動する事が出来るとはどのような事なのかを一緒に確認していきましょう。
スマホの電源ボタンを2回連続で押すと、カメラアプリが起動し、カメラの画面を表示させる事が出来ます。
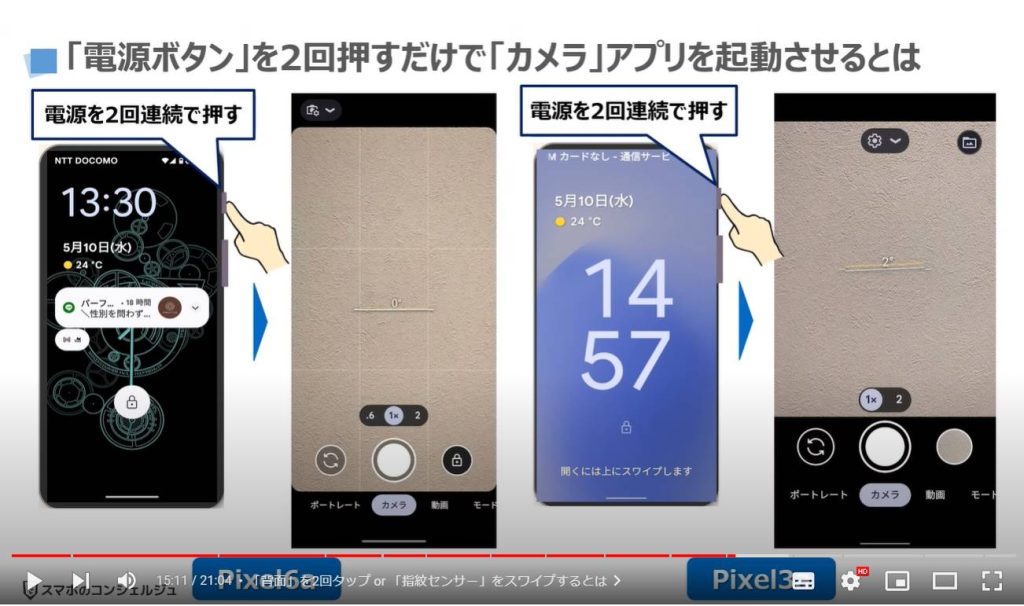
2.「電源ボタン」を2回押すだけで「カメラ」アプリを起動させる設定
それでは、実際にPixel6aを使って、「電源ボタン」を2回連続で押すと、「カメラ」の画面を表示させる設定になっているかを一緒に確認していきましょう。
まずは、端末内より①の「設定」アプリを探して、タップします。
「設定」の詳細画面が表示されますので、②のように画面を下方向にスライドし、③の「システム」をタップします。
「システム」の詳細画面が表示されますので、④の「ジェスチャー」をタップします。
「ジェスチャー」の詳細画面が表示されますので、「カメラをすばやく起動」の項目が「OFF」になっている場合には、⑤の「カメラをすばやく起動」をタップします。
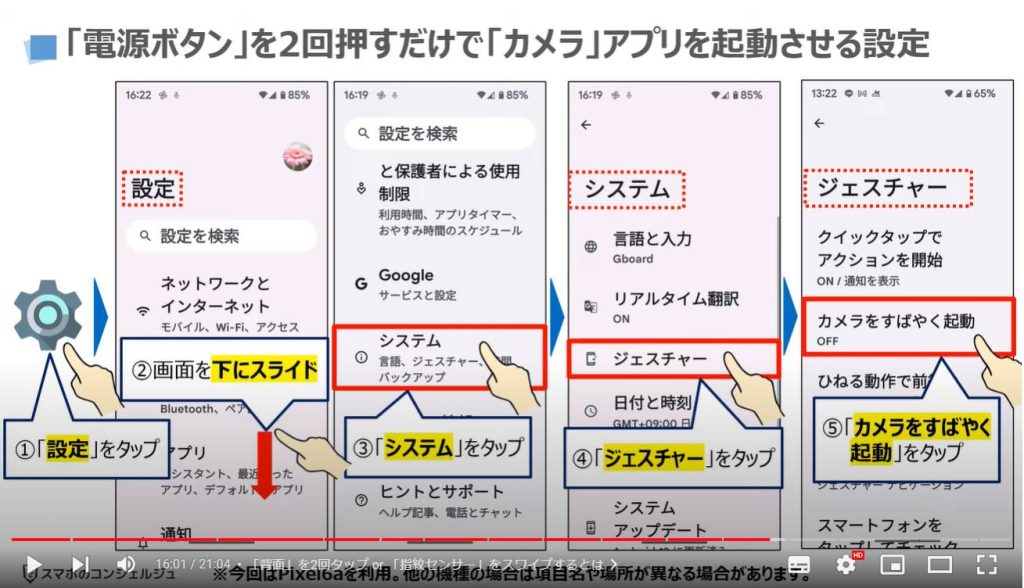
「カメラをすばやく起動」の詳細画面が表示されますので、⑥のボタンをタップします。
「カメラをすばやく起動」が「オン」になっていることを確認して、画面の左上にある⑦の「左向きの矢印」をタップします。
先程のジェスチャーの詳細画面に戻りますので、「カメラをすばやく起動」の項目の下が「ON」になっていることを確認します。
以上で、「電源ボタン」を2回連続で押すと、「カメラ」の画面を表示する事ができるようになります。
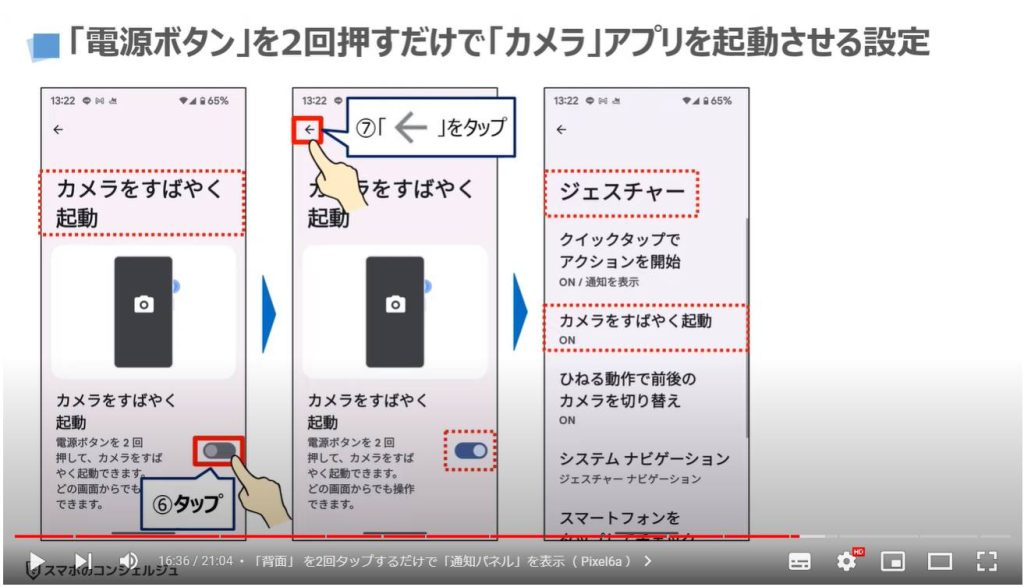
<5>「スマートフォン」を持ち上げるだけでスリープが解除!「電源ボタン」を押さない方法
それでは、五つ目の便利な操作方法になりますが、「スマートフォンを持ち上げるだけでスリープを解除する事が出来る操作方法」になります。
先程、2つ目の便利な操作方法として説明を致しました「画面を1回、もしくは、2回タップするだけでスリープ解除(画面をオン)する操作方法」と組み合わせると、スマホを持ち上げても、画面をタップしても、スリープを解除する事が出来きるようになります。
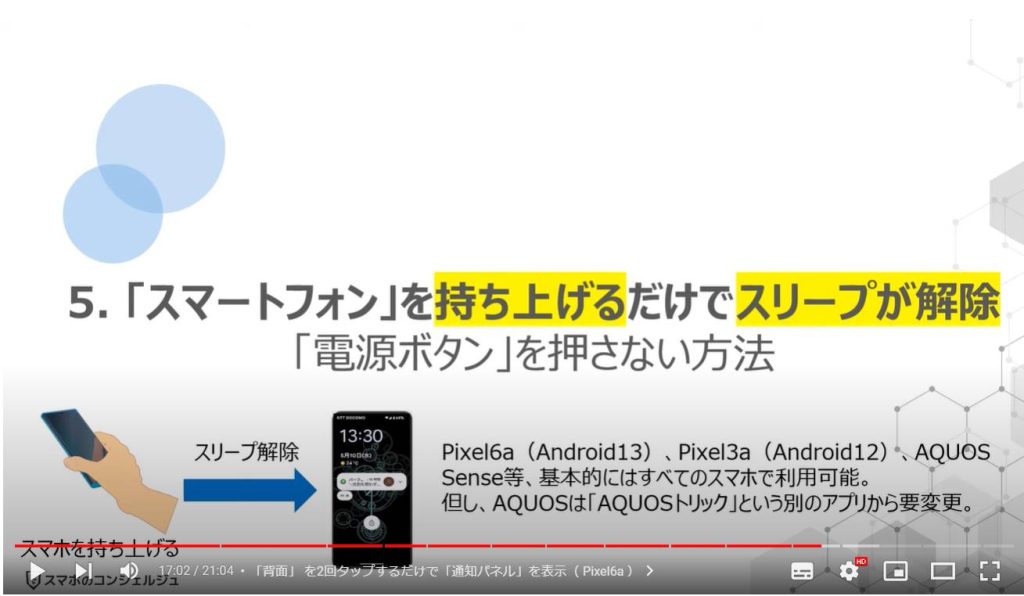
1.「スマートフォン」を持ち上げるとスリープを解除させるとは
ご存じの方も多いかと思いますが、「スマートフォン」を持ち上げるだけで、スリープを解除する事が出来るとはどのような事なのかを一緒に確認していきましょう。
スリープ状態(画面が黒い状態)のスマホを持ち上げると、自動的にスマホのロック画面を表示させる事が出来ます。
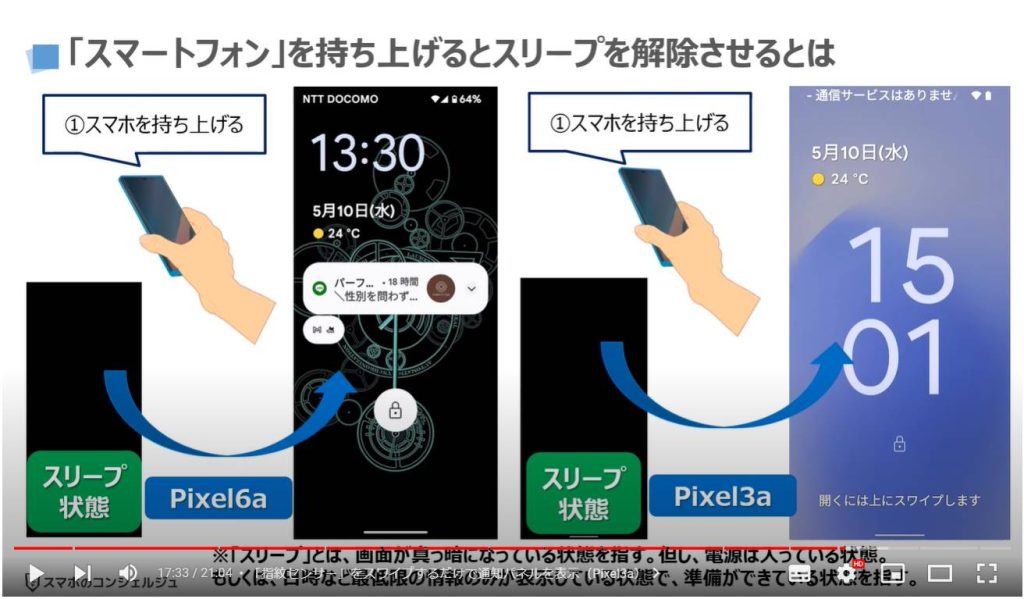
2.「スマートフォン」を持ち上げるとスリープを解除させる設定
それでは、実際にPixel6aを使って、「スマートフォン」を持ち上げるだけで、スリープを解除する事が出来る設定になっているかを一緒に確認していきましょう。
まずは、端末内より①の「設定」アプリを探して、タップします。
「設定」の詳細画面が表示されますので、②のように画面を下方向にスライドし、③の「システム」をタップします。
「システム」の詳細画面が表示されますので、④の「ジェスチャー」をタップします。
「ジェスチャー」の詳細画面が表示されますので、⑤のように画面を下方向にスライドします。
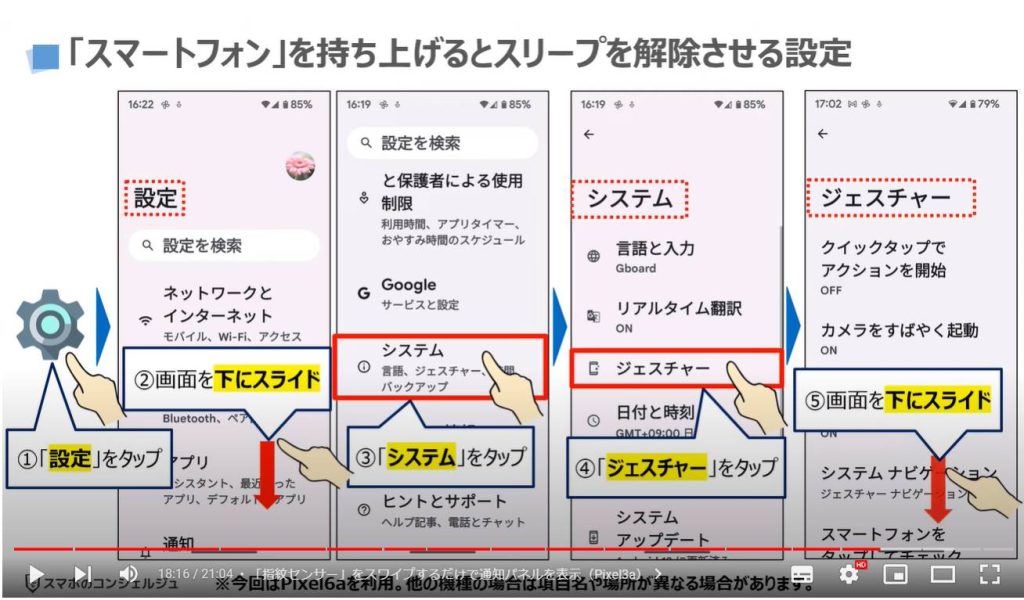
「スマートフォンを持ち上げて通知を確認」という項目が確認できるかと思いますので、「オフ」になっている場合には、⑥の「スマートフォンを持ち上げて通知を確認」をタップします。
「スマートフォンを持ち上げて通知を確認」の詳細画面が表示されますので、⑦のボタンをタップします。
「スマートフォンを持ち上げて通知を確認」のボタンが「オン」になっている事を確認して、画面の左上にある⑧の「左向きの矢印」をタップします。
先程のジェスチャーの詳細画面に戻りますので、「スマートフォンを持ち上げて通知を確認」の項目の下が「ON」になっていることを確認します。
以上で、「スマートフォン」を持ち上げるだけで、スリープを解除する事が出来るようになります。
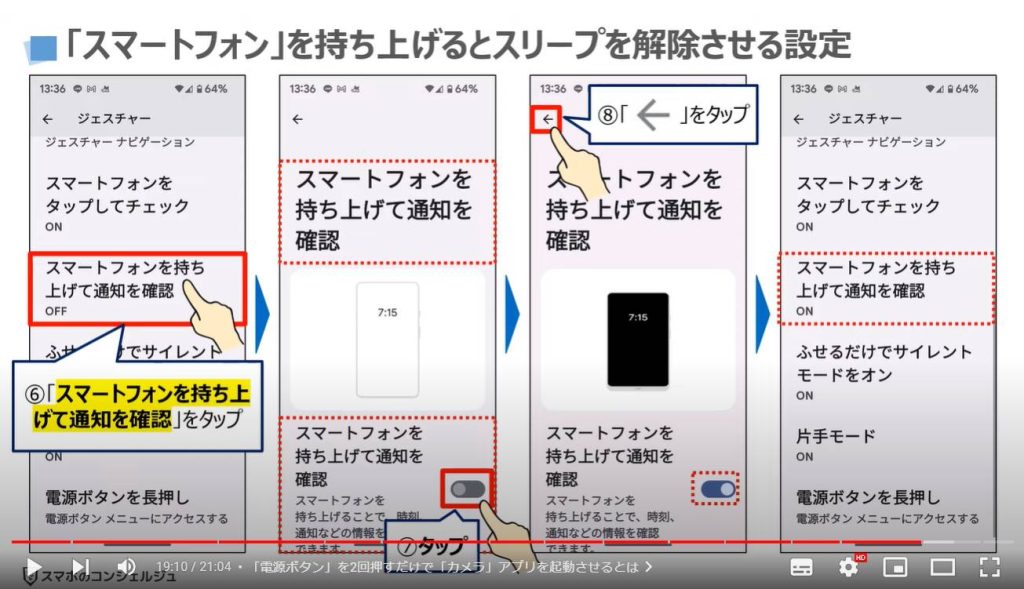
3. AQUOSは「AQUOSトリック」という別のアプリから設定変更する
AQUOS Senseの設定は少し複雑になります。
まずは、端末内より①の「設定」アプリを探して、タップします。
「設定」の詳細画面が表示されますので、②のように画面を下方向にスライドし、③の「AQUOSトリック」をタップします。
「AQUOSトリック」の詳細画面が表示されますので、④のように画面を下方向にスライドします。
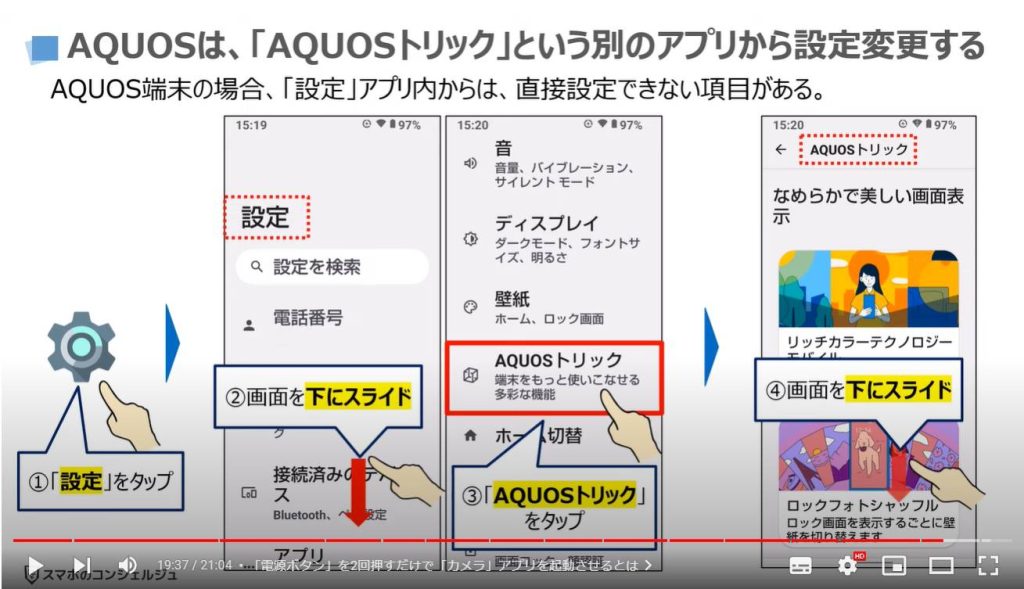
「AQUOSが操作をサポート」という項目の下にある⑤の「Bright Keep」をタップします。
「Bright Keep」の詳細画面が表示されますので、「持つと画面点灯」という項目が「オン」になっていることを確認します。
「オフ」になっている場合には、タップして「オン」にします。
以上で、「スマートフォン」を持ち上げるだけで、スリープを解除する事が出来るようになります。
Androidスマホの場合には、端末を製造するメーカーによって設定項目や設定を変更する方法が異なる場合があります。
但し、同じAndroid OSのバージョン(現在はAndroid13)であれば、同じ機能を利用できる環境にはありますので、その機能にメーカーが対応しているか、対応していないかを確認するようにしましょう。
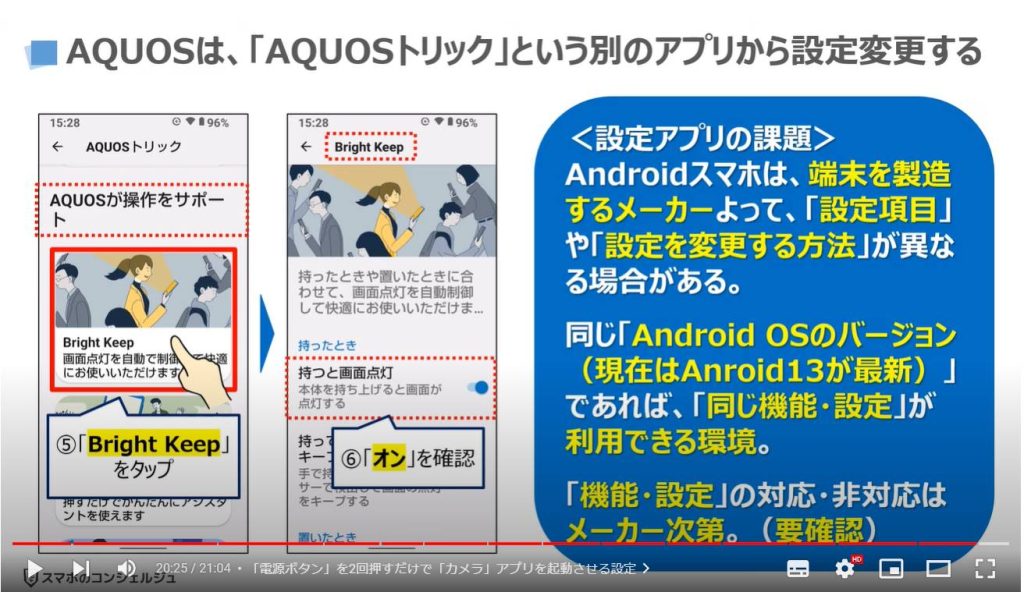
以上で「いくつ知ってる?知らないと損する Androidスマホの便利な操作方法 5選」についての説明を終了致します。
宜しければ「チャンネル登録」をお願い致します。
また、「有料メンバーシップ」にてコンビニで印刷できるテキストの提供も行っております。
ご静聴、ありがとうございました。
「【最新Androidスマホ対応】買ったら最初にやるべき9つの設定」もご参照ください。
「【Androidの便利な小ワザ】簡単・実用的!おすすめのウラ技を紹介」もご参照ください。
<指導実績>
三越伊勢丹(社員向け)・JTB(大説明会)・東急不動産(グランクレール)・第一生命(お客様向け)・包括支援センター(お客様向け)・ロータリークラブ(お客様向け)・永楽倶楽部(会員様向け)等でセミナー・講義指導を実施。
累計50,000人以上を指導 。
<講義動画作成ポイント>
個別指導・集団講座での指導実績を元に、わかりやすさに重点を置いた動画作成
その他の講義動画は下記の一覧をご参照ください。
<その他>
オンラインサポート(ライブ講座・ZOOM等でのオンライン指導)とオフラインサポート(出張指導・セミナー形式のオフライン指導)も実施中。詳しくはメールにてお問い合わせください。
【全店共通】
03-5324-2664
(受付時間:平日10時~18時)