今回は、「写真や動画の整理 iCloud・Googleフォトにある写真や動画をパソコンやスマホに取り出す方法」について説明して参ります。
使える環境で、写真や動画を整理する為の最適な方法が変わりますので、その点についても一緒に確認していきましょう。
<動画内容>
1.「Googleフォト」「iCloud」はそのまま放置している方が多い!
2.「不要な写真の削除」「アルバム機能」だけだとモヤモヤする!
3.「フォルダ」毎にきっちりと整理して保存するにも一つの選択肢!
<1>クラウド上に保存された「写真や動画」を整理する方法は大きく分けて3つある
1. クラウド上の写真の整理①:「アルバム」と「削除」で整理(スマホ)
2. クラウド上の写真の整理①:「アルバム」と「削除」で整理(パソコン)
3. クラウド上の写真の整理②:「Googleドライブ」で整理(スマホ)
4. クラウド上の写真の整理②:「Googleドライブ」で整理(パソコン)
5. クラウド上の写真の整理③:「外部メモリー」で整理(スマホ)
6. クラウド上の写真の整理③:「外部メモリー」で整理(パソコン)
7. 3つの整理方法のまとめ:「Googleドライブ等での整理」が一番
<2>「Googleフォト」の写真や動画を「Googleドライブ」に直接移動(コピー)する
1. Androidスマホは、スマホで簡単に「Googleドライブ」にコピー可能
2.「Googleフォト」の写真を「Googleドライブ」にコピー(保存)する
3.「Googleドライブ」で「コピーした写真や動画」を確認する
<3>クラウド上にある「写真や動画」を取り出す(ダウンロードする)方法
①「iCloud」にある写真や動画を取り出す方法(スマホの場合)
スマホで「iCloud.com」からのダウンロードと「Googleドライブ」への「アップロード(保存)」
1.「iCloud」の写真を整理する:iCloud.comにアクセスする
2.「iCloud」の写真を整理する:iCloud.comにサインインする
3.「iCloud」の写真を整理する:写真や動画をダウンロードする
4.「iCloud」の写真を整理する:写真や動画を確認する
5.「iCloud」の写真を整理する:「Googleドライブ」に保存する
6.「iCloud」の写真を整理する:「Googleドライブ」で確認する
②「iCloud」にある写真や動画を取り出す方法(パソコンの場合)
1.「iCloud」の写真を整理する:「iCloud.com」にアクセスする
2.「iCloud」の写真を整理する:「iCloud.com」にサインインする
3.「iCloud」の写真を整理する: iCloudの写真をダウンロードする
4.「iCloud」の写真を整理する:写真や動画を確認する
③「Googleフォト」にある写真や動画を取り出す方法(スマホの場合)
1.「Googleフォト」の写真を整理する:写真や動画を取り出す
2.「Googleフォト」の写真を整理する:写真や動画を確認する
3.「Googleフォト」の写真を整理する:不要なファイル(JSON)
④「Googleフォト」にある写真や動画を取り出す方法(パソコンの場合)
1.「Googleフォト」の写真を整理する:「Googleフォト」にアクセスする
2.「Googleフォト」の写真を整理する:「Googleフォト」にログインする
3.「Googleフォト」の写真を整理する:写真や動画をエクスポートする
4.「Googleフォト」の写真を整理する:写真や動画をダウンロードする
5.「Googleフォト」の写真を整理する:写真や動画を確認する
詳しくは、下記の動画ご参照ください。(講座動画時間:41分57秒)
みなさんこんにちは、スマホのコンシェルジュです。
今回は、「写真や動画の整理 iCloud・Googleフォトにある写真や動画をパソコンやスマホに取り出す方法」について説明して参ります。
使える環境で、写真や動画を整理する為の最適な方法が変わりますので、その点についても一緒に確認していきましょう。
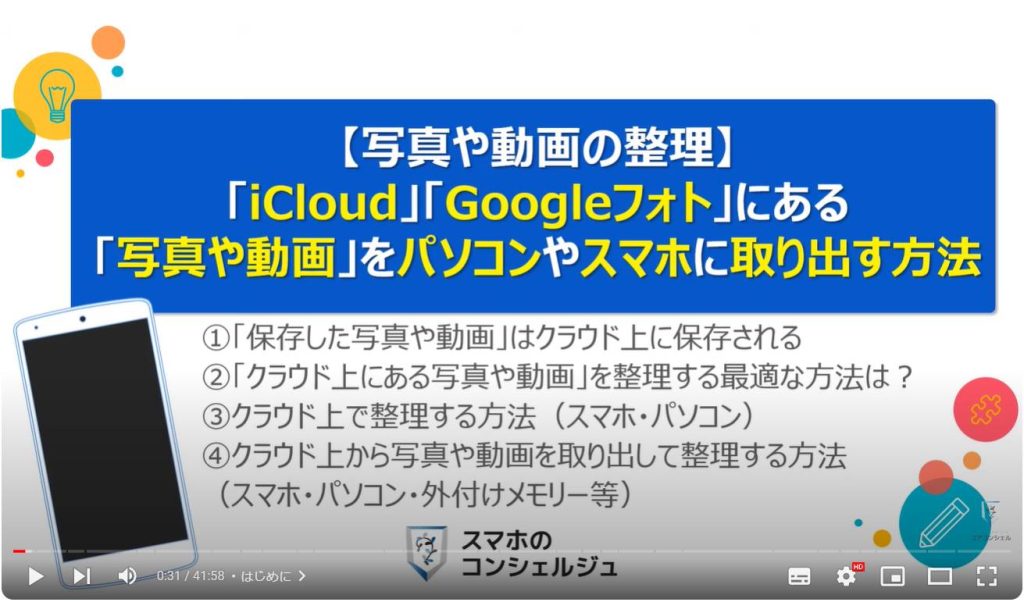
スマホのコンシェルジュの「YouTubeチャンネル」では、「スマホの基本操作」から「不具合時の対処方法」「スマホとパソコンの連携」等、スマホやパソコンに関する動画を多数配信しております。
是非そちらもご参照ください。
また、是非「チャンネル登録」もお願い致します。
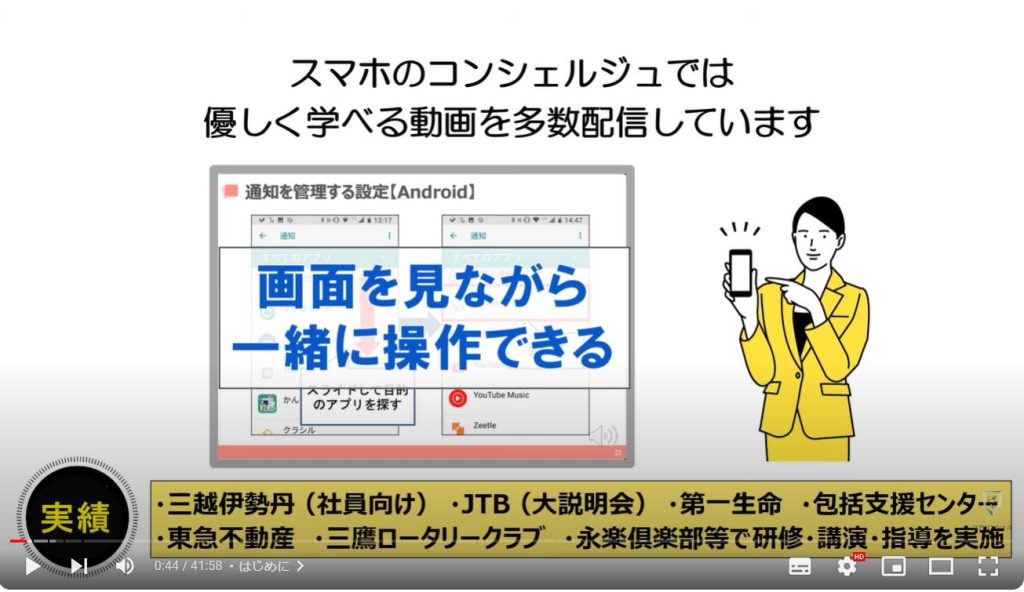
【目次】
1.「Googleフォト」「iCloud」はそのまま放置している方が多い!
2.「不要な写真の削除」「アルバム機能」だけだとモヤモヤする!
3.「フォルダ」毎にきっちりと整理して保存するにも一つの選択肢!
<1>クラウド上に保存された「写真や動画」を整理する方法は大きく分けて3つある
1.クラウド上の写真の整理①:「アルバム」と「削除」で整理(スマホ)
2.クラウド上の写真の整理①:「アルバム」と「削除」で整理(パソコン)
3.クラウド上の写真の整理②:「Googleドライブ」で整理(スマホ)
4.クラウド上の写真の整理②:「Googleドライブ」で整理(パソコン)
5.クラウド上の写真の整理③:「外部メモリー」で整理(スマホ)
6.クラウド上の写真の整理③:「外部メモリー」で整理(パソコン)
7.3つの整理方法のまとめ:「Googleドライブ等での整理」が一番
<2>「Googleフォト」の写真や動画を「Googleドライブ」に直接移動(コピー)する
1.Androidスマホは、スマホで簡単に「Googleドライブ」にコピー可能
2.「Googleフォト」の写真を「Googleドライブ」にコピー(保存)する
3.「Googleドライブ」で「コピーした写真や動画」を確認する
<3>クラウド上にある「写真や動画」を取り出す(ダウンロードする)方法
①「iCloud」にある写真や動画を取り出す方法(スマホの場合)
1.「iCloud」の写真を整理する:iCloud.comにアクセスする
2.「iCloud」の写真を整理する:iCloud.comにサインインする
3.「iCloud」の写真を整理する:写真や動画をダウンロードする
4.「iCloud」の写真を整理する:写真や動画を確認する
5.「iCloud」の写真を整理する:「Googleドライブ」に保存する
6.「iCloud」の写真を整理する:「Googleドライブ」で確認する
②「iCloud」にある写真や動画を取り出す方法(パソコンの場合)
1.「iCloud」の写真を整理する:「iCloud.com」にアクセスする
2.「iCloud」の写真を整理する:「iCloud.com」にサインインする
3.「iCloud」の写真を整理する: iCloudの写真をダウンロードする
4.「iCloud」の写真を整理する:写真や動画を確認する
③「Googleフォト」にある写真や動画を取り出す方法(スマホの場合)
1.「Googleフォト」の写真を整理する:写真や動画を取り出す
2.「Googleフォト」の写真を整理する:写真や動画を確認する
3.「Googleフォト」の写真を整理する:不要なファイル(JSON)
④「Googleフォト」にある写真や動画を取り出す方法(パソコンの場合)
1.「Googleフォト」の写真を整理する:「Googleフォト」にアクセスする
2.「Googleフォト」の写真を整理する:「Googleフォト」にログインする
3.「Googleフォト」の写真を整理する:写真や動画をエクスポートする
4.「Googleフォト」の写真を整理する:写真や動画をダウンロードする
5.「Googleフォト」の写真を整理する:写真や動画を確認する
1.「Googleフォト」「iCloud」はそのまま放置している方が多い!
スマホをしばらく使っていると、スマホで簡単に写真や動画を撮る事が出来る為、自然と「Googleフォト」「iCloud」上に「バックアップ(保存)」される写真や動画が増えていきます。
また、「バックアップ」という認識が強い為、整理をしていなくても気にする事がなく、写真や動画が際限なく貯まっていきます。
いざ、整理をしようと思っても、保存されている写真や動画が多すぎて、どこから手を付けて良いか分からずにそのまま放置し続けてしまう事も多くあります。
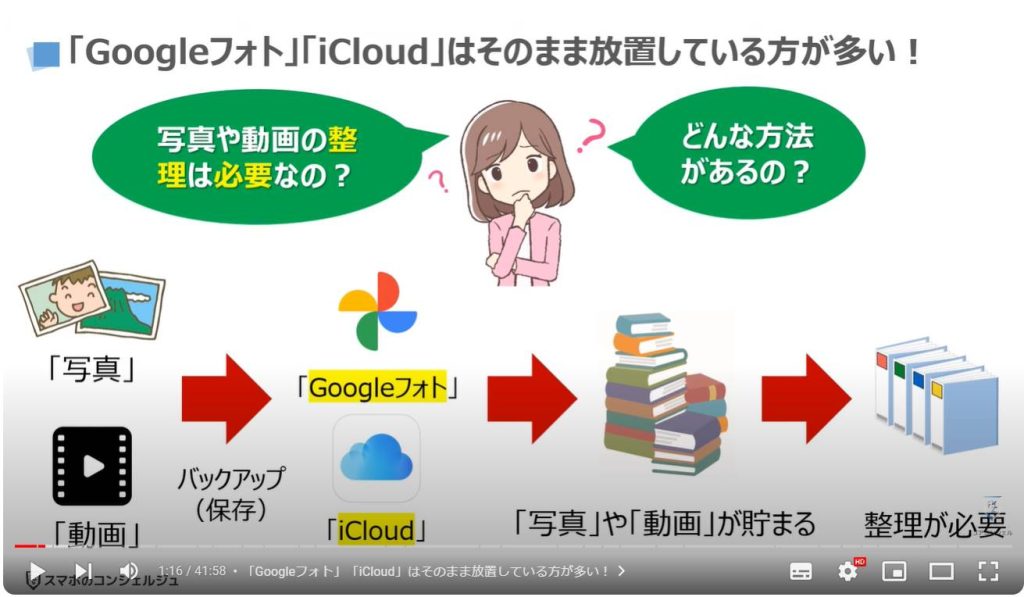
2.「不要な写真の削除」「アルバム機能」だけだとモヤモヤする!
単純に「不要な写真を削除する」だけなので、整理する事は簡単だと思う方も多いかもしれませんが、一度撮った写真や動画は思い入れも強く、なかなか削除出来ず、整理が進まない場合もあります。
加えて、「アルバム」という機能を使って、写真や動画を整理する事も出来ますが、どのアルバムに、どの写真や動画を振り分けたかを、写真や動画の一覧からは確認する事ができない為、整理が進んでいる感覚もなくなり、モヤモヤした気分になります。

3.「フォルダ」毎にきっちりと整理して保存するにも一つの選択肢!
「写真や動画をきっちりと整理した。」という感覚を得やすい整理方法としては、「バックアップ」としての役割を担っている「Googleフォト」や「iCloud」上で写真や動画を整理をするのではなく、「Googleドライブ」や「パソコン」、「外部メモリー」等の別のサービスや機器を利用して、各フォルダに分類して写真や動画を保存していく方法が一番分かり易くシンプルな方法になります。
こちらの方法も含め、「写真や動画を整理する方法にはどのような方法があるのか、どの方法が最適なのか」について一緒に確認していきましょう。
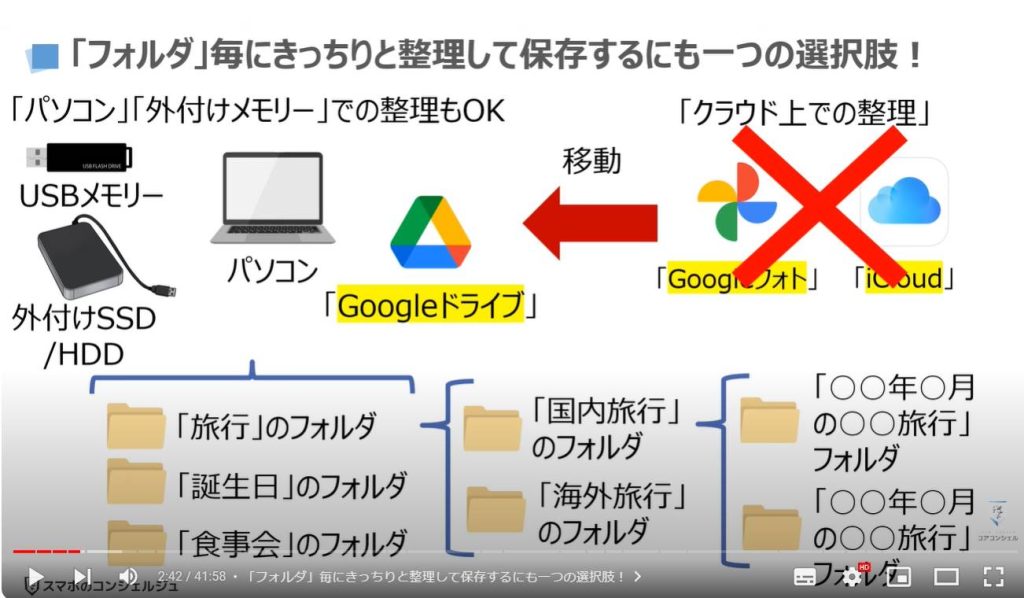
<1>クラウド上に保存された「写真や動画」を整理する方法は大きく分けて3つある
クラウド上に保存された写真や動画を整理する方法は、大きく分けると3つあります。
3つの方法がどのような方法なのか、どのような特徴があるのかを一緒に確認していきましょう。
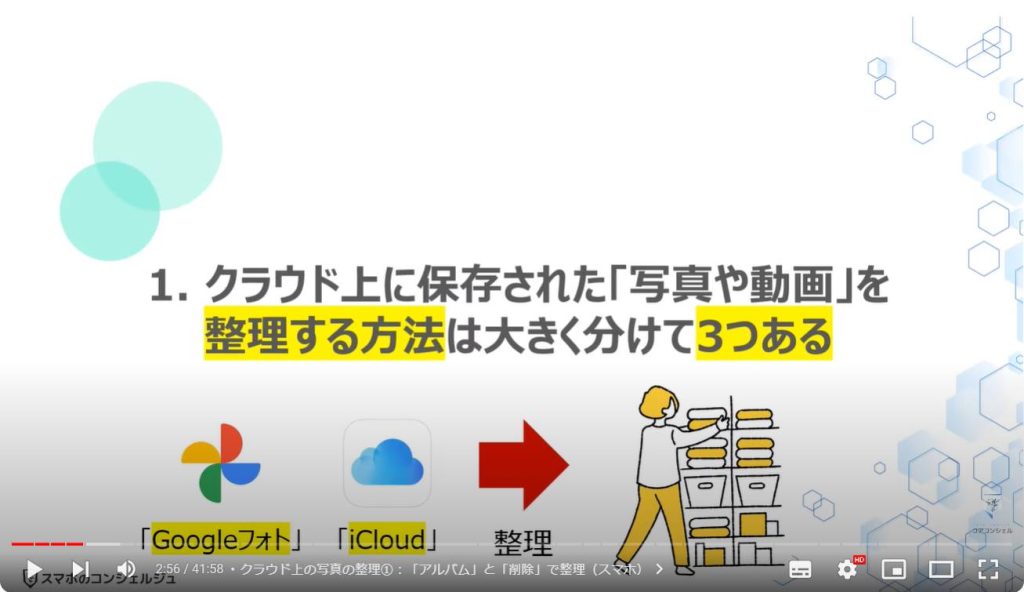
1. クラウド上の写真の整理①:「アルバム」と「削除」で整理(スマホ)
まず一つ目の方法は、スマホを利用して、クラウド上にある写真や動画を直接整理する方法になります。
「Googleフォト」を利用している場合であれば、「不要な写真や動画」を削除しながら、「アルバム」の機能を利用して、必要な写真や動画をアルバムに振り分ける事で整理をする事が出来ます。
また、「アルバム」に振り分けた写真や動画を、「アーカイブ」に移動する事で、「フォト」に表示させないようにすることも出来ますので、アルバムに振り分けた写真や動画と、まだ振り分けをしていない写真や動画を区別する事も出来ます。
加えて、「Googleフォト」のアカウント内にある「空き容量を増やす」をタップすると、スマホ内にある写真や動画のみを削除する事が出来ますので、スマホのストレージの空き容量を増やす事が出来ます。
「iCloud」を利用している場合であれば、「不要な写真や動画」を削除しながら、「アルバム」の機能を利用して、必要な写真や動画をアルバムに振り分ける事で整理をする事が出来ます。
但し、「アーカイブ」の機能自体は「iCloud」にはない為、アルバムに既に入れた写真や動画と、まだアルバムに入れていない写真や動画を区別する事が出来ない為、整理しづらいという特徴があります。
また、iCloudに保存されている写真や動画を端末から削除する事が原則出来ない為、iCloudと同等以上のストレージ容量が端末に求められます。
こちらで利用した「アルバム」「アーカイブ」という機能は、写真や動画に「タグ(ラベル)」を付けて区別する機能になります。
写真や動画を「フォルダー内(アルバム内)」に移動していく機能ではありませんので、その点は覚えておきましょう。
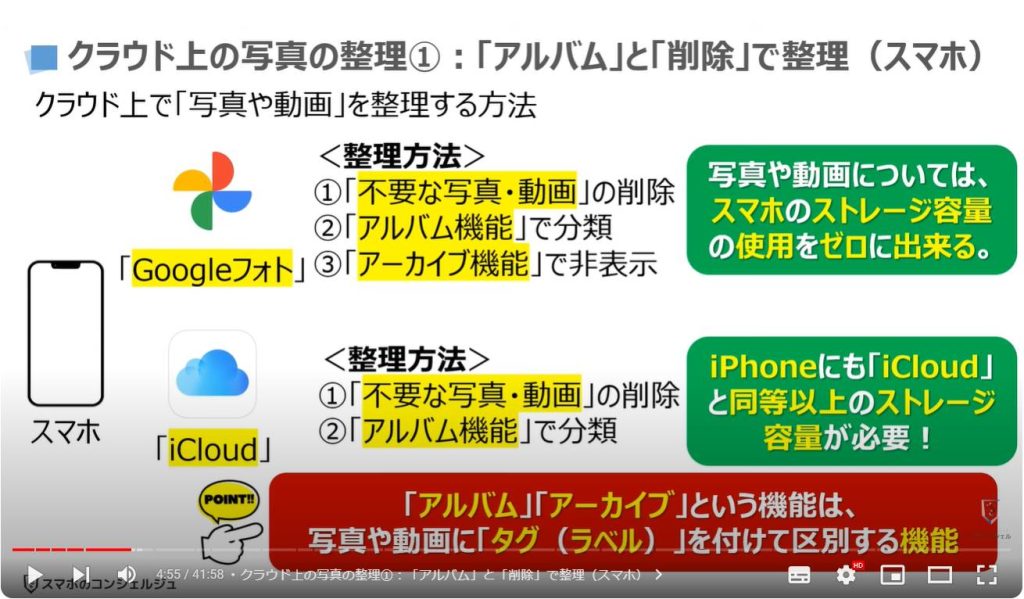
2. クラウド上の写真の整理①:「アルバム」と「削除」で整理(パソコン)
それでは、次にスマホではなく、パソコンを利用して、クラウド上にある写真や動画を整理する方法について一緒に確認していきましょう。
「Googleフォト」の場合には、スマホと同じになります。
スマホと異なる点は、「写真や動画」を拡大表示し、画面の右上にある「インフォメーション」のマークをクリックすると、写真や動画の詳細情報が表示され、この写真や動画をどのアルバムに振り分けたかを確認する事が出来ます。
「iCloud」の場合も、スマホと同じになります。
「機能面」「操作面」では、パソコンの方が、クラウド上にある写真や動画を整理しやすいと言えます。
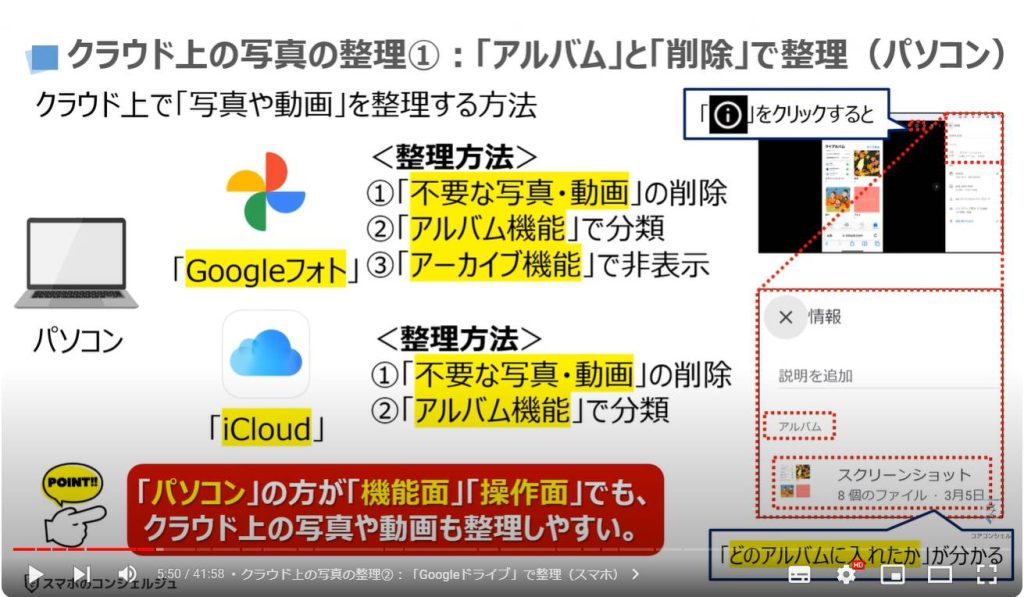
3. クラウド上の写真の整理②:「Googleドライブ」で整理(スマホ)
二つ目の方法は、「スマホ」を利用して、クラウド上にある写真や動画をまとめてダウンロードし、「Googleドライブ」に写真や動画を保存していく方法になります。
Androidスマホの場合には、「Googleフォト」のアプリから直接「Googleドライブ」のフォルダに「写真や動画」をコピーする事が出来ますので、非常に便利になります。
スマホに「写真や動画」を一旦ダウンロードしてから「写真や動画」を移動する必要がない為、スマホのストレージ容量を気にせずに「写真や動画」を整理する事が出来ます。
但し、オンラインストレージの容量は、GoogleフォトとGoogleドライブの両方で必要になりますので、ご注意ください。
整理が終わった段階で、Googleフォトにある写真や動画を削除する必要がありますので、その点も覚えておきましょう。
iPhoneで端末内に保存していない写真や動画ある場合には、「Googleフォト」もしくは「iCloud」にある「写真や動画」をまとめてダウンロードし、「Googleドライブ」に写真や動画をアップロードする必要があります。
「Googleフォト」の場合には、ダウンロードする写真や動画を「2GB毎」の大きさに分けてくれます。
例えば、写真や動画が10GBあった場合には、5つにダウンロードファイルに分けて、ダウンロードすることが出来ます。
iCloudの場合には、1回に1,000枚までしか、一括でダウンロードする事が出来ません。
いずれにしても、「Googleドライブ」へのアップロードが完了した段階で、「Googleフォト」や「iCloud」に保存されている「写真や動画」をすべて削除する事が出来ます。
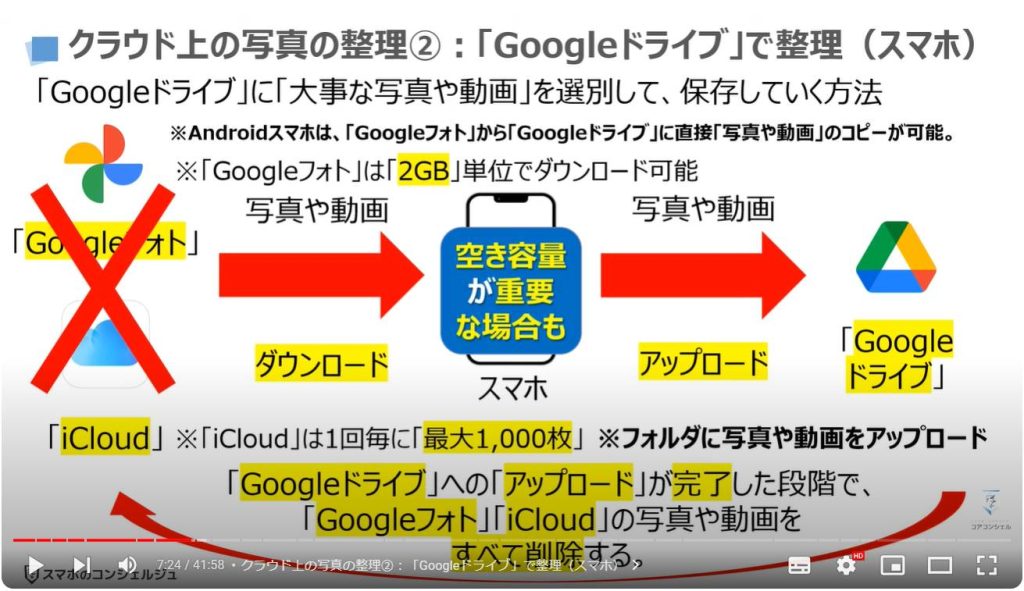
4. クラウド上の写真の整理②:「Googleドライブ」で整理(パソコン)
それでは、次に、スマホでなく、パソコンを利用して、クラウド上にある写真や動画をまとめてダウンロードし、「各フォルダ」に整理してから、その「フォルダ自体」を「Googleドライブ」に保存していく方法になります。
「操作」の一連の流れは、スマホの場合と同じになります。
注意点としては、「Googleフォト」や「iCloud」に保存している「写真や動画」をまとめてダウンロードする必要がある為、クラウド上に保存している写真や動画と同じストレージ容量がパソコンにも求められます。
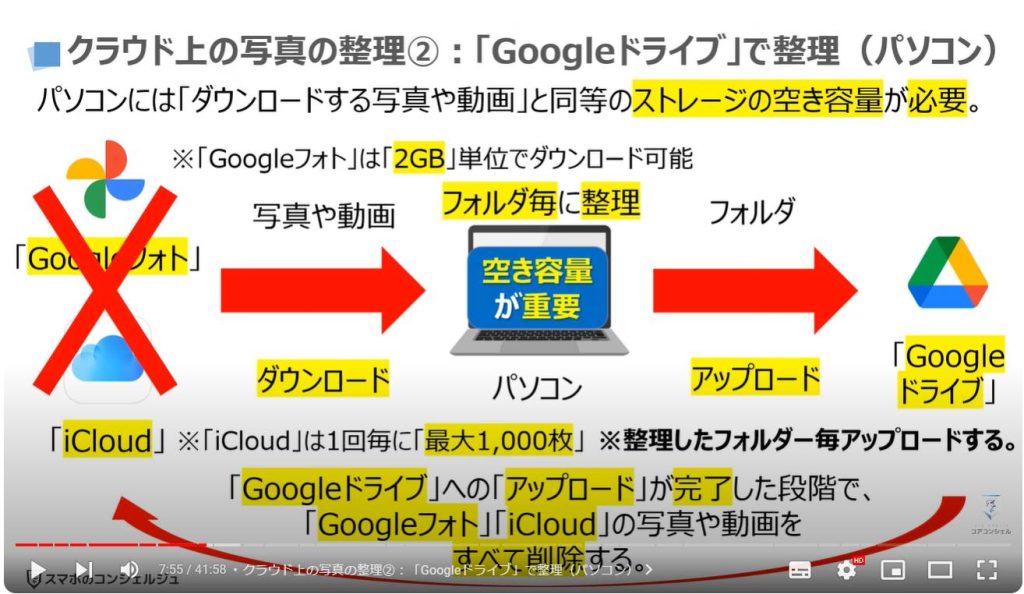
5. クラウド上の写真の整理③:「外部メモリー」で整理(スマホ)
三つ目の方法は、「スマホ」を利用して、クラウド上にある写真や動画をまとめてダウンロードしてから、「SDカード」等の「外部メモリー」に保存していく方法になります。
クラウドから直接外部メモリーに「写真や動画」を保存する事が出来ませんので、その点にはご注意ください。
「操作」の一連の流れは、先程と同じになります。
注意点としては、「Googleフォト」や「iCloud」に保存している「写真や動画」をまとめてダウンロードする為、スマホにも同等のストレージの空き容量が求められます。
iCloudを利用していて、スマホにも同じ写真や動画がある場合には、ダウンロードする必要はありません。
但し、スマホの空き容量次第では、元画質ではない写真や動画がiPhone内に保存されている可能性がありますので、その場合には「元画質の写真や動画」をダウンロードする必要があります。
加えて、SDカード等の外部メモリーは、故障・紛失のリスクがありますので、クラウド上にある写真や動画を削除すべきかも含め、検討する必要があります。
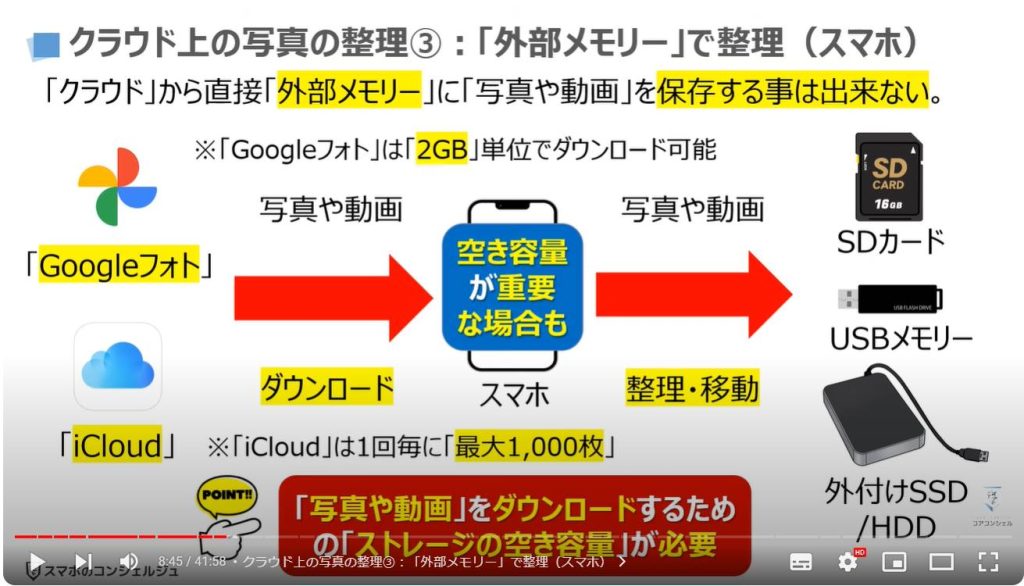
6. クラウド上の写真の整理③:「外部メモリー」で整理(パソコン)
それでは、次に、スマホでなく、パソコンを利用して、クラウド上にある写真や動画をまとめてダウンロードし、「各フォルダ」に整理してから、その「フォルダ」を「SDカード」等の「外部メモリー」に保存していく方法になります。
「操作」の一連の流れは、スマホの場合と同じになります。
注意点としては、「Googleフォト」や「iCloud」に保存している「写真や動画」をまとめてダウンロードする為、パソコンにも同等のストレージの空き容量が求められます。
パソコン内にも「写真や動画」を残す場合には、「SDカード」等の「外部メモリー」への保存が完了した段階で、「Googleフォト」やiCloud」に保存されている「写真や動画」をすべて削除する事が出来ます。
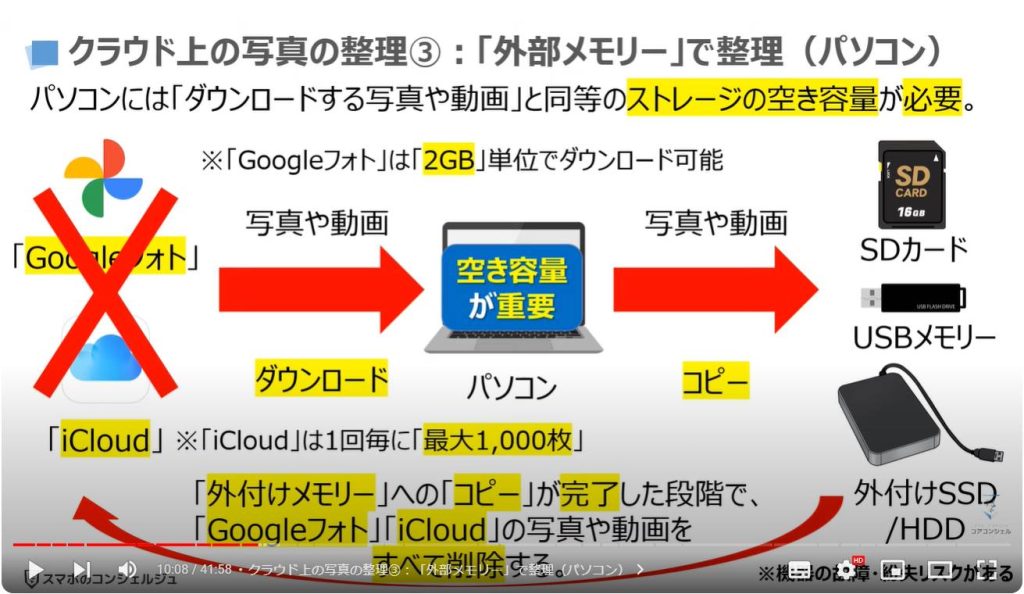
7. 3つの整理方法のまとめ:「Googleドライブ等での整理」が一番
クラウド上にある写真や動画を整理する3つの方法について一緒に確認をしてきましたが、重要なポイントをまとめてみましたので、一緒に確認していきましょう。
一つ目の方法は、クラウド上にある写真や動画をクラウド上で整理する方法になります。
不要な写真や動画を削除して、アルバムに分けるだけの方法になりますので、初心者の方にお勧めになります。
二つ目の方法は、クラウド上にある写真や動画を、すべてダウンロードして、「外部メモリー」等に保存していく整理方法になります。
クラウド上にある写真や動画をどうするか、外部メモリーの故障・紛失にどう対処するかで、オンラインストレージや端末に求められるストレージ容量が変わってきます。
三つ目の方法は、クラウド上にある写真や動画を「Googleドライブ」に保存していく整理方法になります。
フォルダー毎に写真や動画を保存出来るという点と複数端末からも写真や動画を見る事が出来るという点から使い勝手の良い整理方法になります。
ご自身の環境に合わせて、どの方法を選択するかを検討する必要がありますが、長い目で見ると「Googleドライブ」を利用して、写真や動画を管理していく方が利便性が高いと言えます。
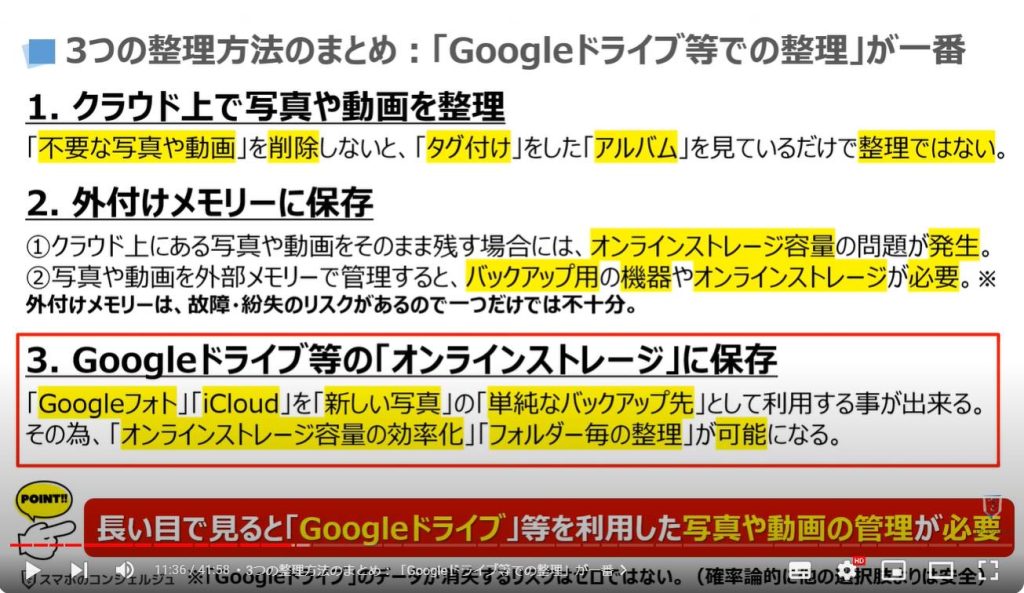
<2>「Googleフォト」の写真や動画を「Googleドライブ」に直接移動(コピー)する
それでは、まず初めに「Googleフォトの写真や動画」を「Googleドライブ」に直接コピーする方法について一緒に確認していきましょう。
Androidスマホだけで利用できる方法になります。
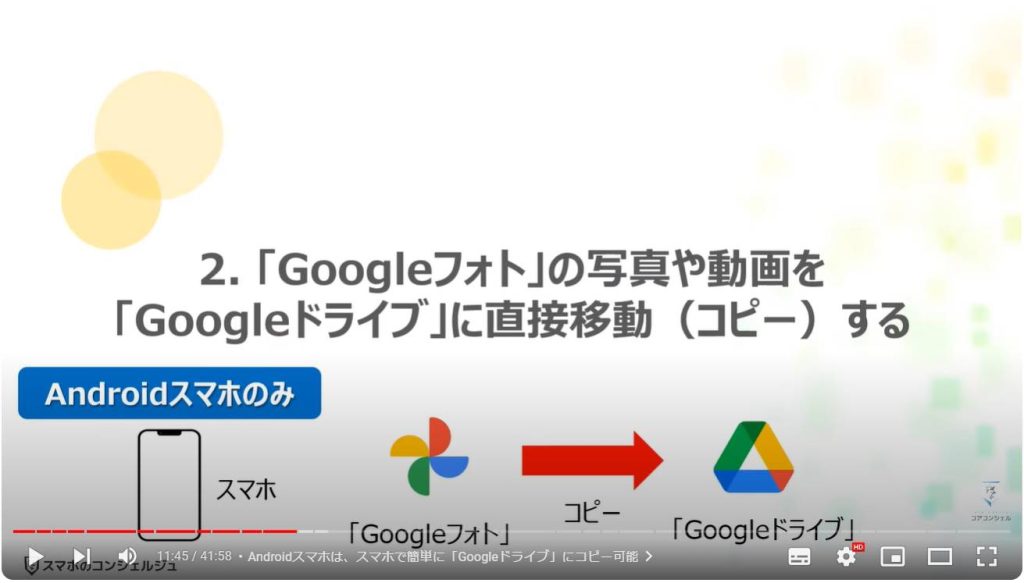
1. Androidスマホは、スマホで簡単に「Googleドライブ」にコピー可能
Androidスマホでは、Googleフォトに保存している「写真や動画」をダウンロードせずに、「共有」の機能を利用する事で、「Googleドライブ」に直接コピーする事が出来ます。
「旅行」「誕生日」「食事会」のフォルダを「Googleドライブ」に作成し、各フォルダに写真や動画をコピーしていく方法になります。
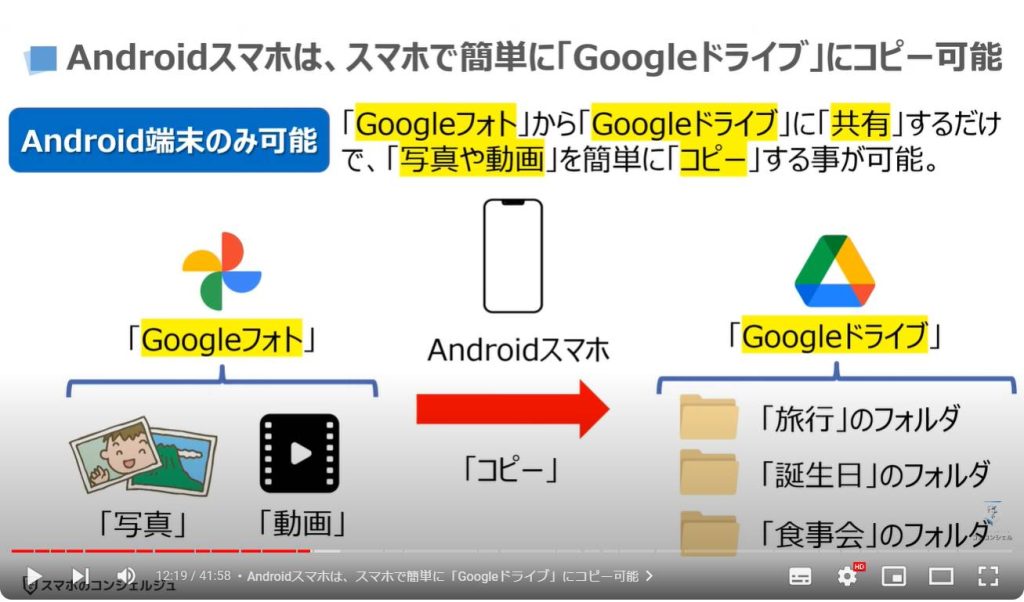
2.「Googleフォト」の写真を「Googleドライブ」にコピー(保存)する
それでは、実際に「Googleフォトにある写真や動画」を「Googleドライブ」にコピーしていきたいと思います。
まずは、端末内より①の「Googleフォト」のアプリを探してタップします。
「Googleフォト」のトップ画面が表示されますので、②のように画面を下方向にスライドし、「Googleドライブ」にコピーしたい写真や動画を探します。
今回は例として、「12月26日」という「フォルダ」を「Googleドライブ」に作成し、12月26日にあるすべての写真や動画をそのフォルダーにコピーしていきたいと思います。
12月26日の横にある③のチェックボックスをタップします。
個別に写真や動画を選択したい場合には、写真や動画を長押しすると「チェック」を入れる事が出来ますので、一つ一つ写真や動画をタップしていきます。
全部で10枚のスクリーンショットがありますので、すべてのスクリーンショットにチェックが入っている事を確認して、④の「共有」をタップします。
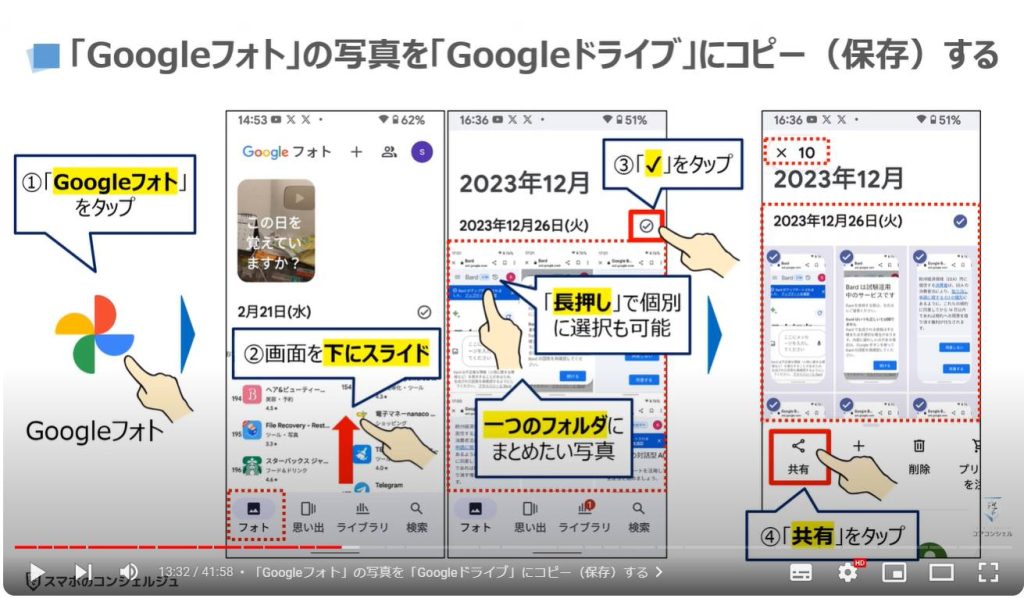
「共有」の詳細画面が表示されますので、「アプリで共有」という項目の下に表示されているアプリ一覧から「Googleドライブ」を探します。
「Googleドライブ」が見つからない場合には、⑤のように画面を右側にスライドして、⑥の「その他」をタップします。
アプリの一覧が表示されますので、⑦の「ドライブ」をタップします。
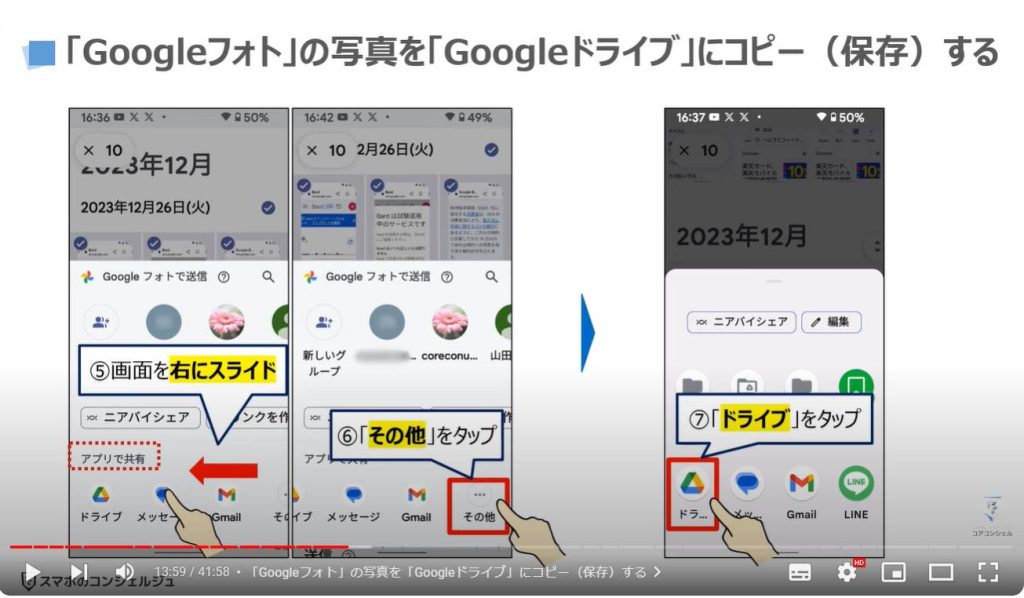
コピーする写真の一覧が表示されますので、⑧のように画面を下方向にスライドします。
「場所」という項目で「マイドライブ」が選択されていますので、⑨の「マイドライブ」をタップします。
「マイドライブ」の詳細画面が表示され、「フォルダ」や「ファイル」が一覧で表示されます。
今回は、新たに「12月26日」というフォルダを作成したいので、画面の右上にある⑩の「フォルダの新規追加」をタップします。
「新しいフォルダ」という画面が表示されますので、「12月26日」と入力し、⑪の「作成」をタップします。
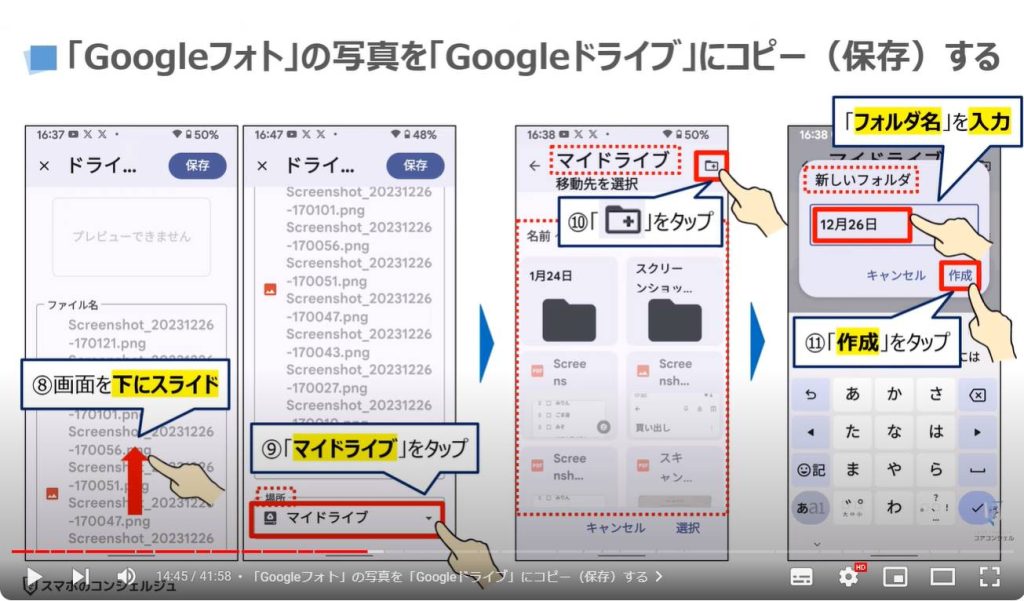
「12月26日」のフォルダが表示され、「このフォルダは空です」というメッセージが表示されますので、画面の右下にある⑫の「選択」をタップします。
「場所」という項目が先程の「マイドライブ」から「12月26日」というフォルダに変わっている事を確認して、画面の右上にある⑬の「保存」をタップします。
「10個のファイルを12月26日にアップロードしています」と表示され、「Googleドライブ」への「コピー(保存)」が完了になります。
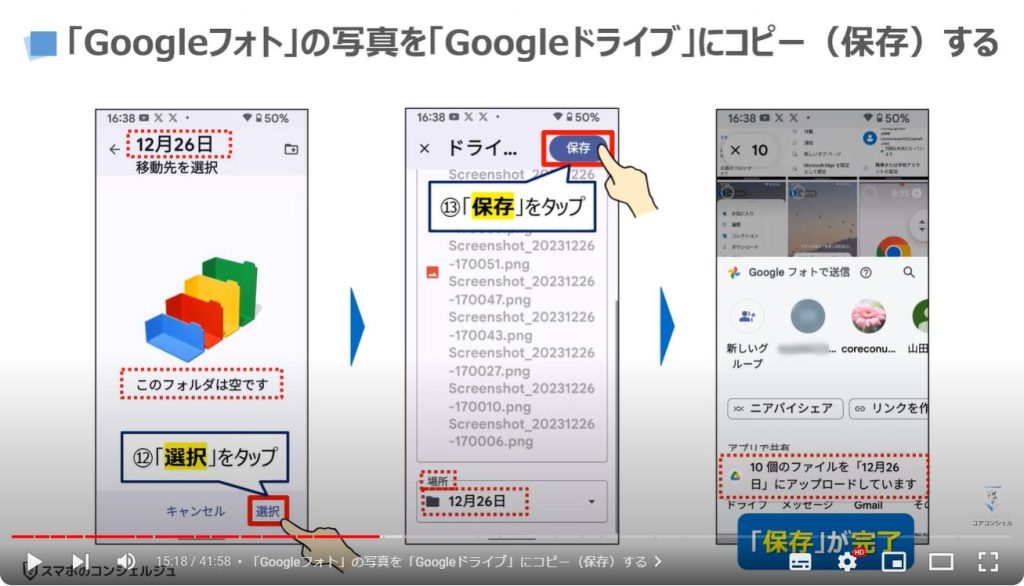
3.「Googleドライブ」で「コピーした写真や動画」を確認する
それでは、実際に先程「Googleドライブ」に「作成したフォルダ」と「コピーした写真」が表示されているかを一緒に確認していきましょう。
まずは、端末内より①の「Googleドライブ」のアプリを探してタップします。
「Googleドライブ」のトップ画面が表示され、フォルダとファイルの一覧が表示されます。
「12月26日」という「フォルダ」も表示されていますので、②の「12月26日」のフォルダをタップします。
先程コピーした「10枚のスクリーンショット」が表示されているのを確認する事が出来ます。
「Googleドライブ」にコピーした写真や動画は、「Googleフォト」から写真や動画を削除しても消えませんので、その点は覚えておきましょう。
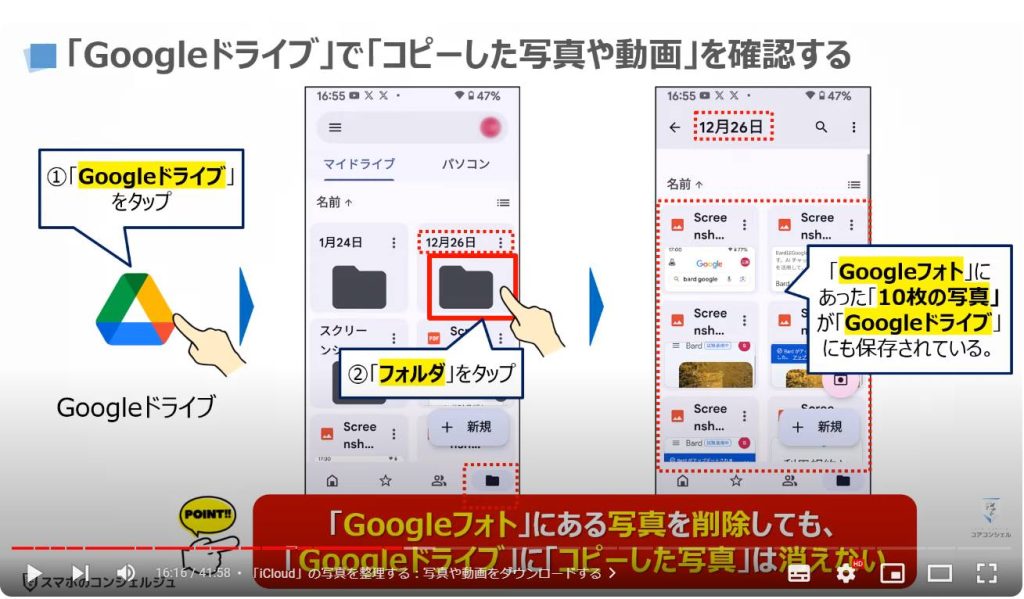
<3>クラウド上にある「写真や動画」を取り出す(ダウンロードする)方法
それでは、次に、「クラウド上にある写真や動画を、スマホやパソコンに取り出す(ダウンロードする)方法」について一緒に確認していきましょう。
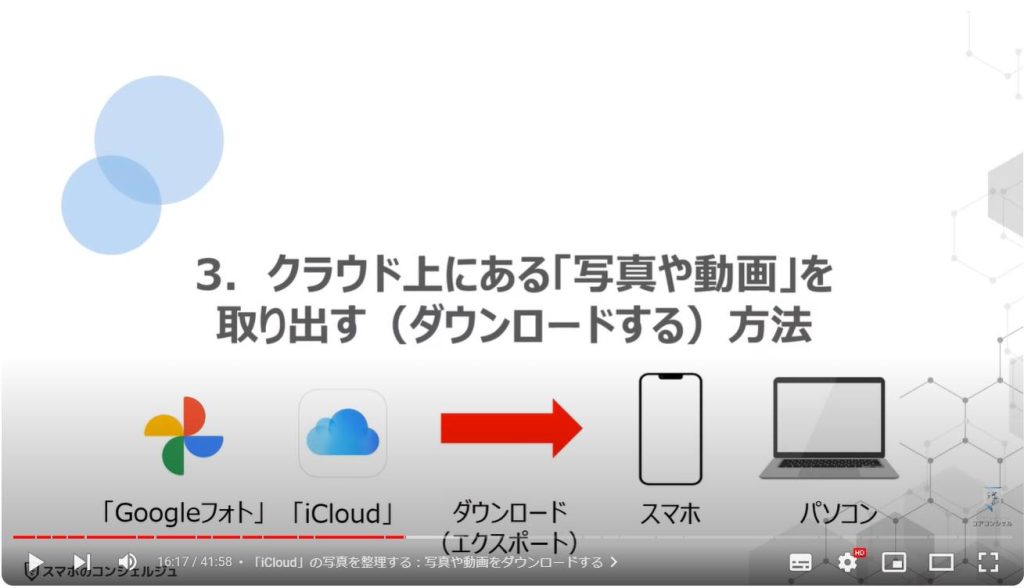
①「iCloud」にある写真や動画を取り出す方法(スマホの場合)
まずは、iCloud上にある写真や動画をスマホに取り出す方法について一緒に確認していきましょう。
iCloudの同期が完全に出来ている方は、端末内にも同じ写真や動画がありますので、iCloudから写真や動画を取り出す必要がありません。
但し、端末の空き容量が少ないと、画質の悪い写真や動画が端末内に保存されている場合がありますので、ご注意ください。
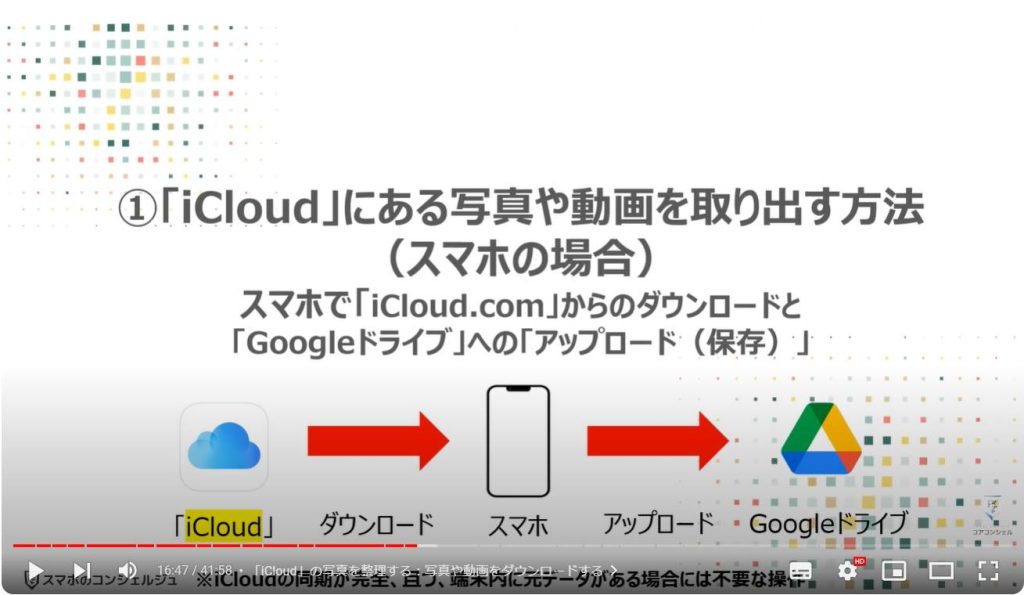
1.「iCloud」の写真を整理する:iCloud.comにアクセスする
それでは、実際に「iCloud」の写真や動画をダウンロードしていきたいと思います。
現時点では、「iCloud」に直接アクセスできるアプリはありませんので、ブラウザアプリを利用して、iCloud.comにアクセスする必要があります。
まずは、端末内より①の「Safari」のアプリを探してタップします。
「Safari」のトップ画面が表示されますので、②の「検索窓」に「iCloud」と入力して、検索します。
「iCloud」という説明文が英語の検索結果が表示されますので、③の「iCloud」をタップします。
「iCloud」という画面が表示されますので、④の「サインイン」をタップします。
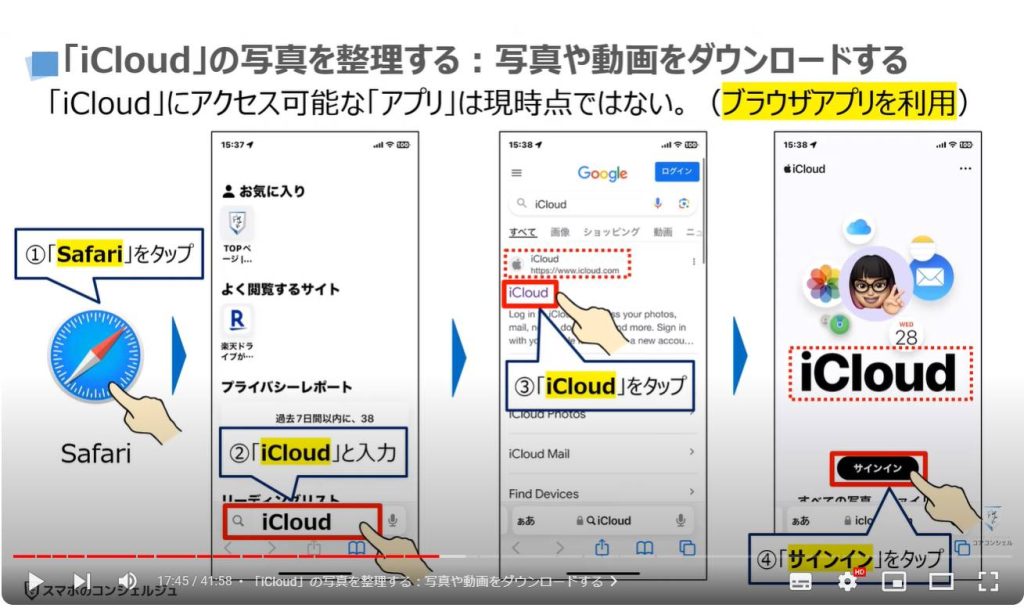
2.「iCloud」の写真を整理する:iCloud.comにサインインする
「Apple IDでサインイン」という画面が表示されますので、⑤の「メールまたは電話番号」をタップします。
メールまたは電話番号の入力画面が表示され、同時に「apple.comに保存済みのパスキーを使用してサインインしますか」というメッセージが表示された場合には、⑥の「Apple IDを使用」をタップします。
こちらの画面が表示されない場合には、「Apple ID」「パスワード」を順番に入力します。
「iCloud」の画面が表示されますので、⑦のように画面を下方向にスライドし、⑧の「写真」をタップします。
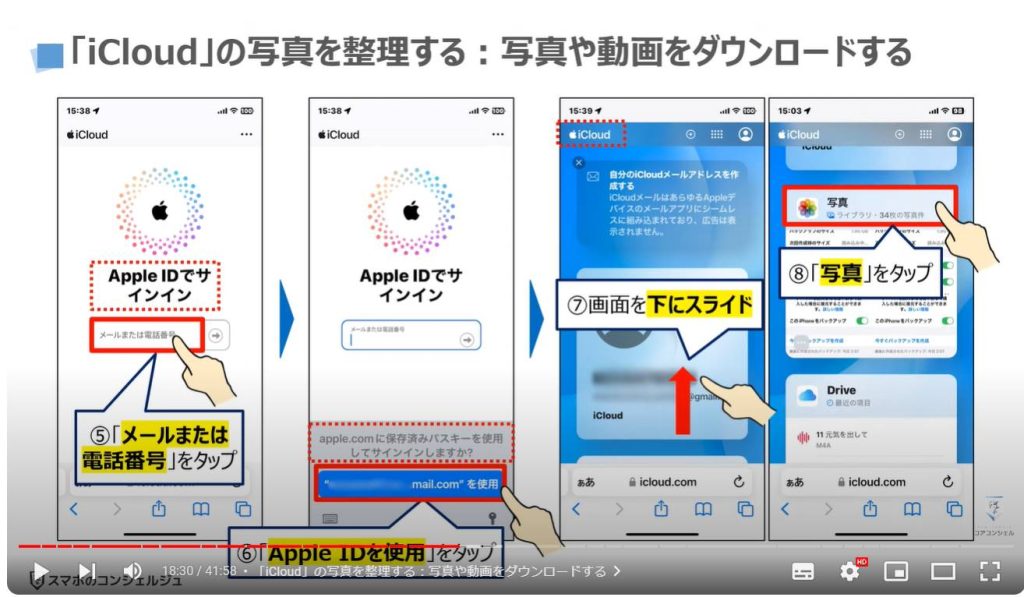
3.「iCloud」の写真を整理する:写真や動画をダウンロードする
iCloud上に保存されている写真や動画が一覧で表示されますので、画面の右上にある⑨の「選択してください」をタップします。
ダウンロードしたい写真や動画をタップしていくと、タップした写真や動画にチェックが入ります。
チェックを入れた写真や動画に問題がなければ、画面の右下に表示されている⑩の「メニュー一覧」をタップします。
メニューの一覧が表示されますので、⑪の「7件の項目をダウンロードする」をタップします。
「iCloud Photo.zipをダウンロードしますか?」と表示されますので、⑫の「ダウンロード」をタップします。
以上で、端末への「写真や動画のダウンロード」が完了になります。
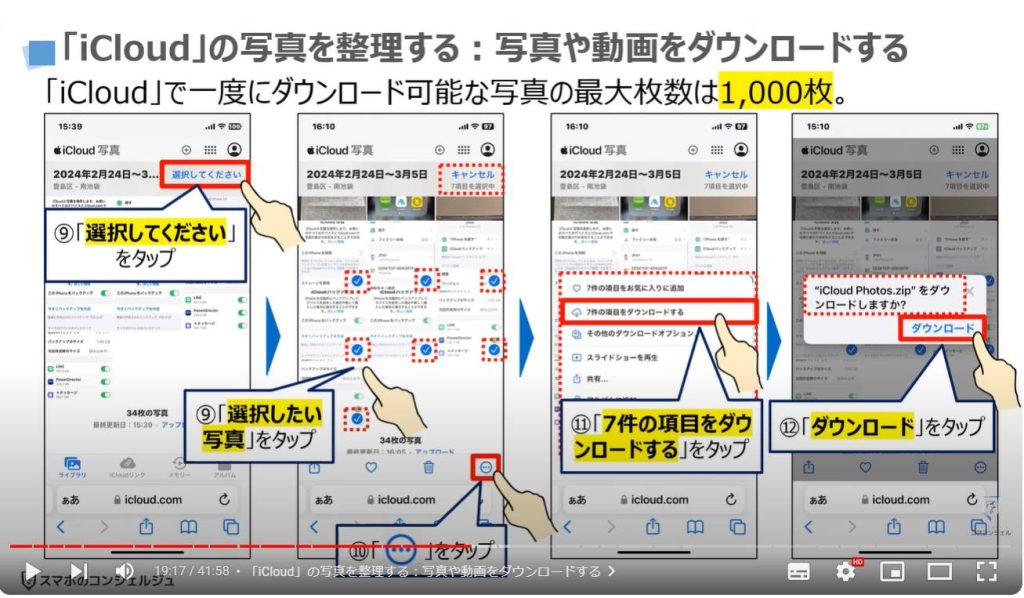
4.「iCloud」の写真を整理する:写真や動画を確認する
それでは、次に、先程、ダウンロードした「写真や動画」が実際に端末内に保存されているかを一緒に確認していきましょう。
まずは、端末内より①の「ファイル」アプリを探してタップします。
「ファイル」アプリのトップ画面が表示されますので、画面の下にあるメニュー一覧で「ブラウズ」が選択されている事を確認して、②の「このiPhone内」をタップします。
「このiPhone内」というのは、パソコンやAndroid端末でいうと「ダウンロードフォルダ」に該当します。
「このiPhone内」の詳細画面が表示されますので、③のように画面を下方向にスライドし、先程ダウンロードした④の「iCloud Photo.zip」をタップします。
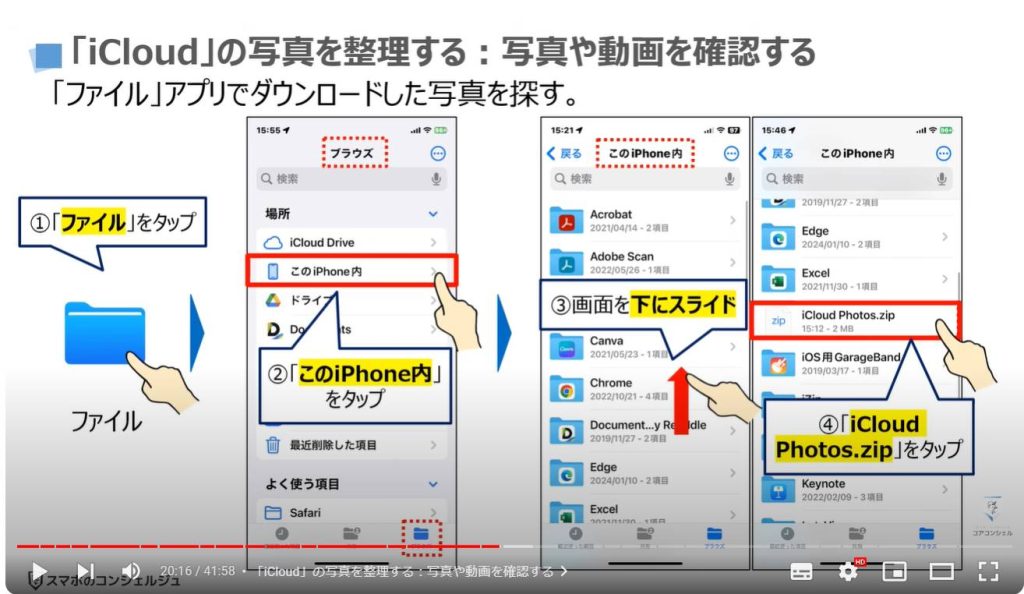
5.「iCloud」の写真を整理する:「Googleドライブ」に保存する
「zip」ファイルが解凍され、「iCloud Photo」というフォルダが出現しますので、④の「iCloud Photo」をタップします。
「iCloud Photos」内に先程ダウンロードしたスクリーンショットの一覧が表示されます。
こちらのスクリーンショットを「Googleドライブ」上に保存したいので、画面の右上にある⑤の「メニュー一覧」をタップします。
「メニュー一覧」が表示されますので、⑥の「選択」をタップします。
先程のスクリーンショットの一覧の左側にチェックボックスが表示されますので、⑦のチェックボックスをタップします。
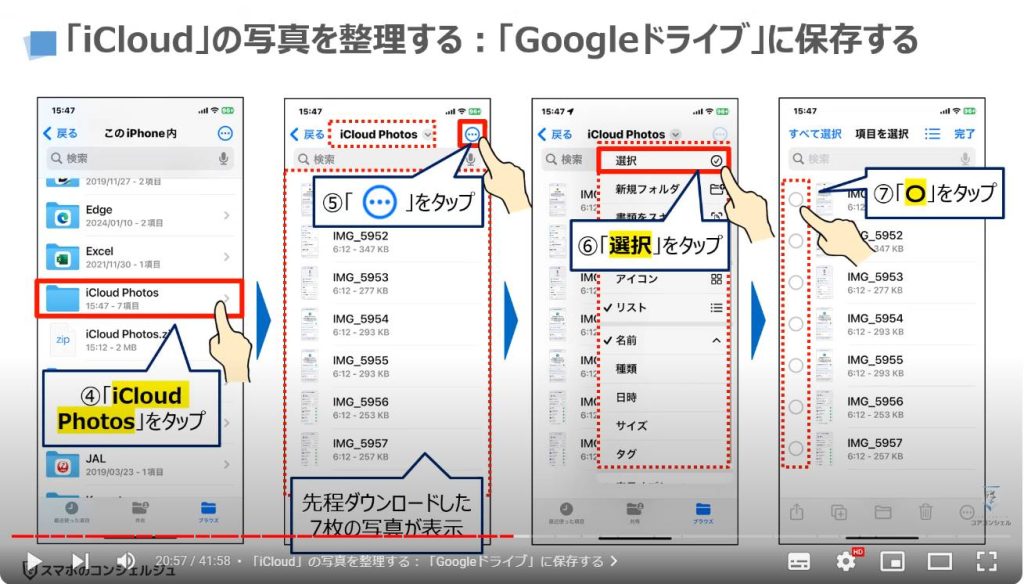
すべてのスクリーンショットにチェックが入っていることを確認して、画面の左下にある⑧の「共有(アップロードのマーク)」をタップします。
「共有」可能なアプリの一覧が表示されますので、⑨の「ドライブ」をタップします。
「Googleドライブ」のアプリを事前に入手していない場合には、「Googleドライブ」のアプリが表示されませんので、ご注意ください。
アップロードする写真の一覧が表示され、同時にGoogleドライブ内のフォルダが表示されますので、⑩の「マイドライブ」をタップします。
「移動先のフォルダ」が再度表示されますので、⑪の「マイドライブ」をタップします。
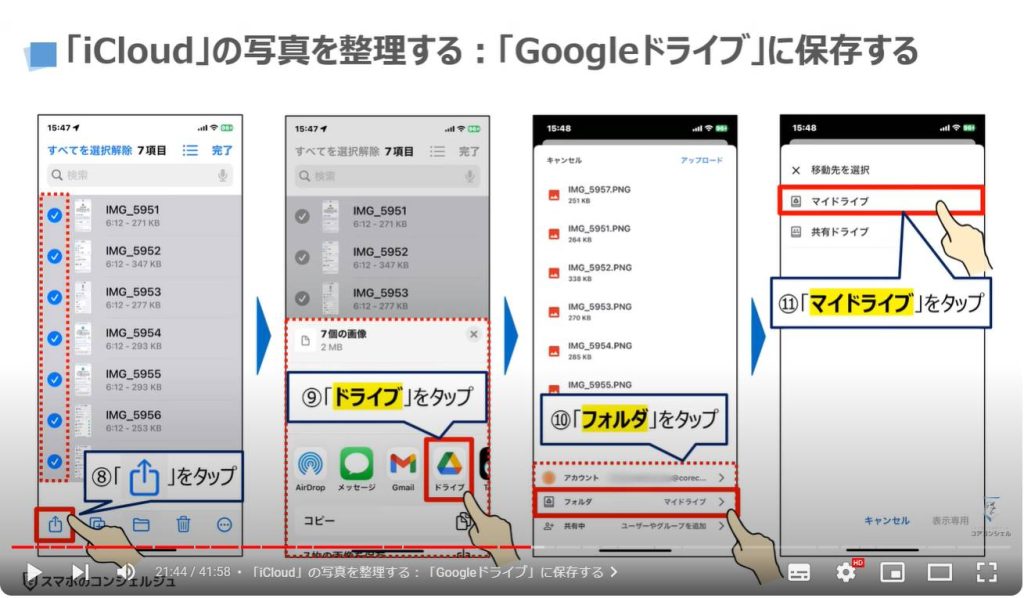
「マイドライブ」内のフォルダやファイルが一覧で表示されます。
今回は新たに「フォルダ」を作成して、保存したいので、画面の右上にある⑫の「フォルダの新規追加」をタップします。
「新しいフォルダ」という画面が表示されますので、⑬に新しいフォルダ名、今回は「スクリーンショット」と入力し、⑭の「作成」をタップします。
「スクリーンショット」のフォルダが作成され、「このフォルダは空です」と表示されますので、画面の右下にある⑮の「ここに保存」をタップします。
一つ前の画面に戻り、画面の下にある「フォルダ」の部分が「スクリーンショット」に変わっていることを確認して、⑮の「アップロード」をタップします。
以上で、「Googleドライブ」への保存が完了になります。
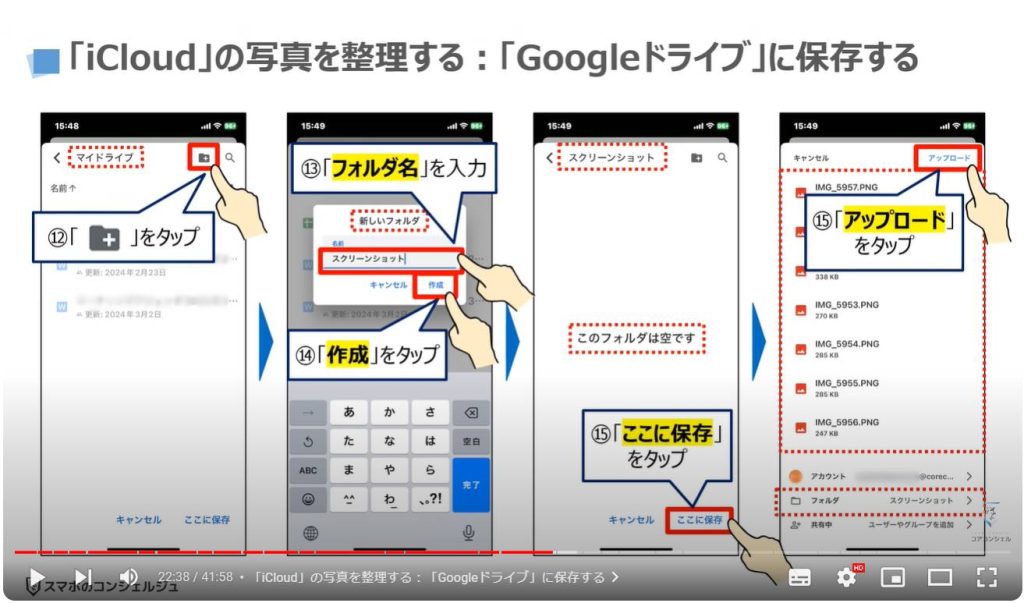
6.「iCloud」の写真を整理する:「Googleドライブ」で確認する
それでは、次に、先程、アップロードした「写真(スクリーンショット)」が実際に「Googleドライブ」に保存されているかを一緒に確認していきましょう。
まずは、端末内より①の「Googleドライブ」のアプリを探してタップします。
「Googleドライブ」のトップ画面が表示されますので、画面の右下にあるメニュー一覧で「ファイル」が選択されている事を確認します。
先程作成した「スクリーンショット」のフォルダが表示されていますので、②の「スクリーンショット」をタップします。
「スクリーンショット」のフォルダ内に保存されているスクリーンショットの一覧が表示され、先程「Googleドライブ」にアップロードした「7枚のスクリーンショット」をすべて確認する事が出来ます。
以上で、「Googleドライブ」上への「写真のアップロード」が完了になります。
先程、端末内にダウンロードした「スクリーンショット」や「iCloud」上にある「同じスクリーンショット」は削除する事が出来ます。
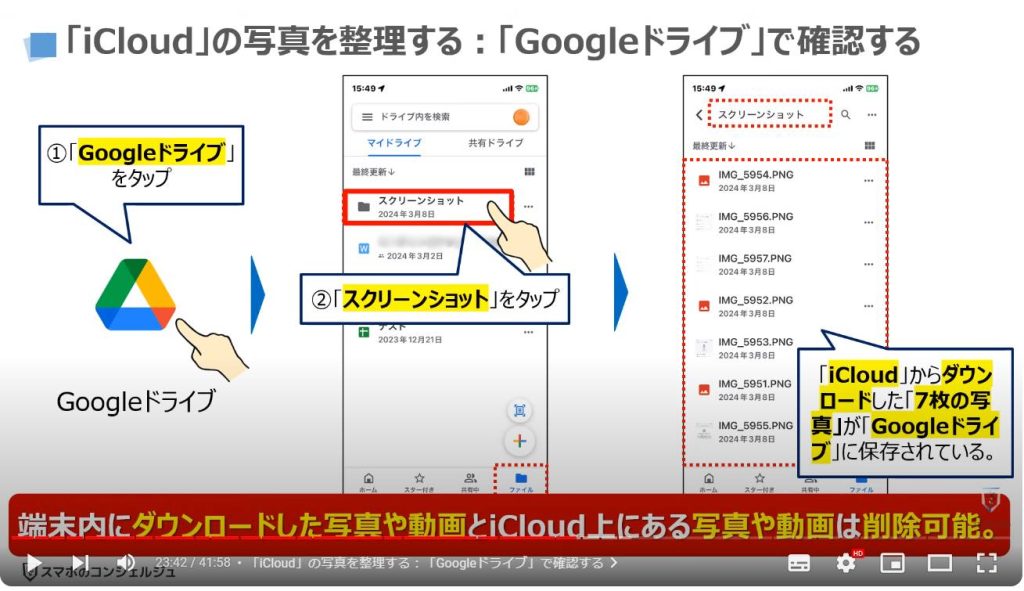
②「iCloud」にある写真や動画を取り出す方法(パソコンの場合)
それでは、次にパソコンを利用して、iCloudにある写真や動画を取り出す(ダウンロードする)方法について一緒に確認していきましょう。
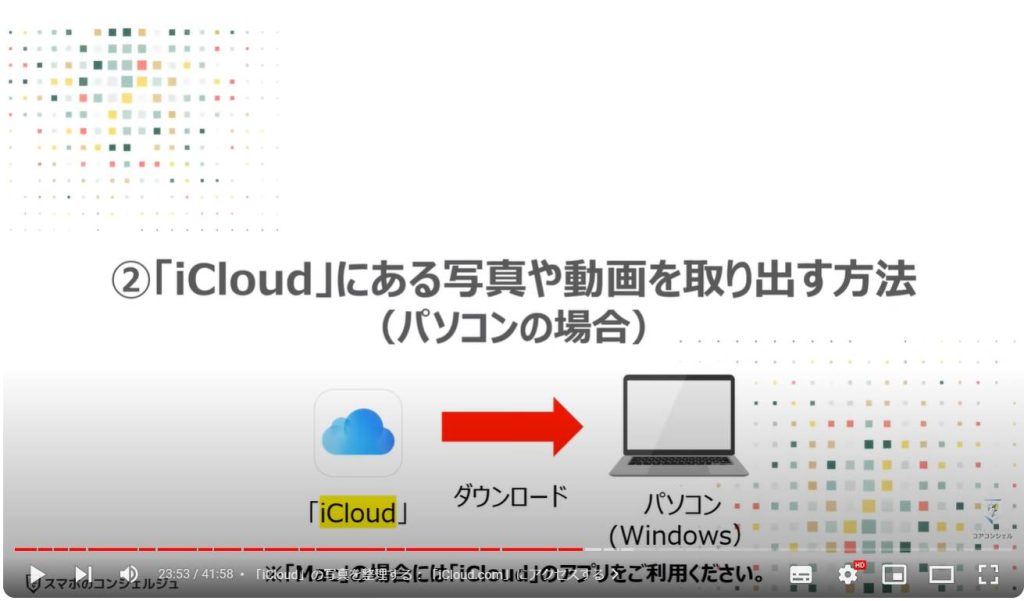
1.「iCloud」の写真を整理する:「iCloud.com」にアクセスする
まずは、端末内より①の「Chrome」のアプリを探してクリックします。
「Chrome」のアプリを利用していない方は、「Microsoft Edge」でも問題ありません。
Chromeのトップ画面が表示されますので、検索窓に②のように「iCloud」と入力し、検索します。
検索結果に、説明が英語で表示されている「iCloud」が表示されますので、③の「iCloud」をクリックします。
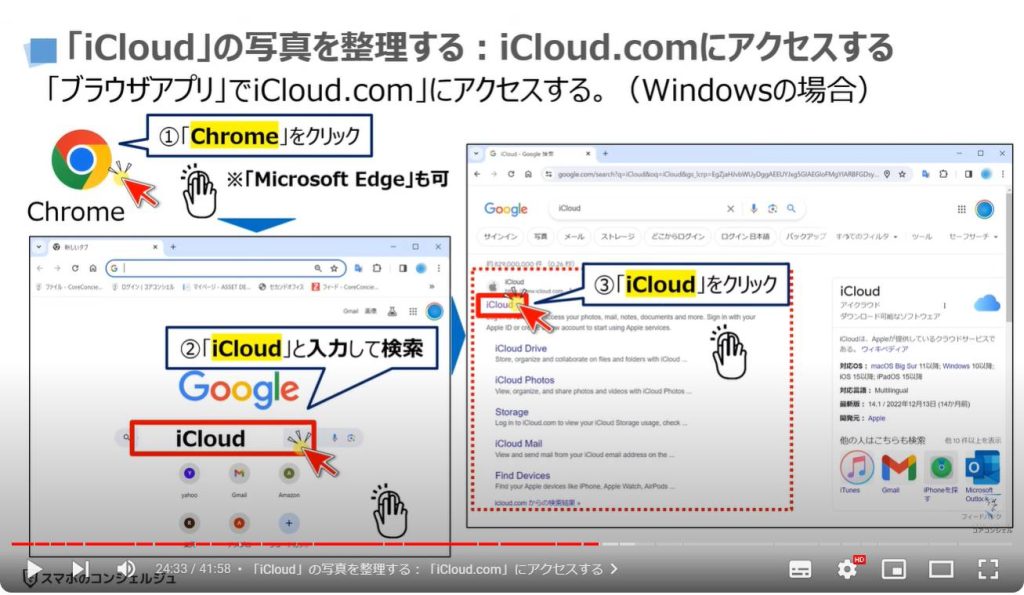
2.「iCloud」の写真を整理する:「iCloud.com」にサインインする
「iCloud」のトップ画面が表示されますので、④の「サインイン」をクリックします。
「Apple IDでサインイン」という画面が表示されますので、⑤の「メールまたは電話番号」をクリックします。
「Apple ID」が自動入力されない場合には「Apple ID」を入力します。
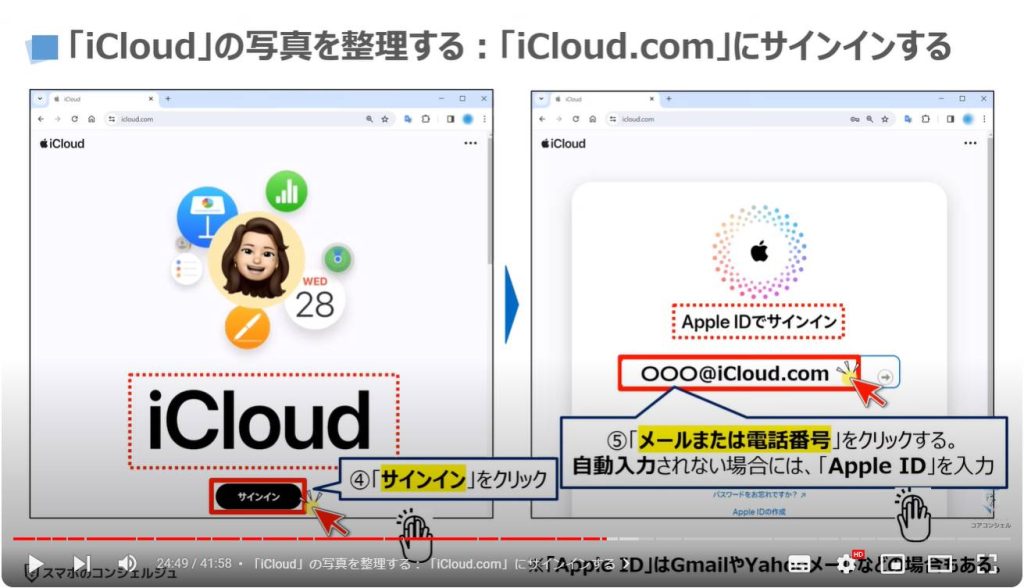
Apple IDに問題がなければ、二つの選択肢が表示されますので、今回は⑥の「パスワードで続行」をクリックします。
⑦に「パスワード」を入力し、⑧の右向きの矢印をクリックします。
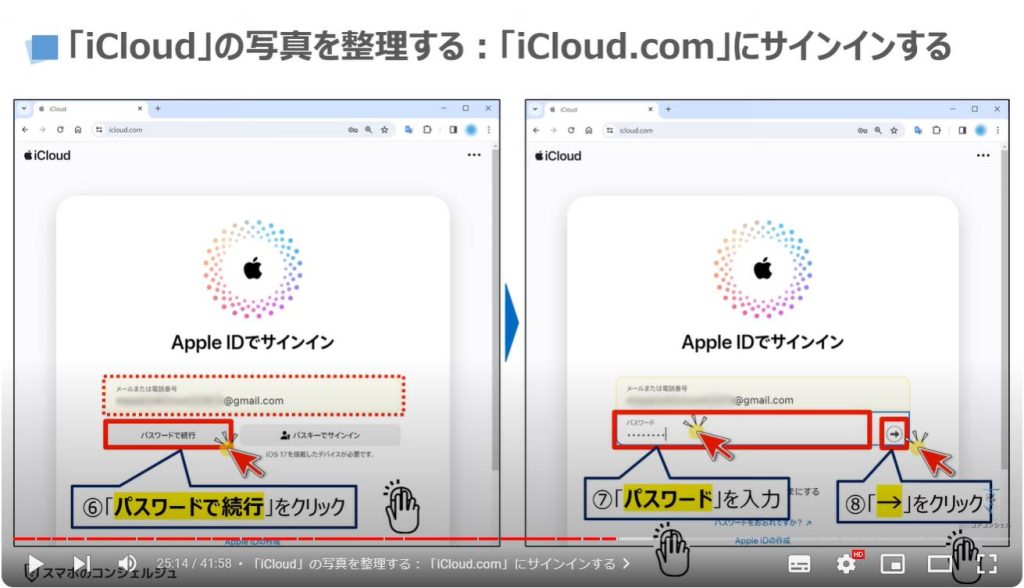
3.「iCloud」の写真を整理する: iCloudの写真をダウンロードする
「サインイン」が完了し、「iCloud」の画面が表示されますので、⑨の「写真」をクリックします。
「iCloud写真」の詳細画面が表示され、保存されている写真が時系列で表示されます。
保存されている写真や動画が1,000枚以下の場合には、⑩の「Control」ボタンを押しながら、指を離さずに⑪の「A」を押すと、iCloud写真にあるすべての写真を選択する事が出来ます。
1,000枚以上の写真や動画がある場合には、「Shift」を押しながら、「上向きの矢印」を押して、1,000未満の写真や動画が選択されるように調整していく必要があります。
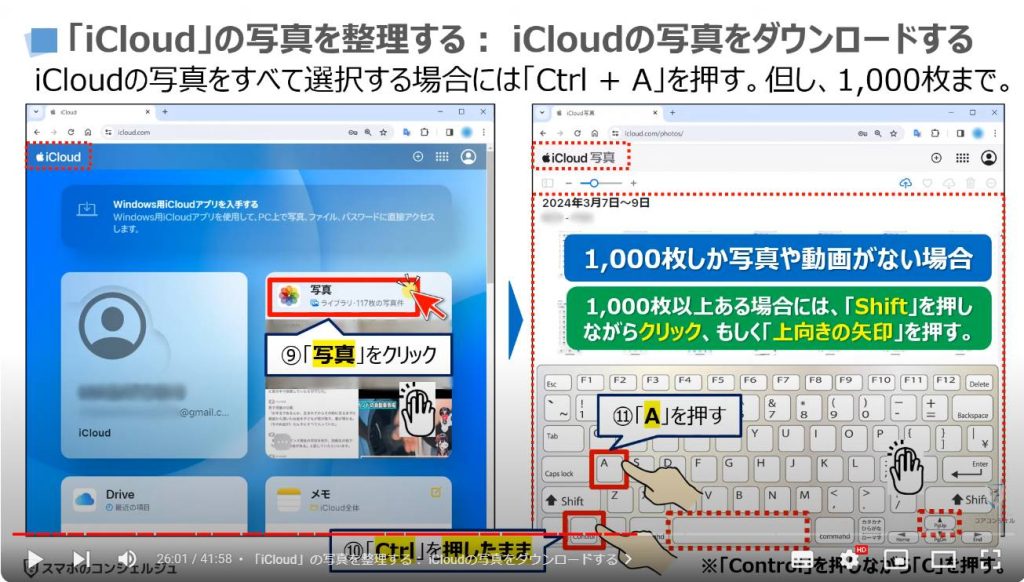
「117枚の写真」が選択されていますので、画面の右上にある⑫の「メニュー一覧」をクリックします。
「メニュー一覧」が表示されますので、⑬の「その他のオプション」をクリックします。
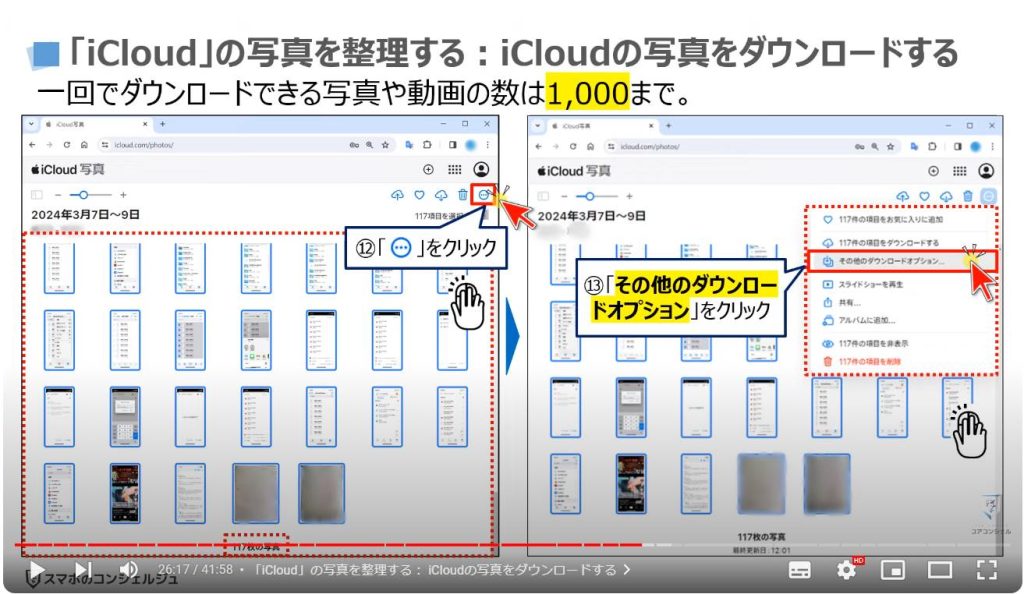
「ダウンロードオプション」の画面が表示されますので、「互換性優先」の右側にある⑭の「ダウンロード」をクリックします。
以上で、「ダウンロード」が完了になります。
「ダウンロードオプション」については、「iPhone」側で既に「互換性重視」を選択し、保存されている写真や動画もすべて互換性重視になっている場合には、どの選択肢を選択しても問題ありません。
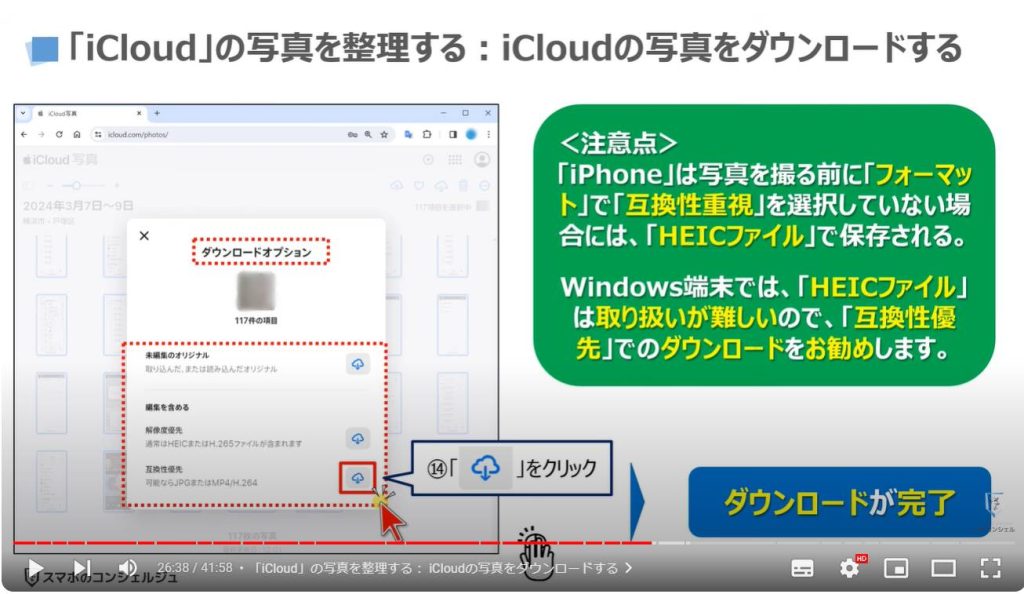
4.「iCloud」の写真を整理する:写真や動画を確認する
それでは、次に、ダウンロードした「写真や動画」が実際に端末内に保存されているかを一緒に確認していきましょう。
まずは、「エクスプローラー」を起動し、「PC」の項目にある「ダウンロード」をクリックします。
「iCloud Photos.zip」というZIPファイルが確認できるかと思いますので、①の「iCloud Photos.zip」をクリックします。
「iCloud Photos」というフォルダが表示されますので、②の「iCloud Photos」をクリックします。
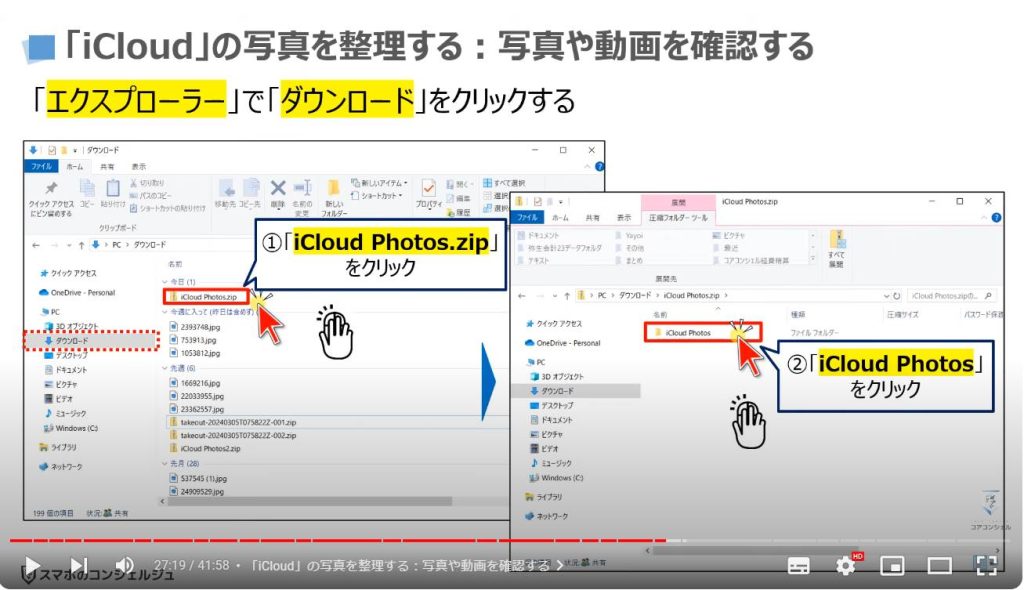
先程ダウンロードした写真や動画が一覧で表示されます。
「ダウンロードオプション」で「互換性重視」を選択したので、「写真」は「JPEGファイル」、「動画」は「MOVファイル」として表示されます。
こちらにある写真や動画をパソコン内でフォルダを作成して整理していくか、外部メモリーやオンラインストレージ上に「フォルダ」を作成して、整理していくかは、ご自身の判断になります。
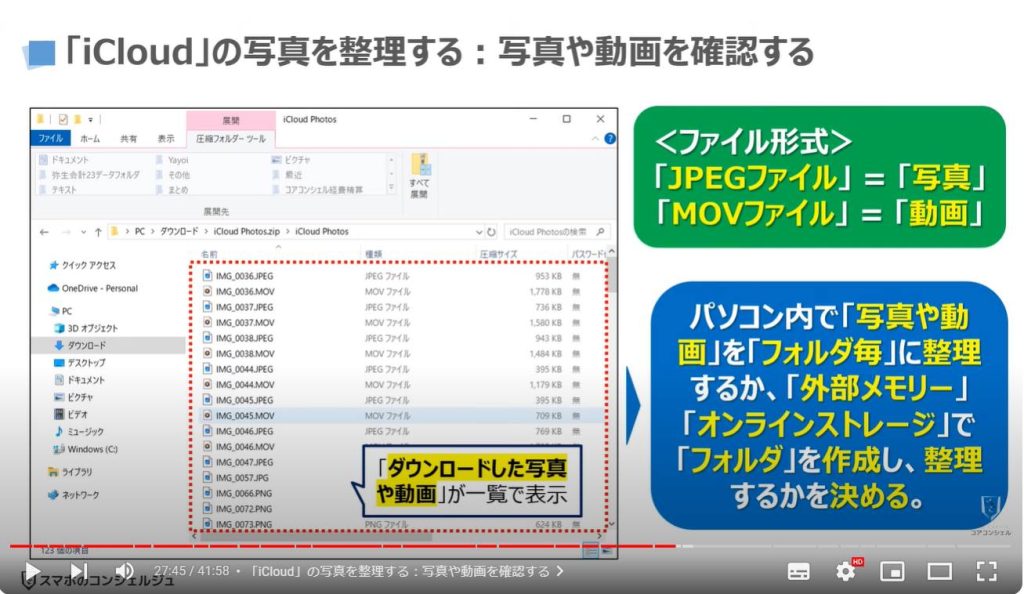
③「Googleフォト」にある写真や動画を取り出す方法(スマホの場合)
それでは、次にスマホを利用して、「Googleフォトにある写真や動画」を取り出す方法について一緒に確認していきましょう。
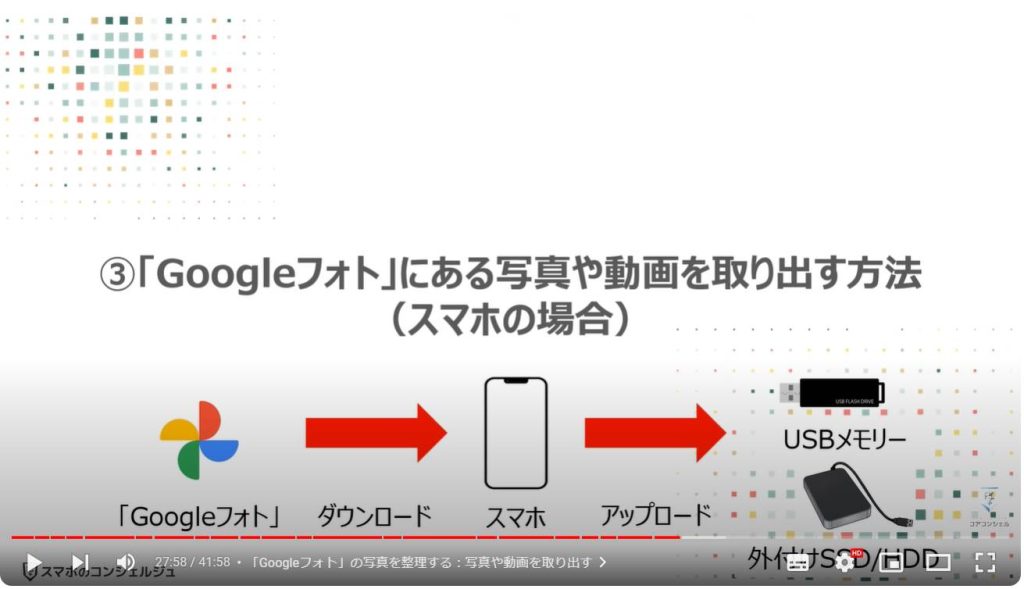
1.「Googleフォト」の写真を整理する:写真や動画を取り出す
まずは、端末内より①の「Googleフォト」のアプリを探してタップします。
「Googleフォト」のトップ画面が表示されますので、画面の右上にある②の「アカウント」をタップします。
「アカウント」の詳細画面が表示されますので、③の「アカウント」をタップします。
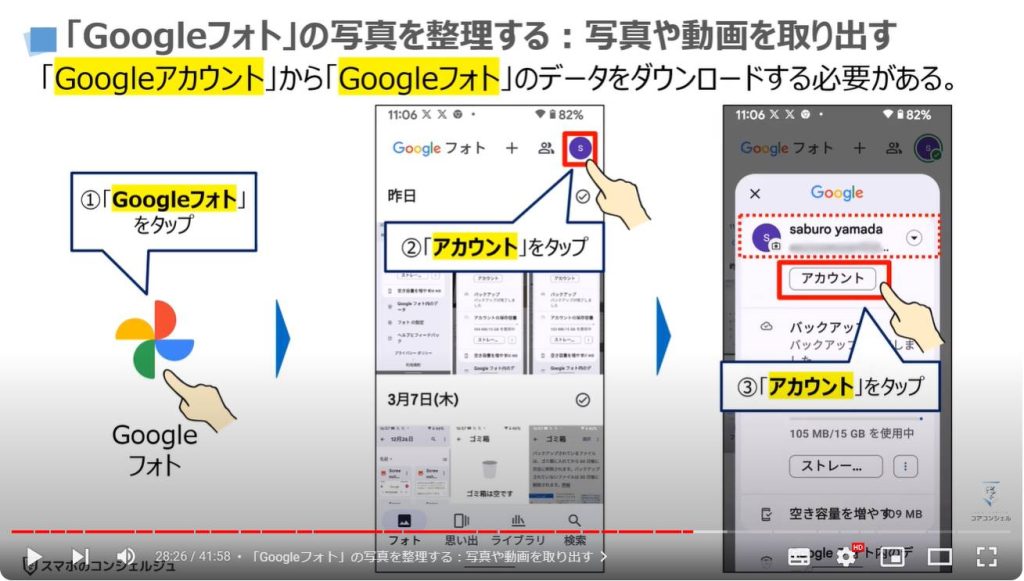
「アカウント」の詳細画面が表示されますので、④の「データとプライバシー」をタップします。
「データとプライバシー」の詳細画面が表示されますので、⑤のように画面を下方向にスライドし、「データをダウンロード」という項目の右側にある⑥の「コピーのマーク」をタップします。
「Googleデータのエクスポート」の詳細画面が表示されますので、⑦のように画面を下方向にスライドします。
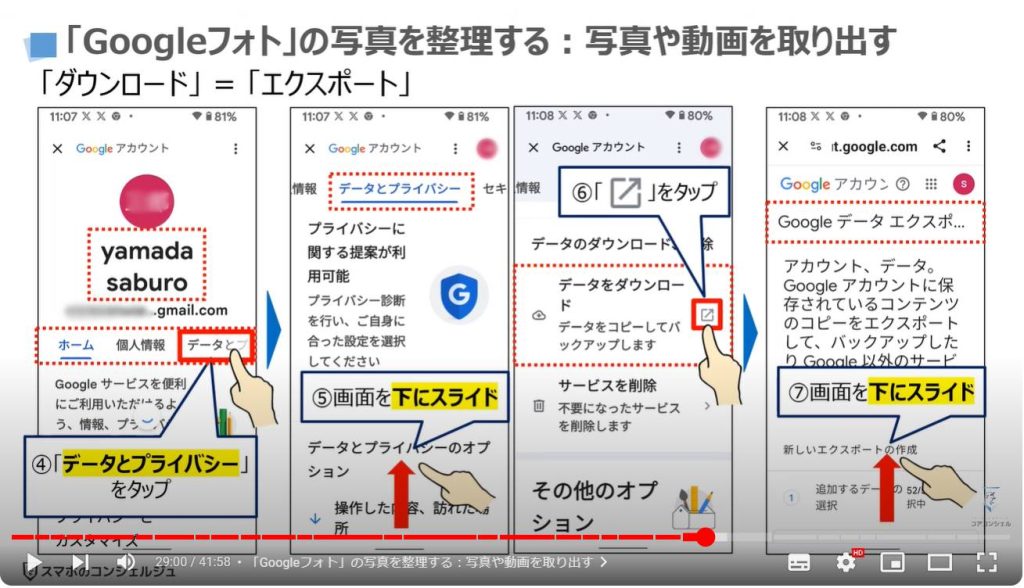
「新しいエクスポートの作成」として、追加するデータが53件選択されている状態になっていますので、サービスの項目の右側にある⑧の「選択をすべて解除」をタップします。
追加するデータが0件になっていることを確認して、⑨のように画面を下方向にスライドし、「Googleフォト」の右側にある⑩の「チェックボックス」をタップします。
追加されるデータが1件に変わり、「Googleフォト」にチェックが入っている事を確認して、⑪のように画面を下方向にスライドします。
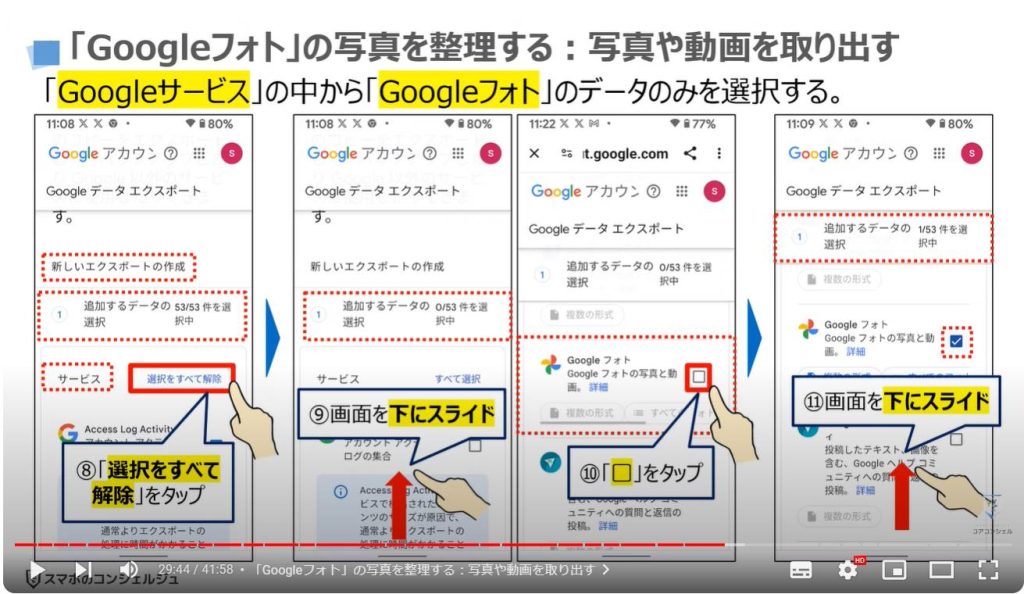
「次のステップ」というボタンが確認できるかと思いますので、⑫の「次のステップ」をタップします。
「エクスポート先」として「ダウンロードリンクをメールで送信」が選択されていることを確認して、⑬のように画面を下方向にスライドします。
「頻度」の項目で、「1回エクスポート」が選択されていることを確認して、⑭のように画面を下方向にスライドします。
同様に、「ファイル形式」が「zipファイル」、「ファイルサイズ」が「2GB」になっていることを確認して、⑮の「エクスポートを作成」をタップします。
ファイルサイズについては、「1GB」「2GB」「4GB」「10GB」を選択する事が出来ます。
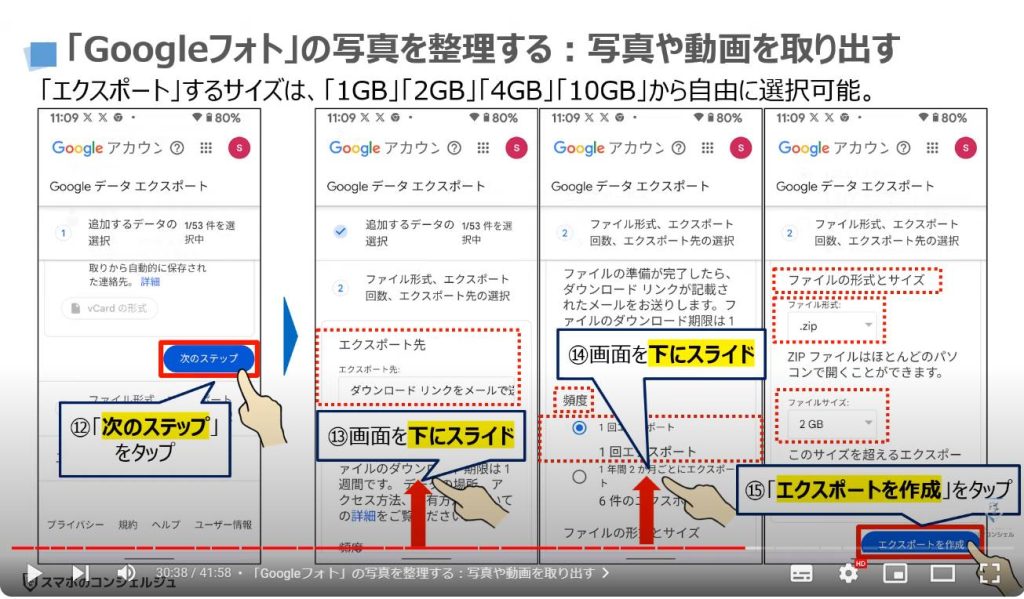
エクスポートの準備が始ります。
保存されている動画や写真の量によって、完成するまでの時間が変わります。
「エクスポートの準備」が完了するとメールが送信されますので、①の「Gmail」アプリを探してタップします。
「受信メール」の一覧が表示されますので、②の「Googleデータエクスポート」という件名のメールをタップします。
「Googleデータをダウンロードできるようになりました」というタイトルが表示されますので、③のように画面を下方向にスライドします。
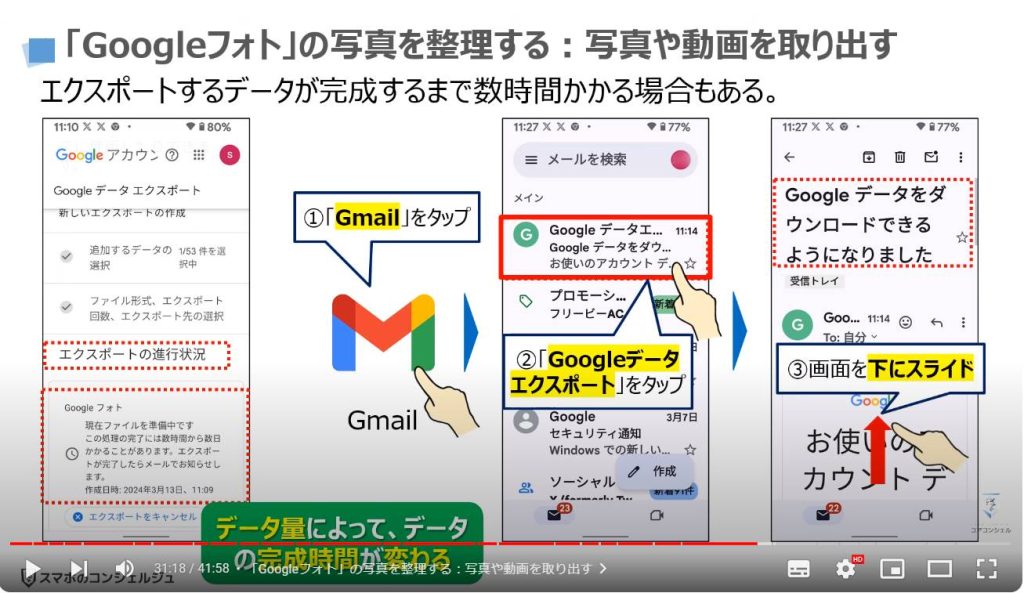
「エクスポートを管理」という項目の下にある④の「ファイルをダウンロード」をタップします。
「本人確認」として「パスワードの入力」を求められますので、⑤に「パスワード」を入力し、⑥の「次へ」をタップします。
「本人確認」に問題がなければ、自動的にダウンロードが開始され、ダウンロードが完了するとその旨のメッセージが表示されます。
以上で、「Googleフォト」にある写真や動画のダウンロードが完了になります。
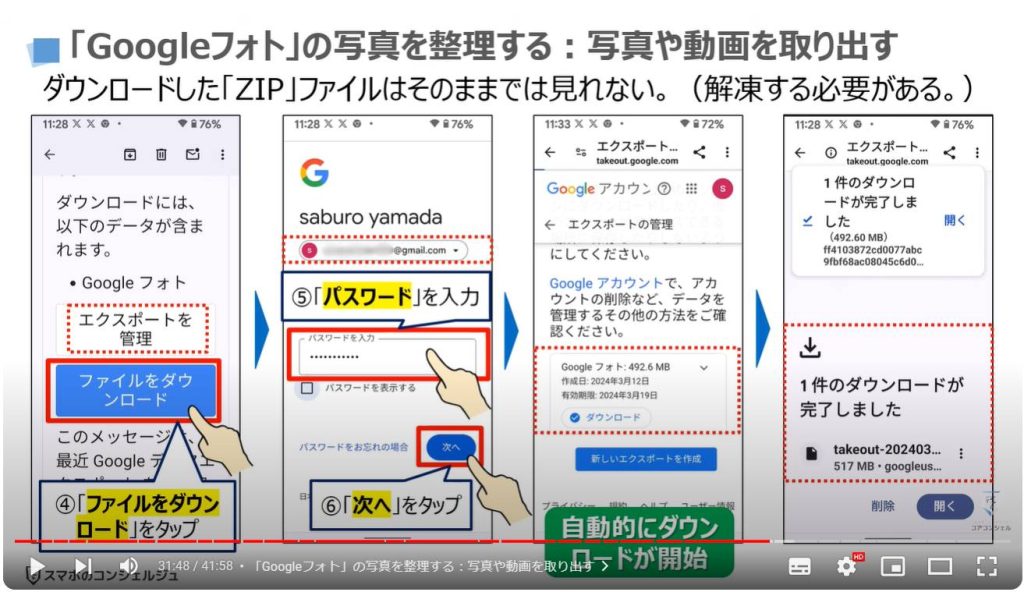
2.「Googleフォト」の写真を整理する:写真や動画を確認する
それでは、次にダウンロードした「写真や動画」が実際に端末内に保存されているかを一緒に確認していきましょう。
まずは、端末内より①の「Files by Google」のアプリを探してタップします。
「Files by Google」のトップ画面が表示されますので、②の「ダウンロード」をタップします。
「ダウンロード」の詳細画面が表示されますので、③の「ダウンロードしたファイル」をタップします。
「ファイルを解凍しますか?」というメッセージが表示されますので、④の「解凍」をタップします。
以上で、「ダウンロードしたZIPファイルの解凍」が完了になります。
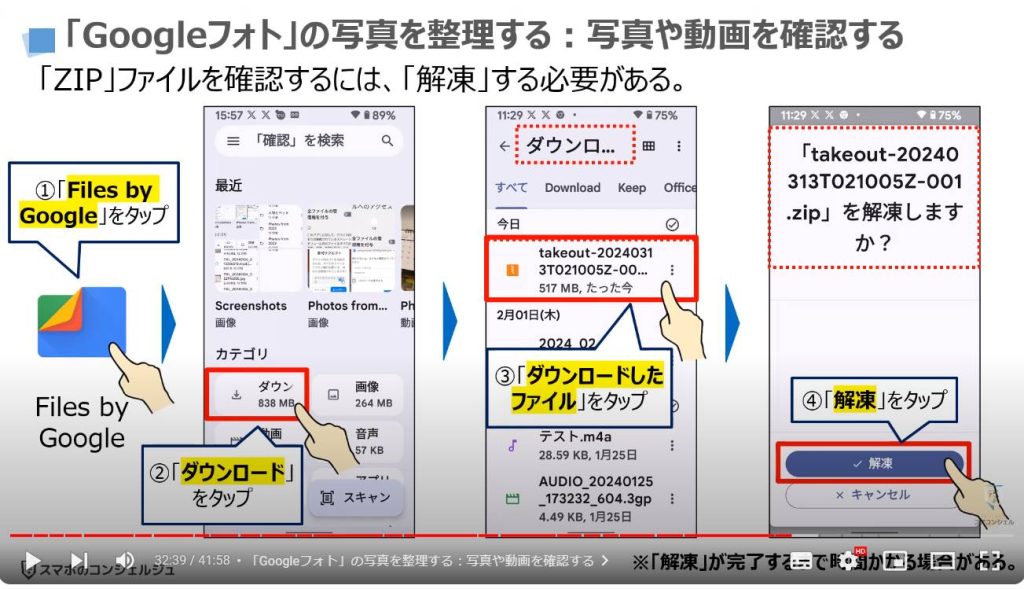
それでは、次に「解凍したZIPファイル」の中身を確認していきたいと思います。
まずは、「Files by Google」のトップ画面で、①のように画面を下方向にスライドし、②の「内部ストレージ」をタップします。
「内部ストレージ」の詳細画面が表示されますので、③の「Download」をタップします。
「ダウンロード」の詳細画面が表示されますので、④の「先程ダウンロードしたファイル」をタップします。
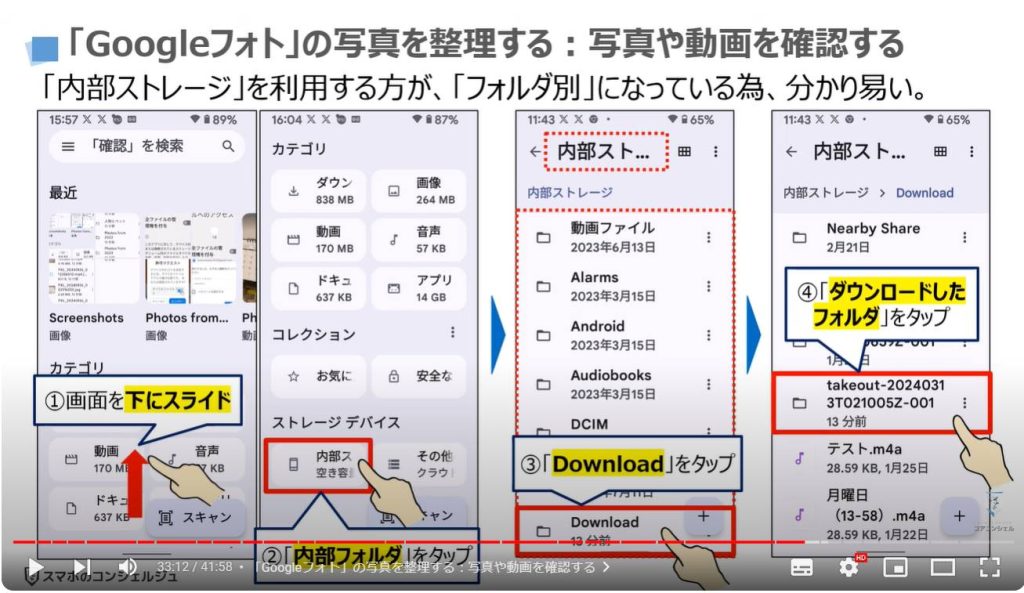
「Takeout」というフォルダが表示されますので、⑤の「Takeout」をタップします。
「Googleフォト」というフォルダが表示されますので、⑥の「Googleフォト」をタップします。
Googleフォト上で「アルバムに分けたフォルダ」と「年度別に分かれたフォルダ」が表示されますので、今回は⑦の「Photos from 2024」をタップします。
「2024年」に撮影した写真が一覧で表示されます。
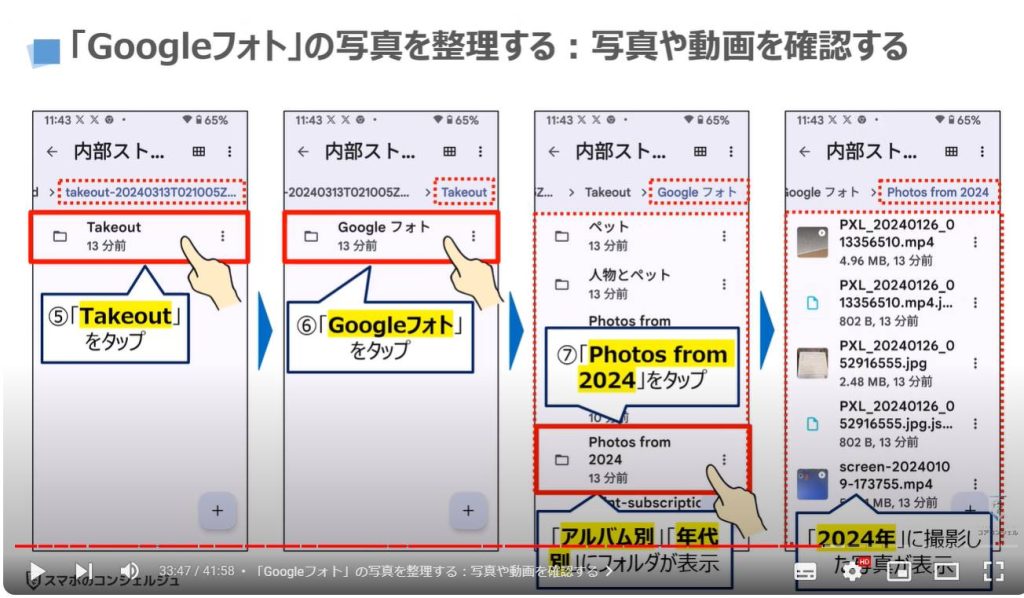
3.「Googleフォト」の写真を整理する:不要なファイル(JSON)
先程ダウンロードした写真や動画以外のファイルも確認する事が出来ますので、そのファイルが「どのようなものなのか」について一緒に確認していきましょう。
まずは、写真や動画以外のファイルの右側にある①の「メニュー」をタップします。
「メニュー」の一覧が表示されますので、②のように画面を下方向にスライドし、③の「ファイル情報」をタップします。
ファイル名の語尾に「JSON」と表示されていますので、「JSONファイル」である事を確認する事が出来ます。
この「JSONファイル」は、「写真や動画」の撮影日時や場所などが記載されているファイルになります。
削除しても問題ないファイルになります。
但し、撮影した日時や場所などを調べる必要がある場合には取っておいても良いかもしれません。
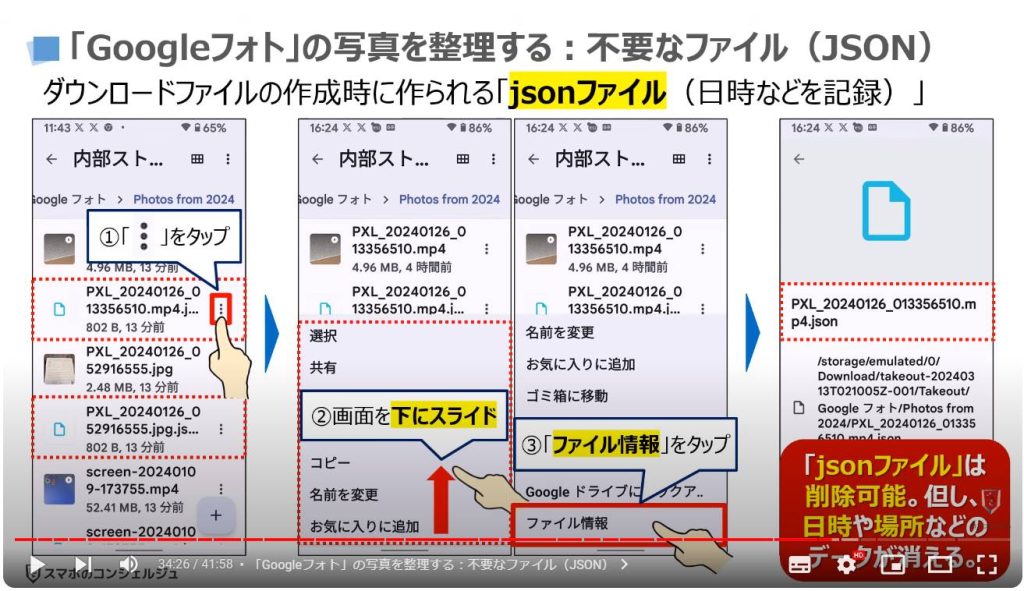
④「Googleフォト」にある写真や動画を取り出す方法(パソコンの場合)
それでは、次にパソコンを利用して、「Googleフォトにある写真や動画」を取り出す方法について一緒に確認していきましょう。
操作方法はスマホの場合とほとんど同じになります。
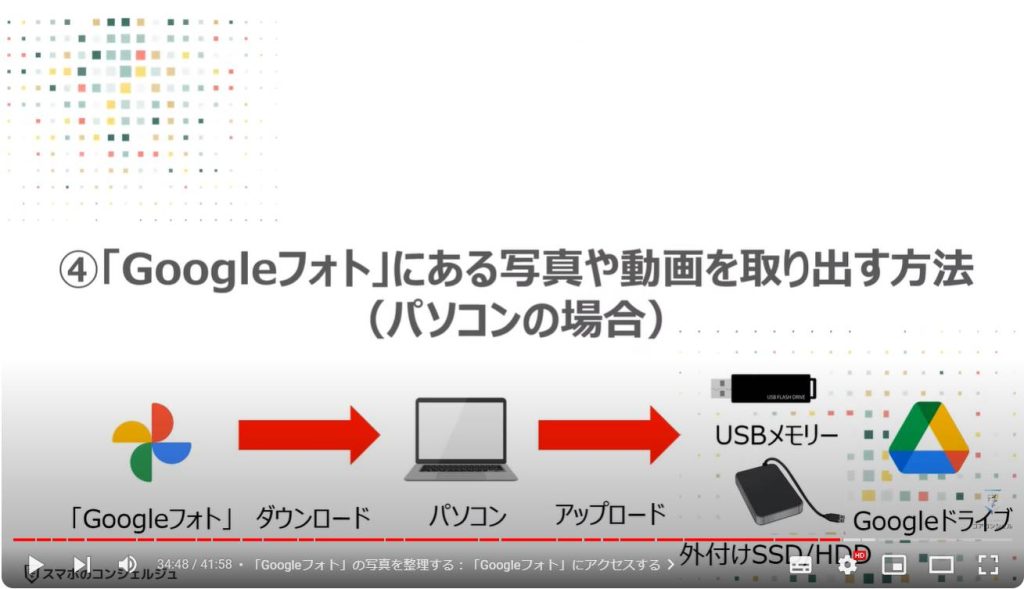
1.「Googleフォト」の写真を整理する:「Googleフォト」にアクセスする
まずは、端末内より①の「Chrome」のアプリを探してクリックします。
「Chrome」のアプリを利用していない方は、「Microsoft Edge」でも問題ありません。
「Chrome」のトップ画面が表示されますので、②のように検索窓に「Googleフォト」と入力して、検索します。
検索結果に、「Google Photos」が表示されますので、③の「Google Photos」をクリックします。
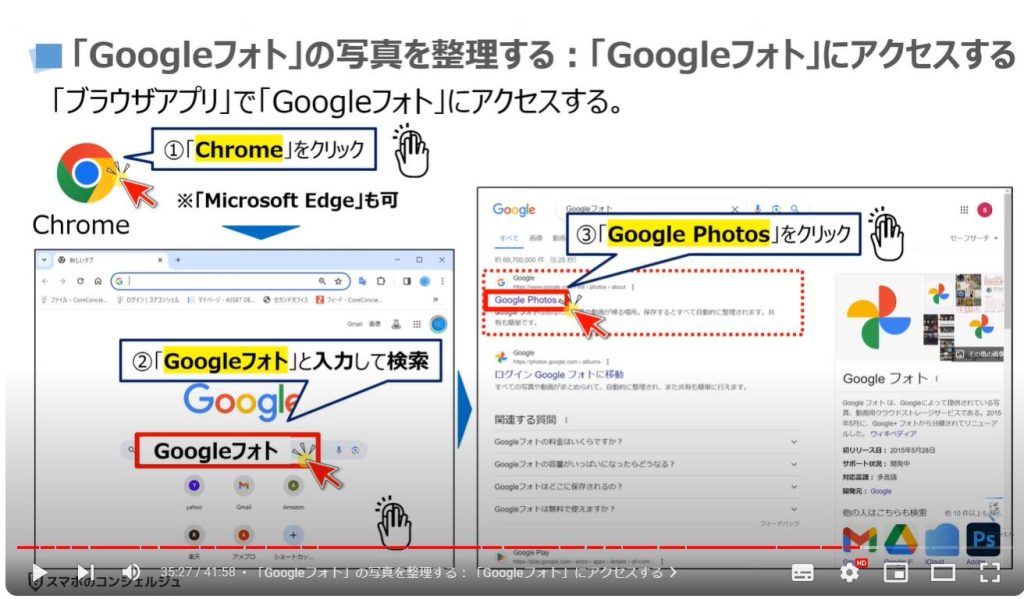
2.「Googleフォト」の写真を整理する:「Googleフォト」にログインする
「Googleフォト」のウェブサイトが表示されますので、④の「Googleフォトにアクセス」をクリックします。
「Googleへのログイン画面」が表示されますので、⑤のように「メルアドレスまたは電話番号」を入力し、⑥の「次へ」をクリックします。
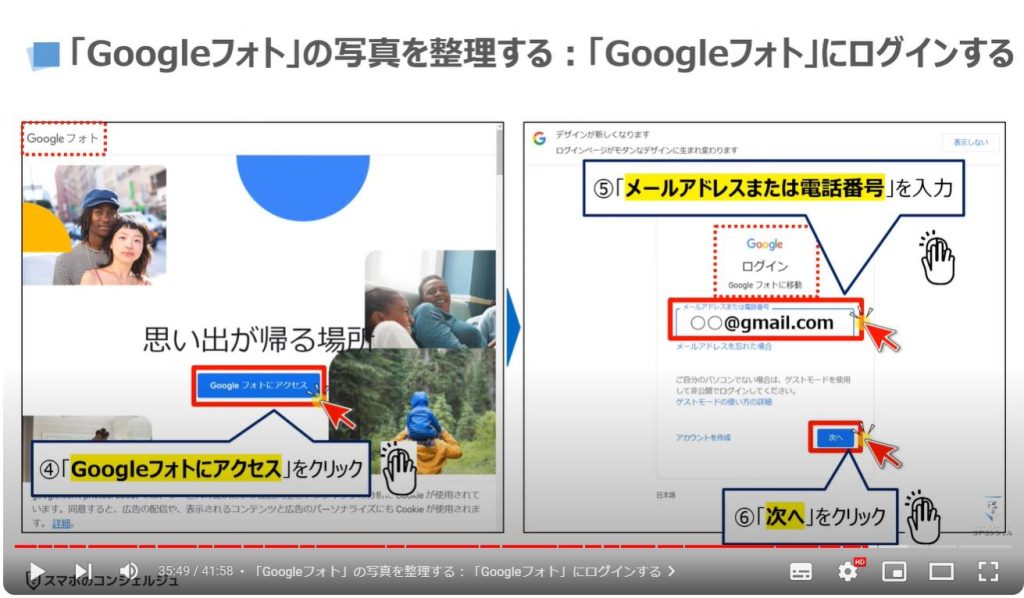
パスワードを入力する画面が表示されますので、⑦にパスワードを入力し、⑧の「次へ」をクリックします。
2段階認証を設定している場合には、スマホの画面に表示される⑨の「はい、私です」をタップします。
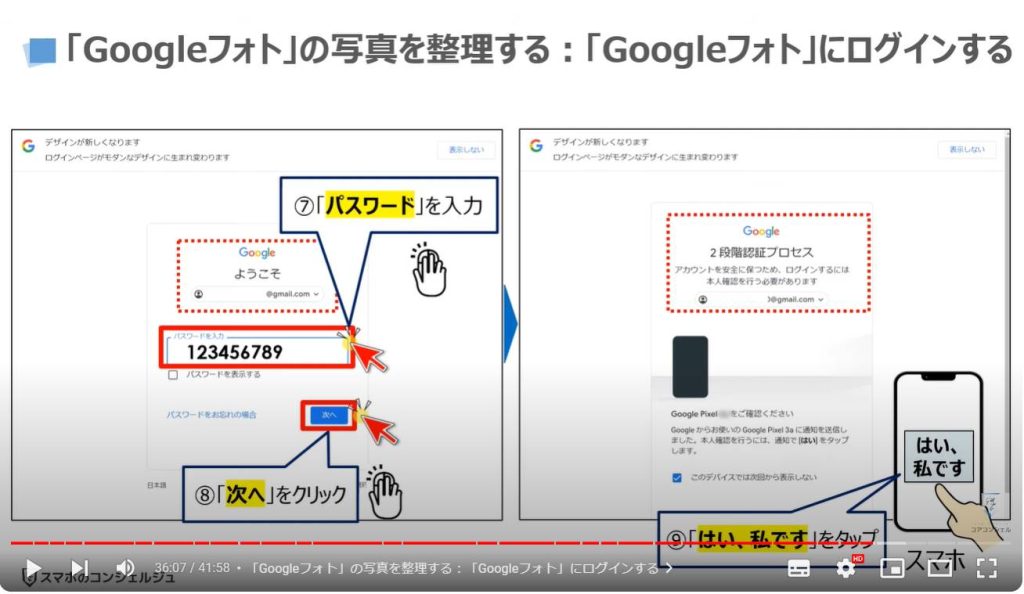
3.「Googleフォト」の写真を整理する:写真や動画をエクスポートする
「Googleフォト」に保存されている写真や動画が一覧で表示されますので、画面の右上にある⑩の「歯車のマーク」をクリックします。
「設定」の詳細画面が表示されますので、⑪のように画面を下にスクロールします。
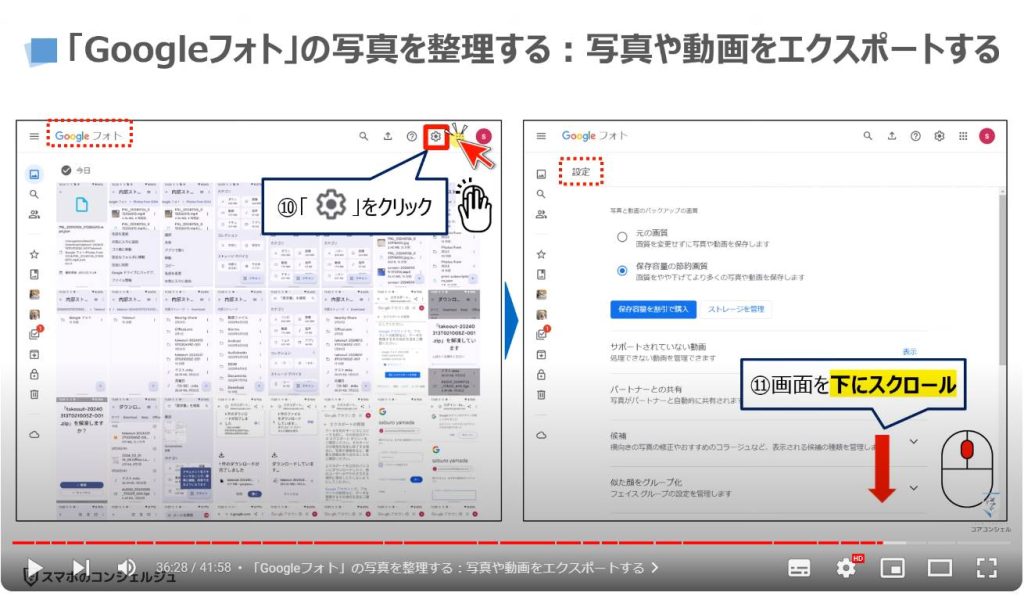
「データのエクスポート」という項目が確認できるかと思いますので、その右側にある⑫の「下向きの矢印」をクリックします。
隠れている項目が表示されますので、「データのアーカイブをバックアップする」の右側にある⑬の「バックアップ」をクリックします。
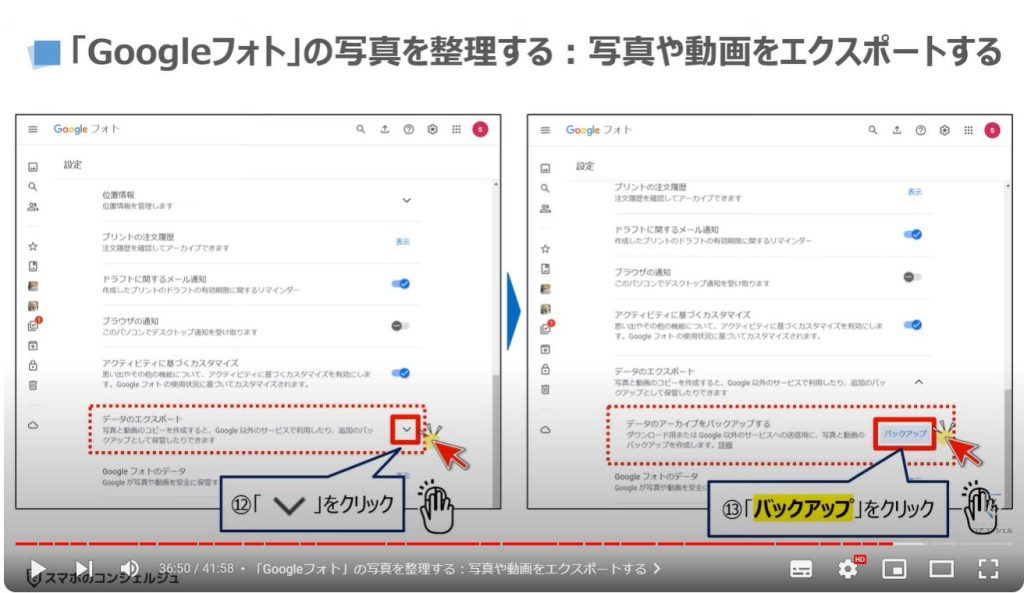
「Googleデータ エクスポート」の画面が表示されますので、「新しいエクスポートの作成」の項目の下にある「追加するデータの選択」が「1件中、1件」になっている事を確認して、⑭のように画面を下にスクロールします。
「サービス」の項目の下にある「Googleフォト」にチェックが入っている事を確認して、⑮の「次へ」をクリックします。
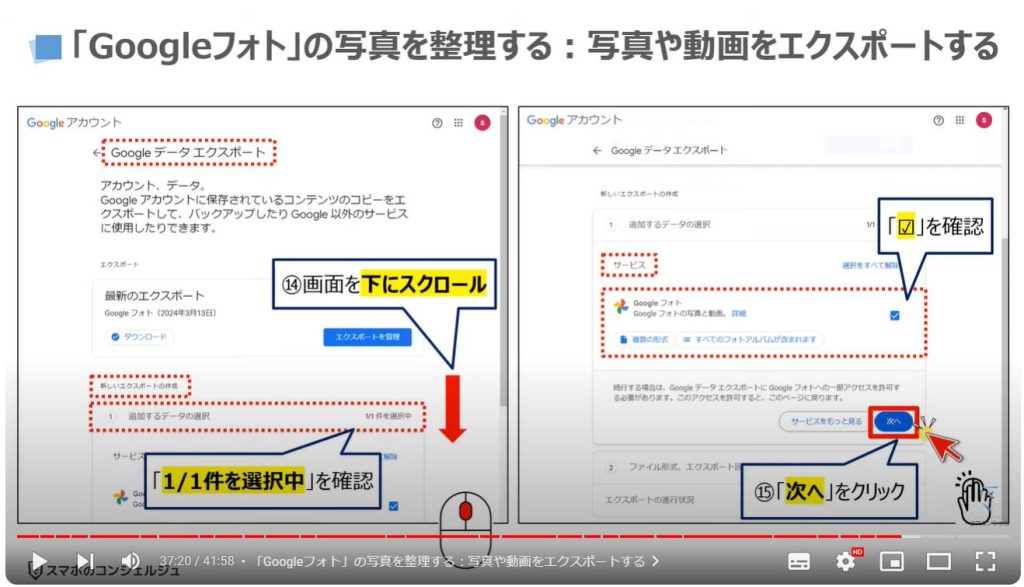
「エクスポート先」という項目が確認できるかと思いますので、「ダウンロードリンクをメールで送信」が選択されている事を確認します。
また、「頻度」という項目で「1回エクスポート」が選択されている事を確認して、⑯のように画面を下にスクロールします。
ファイルの形式とサイズの項目の下にあるファイル形式で「ZIP」が選択されていることを確認します。
また、ファイルサイズは2GBが選択されていることを確認し、⑰の「エクスポートを作成」をクリックします。
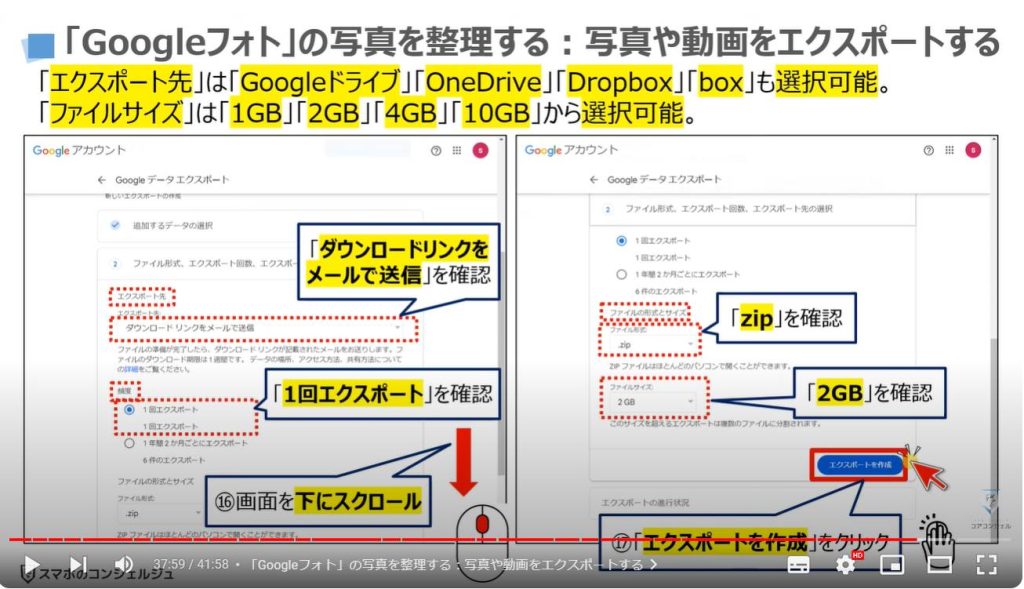
エクスポートデータの作成が開始されます。
データ量によっては、「エクスポートデータ」が完成するまでに数時間以上かかる場合があります。
「エクスポートデータ」が完成するとその旨のメールが送られてきます。
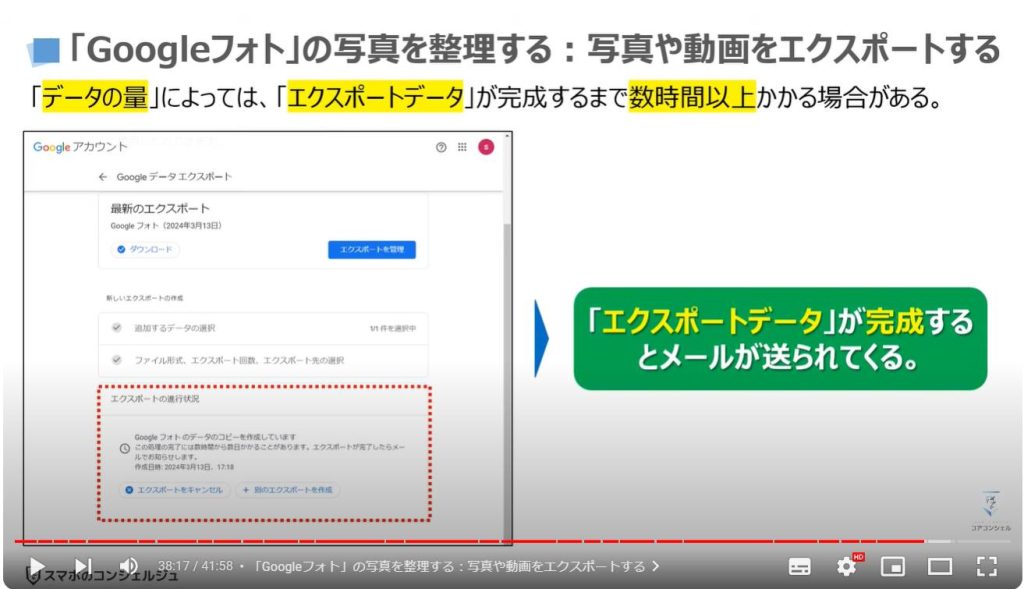
4.「Googleフォト」の写真を整理する:写真や動画をダウンロードする
エクスポートデータが完成した旨のメールが送られてきているかを確認したいので、ブラウザアプリで「Gmail」にアクセスします。
Gmailのトップ画面が表示され、一番上に「Googleデータエクスポート」というタイトルのメールが確認出来ましたので、①の「Googleデータエクスポート」」をクリックします。
「Googleデータをダウンロードできるようになりました」というタイトルが表示されていますので、②の「ファイルをダウンロード」をクリックします。
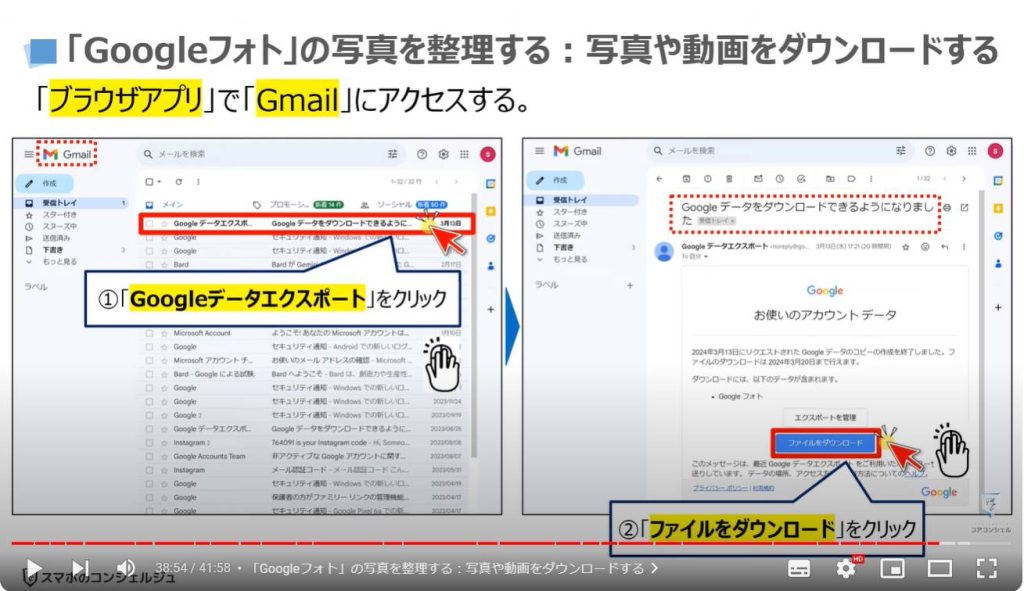
「エクスポートの管理」という画面が表示され、自動的に「保存先を指定する画面」に移動します。
自動的に移動しない場合には、「ダウンロード」をクリックします。
今回は、保存先として「ダウンロード」を指定したいので、「ダウンロード」をクリックし、③の「保存」をクリックします。
ファイル名については、語尾にある「.zip」より前の部分の名前を変更する事が出来ますので、必要がある場合には適宜ご変更ください。
以上で、ダウンロードファイルの保存が完了になります。
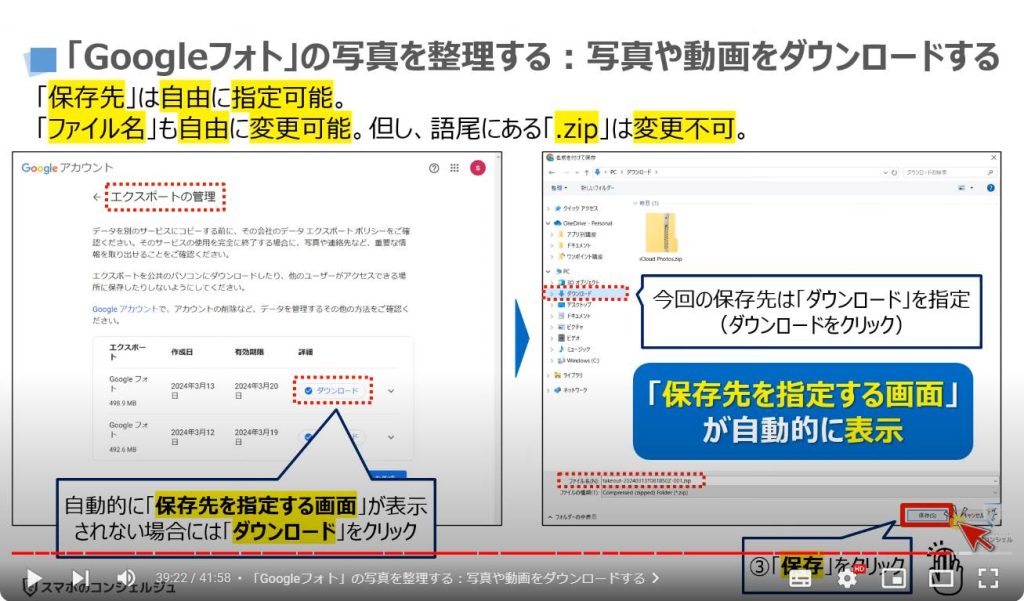
5.「Googleフォト」の写真を整理する:写真や動画を確認する
それでは、次に「ダウンロードした写真や動画」を確認していきたいと思います。
まずは、「エクスプローラー」を起動し、「ダウンロード」をクリックします。
「ダウンロード」内に保存されているファイルやデータの一覧が表示されますので、①の「今回ダウンロードしたファイル」をクリックします。
「Takeout」というフォルダが表示されますので、②の「Takeout」をクリックします。
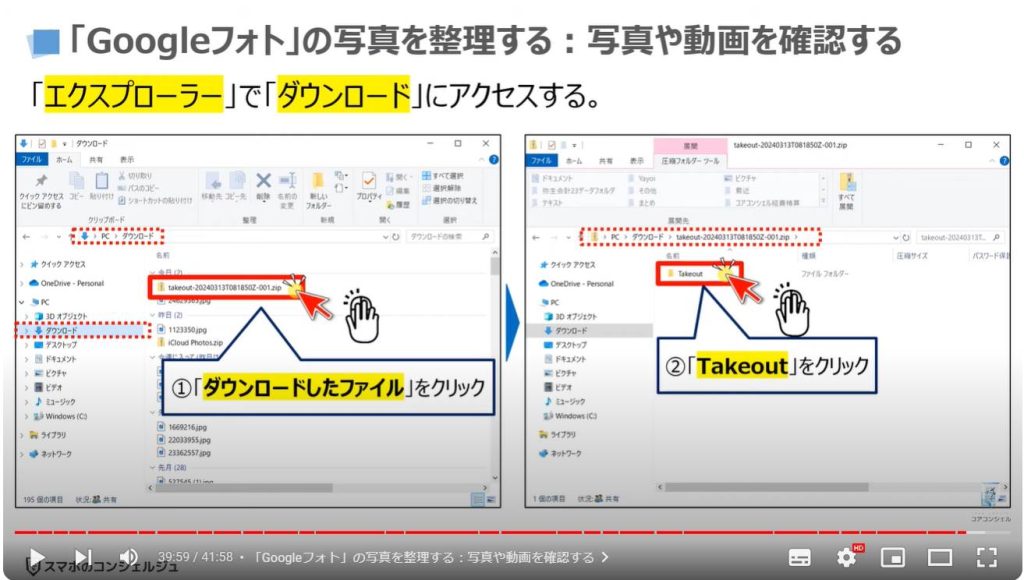
「Googleフォト」のフォルダが表示されますので、③の「Googleフォト」をクリックします。
「アルバム別」「年代別」にフォルダが表示されますので、今回は④の「Photos from 2024」をクリックします。
「アルバム別」には、アルバムの機能で分類した写真、「年代別」には、日付毎にすべての写真が入っています。
その為、アルバム別と年代別で写真が重複しています。
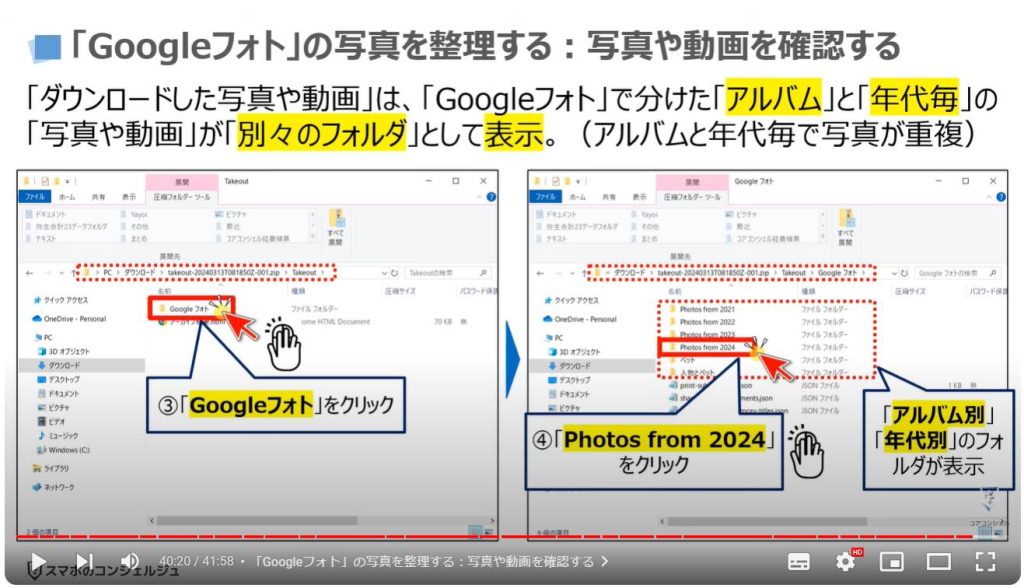
「Photos from 2024」の写真や動画が一覧で表示されます。
こちらに表示されるファイル形式ですが、「PNGファイル」は「写真」になります。
「MP4ファイル」は「動画」になります。
「JSONファイル」は各写真や動画毎に存在し、主に日付・場所等の写真に関する情報が入っています。
JSONファイルは削除しても、写真自体には何の影響もありません。
こちらにある写真や動画をパソコン内でフォルダ毎に整理するか、外部メモリーやオンラインストレージ内にフォルダを作成し、そのフォルダー内に写真や動画を保存していくことで整理していくかは、ご自身の判断になります。
自分にとって、やりやすい方法で写真や動画を整理していきましょう。
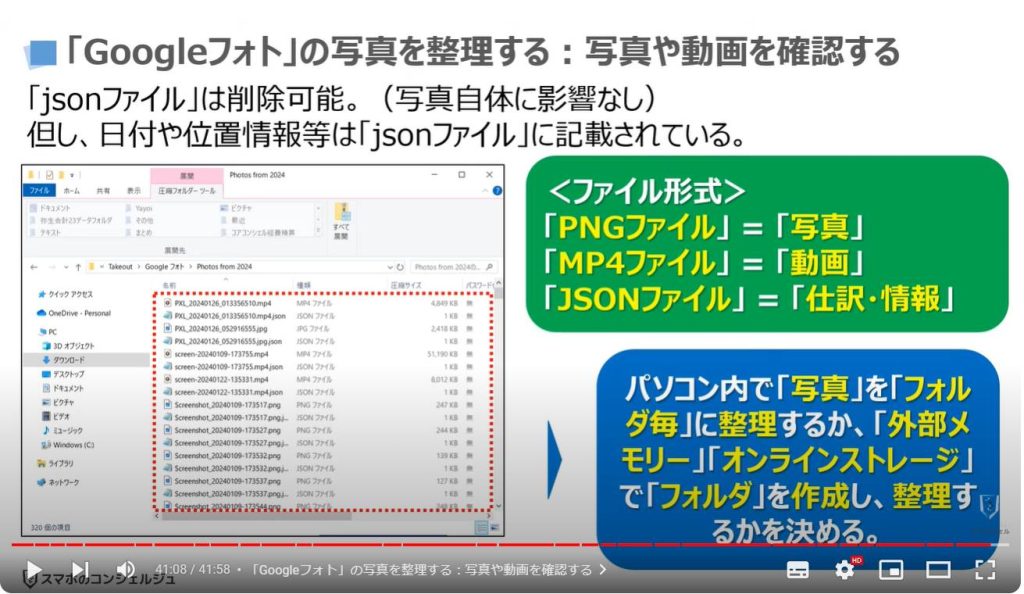
以上で「写真や動画の整理 iCloud・Googleフォトにある写真や動画をパソコンやスマホに取り出す方法」についての説明を終了致します。
宜しければ「チャンネル登録」をお願い致します。
また、「有料メンバーシップ」にてコンビニで印刷できるテキストの提供も行っております。
ご静聴、ありがとうございました。
「【iCloudは損】写真や動画のバックアップは「Googleフォト」が一番!」もご参照ください。
「【今更聞けない】Googleドライブって一体何?嬉しいメリット、役割と簡単な使い方」もご参照ください。
<指導実績>
三越伊勢丹(社員向け)・JTB(大説明会)・東急不動産(グランクレール)・第一生命(お客様向け)・包括支援センター(お客様向け)・ロータリークラブ(お客様向け)・永楽倶楽部(会員様向け)等でセミナー・講義指導を実施。
累計50,000人以上を指導 。
<講義動画作成ポイント>
個別指導・集団講座での指導実績を元に、わかりやすさに重点を置いた動画作成
その他の講義動画は下記の一覧をご参照ください。
<その他>
オンラインサポート(ライブ講座・ZOOM等でのオンライン指導)とオフラインサポート(出張指導・セミナー形式のオフライン指導)も実施中。詳しくはメールにてお問い合わせください。
【全店共通】
03-5324-2664
(受付時間:平日10時~18時)





















