みなさま、この小さなデバイス、何かご存知でしょうか。
USBメモリに似ていますが、これは一般にメモリーカードリーダーやSDカードリーダーと呼ばれ、こちらの側面の穴にSDカードを差込むことができ、このType-Aまたは Type-C端子をパソコンやスマホに差し込むことで、SDカード挿入口のついていないデバイスでもUSB端子経由で使用できるようになる、というアイテムです。
今回は、こちらをSDカードスロット非搭載のAndroidで使用してみて、きちんと動作するのか試してみました。
機種変更などによりSDカードが使えなくなってしまった方などぜひご覧いただければと思います。
<動画内容>
1. 安価に購入できます
2. セッティング方法
3. 差し込み時に通知が点灯しました
4. 注意点:誤ってフォーマットしないようお気をつけください
5. 外部ストレージを操作するためのアプリ
6. SDカードの中身を確認してみます
7. 写真をSDカードに移動する
8. 内部ストレージから内部ストレージ?
9. フォルダの作成
10. ドラッグ&ドロップ
11. 移動とコピーの違い
12. カードリーダーの取り外し方法
13. 耐久性について
14.「USB OTG」規格
詳しくは、下記の動画ご参照ください。(講座動画時間:12分01秒)
いつもご視聴ありがとうございます。
スマホのコンシェルジュです。
みなさま、この小さなデバイス、何かご存知でしょうか。
USBメモリに似ていますが、これは一般にメモリーカードリーダーやSDカードリーダーと呼ばれ、こちらの側面の穴にSDカードを差込むことができ、このType-Aまたは Type-C端子をパソコンやスマホに差し込むことで、SDカード挿入口のついていないデバイスでもUSB端子経由で使用できるようになる、というアイテムです。
今回は、こちらをSDカードスロット非搭載のAndroidで使用してみて、きちんと動作するのか試してみました。
機種変更などによりSDカードが使えなくなってしまった方などぜひご覧いただければと思います。

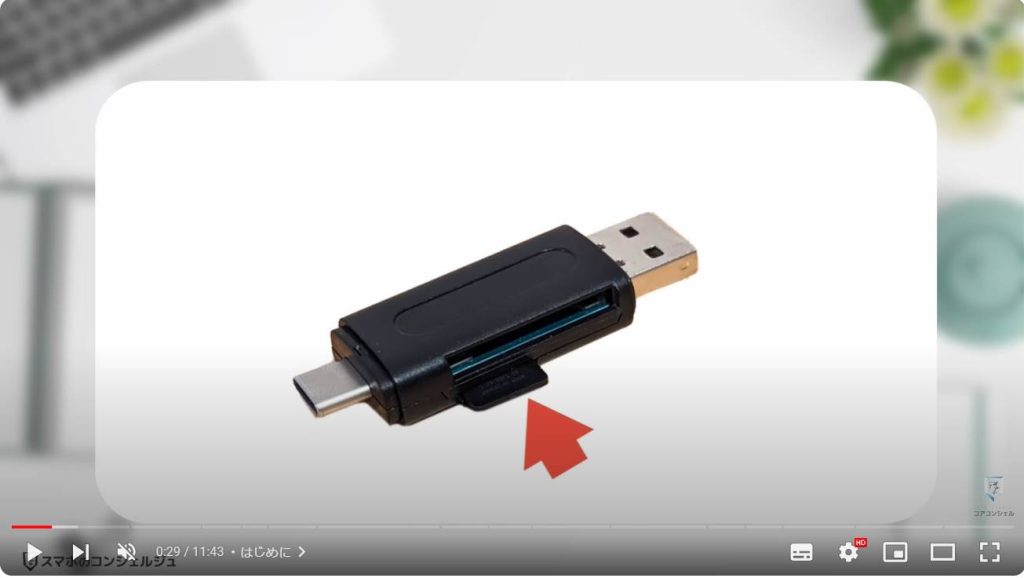
スマホのコンシェルジュでは、豊富な指導実績をもとに、スマートフォンの使い方に関する動画を制作・配信しております。
300本以上の動画教材を無料開放しておりますので、ぜひお役立てください。
それでは今回もよろしくお願いします。
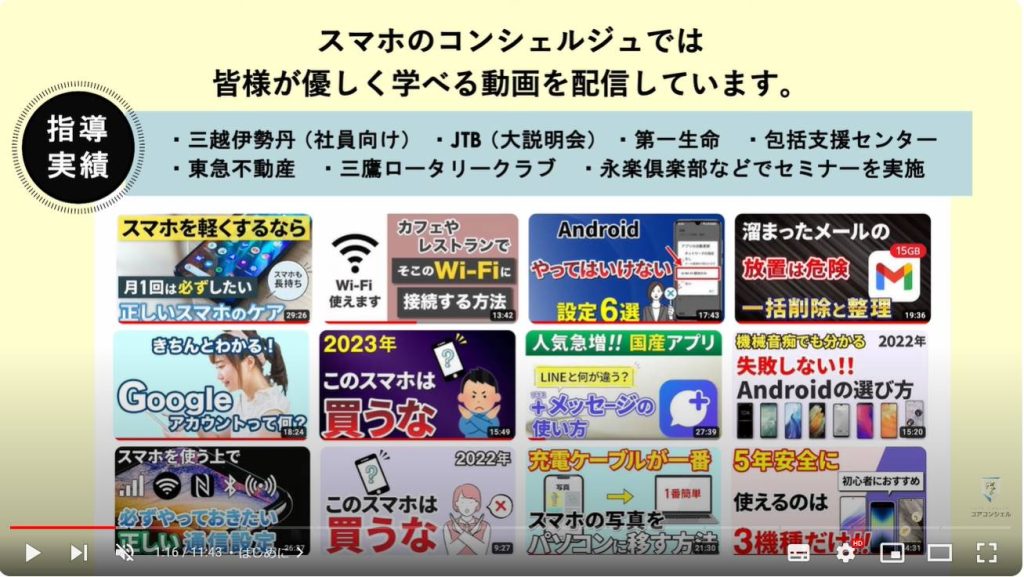
【目次】
1.安価に購入できます
2.セッティング方法
3.差し込み時に通知が点灯しました
4.注意点:誤ってフォーマットしないようお気をつけください
5.外部ストレージを操作するためのアプリ
6.SDカードの中身を確認してみます
7.写真をSDカードに移動する
8.内部ストレージから内部ストレージ?
9.フォルダの作成
10.ドラッグ&ドロップ
11.移動とコピーの違い
12.カードリーダーの取り外し方法
13.耐久性について
14.「USB OTG」規格
1. 安価に購入できます
SDカードとカードリーダーは100円ショップのダイソーでも入手することができました。
お値段は流石に100円とはいかず、それぞれ500円、200円となっています。データ容量は32GBです。
ちなみに64GBのバリエーションもあり、そちらは700円でした。
このSDカードですが、2枚カードが付いているわけではなく、この大きい方はMicroSDカードよりサイズの大きな規格に対応させるためのアダプターとなっています。なのでこちらがメモリーカード本体です。
MicroSDカードをここに差し込むことで、SDカードの差込口にも適合するようになります。




2. セッティング方法
カードリーダーにはMicroサイズ、通常サイズどちらも差し込むことができるようになっていました。
microSDカードを差込んで、あとはType-C端子でスマホに差し込みます。
今回検証用のスマホとして使用したのはGooglepixelです。
pixelシリーズは歴代、sdカードスロットを搭載したことがありません。
差し込むとすぐに、スマホ画面に通知が点灯してくれました。
外部ストレージを認識してくれたようです。

3. 差し込み時に通知が点灯しました
差し込むとすぐに、スマホ画面に通知が点灯してくれました。
差し込んだSDカードを認識してくれたようです。
それではこれをきちんと外部ストレージとして使用できそうか、スマホからSDカードにアクセスしてみます。
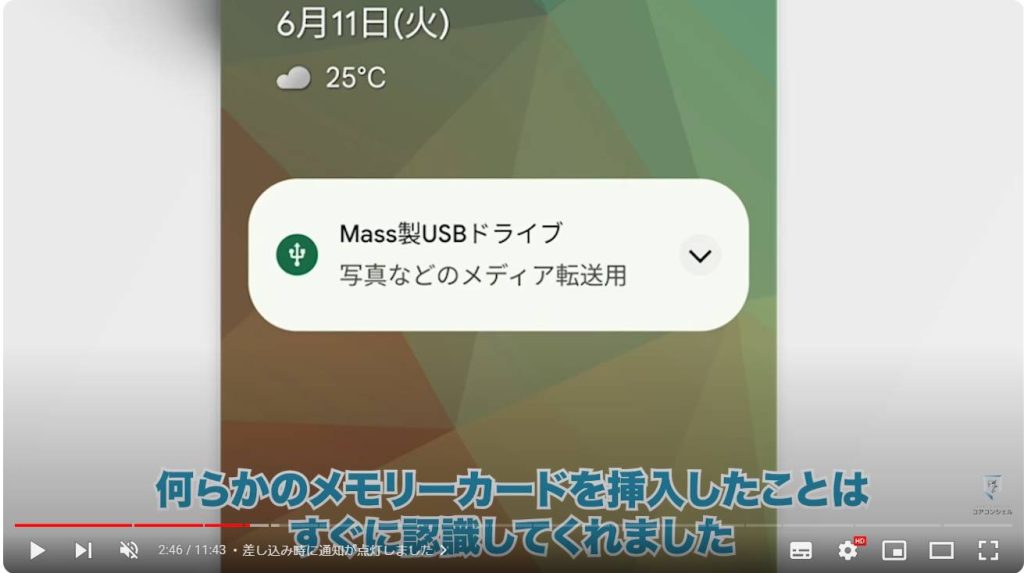
4. 注意点:誤ってフォーマットしないようお気をつけください
その前に一点注意点です。
メモリーカードのシステムがスマホが認識できる規格と異なる場合、こうして「フォーマットしてください」、といった表示が出る場合があります。
フォートマットを行うと認識可能となる代わりに中身のデータはリセットされてしまいます。
データの消失を防ぐためにはデータを一旦別の場所に避難させる必要がありますので、大切なデータが入っている場合はくれぐれもフォーマットを選択してしまわないようご注意ください。
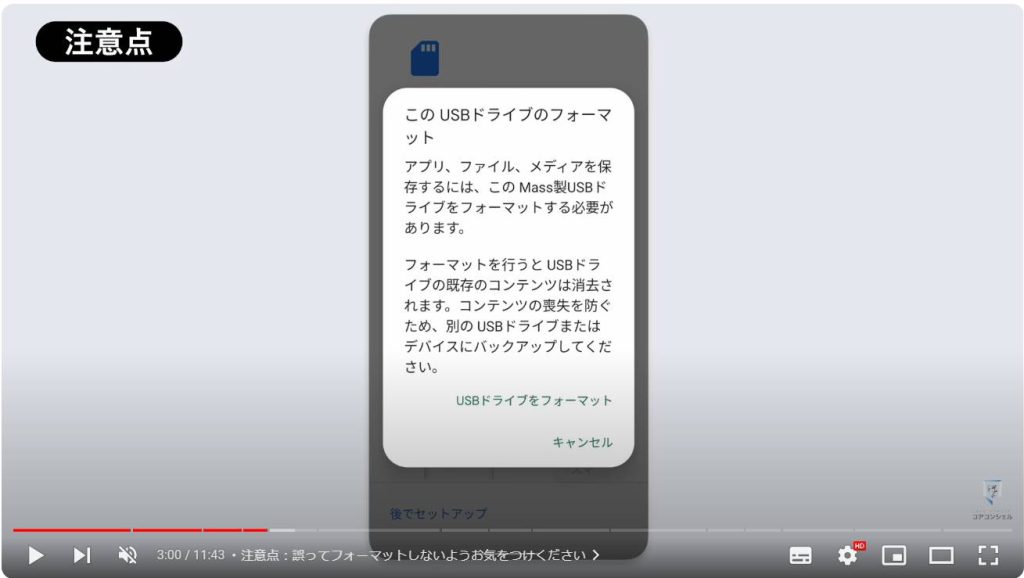
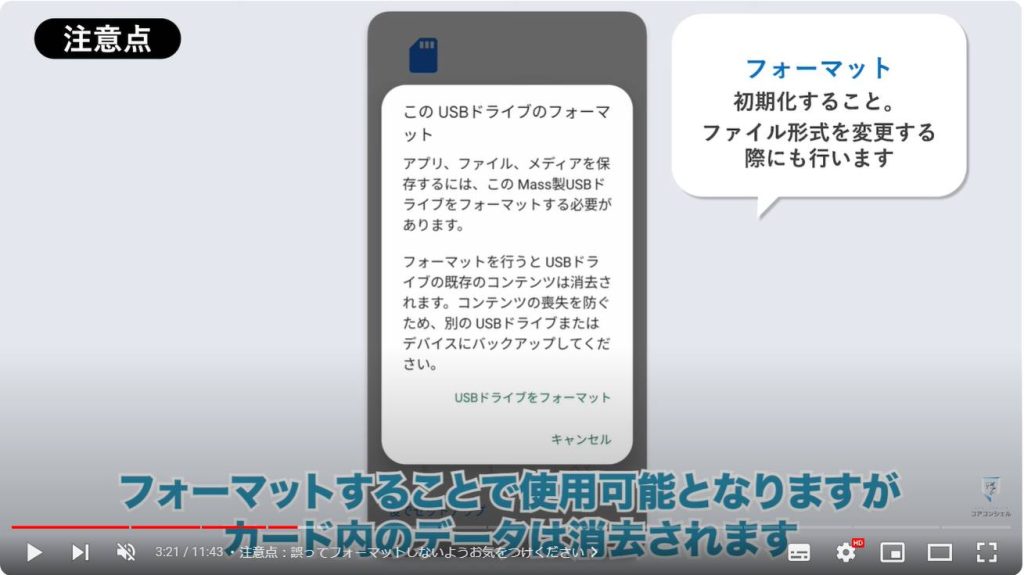
5. 外部ストレージを操作するためのアプリ
外部ストレージを操作するには、このfilesというアプリを使用します。
Google製のいわゆる「ファイル管理アプリ」で、多くのAndroidでは標準でインストールされています。
見当たらない場合はプレイストアから無料でインストールすることも可能です。
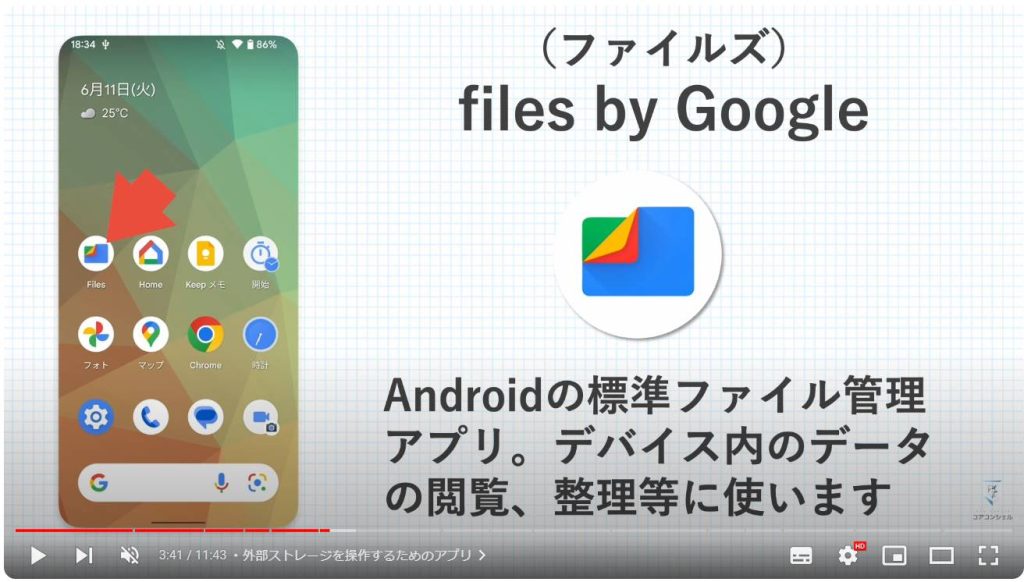
こちらがファイルズを開いて最初の画面、ホームに当たるところです。
ここはスマホ内のデータを種類ごとに分けて表示してくれるゾーンで、写真や動画、ダウンロードした書類などなど、このスマホ内に存在する様々なデータを閲覧したり、削除して整理できるようになっています。
画面1番下、ストレージデバイス、という欄、ここは保存されている場所ごとにフォルダやデータを確認できるところで、この「内部ストレージ」はこのスマホが自身で備えているストレージ、その下にあるその他のストレージというのはGoogleドライブなどクラウド系のストレージのことを言っています。
そしてもう一つ「mass storage device」というものが配置されています。
普段はこの二つしかないのですが、 SDカードを差したことでこの「mass storage device」という欄が追加されました。
ということでこれが今挿入したカードを示しているようです。
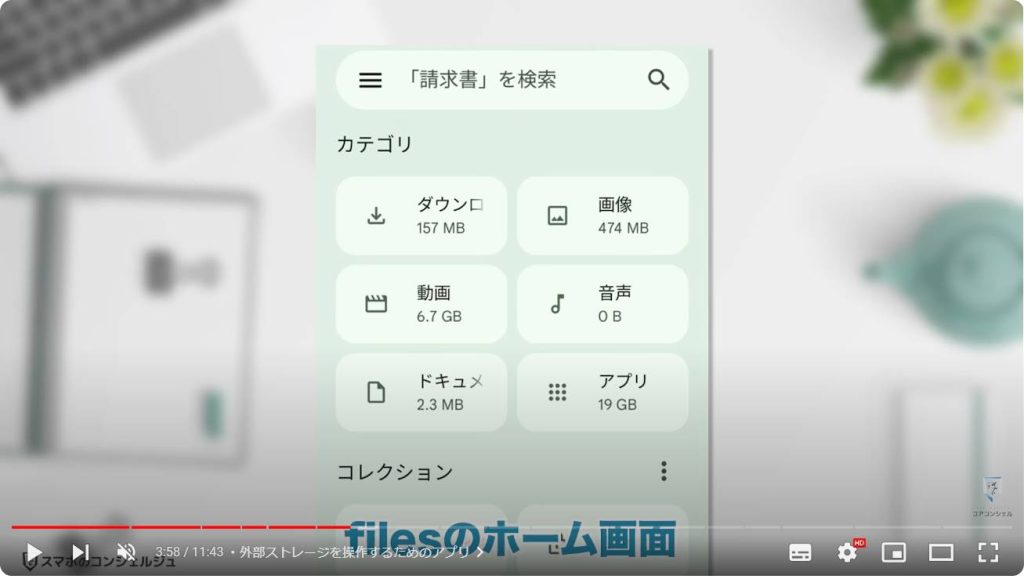
6. SDカードの中身を確認してみます
タップしてこの中を見てみます。
するとこのように、このsdカードの中身が表示されました。
新品なので中身は空っぽのはずですが、すでにフォルダが一つ作成されていました。
ですがこれは、Androidで使用した際にシステム上必ず生成されるもののようなので無視して構いません。
ということで無事カードリーダー越しにsdカードスロットのないスマホがsdカードを認識することができました。
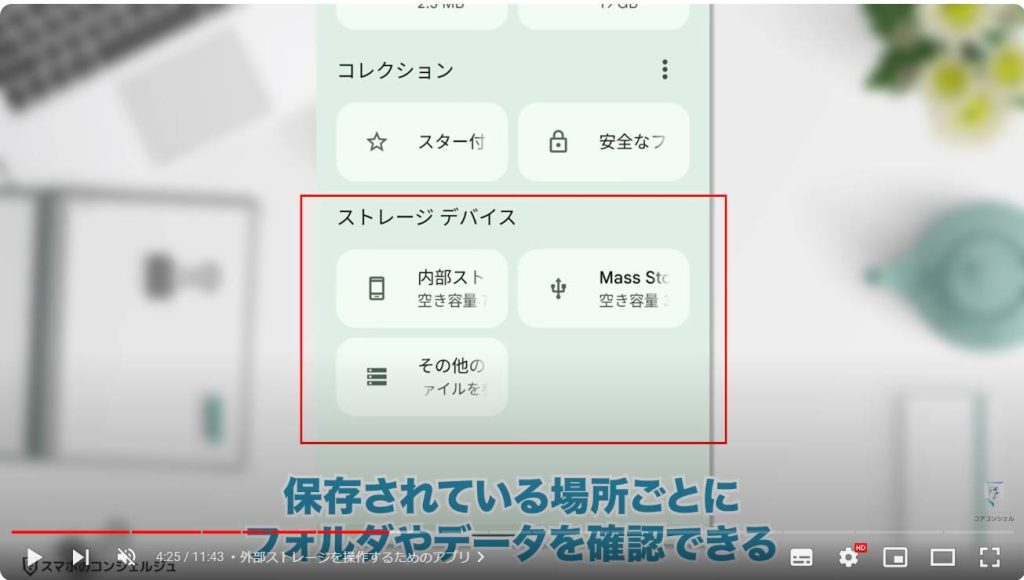
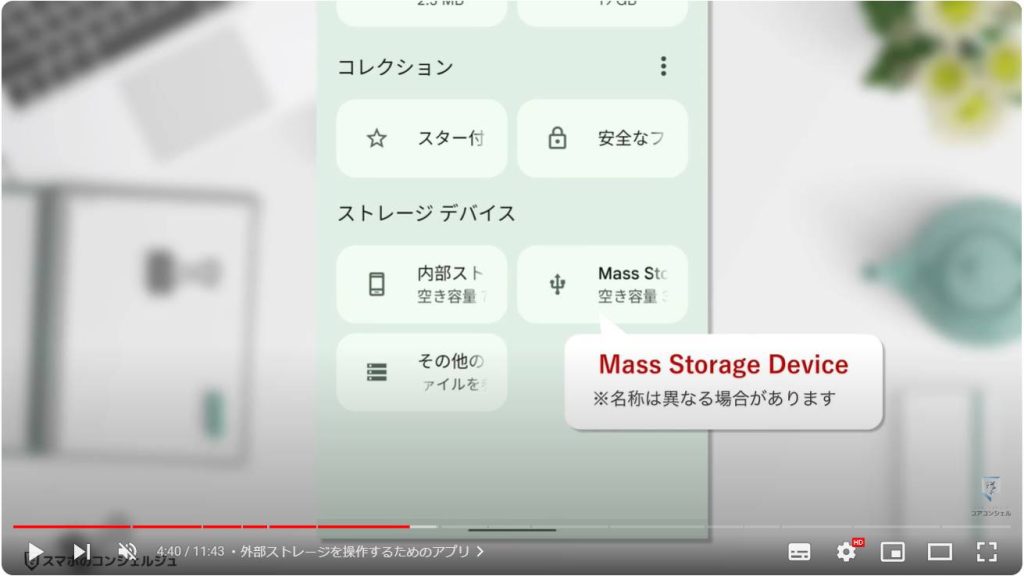
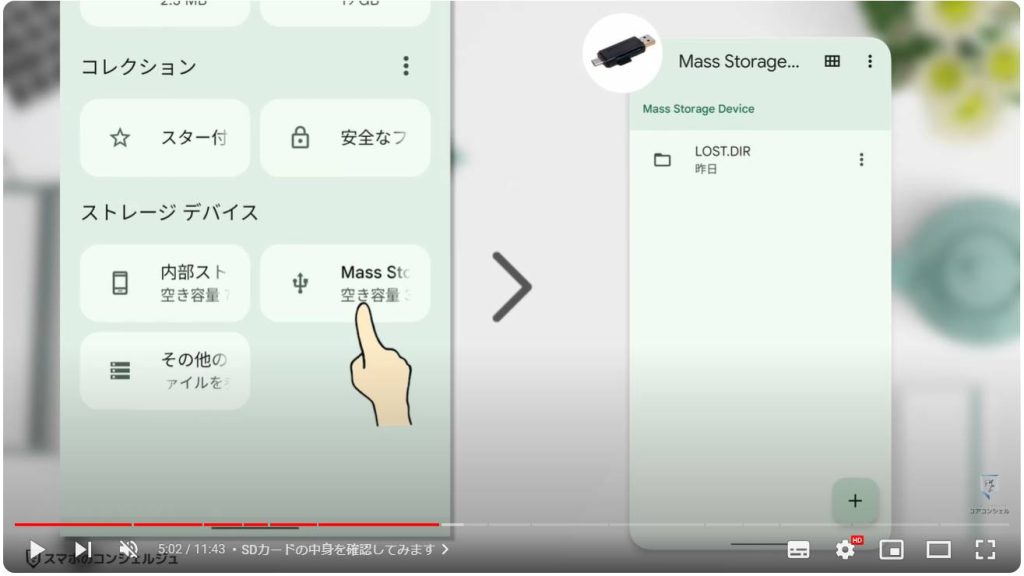
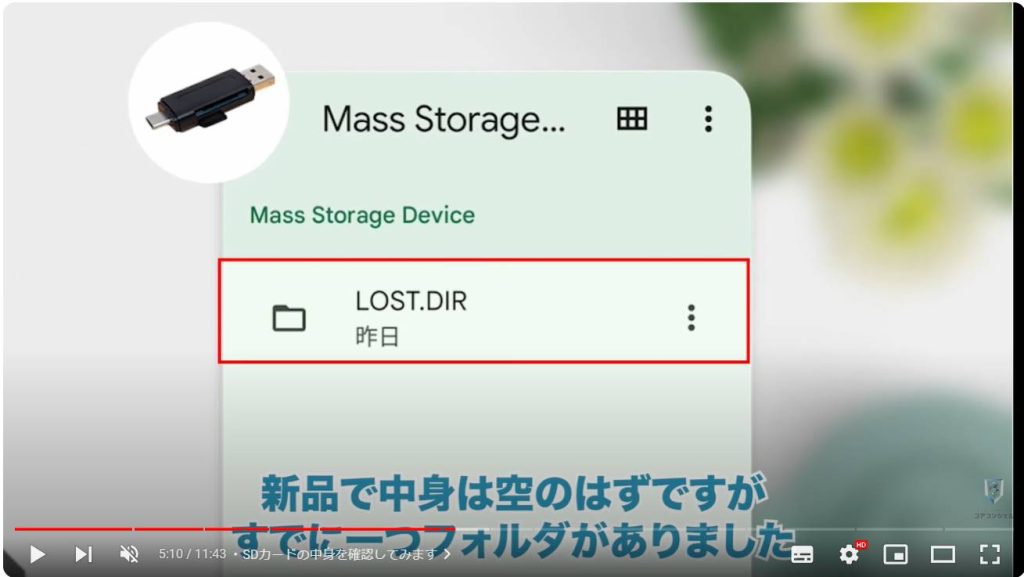
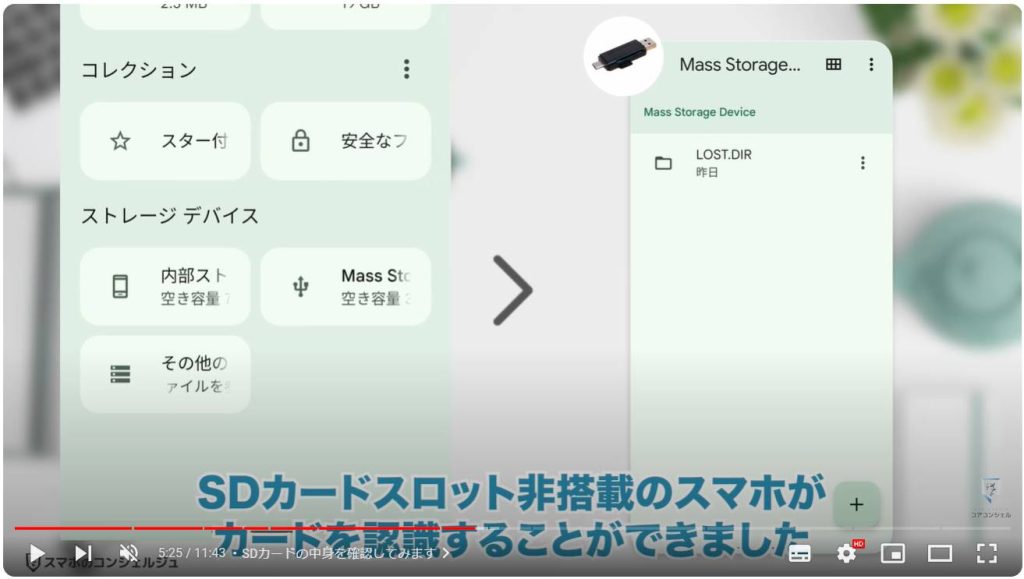
7. 写真をSDカードに移動する
念の為データの移動の様子などを確認してみたいと思います。
例えば写真データをsdカードに移しておきたいという場合。
filesの画像カテゴリをタップするとこのGoogle pixel内に保存されている画像データが一覧で表示されました。
ではこの写真をsdカード側に移動してみます。
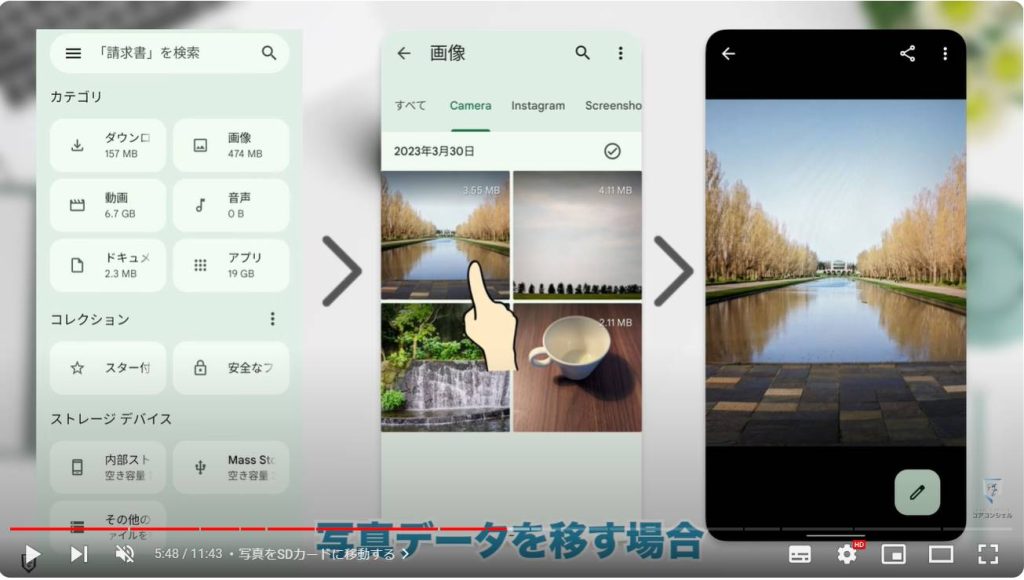
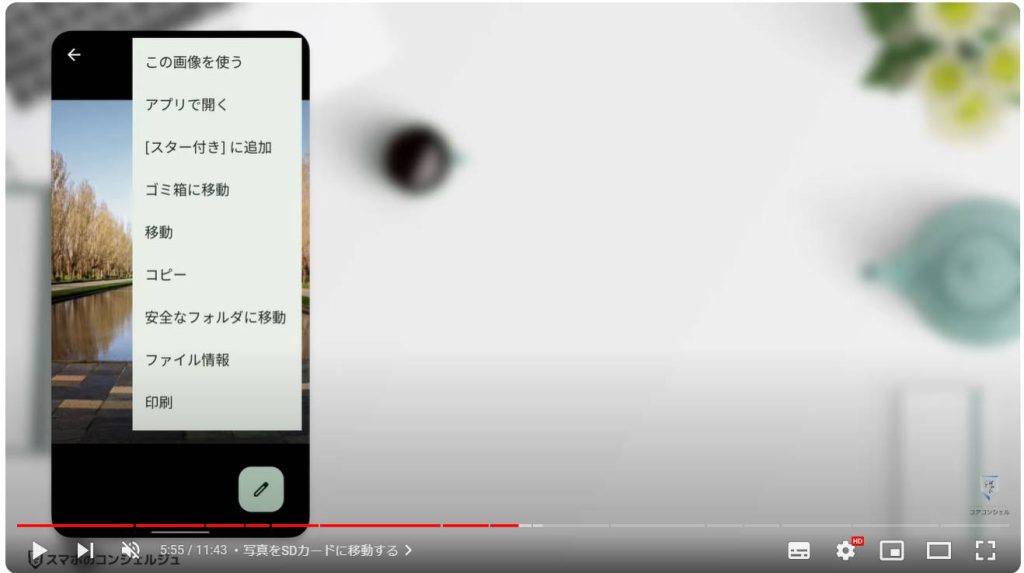
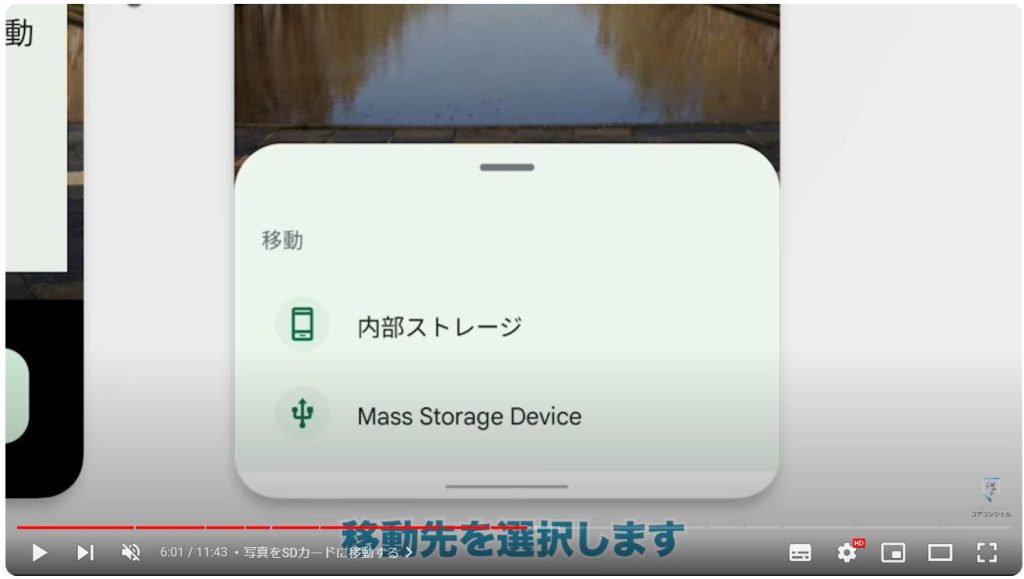
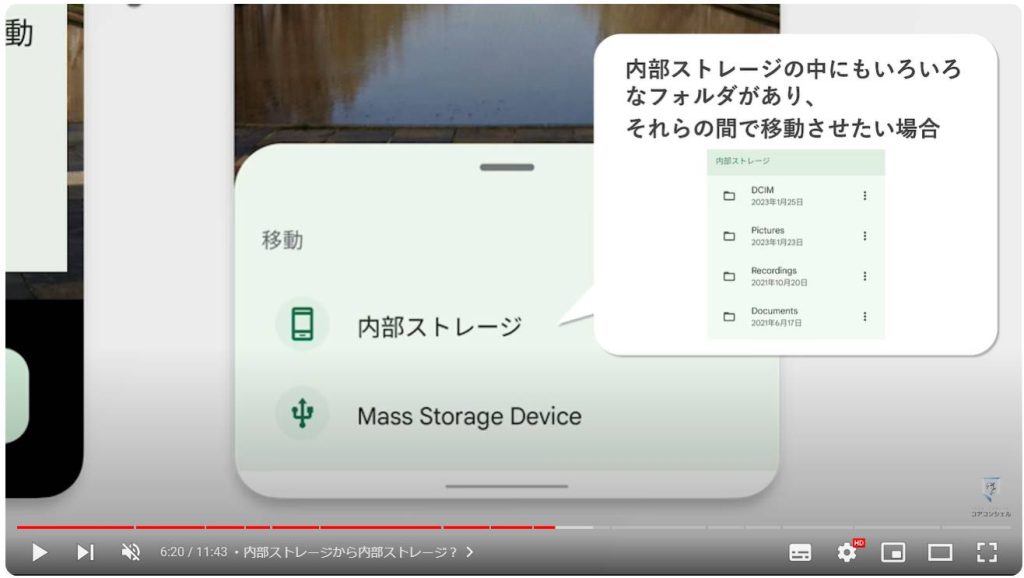
8. 内部ストレージから内部ストレージ?
右上の三点アイコン内のメニューに移動、とあります。
タップすると、移動先として内部ストレージかSDか選ぶことができました。
なおこの写真は元々内部ストレージにあるのにまた移動先に内部ストレージが表示されるのは変な気もしますが、一口に内部ストレージと言っても中身は色々なフォルダに分かれているので、ここからデバイス内の別のフォルダに移すこともできる、というような意味です。
ではSDカードを選択します。
するとSDカードの中が表示されました。画面下部の「ここに移動」をタップすると完了です。
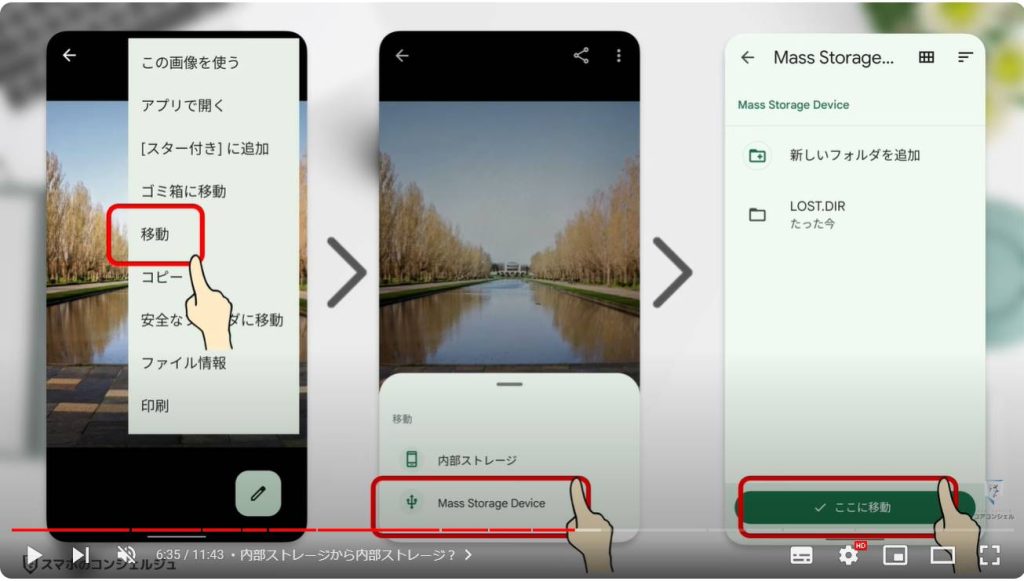
確かにこうしてデバイス内から1枚画像が無くなります。
sdカードを見に行ってみましょう。
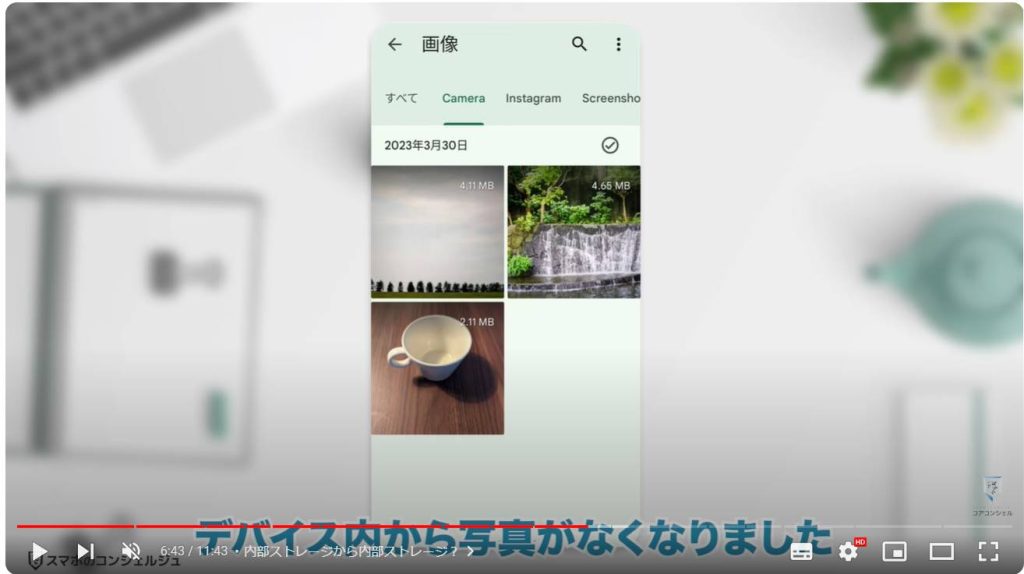
9. フォルダの作成
するとこのように無事先ほどの写真がカード内に移動してきていました。
動作としても問題ないようです。
右下のプラスボタンではフォルダを作成することができます。
例えば今回はpixelから移動してきた写真を入れる場所としてひとまずpixelから移動、という名前のフォルダを作ってみます。
こうしてフォルダが作成されました。
もちろん現在中身は空っぽです。
先ほどpixelから移動してきた写真はこのフォルダに入れておきます。
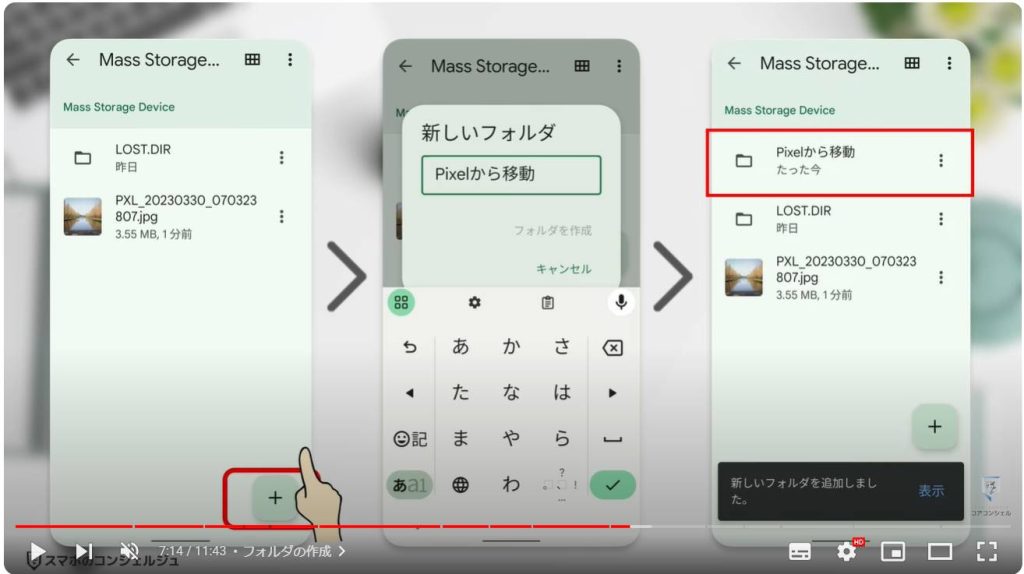
写真横の3点アイコンをタップするとやはり移動とあり、タップすると移動先を選ばされます。
マスストレージデバイスをタップした先に今作成した「pixelから移動」フォルダがありますので、ここをタップ。
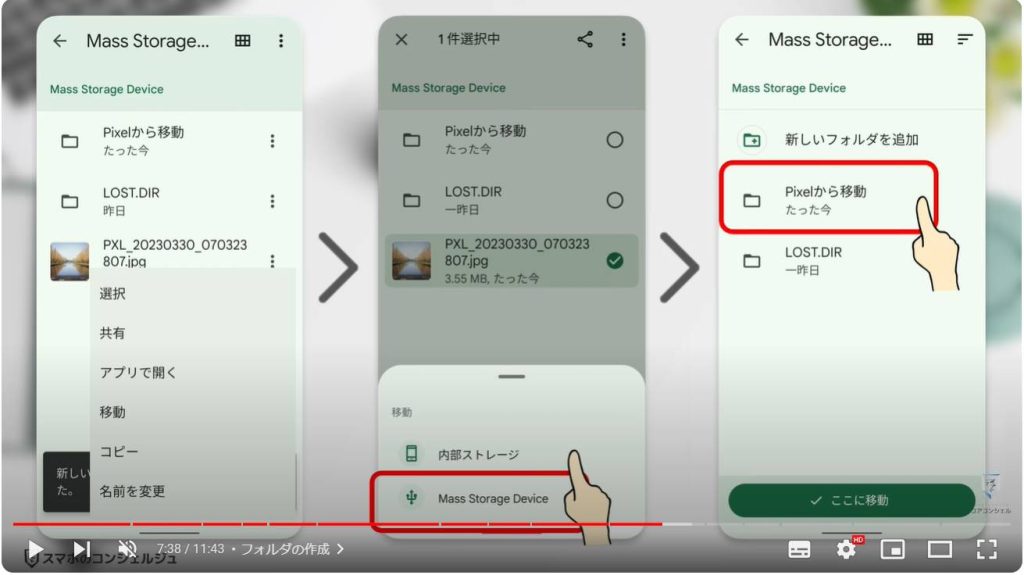
次の画面、個人的になんとなくわかりづらいと感じるのですが、これは「pixelから移動」フォルダの中にさらに新しいフォルダを追加するという選択肢が表示されているだけで、何も入っていない状態です。ここに移動、をタップして完了です。
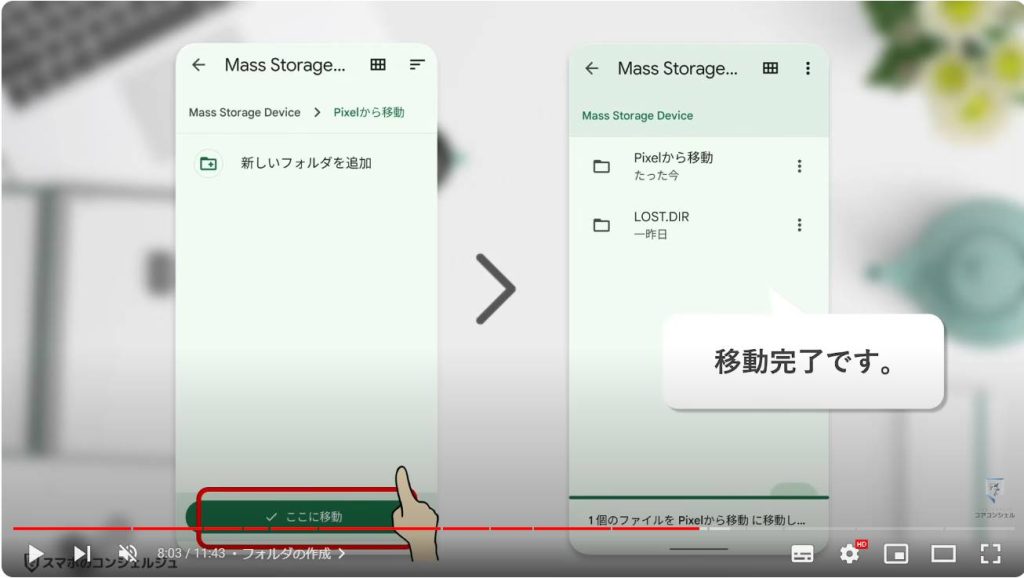
10. ドラッグ&ドロップ
また、もし同じ画面にその目的地のフォルダがある場合は、長押ししたままフォルダのところで指を離すとそこに入れることができます。
いわゆるドラッグ&ドロップという操作です。
これでフォルダの中に写真が移動しました。
以上が挿入から操作までの流れです。
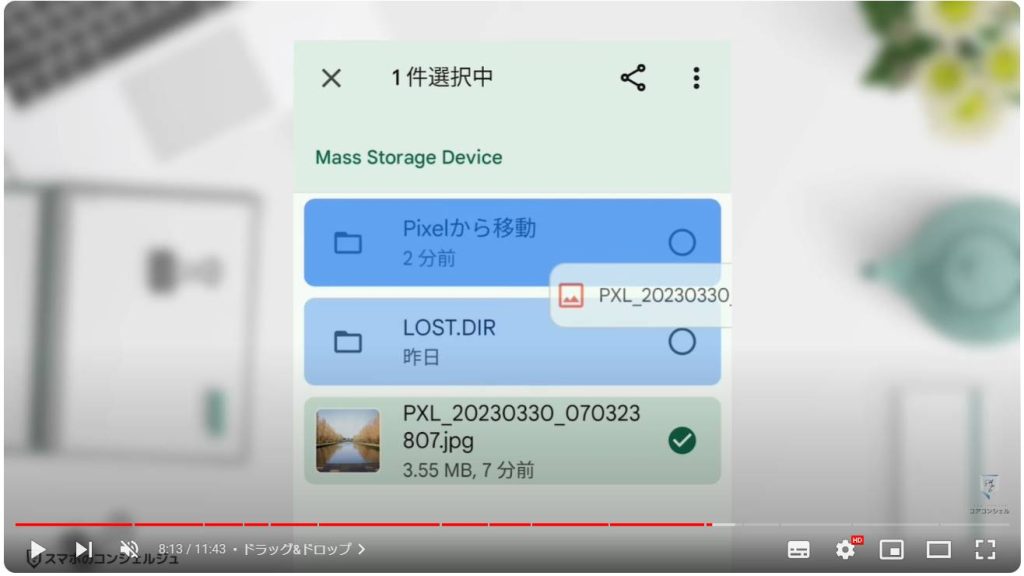
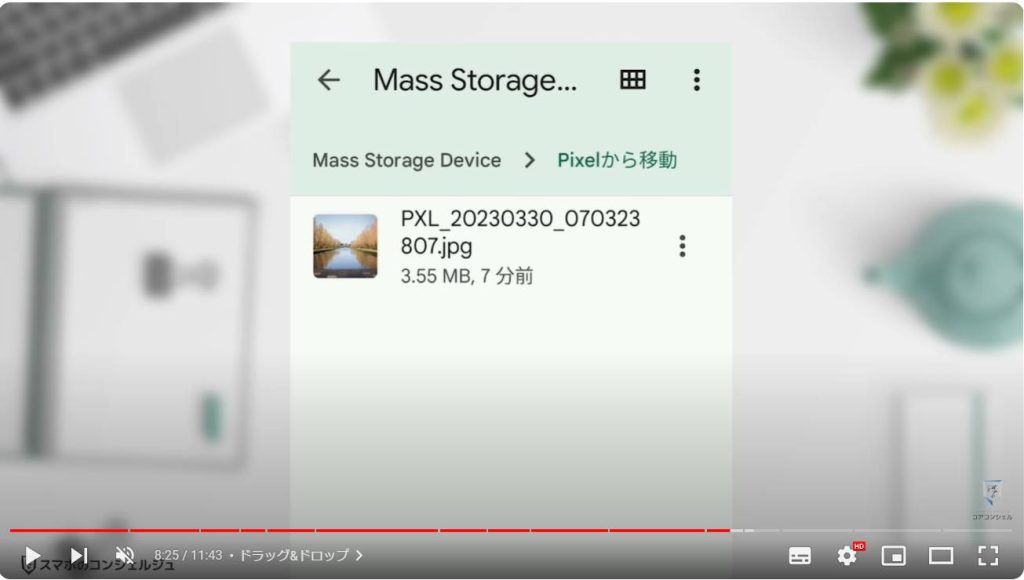
11. 移動とコピーの違い
ちなみに移動とコピーの違いは元の場所にファイルが残るかどうかです。
移動の場合は元の場所には残らず、コピーの場合は複製が作られるため元の場所にもデータが残ります。
ストレージ整理を目的とする場合は移動、バックアップとして考えるならコピーを選ぶのが適切かと思います。

12. カードリーダーの取り外し方法
カードリーダーをスマホから取り外す際は、念の為通知パネルから「取り外し」を選択して取り外します。
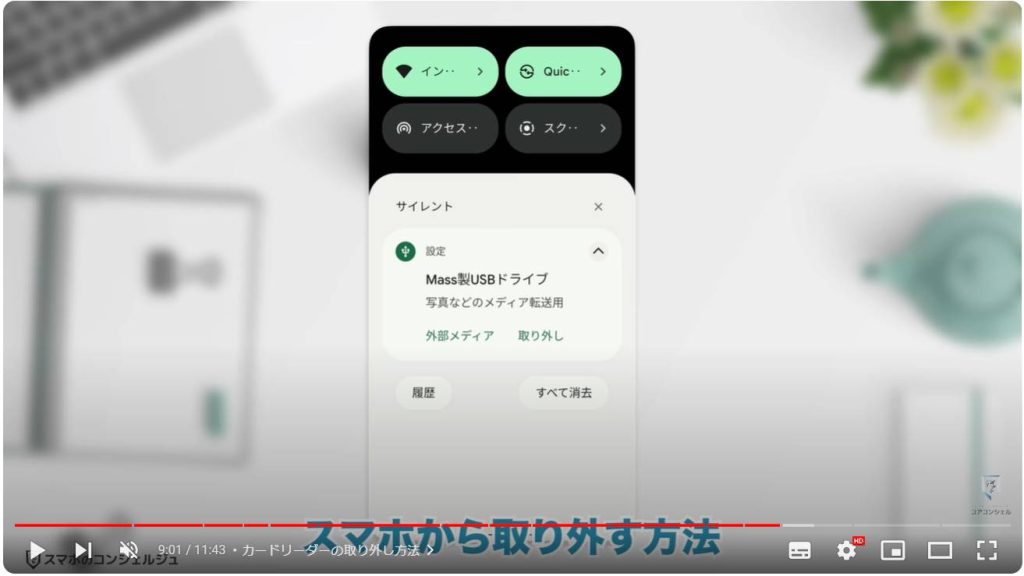
通知を消してしまった場合は少し深い場所にあって面倒なのですが、設定アプリから「ストレージ」と進みます。
次の詳細画面のここのプルダウンメニューでデバイス内のストレージかSDカードかを切り替えることができますので、USBドライブの方をタップします。
次の画面の右上三点アイコンに「取り出し」がありました。
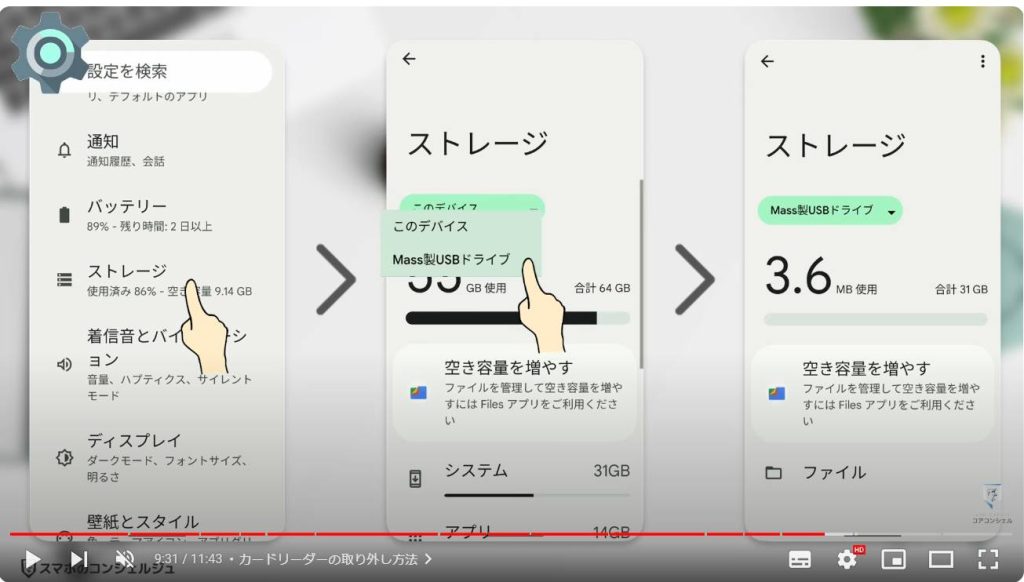
13. 耐久性について
これでスロット非搭載のスマホでもsdカードを活用してデータを移動したりストレージを確保することが可能となります。
手軽で低コストな一方、耐久力については注意が必要かとも感じます。
こうしたフラッシュメモリの寿命自体は一般的に5年程度とされ、データを長期的に保存する役割は持たせづらく、さらに今回の使い方だと頻繁に抜き差しすることになりますので、データの破損やカード自体の紛失のリスクは比較的高いと言えそうです。
重要なデータであればここだけに保管するのは避けたほうが安心かと思います。
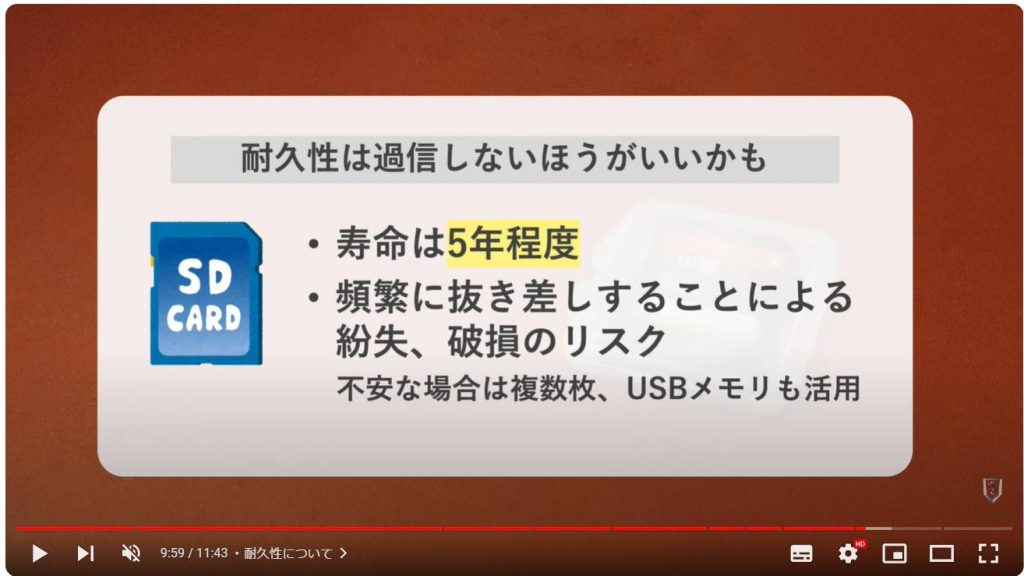
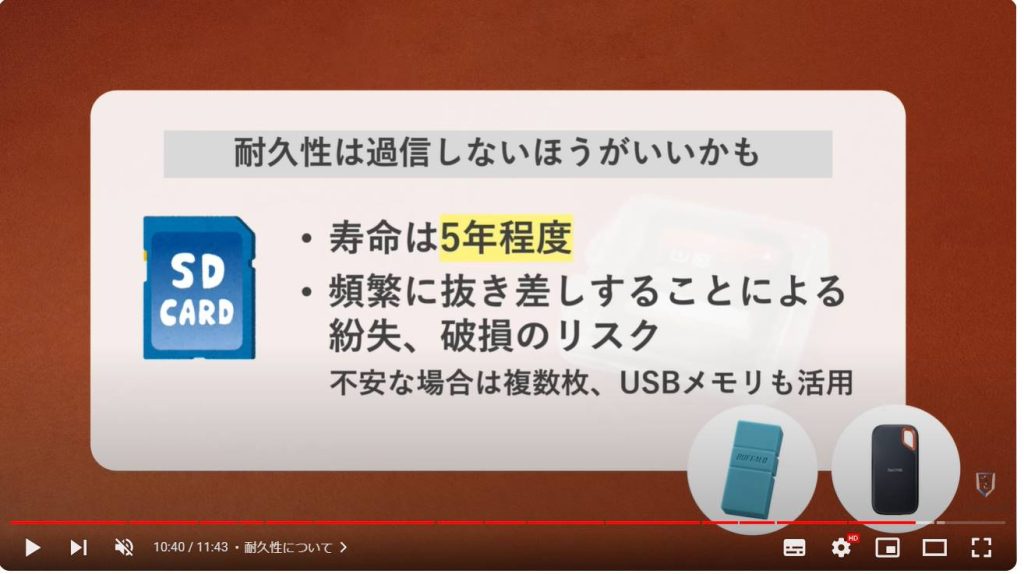
14.「USB OTG」規格
接続できるかどうかはそのスマホがUSBOTGという規格に対応しているかに依存します。
GoogleによるとほとんどのAndroidが対応しているとのことですが、なかなかメーカーのページなどにも情報を見つけにくい部分のスペックですので、今回のように安価な方法でまず試してみるのもよいかと思います。
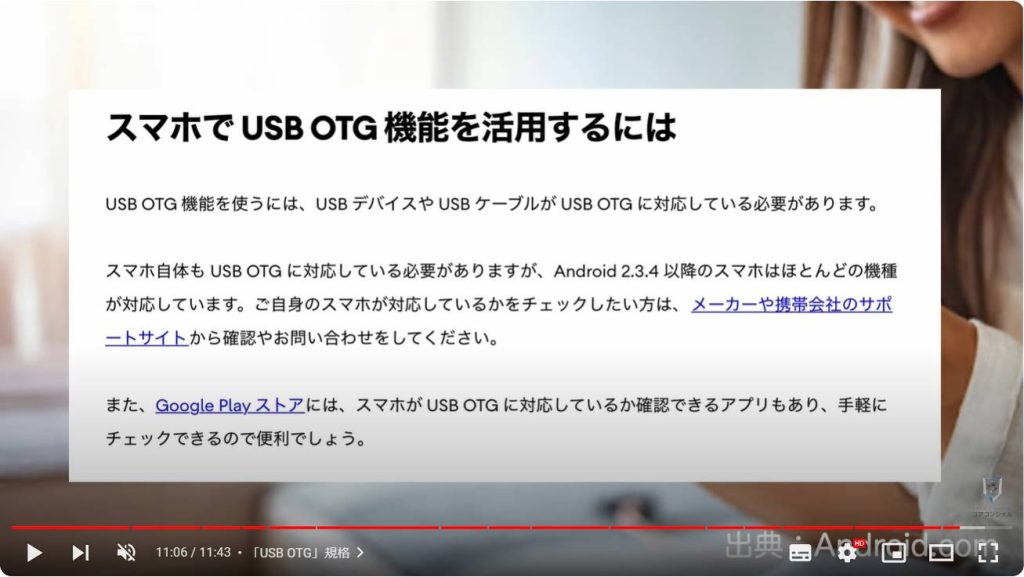
当動画は以上となります。
最後までご視聴いただきありがとうございました。
気軽にコメントや「チャンネル登録」をいただけますと幸いです。
また、「メンバーシップ」にて弊社動画のテキスト版も配信しておりますので、よろしければ是非ご登録ください。
それでは、次の動画でもよろしくお願いいたします。
「【ストレージ不足解消】AndroidでのUSBメモリの使い方、データの移動方法や注意点を解説!SDカード非対応機種でも安心!」もご参照ください。
「【SDカード】対応スマホがなくなる?!非搭載になった理由やストレージを増やす方法を知っておこう!」もご参照ください。
<指導実績>
三越伊勢丹(社員向け)・JTB(大説明会)・東急不動産(グランクレール)・第一生命(お客様向け)・包括支援センター(お客様向け)・ロータリークラブ(お客様向け)・永楽倶楽部(会員様向け)等でセミナー・講義指導を実施。
累計50,000人以上を指導 。
<講義動画作成ポイント>
個別指導・集団講座での指導実績を元に、わかりやすさに重点を置いた動画作成
その他の講義動画は下記の一覧をご参照ください。
<その他>
オンラインサポート(ライブ講座・ZOOM等でのオンライン指導)とオフラインサポート(出張指導・セミナー形式のオフライン指導)も実施中。詳しくはメールにてお問い合わせください。
【全店共通】
03-5324-2664
(受付時間:平日10時~18時)





















