今回はGoogleフォトであえてバックアップをオフにしての運用について共有させていただきます。
万人向けの方法ではないかと思いますが、引き続きGoogleフォトを無料で利用していくためにも、選択肢の一つとしてぜひ知っておいていただければと思います。
皆様も是非ご自身の使い方、写真の管理方法などコメント欄にてシェアいただけると助かります。
<動画内容>
1. バックアップがあることのメリット
2. 自動バックアップをオフにする方法
3. オフにした場合の変化
4. 手動でバックアップする方法
5. Googleアカウントの15GBを節約する
6. 容量を超過してしまうと?
7. 動画では特におすすめ
8. バックアップを削除するのはすごく大変
9. データ通信量は要注意
10. SDカードを利用するときも要注意
11. 故障や紛失に備えるには
12. 検索機能の弱体化
詳しくは、下記の動画ご参照ください。(講座動画時間:13分44秒)
いつもご視聴ありがとうございます。
スマホのコンシェルジュです。
今回はGoogleフォトであえてバックアップをオフにしての運用について共有させていただきます。
万人向けの方法ではないかと思いますが、引き続きGoogleフォトを無料で利用していくためにも、選択肢の一つとしてぜひ知っておいていただければと思います。
皆様も是非ご自身の使い方、写真の管理方法などコメント欄にてシェアいただけると助かります。
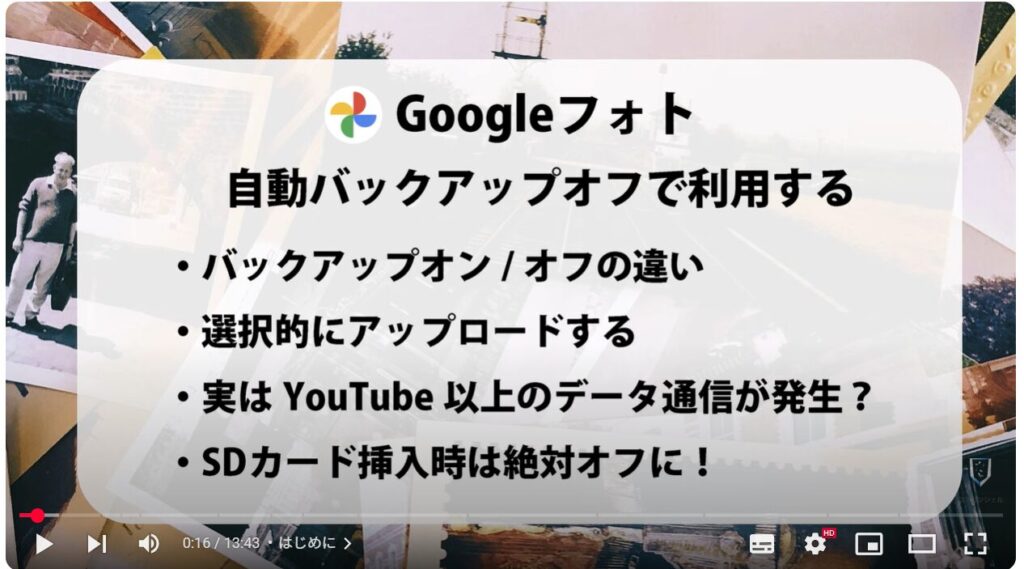
スマホのコンシェルジュでは、豊富な指導実績をもとに、スマートフォンの使い方に関する動画を制作・配信しております。
300本以上の動画教材を無料開放しておりますので、ぜひお役立てください。
それでは今回もよろしくお願いします。
【目次】
1.バックアップがあることのメリット
2.自動バックアップをオフにする方法
3.オフにした場合の変化
4.手動でバックアップする方法
5.Googleアカウントの15GBを節約する
6.容量を超過してしまうと?
7.動画では特におすすめ
8.バックアップを削除するのはすごく大変
9.データ通信量は要注意
10.SDカードを利用するときも要注意
11.故障や紛失に備えるには
12.検索機能の弱体化
皆様ご存知の通りGoogleフォトは単にスマホ内にある写真を閲覧するアプリというわけでなく、デバイスの写真をインターネット上、いわゆるクラウドにコピーしてバックアップとして保存するサービスです。
1. バックアップがあることのメリット
これにより端末の故障や紛失に備えられる以外にもさまざまなメリットがあります。
ただこのバックアップについては、普通は写真や画像を取得すると自動的にGoogleフォトにバックアップされますが、スイッチ一つで、自動でのバックアップをオフにすることも可能です。
2. 自動バックアップをオフにする方法
メイン画面右上のプロフィールアイコンをタップして、バックアップという項目を進むとオンオフのスイッチがあります。
3. オフにした場合の変化
オフにした場合、新たに撮影した写真やスクリーンショットが自動的にGoogleフォトにバックアップされるという事はなくなります。
プロフィールアイコンには雲に斜線のアイコンがともりました。
逆にバックアップ済みの写真に雲のアイコンが点っていて、バックアップ済みのものとそうでないものが区別されるようになりました。
この辺は端末により表示形式異なる場合があります。
雲が点っていないものは、写真の詳細情報を見てみるとこの写真の保存場所がデバイス内、とだけ表示されるようになっており、バックアップされていないことがわかります。
またPCからGoogleフォトにアクセスしてみると、バックアップ済みの写真は同期されて表示されるはずですが、スイッチをオフにしてから撮影した新しい画像は反映されてこなくなりました。
4. 手動でバックアップする方法
この運用方法、せっかくのGoogleフォトのメリットを大きく損なっているように思えますが、いくつか利点があります。
まずそもそもですが引き続きバックアップ機能自体は利用可能です。
バックアップされていない画像については、
右上にこうしてバックアップボタンが常に表示されています。
または写真を複数枚選択すると、下にメニューが表示され、その中にもバックアップとありますのでそれらでいつでもバックアップ可能です。
自動スイッチをオンにしていると写真によってバックアップするしないを選ぶことは困難ですが、これなら選択的に行なっていくことができます。
スイッチをオフにした途端にバックアップ済みの写真が見られなくなるといったこともありません。
5. Googleアカウントの15GBを節約する
Googleフォトのバックアップですが、残念ながら1つのGoogleアカウントにつき15 GBまでという制限があります。
しかもこれはGmailとGoogleドライブと共有しての15 GBとなっています。
この二つも人によっては意外と容量大きくなりやすいのでGoogleフォトは実質使えるストレージは15GBよりもうんと小さくなる可能性があります。
6. 容量を超過してしまうと?
この容量を超過した場合どうなるかというと、Googleのアナウンスでは Googleフォト、Googleドライブでの新たな写真やファイルのアップロード、Gmailではメールの送受信ができなくなります。
また、超過した状態で2年以上放置してしまうと中のデータを削除しますと書かれており、より詳細を探っていくと超過した分を削除するのではなく、アカウントのデータを全削除する可能性があると書かれています。
削除3ヶ月以上前から何度か通知があるようなので、メインで使用しているアカウントのデータが突然消されるというようなことにはならないかと思いますが、容量には注意しながら利用するに越したことはなさそうです。
7. 動画では特におすすめ
特に動画はバックアップ画質を落としても一本で数十MBになったりします。
たとえばGooglePixel6aで4K30pで1分間動画撮影すると約300MBとなります。
これをGoogleフォトにバックアップしてみると、まず解像度が4Kから少し下がったフルHD相当に落とされました。なのでバックアップ後の動画データは画質的にも結構変わってきます。
データサイズとしては約30MB、元データの1/10 程度に軽量化されました。
ただこの圧縮幅は動画によってかなり幅があり、ものによって80MB程度にしか軽量化できなかったものもありました。
合計で10分から20分の動画で1GBに到達することになりますので、これだと結構な勢いでストレージを埋めていきそうです。
加えて、Googleフォトにバックアップされた動画は、再生時読み込みにかなり時間がかかるようになりますので、スムーズに視聴できるような感じではありません。個人的には動画でGoogleフォトを使うのはあまり相性良くないかなと感じます。
自動バックアップオンのままだと動画だけはバックアップしない、といった調節もできませんので、こうして手動で選択的にバックアップを行うことで、そもそも動画がGoogleフォトにバックアップされることを防ぎます。
8. バックアップを削除するのはすごく大変
加えて、 Googleフォトは一度バックアップされてしまうと、その後が意外と大変です 。
というのも多くの方がご存知かと思いますが、Googleフォトで写真を削除すると、デバイス内からその写真の原本を探し出してそれごと削除してきます。
GoogleとしてはGoogleフォトは単に写真のバックアップサービスというより、あくまで「クラウドを中心とした写真管理機能」として設計している、ということなのだと思いますが、ユーザーからすると写真の管理権限を乗っ取っられたかのように感じる結構強引な仕様です。
こうした仕様であるにもかかわらず、スマホのストレージに比べてはるかに小さな15GBしか与えられませんので、いつかは整理する必要が出てきます。
しかしデバイス内の元データだけを削除するボタンはしっかりあるのですが、Googleフォトのバックアップだけを削除するというボタンはなぜか用意されていません。
一応方法はあり、以前こちらの動画でも解説しています。
Googleの公式サポートページにも書いてあるやり方ではありますが、バックアップをオフにしてからPCのブラウザでアクセスしてそちらで削除を行うとバックアップデータだけ消えたままになる、というちょっとシステムの裏をかくような面倒な方法をとらなければなりません。
有料でストレージを追加するプランが提供していますので当然Googleとしてもさっさと無料の15GBを使い切って追加容量に課金してほしいところかと思いますので、おそらく今後も簡単にこれができるようにはしてこないと思います。
うまくバックアップを制御して、何としても無料のまま使いましょう。
9. データ通信量は要注意
実はGoogleフォト、データ通信量の非常に大きいアプリです。
以前私が検証したところだと、時間あたりの消費量はYouTubeでの動画視聴よりも大きくなりました。
バックアップする際に画像を送信するのでその時に通信が発生しそうですが問題はそこではありません。
むしろこの通信に関しては、Wi-Fi接続時のみとするスイッチがありますので、モバイルデータ通信を使わないよう容易に制御できます。
Googleフォトではバックアップ完了後、デバイス内にある元データを削除することで、デバイスのストレージを節約するというのは広く認知されたストレージ節約術かと思いますが、この状態で写真を閲覧した場合の通信量が結構強烈で、
5分程度一覧画面をスクロールしながらいくつか写真を眺めていただけで50 MB以上消費してしまいました。
写真の閲覧はデバイス内に元の写真がなければGoogleフォトのサーバーにあるものを閲覧していることになるため、つまるところウェブサイトで大量の画像データを読み込んでいるのと似たような状況となるのだと思われます。
月々の通信料の少ないプランの方やご自宅がWi-Fi環境でない方は、そもそも自動バックアップを止める、もしくは写真の原本は削除せずに残しておくことをご検討ください。
10. SDカードを利用するときも要注意
GoogleフォトではSDカードが挿入されているスマホの場合、そこの写真も同様にバックアップ対象となります。
これがまた強気な仕様で、もしもたくさんの写真が入ったSDカードを自動バックアップのスイッチがオンの状態で挿入してしまうと、何の断りもなく大量の写真がバックアップされることになります。
またやはり一度バックアップに絡め取られてしまうと、それらを削除する際にはSDカード内の写真も削除対象となります。
せっかく本体ストレージを拡充するためにSDカードをつかっているのに、Googleアカウントの容量が削られる上に削除の主導権もGoogle側に握られてしまうような状況になります。
またそのほか、以前検証して動画も作成しましたが、元の写真の削除を免れるため、Googleフォトで写真を削除する際にあらかじめ本体の元データをSDカードに移してから削除操作を行ってみましたが、見事にSDカードから写真が削除されてしまいました。
他にもSDカードを抜いた状態でSDカードからバックアップされた写真をGoogleフォトから削除すると、次回そのSDカードを挿入した際に当該の写真データが破損してしまうという事象も起こりました。
機種やバージョンなどに左右される現象かもしれませんが、このへんが不安な方は少なくともすでに写真の入ったSDカードを新たに挿入する際は自動バックアップをオフにしてから行なってください。
またUSBメモリなどを充電端子から挿した場合はこうした自動バックアップなどの対象にはなりませんでした。
11. 故障や紛失に備えるには
この自動バックアップオフでの運用、当然のことながら致命的な欠点として、端末を紛失、また故障などして、そのデバイスに触れなくなってしまった場合、写真を失ってしまうことになります。
現に私もこのスタイルで運用していたプライベートの端末を破損してしまったため、今現在このデバイスにしか保存していなかった写真は見られなくなってしまいました。
ただ、重要なメモやスクリーンショットは気がついた時に手動でバックアップしていたのと、撮影した動画に関しては、スマホのストレージがそもそも128GBと少ないうえに、iPadで閲覧することも多かったので、割とこまめにUSBなど外部ストレージに移していました。
そのため現時点で意外と生活に何の支障も出ていませんが、このような 手間は発生しますので、ある程度のマメさは求められる運用かもしれません。
12. 検索機能の弱体化
またそのほかに、バックアップを行わない場合、写真の検索能力が弱体化する可能性があるようです。
Googleフォトの検索機能は実はかなり強力で、自分の写真の中から建物名や料理名で検索できたりWi-Fiのパスワードなどと検索すればルーターの裏面を撮影した写真を出してきてくれたりと結構賢く動いてくれますが、
これらはバックアップした写真においてより強力に作動するようです。
こうした点からもやはりメモとして撮影したものなどに関してはバックアップするメリットが大きそうです。
以上、Googleフォトのバックアップをオフにしての運用について共有させていただきました。
そろそろGoogleがアカウントごとに15GBという制限が課されてから4年近くが経過して、容量が少なくなってきている方もいらっしゃるかと思います。
ぜひ使い方に合った運用を試してみていただければと思います。
皆様も是非ご自身の使い方、写真の管理方法などコメント欄にてシェアいただけると助かります。
当動画は以上となります。
最後までご視聴いただきありがとうございました。
気軽にコメントや「チャンネル登録」をいただけますと幸いです。
また、「メンバーシップ」にて弊社動画のテキスト版も配信しておりますので、よろしければ是非ご登録ください。
それでは、次の動画でもよろしくお願いいたします。
「【バックアップだけを削除】Googleフォトで削除しても本体から削除させない方法」もご参照ください。
「【Googleフォト】SDカードとの併用は要注意!勝手にバックアップ、勝手に削除、データの破損」もご参照ください。
<指導実績>
三越伊勢丹(社員向け)・JTB(大説明会)・東急不動産(グランクレール)・第一生命(お客様向け)・包括支援センター(お客様向け)・ロータリークラブ(お客様向け)・永楽倶楽部(会員様向け)等でセミナー・講義指導を実施。
累計50,000人以上を指導 。
<講義動画作成ポイント>
個別指導・集団講座での指導実績を元に、わかりやすさに重点を置いた動画作成
その他の講義動画は下記の一覧をご参照ください。
<その他>
オンラインサポート(ライブ講座・ZOOM等でのオンライン指導)とオフラインサポート(出張指導・セミナー形式のオフライン指導)も実施中。詳しくはメールにてお問い合わせください。
【全店共通】
03-5324-2664
(受付時間:平日10時~18時)