今回は、LINEの意外と知らないテクニックについてご紹介致します。
特に自分専用のメモ帳の作成は、意外と便利な機能になります。
「keep(キープ)」と機能的には同じですが、グループトークで使える機能はすべて使うことができるので、「keep(キープ)」と併用することで、利用する幅を広げることができます。
例えば、「keep(キープ)」を自分用の公式な保存先やメモを保存する先にして、日常のちょっとしたことなどを保存したり、記入する場所を「自分専用のトークルーム」にすると便利になるかと思います。
「自分専用のトークルーム」は、削除することもできますし、複数作ることも可能になります。
このように今ある機能に少し工夫をするだけで、非常に便利に使う方法もございますので、自分流の使い方を生み出していくのも面白いかもしれません。
それでは、下記の動画やこちらのページ内で詳細についてご説明しておりますので、是非ご参照ください。
<講座内容>
1. 自分専用のメモ帳を作る方法
2. 画像や動画の保存する方法
3. 様々な情報を共有する方法
4. トークの長押しで使える機能について
詳しくは、下記の動画ご参照ください。(講義動画時間:12分56秒)
【目次】
1.自分専用のメモ帳を作る方法
2.画像や動画の保存する方法
3.様々な情報を共有する方法
4.トークの長押しで使える機能について
1. 自分専用のメモ帳を作る方法
「LINE(ライン)」の「グループ作成」は、グループの参加者を選択することなく作成することができるようになっています。
こちらを利用して「自分ひとりのトークルーム」を作成することができます。
それでは、一緒にやってみましょう。
まずは、メニューの「トーク」をタップして、「トーク画面」を表示してください。
①のように画面の右上のある「吹き出し」に「(+)プラス」がついているマークをタップしてください。
そうしますと、「トークルームを作成」という画面が表示されます。
その上部中央に「グループ」というマークがあるのが確認できるかと思いますので、②のように「グループ」をタップしてください。
次に「友達を選択」という画面が表示されますので、何も選択をせず、③のように画面右上にある「次へ」をタップしてください。
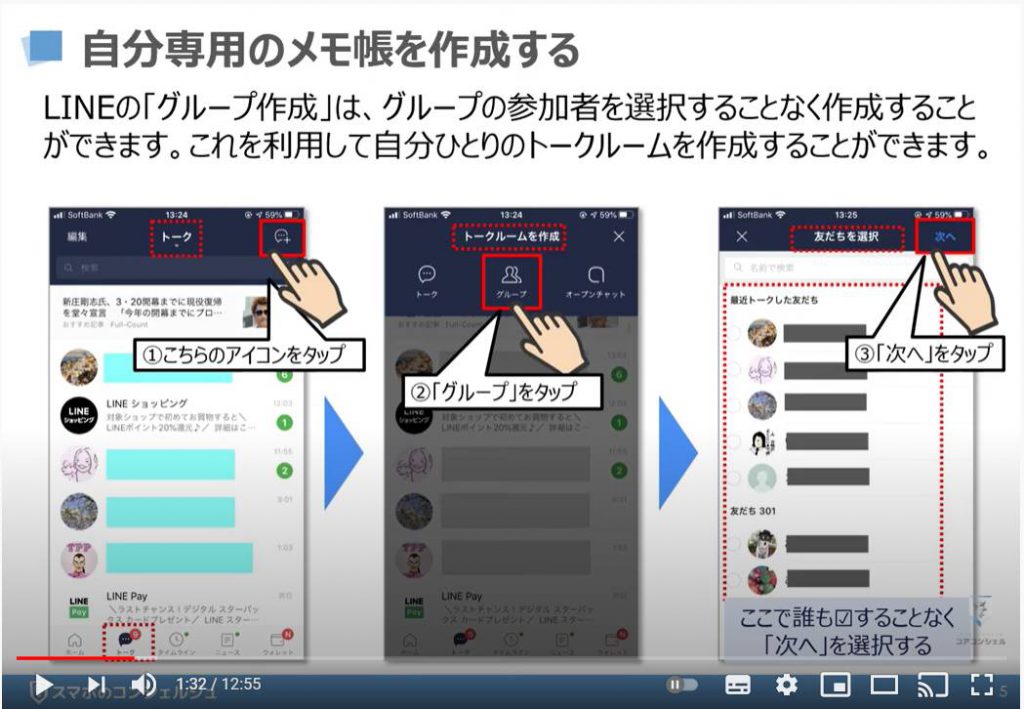
先程の続きになりますが、「グループ名を入力する画面」が表示されているかと思いますので、④のように「グループ名」を入力してください。
参加者が自分だけですので、「メモ帳」等の好きな名前をつけて問題ございません。
「グループ名」を入力した後は、⑤のように「作成」をタップしてください。
そうしますと、個人用に「メモ帳」というグループが作成されます。
⑥のように「トーク」をタップして、トークを開始してください。
例えば、買い物用のメモとして、「にんじん」「大根」「キャベツ」等、次回買う必要があるものを入力してください。
また、「備忘録」として「好きな言葉」や「単語」「格言」などを入力していっても面白いかもしれません。
2. 画像や動画の保存する方法
動画や画像が友人・知人から送られてきた場合には、一度はタップして「拡大表示」しておくと「キャッシュ」という部分に画像が保存される仕様になっていますが、「キャッシュ」も一定期間で削除されてしまう可能性あります。
そのため「重要だと思う画像」は、極力その場で「保存」しておくようにしましょう。
それでは「画像や動画の保存方法」について一緒に見ていきましょう。
①のようにトーク内にある「画像」をタップしてください。
そうしますと「拡大表示」されますので、②のように右下にある「ダウンロード」アイコンをタップしてください。
注意点としては「通信費」がかかりますので、出来る限り、「Wi-Fi(ワイファイ)」接続時に「ダウンロード」することをお勧めいたします。
ダウンロードした写真は、端末の「写真」アプリから確認することができます。
こちらでは、別のやり方で「画像や動画を保存する方法」についてみていきましょう。
①のように「トーク内にある画像」を「長押し」してください。
次に、別の画面が表示されますので、その中から「keep(キープ)」をタップしてください。
「Keep(キープ)」は、「個人用としてテータを保存」してくれる場所になります。
但し、「50MB(メガバイト)」以上のデータは、「30日間」までしか保管してくれません。
「50MB(メガバイト)」以上になるデータは、それほど多くはないので、データを保存する場合として便利になります。
「Keep(キープ)」へのアクセスは、メニューの「ホーム」をタップすると、ニックネームの横に「keep」というボタンが表示されているかと思いますので、そちらをタップするとアクセスすることが可能になります。
「リプライ」は、「写真・動画・メッセージ」を付けたまま「返信」できる機能になりますので、「引用」するには便利な機能になります。
「ノート」は、掲示板のようなもので、「トーク・写真・動画」などが埋もれてしまわないように「再投稿する掲示板」になります。
トーク内いるみんなで見ることができます。
「アルバム」も同じような機能で、主に「写真を保存する場所」になります。
トーク内の写真は、「一定期間」で「削除」されてしまうので、残したい写真は「アルバム」に保存することで、みんなでいつでも見れるようになります。
「転送」は、「トーク・写真・動画」などを、トーク内にいない人に対して、「転送」する際に使う機能になります。
「スクショ」はそのトークも含め、「画面を撮影」する機能になります。
その他、わからない点があれば、LINEの使い方の講座がございますので、そちらをご確認ください。
LINEの使い方【 アプリ導入編 】
LINEの使い方~グループトークの始め方、アルバム作成・保存手順、リンク・現在地の共有方法、便利なトーク内機能の紹介~
LINEの使い方~無料通話/スタンプ/プロフィール/通知を消す/ブロックと削除の違いを丁寧に解説!~
LINEの使い方 ~アカウント引継ぎの準備、トークのバックアップ、Keepとノートの活用、登録すると便利な公式アカウント~
3. 様々な情報を共有する方法
「情報の共有」とは、いろいろな情報を他の人にも「共有」するための機能になります。
例えば、面白いニュースを見つけたので、特定の人や仲間のグループ全体にシェアしたい場合、そのニュースサイト上にある「共有アイコン」を使って、「LINE(ライン)」経由で「シェア」することが出来ます。
「共有」アイコンは、いくつかありますので、覚えておきましょう。
「LINE(ライン)」ユーザー以外にも、他のアプリやメールなどを使って「シェア」することも出来ます。
こちらでは、「Google(グーグル)検索で見つけたサイトなどをシェアする方法」についてご説明致します。
画面の右上に「●が縦に三つ並んでいるマーク」を確認することが出来るかと思います。
①のように「こちらのマーク」をタップしてください。
次に、別の画面が表示されますので、その中に「リンクを共有」という項目を確認することが出来るかと思いますので、②のようにこちらをタップしてください。
先程の続きになりますが、「リンクを共有」をタップすると、次に共有する手段として「どのアプリを経由して共有するか」を選択する画面が表示されます。
こちらでは、「LINE(ライン)」を選択し、③のようにタップしてください。
そうしますと「誰にシェアするかを選択する画面」が表示されます。
④にように「共有したい相手の□」をタップしてください。
先程の続きなりますが「共有したい相手」に「チェック」が入っているかを確認して、問題なければ、画面下に表示されている⑤の「確認」というボタンをタップしてください。
次に、⑥のように「トークに送信する」をタップしてください。
「グループポストに保存」を選択した場合、「ノート」に保存されます。
こちらでは、URL(ホームページのアドレス)を共有した場合に、どのように表示されるかをご説明致します。
共有したいサイトがある場合には、先程の共有ボタンではなく、URLをコピーして、ペースト(貼り付け)し、①の送信をすることで、共有することも出来ます。
こちらも先程の共有と同じようにURLと簡単な説明文が相手にも共有されます。
青文字のURLをタップするとリンク先の情報を確認することができます。
但し、こちらはあくまでLINE上で、そのサイトが表示されています。
こちらでは「他のアプリ上から共有したい情報を共有するためのアイコン(マーク)」についてご説明致します。
こちらが具体的な例になります。
ニュースを読んでいた時に、このニュースをシェアしたいと思った場合には「共有ボタン」を探してください。
日経電子版のアプリは右上、アマゾンは商品ページ内、食べログは画面下の中央部に「共有ボタン」があります。
こちらのボタンの位置は変わる可能性がありますが、基本的には、どのアプリでも「情報共有ボタン」を用意しているはずです。
非是、探してみましょう。
「乗換え案内アプリ」では画面右上、「Google(グーグル)マップ」アプリでは建物名の詳細ページ、「YouTube(ユーチューブ)」アプリでは、動画の詳細ページに、それぞれ「共有ボタン」がありますので、是非確認してみてください。
マークではなく、「共有」という文字の場合もございます。
4. トークの長押しで使える機能について
「トークの長押し」で使える機能は、「コピー」「Keep(キープ)」「削除」「送信取消」「リプライ」「転送」「ノート」「アナウンス」という機能があります。
まずは、「トークの部分」を「長押し」してみてください。
そうしますと別画面が表示され、先程の機能が選択肢として確認できるかと思います。
「Keep」「リプライ」「転送」「ノート」については、一度ご説明しましたので、それ以外の部分についてご説明致します。
「コピー」とは、「長押した部分のトーク」をコピーする機能になります。
コピーした部分を貼り付けをする際には、入力画面で長押しをすると「ペイスト」というボタンが出てきますので、そちらをタップするとコピーした文を張り付けることができます。
「削除」は、「自分のトーク」を自分の画面上で削除する機能になります。
但し、相手に送ったトーク(内容)を削除することはできません。
あくまで、「自分の画面上だけ」の削除になります。
「送信取消」は、「送信後24時間以内」のものにしかできない機能で、「相手に表示されているトークも削除」することが出来る機能になります。
但し、「取り消し」をしたという行為の「履歴」は相手にも残りますので、その点は覚えておいてください。
(内容に関しては、相手側のものも消去されます。)
「アナウンス」は、埋もれてしまうトークを「最大5つ」まで登録できる「付箋」のような機能になります。
グループなどの重要なお知らせを「アナウンス」する際に使うと便利かもしれません。
こちらでは「送信取消」について、具体的に見てみましょう。
①のように「トーク」を長押してください。
次に、「メニュー」が表示されますので、その中から、②のように「送信取消」をタップしてください。
先程の続きになりますが、そうしますと「送信を取り消しますか」というメッセージと「送信取消」のボタンが表示されますので、③のように「送信取消」をタップしてください。
そうしますと、自分のトークの所に、「メッセージの送信を取り消しました」という文言が表示され、相手側にも同じように表示されます。
すなわち、「履歴」としては、「送信を取り消した行為自体」は残ることになります。
内容は、相手側も含め「消去」されます。
繰り返しになりますが、「24時間以内」しか「送信取消」ができません。
24時間経過したトークには「長押し」しても、「送信取消」の選択肢が表示されません。
「削除」については、「自分側のトーク自体を削除」することはできますが、相手側のトークの削除は出来ません。
まとめますと、「送信したトーク(内容)」については、「24時間以内」でないと取り消すことが出来ないことになります。
送信する際に注意しましょう。
「LINEの使い方~キープとノートの違い/万が一に備えて、トーク履歴の自動バックアップ等を解説~」もご参照ください。
「LINEの使い方~ピン留め/送信取消/アナウンス/ グループトーク/共有/転送を丁寧に解説~」もご参照ください。
<指導実績>
三越伊勢丹(社員向け)・JTB(大説明会)・東急不動産(グランクレール)・第一生命(お客様向け)・包括支援センター(お客様向け)・ロータリークラブ(お客様向け)・永楽倶楽部(会員様向け)等でセミナー・講義指導を実施。
累計30,000人以上を指導 。
<講義動画作成ポイント>
個別指導・集団講座での指導実績を元に、わかりやすさに重点を置いた動画作成
その他の講義動画は下記の一覧をご参照ください。
<その他>
オンラインサポート(ライブ講座・ZOOM等でのオンライン指導)とオフラインサポート(出張指導・セミナー形式のオフライン指導)も実施中。詳しくはメールにてお問い合わせください。
【全店共通】
03-5324-2664
(受付時間:平日10時~18時)