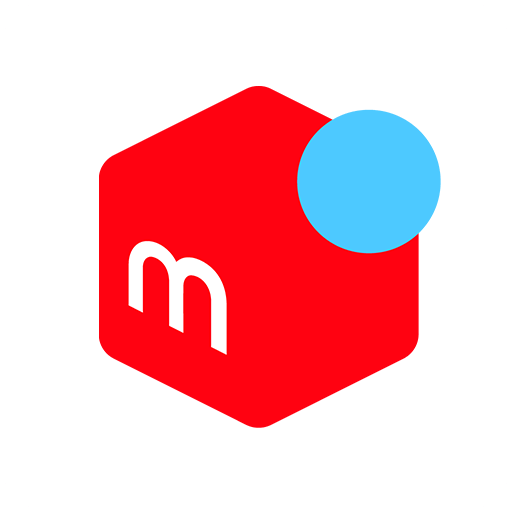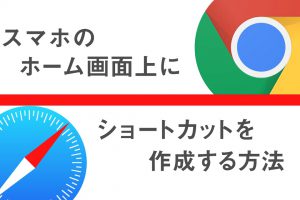当動画では写真管理アプリ、グーグルフォトの使い方に関して、基礎から応用まで、幅広く解説してまいります。
概要欄に目次も用意しておりますので、知りたいポイントがある程度決まっているという方はぜひご活用ください。
<動画内容>
1. グーグルフォトとは
2. オンラインストレージのメリット
3. 初期設定 (写真の閲覧・整理関連)
4. 写真の詳細画面で確認できるデータ
5. 一覧画面の拡大縮小
6. パソコンとの同期の様子
7. 一度に写真を複数枚削除する
8. ゴミ箱の場所と復元のルール
9. グーグルフォトで写真を削除する際の注意点
10. アルバムの作り方
11. アルバムの仕様について(削除時の注意点)
12. アーカイブ機能
13. お気に入り機能
14. ロックされたフォルダ
15. 写真を共有する・シェアする
16. 写真を綺麗にする
17. グーグルレンズとは
18. グーグルレンズボタンを使ってみる (写真の検索)
19. 検索画面の見方
20. 撮影地のマッピング (その他)
21. 写真のコンビニ印刷
22. 写真が見つからない時、デバイスのフォルダの確認
23. バックアップ時のネットワーク設定
24. スマホで撮影した写真をパソコンに取り込む
詳しくは、下記の動画ご参照ください。(講座動画時間:33分39秒)
いつもご視聴ありがとうございます。
スマホのコンシェルジュです。
当動画では写真管理アプリ、グーグルフォトの使い方に関して、基礎から応用まで、幅広く解説してまいります。
概要欄に目次も用意しておりますので、知りたいポイントがある程度決まっているという方はぜひご活用ください。
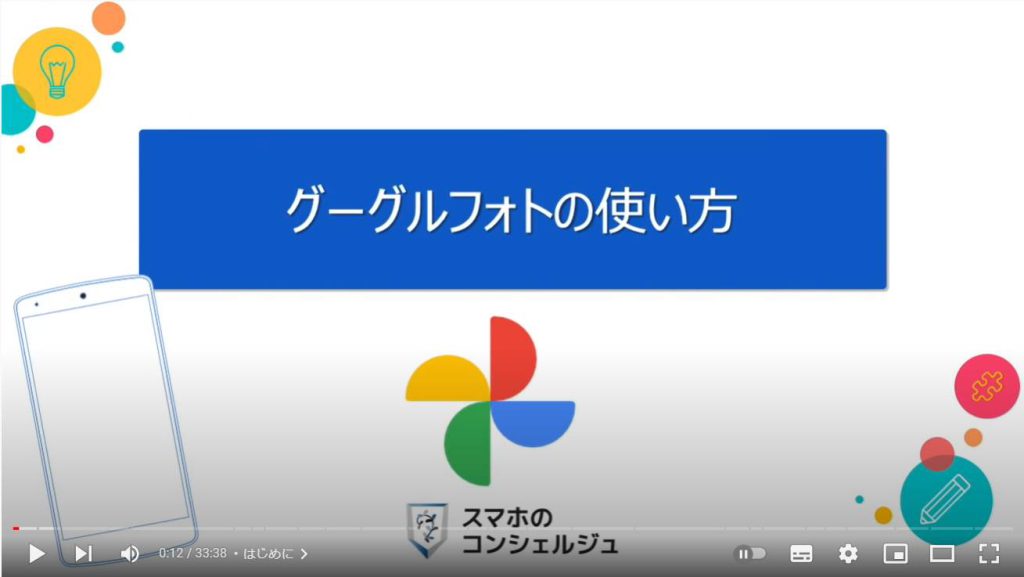
私たちスマホのコンシェルジュのチャンネルでは、スマートフォンの操作方法に関して初心者の方にもわかりやすく丁寧に解説しております。
よろしければ「チャンネル登録」のほど、よろしくお願いいたします。
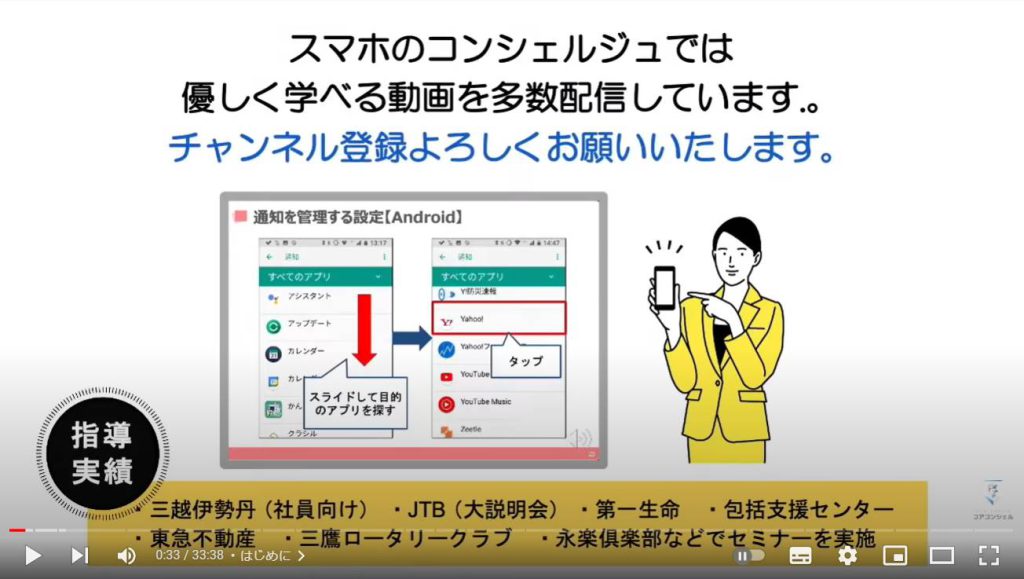
【目次】
1.グーグルフォトとは
2.オンラインストレージのメリット
3.初期設定 (写真の閲覧・整理関連)
4.写真の詳細画面で確認できるデータ
5.一覧画面の拡大縮小
6.パソコンとの同期の様子
7.一度に写真を複数枚削除する
8.ゴミ箱の場所と復元のルール
9.グーグルフォトで写真を削除する際の注意点
10.アルバムの作り方
11.アルバムの仕様について(削除時の注意点)
12.アーカイブ機能
13.お気に入り機能
14.ロックされたフォルダ
15.写真を共有する・シェアする
16.写真を綺麗にする
17.グーグルレンズとは
18.グーグルレンズボタンを使ってみる (写真の検索)
19.検索画面の見方
20.撮影地のマッピング (その他)
21.写真のコンビニ印刷
22.写真が見つからない時、デバイスのフォルダの確認
23.バックアップ時のネットワーク設定
24.スマホで撮影した写真をパソコンに取り込む
1. グーグルフォトとは
まずはグーグルフォトとは何か、簡単におさらいしておきましょう。
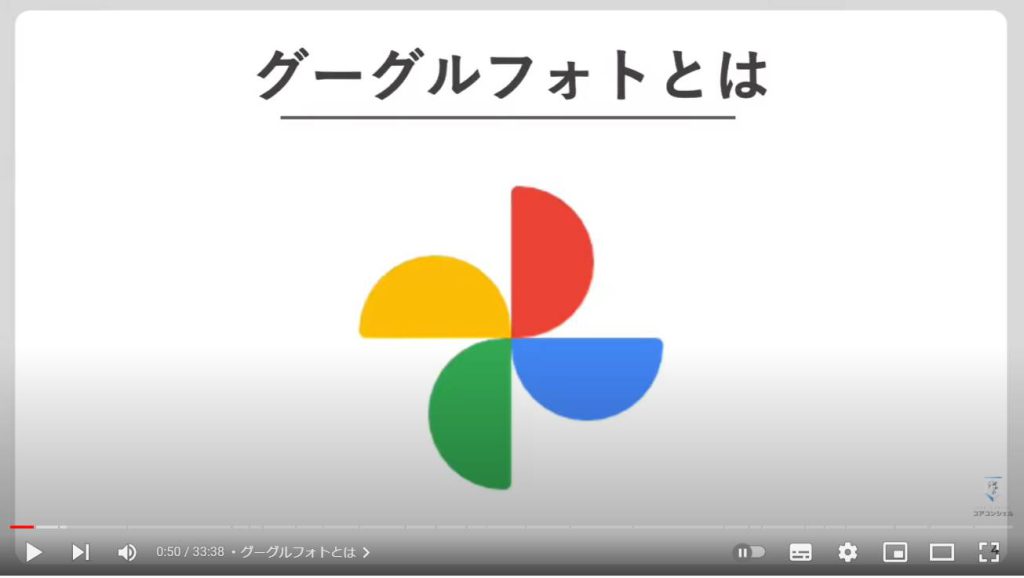
グーグルフォトとはGoogleが開発しているアルバムアプリで、撮影した写真はグーグルフォトで閲覧することができます。
iPhone Androidの両方に対応しています。
写真を整理するのに、削除やアルバム作成、簡単に編集したり、といったアルバムアプリとしての基本的な機能は十分すぎるくらいに網羅されています。
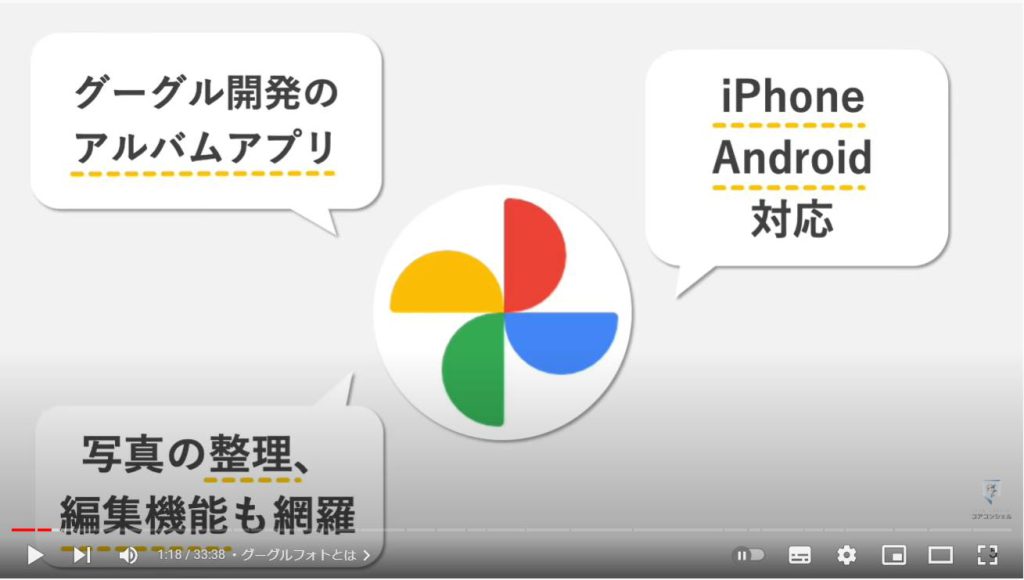
2. オンラインストレージのメリット
またグーグルフォトの最大の特徴は、インターネット上にも写真を保管するという点が挙げられます。
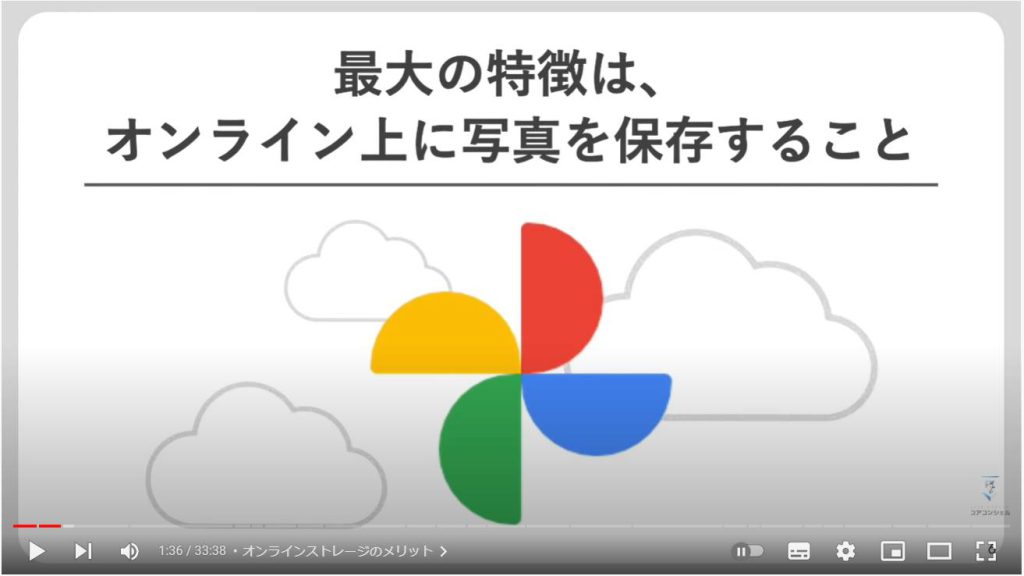
グーグルフォトを利用開始すると、無料でオンライン上にご自身専用の写真保管スペースがあてがわれます。
写真を撮影すると同時に、インターネット上にも同じ写真のコピーが保管されます。
なんでわざわざこんな仕組みになっているかというと、こうした仕組みには非常に大きなメリットがあります。
オンライン上に写真を預けてあることで、機種変更や、スマホの紛失にも影響を受けないバックアップとして機能すること、
グーグルフォトに写真を預ければ、スマホ本体に記録されている写真は削除できるのでストレージを節約できること。
パソコンや他のスマホからもそこにアクセスできること、
またそれらで操作を行なった際も、全てのデバイス」で同一の状態に保たれる、いわゆる同期できることなどが挙げられます。
ちなみにこういう仕組みをクラウドストレージ、オンラインストレージと言ったりします。
アイクラウドやドロップボックスといったサービスも有名です。

グーグルフォトでは15GB分の倉庫が与えられています。
ただし、GmailとGoogleドライブというサービスとも合計して15GBですので、実際にグーグルフォトで使用できる領域は其れより多少少なくなります。
とはいえ普通に利用する分には数千枚程度の写真を保存することが可能です。
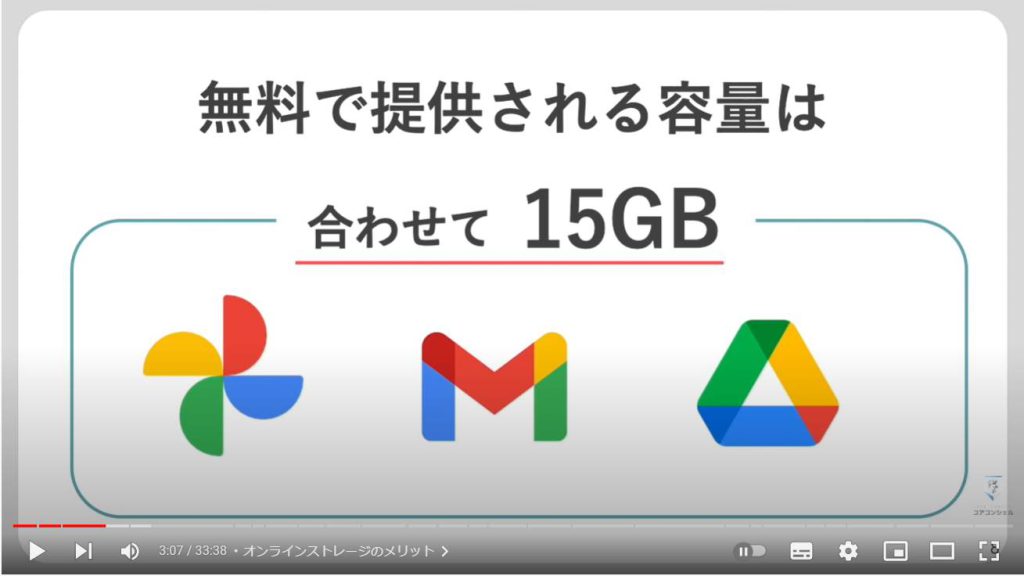
グーグルフォトを利用するには、まず、Androidでは初めからグーグルフォトがインストールされており、すぐに利用できるようになっています。
Androidはさまざまなメーカーが作っているのでそれぞれの機種ごとのアルバムアプリが初めからインストールされていましたが、ここ最近はグーグルフォトしかインストールされていないものも増えてきています。
Googleのアプリではありますが、もちろんiPhoneでも利用することができます。
残念ながら始めからはインストールされていませんので、App Storeでインストールしましょう。
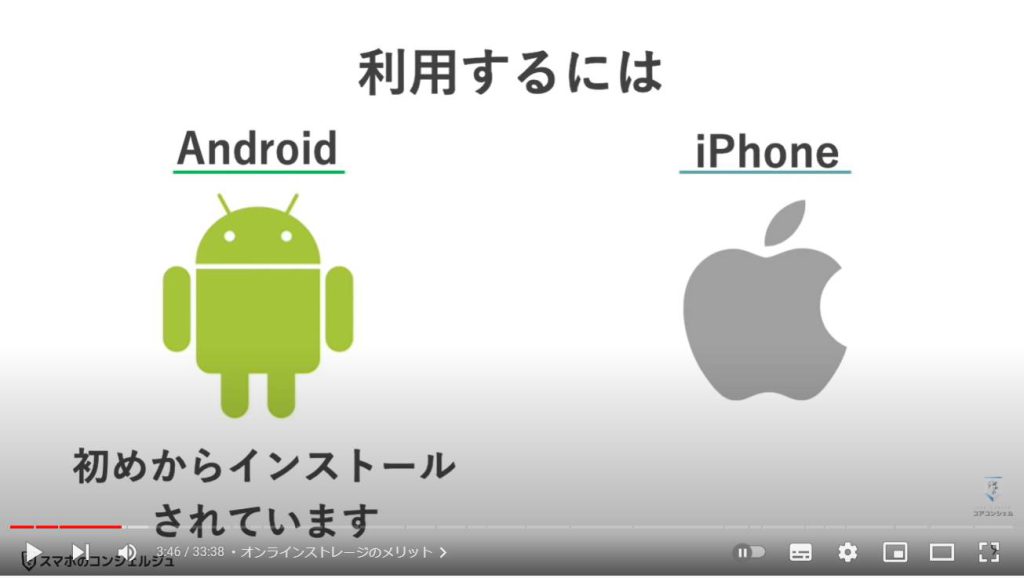
3. 初期設定 (写真の閲覧・整理関連)
インストール後、初めて起動する方は初期設定が必要です。
初期設定が完了すると下記のような写真一覧画面が開きます。
特にiPhoneの方は初めからインストールされているアプリではないため、簡単に手順を見ておきましょう。
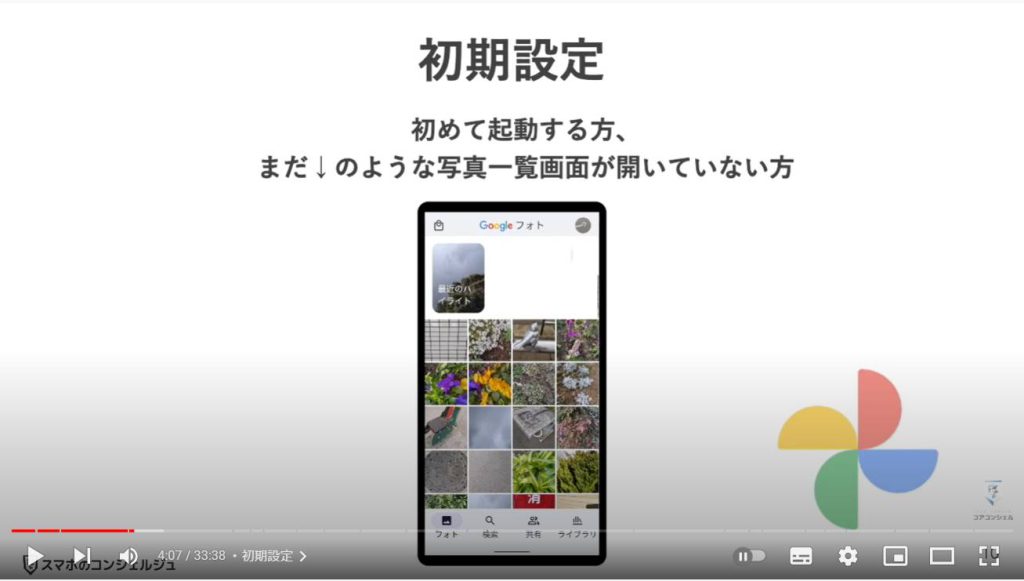
起動したら、全ての写真へのアクセスを許可とタップします。
アクセス権限についての選択肢が表示されますので、全ての写真へのアクセスを許可、としましょう。
続いて通知に関しての選択肢が表示されます。
どちらでもお好きな方を選んでいただければと思いますが、個人的にはグーグルフォトではそこまで重要度の高い通知はありませんので、「許可しない」で進んだ方が余分な通知を受け取らなくて済むかと思います。
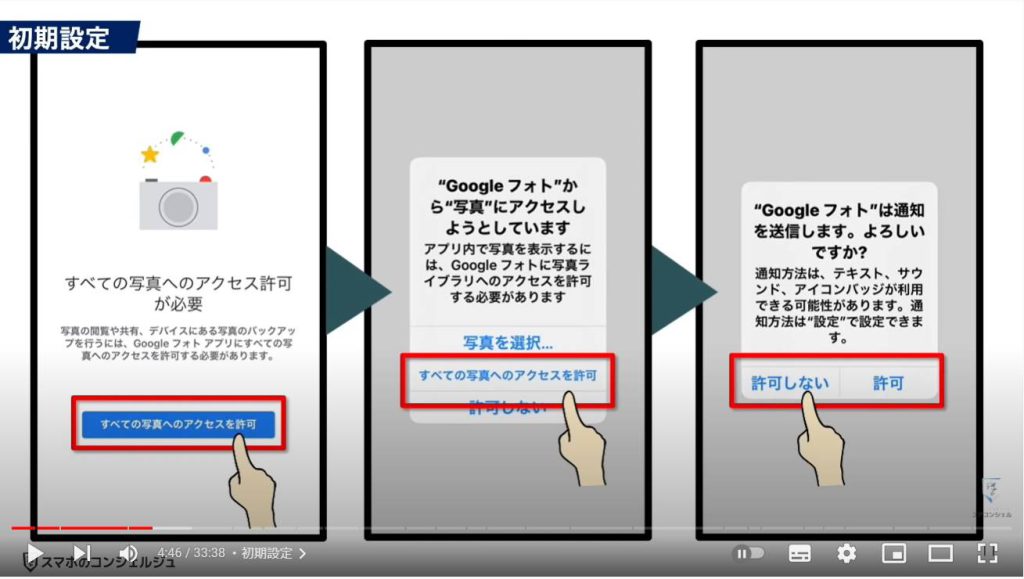
〇〇さんとしてバックアップ、とでますのでタップしましょう。
ここの表示が「ログイン」の場合はグーグルアカウントにログインされてません。
タップして次の画面でグーグルアカウントのメールアドレスとパスワードを入力、またはグーグルアカウントをお持ちでない場合は新たに作成しましょう。
グーグルアカウントについてご不安な方は、概要欄に解説動画へのリンクを貼っておきますので、ぜひそちらもご参照ください。
次の画面では写真をグーグルフォトにバックアップする際の画質の設定がございます。
画質を少し落としてたくさんの写真を保存できるようにするか、それとも多少枚数を犠牲にしてでも画質を一切落とさずに保存するかという二択となっています。
画質を下げる、とありますが肉眼ではまず見分けがつかないので、基本的は上の保存容量の節約画質を選択しましょう。
確認とタップするとグーグルフォトへのバックアップが開始され、完了するとこのような写真一覧画面となります。
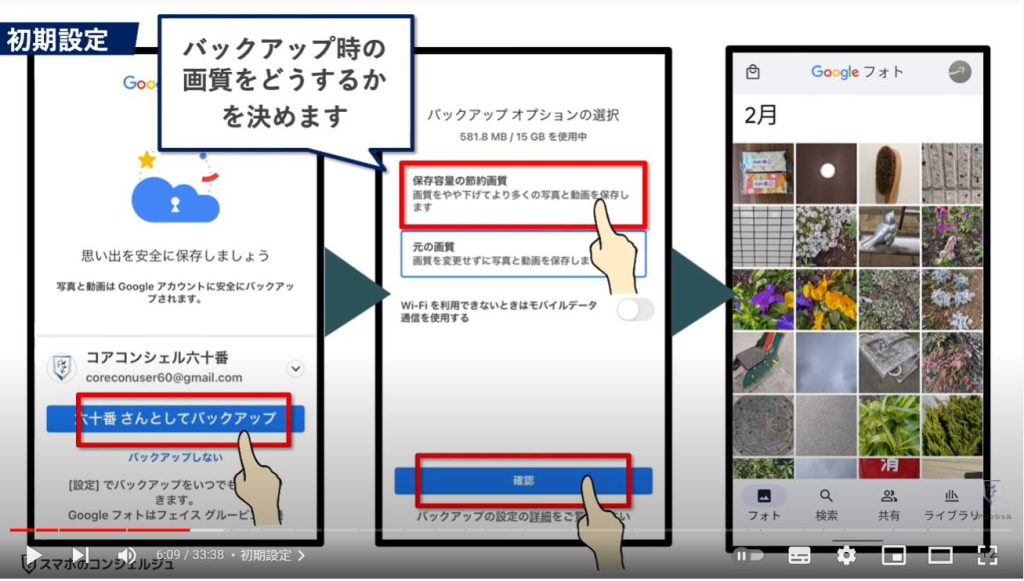
こちらがグーグルフォトの基本画面です。
中央に写真が並んでいます。一番上には最近のハイライト、といったグーグルフォトが独自に選んだ特集のようなものが並ぶようになりました。
ちょうど1年前の写真を表示してくれたりしますので、時間のあるときに覗いてみましょう。
右上にはグーグルアカウントのアイコン、ここにはいくつか重要な設定が格納されています。
下にはいくつかメニューが並んでいます。写真一覧を表示しているときは、一番左、「フォト」を指していますので、フォトのアイコンの色が若干変わっています。
左上のショッピングバックのアイコンは後ほどまたみてみますが、写真をセブンイレブンで印刷注文をかけるときに利用します。
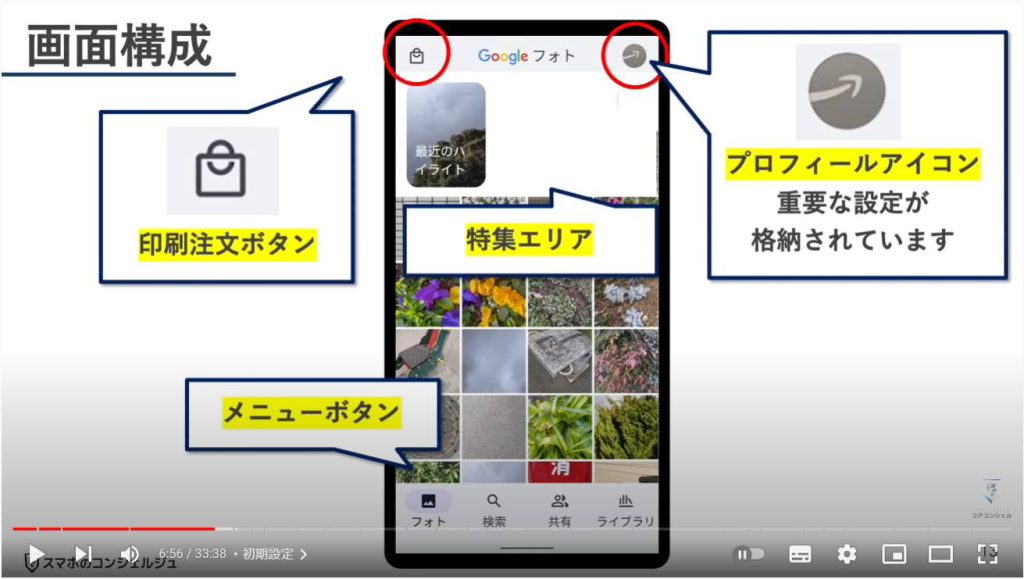
それではアルバムアプリとして基本となる、写真の閲覧や整理といった機能周りを確認しておきましょう。

写真一覧から、写真をタップするとそれぞれの写真の詳細画面となります。
左上の左向きの矢印タップで元の一覧画面に戻ります。
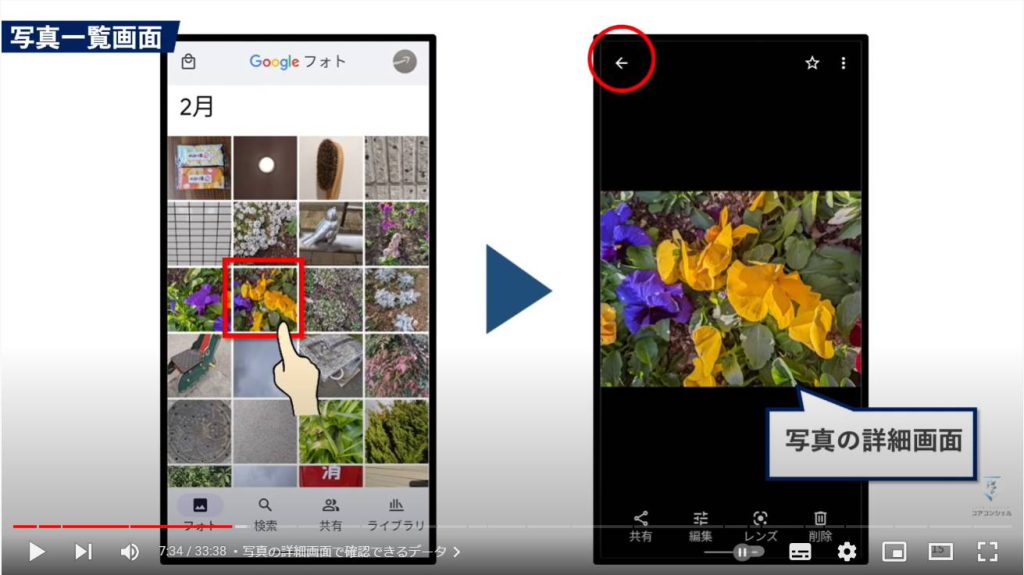
4. 写真の詳細画面で確認できるデータ
右上にある3点アイコンをタップすると、その写真の詳細情報を確認することができます。
撮影日時、撮影した機材や、この写真のデータサイズ、撮影場所といった情報が記録されています。
この写真は東京のとある場所で撮影され、データサイズは2.9MB、撮影したのはiPhone7であると記録されています。
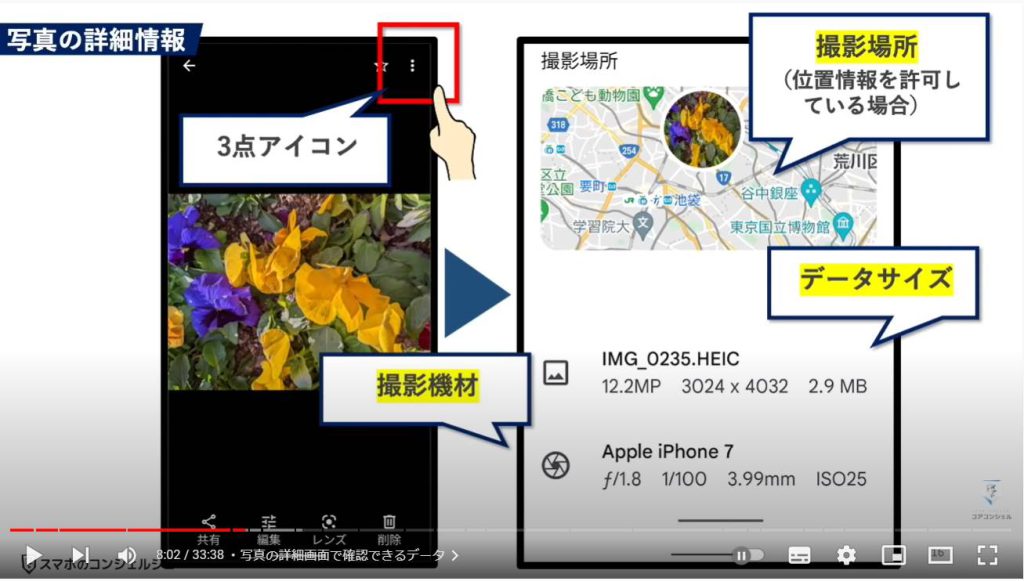
5. 一覧画面の拡大縮小
ちなみにこの一覧画面はピンチイン、ピンチアウトで拡大縮小することが可能です。
二本指を広げるような動作がピンチアウトで、拡大、逆に指を窄めるような動作がピンチインで縮小となります。
ご自身のみやすい大きさに調節しましょう。
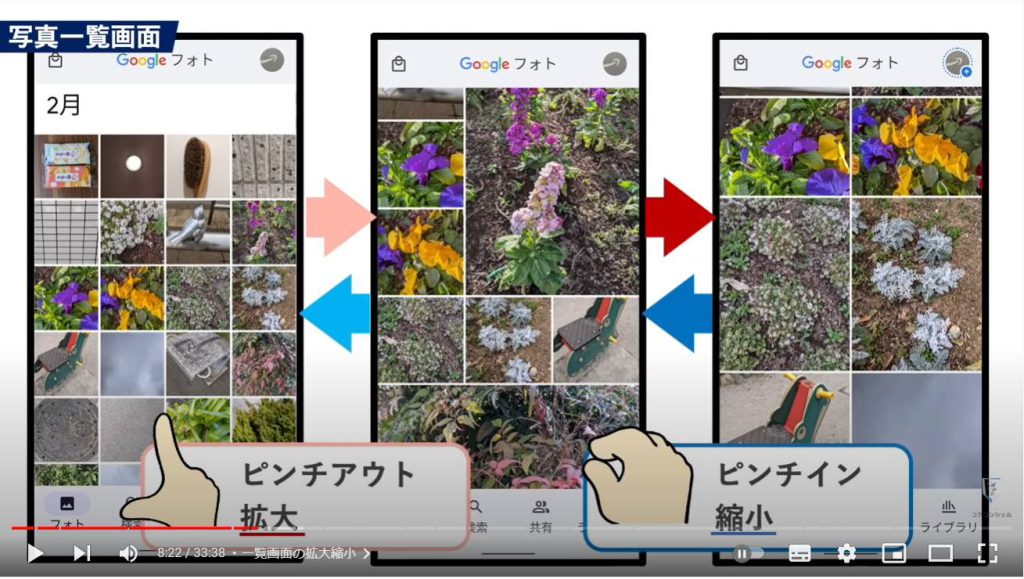
6. パソコンとの同期の様子
冒頭でお話しした通り、グーグルフォトはクラウドサービスなので、他のデバイスと同期することが可能です。
試しにパソコンからグーグルフォトをのぞいてみましょう。
ウェブブラウザでグーグルフォトと検索するとグーグルフォトのウェブサイトが見つかります。グーグルアカウント情報を入力して道なりに進みます。
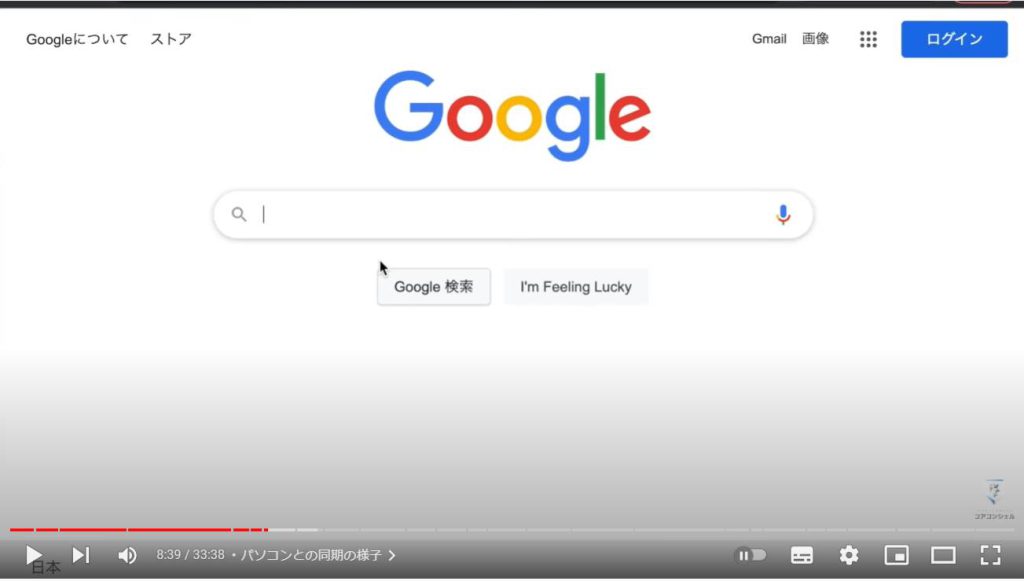
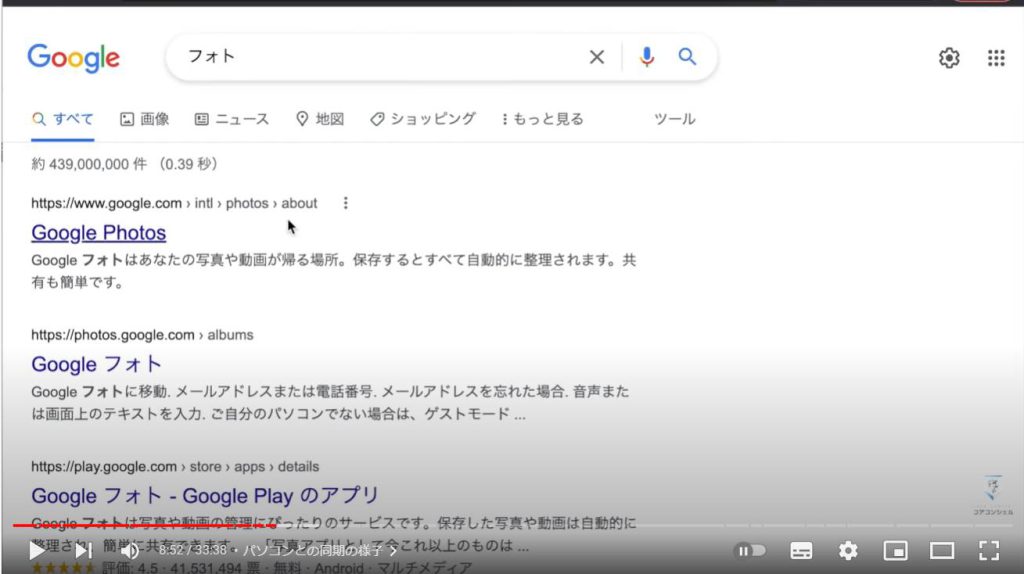
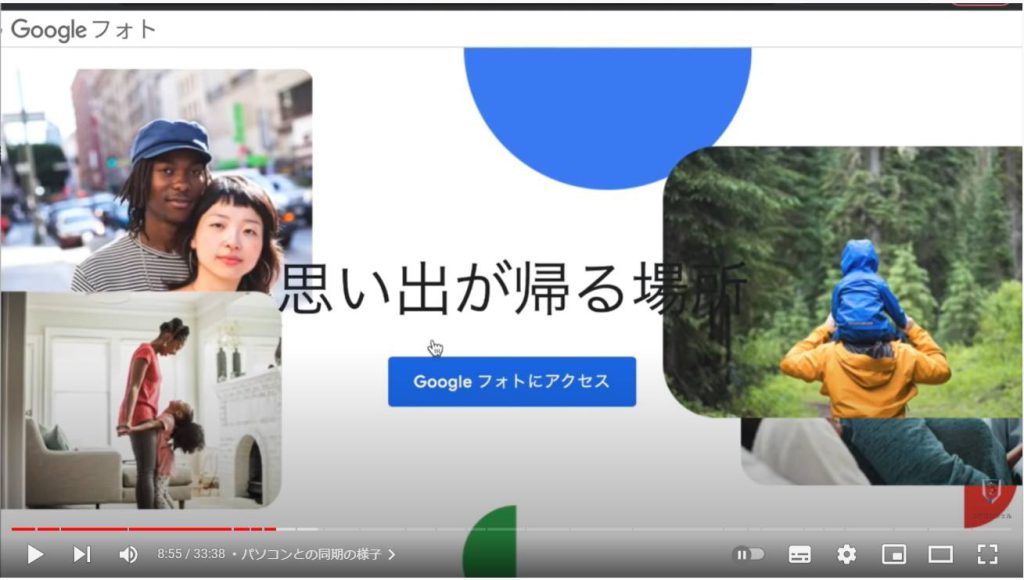
すると、このように、スマホで表示されているのと同じ、ご自身のグーグルフォトにアクセスすることができました。
またこの間にも、スマホで写真を撮って、パソコン側で更新をかけてみると、その一枚がパソコン側にも瞬時に追加されます。
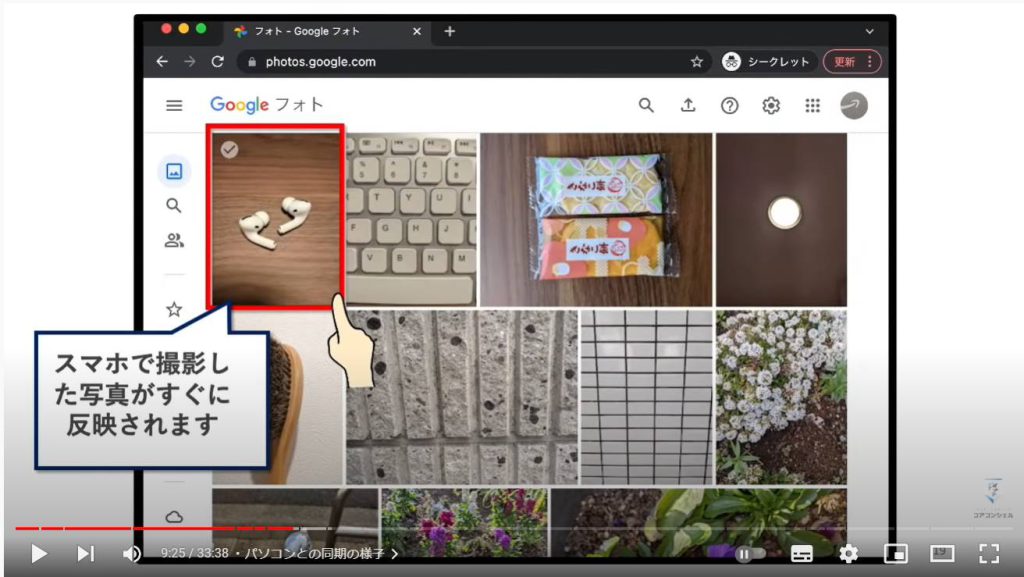
では続いて、写真の削除方法を見てみましょう。
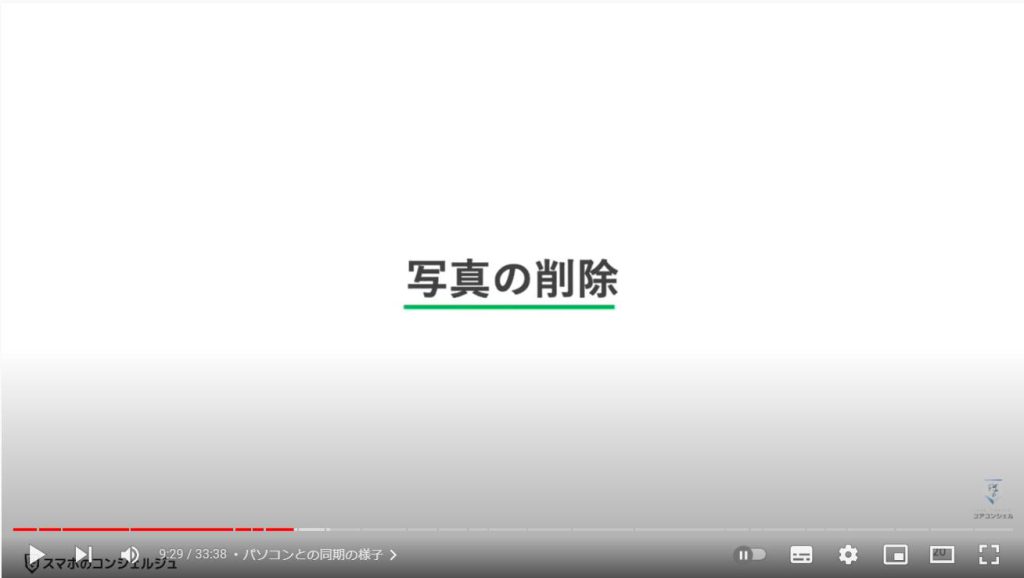
写真の削除は、写真の詳細画面の右下、ゴミ箱アイコンをタップするだけです。
これでこの写真一枚が削除されます。
また、一度に複数枚削除する方法も覚えておきましょう。
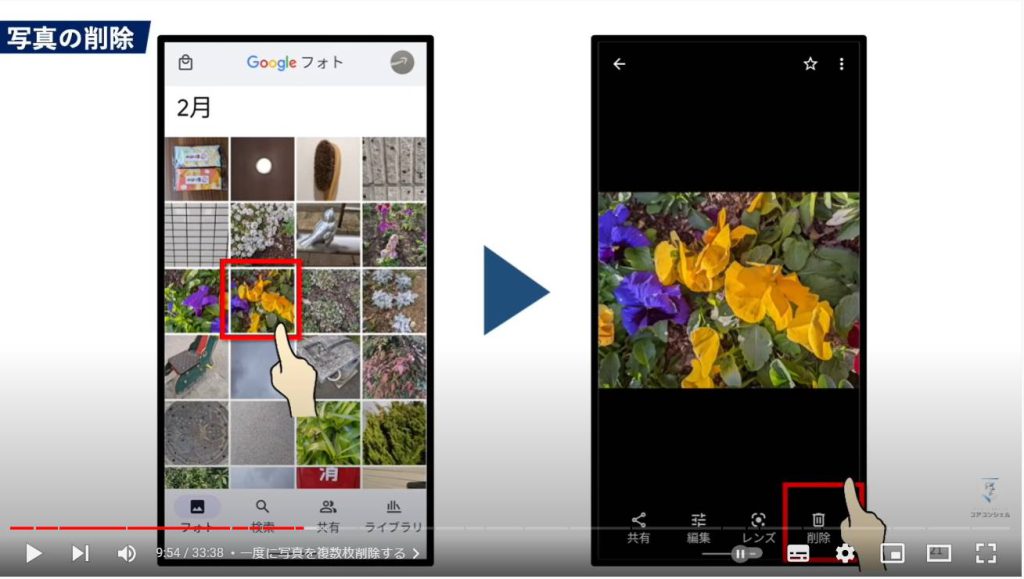
7. 一度に写真を複数枚削除する
削除したい写真をタップではなく長押しします。
するとチェックマークがつき、選択状態となります。
他の写真もタップしていくと、チェックマークをつけていくことができますので、削除したい写真を全部選んだらゴミ箱ボタンをタップすると、一度にたくさんの写真を削除可能です。
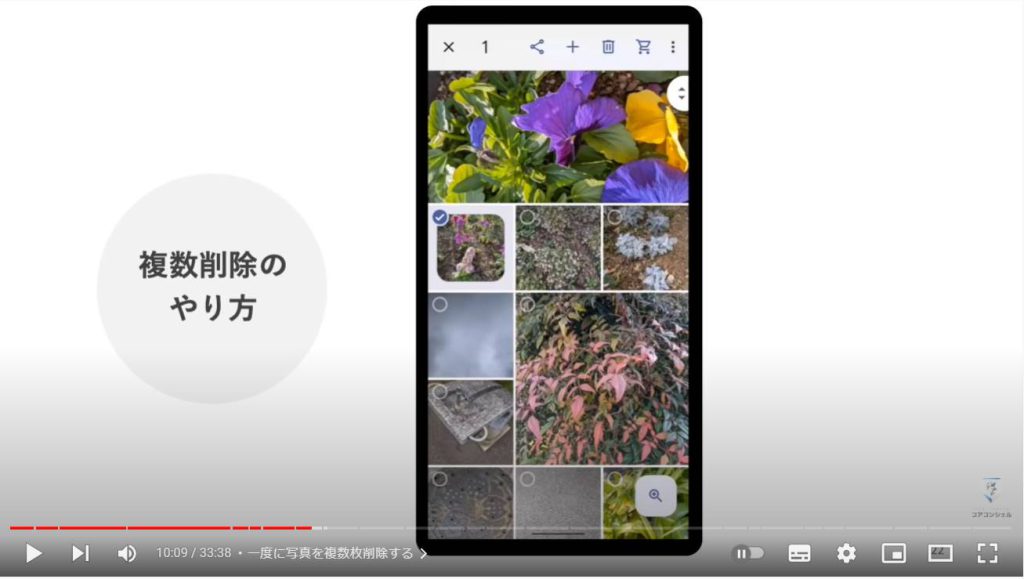
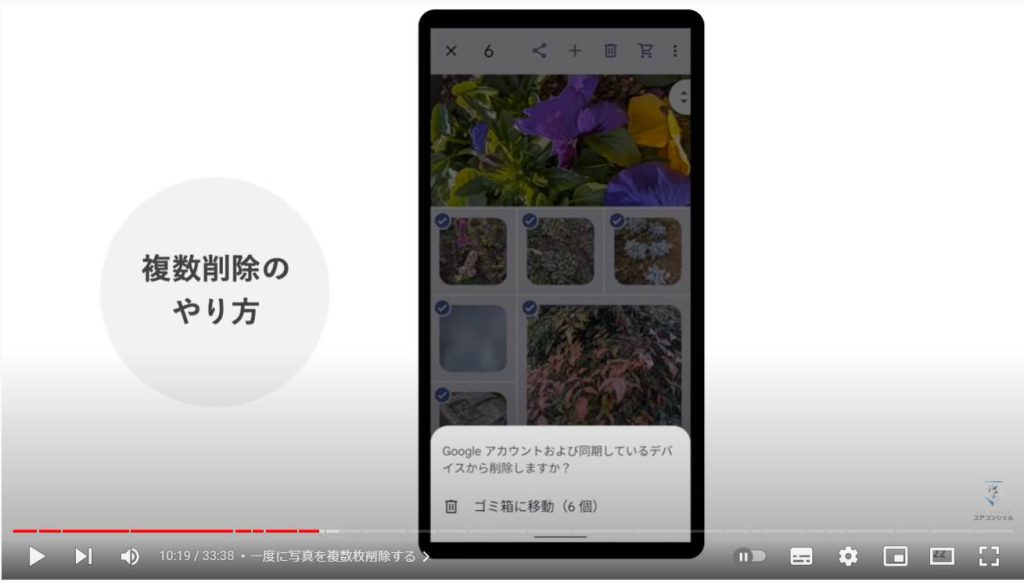
この一度に複数枚を選択する、複数選択の動作は頻繁に利用しますので、覚えておきましょう。
一枚の写真を長押しすると、複数選択モードに入りますので、あとは他の写真を通常のタップでどんどん複数選択に追加してくことができます。
何枚も一度に誰かに送付したりする際にも利用します。
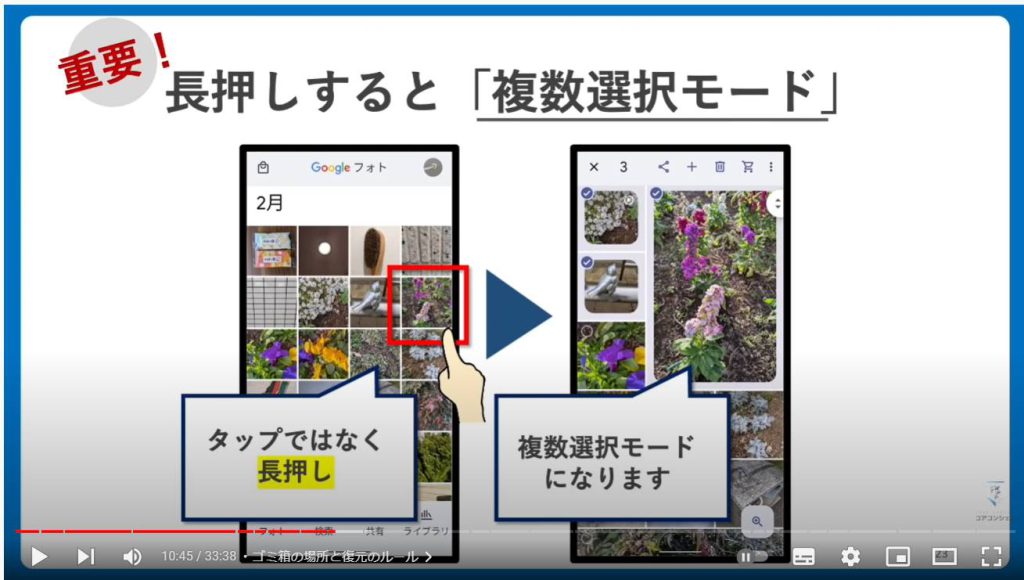
グーグルフォトでは、削除した写真は一旦ゴミ箱に入れられます。
即座に消去されてしまうわけではないので、誤って削除してしまった場合は救い出すチャンスがあります。

8. ゴミ箱の場所と復元のルール
ゴミ箱の場所は下のメニューの一番右、ライブラリの中にゴミ箱とございます。
こちらに書かれているのですが、ゴミ箱の中身はバックアップ済みのものは60日後、バックアップされていないものは30日で完全に消去されます。ひとまず30日と覚えておきましょう。
その前であれば、当該の写真をタップして復元とタップすると先程のフォト一覧に復活します。
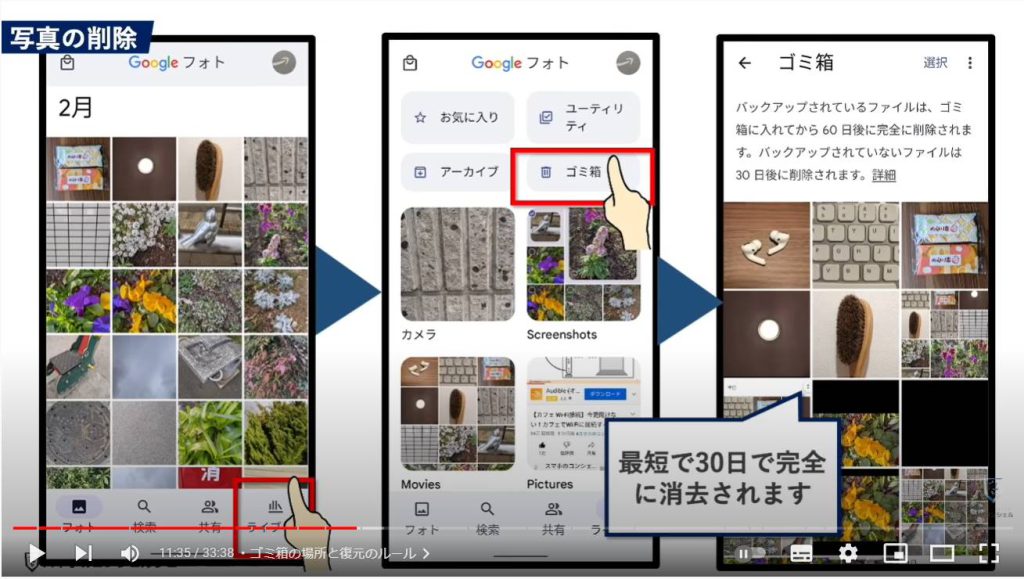
9. グーグルフォトで写真を削除する際の注意点
グーグルフォトで写真を削除する際、一つ大きな注意すべきルールがあります。
原則、グーグルフォト上で写真を削除すると、グーグルフォト上だけではなく、スマホ本体のストレージに保存されている写真ごと削除されてしまいます。
一方で、「スマホ本体に原本を残してグーグルフォトからのみ写真を削除する」といった操作はできないと思っておきましょう。
逆に、グーグルフォトに保存してあれば、スマホ本体からは削除してもグーグルフォトに写真は残ります。

なので、グーグルフォトにバックアップされた写真に関してはスマホ本体から削除すれば、スマホ本体のストレージを節約できることになります。
バックアップされていることが確認できたら、写真やアルバムといったアプリから削除する、
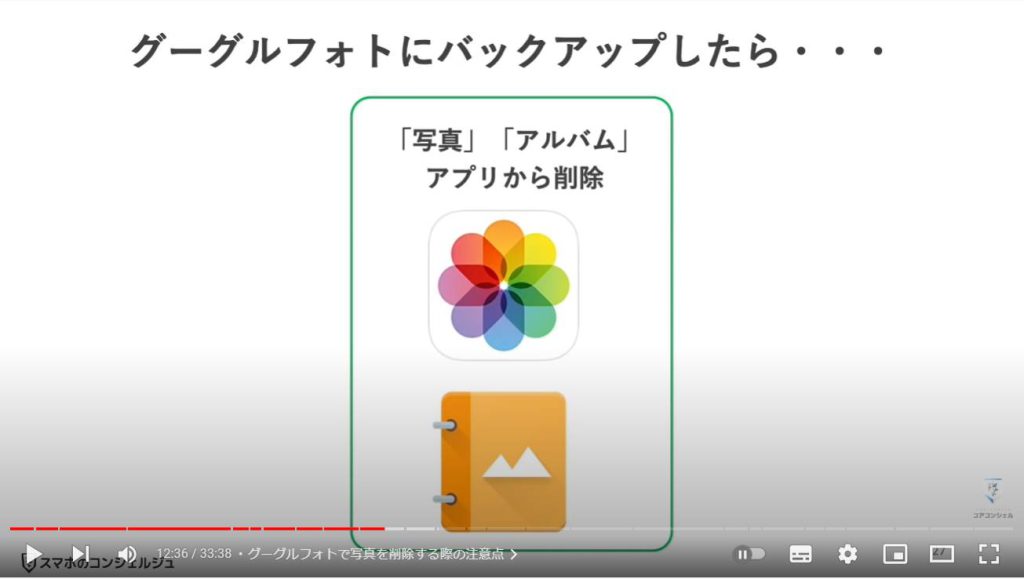
またはグーグルフォトの画面右上のプロフィールアイコンをタップすると、「空き容量を増やす」をタップすると、グーグルフォトに安全にバックアップが完了している写真をデバイスからまとめて削除することができるようになっています。
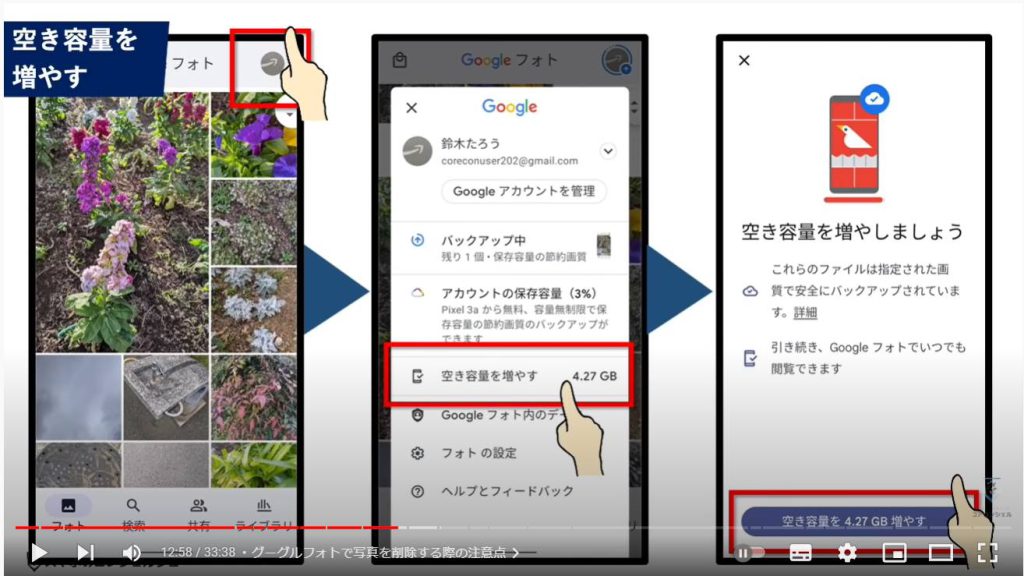
10. アルバムの作り方
続いて、写真をテーマ別にアルバムとしてまとめておく方法を見てみましょう。
少し勘違いしやすいポイントも含まれますのでチェックしてみてください。
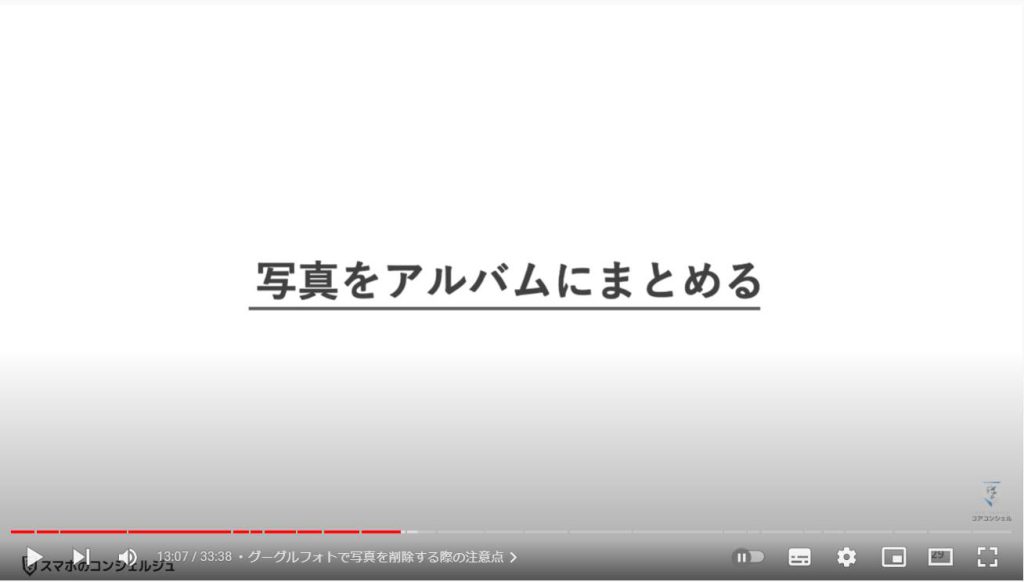
まとめておきたい写真を複数選択し、右上のプラスボタンをタップすると、アルバムとありますのでタップします。
アルバムの名前を入力したらアルバム完成です。
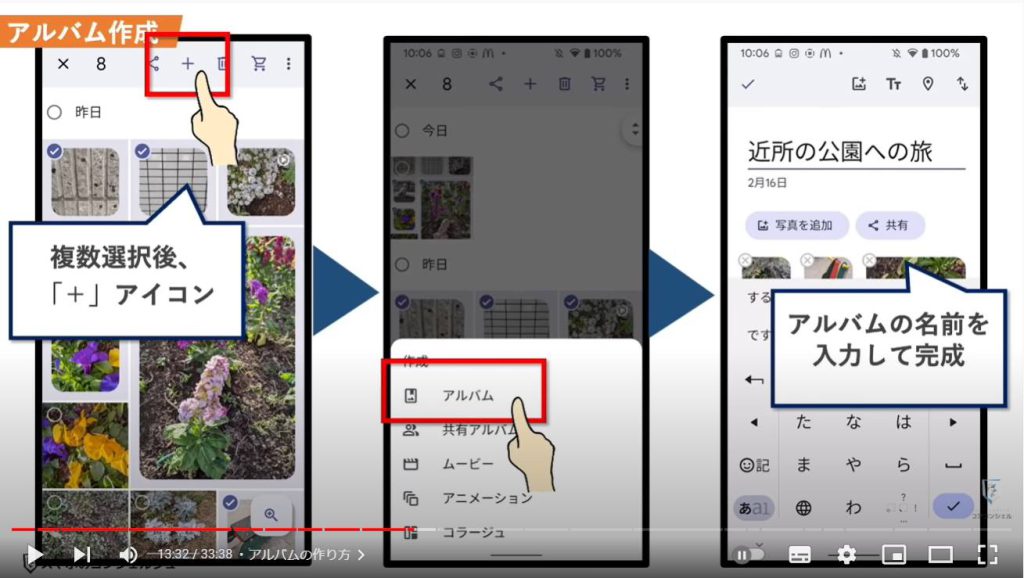
作成したアルバムは、ライブラリの中に表示されるようになります。
新しい写真を追加する場合はこちらから、アルバムから写真を削除して編集したい、
アルバム自体を削除したいという場合はやはり右上の3点アイコンから可能です。
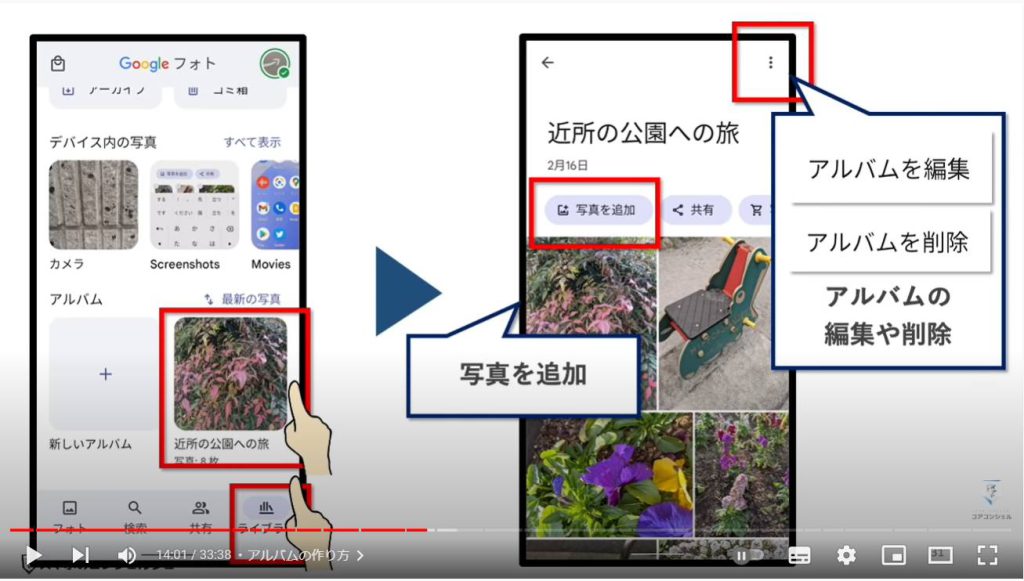
11. アルバムの仕様について(削除時の注意点)
ここで一点、グーグルフォトのアルバムの使用に関して、少し勘違いしやすいポイントがございます。
アルバムを作成すると、そのアルバムに写真が移動するようなイメージ、フォルダを分けて保存するというイメージを持ってしまいがちですが、グーグルフォトにおける仕様は少し違っています。
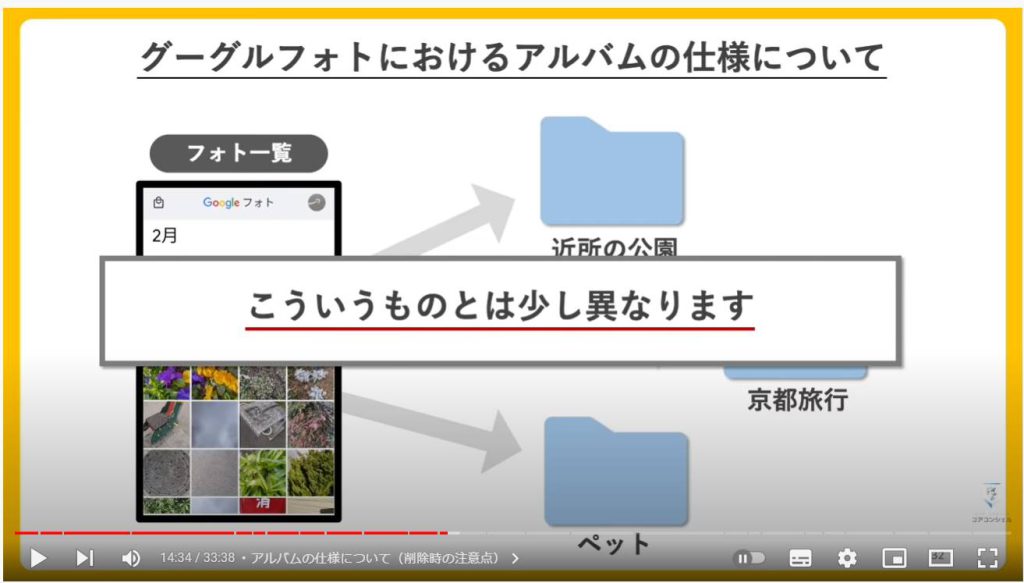
グーグルフォトにおけるアルバムは、あくまでフォト一覧にある写真の中で選んだ写真だけを見ている、という状態になっているので、アルバムに追加した写真も引き続きフォト一覧にも表示され続けます。
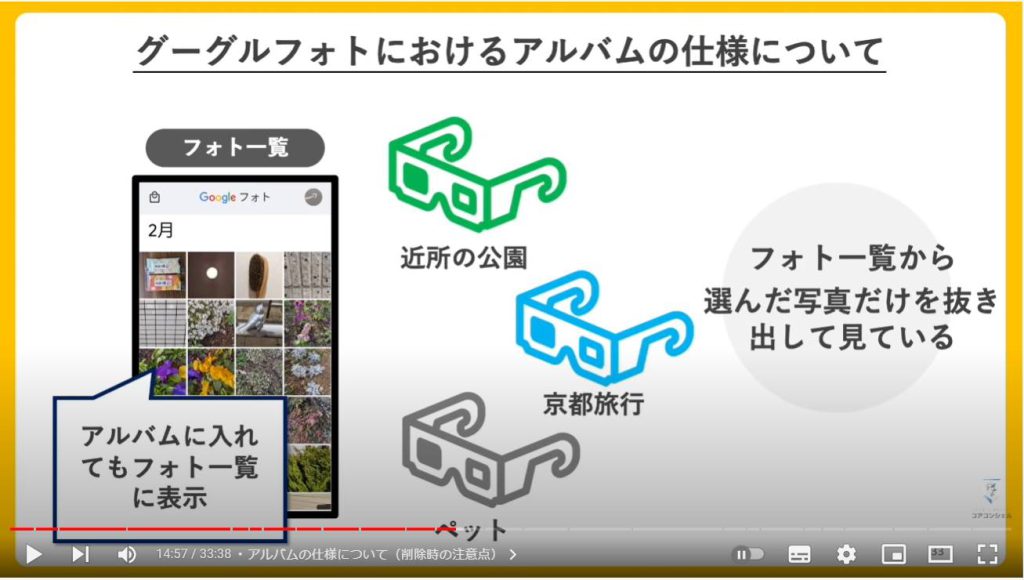
そしてやはりフォト一覧から削除するとアルバムからも一緒に消えてしまいます。
この写真はアルバムにも入っていますがいいですか?くらい聞いてきて欲しいですが、特になんの警告もなく削除可能になっていますので気をつけましょう。
もうアルバムに入れたから一覧からは削除、としてしまうとアルバムからも消えてしまうという点はしっかり覚えておいてください。
逆にアルバム自体は削除してもその写真が消えることはありません。
デジカメなどで撮った写真をパソコンで保管されている方は、フォルダ分けの概念がおありかと思いますので、特に思い違いしやすい部分です。お気をつけください。
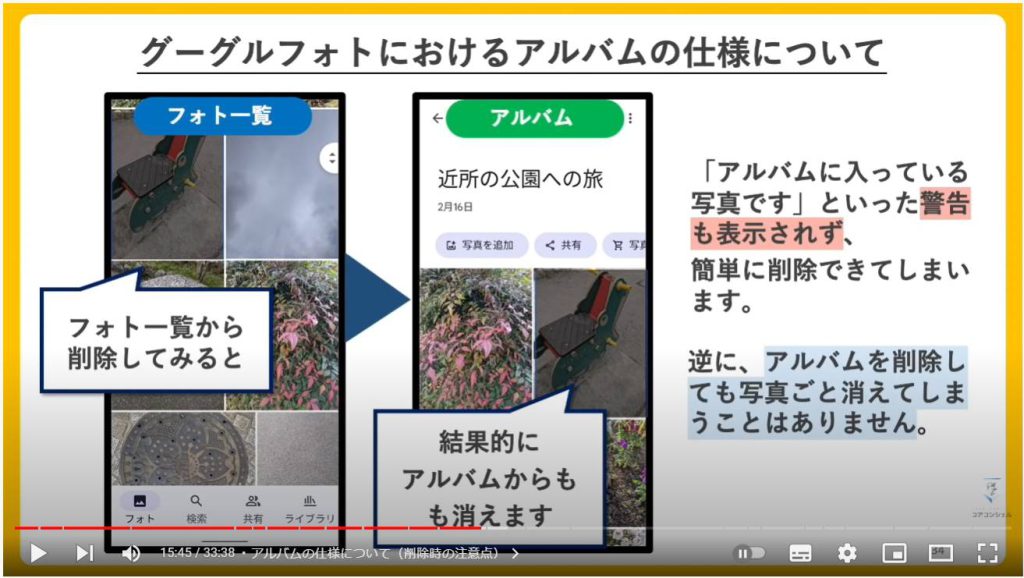
12. アーカイブ機能
もう一つ、写真の整理に非常に有効なのが「アーカイブ」という機能です。
常に表示するには邪魔だけど削除はしたくない、という写真を整理するのに役立ちます。
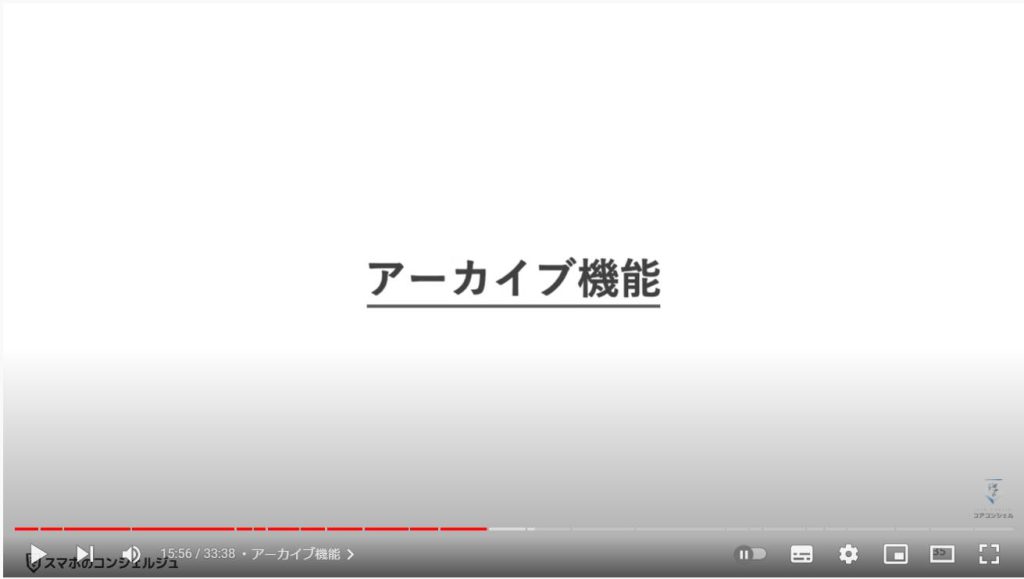
アーカイブ機能はもともとGmailにおいて有名な機能ですが、グーグルフォトにも類似の機能として搭載されています。
写真を複数選択し、右上の3点アイコンをタップすると、「アーカイブに移動」とございます。
タップすると、アーカイブされました、と表示され、選択した写真は一覧から非表示になりました。
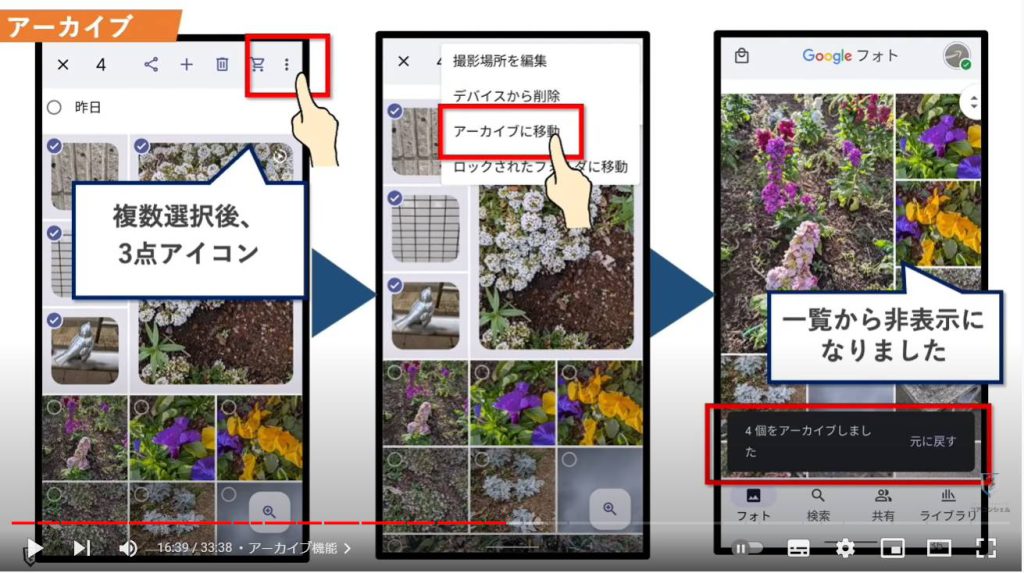
アーカイブした写真は、ライブラリ中のアーカイブ欄に表示されます。
一覧には表示したくないけど、念の為撮っておきたい、削除はしたくないという写真などはこちらにまとめておきましょう。
フォト一覧がうんとみやすくなります。
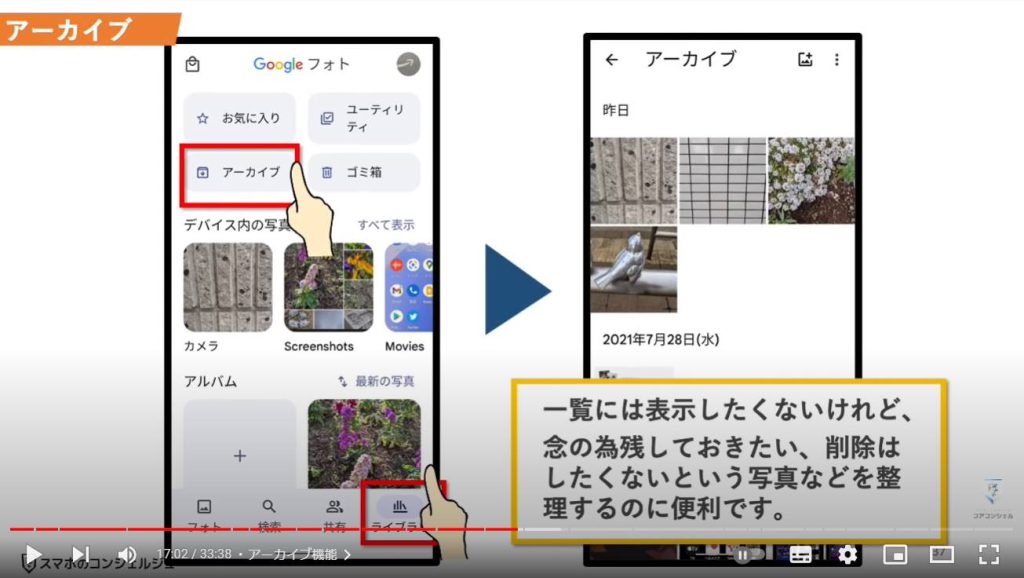
13. お気に入り機能
続いて、お気に入りに追加する方法です。
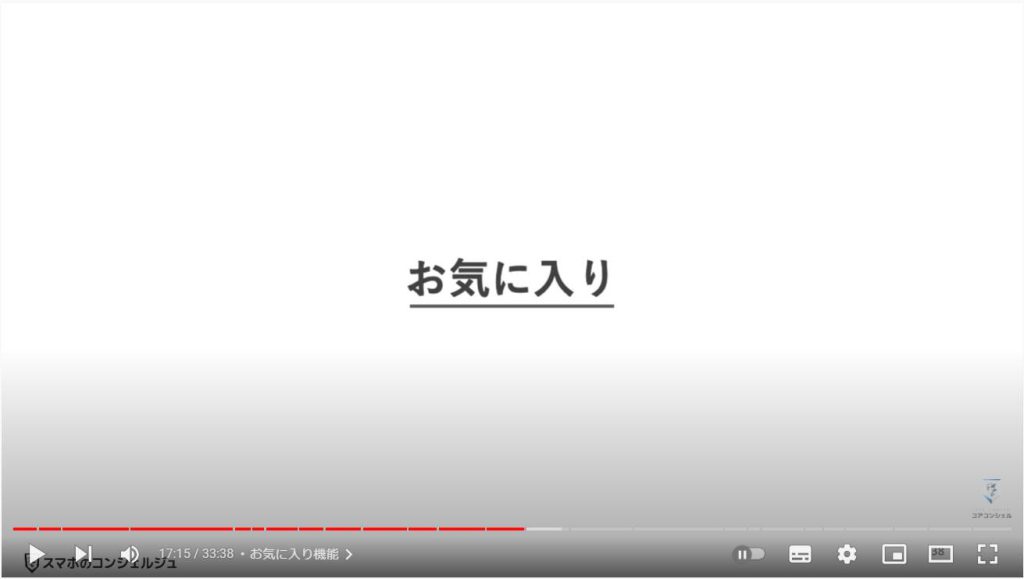
詳細画面右上に星マークがございます。
スマホにおいて星マークといえば「お気に入り登録」と言った操作でよく見られるアイコンですが、グーグルフォトでも漏れなくお気に入りを表します。
星をタップすると星が白くなり、お気に入りしたことがわかります。
一覧画面に戻ってみると、このように一眼でお気に入り写真であることがわかります。
気に入っている写真を素早く見つけたり、誤って削除しないようにする目印などに利用できます。
ただし先程のアルバムと同様、削除しようとすると特に警告等は出てこずすんなりと削除できてしまいますので過信は禁物です。
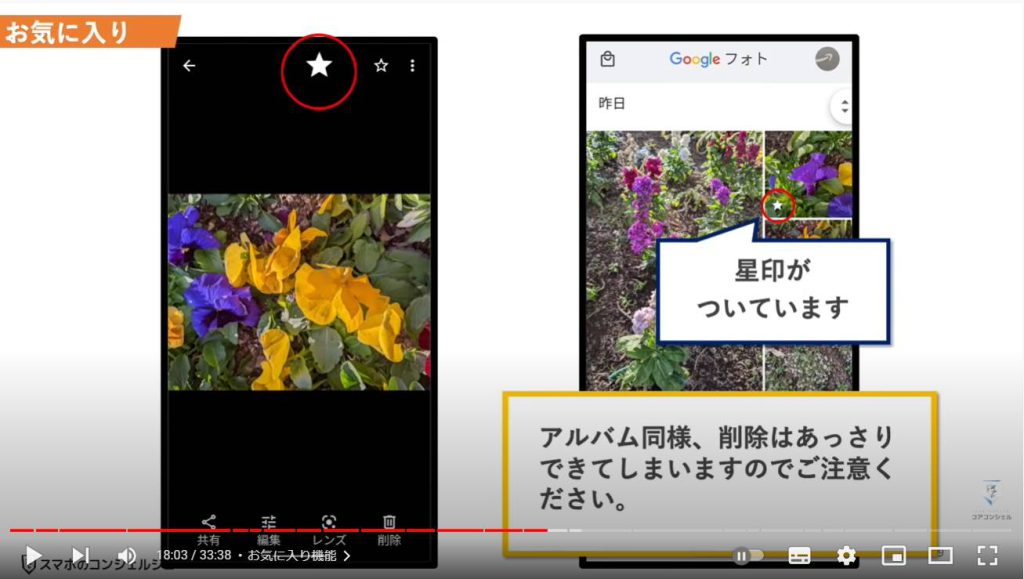
ちなみに今見てきたこれらの操作は、やはりパソコンなどの他デバイスから閲覧した時にもキチンと反映されています。
その逆も然りで、パソコン側から写真の削除、アルバム編集など行なった場合も、即座にスマホ側でも同一の状態が保たれる、つまり同期される仕組みになっています。
ただしネットワーク環境などの要因で同期に時差が発生する場合もございます。
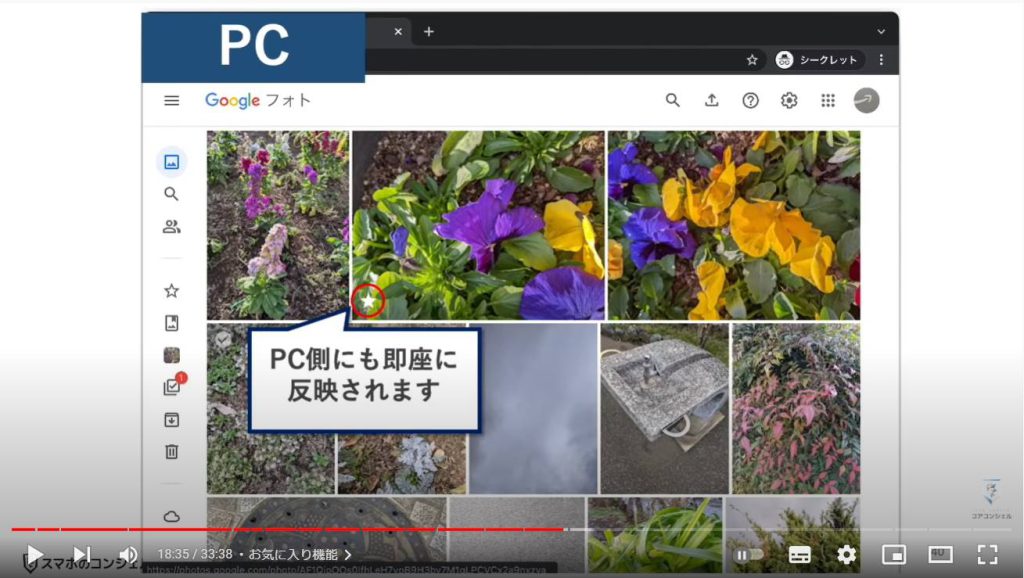
14. ロックされたフォルダ
整理関連では最後、写真の整理にさらに強力なツールとして「ロックされたフォルダ」という機能をご案内いたします。
ここに入れた写真は、スマホのロックを解除しないと閲覧することができなくなります。
人の目に触れさせたくないプライベートな写真などを入れておく場所です。
こちらは現在はAndroidのみとなっておりますが、iPhoneにも提供される予定です。
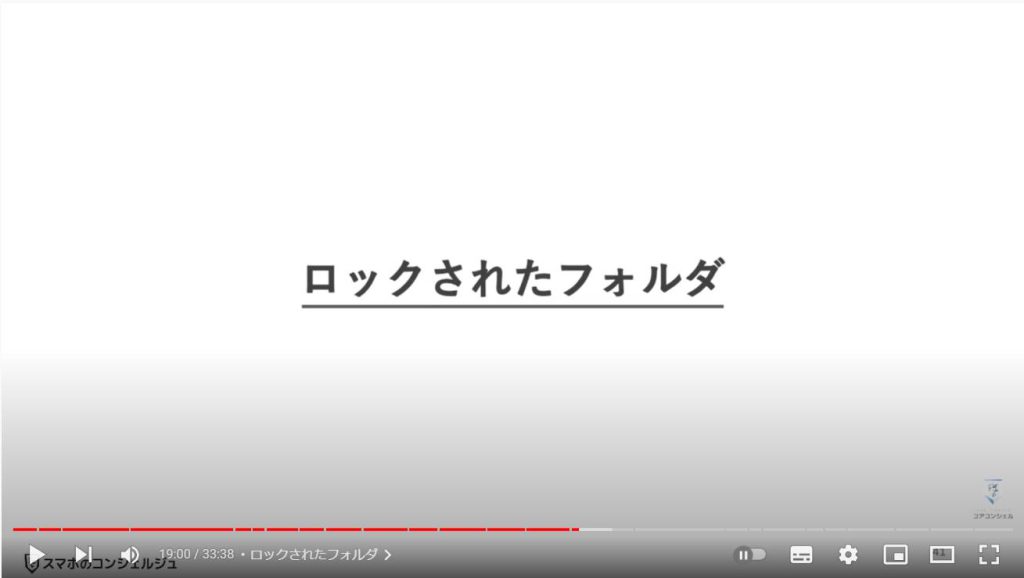
写真詳細画面の右上の3点アイコンをタップすると、そのメニューの中にロックされたフォルダへ移動させるボタンがございます。
タップすると注意書きが表示されます。よろしければ移動とします。
ここの注意書きにも書かれている通り、
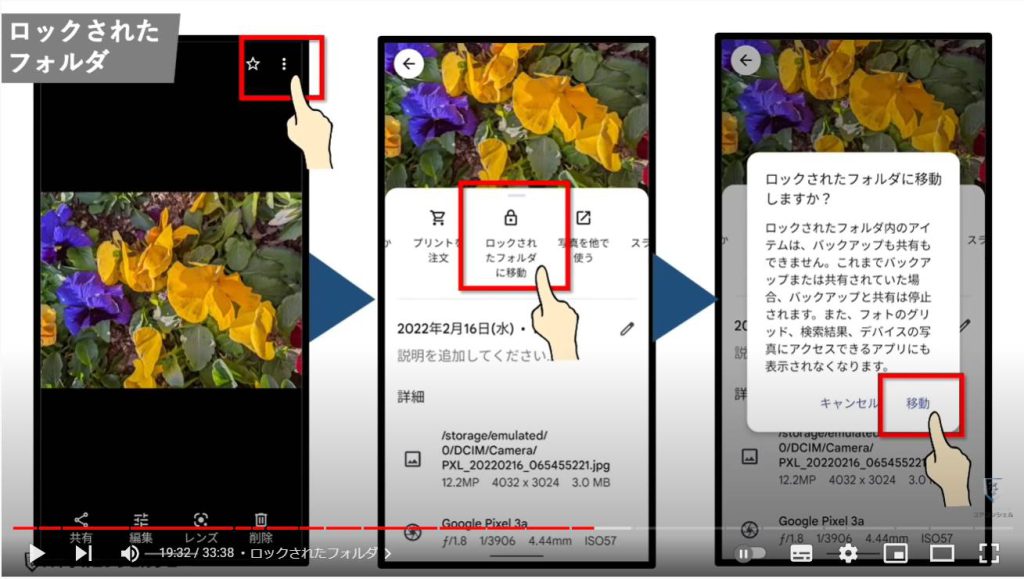
ロックされたフォルダに入れると、その写真はバックアップが解除され、このデバイス上にしか存在しない状態となります。
共有、同期している他のパソコン、スマホなどからもみることはできません。
他のアプリにも表示されることはありません。
かつ、アクセスするにはグーグルフォトからパスワードを入力しなければならなくなるという、仕様になっています。
このフォルダに入れておけば、うっかり人の目に触れてしまう、ということはまず考えられません。
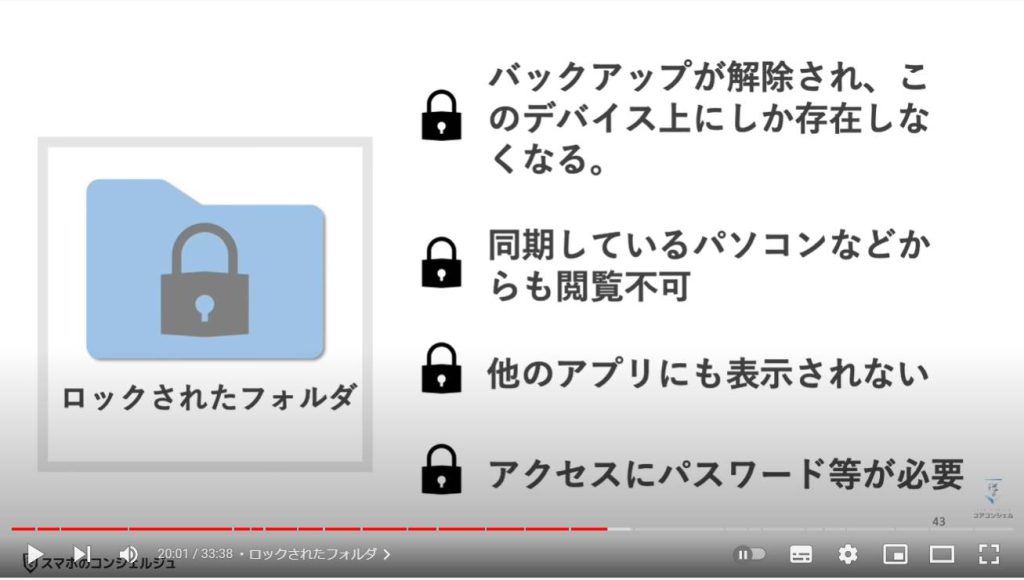
ロックされたフォルダは、グーグルフォトのライブラリ、ユーティリティという場所の中にございます。
ユーティリティの中の下の方に「ロックされたフォルダとありますのでタップすると、このスマホの画面ロック解除時と同じロック解除がもとめられます。
そちらを突破すると初めて、写真を閲覧することが可能です。
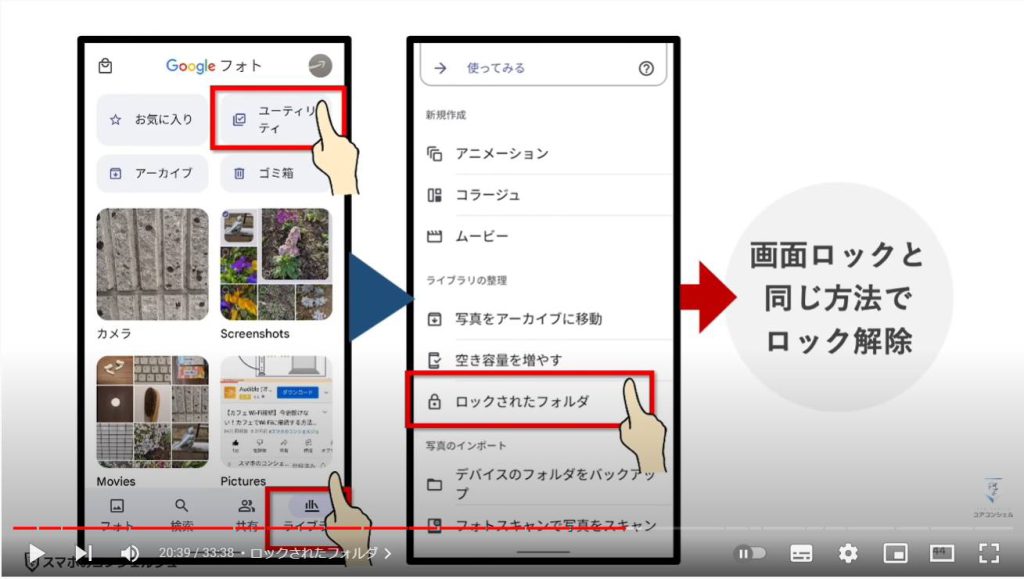
15. 写真を共有する・シェアする
続いては対象の写真を送ったり、印刷したりといった、スマホ的にいうと「共有する、シェアする」方法について確認してみましょう。
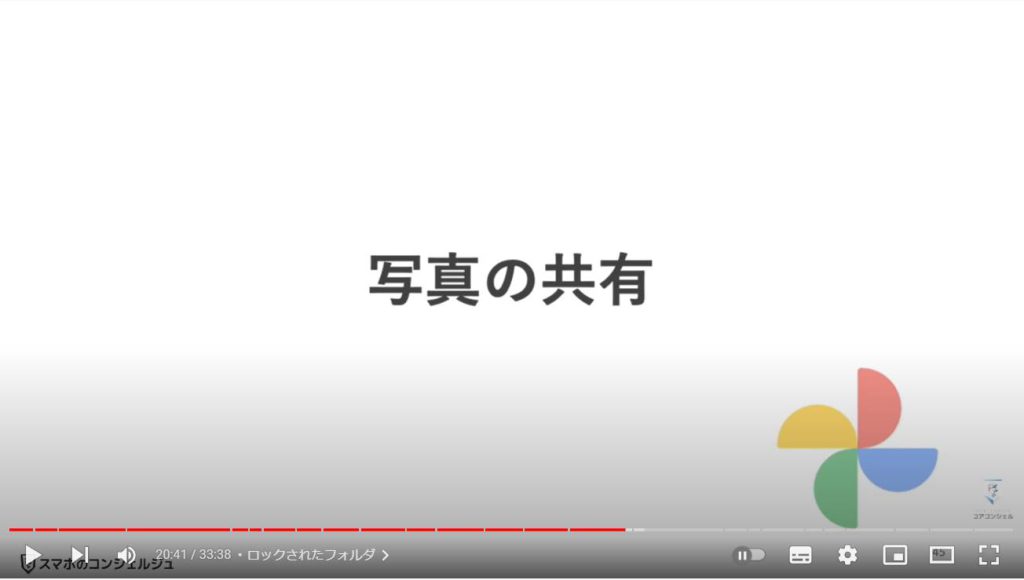
共有ボタンは画面左下にございます。
タップするとまず「グーグルフォトで送信」とあります。
私のこの画面では、すでに過去のやりとりに基づき共有相手の候補が何人か表示されています。
グーグルフォトを利用しているもの同士であれば、メールアドレスや電話番号を入力することでその人を表示させることも可能です。
ここでこのコアコンシェルさんを選択してみると、写真を送付する画面が出てきます。
メールで写真を送るというよりLINEのトークルームのようなものができる形に近い画面構成になっていて、写真だけでなくメッセージも送付できるようになっています。
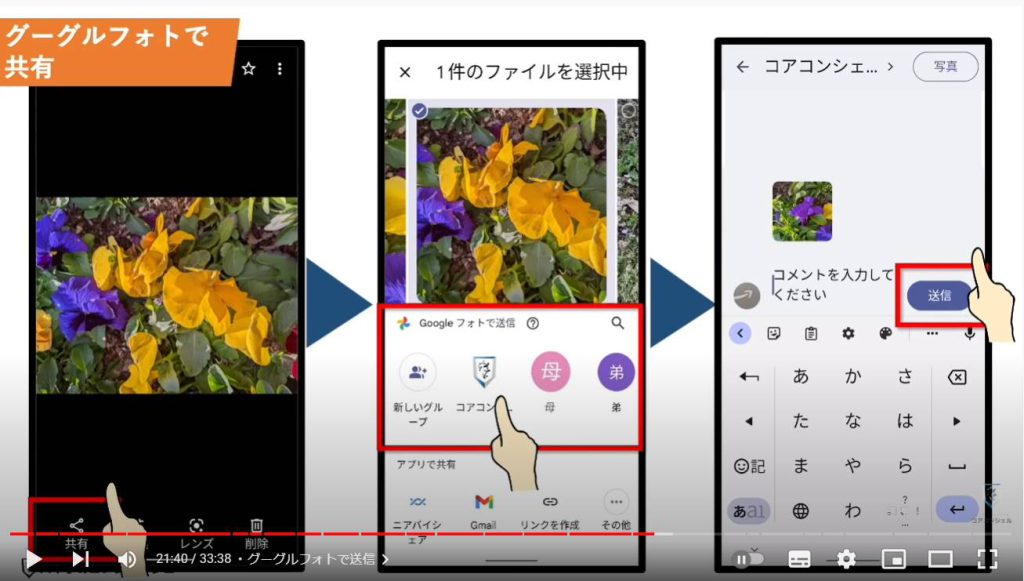
送信を受けた相手からはどんなふうに見えるか押さえておきましょう。
グーグルフォトで共有されると、下のメニューの共有ボタンに通知バッジがつきます。
開いてみると、鈴木太郎さんから写真が届いています。開くとこのような形です。
フォトに保存するというボタンがありますのでタップすると自分の写真一覧にも追加されます。
ここから別の写真を送付することも可能です。
ちなみに、やはり共有された写真は保存しない限り、相手が削除すると消えてしまいます。
相手がこの写真を削除しても、保存ボタンを押してさえいれば自分のフォト一覧には残ります。
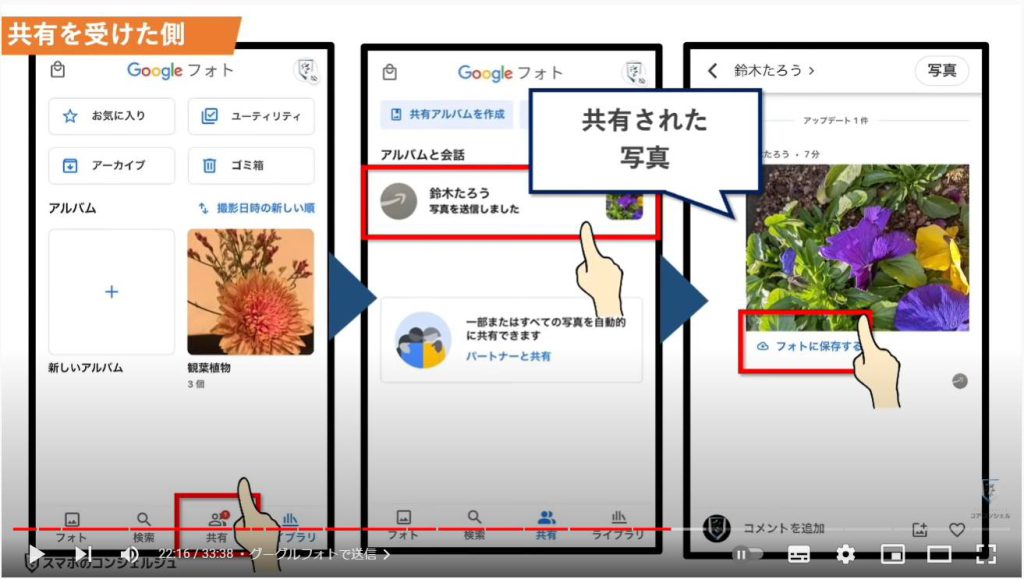
Androidでは右下のその他、iPhoneでは共有相手、と書かれたボタンをタップすると、他にもグーグルフォトと連携できるアプリが表示されます。
SNSやLINE経由で誰かに写真を送信するのはもちろん、他にも、インスタグラムに投稿したり、プリンターでの印刷などもこちらに格納されています。
他のアプリの機能を利用したい場合はここを眺めてみると見つかる場合があります。
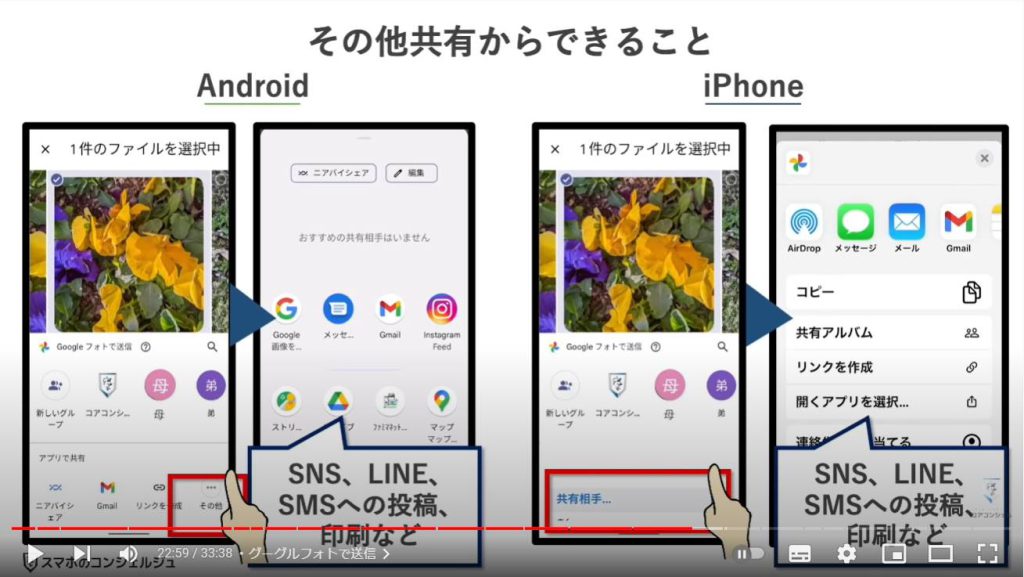
作成したアルバムについても同様の手順で共有可能となっています。
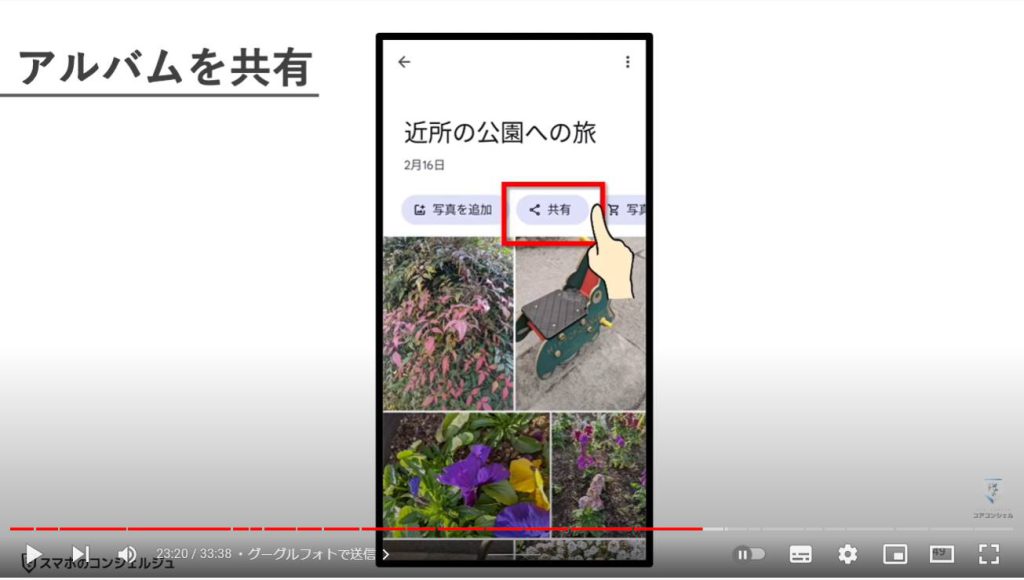
16. 写真を綺麗にする
続いては写真の加工、編集についてです。
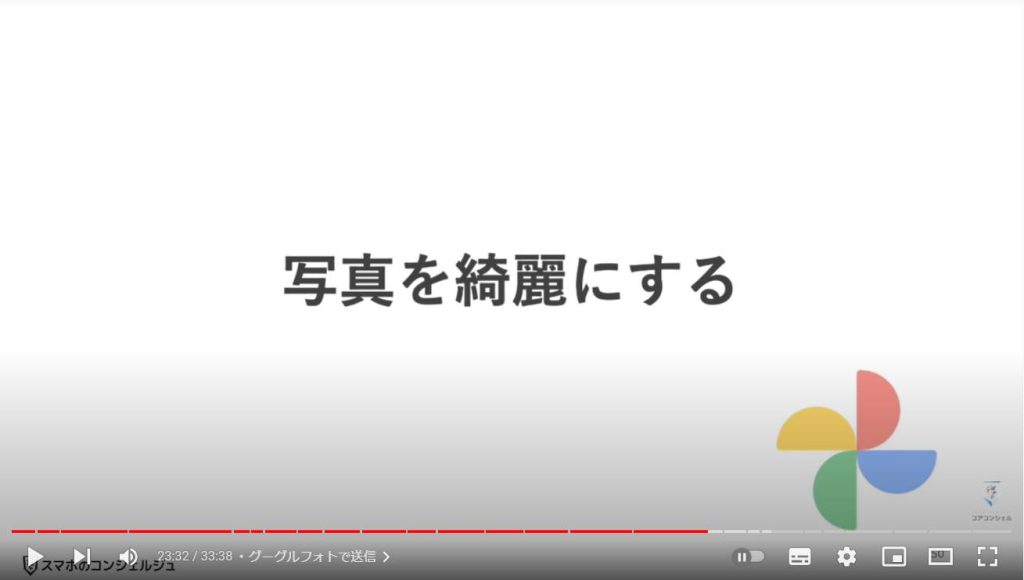
グーグルフォトでの写真の編集は、写真の色味を変更したり、切り取ってサイズを変更したり、傾いた写真を修正したりと一通りの編集ができてしまいます。
ただし多くの方がそこまでの編集にはあまり食指が動かないかと思いますので、今回は簡単に写真をきれいにする方法だけ覚えておいていただければと思います。
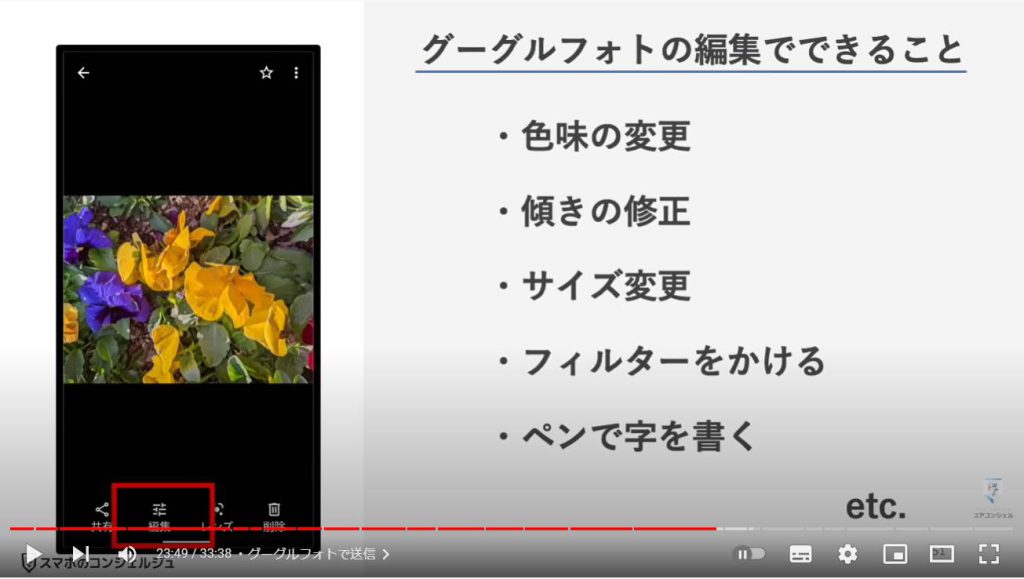
写真詳細画面の「編集」ボタンを押すとすぐに「補正」とあります。
このボタンを使うと、写真を明るくしてくれたり、シーンに合わせてより綺麗に見えるように自動的に補正してくれます。
試しにタップしてみると確かに写真がパッと明るくなりました。
どちらがいいかは好みの問題にはなりますが、ちょっとした一手間である程度綺麗にできるので、誰かに送信する前などに試してみましょう。
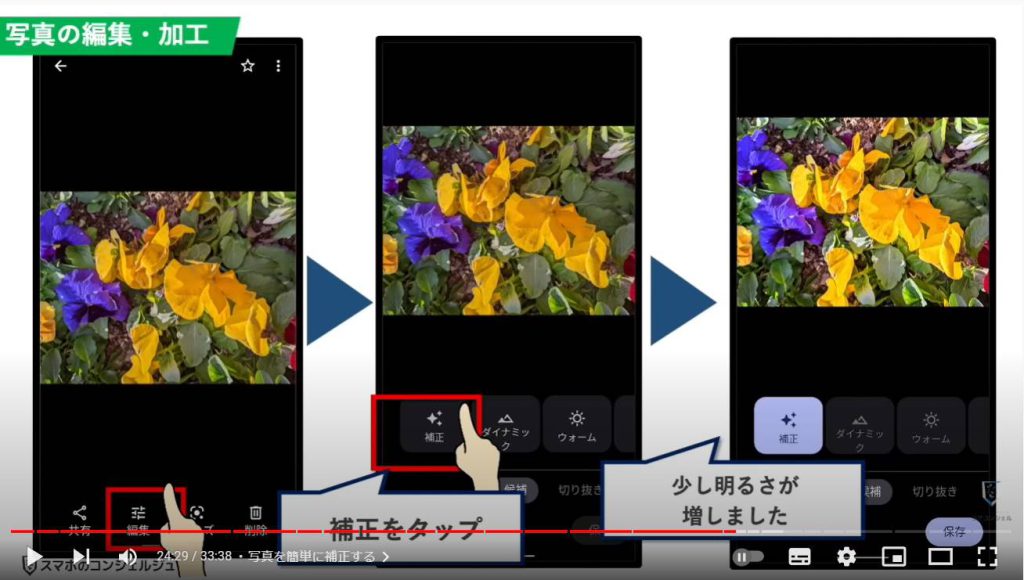
17. グーグルレンズとは
続いてはグーグルレンズについてです。
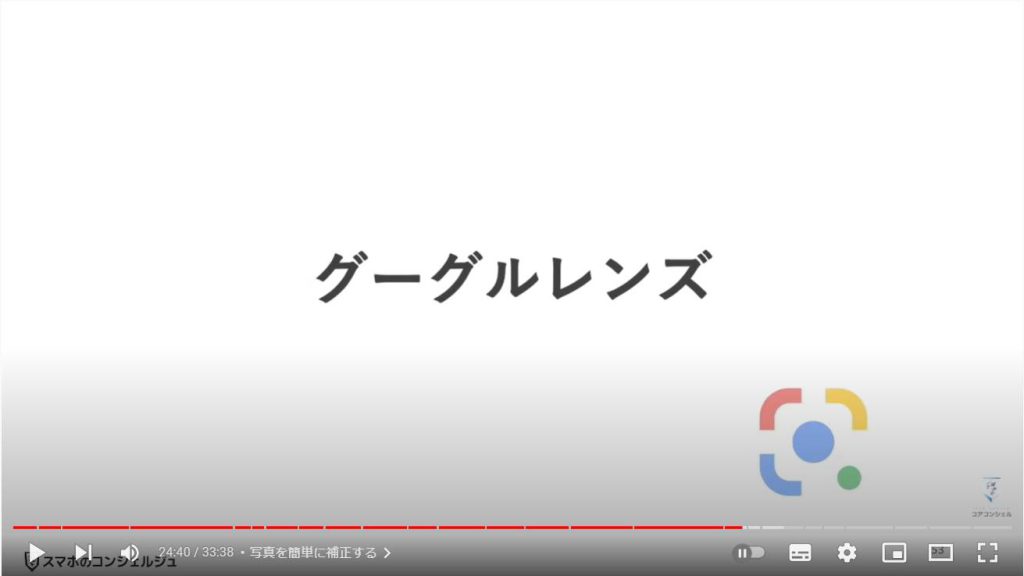
Googleレンズとは、カメラに映ったものを判別することのできる機能で、草花などに向けるとその品種を教えてくれたり、テキストを翻訳したリコピーしたり、オンラインショップから同じものを購入したりと、とっても未来的な機能です。
もともと、Google検索の検索窓にも設置されていました。
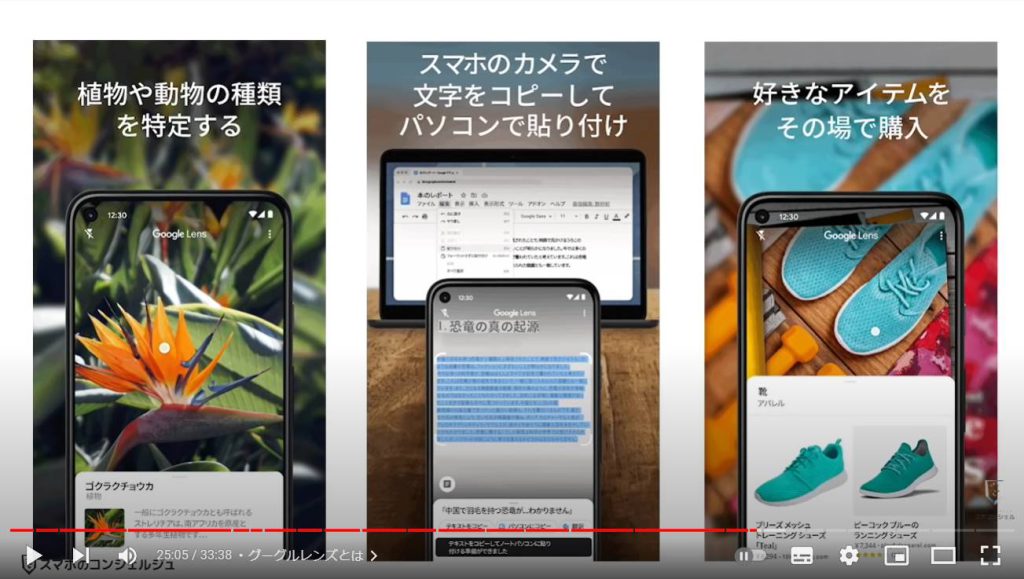
18. グーグルレンズボタンを使ってみる
グーグルフォトには、その写真をそのままGoogleレンズ機能に繋げられるボタンがついています。
それがこのレンズボタンです。
タップするとGoogleレンズ機能を呼び出すことができます。
試しにこの写真をグーグルレンズにかけてみます。
画像の解析が始まり、下からすいっと解析結果として、写真に写っているお花がパンジーであると教えてくれました。
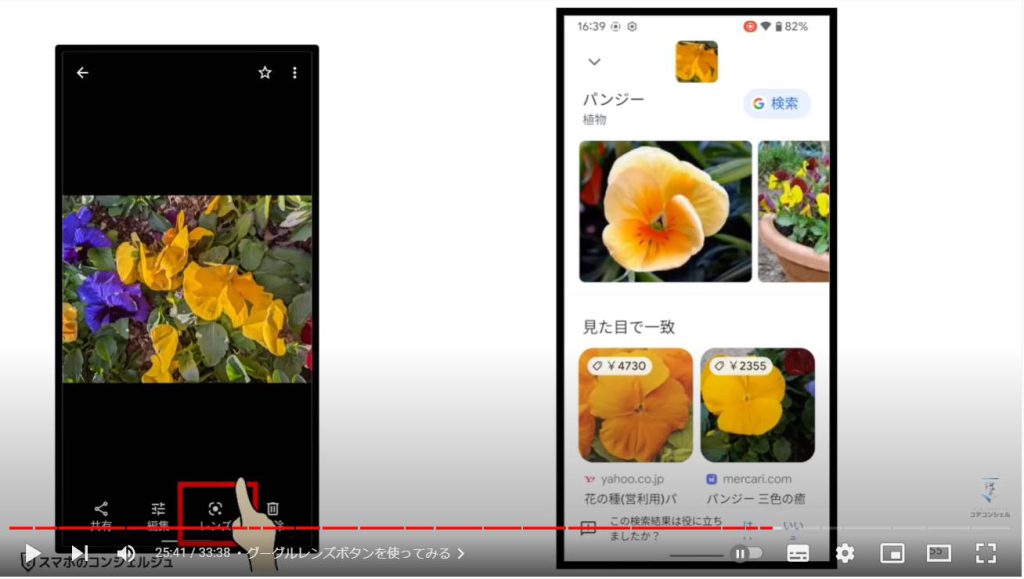
もう一つぜひご覧ください、
海外のお土産でいただいたお菓子の裏面の写真ですが、こちらにグーグルレンズを当てると、自動的に言語を判別し、あたかも日本語で書いてあるかのように翻訳してくれます。
日本語の精度的にはまだまだといった感がありますが、何が書かれているのかは概ね判断することが可能です。
さらにこのテキストは選択することができるので、ドラッグするとコピーすることも可能です。
電話番号やメールアドレスが書かれたメモなどを認識させたりといった用途が考えられるかと思います。
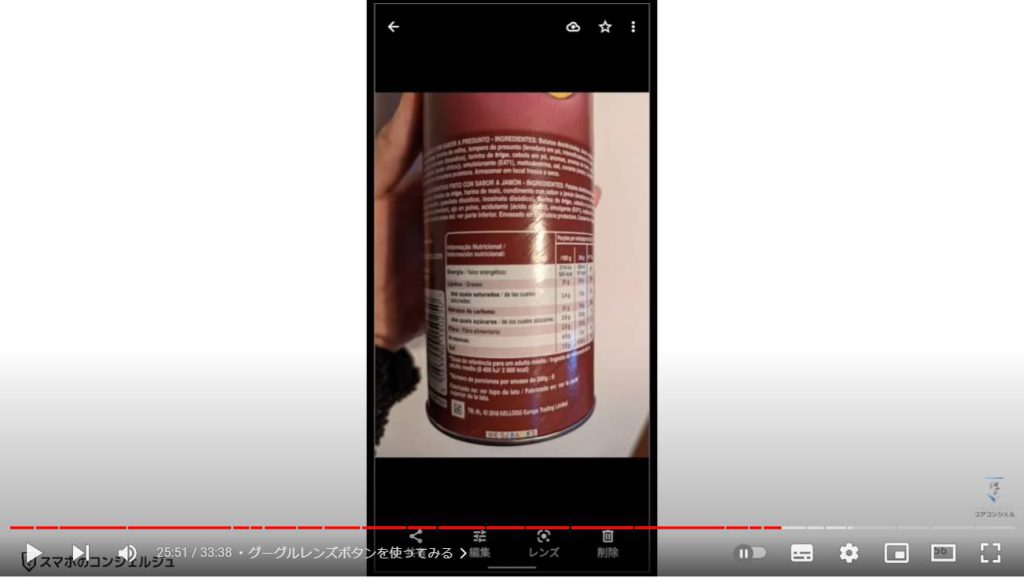
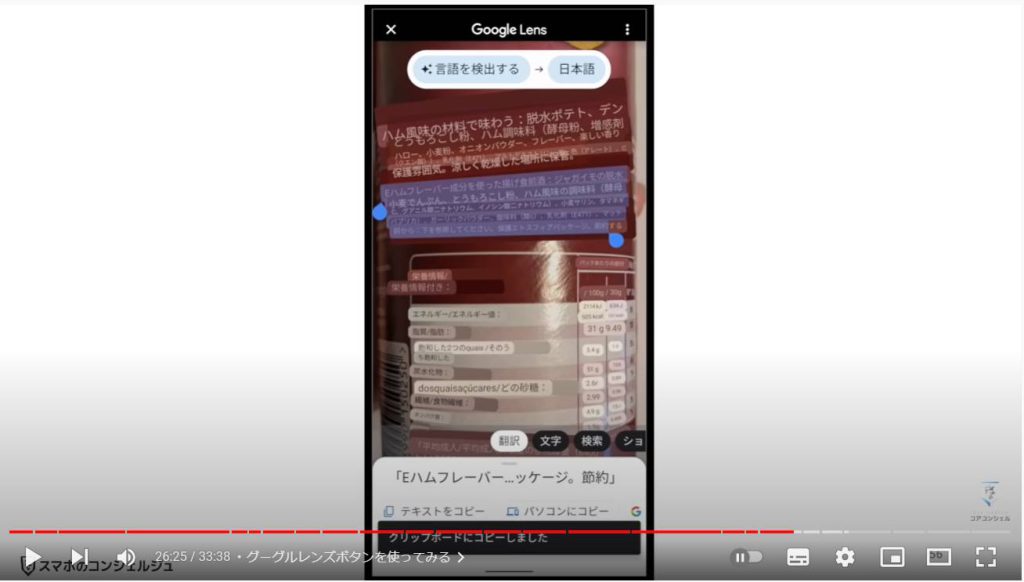
19. 検索画面の見方
続いて、意外と楽しい写真の検索まわりをみておきましょう。
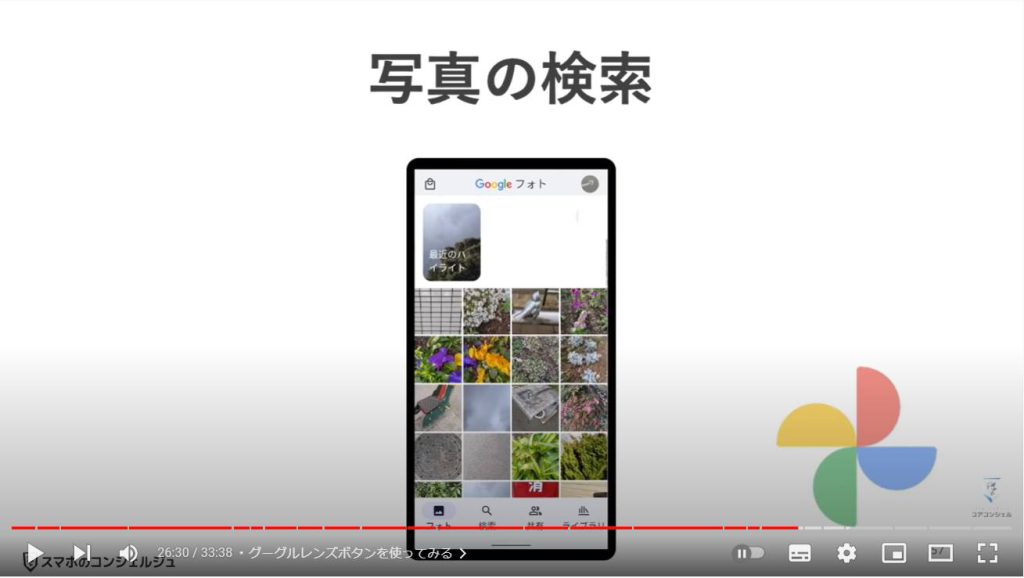
検索ボタンをタップしたページには、検索バーが用意されています。
先程のグーグルレンズの能力と似ていますが、例えばここにラーメンという言葉を入力してみると、自分のフォト一覧の中からラーメンの写真が検索されます。
その下には、写真を写っている人物、神社や花といった被写体、撮影場所といったくくりで写真がまとめられています。
タップするとその写真一覧が表示されます。
意外と楽しいのが、撮影場所の地図です。
グーグルフォトでは写真を写っている人物、神社や花といった被写体、撮影場所といったくくりで自動的に判別して、簡単に検索できるようにしてくれてあります。
検索ボタンをタップしたページにはそれらがまとめてあり、タップするとその人が映った写真だけをピックアップして閲覧することが可能になっています。
意外と楽しいのが、この撮影場所の地図です。
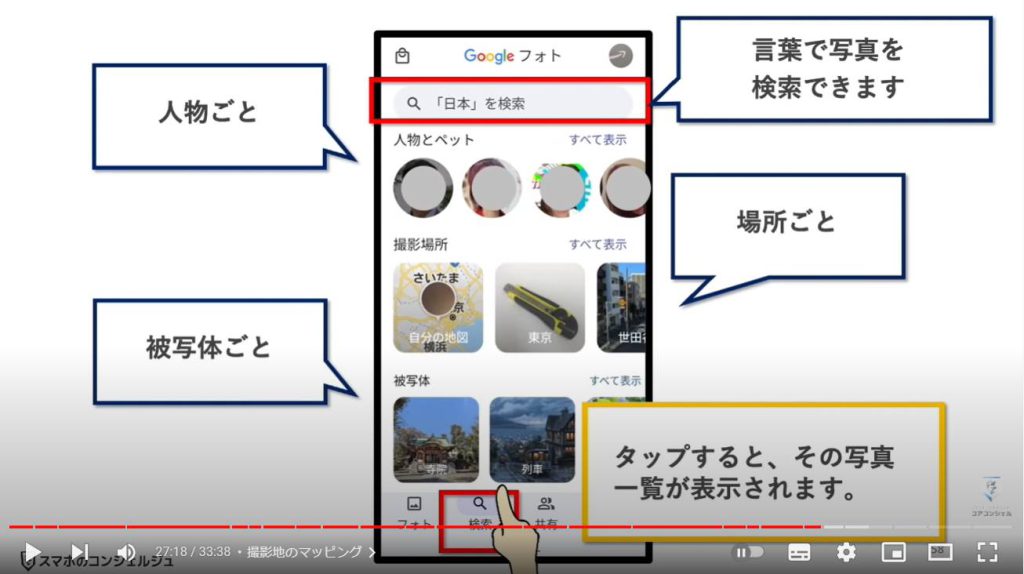
20. 撮影地のマッピング (その他)
タップすると自身が撮影した写真の撮影地が地図上にマッピングされたものが表示されます。
反応している場所をタップしてみるとそこで撮影された写真が表示されます。
ぜひこちらから様々な場所の旅の思い出を巡ってみてください。
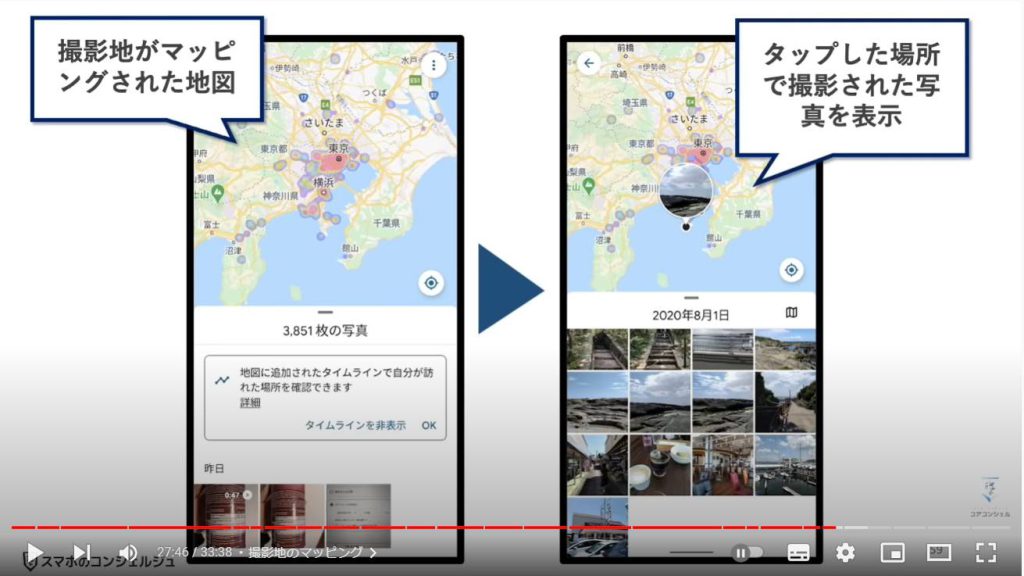
21. 写真のコンビニ印刷
続いてはグーグルフォトからネットプリントを注文する方法です。
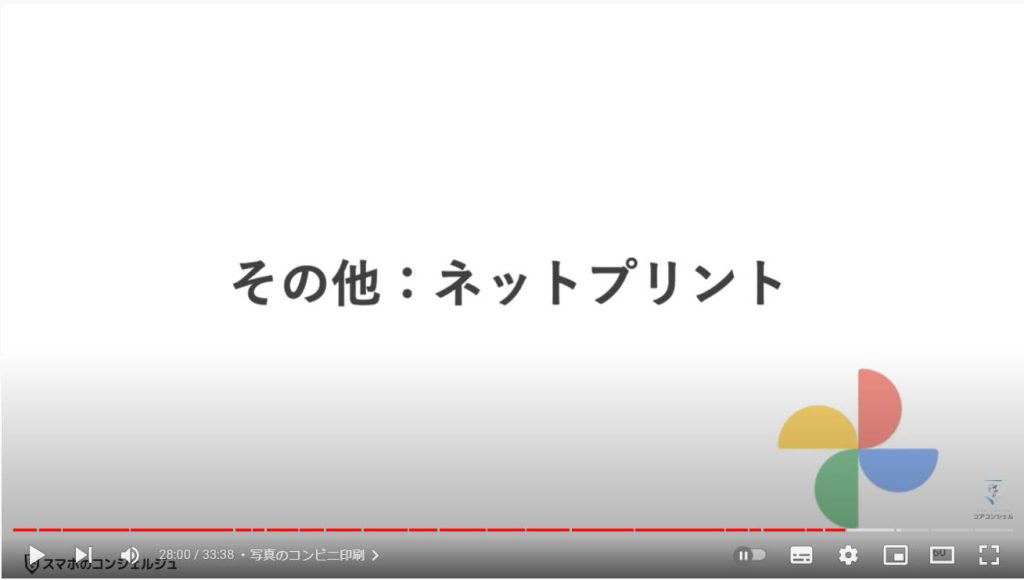
写真一覧の左上にショッピングバッグのアイコンがございます。
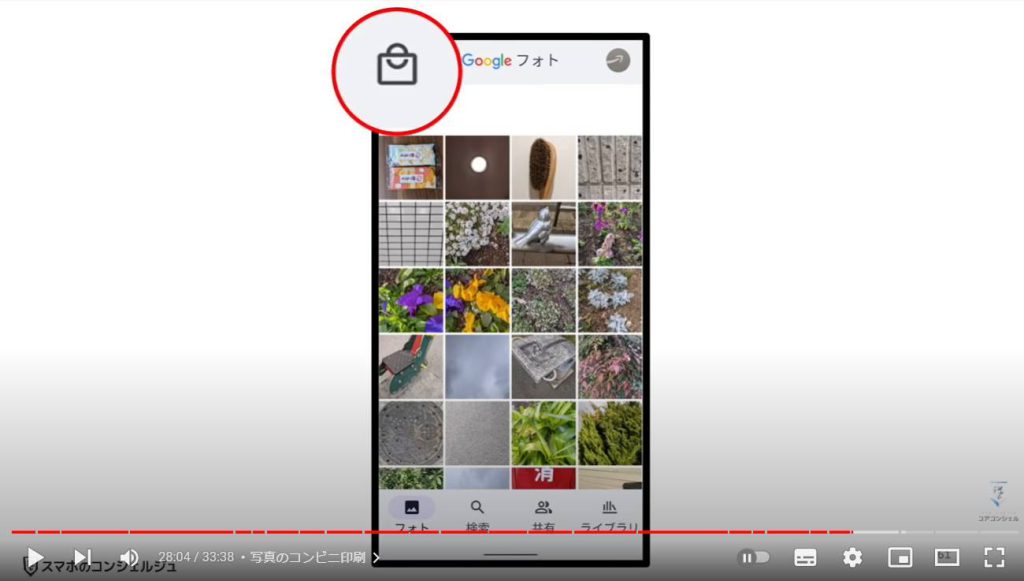
こちらはタップすると、セブンイレブンのプリンターで写真をプリントすることができます。
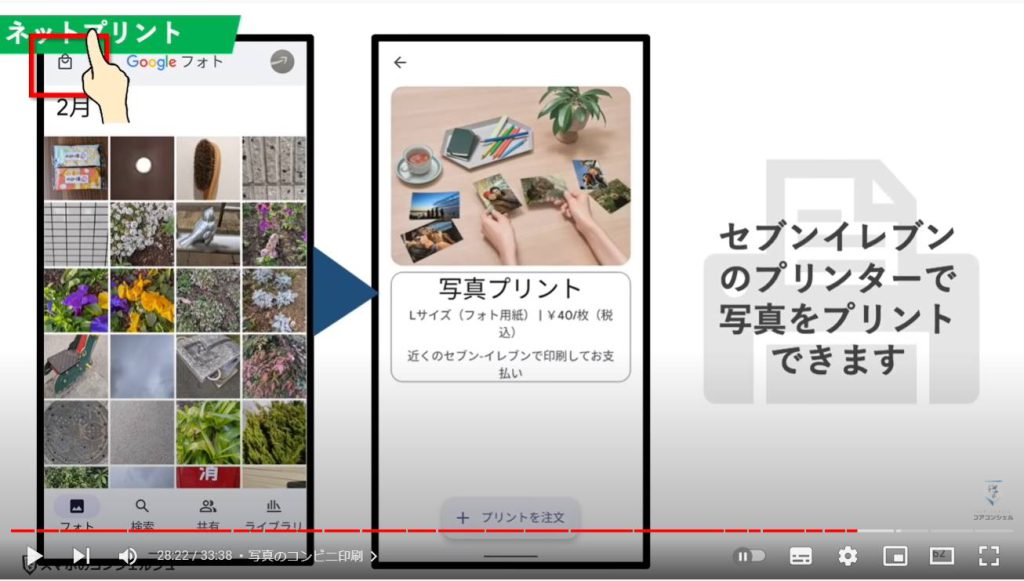
印刷したい写真を選んで道なりに進むと、予約番号が排出されます。
あとはこれをセブンイレブンのプリンターに入力すれば写真を稲津可能です。
一枚四十円で出力できます。
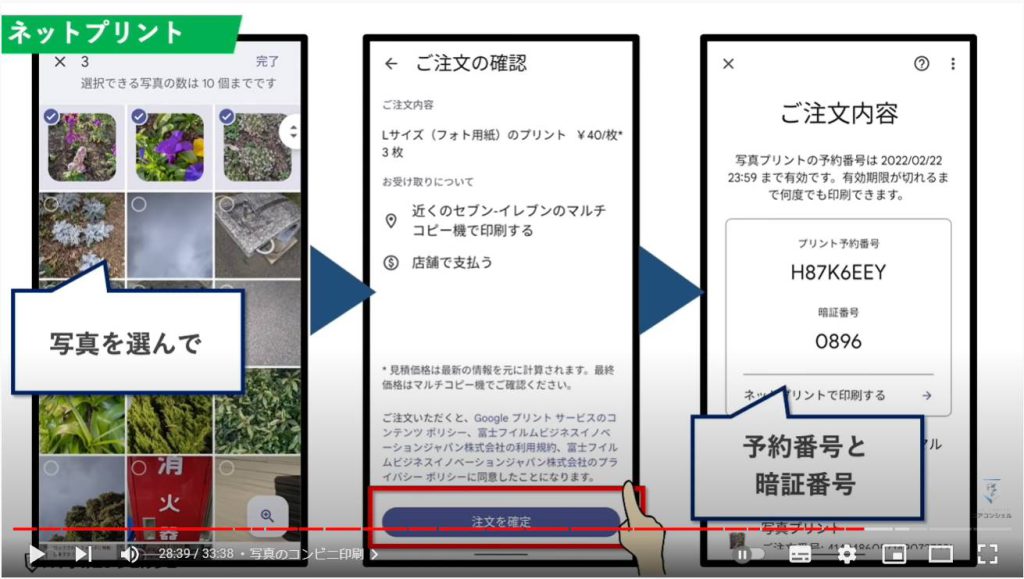
面白いのが、印刷する店舗を決める必要はなく、この予約番号の期限内で入力できれば、どこのセブンイレブンでも印刷可能なので、例えば北海道でこの操作を行ない、沖縄で印刷する、ということも可能です。
この予約番号さえ知っていれば、本人でなくても印刷可能です。
遠くの親御さんにこの番号を教えて、孫の写真を印刷してもらったり、クリエイターの方はSNSでこの番号を公開してファンに自由に印刷できるようにするといった活用をされている方もいらっしゃるようです。
料金は、印刷する際にプリンターに小銭を入れますので、グーグルフォト上で予約番号を排出しただけでは何も請求は発生しません。

22. 写真が見つからない時、デバイスのフォルダの確認
続いて、保存したはずの写真がバックアップされていな時や、デバイスのフォルダという設定について見てみます。
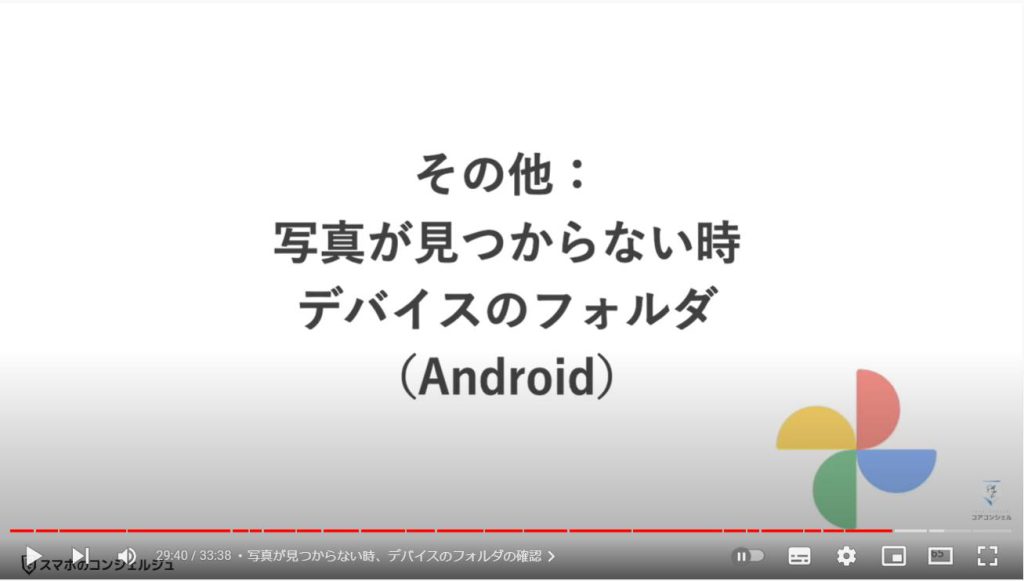
ライブラリを開いて、ここのデバイス内の写真という項目で全て表示、とタップしてみるとわかるのですが、Androidでは、カメラで撮影した写真以外に、スクリーンショットやLINEなどのアプリからダウンロードした画像など、画像の種類ごとにフォルダが分けられています。
そしてそのフォルダそれぞれにグーグルフォトにバックアップするかどうか設定できるようになっています。
例えば撮影したスクリーンショットなどがなぜかフォト一覧に出てこない、バックアップされないといった時はこちらのスクリーンショットのフォルダを覗いてみてください。
バックアップと同期がオンになっていなければグーグルフォトにはバックアップされておらず、デバイス内の写真を表示しているだけという状態になっています。
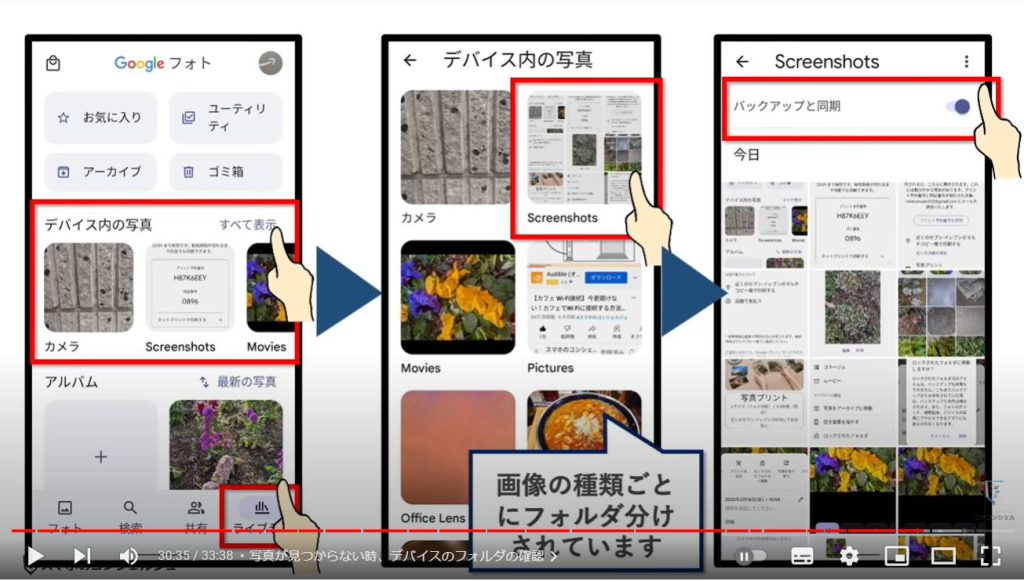
23. バックアップ時のネットワーク設定
バックアップする際の、ネットワーク設定を確認しましょう。
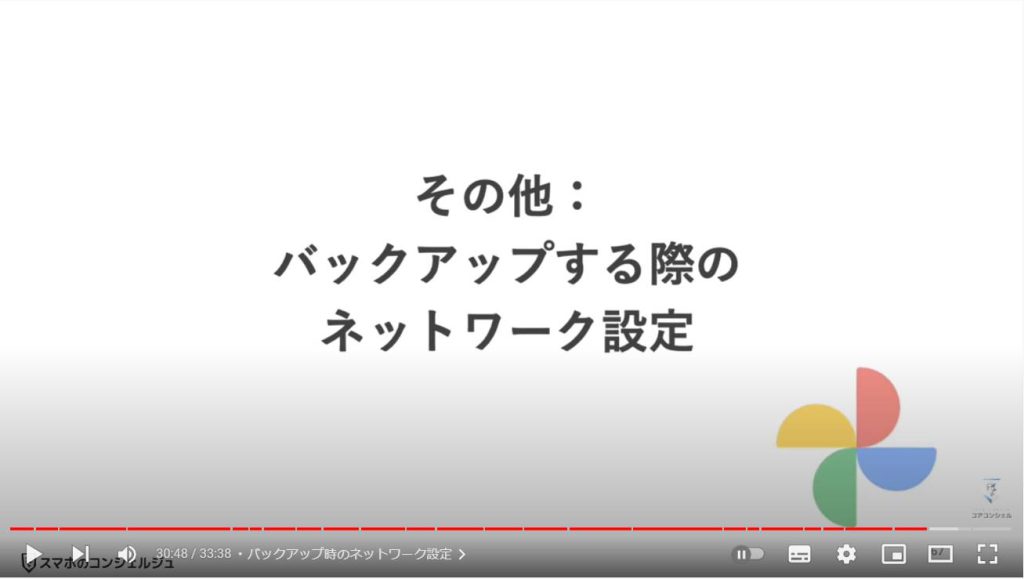
グーグルフォトでは、撮影した写真をバックアップする際、やはりデータ通信が発生します。
Wi-Fiに接続されていればいいですが、モバイルデータ通信しかできない時には、データ通信を発生させてまでバックアップを行うかどうかを決めておくことができます。

右上のプロフィールアイコンをタップして、フォトの設定と進みます。
その中にバックアップと同期という項目にアクセスします。
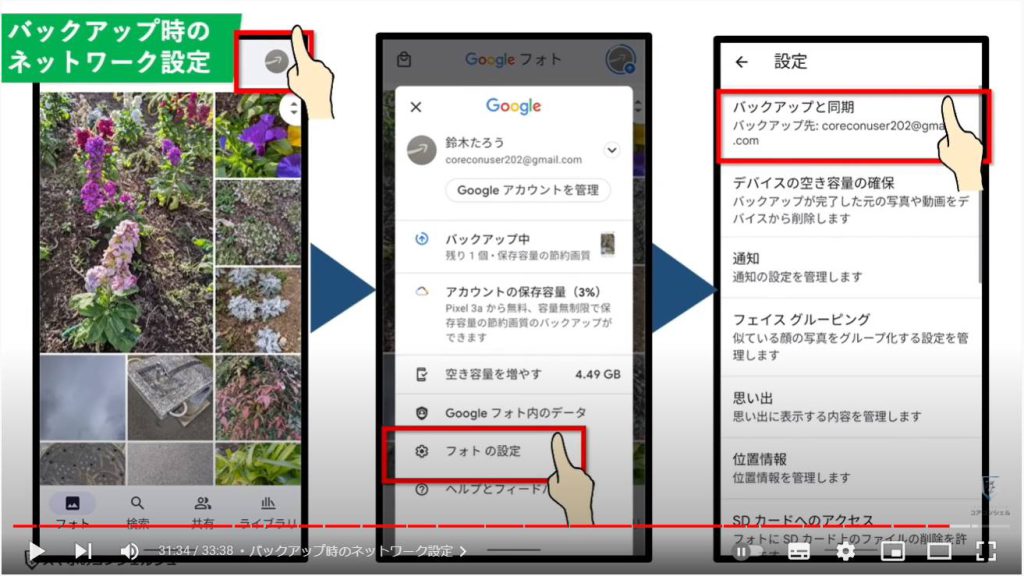
iPhoneではモバイルデータ通信を使ってのバックアップを許可するかどうかのスイッチがございます。
スイッチをオンにするとWi-Fiのないところでもすぐにバックアップをかけるようになります。
その代わりもちろん月々のデータ通信量に加算されますのでご注意ください。
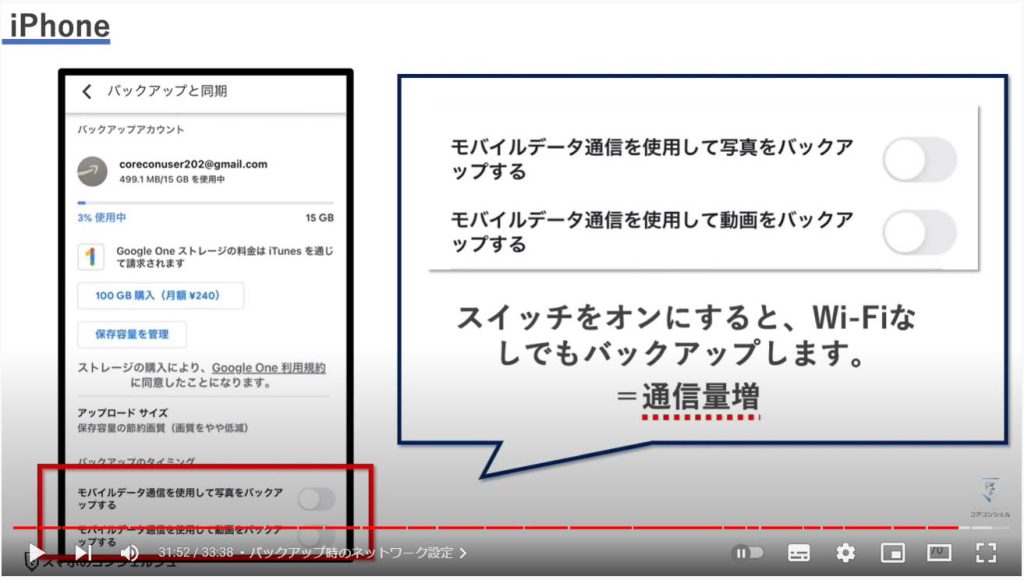
Androidでは、1日あたりどれくらいまでならモバイルデータ通信を使ったバックアップを許可するかのデータ量を選ぶ形になっています。
Wi-Fi接続時のみにしたい場合は「データなし」を選んでおきましょう。
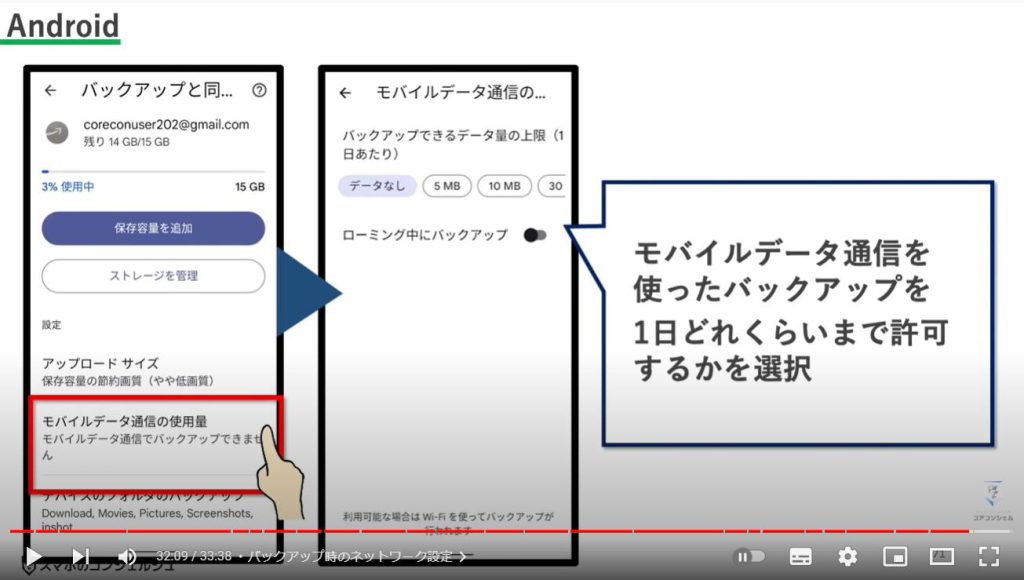
24. スマホで撮影した写真をパソコンに取り込む
スマホで撮影した写真をパソコンに取り込む方法を見ていきましょう。

パソコンでメールなどをよく利用される方は、スマホで撮影した写真や取得した画像をパソコンのメールに添付したいと考えたことのある方も多いかと思います。
その場合スマホからなんとかしてパソコンにその画像を写しているかと思いますが、グーグルフォトを利用するとその操作もとても簡単になります。
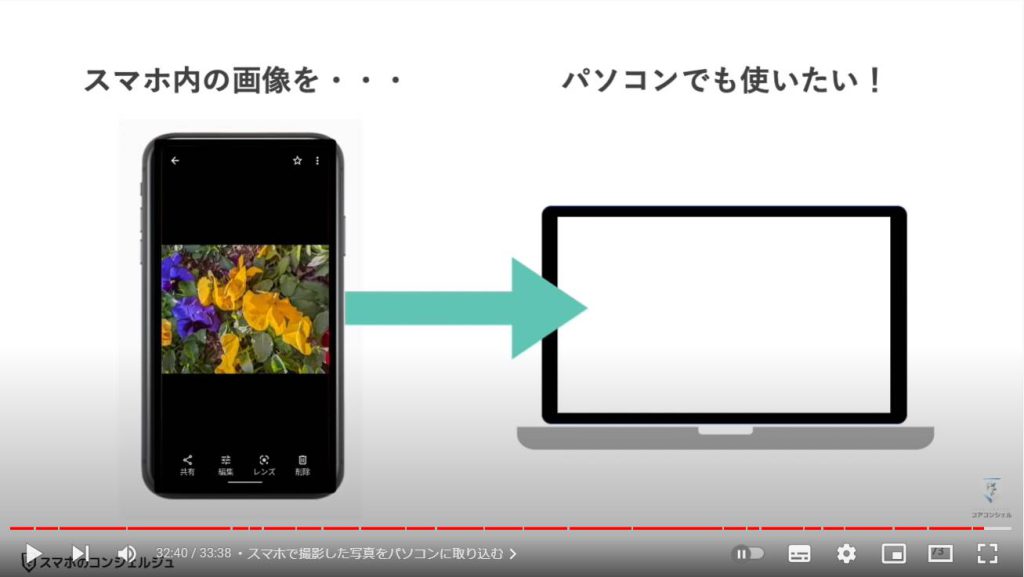
パソコンでグーグルフォトを開いたら、パソコンに移したい写真を選択します。
右上の3点アイコンにダウンロードとありますのでクリックすれば、パソコンにこの写真がダウンロードされますので、メールへの添付など、パソコン上でこの写真を自由に活用できます。
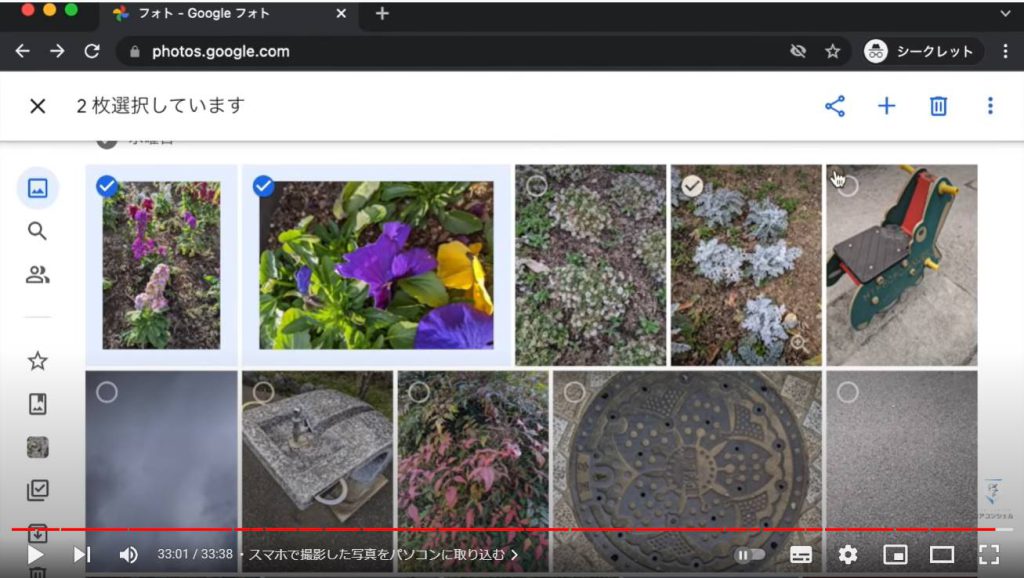
当動画は以上となります。最後までご視聴いただきありがとうございました。
よろしければ「チャンネル登録」をいただけると幸いです。
それでは、次の動画でもよろしくお願いいたします。
「写真アプリと言えば!「Googleフォト」の使い方~バックアップ・編集・加工・パソコンとも簡単共有~」もご参照ください。
「今更聞けない!グーグルアカウントとは~Googleアカウントの確認・作成|メールアドレスの作成方法」もご参照ください。
<指導実績>
三越伊勢丹(社員向け)・JTB(大説明会)・東急不動産(グランクレール)・第一生命(お客様向け)・包括支援センター(お客様向け)・ロータリークラブ(お客様向け)・永楽倶楽部(会員様向け)等でセミナー・講義指導を実施。
累計30,000人以上を指導 。
<講義動画作成ポイント>
個別指導・集団講座での指導実績を元に、わかりやすさに重点を置いた動画作成
その他の講義動画は下記の一覧をご参照ください。
<その他>
オンラインサポート(ライブ講座・ZOOM等でのオンライン指導)とオフラインサポート(出張指導・セミナー形式のオフライン指導)も実施中。詳しくはメールにてお問い合わせください。
【全店共通】
03-5324-2664
(受付時間:平日10時~18時)












-1-2-e1608878032965.png)