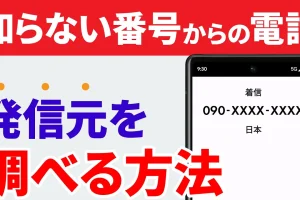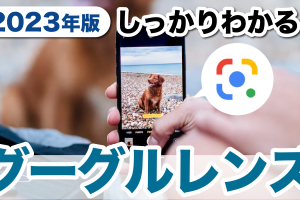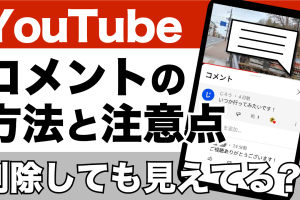今回は、「Android端末のやってはいけない設定 6選」について説明して参ります。
意図していない設定にしていると「バッテリー/通信量の浪費」「個人情報の流出」に繋がってしまう可能性もあります。
是非、この機会にチェックしていきましょう。
<動画内容>
<1>アプリの自動更新
1. 「ネットワークの指定なし」で発生する予期せぬトラブル!
2. 「アプリの自動更新」を「Wi-Fiのみ」に変更する方法
<2>Google Oneへのバックアップ
1. 「モバイルデータ」で写真や端末のバックアップがされる!
2. モバイルデータの使用を「オフ」にする方法
<3>自動調整バッテリーの使用
1. 「自動調整バッテリーの使用」が「オフ」でバッテリー消費が速い⁉
2. 「自動調整バッテリーの使用」を「オン」にする方法
<4>不明なアプリのインストール
1. 「不明なアプリのインストール」が「許可」で不明なアプリが入ってる⁉
2. 「不明なアプリのインストール」を「許可しない」に変更する方法
<5>「端末名」のそのままの利用
1. 「端末名」をそのまま使用して、名前が漏れてる⁉
2. 「端末名」を変更する方法(ニックネームなどの変更)
<6>権限マネージャー(マイク・カメラ・位置情報)
1. 「権限マネージャー」の設定次第で、個人情報が洩れてる⁉
2. 「カメラ」「マイク」「位置情報」等の「常に許可」をなくす方法
詳しくは、下記の動画ご参照ください。(講座動画時間:17分43秒)
みなさんこんにちは、スマホのコンシェルジュです。
今回は、「Android端末のやってはいけない設定 6選」について説明して参ります。
意図していない設定にしていると「バッテリー/通信量の浪費」「個人情報の流出」に繋がってしまう可能性もあります。
是非、この機会にチェックしていきましょう。
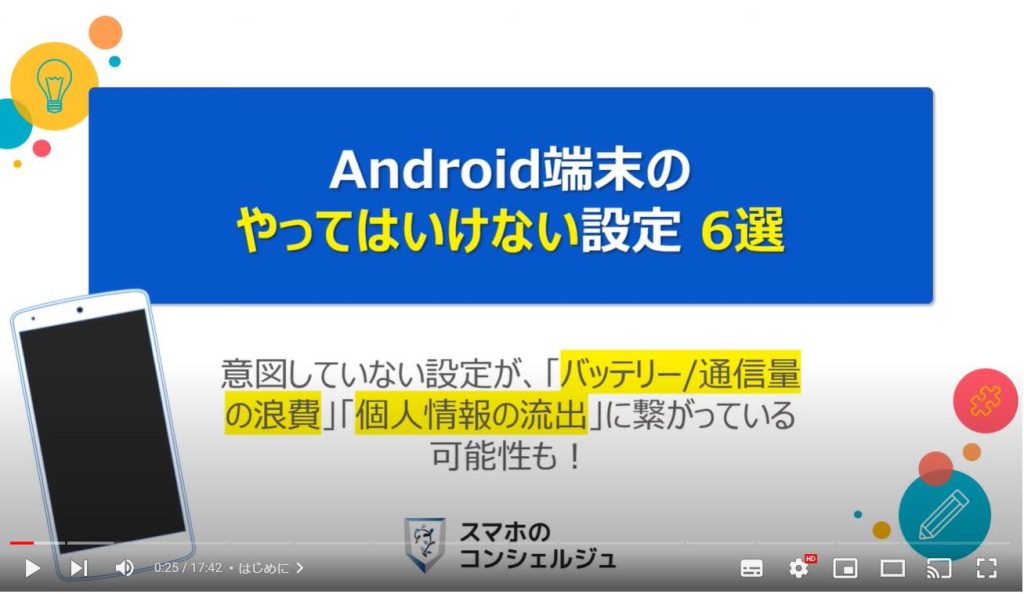
スマホのコンシェルジュの「YouTubeチャンネル」では、「スマホの基本操作」から「不具合時の対処方法」「スマホとパソコンの連携」等、スマホやパソコンに関する動画を多数配信しております。
是非そちらもご参照ください。
また、是非「チャンネル登録」もお願い致します。
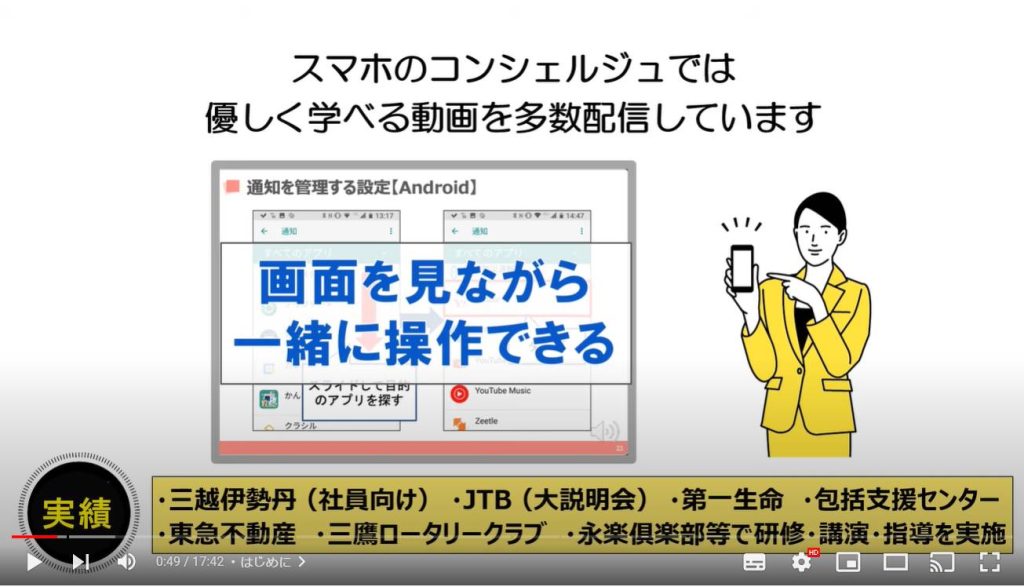
【目次】
<1>アプリの自動更新
1.「ネットワークの指定なし」で発生する予期せぬトラブル!
2.「アプリの自動更新」を「Wi-Fiのみ」に変更する方法
<2>Google Oneへのバックアップ
1.「モバイルデータ」で写真や端末のバックアップがされる!
2.モバイルデータの使用を「オフ」にする方法
<3>自動調整バッテリーの使用
1.「自動調整バッテリーの使用」が「オフ」でバッテリー消費が速い⁉
2.「自動調整バッテリーの使用」を「オン」にする方法
<4>不明なアプリのインストール
1.「不明なアプリのインストール」が「許可」で不明なアプリが入ってる⁉
2.「不明なアプリのインストール」を「許可しない」に変更する方法
<5>「端末名」のそのままの利用
1.「端末名」をそのまま使用して、名前が漏れてる⁉
2.「端末名」を変更する方法(ニックネームなどの変更)
<6>権限マネージャー(マイク・カメラ・位置情報)
1.「権限マネージャー」の設定次第で、個人情報が洩れてる⁉
2.「カメラ」「マイク」「位置情報」等の「常に許可」をなくす方法
<1>アプリの自動更新
それでは、まず初めに「アプリの自動更新」の設定から一緒に確認していきましょう。
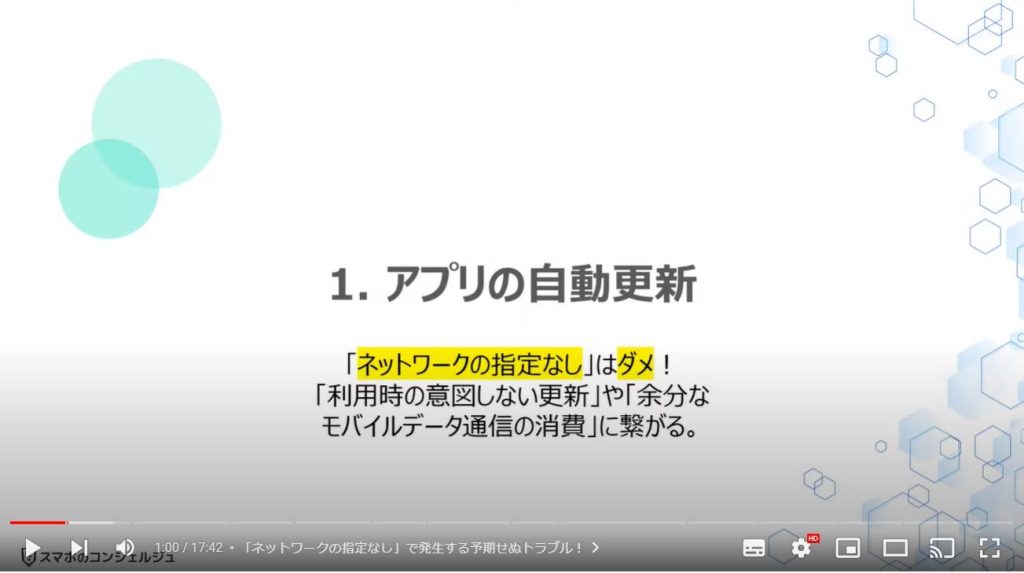
1. 「ネットワークの指定なし」で発生する予期せぬトラブル!
アプリの自動更新の設定が、「ネットワークの指定なし」になっていると、アプリを立ち上げた際に「このアプリには最新版があります。」「ダウンロードしてインストールします。」と表示されてしまうことがあります。
支払時などで、直ぐに支払いをしたい場合にこちらのメッセージが表示されると、かなり困った状態になります。
対処方法としては、別の決済アプリで支払うか、現金で支払うという方法しかありませんので、特に注意するようにしましょう。
こちらのメッセージが表示されてしまう要因としては、「アプリの自動更新」の設定が「ネットワークの指定なし」になっているためになります。
Wi-Fiに接続する機会が多い方は、出来るかぎり、「アプリの自動更新」を「Wi-Fi経由のみ」に変更するにしましょう。

2. 「アプリの自動更新」を「Wi-Fiのみ」に変更する方法
それでは、実際に「アプリの自動更新」を「Wi-Fiのみ」に変更する方法について一緒に確認していきましょう。
まずは、端末内より、①の「Googleプレイストア」のアプリを探して、タップします。
「Googleプレイストア」のトップ画面が表示されますので、画面の右上にある②の「アカウント」をタップします。
「アカウント」の詳細画面が表示されますので、③のように画面を下にスライドします。
④の「設定」という項目が確認できるかと思いますので、「設定」をタップします。
「設定」の詳細画面が表示されますので、「ネットワーク設定」という項目の右側にある⑤の「下向きの矢印」をタップします。
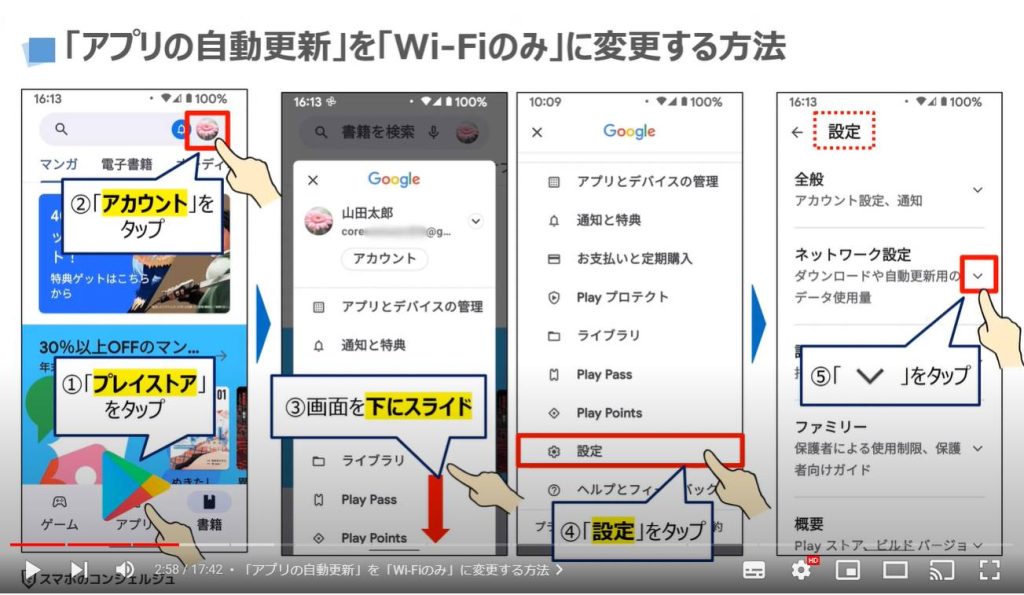
「ネットワークの指定」に関する隠れていた項目が表示されますので、⑥の「アプリの自動更新」をタップします。
「アプリの自動更新」の詳細画面が表示されますので、⑦の「Wi-Fi経由のみ」をタップします。
「Wi-Fi経由のみ」が選択されていることを確認して、⑧の「完了」をタップします。
先程の「アプリの自動更新」という項目の下が、「Wi-Fi接続時のみアプリを自動更新する」に変更されているのを確認する事が出来ます。
以上で、「アプリの自動更新」が「Wi-Fi接続時のみ」に行われるようになります。
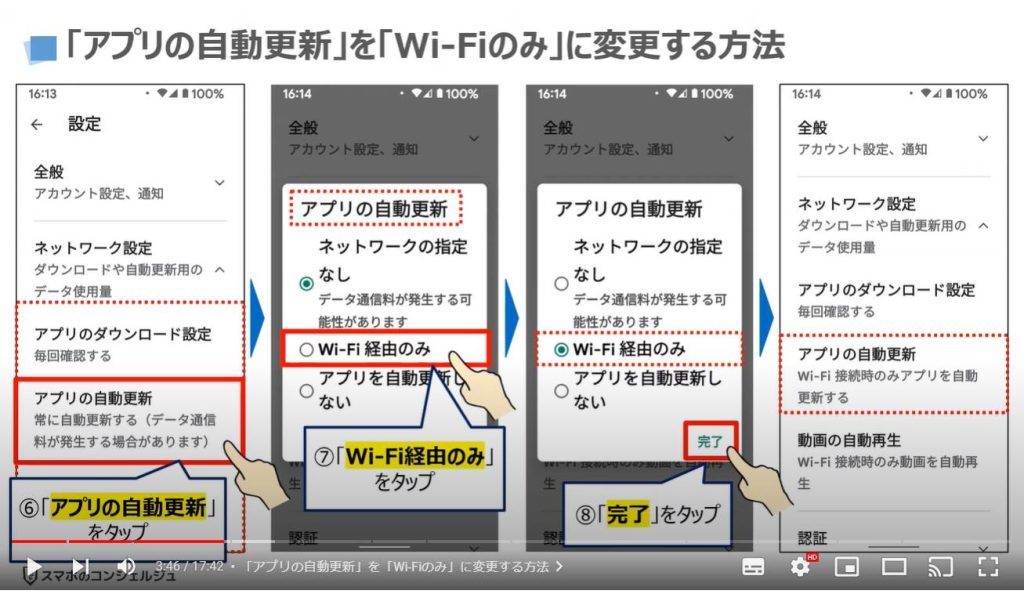
<2>Google Oneへのバックアップ
それでは、次に「Google Oneへのバックアップ」の設定についても一緒に確認していきましょう。
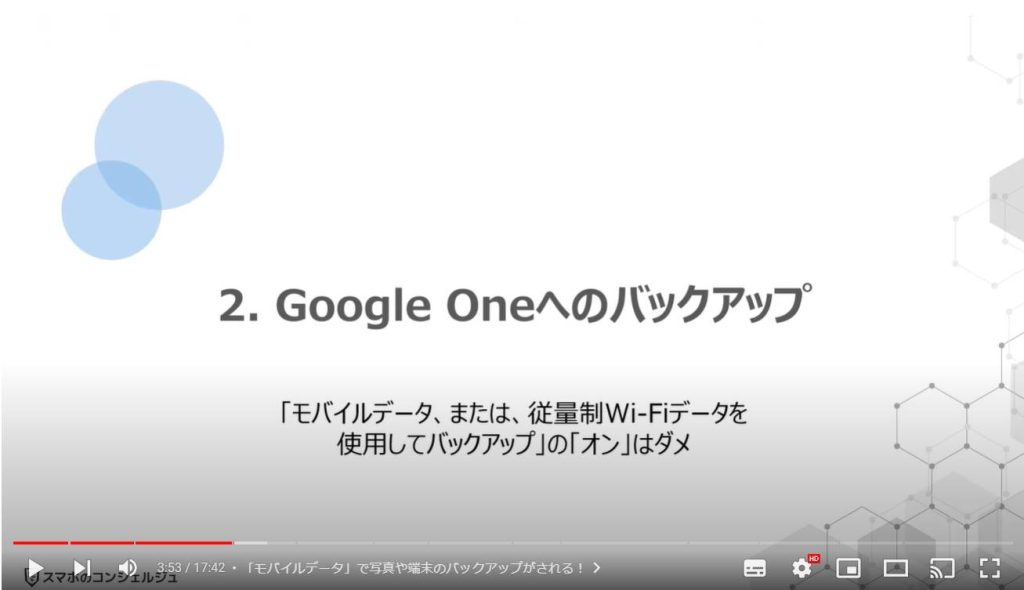
1. 「モバイルデータ」で写真や端末のバックアップがされる!
端末のバックアップをどの回線接続時に行うかで、モバイルデータ通信の消費量が変わってきます。
正しい回線接続を選択していないと、意図しないデータ消費量になっている場合があります。
Wi-Fiに接続する環境が1日1回、数時間以上ある方は、「モバイルデータ、または、従量制Wi-Fiデータを使用してバックアップ」を「オフ」にするようにしましょう。
但し、こちらを「オフ」にしていると、Wi-Fi接続時のみ、バックアップが行われる事になりますので、その点は覚えておきましょう。
一方で、Wi-Fiに接続する環境がほとんどない方は、「モバイルデータ、または、従量制Wi-Fiデータを使用してバックアップ」を「オン」にする事をお勧め致します。
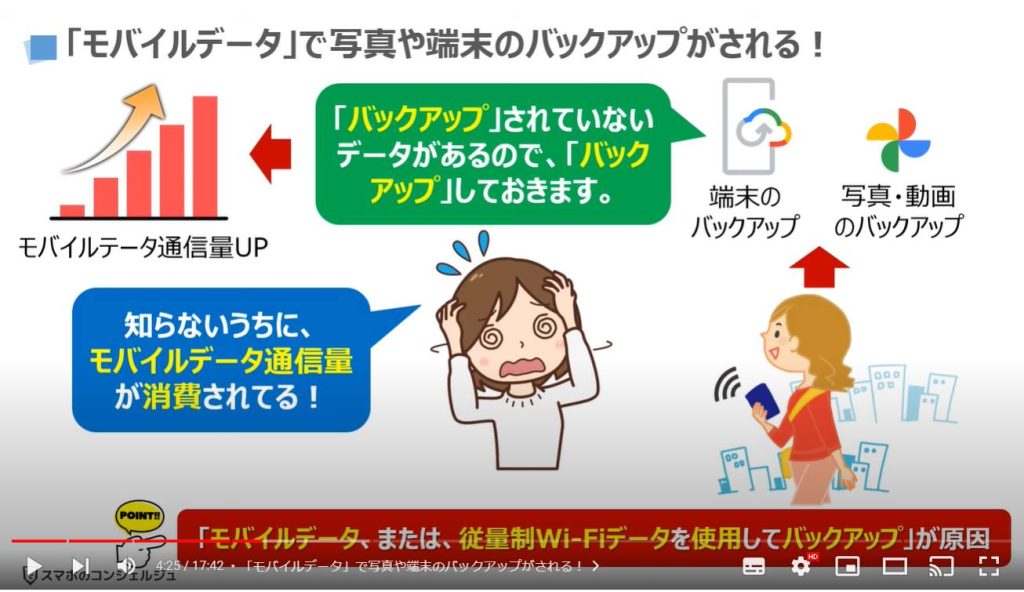
2. モバイルデータの使用を「オフ」にする方法
それでは、実際に「モバイルデータ、または、従量制Wi-Fiデータを使用してバックアップ」を「オフ」にする方法について一緒に確認していきましょう。
まずは、端末内より①の「設定」アプリを探して、タップします。
「設定」の詳細画面が表示されますので、②のように画面を下にスライドして、③の「システム」をタップします。
「システム」の詳細画面が表示されますので、④の「バックアップ」をタップします。
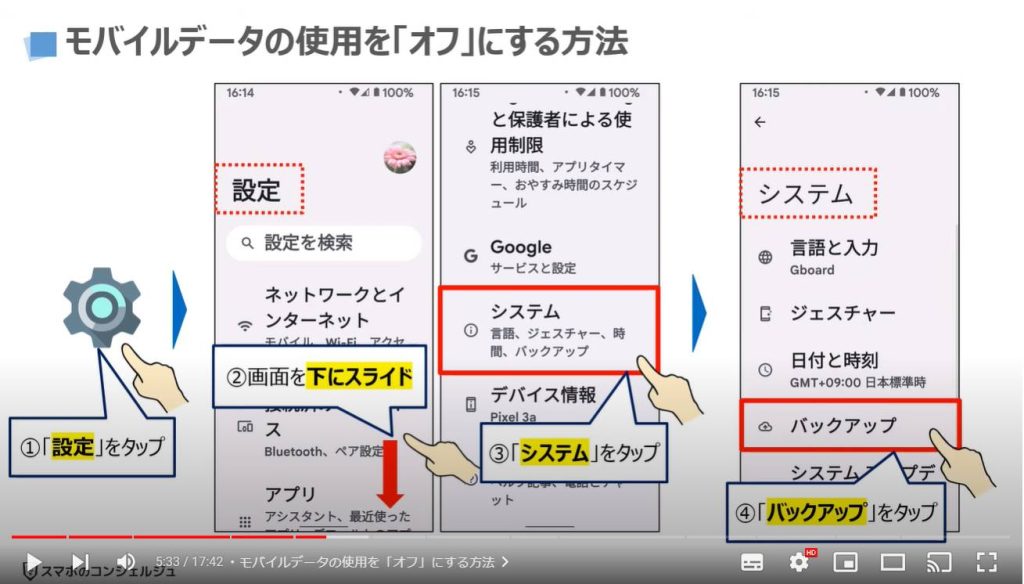
「バックアップ」の詳細画面が表示されますので、⑤のように画面を下にスライドします。
「詳細設定」という項目の下に⑥の「モバイルデータまたは従量制データを使用してバックアップ」に関するボタンがありますので、「オン」の場合には、タップして「オフ」にします。
以上で、「モバイルデータ通信」時にバックアップが行われなくなります。
繰り返しになりますが、Wi-Fiに接続する機会がほとんどない方や直ぐにバックアップをしておきたい方は、「オン」にする事をお勧め致します。
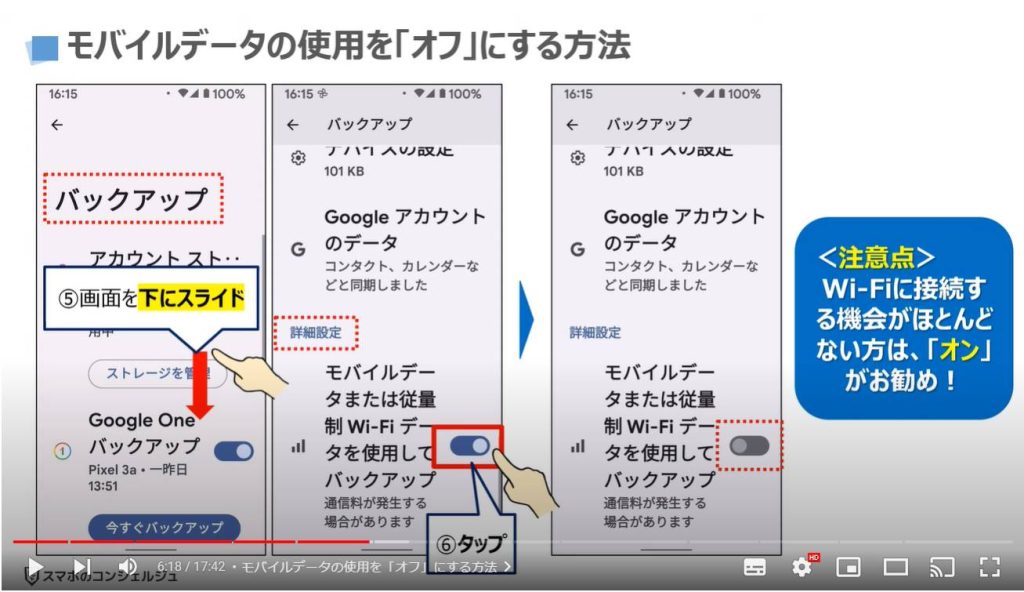
<3>自動調整バッテリーの使用
それでは、次に「自動調整バッテリーの使用」についても一緒に確認していきましょう。
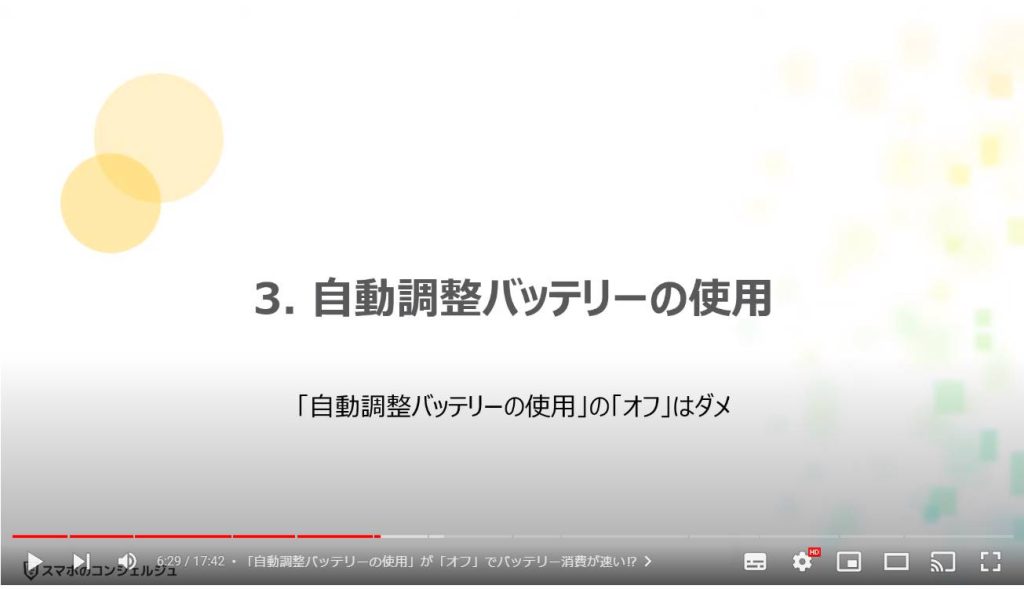
1. 「自動調整バッテリーの使用」が「オフ」でバッテリー消費が速い⁉
「自動調整バッテリーの使用」を「オフ」にしていると、端末内にあるアプリ数が多い程、バッテリー消費が大きくなる傾向があります。
そのため、「自動調整バッテリーの使用」を「オン」にする事で、使用頻度の少ないアプリのバックグラウンド通信や更新を自動的に減らすことが出来ます。
あまりないとは思いますが、「自動調整バッテリーの使用」を「オン」にしたことで、特定のアプリの更新頻度が遅くなってしまった場合には、アプリ毎にバックグランド通信の接続回線を調整する事が出来ますので、そちらで調整するようにしましょう。

2. 「自動調整バッテリーの使用」を「オン」にする方法
それでは、「自動調整バッテリーの使用」を「オン」する方法について一緒に確認していきましょう。
まずは、端末より①の「設定」アプリを探して、タップします。
「設定」 の詳細画面が表示されますので、②のように画面を下にスライドして、③の「バッテリー」をタップします。
バッテリーの詳細画面が表示されますので、④の「アダプティブの設定」をタップします。
AQUOSは「自動調整バッテリー」、Galaxyは「バッテリーを最適化」という表記になっていますので、そちらをタップします。
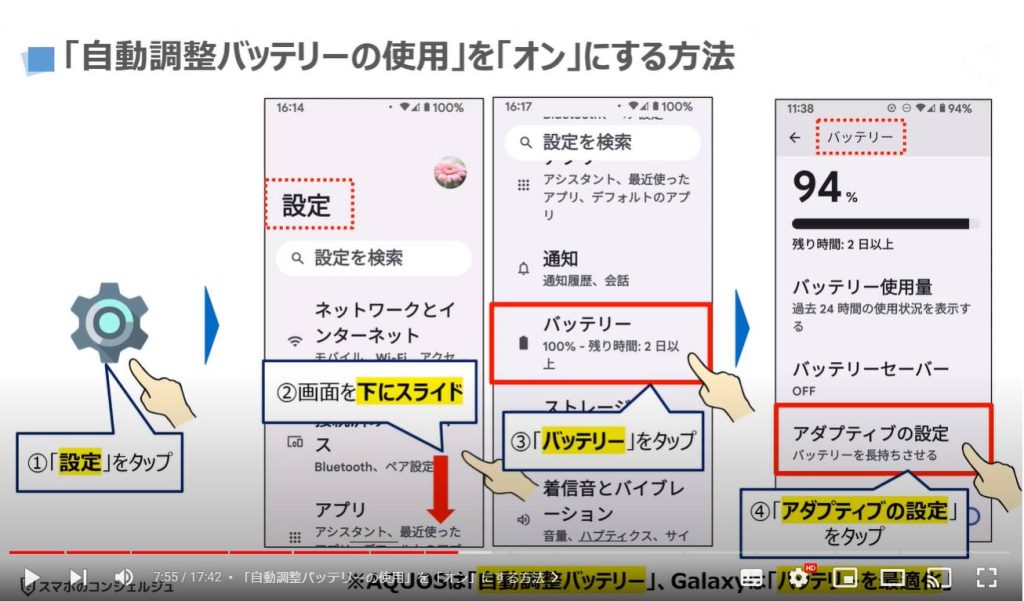
「アダプティブの設定」の詳細画面が表示されますので、自動調整バッテリーの右側にある⑤のボタンをタップして、「オン」にします。
繰り返しになりますが、一部のアプリで情報更新が遅れる場合があります。
特定のアプリの更新頻度が遅いと思った場合には、そのアプリのバックグラウンド通信をモバイルデータでも無制限に行う事ができるようにしましょう。
そうする事で、通信環境に左右されずに情報更新をすることが出来るため、更新頻度は少なからず上昇します。
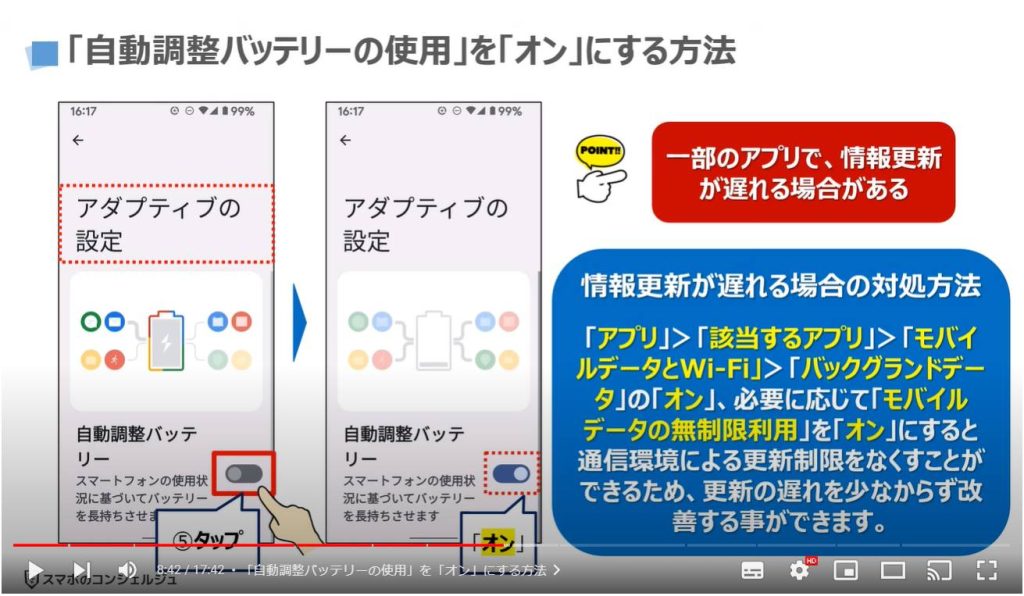
<4>不明なアプリのインストール
それでは、次に「不明なアプリのインストール」についても一緒に確認していきましょう。
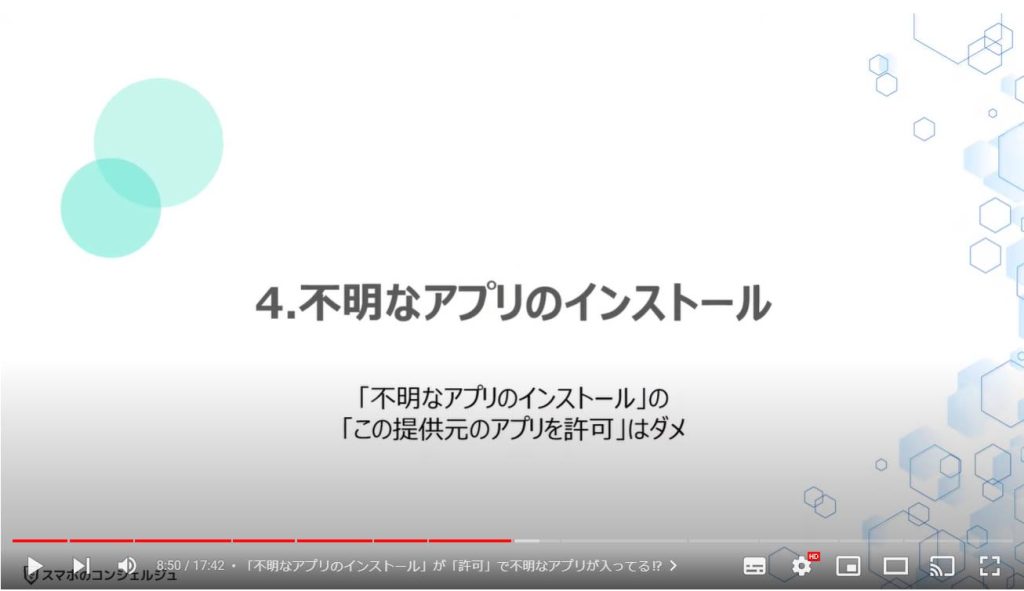
1. 「不明なアプリのインストール」が「許可」で不明なアプリが入ってる⁉
「不明なアプリのインストール」を「許可」にしていると、プレイストアを経由せずに、許可しているアプリから、提供元不明のアプリをインストールする事が出来るようになります。
そのため、正規の手続き(ウィリスチェック等を含む)を踏まずにアプリをインストールする事が出来るようになってしまい、意図せず個人情報やパスワード等を盗むようなアプリをインストールしてしまう場合があります。
「不明なアプリのインストール」は「許可しない」方が安全になりますので、その点は覚えておきましょう。
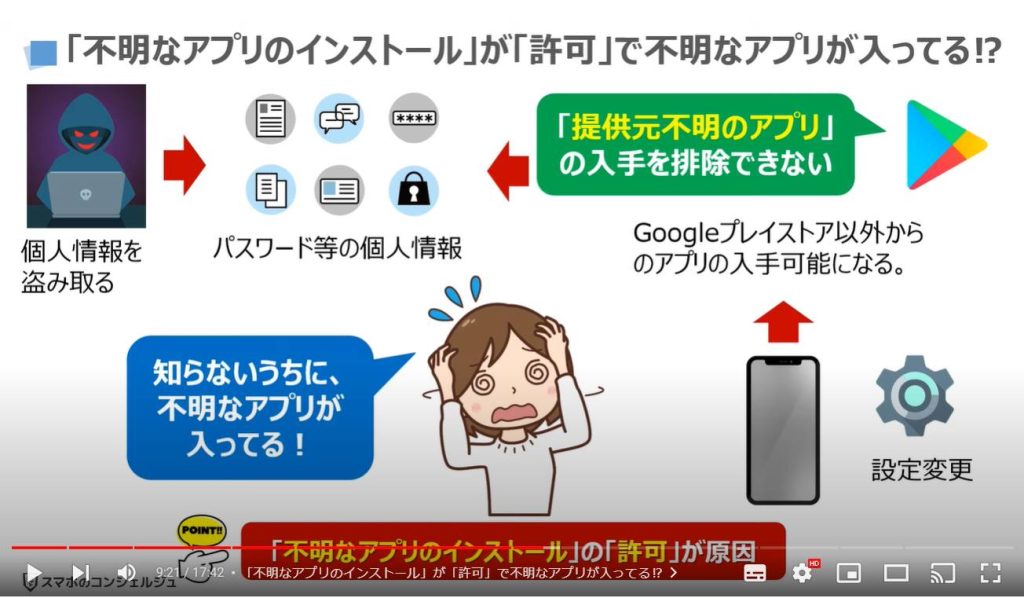
2. 「不明なアプリのインストール」を「許可しない」に変更する方法
それでは、実際に「不明なアプリのインストール」の設定がどのようになっているかを一緒に確認していきましょう。
まずは、端末内より、①の設定アプリを探して、タップします。
設定の詳細画面が表示されますので、②の「アプリ」をタップします。
「アプリ」の詳細画面が表示されますので、③のように画面を下にスライドして、④の「特別なアプリアクセス」をタップします。
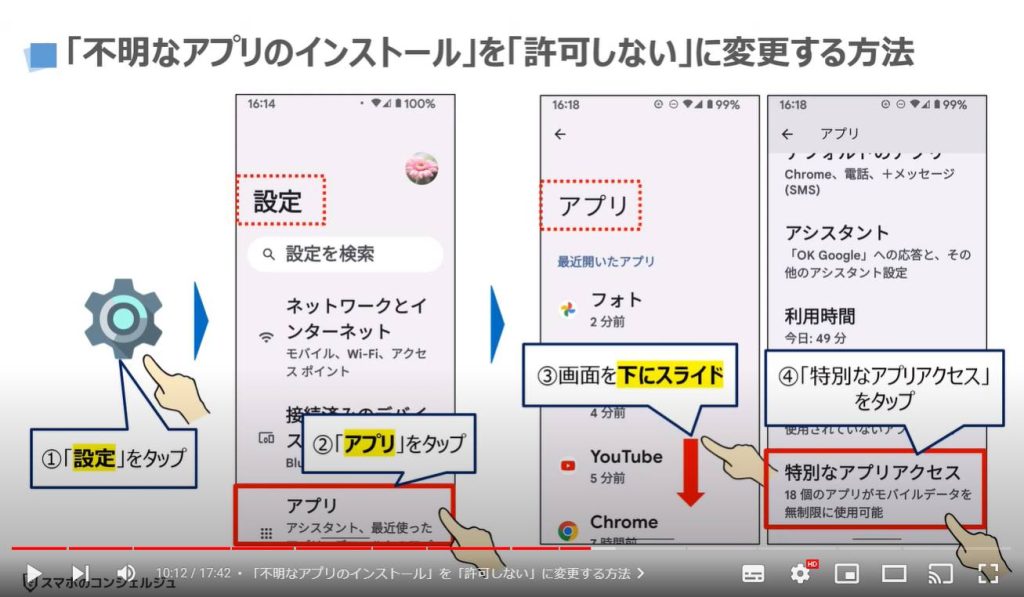
「特別なアプリアクセス」の詳細画面が表示されますので、⑤のように画面を下にスライドして、⑥の「不明なアプリのインストール」をタップします。
「不明なアプリのインストール」の詳細画面が表示され、各アプリ毎に、許可されているか、許可されていないかが表示されます。
今回は、「ドライブ」が許可されていましたので、許可しないに変更していきたいと思います。
⑦の「ドライブ」をタップします。
ドライブの詳細画面が表示され、「この提供元のアプリを許可」が「オン」になっていますので、⑧をタップして「オフ」にします。
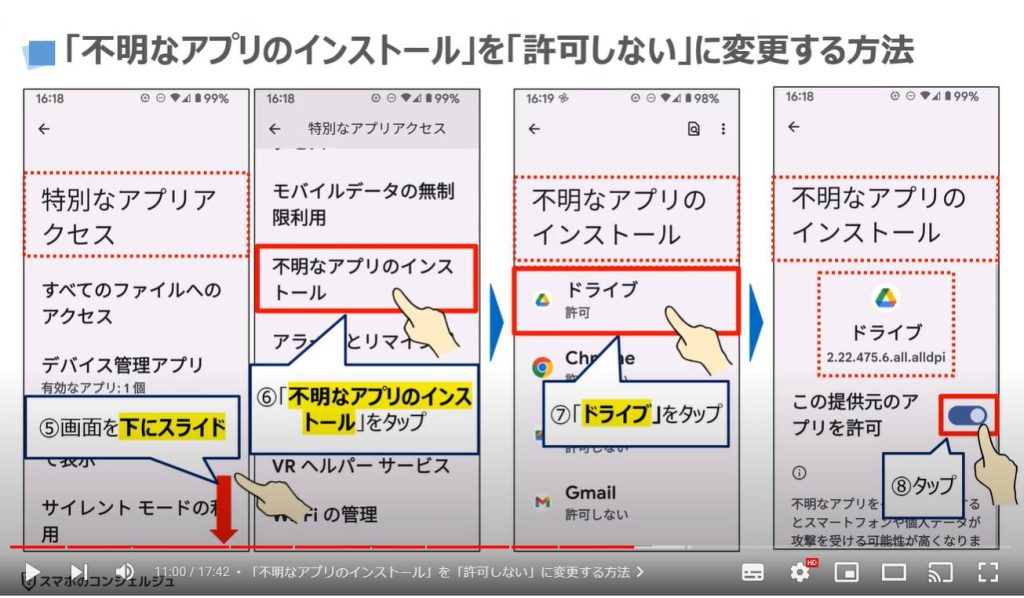
「オフ」に変更されたのを確認して、⑨の左上にある左向きの矢印をタップして、一つ前の画面に戻ります。
ドライブが「許可しない」に変更されているのを確認する事が出来ます。
その他のアプリもすべて「許可しない」になっているかを確認しましょう。
「不明なアプリのインストール」を「許可」する事は、ほとんどありません。
アプリのモニターやテスターという職種に就いている方が、アプリの公表前に試験用として、使い勝手等を調査するために「プレイストア」を経由せずにアプリを入手・インストールするために利用する場合が一番多い使い方になります。
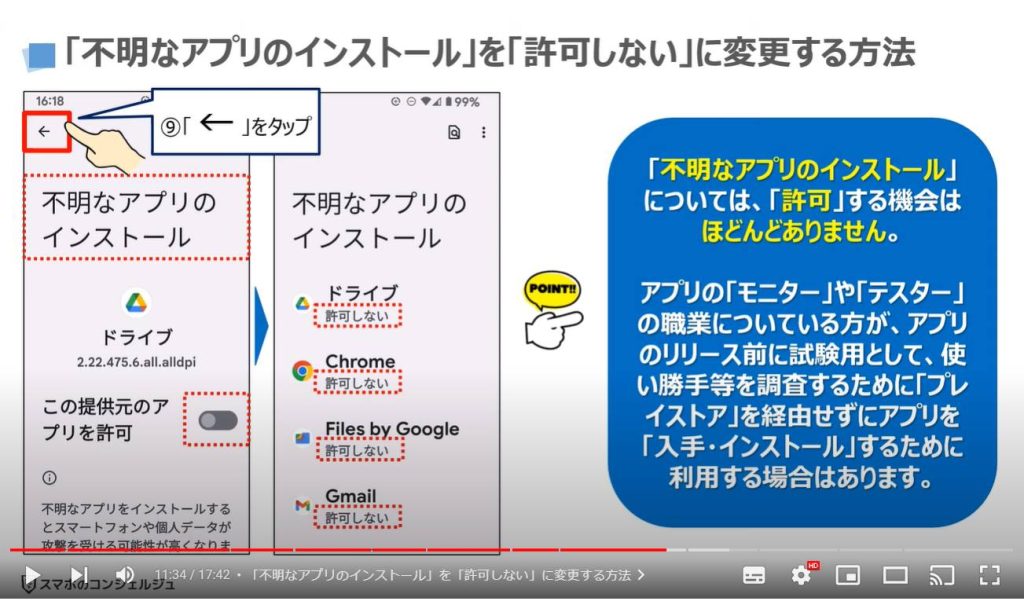
<5>「端末名」のそのままの利用
それでは、次に「端末名のそのままの利用」についても一緒に確認していきましょう。
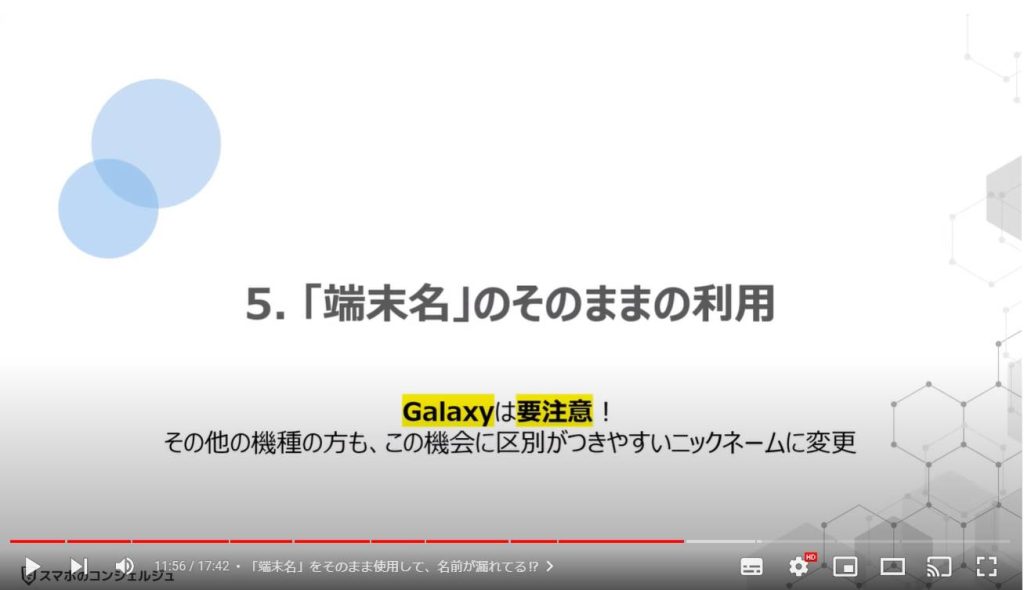
1. 「端末名」をそのまま使用して、名前が漏れてる⁉
端末名を変更していないと、自分の名前が、第三者に対して表示されてしまう場合があります。
Galaxyについては、名前が表示されるようになっていますので、特に注意するようにしましょう。
表示される場所としては、Wi-Fiやブルートゥースでテザリング(スマホのモバイル回線を他の端末で利用)をする場合に、自分の名前が接続候補として表示されます。
ニアバイシェアで、写真等のデータを共有する場合にも、自分の名前が表示されます。
上記の場合には、第三者にも見られる可能性が少なからずありますので、ニックネームなどに変更することをお勧め致します。
Galaxy以外は、機器名が表示されますが、同一端末が周りにあると区別がつきにくいので、その意味でもニックネーム等に変更することをお勧め致します。
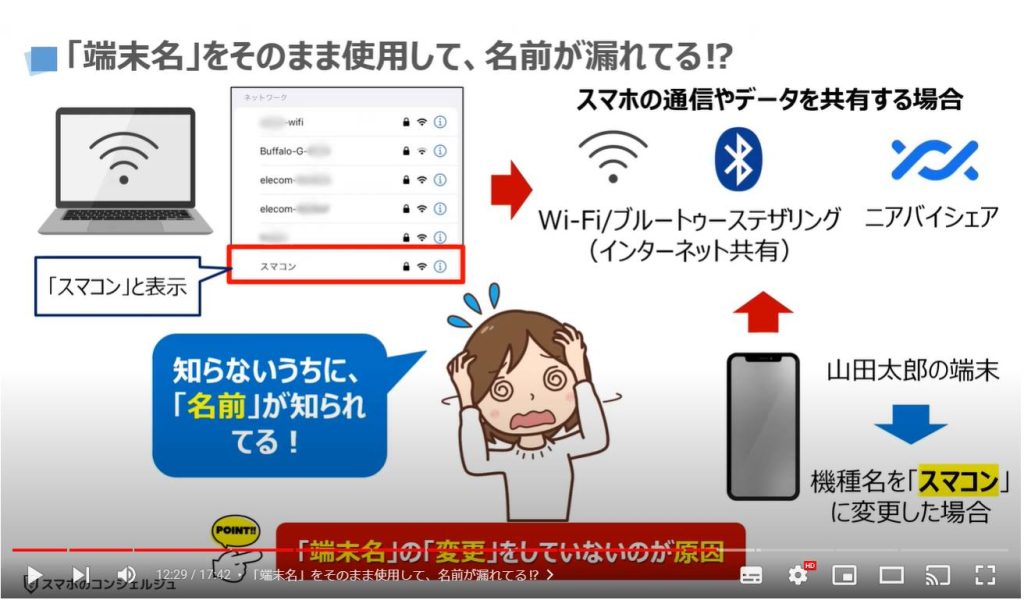
2. 「端末名」を変更する方法(ニックネームなどの変更)
それでは、実際に「端末名を変更する方法」について一緒に確認していきましょう。
まずは、端末内より、①の設定アプリを探して、タップします。
設定の詳細画面が表示されますので、②のように画面を下にスライドして、③の「デバイス情報」をタップします。
「デバイス情報」の詳細画面が表示されますので、④の「デバイス名」をタップします。
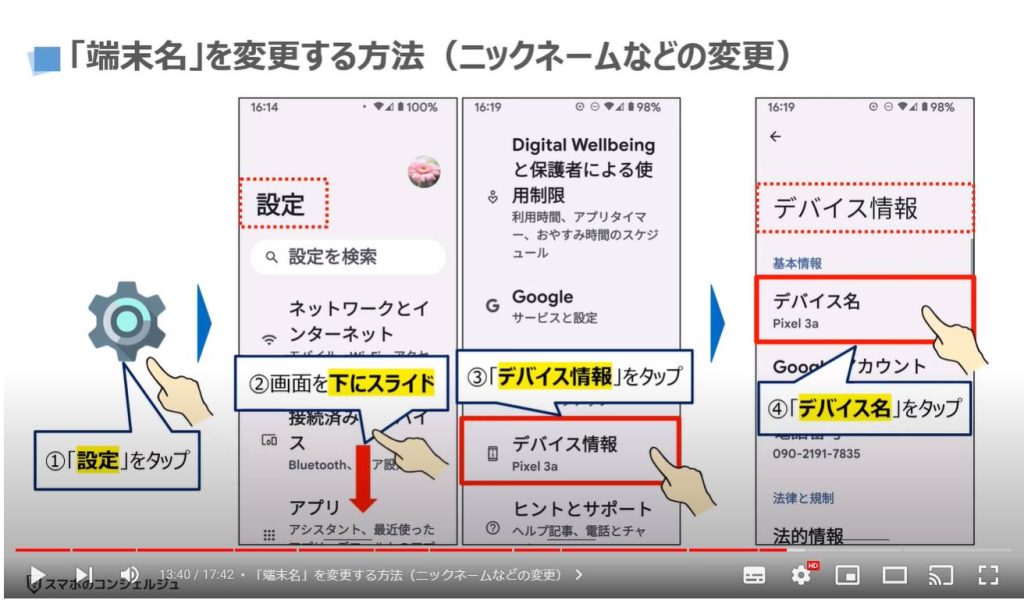
「デバイス名」の入力画面が表示されますので、⑤のように機種名を消して、好きなニックネーム等を入力します。
デバイス名が入力したニックネームに変わっていることを確認して、⑥の「OK」をタップします。
デバイス名の変更に伴い、変更した名前が表示される個所についての説明画面が表示されますので、⑦の「OK」をタップします。
デバイス名が、変更したニックネームに変わっているのを確認する事が出来ます。
ニアバイシェア、テザリングなどの機能を利用される方は、今後は変更したデバイス名が表示されまるようになります。
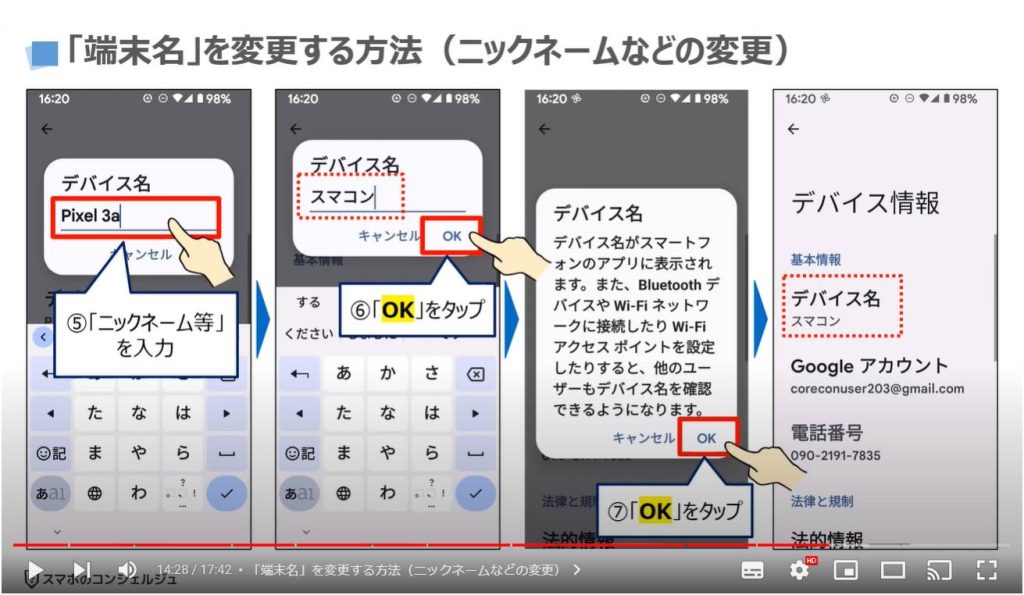
<6>権限マネージャー(マイク・カメラ・位置情報)
それでは、最後に「権限マネージャー(特にマイク・カメラ・位置情報)」についても一緒に確認していきましょう。
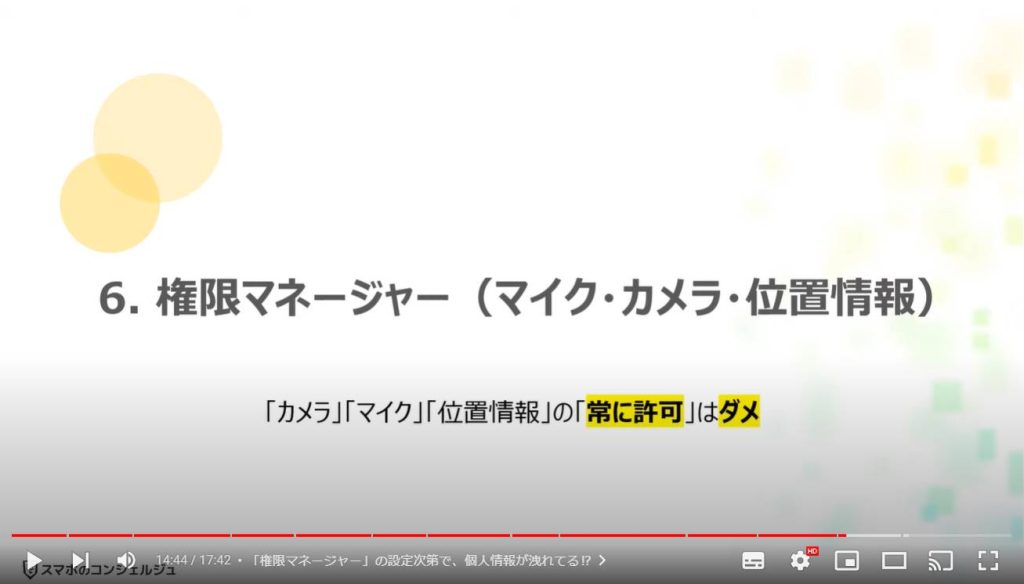
1. 「権限マネージャー」の設定次第で、個人情報が洩れてる⁉
「権限マネージャー」で、どの権限を、どのアプリに、どのタイミングで利用できるようにしているかで、個人情報が漏れてしまう可能性が変わります。
特にマイク・カメラ・位置情報は、プライバシー性が高く、知らないうちに録音されたり、写真を取られたり、位置情報を送信されたりする場合があり、重要な情報や行動履歴が筒抜けになってしまう場合があります。
アプリを実際に利用している場合は別ですが、アプリを使用していない時も、「マイク」「カメラ」「位置情報」の利用を許可する必要性はありませんので、この機会に、どのタイミングで「許可」をしているかを確認することをお勧め致します。
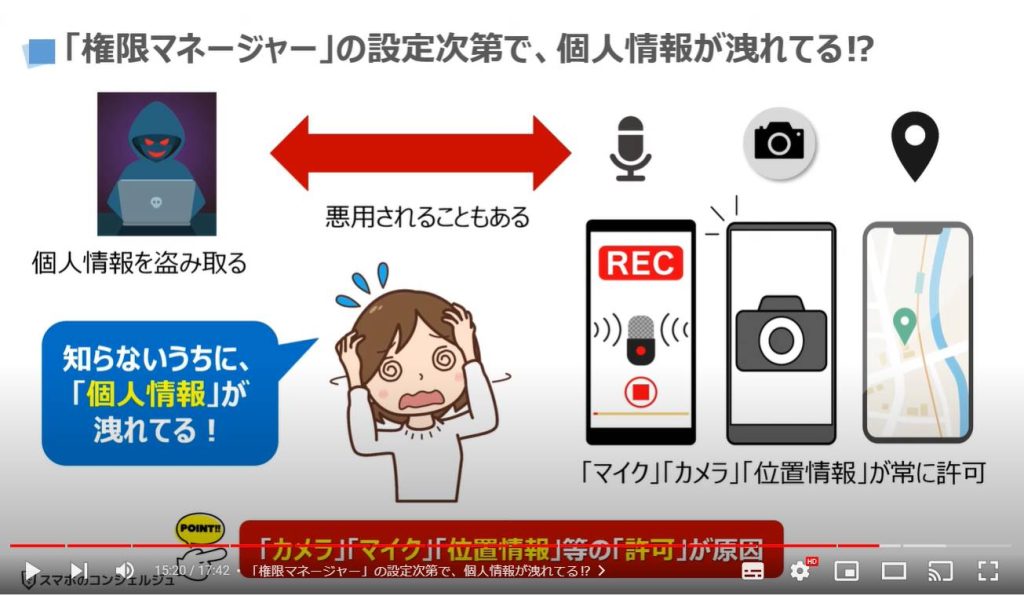
2. 「カメラ」「マイク」「位置情報」等の「常に許可」をなくす方法
それでは、「カメラ」「マイク」「位置情報」等の利用権限がどのような状態になっているかを一緒に確認していきましょう。
まずは、端末内より、①の設定アプリを探して、タップします。
設定の詳細画面が表示されますので、②のように画面を下にスライドして、③の「プライバシー」をタップします。
「プライバシー」の詳細画面が表示されますので、④の「権限マネージャー」をタップします。
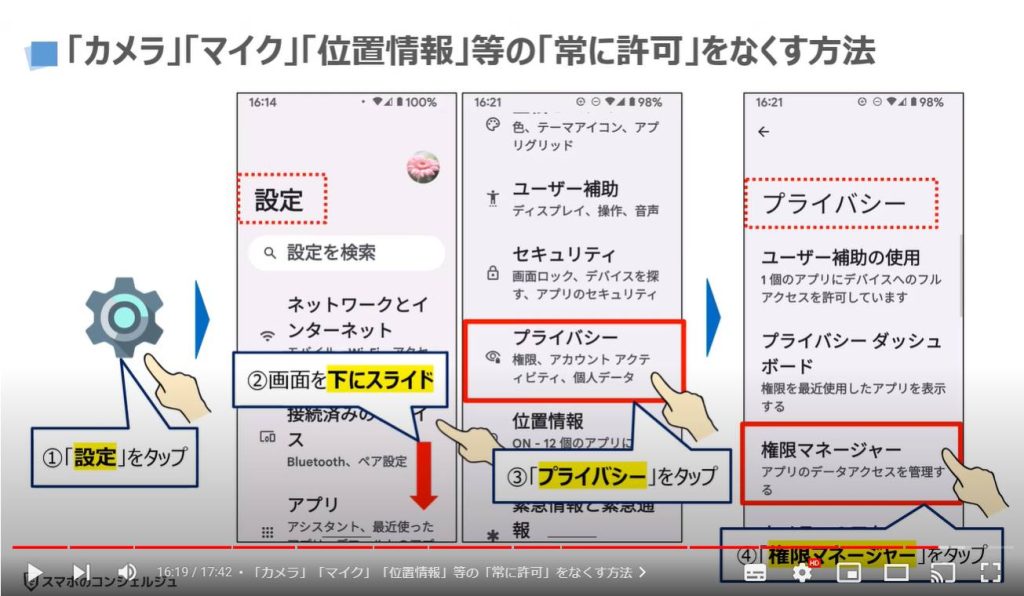
「権限マネージャー」の詳細画面が表示されますので、⑤の「カメラ」をタップします。
カメラの詳細画面が表示されますので、「常に許可」という項目の下に表示されているアプリが一つもないことを確認します。
アプリが一つもない場合には、「許可されているアプリはありません」というメッセージが表示されます。
「マイク」や「位置情報」についても、同じように「常に許可」しているアプリが一つもないことを確認しましょう。
使用中以外に「カメラ」「マイク」「位置情報」を許可する必要性があるアプリは基本的にはありません。
許可しないと使い勝手悪いと感じるアプリがある場合には、よく考慮した上で許可するようにしましょう。
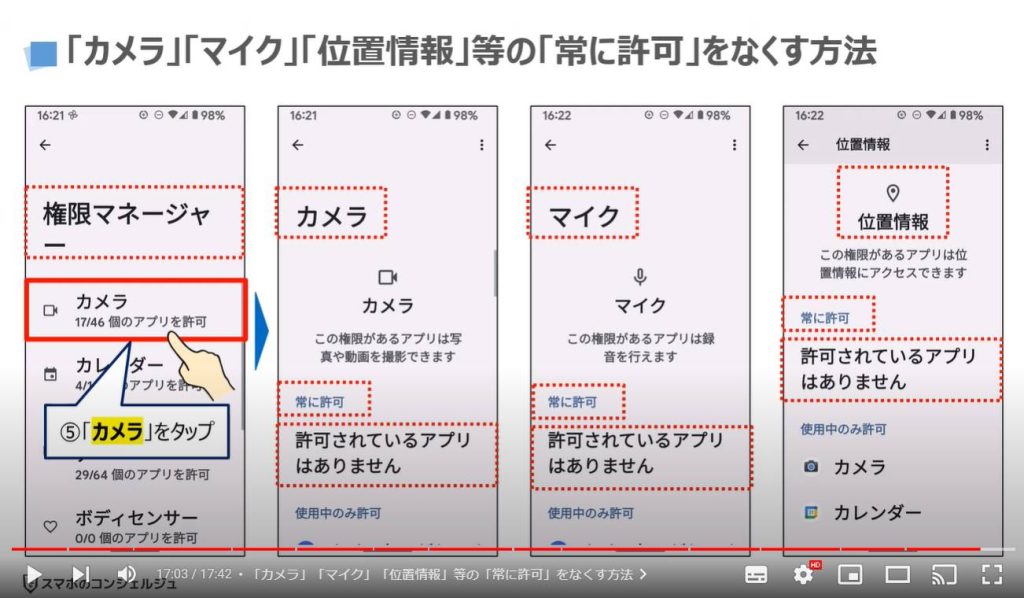
以上で「Android端末のやってはいけない設定 6選」についての説明を終了致します。
宜しければ「チャンネル登録」をお願い致します。
また、「有料メンバーシップ」にてコンビニで印刷できるテキストの提供も行っております。
ご静聴、ありがとうございました。
「【見直すべき設定(Android)】バッテリー/ストレージの節約方法 誤った認識4選~過度の節約は端末を遅くする~」もご参照ください。
「【最新Androidスマホ対応】買ったら最初にやるべき9つの設定」もご参照ください。
<指導実績>
三越伊勢丹(社員向け)・JTB(大説明会)・東急不動産(グランクレール)・第一生命(お客様向け)・包括支援センター(お客様向け)・ロータリークラブ(お客様向け)・永楽倶楽部(会員様向け)等でセミナー・講義指導を実施。
累計50,000人以上を指導 。
<講義動画作成ポイント>
個別指導・集団講座での指導実績を元に、わかりやすさに重点を置いた動画作成
その他の講義動画は下記の一覧をご参照ください。
<その他>
オンラインサポート(ライブ講座・ZOOM等でのオンライン指導)とオフラインサポート(出張指導・セミナー形式のオフライン指導)も実施中。詳しくはメールにてお問い合わせください。
【全店共通】
03-5324-2664
(受付時間:平日10時~18時)