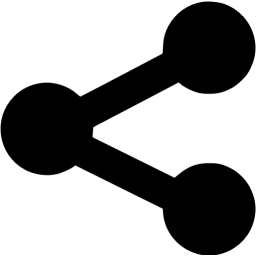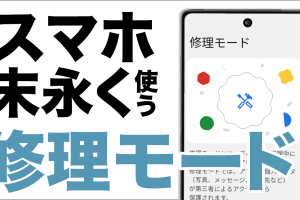近年、スマホでは非常に精細で綺麗な動画が撮影できるようになったこともあり、動画を撮影したり、撮影した動画に手を加える、編集することが楽しくて趣味になった、という方も劇的に増えてきているかと思います。
皆様がスマホで撮影した動画は、特に専門的な機器も知識も必要なく、意外と簡単に色々と編集することができるようになっています。
今回はその方法を一緒に見ていきましょう。
<動画内容>
1. グーグルフォトの編集画面の見方
2. 動画のカット
3. 手振れ補正ボタン
4. フィルタ機能
5. 保存
6. 動画編集アプリInShot(インショット)を起動
7. 編集画面の見方
8. 2本の動画を繋げる
9. トランジションを設定
10. 動画にテロップを入れる
11. BGMや効果音を入れる
12. 保存
13. 作った動画をグーグルフォトで確認する
14. 今回作った動画について
詳しくは、下記の動画ご参照ください。(講座動画時間:21分47秒)
近年、スマホでは非常に精細で綺麗な動画が撮影できるようになったこともあり、動画を撮影したり、撮影した動画に手を加える、編集することが楽しくて趣味になった、という方も劇的に増えてきているかと思います。
皆様がスマホで撮影した動画は、特に専門的な機器も知識も必要なく、意外と簡単に色々と編集することができるようになっています。
今回はその方法を一緒に見ていきましょう。

私たちスマホのコンシェルジュのチャンネルでは、スマートフォンの操作方法に関して初心者の方にもわかりやすく丁寧に解説しております。
宜しければ、「チャンネル登録」のほど、よろしくお願いいたします。
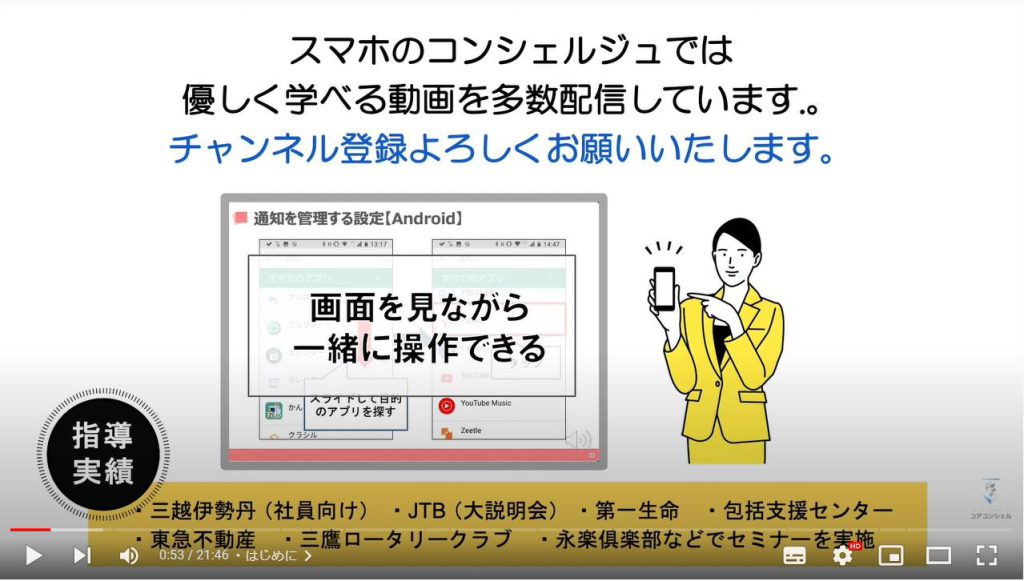
【目次】
1.グーグルフォトの編集画面の見方
2.動画のカット
3.手振れ補正ボタン
4.フィルタ機能
5.保存
6.動画編集アプリInShot(インショット)を起動
7.編集画面の見方
8.2本の動画を繋げる
9.トランジションを設定
10.動画にテロップを入れる
11.BGMや効果音を入れる
12.保存
13.作った動画をグーグルフォトで確認する
14.今回作った動画について
1. グーグルフォトの編集画面の見方
まず、簡単な調節やカット程度はグーグルフォトだけでこなすことができます。
やり方をおさえておきましょう。
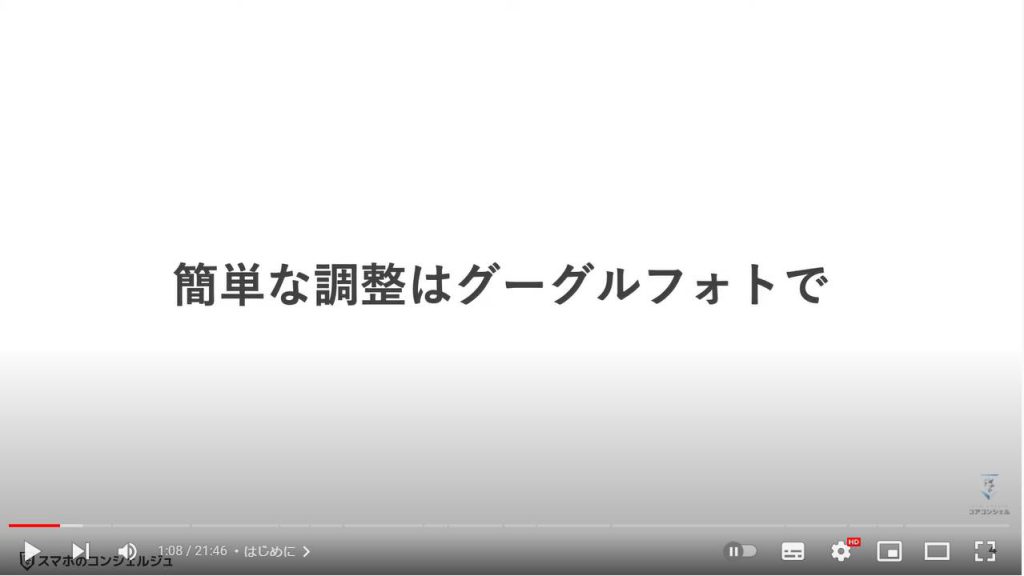
まずグーグルフォトを開きます。
何か自身で撮影した動画を開いてみましょう。動画ファイルには、右上にこのような再生アイコンがついていますので,そちらが目印になります。
タップすると、動画が再生されます。
場合によっては動画が再生されるまでかなりの読み込み時間がかかる場合がございます。
これは東急世田谷線という世田谷を通るローカルな電車を陸橋から撮影したものです。ちょっとした撮影スポットになっているようでした。
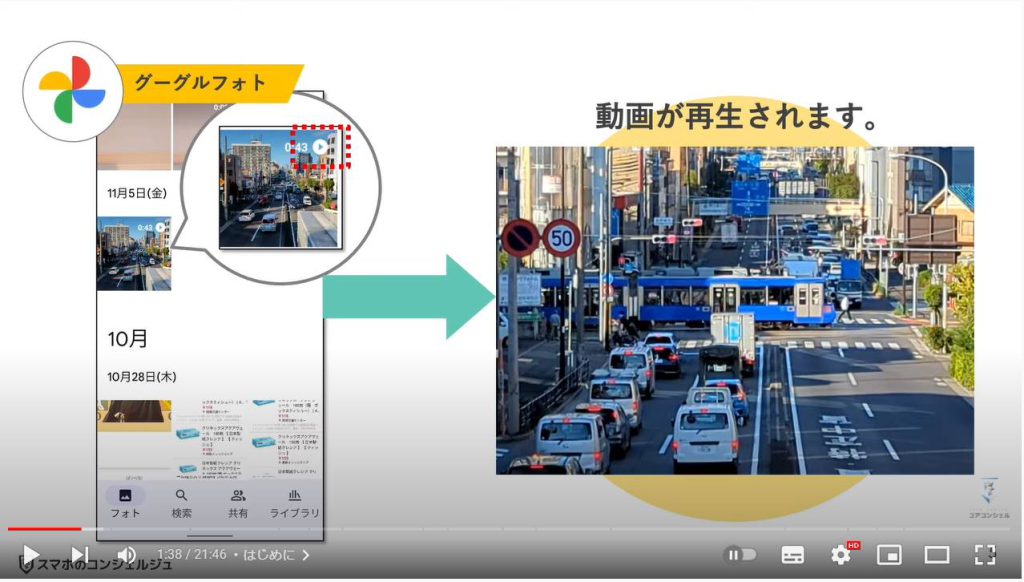
Youtubeと同じで、画面のどこかを一度タップすると、一時停止やその他のボタンが出現します。
真ん中に「編集」とありますので、こちらをタップするとグーグルフォト上でこの動画に簡単に手を加えることが可能です。それでは編集ボタンを押してみます。
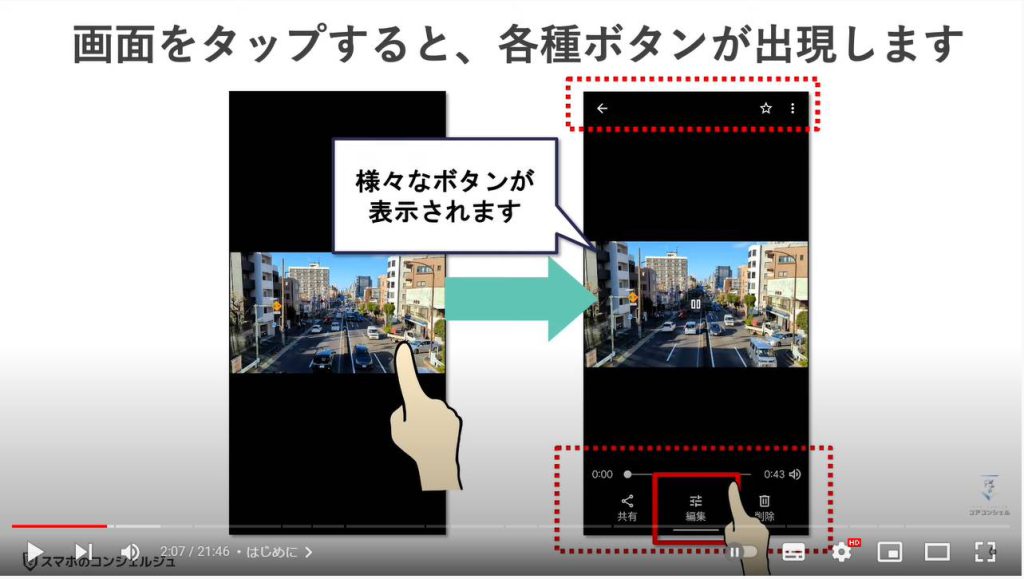
するとこのような画面が現れます。
簡単に画面の構成を見ておきましょう。
まず画面の下をご覧ください。こちらに、どういう加工を行うかを選ぶメニューがあり、左右にスワイプで色々と選べるようになっています。
切り抜きやフィルター、といった機能が並んでいます。
それぞれのメニューでできることを簡単にまとめるとこのような感じです。
「動画」機能は動画の前や後ろをカットするといった機能が格納されています。
「切り抜き」は動画の画面サイズや傾きを調節します。
「調節」は明るさなど細かな絵作りに使用します。
「フィルタ」は全体的な色味を一括で調整するのに使います。
今それぞれをきちんと覚える必要はなく、利用していく上で、必要になった時に都度やり方を覚えていきましょう。
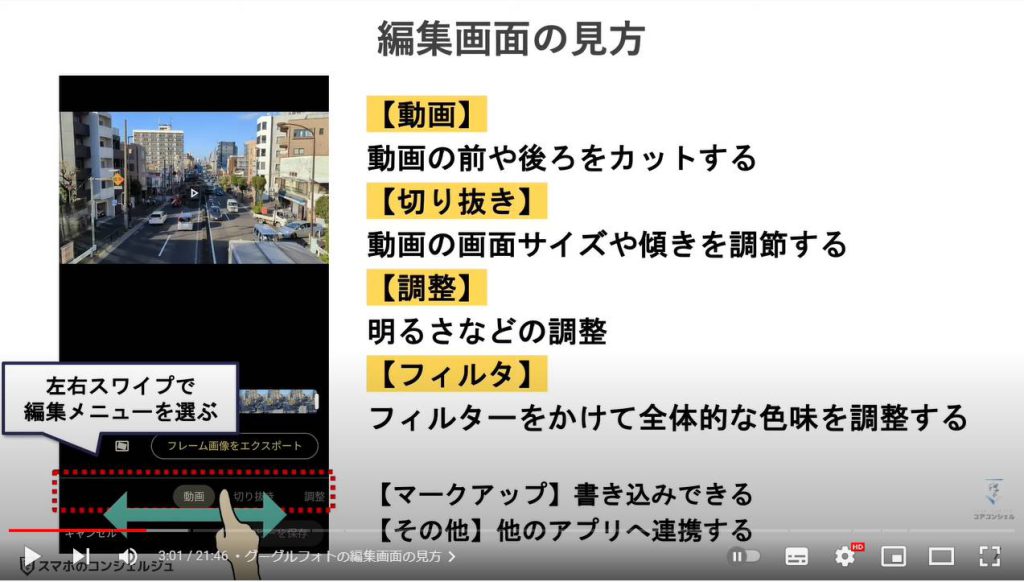
この辺りには、選択したメニューに応じたパネルが出てきます。
現在はこの「動画」という機能を選択している状態ということになります。
例えば動画というメニューを選択している状態では、動画の前後をカットするための機能、フィルタを選択した状態では、フィルター一覧が出てくる、というような構成になっています。
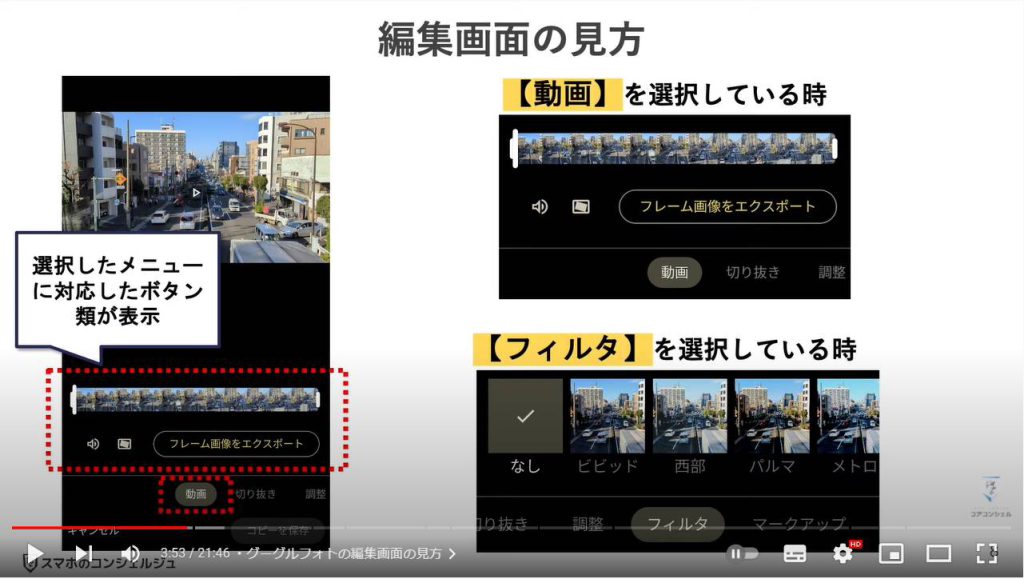
2. 動画のカット
ではまずは一番重要な機能、動画のカットから見てみましょう。
下のメニューで「動画」を選択した状態にします。ほとんどの方が、最初から選択された状態で開くかと思います。
こちらの機能では、動画の前や後ろをカットすることができます。
こちらにあるバーは、左端から右端が動画全体の尺を表していて、左端が動画の開始地点、右端が終了地点となっています。一般にタイムライン、と言ったりします。
両端と真ん中あたりにある白いバーは、それぞれ長押しでつかんで左右にぐりぐり動かすことができます。
真ん中のバーは画面に映っている地点を表します。
両端にあるバーを動かすと、その分の動画がカットされていきます。
撮影した動画の頭やお尻の部分には、無駄な場面が入ってしまいやすいのでこうして余分なところを切っていくことができます。
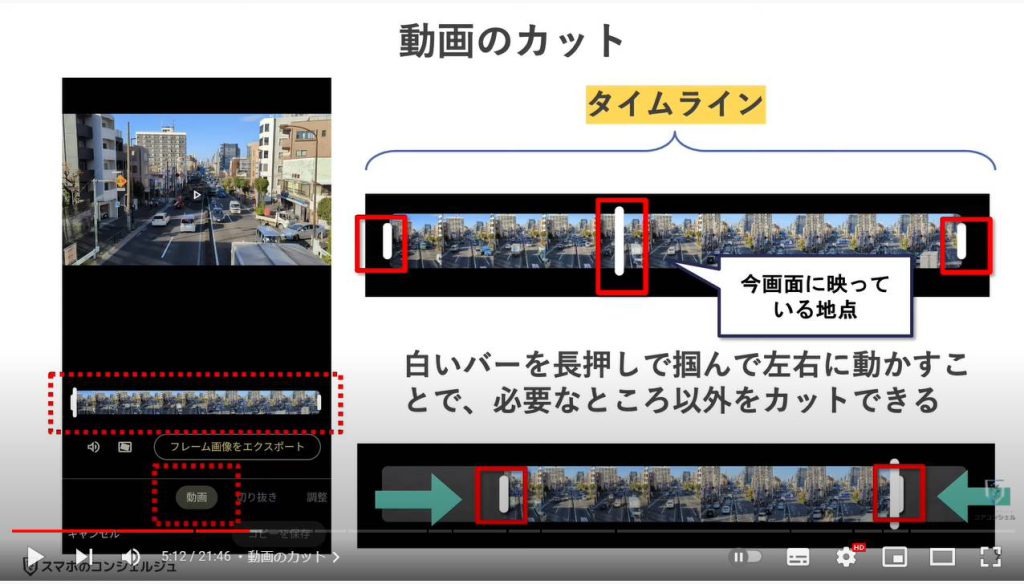
例えば、今回のこの動画は、交差点を通る電車を撮影したものですが、動画の前半部分、後半部分の電車が映っていないシーンが長くなってしまっています。
ここで、真ん中の白いバーを動かしながら電車の通る時大体の地点を確認したら、不要な部分をカットすることで、見せたいポイントを切り出すことができます。
誰かに送付したいというような場合も、動画のサイズを小さくできるのでこうした処理は欠かせません。
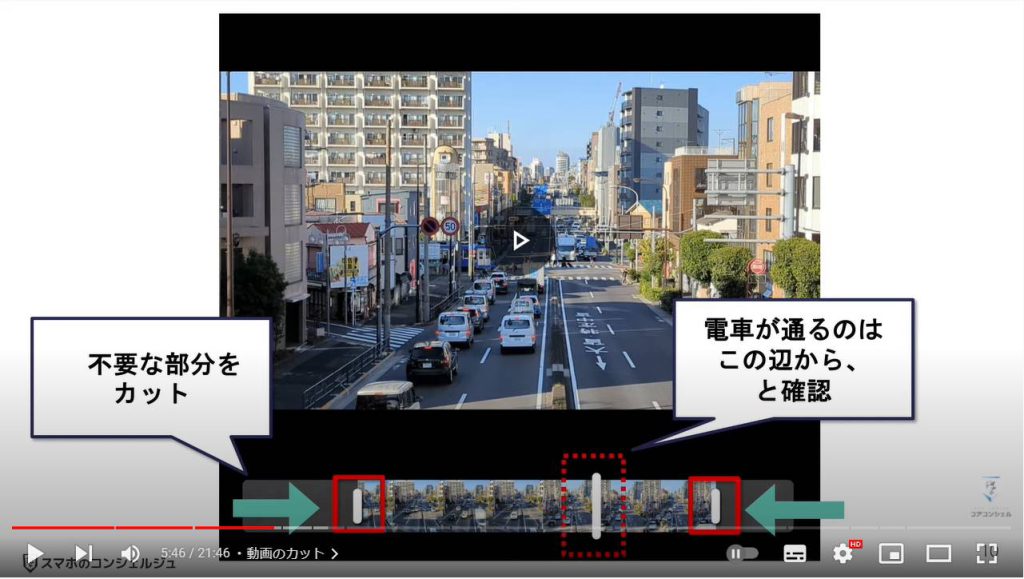
3. 手振れ補正ボタン
ちなみに、面白いのがこちらの、タイムラインの下にある四角いアイコンです。
これは「手ブレ補正」ボタンとなっています。
現在はAndroid版のみに表示されているようです。
タップするだけで簡単に動画から手振れを低減させてくれます。
もともとスマホには手振れ補正機能が付いているものが多いですが、さらに画面の揺れを少なくすることができます。ただし、多少画面の範囲が狭くなります。
(画角を狭めることで画面をズラす代を作っている)

4. フィルタ機能
他のメニューで利用頻度が高くなりやすいのはフィルター機能です。
調整というメニューで、明るさなどの細かな数値を色々と操作して色味を作っていくことも可能ですが、この「フィルタ」機能を利用すると、素敵な色合いの動画にワンタップで変更することが可能です。
インスタグラムのように、少しレトロな色合いから白黒まで色々なフィルターが用意されています。
これだけでガラッと映像の雰囲気が変わりますので、動画の空気感に合うものを探してみましょう。
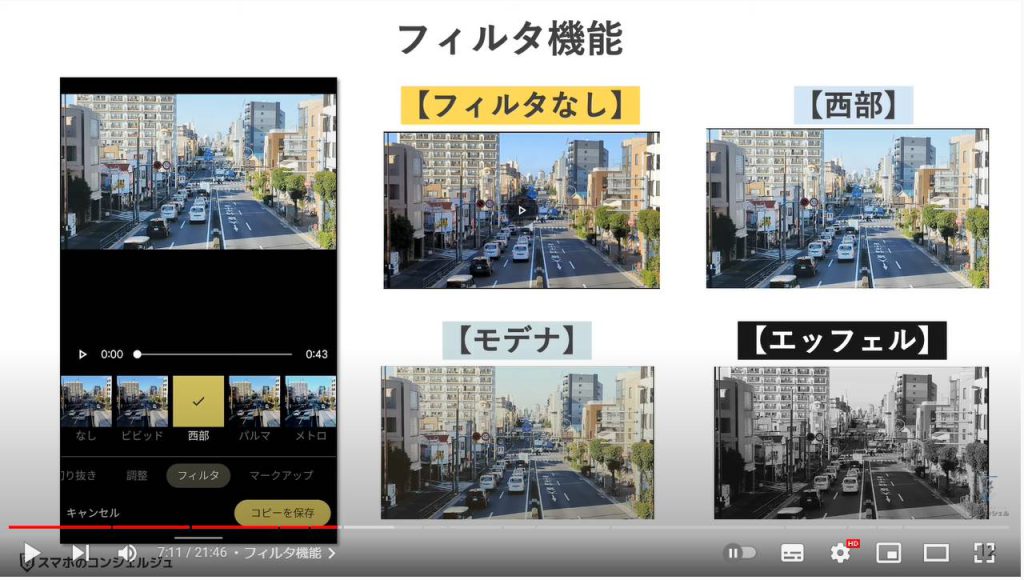
5. 保存
編集が完了したら、右下の「保存」をタップします。コピーを保存、とある場合は、下の動画は上書きされずにそのまま残り、今編集したものが新たな動画として保存されます。
長い動画など、サイズの大きい動画ほど保存にもある程度時間かかります。
保存した動画は今まで通りグーグルフォトに保存され、編集した動画の隣にでてきます。
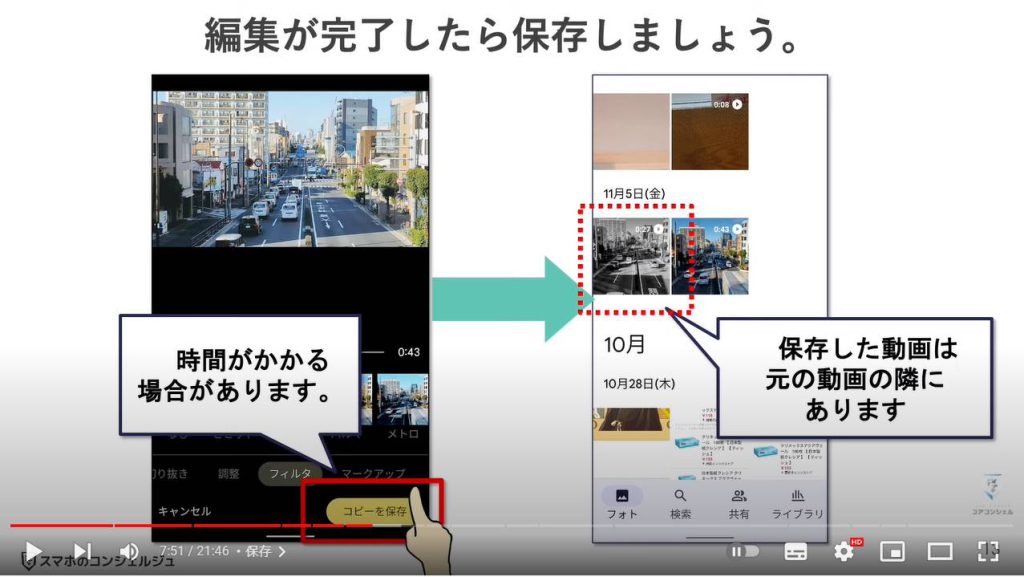
続いて、もう少し色々な動画編集にトライしてみたいという場合、スマホではどのように行うのか見てみましょう。
決して難しい操作は出てこず、一つ覚えてしまえば応用が効きますので、興味がある方はぜひこんな感じか、というのを掴んでいただければと思います。
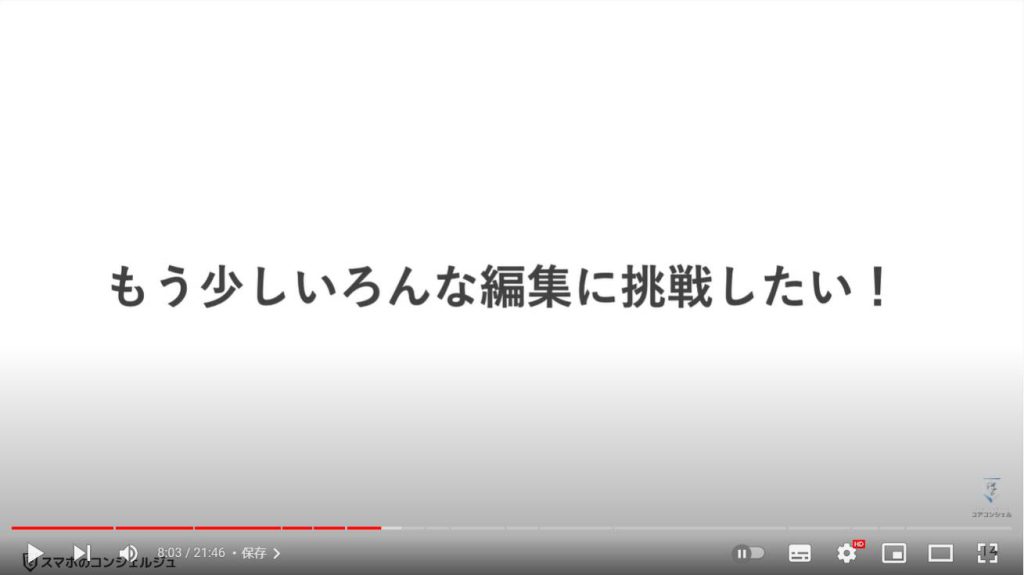
6. 動画編集アプリInShot(インショット)を起動
グーグルフォトでできない編集を行うには、動画編集用のアプリを利用します。
今回はインショットというアプリをインストールして使ってみたいと思います。
こうした動画アプリは、より幅広い機能を利用するためには有料プランに加入する、という料金体系であることが多いです。このインショットもそのような体型ですが、無料でも必要十分な機能が利用できます。
まずはこちらで編集の流れを掴んでいただき、慣れてきたら他のアプリも試してみるのもおすすめです。
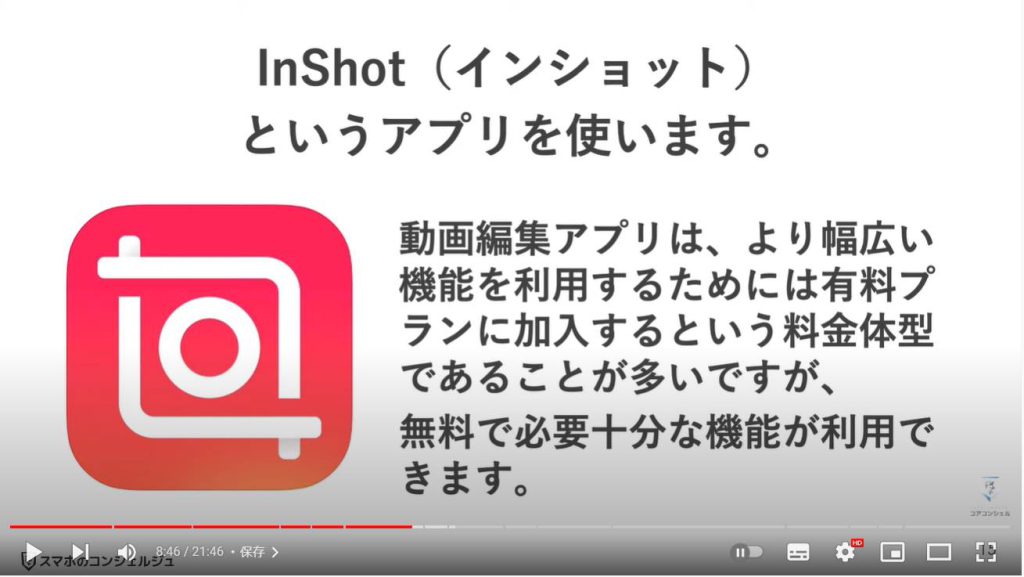
7. 編集画面の見方
アプリをインストールして起動すると、このような画面が表示されますので、「動画」をタップします。
スマホの中に入っている動画や写真の一覧が表示されますので、まずは編集したい動画を選択してみましょう。
タップして選んだら、右下の緑色のチェックマークをタップします。
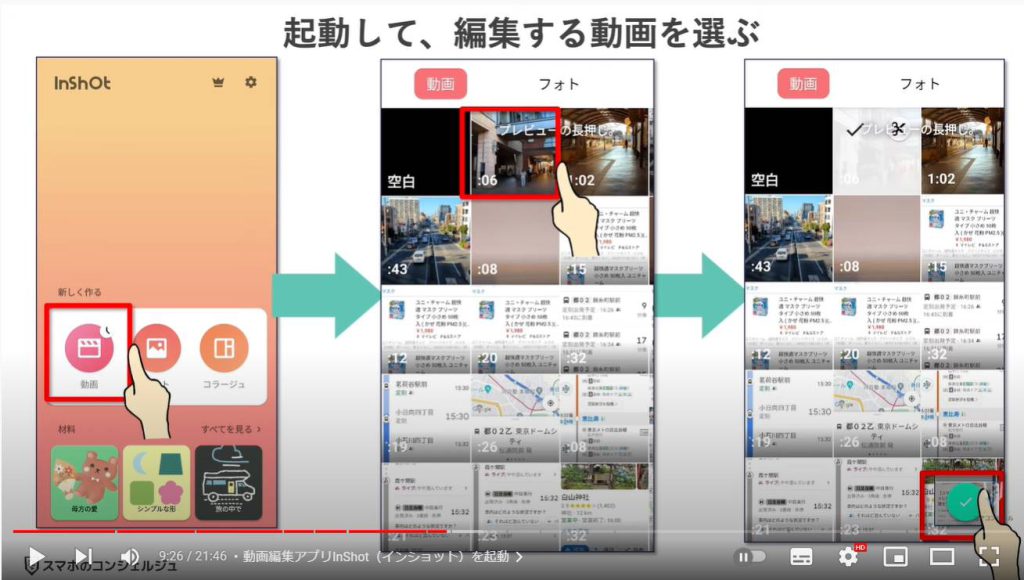
すると、この動画を使った編集が始まります。
画面の構成を簡単にみておきましょう
真ん中には、編集中の動画が表示されます。
グーグルフォトでもありましたが、こちらに動画のタイムラインが表示されています。左右にスワイプして動かすことができます。
ここにさまざまなメニューが並んでいます。グーグルフォトと似ていますが、できることはかなり多そうです。
左上はやはり戻るボタンになっています。編集を一旦保存、または破棄して先程の画面に戻ります。こちらは保存ボタンですので、編集が完了、または一旦終了したい時に保存をかけます。
その下には無料アプリでよくみられる広告が差し込まれています。特に興味がなければ間違ってタップはしないように気をつけましょう。
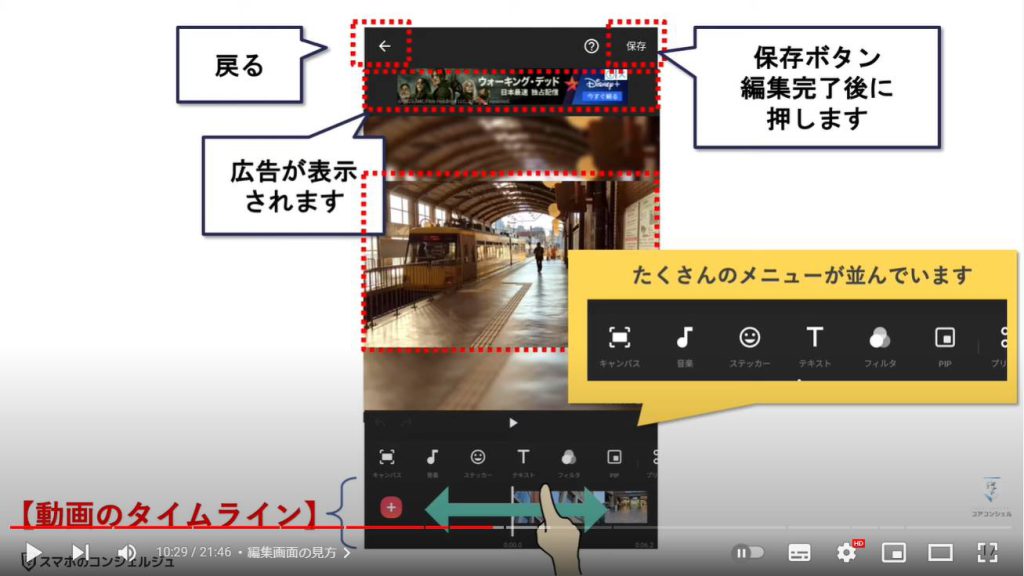
8. 2本の動画を繋げる
では早速編集をやってみましょう。
まず、グーグルフォトと大きく異なるのは、異なるふたつの動画をくっつけることができる点です。
ここにプラスアイコンが見えます。押してみると、さらに動画や写真を選ぶ画面が出てきます。
何か動画を選択すると、このように元の動画の後に選んだ動画が追加されました。こうして二つの動画を一本に繋げることができます。
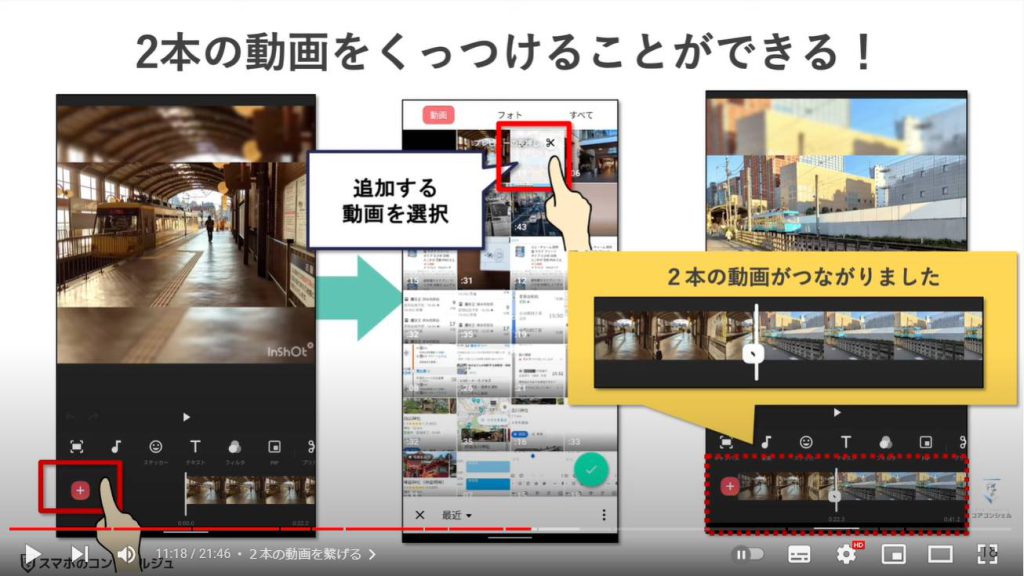
9. トランジションを設定
そして非常に面白いのが、日本の動画を繋げると、動画の境目にこのような白いマークが付きます。
タップしてみると、動画の切り替わりの際にどのような処理をかけるか選択することができます。
これをトランジションと言い、じわっと変わっていく、下の動画が左に流れて次の動画が出てくる、といったように色々な効果を選択することができます。
選択すると、どういう様子になるか上の画面に見本が流れますので、好きものを選びます。
インショットでは二段目以降の変化は有料プランとなっていますが、無料のものでも十分な種類が選べます。
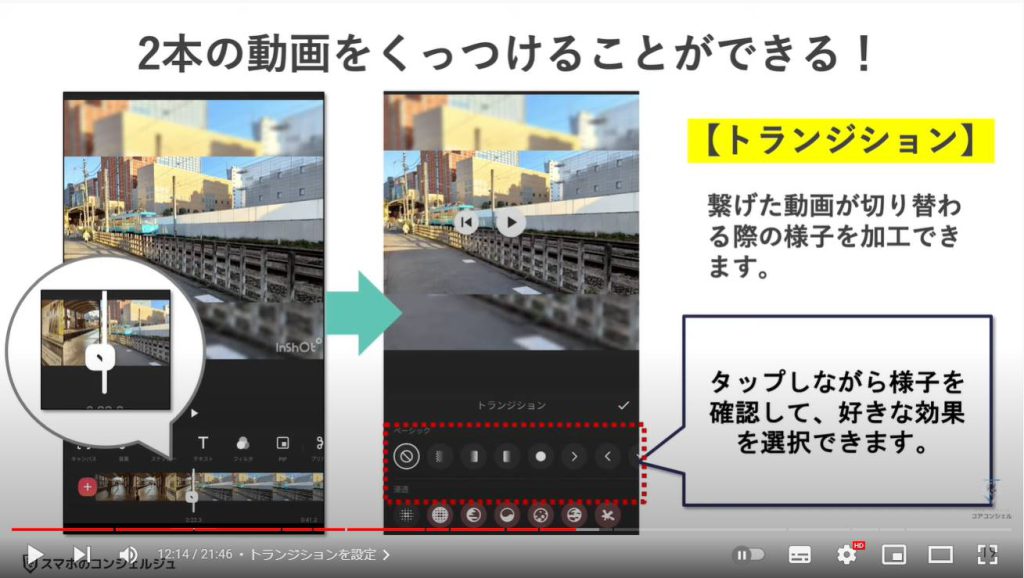
トランジションの有無を比べてみましょう。
左がトランジションなし、右がトランジションをつけてみたものです。
どうでしょうか、これをつけるだけで、少し雰囲気が変わったかんじがしませんか?
色々な変化の仕方が選べますので、好みのものを選んでみましょう。
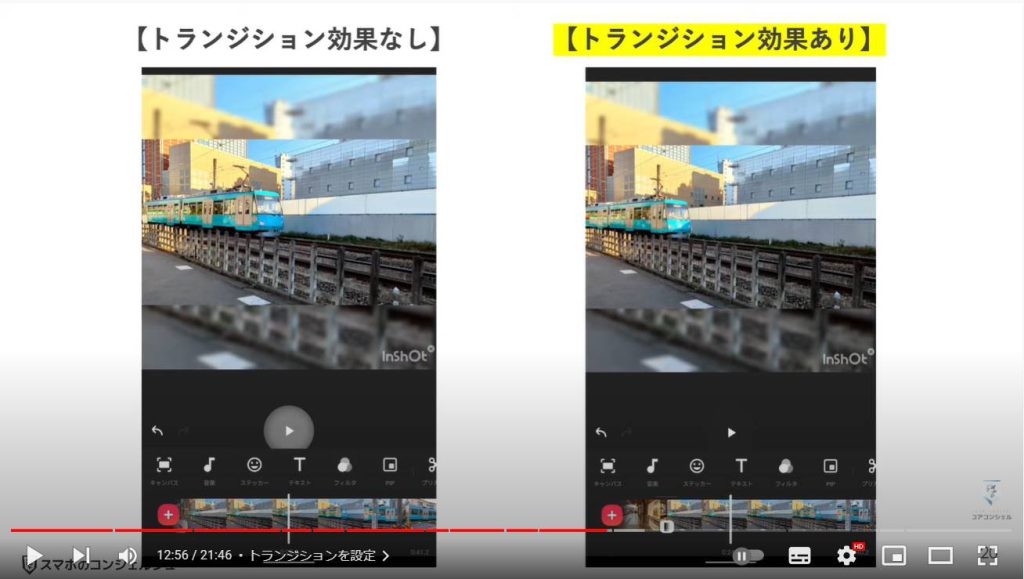
10. 動画にテロップを入れる
続いて これもGoogleフォトではできなかったことですが、動画にテロップを入れることができます。
これもトランジションと同様、やるだけで一気にそれっぽくなるので非常に楽しいポイントです。
大体でいいので、テロップを挿入したいあたりにこの棒線を合わせておきましょう。
次にこのTのボタン、「テキスト」ボタンをタップすると、文字入力できるようになります。
例えばここに、東急世田谷線と入力してみます。
するとこのように画面上に文字が現れました。
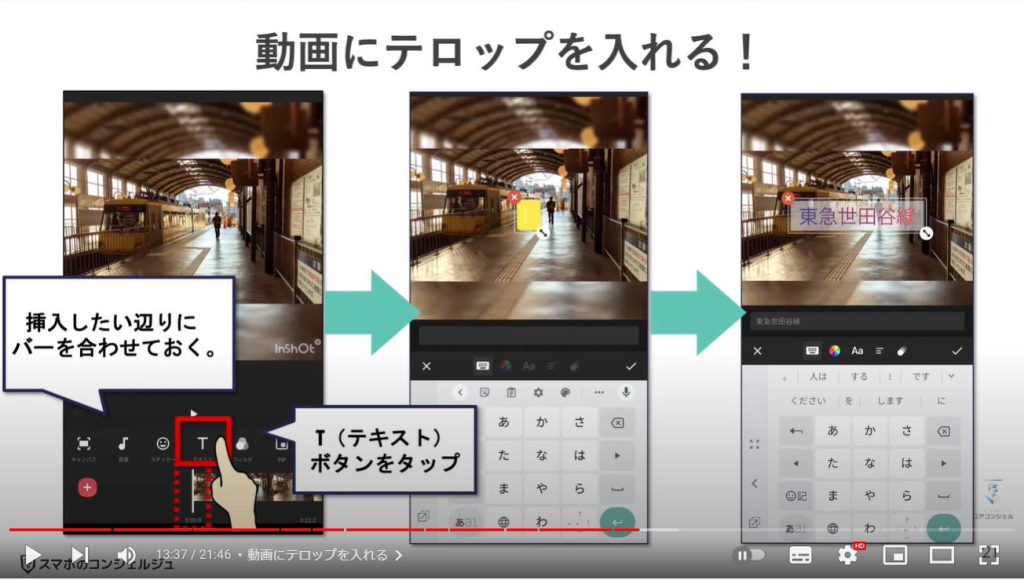
テロップの大きさや、色、書体などはこちらのパネルでそれぞれ変更することが可能です。
このカラフルな丸のアイコンからはテロップの色や文字の囲いの色を変更できます。様々な種類を選ぶことができ、使うものによって大きく雰囲気が変わりますので色々と試してみましょう。
アルファベットのAのアイコンは、テキストの書体、フォントを変更できます。
その右のアイコンはテキストの大きさや横幅などを調節します。
そのまた右のアイコンではテキストの出方、消え方を設定できます。先程のトランジションと少し似ています。
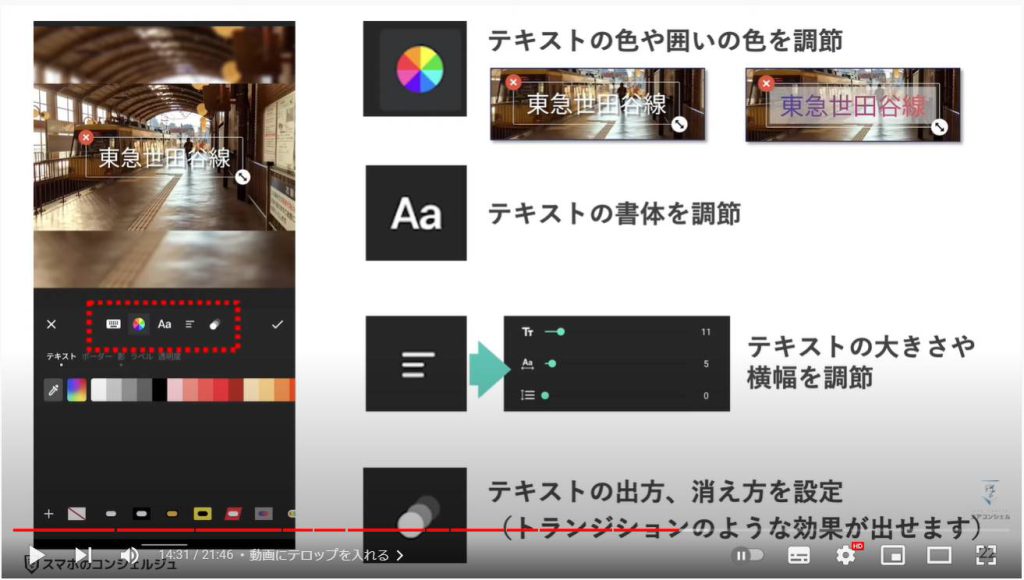
テキストを表示させる場所は、テキストを直接長押しして自由に動かすことができます。
今回は、東急世田谷線というテロップを右上に持っていってみました。
ひとまずチェックボタンをタップしてテキストの編集を完了すると、次はこうした画面になります。
ここでは、今入力したテキストを動画のタイムライン上で、どの辺からどの辺まで表示するか、という調節ができます。
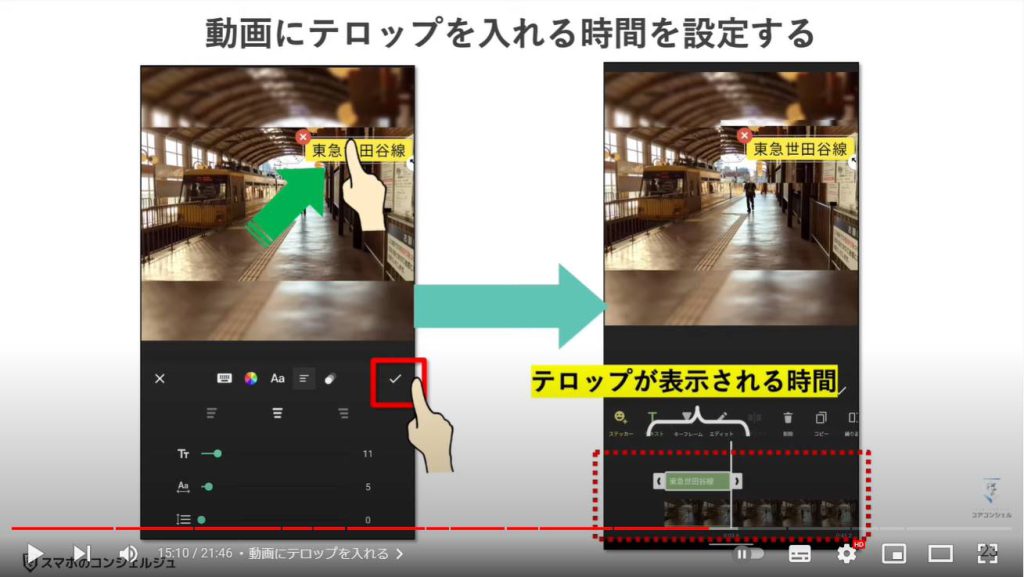
このテキストの緑色のバーをタップすると、両端に持ち手が表示されるので、これを引っ張ることで、表示される長さを変えることができます。
今回は動画の終了地点までグイーッと引っ張ってみました。
これで、動画の初めから終わりまでテロップが表示され続ける形になりました。
また、テロップのバー本体を長押しすることで、バー自体を動かすことができますので、表示される時間帯を変えることも可能です。
たとえば動画の途中だけに表示したい場合は、長押ししながら任意の場所まで持っていく、という操作をします。
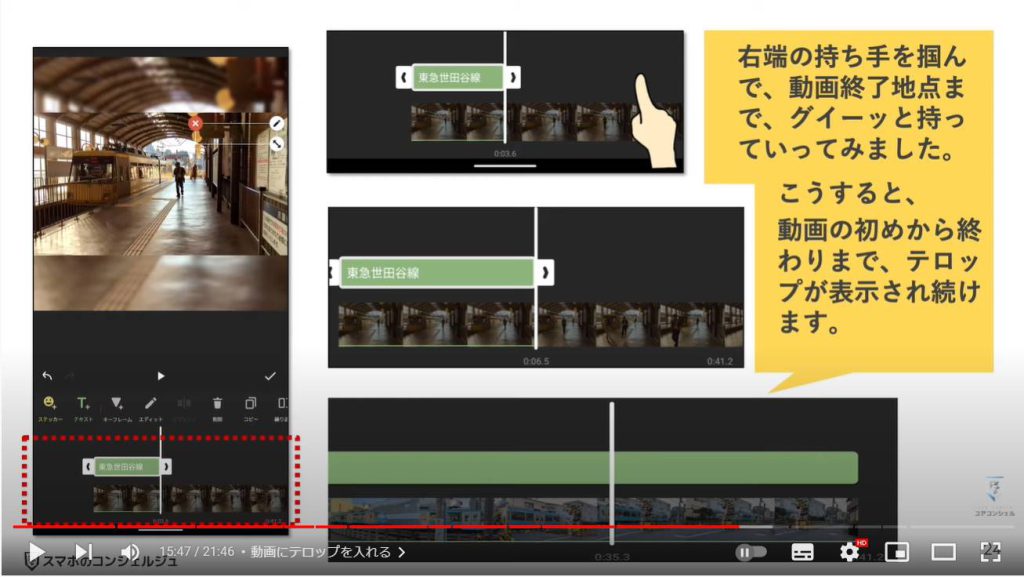
11. BGMや効果音を入れる
続いては、動画に音楽や効果音をつけてみましょう。
音楽ボタンをタップします。
「トラック」「エフェクト」「録音」という三つの選択肢が出てきます。それぞれ、BGM、効果音、ナレーションと言い換えることもできそうです。

今回は「トラック」ボタンをタップしてみます。
するとさまざまな楽曲が表示されます。これらはインショットであらかじめ用意されているもので、無料で利用することができます。
まずはここから好きなものを選びましょう。
タップすると、試聴することができます。ピンク色の「用いる」をタップすると、動画にこの楽曲が挿入されます。
(なお、インショットではこの動画をyoutubeなどに投稿する場合は、楽曲提供者名などを記載することを求めています。コピーをタップすると楽曲名と制作者名がコピーされますので、もしもどこかに広く公開する予定がある場合はどこかにメモしておくといいかもしれません。)
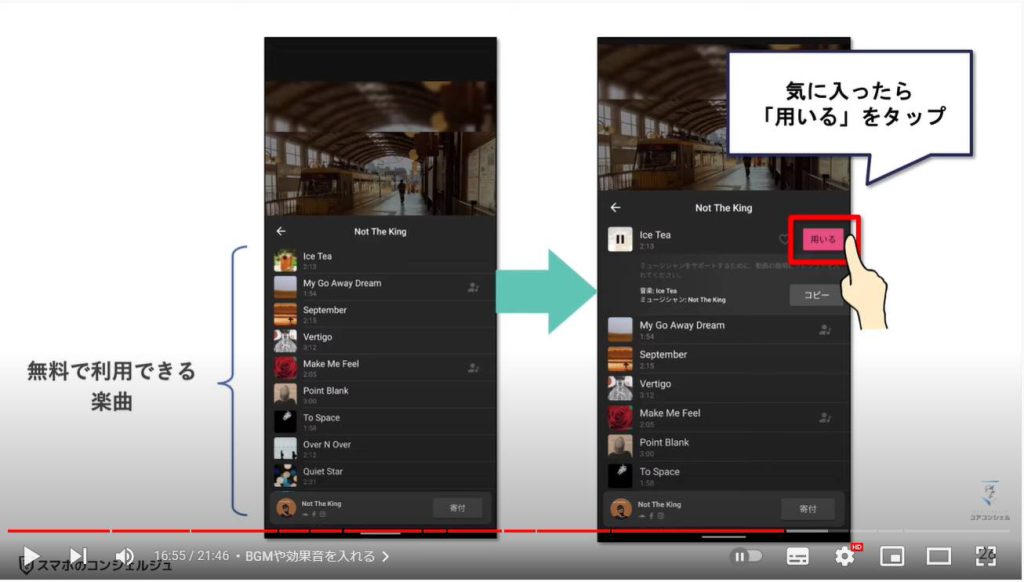
音楽を決定すると、動画のタイムラインの上に今選択した楽曲が乗っかりました。
やはり両サイドにハンドルがついていて、長さを変更したり、再生する地点をコントロールしたりすることができます。
今回は動画全体に同じ曲が流れるように設定しました。
こちらのエディットボタンからはボリュームや徐々に音楽が入ってくる設定、徐々に音楽が消えてゆく設定などもできます。
こちらは両方5秒程度に設定してみました。
これで、動画が始まった時に5秒かけて徐々に音楽が通常のボリュームまで大きくなり、動画の終了時には5秒かけて音楽もゆっくり小さくなっていく、という効果になります。
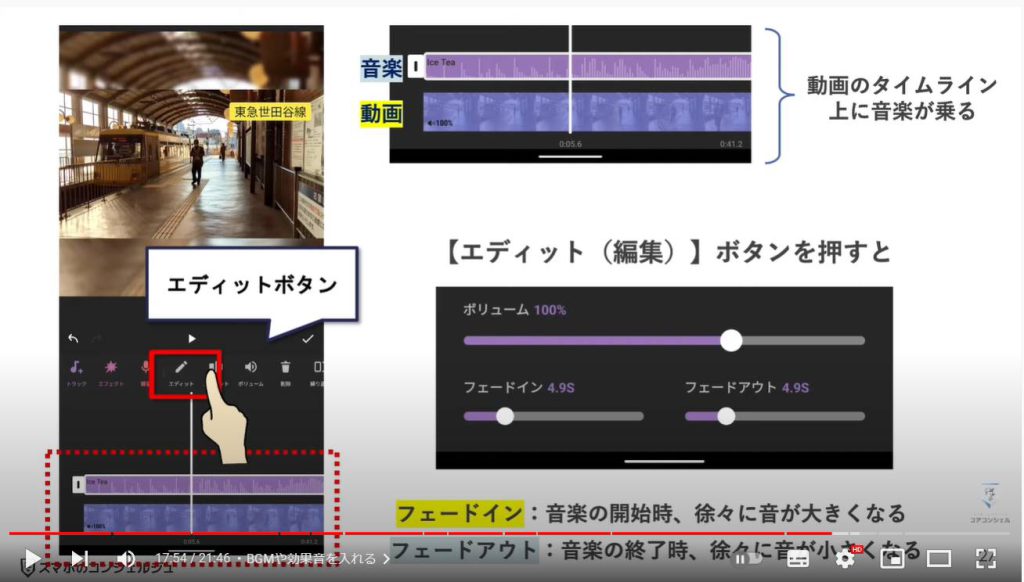
BGM以外にも、「エフェクト」では笑い声やベルの音など様々な効果音を入れることができます。
録音をタップすると、動画に合わせたナレーションを収録することが可能です。
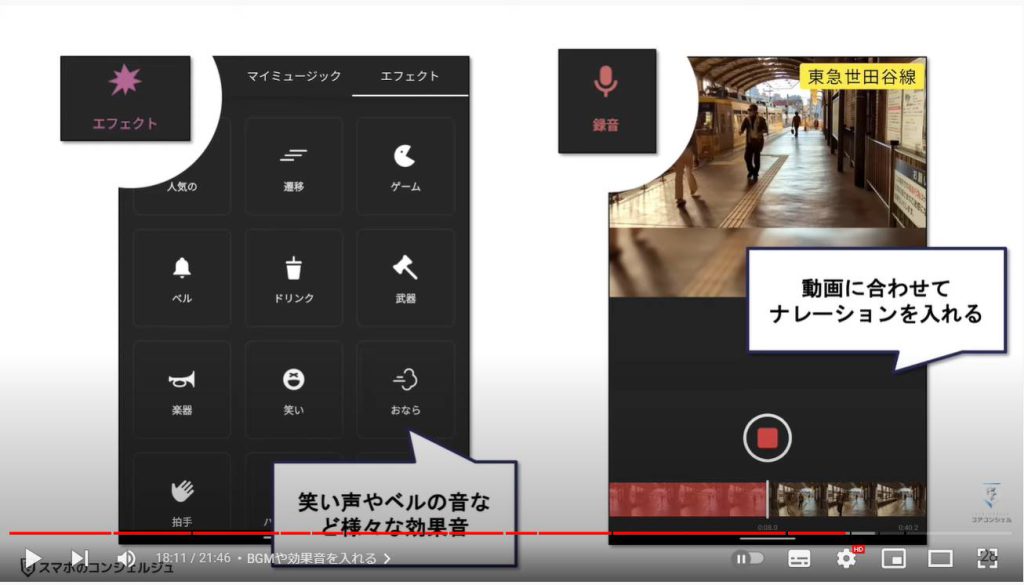
12. 保存
一通りやりたいことが完了したら、あとは保存をタップしましょう。
やはりグーグルフォトと同様、今設定した処理を施した動画を生成するため、ある程度時間がかかります。
その間はホーム画面に戻っても処理は裏側で進行されますので問題ありませんが、他のアプリを起動したり忙しくなくスマホを操作していると処理が長引く場合がございます。
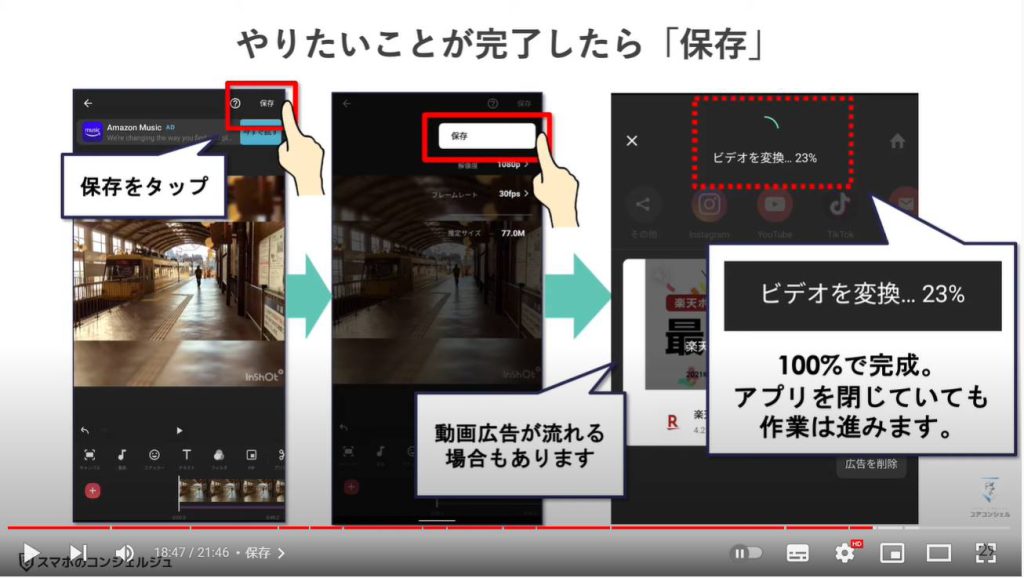
13. 作った動画をグーグルフォトで確認する
出来上がった動画は、スマホの写真アプリまたはグーグルフォトなどで確認できます。
グーグルフォトの写真一覧に表示されない場合、右下のメニューの一番右、ライブラリをタップし、Inshotと書かれたフォルダをタップすると、動画が格納されています。
インショットで製作した動画もバックアップの対象に含める場合は、このバックアップと同期のスイッチをオンにしておきましょう。
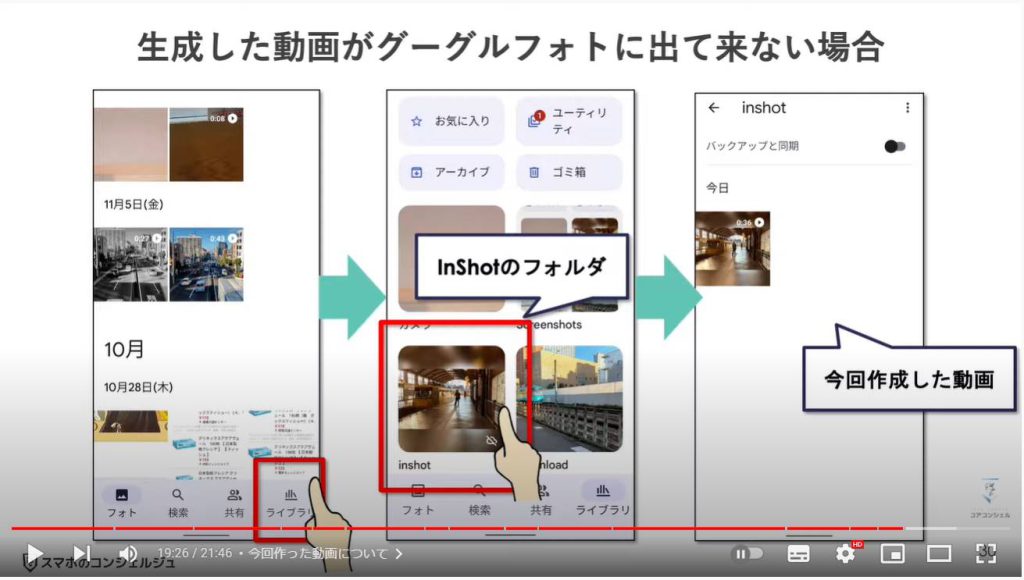
14. 今回作った動画について
今回編集した動画がこちらです。
夕方の東急世田谷線を撮影しました。
右上に世田谷線っぽいカラーでテロップを常に表示するようにしました。
少しじわっと表示するような効果をつけています。
音楽は明るすぎないものを選びました。これも動画の長さに合わせて、ずっと流れるようにしてあります。
始まりと終わりは少しずつボリュームが変化するように設定してあります。
2本の動画をくっつけてありますが、切り替わるところ、トランジションはふたつが少し重なりながら変化するものを選択しました。夕方のイメージに合わせて少しゆっくり変化が起こるように調節しています。これも調節バーを左右に動かすだけで非常簡単に調節できました。
今回利用した機能はまだまだできることの一部分となりますが、なんだか小難しそうな処理や加工が実はアプリでとても簡単にできてしまうということが少しでも伝わっていればと思います。
動画の出来不出来はともかく、編集作業自体はとても楽しく、素材となる動画を取りに遠出したりするのも楽しそうだなと感じました。ぜひこれからの新しい趣味の候補として、一度試してみていただければと思います。
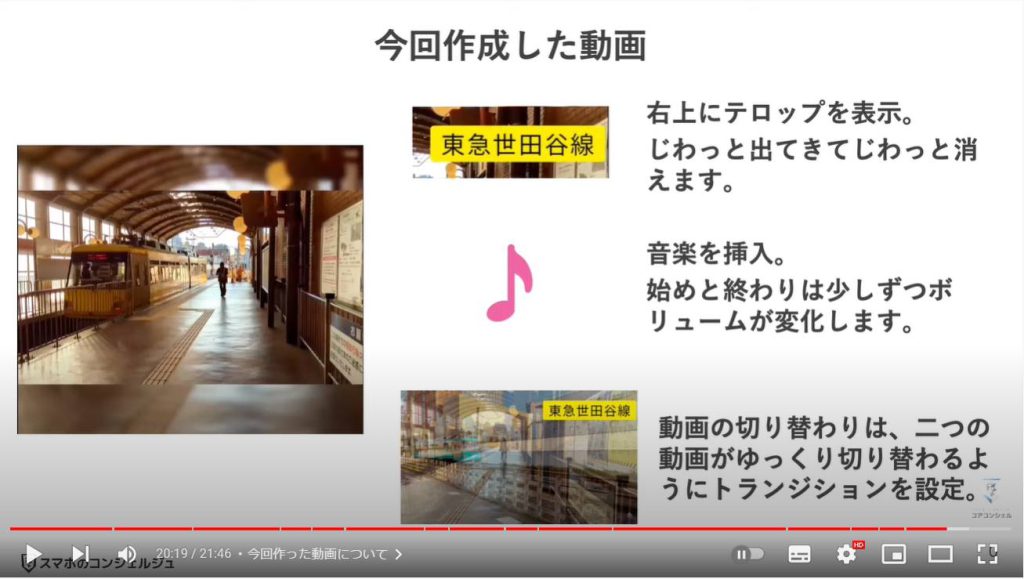



当動画は以上となります。最後までご視聴いただきありがとうございました。
よろしければ「チャンネル登録」をいただけると幸いです。
それでは、次の動画でもよろしくお願いいたします。
「YouTubeの使い方(スマホ編)~共有・ダウンロード・保存・チャンネル登録もこれで完全マスター~」をご参照ください。
「動画に関する基本用語とダウンロード再生のやり方等について解説~」もご参照ください。
<指導実績>
三越伊勢丹(社員向け)・JTB(大説明会)・東急不動産(グランクレール)・第一生命(お客様向け)・包括支援センター(お客様向け)・ロータリークラブ(お客様向け)・永楽倶楽部(会員様向け)等でセミナー・講義指導を実施。
累計30,000人以上を指導 。
<講義動画作成ポイント>
個別指導・集団講座での指導実績を元に、わかりやすさに重点を置いた動画作成
その他の講義動画は下記の一覧をご参照ください。
<その他>
オンラインサポート(ライブ講座・ZOOM等でのオンライン指導)とオフラインサポート(出張指導・セミナー形式のオフライン指導)も実施中。詳しくはメールにてお問い合わせください。
【全店共通】
03-5324-2664
(受付時間:平日10時~18時)