今回は、主に「電話アプリ」に焦点を充てて説明致します。
別の講座でも「電話アプリ」ついて細かく説明しております。
そちらもご参照ください。
特にガラケーから乗り換えた方は意外と電話の受け方や電話の切り方に戸惑うかもしれません。
ガラケーとちがい、常に固定のボタンがあるわけではないため、何かのはずみでアプリがTop表示からバックグランド表示に切り替わってしまい、元に戻せなくなったというケースもよく耳にします。
また、電話を切ったつもりが、通話状態のままで相手が切るまで繋がっていたという話も耳にします。
知らないうちに電話をかけてしまっていたという話も耳にします。
いずれにせよ、スマホを正しく理解し、使うことが、このような状態を避ける一番の近道になります。この機会に「電話アプリ」について、少し理解を深めてみましょう。
<講座内容>
1. 電話をかける
2. 電話を受ける
3. 連絡先の追加
詳しくは、下記の動画ご参照ください。(講義動画時間:12分27秒)
1. 電話をかける
それでは、「電話アプリ」を起動するために、①の「電話」アプリをタップしましょう。
「電話アプリ」の画面が立ち上がりますので、画面の下にある「メニュー」についてその使い方をマスターしましょう。
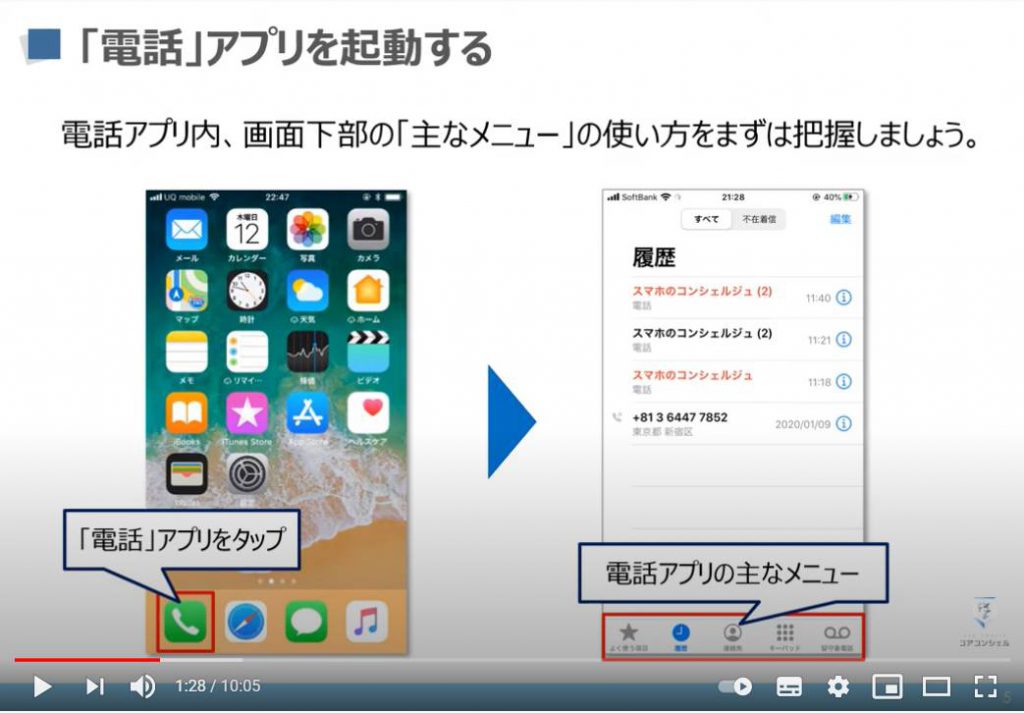
「電話アプリ」の「メインメニュー」は、5つございます。
一番左から順に説明していきますので、それぞれの「項目」をタップしてみてください。
一番左側にある「よく使う項目」は、「頻繁に連絡する方」と「その連絡手段(電話・LINE・メール)」を登録することができます。
次は、「履歴」になります。
こちらはよく使いますので、覚えておきましょう。
こちらの「履歴」は、「電話の受信」「着信」「不在着信」の「履歴」を確認することができます。
アイコンの右上に「小さな赤字」で表示されている「数字」は、「不在着信の数」になります。
また、「不在着信」は「赤字」で表示されますので、その点を覚えておきましょう。
次は、「連絡先」になります。
事前に登録している相手の「連絡先」が、「あいうえお順」に表示されます。
こちらから、「電話」「メール」「シュートメッセージ(SMS)」を送ることができます。
次は、「キーパッド」になります。
こちらの「項目」をタップすると「ダイヤル」が表示されます。
「連絡先」に登録されていない番号にかける場合に利用します。
最後に「留守番電話メニュー」になります。
こちらは「オプション契約」で「留守番電話機能」を契約していないと利用することができません。
スマホ自体が持ち歩けるのと、「着信履歴」もあるため、「留守番電話」を使うよりは、「着信履歴」から折り返したり、「LINE」や「ショートメッセージ」等で内容を確認できるため、「留守番電話機能」を使わない方が大半になります。
次に「連絡先」から「電話をかける方法」についてご説明させていただきます。
①の「連絡先」をタップしてください。
「連絡先」をまだ登録していない場合には、何も表示されませんので、後ほど「連絡先の追加方法」をご説明致します。
既に登録されている方がいる場合には、②のように「候補」が出てきます。
「電話をしたい方」を選んで、「名前の部分」をタップしてください。
③の画面が表示されますので、「電話番号の項目」をタップすると「電話をかける」ことができます。
こちらでは「履歴」から「電話をかける方法」についてご説明させていただきます。
①の「履歴」をタップしてください。
「履歴」には、「発信」「着信」「不在着信」という表示があります。
「不在着信」に関しては、目立つように「赤く」表示されます。
②のように「電話をしたい相手」をタップすると「電話をかける」ことができます。
また、「連絡先」に登録していない番号は、「ダイヤル番号」で表示されます。
こちらでは、「電話番号を入力して電話をかける方法」についてご説明致します。
「連絡先」に登録していない人やお店に電話をかけるときに利用しましょう。
先程ご説明いたしました「メインメニュー」の「キーパッド」の項目をタップしてください。
数字の「キーボード」が表示されますので、「市外局番」や「070」などで始まる携帯番号を入力しましょう。
次に、②の「緑色の電話アイコン」をタップすると、「電話をかける」ことができます。
「通話」が終わった場合には、③の赤い「電話を切る」アイコンをタップするか、相手が電話を切ると電話が終了します。
2. 電話を受ける
「電話」がかかってきたときには、「着信中の画面」が表示されます。
「ロック画面(画面がオフ)」の時と「スマホを操作している時」で「着信画面」が異なります。
また、事前に「電話帳」に登録してある場合には、「相手の名前」が表示されます。
「緑色の電話ボタン」を「スライド」することで電話出ることができます。
「拒否したい場合」には、「赤い電話を切るアイコン」をタップすると拒否することができます。
スマホを操作しているときは、画面の上部に「着信中の通知」が出てきますので、「応答」をタップすると電話に出ることができます。
こちらも同じように「拒否」を押すことで、拒否することもできます。
「電話番号のみの表示」や「電話番号が非通知」の場合には、出るべきかを判断して対処しましょう。
こちらでは、「通話中の画面」と「主な機能」についてご説明致します。
通話中は、基本的には「スマホ」を耳につけている場合が多いので、慣れていないと見る場面は少ないかもしれません。
「キーパッド」の「主な利用方法」としては、「音声ガイダンス」に従って、「番号を入力」する時に使います。
「キーパッド」をタップすると「数字入力画面」に切り替わりますので、こちらで「数字」を入力をすることができます。
次に、「スピーカー」をタップすると「スピーカー」に切り替えられますので、スマホを持たないで話すことができます。
特に「音声ガイダンス」の利用時などは「スピーカー」を「オン」にしておくと便利です。
「消音」をタップするとこちらの声が相手に聞こえないようにすることができます。
通話を終了するには、赤い電話アイコンをタップしましょう。
「ホームボタン」を押しただけでは「電話が終了する」ことはできませんので、ご注意ください。
次に「不在着信の通知」について、ご説明致します。
アプリには、「アイコンバッチ」と呼ばれる、「通知」を知らせる機能があります。
「バッチ」はアプリの右側上部に小さい「1」がついたり、「通知件数」を表示したりしますので、アプリの周りに「通知」があるかをチェックするようにしましょう。
また、「ロック画面」にも「通知」として表示されるようになっていますので、「通知」をチェックすることで連絡漏れなどを防ぐことができます。
3. 連絡先の追加
「連絡先」で出来る事は、「連絡先」にあらかじめ登録された相手に対して、「電話」「ショートメッセージ(SMS)」「メール」の送信が出来ようになります。
それでは、「連絡先の新規作成方法」について順番に説明して参ります。
まずは、「電話アプリ」をタップした際に表示される画面の一番下にある「メインメニュー」から、「連絡先」をタップしましょう。
次に、①の「+(プラス)のボタン」をタップすると、「新規連絡先の登録」をするための画面が立ち上がります。
②に「姓名」を入力し、「下にスライド」していくと、③のように「電話番号」「メールアドレス」を登録することが出来ます。
次に④に「電話番号」を入れましょう。
「電話番号」は複数追加可能です。
⑤の「項目名」をタップすると「項目名」を変更することができます。
「自宅」「勤務先」などを選択することができます。
「ラベルの項目」は⑥の中から選択可能です。
こちらの中に「選択肢」がない場合には、「カスタムラベル(自分で名称を作成)」を追加することもできます。
すべての入力が終わったら、最後に⑦の「完了」をタップすると登録が完了致します。
「完了」をタップしないと「連絡先に保存」されませんので、必ず「完了」をタップするようにしましょう。
次に、「連絡先」が変わったり、新しく「追加事項」がある場合には、「編集」を押すと各項目の「変更・追加」が可能になります。
「「iOS 14」の更新で電話の着信時の画面が小さくなった!~電話アプリの基本【 iPhone編 】~」もご参照ください。
<指導実績>
三越伊勢丹(社員向け)・JTB(大説明会)・東急不動産(グランクレール)・第一生命(お客様向け)・包括支援センター(お客様向け)・ロータリークラブ(お客様向け)・永楽倶楽部(会員様向け)等でセミナー・講義指導を実施。
累計30,000人以上を指導 。
<講義動画作成ポイント>
個別指導・集団講座での指導実績を元に、わかりやすさに重点を置いた動画作成
その他の講義動画は下記の一覧をご参照ください。
<その他>
オンラインサポート(ライブ講座・ZOOM等でのオンライン指導)とオフラインサポート(出張指導・セミナー形式のオフライン指導)も実施中。詳しくはメールにてお問い合わせください。
【全店共通】
03-5324-2664
(受付時間:平日10時~18時)