今回は、「スマホで動画見る際に注意すべき点」と「どんな選択肢があるかという点」についてご説明致します。
動画をみる際に一番注意すべき点は通信量(通信費)になります。
Wi-Fi経由で接続している場合には気にする必要はないですが、モバイル通信を利用する場合には特に注意が必要になります。
YouTube等で動画を10分間見た場合には、一般的に「40MB(メガバイト)」の通信量を使用します。
※画質は「360p(ピクセル)」の場合です。
スマホで「YouTube(ユーチューブ)」等を見た場合には自動で「360p(ピクセル)」が選択されることが多いです。
こちらを前提にすると毎日10分程度、動画を視聴すると「40MB(メガバイト)×30日 = 1,200MB(メガバイト)」になります。
「1,200MB(メガバイト)」は、「1.2GB(ギガバイト)」と同じになりますので、月に「1.2GB(ギガバイト)」の通信料が動画だけで発生します。
この点に注意しましょう。
動画を月にどのくらい視聴するかでプランの見直しや「Wi-Fi(ワイファイ)」の設置を検討しましょう。
※家にインターネット回線を引く場合の選択肢については、「インターネット回線の選び方~「ポケットWi-Fi」「ホームルーター」も含め、最良の選択肢を探そう!~」という講座が別途ございますので、是非ご参照ください。
動画の選択肢としては、一番は「YouTube(ユーチューブ)」になります。
無料で視聴できる点と幅広いジャンルの動画を視聴できる点では一番の選択肢になります。
「映画」「ドラマ」「アニメ」等の有料動画を見たい場合には、「Netflix(ネットフリックス)」「Hulu(フールー」「Amazon Prime Video(アマゾンプライムビデオ)」「Tver(ティーバー)」等、たくさんの選択肢があります。
どの有料動画もお試し期間がありますので、「YouTube(ユーチューブ)」の視聴で慣れてきた場合には、是非お試し期間を利用して試してみましょう。
繰り返しになりますが、今回は動画視聴の際の注意点と動画を視聴する際にどのような選択肢があるかについて下記でご説明していきます。
<講座内容>
1. 動画アプリを使用する前の注意点
2. YouTubeの特徴・基本的な使い方
3. Tverについて
4. 定額動画サービスについて
詳しくは、下記の動画ご参照ください。(講義動画時間:21分33秒)
「スマホの高性能化」「回線速度の高速化」によって非常にきれいな映像をスマートフォンで楽しめるようになりました。
またスマホの画面も年々大型化してきており、今ではスマホで映画を見るということも一般的になってきました。
今回はいくつかのアプリを例に、スマホで動画を見る際の操作方法をお伝えしていきます。
【目次】
1.動画アプリを使用する前の注意点
2.YouTubeの特徴・基本的な使い方
3. Tverについて
4. 定額動画サービスについて
1. 動画アプリを使用する前の注意点
まずこれからお話しさせていただく「YouTube(ユーチューブ)」などのアプリを使用する前に1点確認しておいていただきたいことがございます。
それが「Wi-Fi(ワイファイ)」の接続になります。
動画は映像が綺麗であればあるほど大きな「通信量」いわゆる「GB(ギガ)」を消費します。
目安として「1時間半の映画」を1本、「高画質」で「スマホ(スマートフォン)」で再生した場合、約「2 GB(ギガバイト)」近くを消費します。
その点を考えますと、長時間の再生を行う場合は特に「Wi-Fi(ワイファイ)」に接続できているかどうか事前に確認する必要があります。
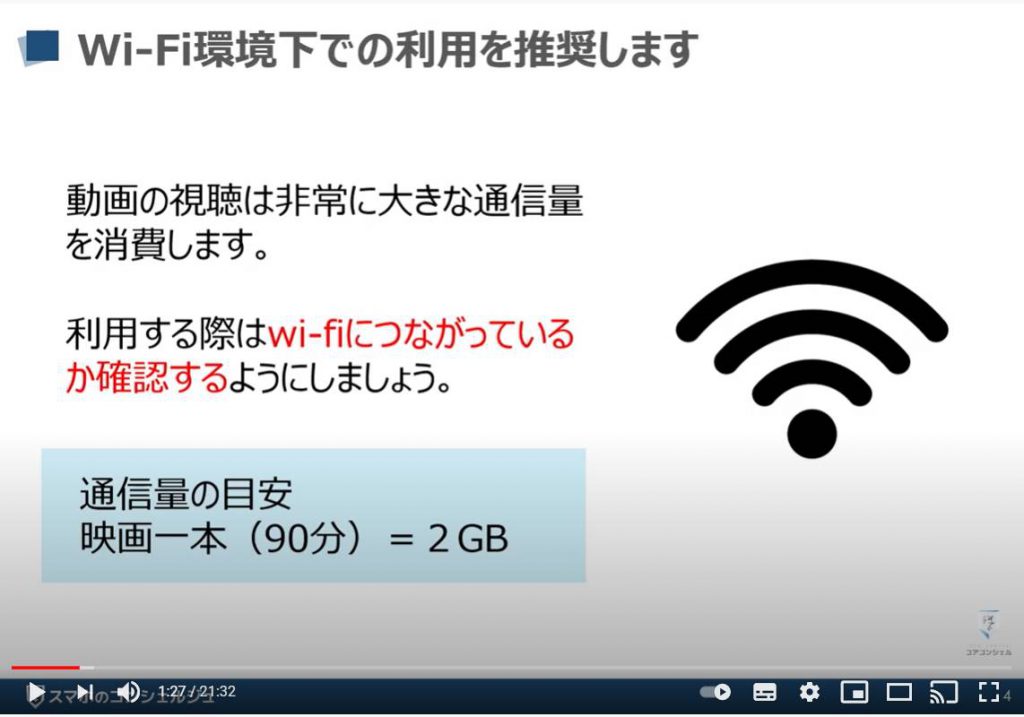
今ではカフェやホテルなど外出先の施設で「Wi-Fi(ワイファイ)」設備を提供している場所もかなり増えてきました。
とは言えはじめての場所で自動的にスマホが「Wi-Fi(ワイファイ)」に接続するわけではありませんので、ご自身のスマホの「Wi-Fi(ワイファイ)」接続の手順を理解しておく必要がございます。
今一度「Wi-Fi(ワイファイ)への接続方法」をおさらいしておきましょう。
まずは「iPhone(アイフォン)」等の「iOS(アイオーエス)」端末の「Wi-Fi(ワイファイ)接続方法」についてご説明致します。
「⚙(歯車)」マークの「設定アプリ」をタップすると上のほうに「Wi-Fi(ワイファイ)」と言う「項目」がございます。
こちらをタップすると、「現在利用可能なWi-Fi(ワイファイ)のリスト」が表示されます。
この中から「接続したいWi-Fi(ワイファイ)」の名称」をタップします。
そうしますと「パスワード」を要求されますので、そちらの「パスワード」を入力し、右上の「接続」をタップすると「接続完了」になります。
※Wi-Fiの選択をする際に「🔓(鍵)」のマークがないものは、パスワードが必要ないですが、安全性は低いのでご注意ください。
接続できない場合は「Wi-Fi(ワイファイ)の名称」や「パスワード」が合っているか、今一度注意しながらもう一度この手順を繰り返してみてください
※Wi-Fi接続について更に詳しく知りたい場合には。「こんなに簡単!Wi-Fi接続と活用術~通信量の削減・端末OS及びアプリアップデートに便利に活用!~」をご参照ください。
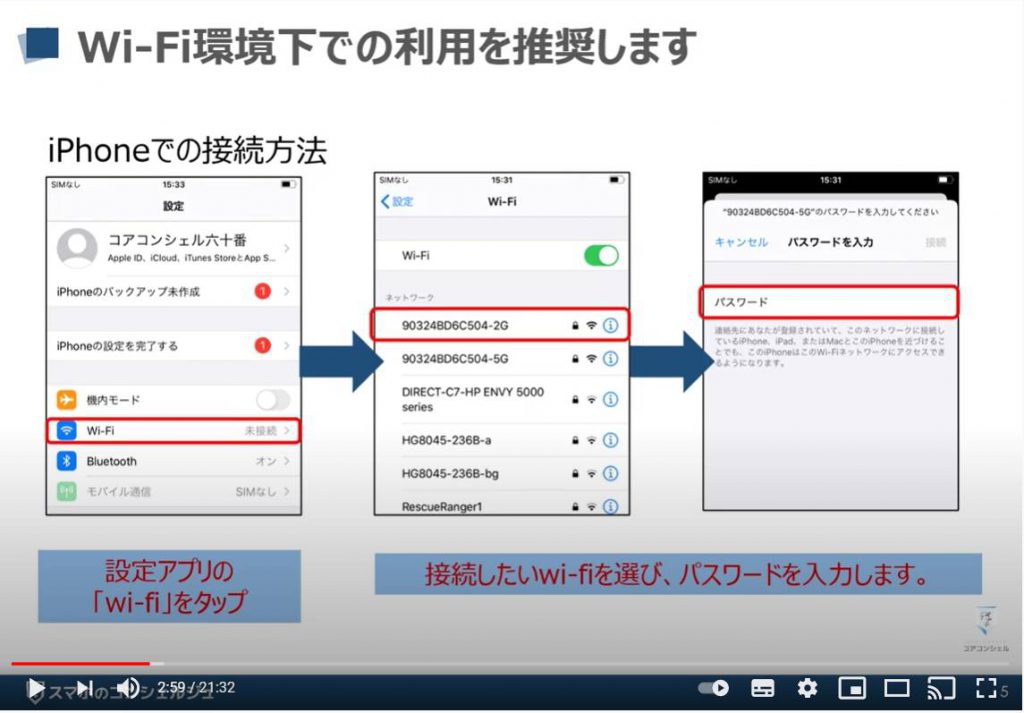
続いて「Android(アンドロイド)」の「Wi-Fi(ワイファイ)接続方法」についてご説明致します。
手順としては「iPhone(アイフォン)」も「Android(アンドロイド)」もほとんど同じ手順ですが、「Android(アンドロイド)」に関しては機種により「画面表示」や「項目の名称」が大きく異なる場合がございますので、あくまで一例としてご覧ください。
まずは「⚙(歯車)」のマークの「設定アプリ」をタップして、「ネットワークとインターネット」または「Wi-Fi(ワイファイ)接続」といった「項目」を探してみてください。
優先度の高い項目ですので、「設定アプリ」の上部に位置されていることが多いです。
タップすると「現在利用可能なWi-Fi」の「リスト」が表示されますので、そちらの中から利用する「Wi-Fiの名称」を探してください。
該当する「Wi-Fi(ワイファイ)の名称」をタップすると「パスワード」が要求されますので。そちらにパスワードを入力して、接続完了になります。
「Wi-Fi(ワイファイ)接続」に関しては別途「こんなに簡単!Wi-Fi接続と活用術」と言う講座でも詳しく解説しておりますので、さらに知りたい方はそちらをご参照下さい。
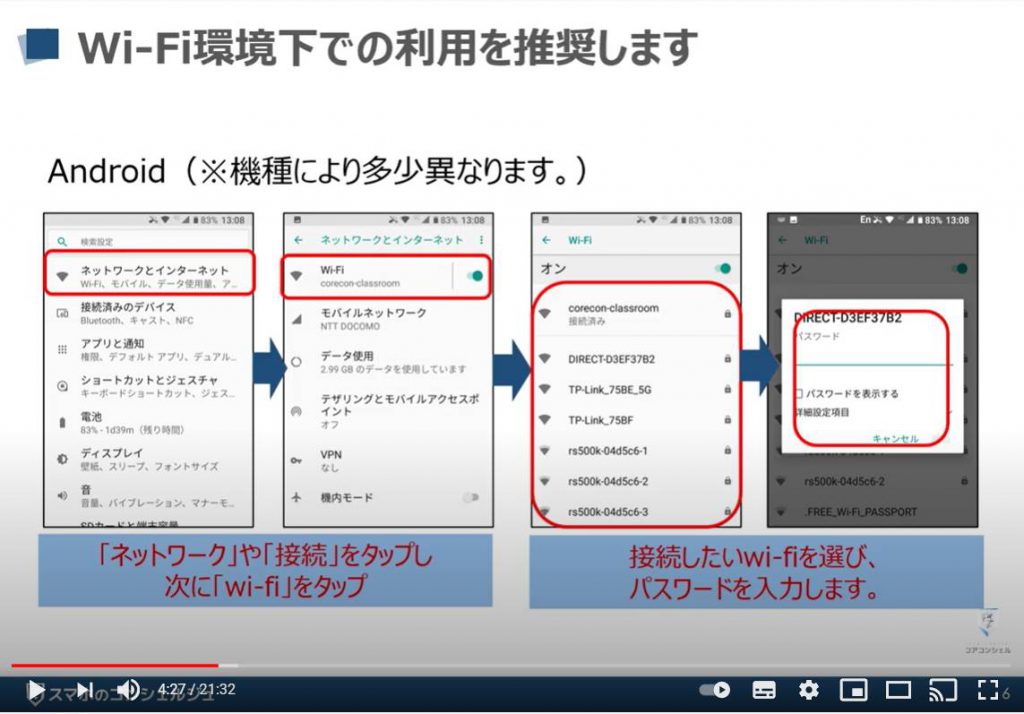
2. YouTubeの特徴・基本的な使い方
「YouTube(ユーチューブ)」と言う名前はどこかで聞いたことがある方も多いかもしれませんが、こちらは「動画共有アプリ」で個人や企業がアップロードした動画を「無料」で閲覧することができます。
動画を投稿することで「広告収入」を得られる仕組みも用意されており、「YouTube(ユーチューブ)」で何億円も稼いでしまう「YouTuber(ユーチューバー)」という職業も出現しました。
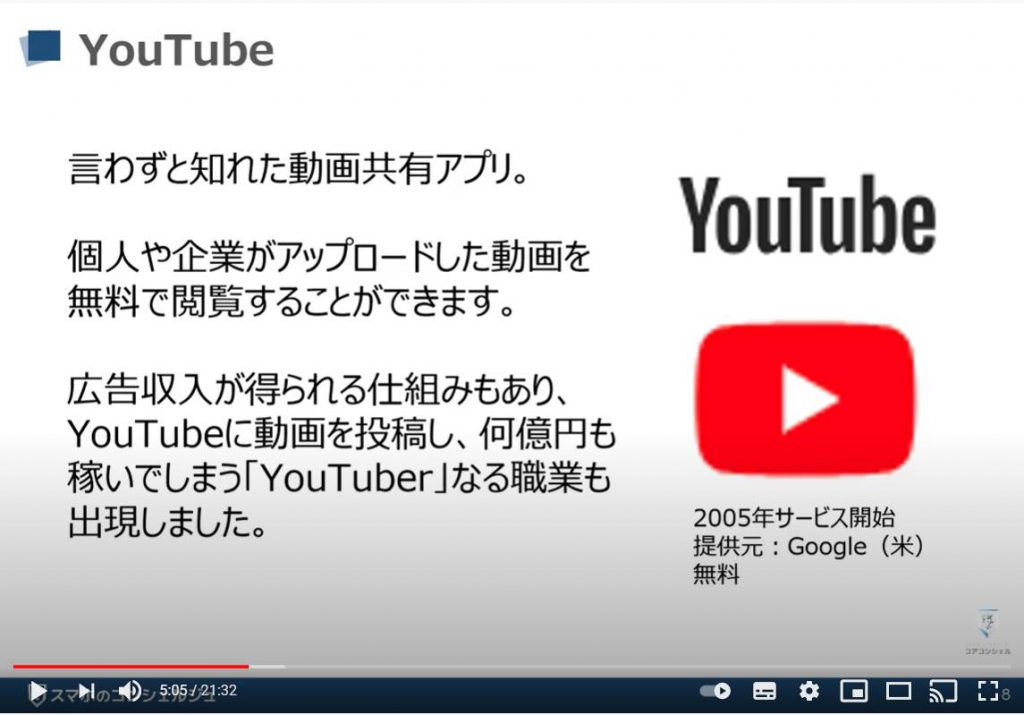
「YouTube(ユーチューブ)」には様々な動画が投稿されています。
「かわいい動物の動画」や「好きな歌手の映像」を見たりといった使い方はもちろんですが、「ヨガや体操等を先生と一緒に体験できるもの」や勉強で集中したいときやリラックスして眠りたい時に使える「小川のせせらぎを何時間も収録した映像」など「アイデア満載の動画」の数々が投稿されています。
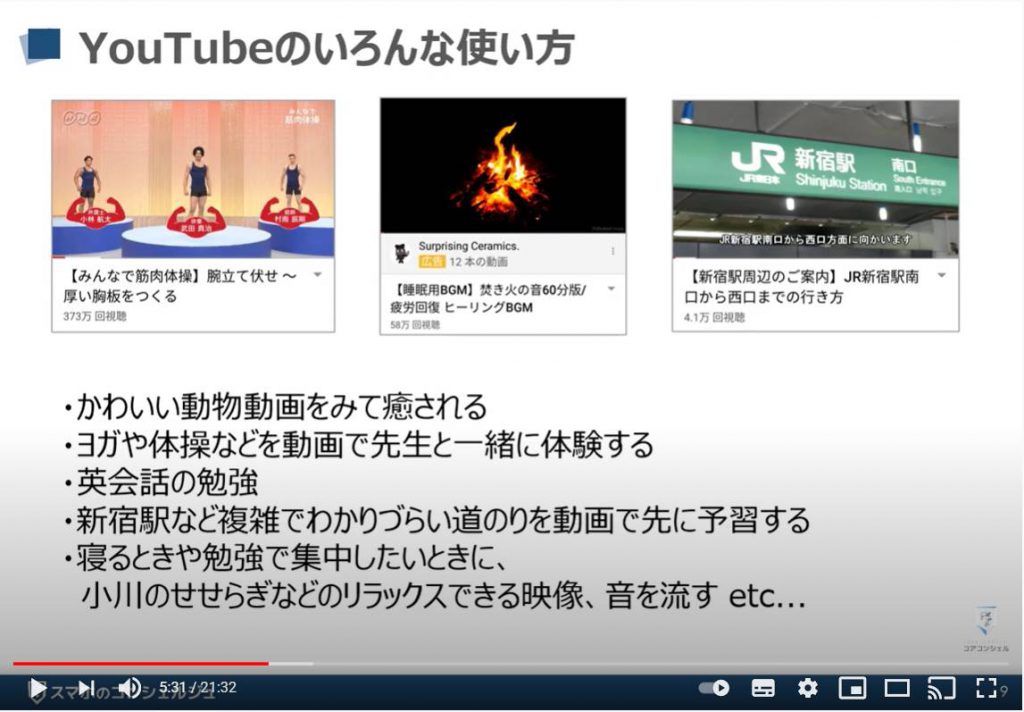
それでは早速「YouTube(ユーチューブ)」を起動してみましょう。
こちらのアイコンが目印です。
「Android(アンドロイド)」端末の場合には、標準アプリとして「YouTube(ユーチューブ)」のアプリが入っている場合が大半になります。
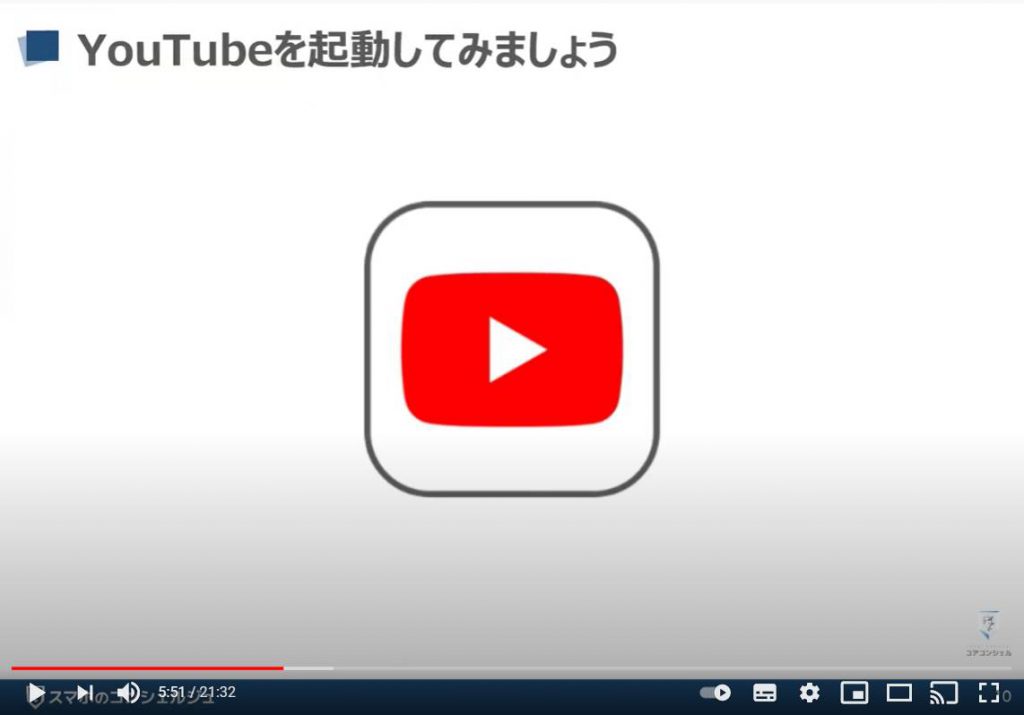
こちらが「YouTube(ユーチューブ)」の最初の画面になります。
最初の画面のことを「トップページ」とも呼びますので、覚えておきましょう。
色々と画像が並んでいますが、これらひとつひとつが「YouTube(ユーチューブ)」に投稿されている「動画」になります。
「縦にスクロール」していくと、時事関連など様々な「動画」が並んでいるのがわかるかと思います。
「YouTube(ユーチューブ)」が利用者の好みに合わせた「動画」を並べてくれています。
「画像」をタップするとすぐに「動画」が「再生」されますが、一緒に「基本的な操作方法」について学習してから「操作」を行っていきましょう。
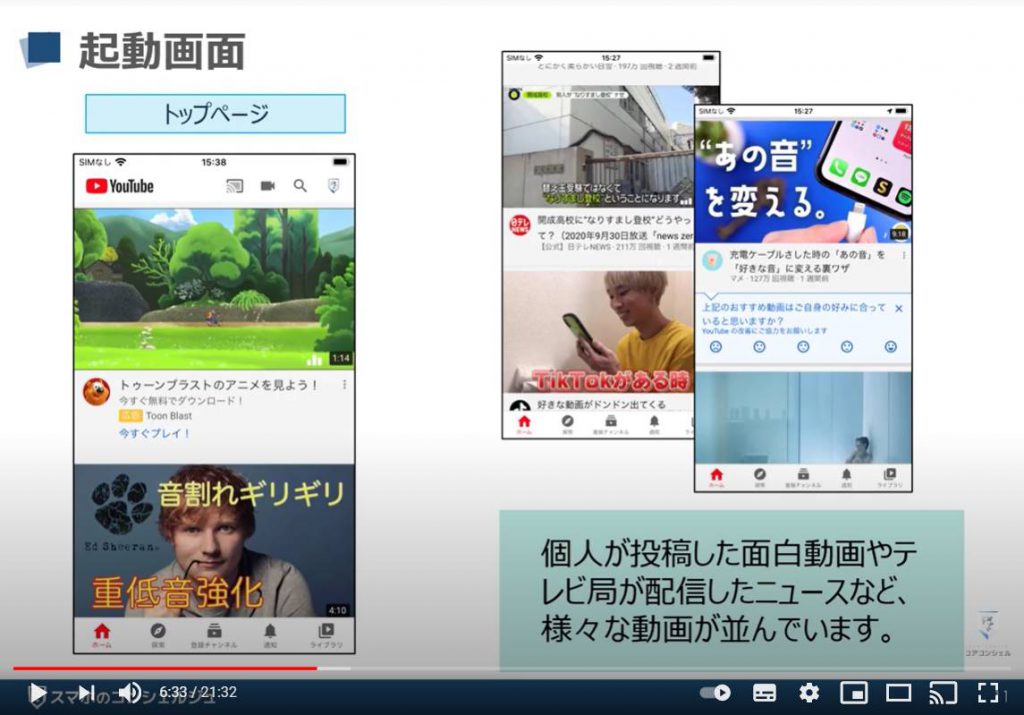
まずは「観たい動画を検索して観る」という操作をやってみましょう。
トップページの右上に「🔍(虫眼鏡)」のアイコンがありますので、そちらの「🔍(虫眼眼)」をタップしてください。
インターネットの世界では、「何かを探す」「検索する」という場合は大抵この「🔍(虫眼鏡)」のアイコンが使用されています。
「🔍(虫眼鏡)」のアイコンを見つけたら、ここから「検索」ができるんだということを覚えておきましょう。
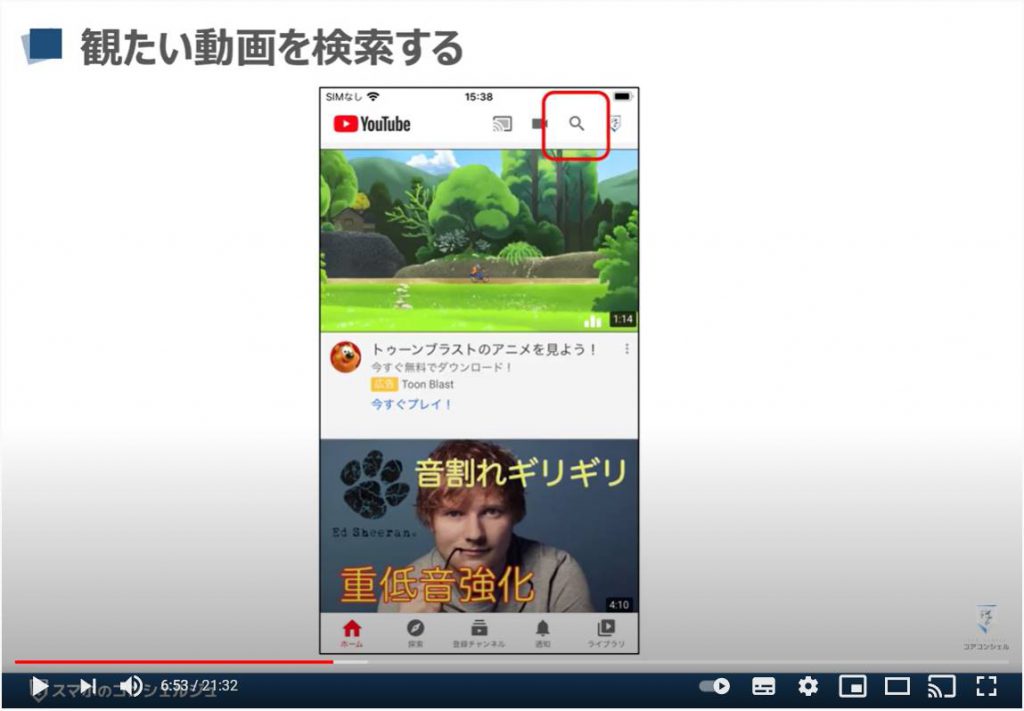
そうしますと「検索画面」が表示されますので、一番上の「検索窓(検索したい単語・言葉を入れる場所)」に「観たい動画に関連する言葉(単語)」を入れてみましょう。
今回は例として、「ラジオ体操」と入力してみます。
もちろん、他にみたい動画が決まっている方は他の言葉でも構いませんので、何か入力してみてください。
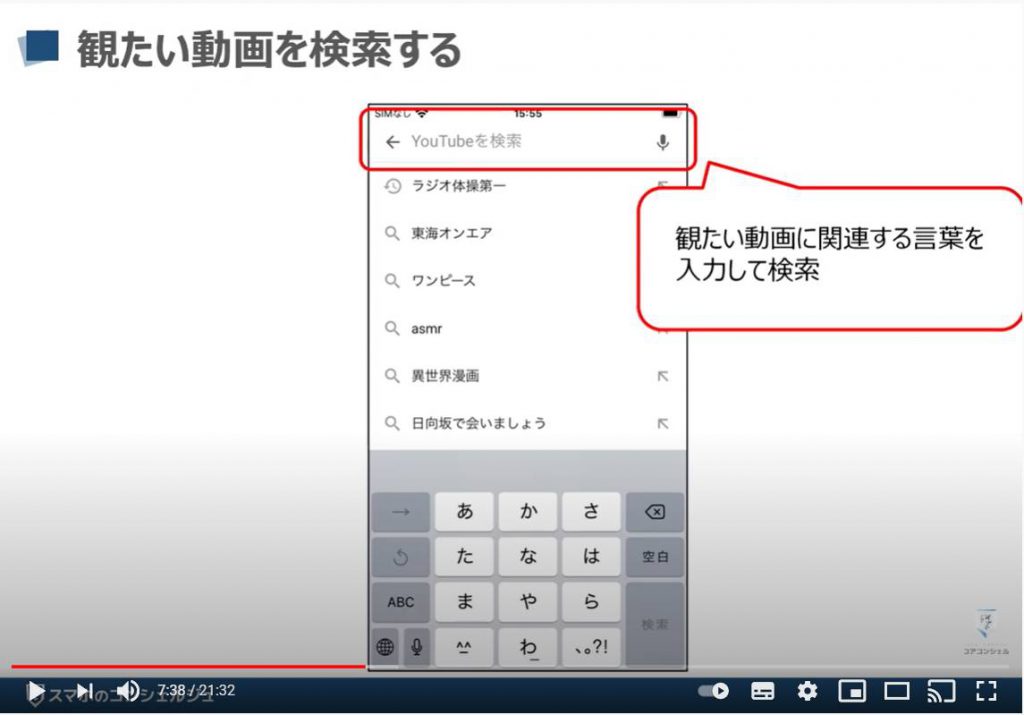
「ラジオ体操」と入力してみるとその下に「関連するキーワード」も表示されます。
今回は、検索した単語のすぐ下に「ラジオ体操第一」と表示されましたので、こちらの「ラジオ体操第一」をタップしてみたいと思います。
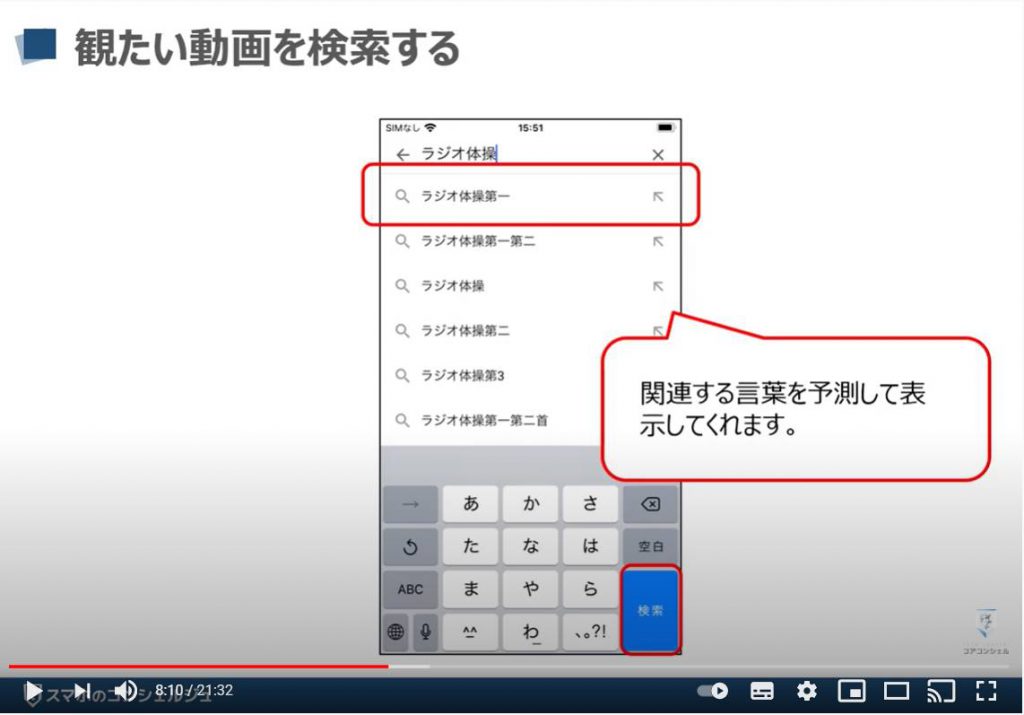
キーワードに沿った動画が検索されました。
それでは、一番上にきている「テレビ体操ラジオ体操第一NHK」という動画を「再生」してみます。
「再生」するには、「赤い四角のあたり」をタップします。
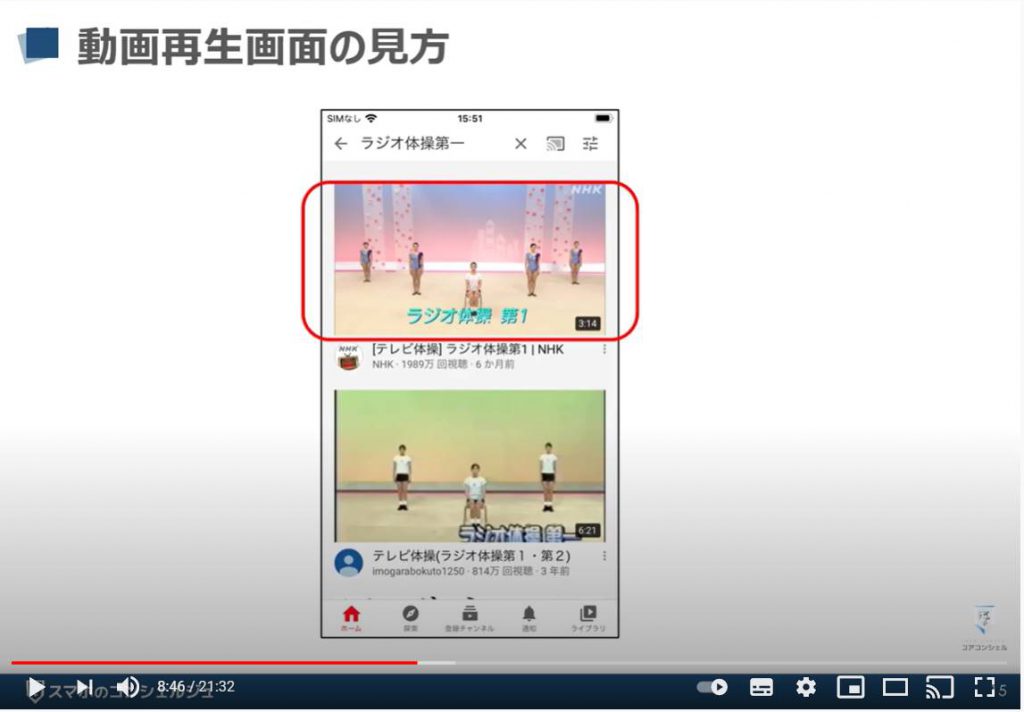
「タップ」すると、このような画面が表示され、「動画の再生」が始まったかと思います。
こちらが「動画再生中の画面」になります。
大きな音が鳴ってしまう方は、スマホ本体の右側または左側についている「音量ボタン」で「音量を調整」しましょう。
それでは「再生中の画面の見方」について解説いたします。
まず真ん中に見えるのが「再生中の動画」になります。
続いてその下にあるのが、「この動画のタイトル」になります。
この動画は「テレビ体操ラジオ体操第一NHK」ということになります。
そしてその下「1996万回視聴」「六ヶ月前」とありますが、これはそれぞれ、この動画が「再生された回数」と「アップロードされた時期」を表しています。
よくテレビなどでも、「YouTube(ユーチューブ)」で「何千万回再生」という動画が紹介されたりしますが、その「再生回数」はこちらになります。
この動画は何か月前に「YouTube(ユーチューブ)」に登録され、「1,996万回再生されている」ということになります。
「どれだけ人気があるか」という目安でもあります。
その他の機能については別途「YouTube(ユーチューブ)の使い方」という講座で詳しく解説いたしますので、さらに知りたい方はそちらもご参照ください。
「YouTubeの使い方(スマホ編)~共有・ダウンロード・保存・チャンネル登録もこれで完全マスター~」
「YouTubeのスマホ版では「キュー」は使えない!パソコンで「キュー」「再生リスト」をうまく使おう!」
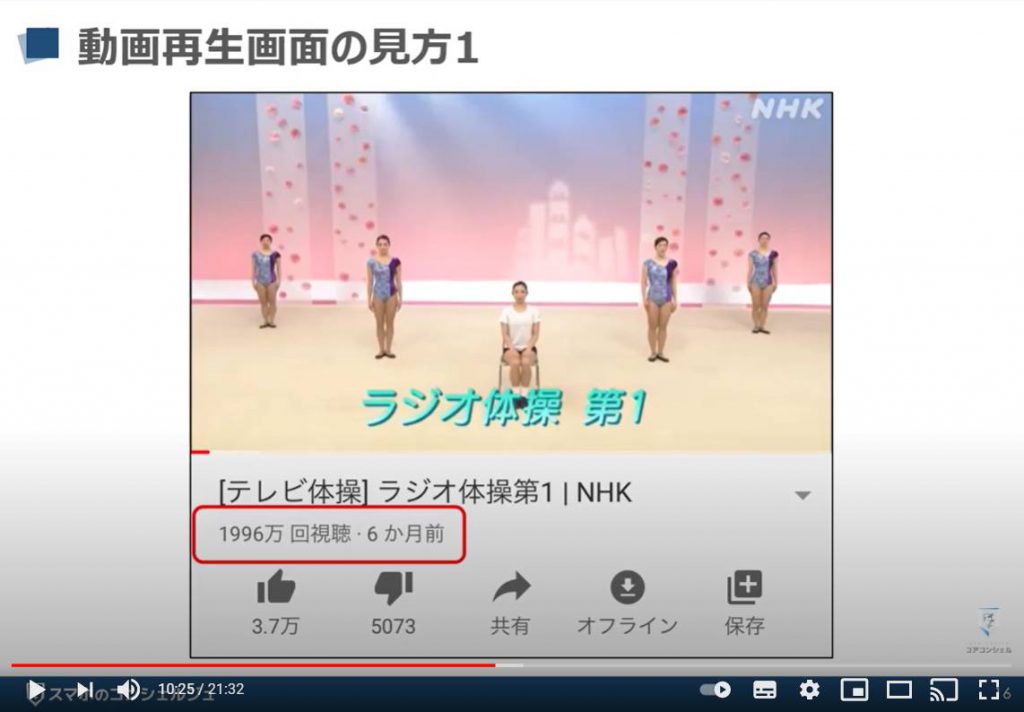
再生している動画の下に並んでいるのは、「再生中の動画と関連性の高い動画」になります。
「YouTube(ユーチューブ)」が自動的に「おすすめ」として表示してくれますので、より自分の好きな動画が見つかるかもしれません。
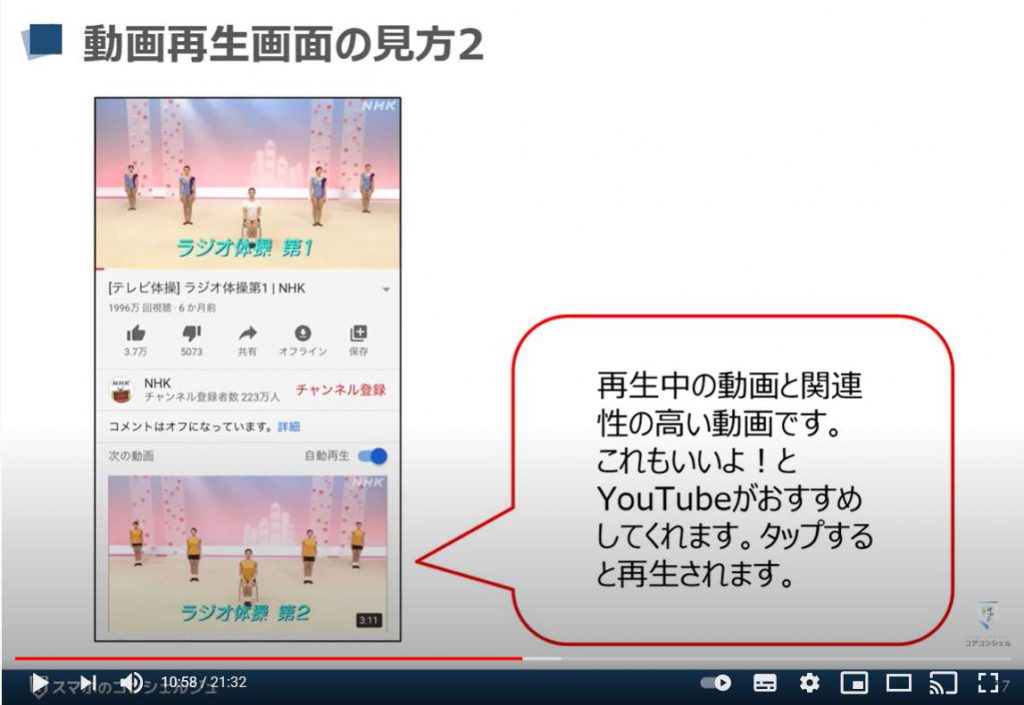
「動画を再生する」と冒頭や中間に「コマーシャル(広告)」が流れる場合がございます。
「5秒程度」待って、「広告をスキップ」と表示されたら、「広告スキップ」をタップするか、「15秒程度」そのまま待っていると「CM(コマーシャル)」が終わり、選択した動画が再生されます。
右上の広告主のサイトにアクセスをタップしてしまうと、その広告商品のホームページにアクセスしてしまいますので、ご注意してください。
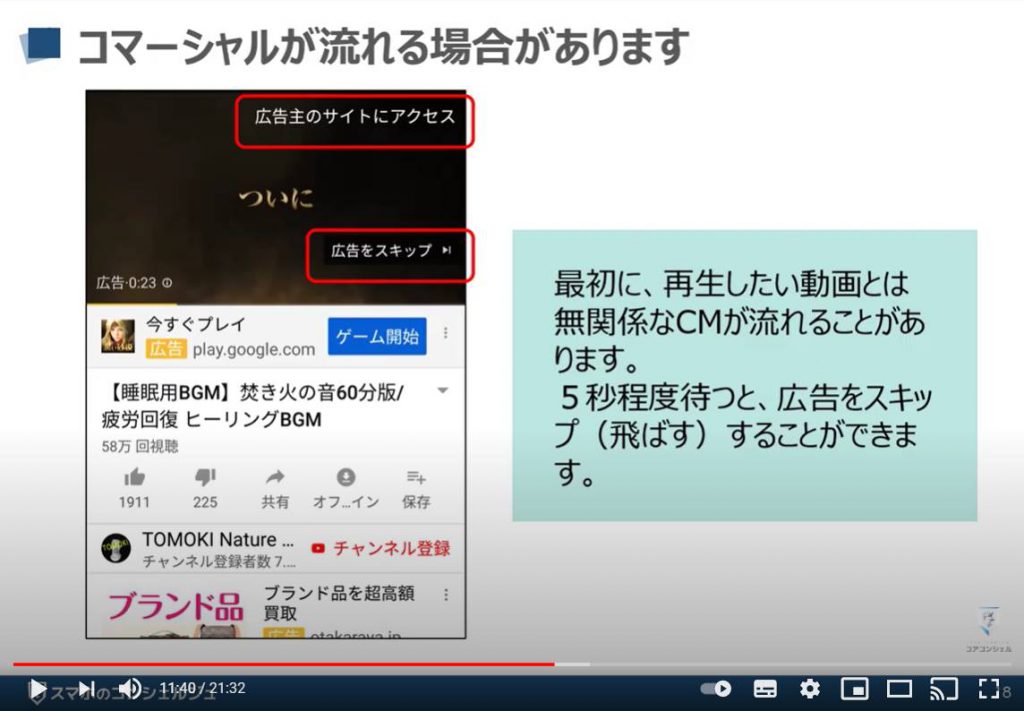
それでは、「動画の再生中の操作方法」について解説いたします。
「動画の再生中」に「再生されている動画の画面」のどこかをタップすると、「一時停止」などのボタンが「3秒程度」表示されるようになっています。
そのまままた数秒で元の画面に戻ります。
「一時停止ボタン」が表示されてる間に、「一時停止ボタン」をタップすれば、動画が一旦停止されます。
このように「動画の再生中」は、動画が見やすいように余分なボタン類が隠されています。
それでは、「動画内のどこか」をタップしてみて、「一時停止ボタン」を出現させ、動画を「一時停止」してみましょう。
再び「再生」するには、もう一度同じ場所をタップすれば、「再生」が始まります。
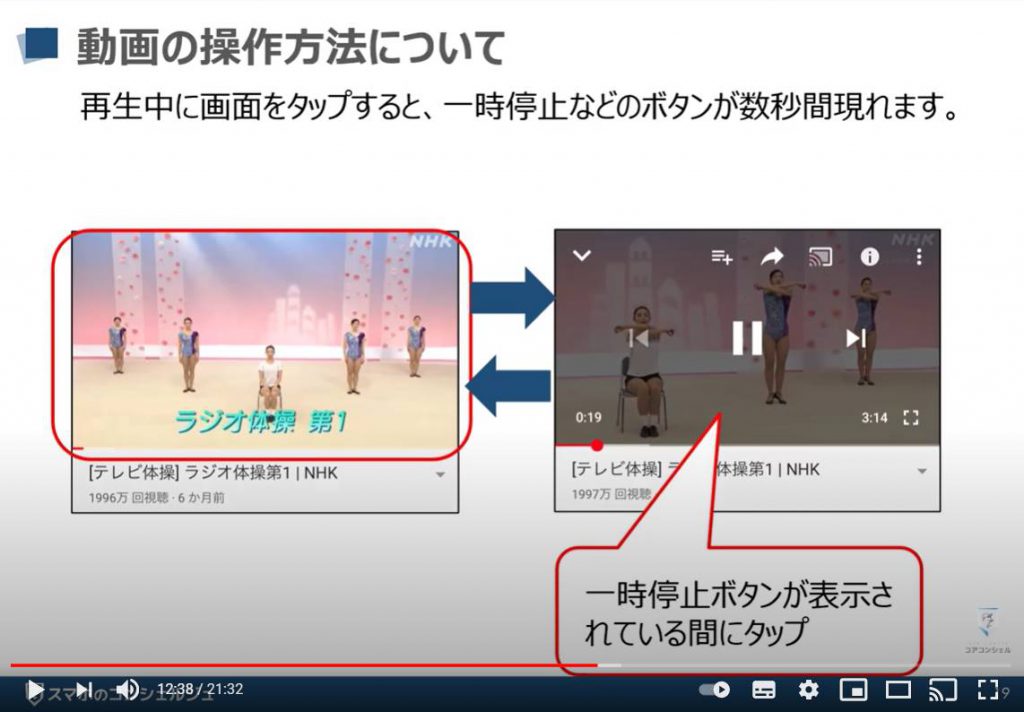
続いては動画下部に表示されている「時間」と「赤い点(〇)」をご覧ください。
右側に見える「数字」は「動画の総再生時間」を表しています。
この1本の動画が「どれくらいの長さか」を表示しています。
「左側の数字」は現在再生されている「秒数」になります。
左端に見えている「赤い点(〇)」は総再生時間を一番右端とした場合、現在どれくらいの「再生地点」にいるかということを表しています。
つまり動画を再生していくと「赤い点(〇)」がどんどん右に動いていき、右端に到達すると1本の動画が終了することになります。
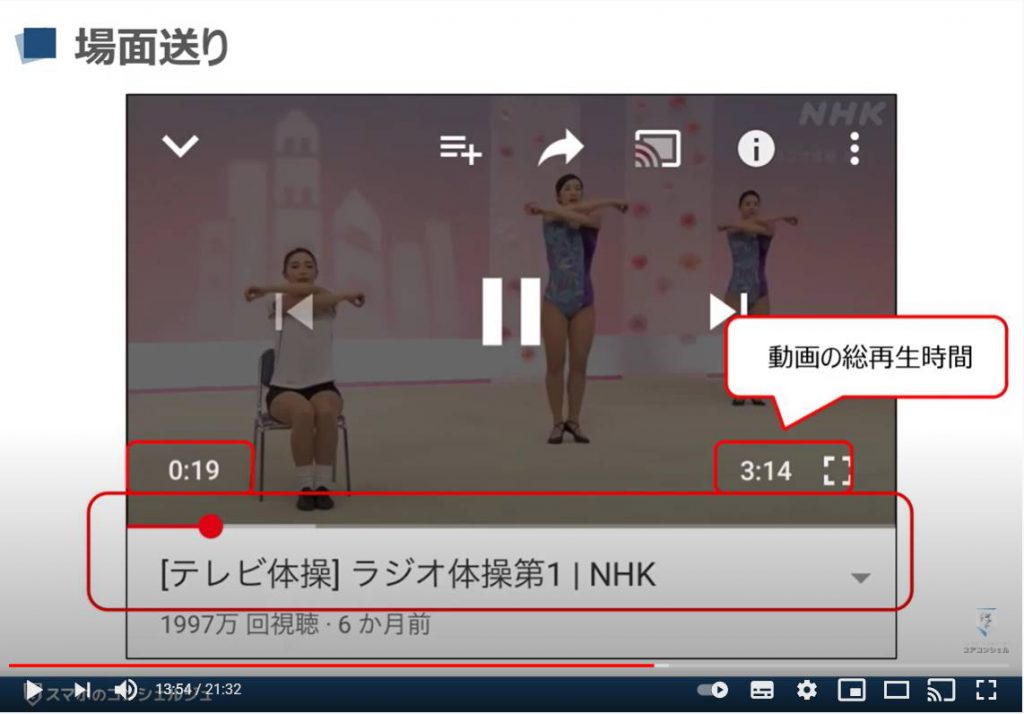
この「赤い点(〇)」は、「長押し(タッチしたまま)」することで、そのまま横にスライドさせることができます。
「赤い点(〇)」を移動させて、再生したい時間に持っていき、そのシーンから見る、ということができます。
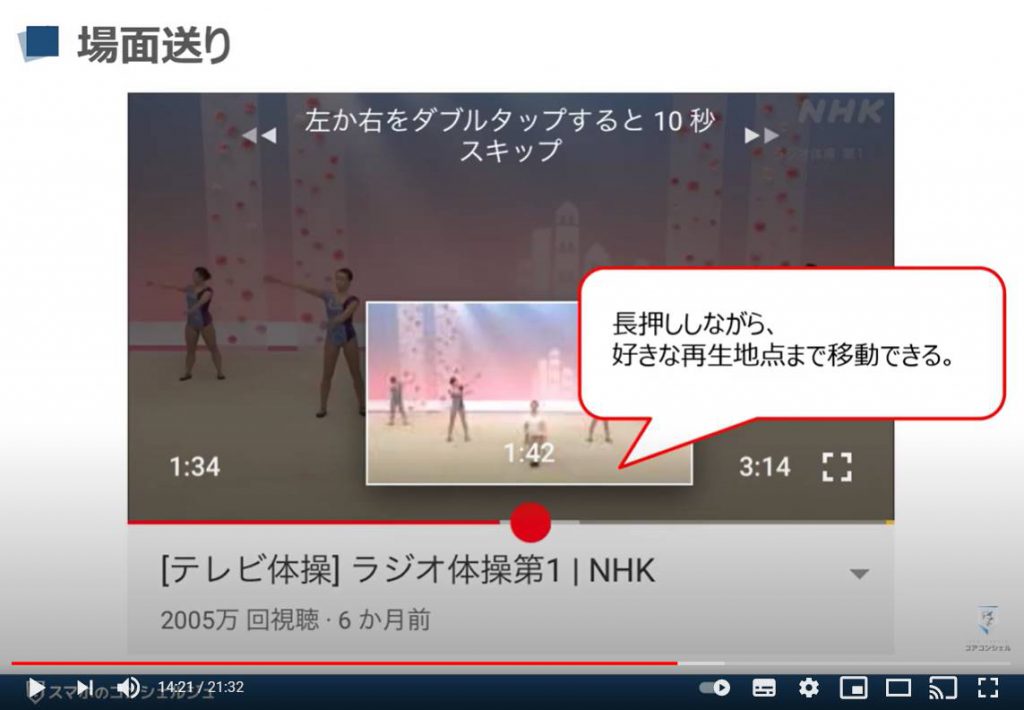
右下の「鉤括弧が集まったようなアイコン」は「拡大表示マーク」になります。
「全画面表示」とも言います。
視聴している動画が、スマホの画面全体に大きく表示されます。
(基本的には横向きの画面に変わりますので、ご注意ください。)
「全画面表示」の時は、スマホを横向きにして動画を視聴するようにしましょう。
※縦向きの動画も一部ありますので、その際には縦向きで視聴しましょう。
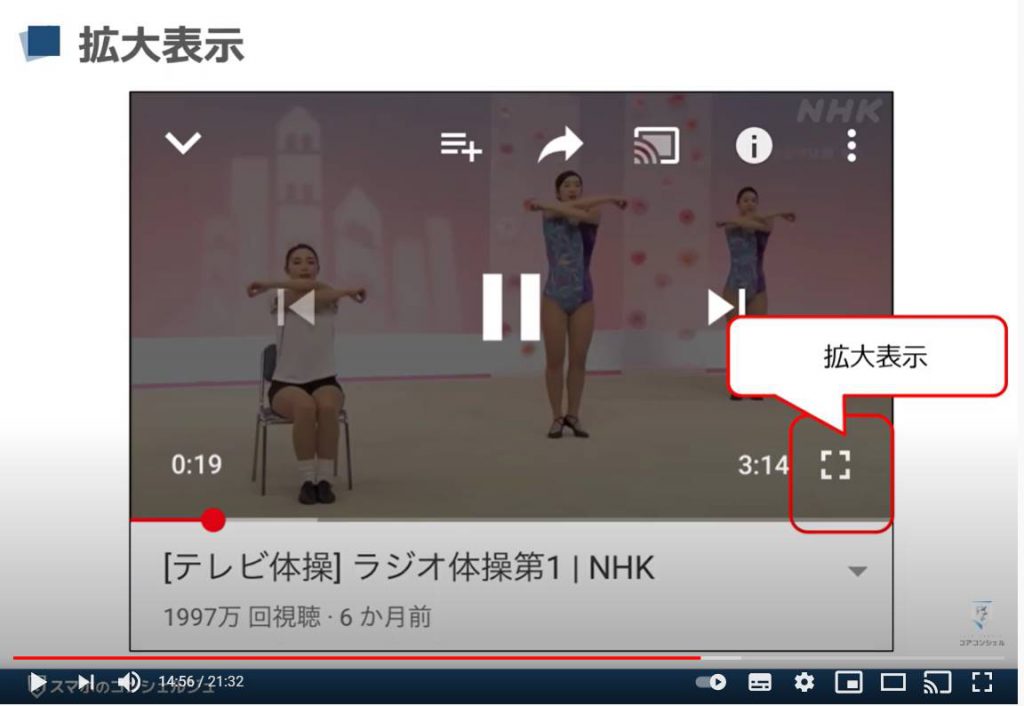
「全画面表示を元に戻す」には、もう一度「同じ場所のボタン」を押します。
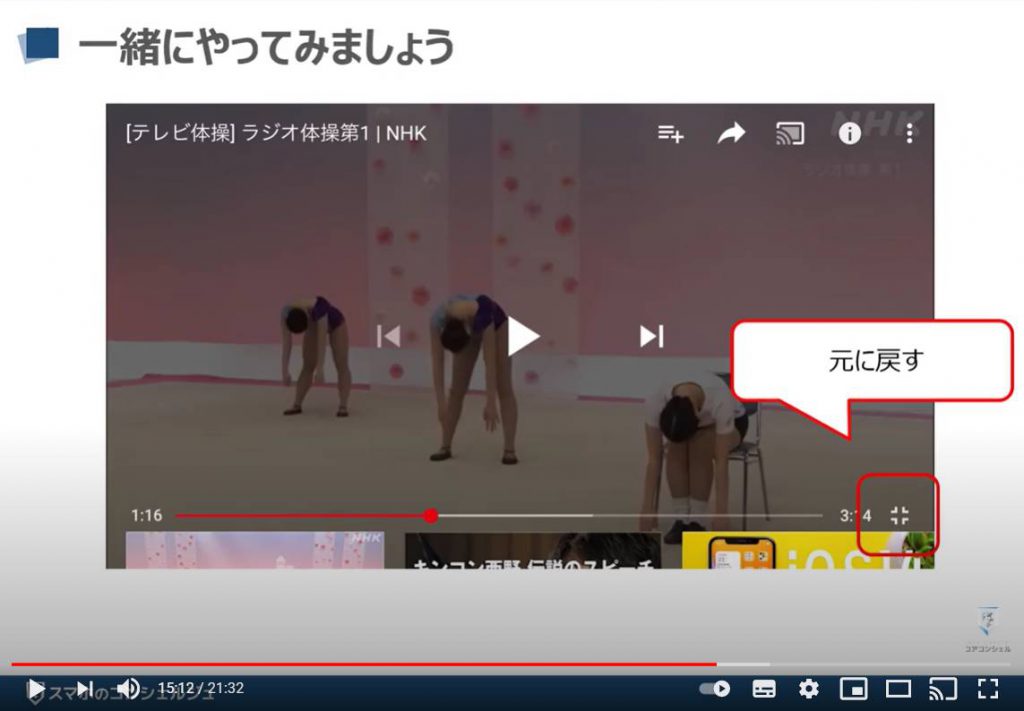
「動画の再生を終了する方法」についてご説明いたします。
「YouTube(ユーチューブ)」での再生を終了するには、「ホームボタン」をおして、「YouTube(ユーチューブ)」を閉じることで「再生」も終了します。
または、ひだりうえにある「下向きの矢印」をタップしてみてください。
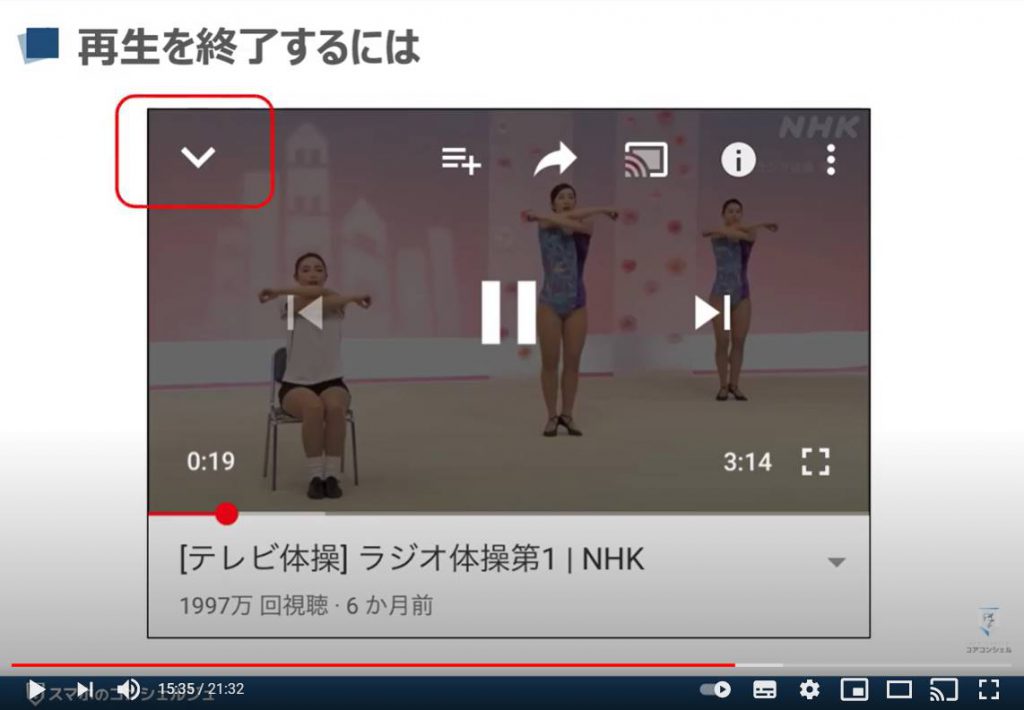
そうしますと、このような画面になったかと思います。
一見、「動画を再生する前の画面」「検索結果の画面」に戻っただけのようにも見えますが、下の方に「今再生している動画」が「縮小」されて表示されています。
この状態では、先ほどのように「動画を検索」したり、「他の動画を再生」したりできます。
「縮小状態の動画」も「一時停止」「再生の操作」が可能です。
また、「✖(バツ)」のボタンをタップすると、「縮小表示された動画」が消去されますので、こちらも一旦動画の「再生を終了」する方法の1つになります。
「青枠の中」をタップすると、先ほどの動画の「再生画面」に戻ります。
初めて操作する方にとっては、何が起きているのか少しわかりづらく感じる部分でもありますが、「動画を再生」しながら「他の動画を探す」ことができるという程度に覚えておいてください。
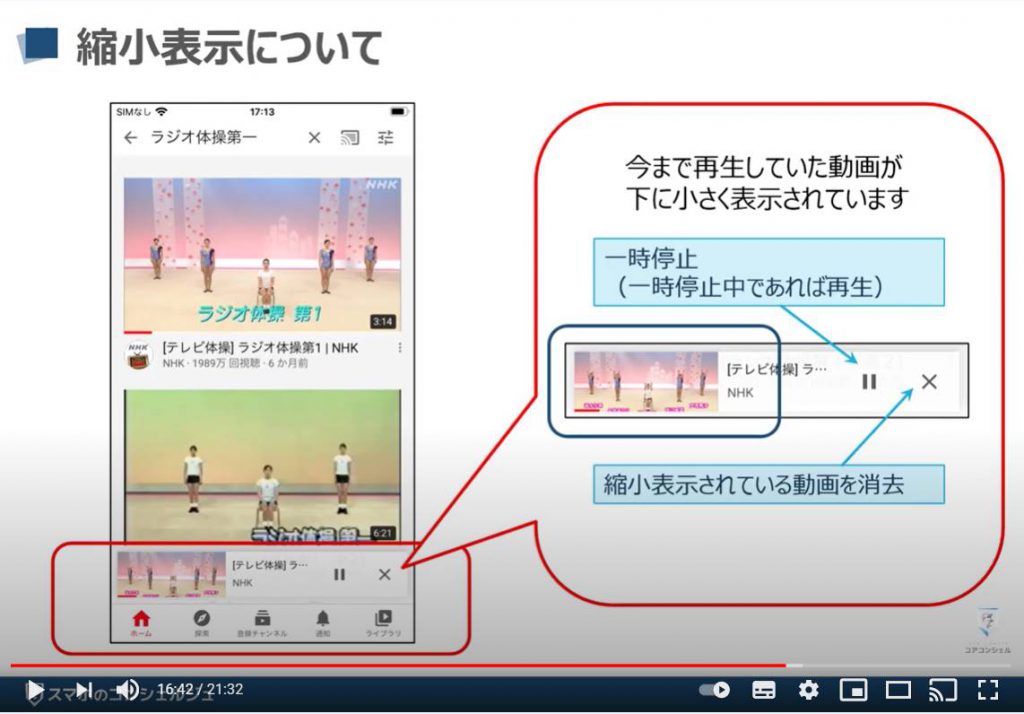
3. Tverについて
まずは「テレビ番組」を観ることができる「Tver(ティーバー)」になります。
各局のテレビ番組を「放送後7日間の間」スマホやPCで視聴することができます。
配信されない番組もありますが、主要なドラマなどほとんど揃っていますので、時間が合わずに見逃したものもこちらから観ることができます。
アプリのインストールは「無料」ですので、アプリストアから入手してみましょう。
※アプリの入手方法がわからない方は、下記をご参照ください。
「これでアプリは完璧!安全性もアップ~アプリのインストール・削除・更新について正しい認識を持とう!~」
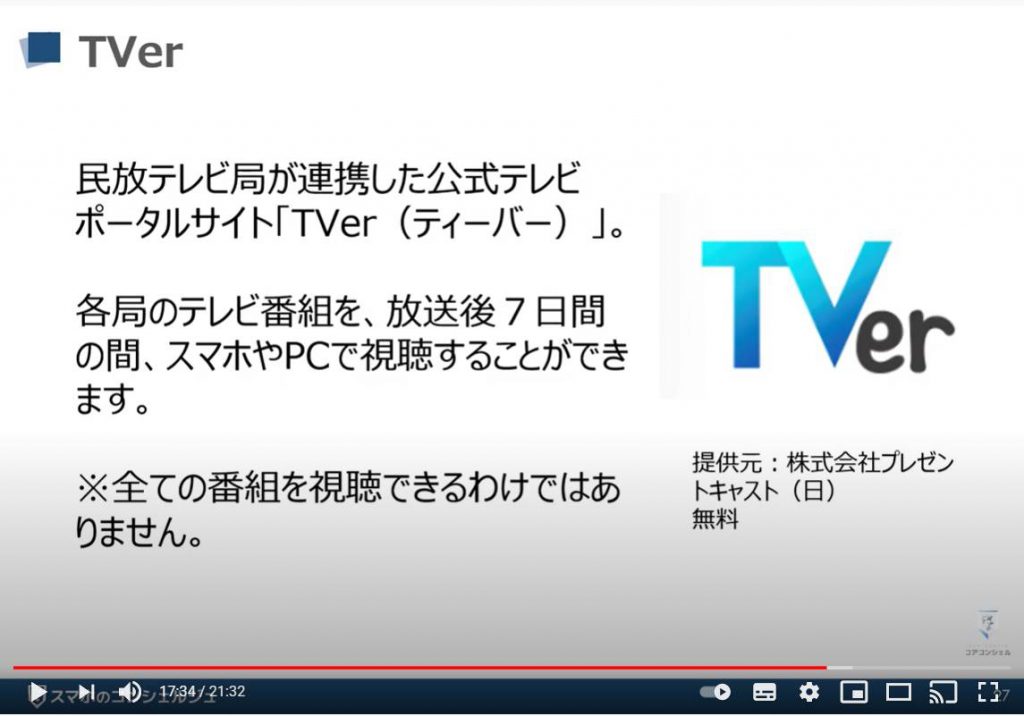
「Tver(ティーバー)」を開くと、このような画面になります。
「YouTube(ユーチューブ)」と同様、様々な動画が並んでいます。
「おすすめ」というところから適当に見たいものを選んでもいいですし、みたい番組が決まっている場合は「番組名」や「ジャンル」から検索することができます。
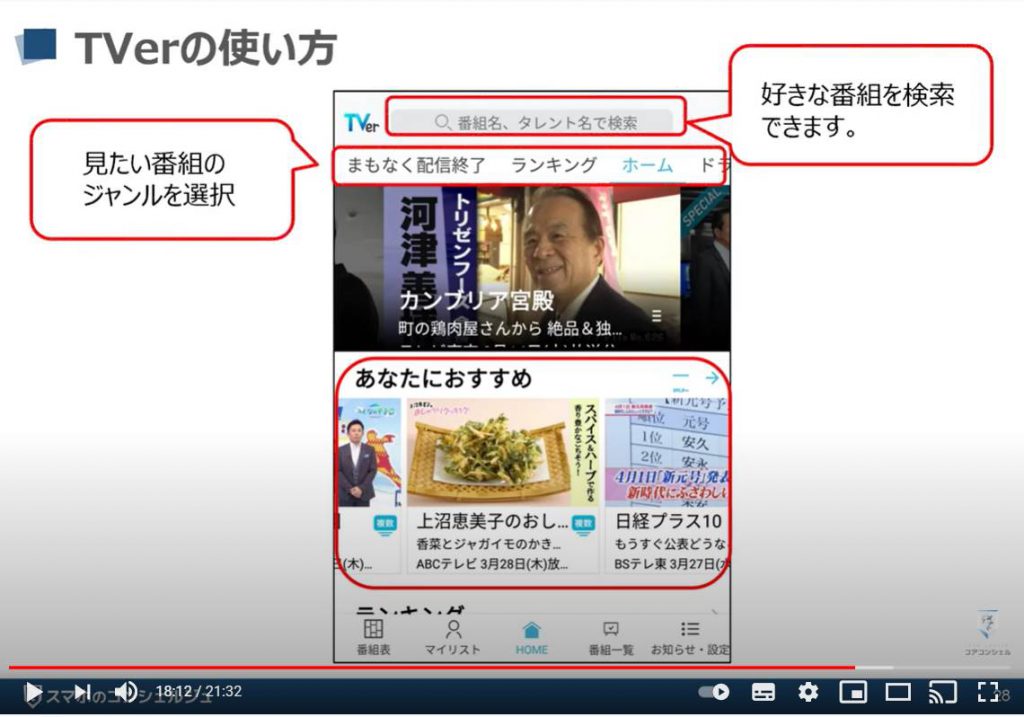
何か動画をタップするとこのような画面になり、「再生する」をタップすると「再生」が始まります。
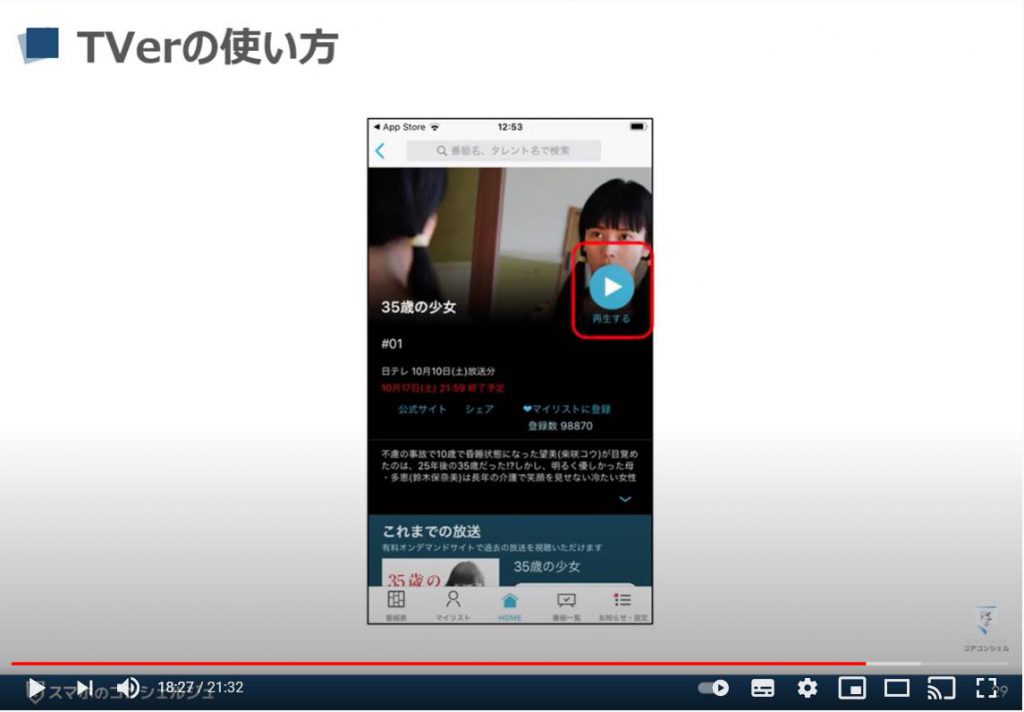
こちらが「再生画面」になります。
「YouTube(ユーチューブ)」と同じように、画面のどこかをタップすると「一時停止」や「再生位置」をコントロールするための「ボタン」が数秒間出現します。
これと同様、ほとんどの「動画アプリ」は「YouTube(ユーチューブ)」と似た操作感になっていますので、何か一つ操作方法を覚えれば、他のアプリも同様に操作できるようになります。
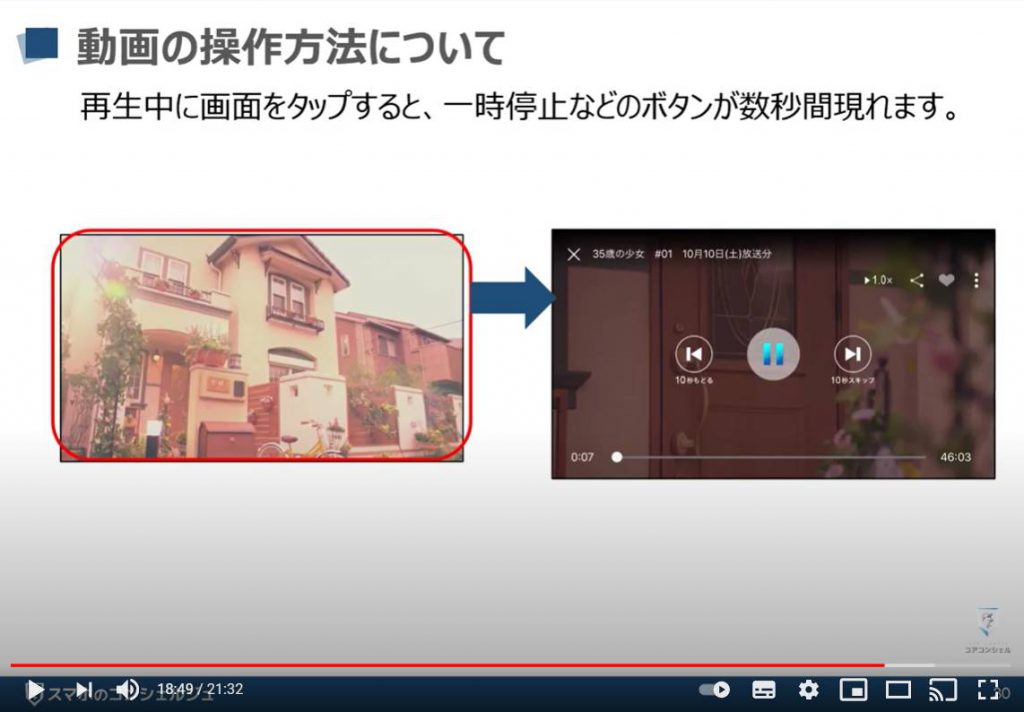
4. 定額動画サービスについて
こちらは、月々千円程度の利用料金を支払えば、スマホでいつでも映画やドラマなどが楽しめるというサービスになります。
「YouTube(ユーチューブ)」や「Tver(ティーバー)」と異なり、「有料サービス」であるため、映画やドラマなどの品揃えは「無料のもの」とは比べものになりません。
有名なのは「Netflix(ネットフリックス)」「Hulu(フールー)」「Amazon Prime Video(アマゾンプライムビデオ)」というサービになります。
例えば「Netflix(ネットフリックス)」は、全世界で2億人程度の会員数を誇ります。
また、各社オリジナル作品の制作も盛んで、最近ではそうした作品がアカデミー賞にノミネートされるなど、映画業界全体を揺るがす存在になってきています。
「YouTube(ユーチューブ)」や「Tver(ティーバー)」と同様、アプリをインストールして利用しますが、利用する前に支払い用の「クレジットカードの登録」が必要になります。
操作方法は、「YouTube(ユーチューブ)」とかなり近く、「YouTube(ユーチューブ)」がある程度わかれば、問題なく操作することができます。
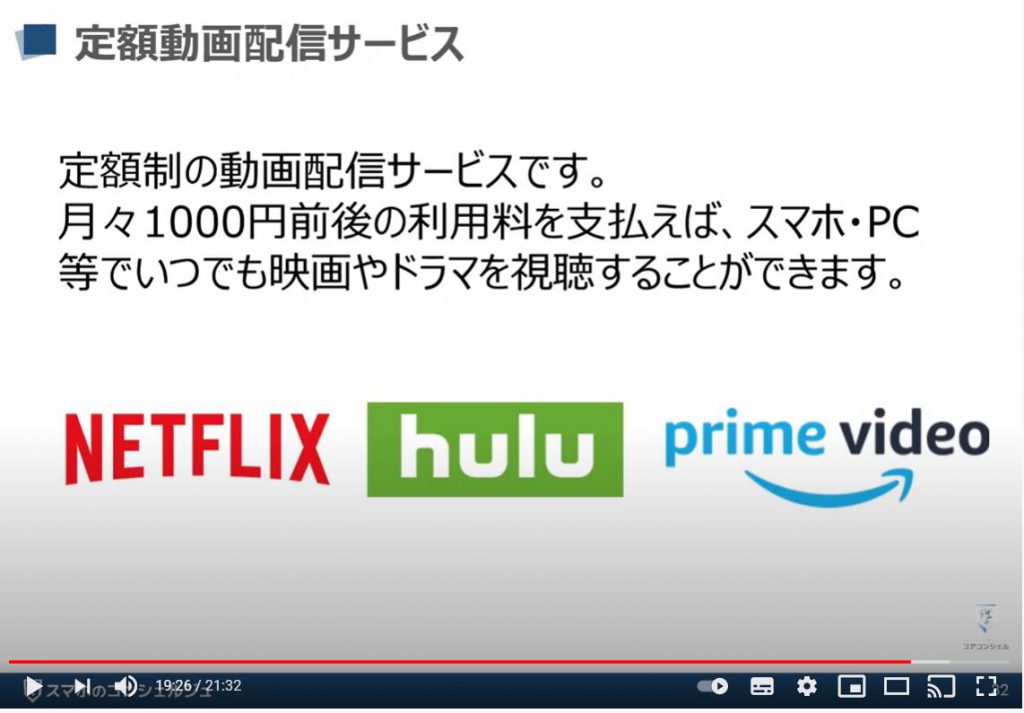
ご自宅に比較的新しいテレビをお持ちの方は、「リモコン」にこれらのボタンが配置されている方もいらっしゃるかもしれません。
テレビがインターネットに接続してあり、且つ、「Netflix(ネットフリックス)」や「Hulu(フールー)」の有料登録を済ませていれば、スマホだけではなく、テレビでも同じ作品が鑑賞できます。
また、「YouTube(ユーチューブ)」もボタンとしてリモコンに配置されていることも多く、今では家庭でこうした「動画サービス」を楽しむということがとても身近なものとなっています。
皆様も気になったものがあればぜひ挑戦してみてください。
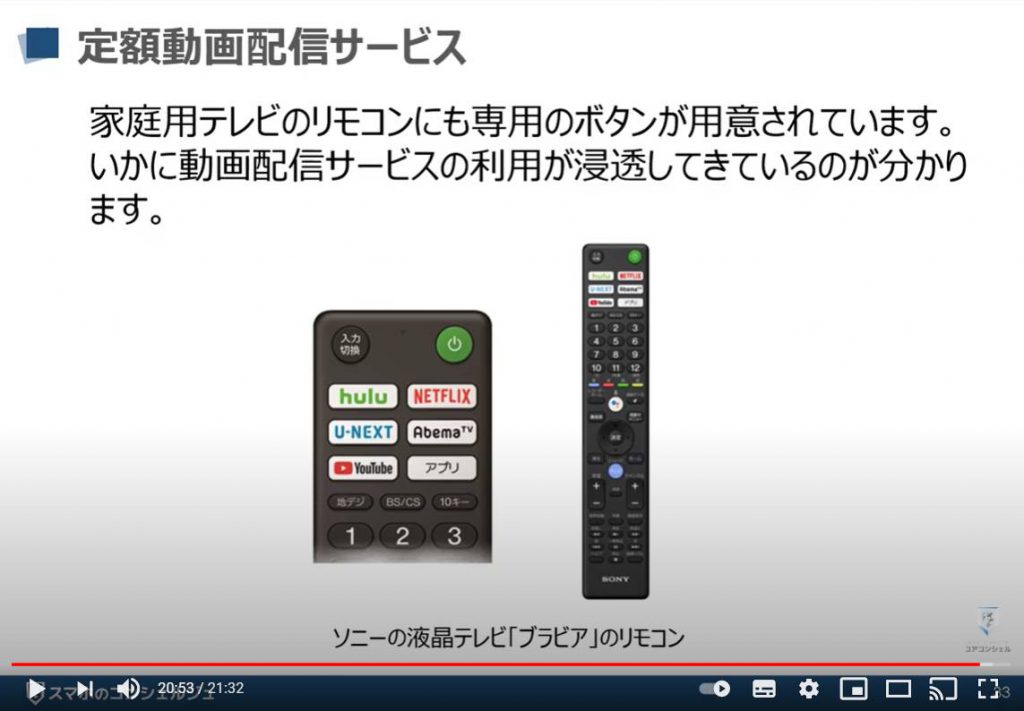
「YouTubeの使い方(スマホ編)~共有・ダウンロード・保存・チャンネル登録もこれで完全マスター~」もご参照ください。
「YouTubeのスマホ版では「キュー」は使えない!パソコンで「キュー」「再生リスト」をうまく使おう!」もご参照ください。
<指導実績>
三越伊勢丹(社員向け)・JTB(大説明会)・東急不動産(グランクレール)・第一生命(お客様向け)・包括支援センター(お客様向け)・ロータリークラブ(お客様向け)・永楽倶楽部(会員様向け)等でセミナー・講義指導を実施。
累計30,000人以上を指導 。
<講義動画作成ポイント>
個別指導・集団講座での指導実績を元に、わかりやすさに重点を置いた動画作成
その他の講義動画は下記の一覧をご参照ください。
<その他>
オンラインサポート(ライブ講座・ZOOM等でのオンライン指導)とオフラインサポート(出張指導・セミナー形式のオフライン指導)も実施中。詳しくはメールにてお問い合わせください。
【全店共通】
03-5324-2664
(受付時間:平日10時~18時)





















