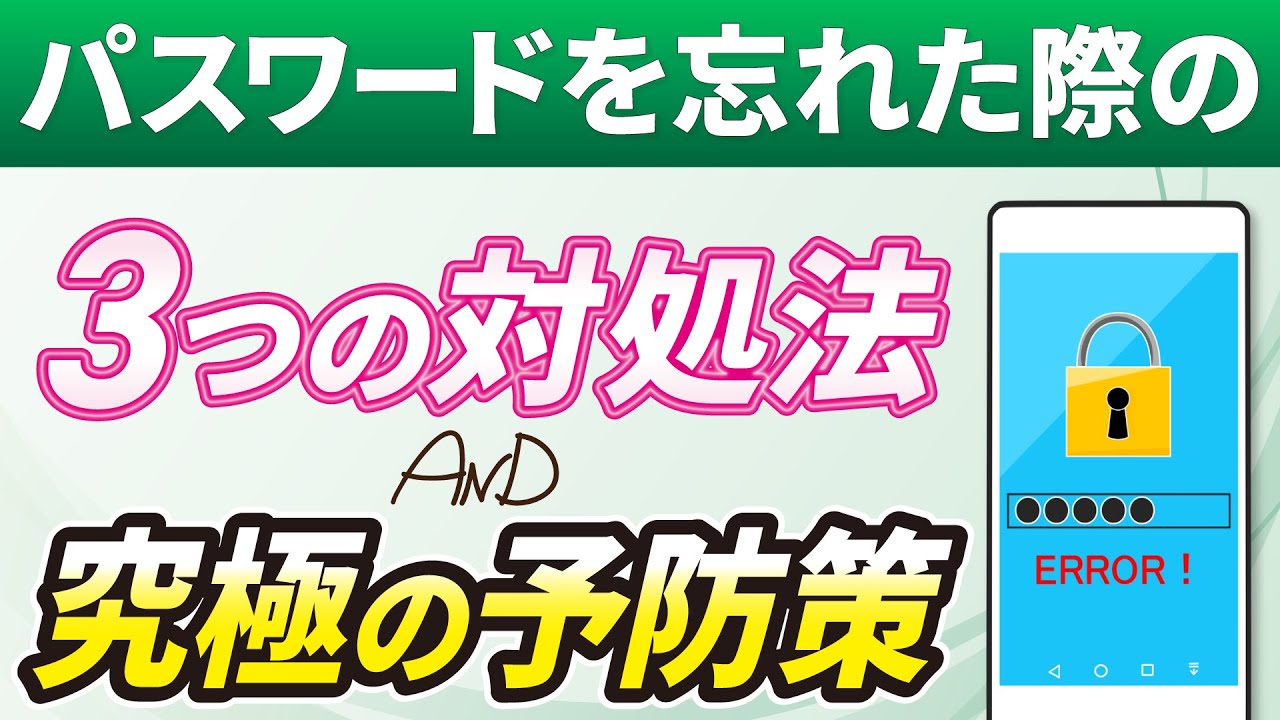今回は、「パスワードを忘れた際の対処方法と予防策」について説明して参ります。
パスワードは複雑な方が安全性が高いのは誰にでも分かることですが、一方で覚えずらい、忘れやすいという欠点があります。
今回はその負担を少しでも軽減できる方法に着目したいと思います。
<動画内容>
<1>パスワードを忘れた場合の対処方法
1. パスワードを忘れてしまった場合にすべき三つのステップ
2. Android11以前:端末内に保存されているパスワードを確認する
3. Android12:端末内に保存されているパスワードを確認する
4. iPhone:端末内に保存されているパスワードを確認する
5. パスワード管理について更に詳しく知りたい方にお勧めの動画
6. パスワードの再設定を行なう際の手順
7.「パスワードを再設定する」場所は「ログイン(サインイン)」の近く
8. パスワードの再設定:ツイッター編(他のアプリやサービスも同じ)
<2>パスワードを忘れた場合に備える
1. パスワードを忘れた場合の再設定方法を複数用意しましょう。
2. LINEでもメールアドレスは登録しておきましょう。
3. インスタにもメールアドレスと携帯番号の両方を登録しましょう。
4. Googleアカウントに電話番号を追加する方法のお勧め動画
<3>パスワードを忘れないようにする方法
1. パスワードの利用シーンによって三つのパターンに分けましょう。
2. パスワードが三通りで十分な理由に関するお勧め動画
3. シングルサインオン(SSO)を利用することでパスワード設定を減らす
4. 二段階認証の設定でセキュリティーアップ
5. シングルサインオン及び二段階認証の設定に関するお勧め動画
詳しくは、下記の動画ご参照ください。(講座動画時間:20分59秒)
みなさんこんにちは、スマホのコンシェルジュです。
今回は、「パスワードを忘れた際の対処方法と予防策」について説明して参ります。
パスワードは複雑な方が安全性が高いのは誰にでも分かることですが、一方で覚えずらい、忘れやすいという欠点があります。
今回はその負担を少しでも軽減できる方法に着目したいと思います。
スマホのコンシェルジュでは、「スマホの基本操作」から「不具合時の対処方法」「毎日の生活を便利するアプリ」について、多数の動画でご紹介していますので、是非そちらもご参照ください。
また、是非「チャンネル登録」もお願い致します。
スマホのコンシェルジュのYouTubeチャンネルでは、初心者の方にも「わかりやすい」、「画面を見ながら一緒に操作しやすい」をモットーにスマホやパソコンの動画を配信しております。
【目次】
<1>パスワードを忘れた場合の対処方法
1.パスワードを忘れてしまった場合にすべき三つのステップ
2.Android11以前:端末内に保存されているパスワードを確認する
3.Android12:端末内に保存されているパスワードを確認する
4.iPhone:端末内に保存されているパスワードを確認する
5.パスワード管理について更に詳しく知りたい方にお勧めの動画
6.パスワードの再設定を行なう際の手順
7.「パスワードを再設定する」場所は「ログイン(サインイン)」の近く
8.パスワードの再設定:ツイッター編(他のアプリやサービスも同じ)
<2>パスワードを忘れた場合に備える
1.パスワードを忘れた場合の再設定方法を複数用意しましょう。
2.LINEでもメールアドレスは登録しておきましょう。
3.インスタにもメールアドレスと携帯番号の両方を登録しましょう。
4.Googleアカウントに電話番号を追加する方法のお勧め動画
<3>パスワードを忘れないようにする方法
1.パスワードの利用シーンによって三つのパターンに分けましょう。
2.パスワードが三通りで十分な理由に関するお勧め動画
3.シングルサインオン(SSO)を利用することでパスワード設定を減らす
4.二段階認証の設定でセキュリティーアップ
5.シングルサインオン及び二段階認証の設定に関するお勧め動画
<1>パスワードを忘れた場合の対処方法
それでは、まず初めに実際にパスワードを忘れてしまった場合の対処方法について一緒に見ていきましょう。
1. パスワードを忘れてしまった場合にすべき三つのステップ
パスワードを忘れてしまった場合に、試すことは三つあります。
順番も大切になりますので、順番も含めて確認していきましょう。
まず初めに試すことは、思いつくパスワードを3回程度試してみましょう。
5回以上間違えると、アカウント自体がブロックされてしまう場合がありますので、その点は覚えておきましょう。
試したりない場合には、24時間~72時間程度あけると、その間に一旦リセットされるサービスもあります。
次に試したい方法は、端末・アカウント内にパスワードが保存されているかを確認する方法になります。
慣れてくると意識的に端末内にパスワードを保存させることができるようにもなりますが、一般的には無意識のうちに保存している場合が多いと思われます。
こちらの確認方法については後ほど説明致します。
最終手段は、パスワードの再設定になります。
基本的にどのサービスでも、パスワードを再設定する方法は共通しています。
こちらについても後ほど説明致します。
パスワードを忘れてしまった場合には、こちらの三つのステップを順番に試してみてください。
2. Android11以前:端末内に保存されているパスワードを確認する
それでは、端末内に保存されているパスワードを探してみましょう。
Android端末は、端末OS(発売時期)によって、探す方法が少し異なります。
古い端末の方が、探しづらくなっています。
それでは、Android11以前の端末から一緒に見ていきましょう。
まずは、端末内より、①の「設定」を探してタップします。
設定詳細が表示されますので、②のように「下にスライド」します。
「アカウント」という項目が確認できるかと思いますので、③の「アカウント」をタップします。
アカウント詳細が表示され、ご自身のアカウントがメールアドレスで表示されますので、④の「メールアドレス」をタップします。
メールアドレスに紐付いた情報が表示されますので、⑤の「Googleアカウント」をタップします。
Googleアカウントの詳細が表示され、「ホーム」が選択されているかと思いますので、⑥のように「右にスライド」します。
「セキュリティ」という項目を探して、⑦の「セキュリティー」をタップします。
「セキュリティー」の詳細が下に表示されますので、⑧のように下にスライドします。
「パスワードマネージャー」という項目が確認できるかと思いますので、⑨の「パスワードマネージャー」をタップします。
パスワードマネージャーの詳細が表示されますので、パスワードを確認したいアプリをタップします。
今回は、⑩の「スポティファイ」をタップします。
場合によっては、スマートフォンのロックを解除するための顔認証・指紋認証・パスコード等の入力画面が表示される場合がありますので、入力をするとスポティファイのID(メールアドレス)とパスワードが表示されるます。
パスワードが●で表示されますので、⑪の「目」のマークをタップするとパスワードを確認する事ができます。
3. Android12:端末内に保存されているパスワードを確認する
それでは、次にAndroid12でも、保存されているパスワードを確認してみましょう。
まずは、端末内より①の設定をタップします。
設定詳細が表示されますので、②のように下にスライドします。
③の「パスワードとアカウント」という項目が確認できるかと思いますので、こちらをタップします。
「パスワードとアカウント」の詳細が表示されますので、③の「Google」をタップします。
パスワードマネージャーの詳細が表示され、パスワードを保存しているサービス(アプリ)が表示されますので、今回は④の「アマゾン」をタップします。
端末の顔認証・指紋認証・パスコード等の認証を求められますので、認証を行なうとアマゾンのIDとパスワードが表示されます。
パスワードは⑤の目のマークをタップすると確認する事ができます。
Adnroid12の方がパスワード管理が簡単できるようになっています。
4. iPhone:端末内に保存されているパスワードを確認する
iPhoneについても確認していきましょう。
まずは、①の「設定」をタップします。
設定詳細が表示されますので、②のように「下にスライド」します。
③の「パスワード」という項目を探してタップします。
パスワードの詳細が表示され、パスワードが保存されているサービス(アプリ)が一覧で表示されます。
今回は、④のアマゾンをタップします。
アマゾンのユーザー名とパスワードが表示されます。
5. パスワード管理について更に詳しく知りたい方にお勧めの動画
パスワードを保存する方法も含めたパスワード管理について更に詳しく知りたい方は、こちらの動画をご参照ください。
6. パスワードの再設定を行なう際の手順
それでは、次に最終手段である「パスワードを再設定」する方法について一緒に見ていきましょう。
パスワードを再設定する方法は、どのアプリでもウェブサイトでも基本的に同じ手順になります。
それでは再設定の手順について一緒に見てきましょう。
ステップ1として、IDとなるメールアドレス、もしくは、携帯電話番号を用意しましょう。
ステップ2として、パスワードを忘れたアプリやウェブサイトに移動しましょう。
ステップ3として、アプリやウェブサイト内から「ログイン(サインイン)」のボタンを探して、タップしましょう。
ステップ4として、「パスワードを忘れた場合」「ログインできない」という項目を探してタップしましょう。
ステップ5として、指定された場所に登録時に利用した「メールアドレス」、或いは「携帯電話番号」を入力しましょう。
ステップ6として、入力したメールアドレス、もしくは、携帯電話番号のショートメッセージに、ワンタイムパスワードという一時的に割り当てられたパスワードが送られてきます。
ステップ7として、ワンタイムパスワードを入力する画面が表示されているはずですので、そちらに送られてきたワンタイムパスワードを入力して、新たにパスワードを設定しましょう。
以上で、パスワードの再設定が完了になります。
後ほど、実際に操作を一緒に確認しながら、再度説明して参ります。
7.「パスワードを再設定する」場所は「ログイン(サインイン)」の近く
戸惑いやすいポイントとして、どこからパスワードを再設定すればよいのか分からないという場合があります。
パスワードを再設定する場所は、暗黙のルールとして、ログイン(サインイン)のボタンの周辺にあります。
ヤフーの場合には、ログインするところに、「ログインできない場合」というタップできる項目があります。
青くなっている文字はタップできる場合が大半になります。
楽天市場(らくてんいちば)の場合には、ログインボタンの下に「ユーザーID・パスワードを忘れた場合」という項目があります。
ツイッターの場合には、ログイン画面の下の方に「パスワードを忘れた場合はこちら」という項目があります。
このように必ずログインボタンの周辺にパスワードを再設定するためのヒントやボタンがあります。
8. パスワードの再設定:ツイッター編(他のアプリやサービスも同じ)
それでは、実際にツイッターを例にして、パスワードを再設定する方法を一緒に見ていきましょう。
まずは、端末内より①の「ツイッター」を探してタップします。
ログインができていないため、ログイン画面が表示されますので、②の「アカウントをお持ちの方はログイン」をタップします。
電話番号・メールアドレス等の入力画面が表示され、同時に画面の下に③の「パスワードを忘れた場合はこちら」という項目が確認できますので、こちらをタップします。
④の電話番号・メールアドレス等の入力画面が表示されますので、今回はメールアドレスを入力し、⑤の「検索」をタップします。
入力したメールアドレスが表示され、認証コードを送る旨のメッセージが表示されますので、⑥のメールアドレスの右側のあるチェックボタンをタップして、チェックを入れます。
画面の右下に⑦の「次へ」というボタンがありますので、「次へ」をタップします。
メールアドレスを確認するようにとのメッセージが表示され、その下に「認証コード」を入力する画面が表示されます。
メールアドレスに送られてくる認証コードを確認したいので、こちらの画面を閉じずに、⑧の「ホームボタン」をタップします。
Gmail宛にメールでしたので、端末内より⑨の「Gmail」を探して、タップします。
Gmailのトップ画面が表示され、メールが一覧で表示されます。
一番上に「パスワードのリセット」というメールが「ツイッター」から送らてきているを確認する事が出来ますので、⑩の「メール」をタップします。
メールの内容が表示され、⑪の「認証コード」が確認できますので、こちらを「長押し」します。
そうしますと認証コードの左右に青い丸が表示され、同時に青い色で囲われます。
また、上部に⑫の「コピー」という選択肢が表示されますので、「コピー」をタップします。
再度先程の認証コードを入力する画面に戻りたいので、⑬の「履歴ボタン」をタップします。
アプリ履歴の一覧が表示されますので、先程の入力画面を探して、⑭の「ツイッター」をタップします。
「コードを入力」という部分を⑮のように「長押し」します。
そうしますと長押しした部分の右上に⑯の「貼り付け」という「文字」が表示されますので、「貼り付け」をタップします。
認証コードが貼り付けられますので、画面の右下にある⑰の「認証する」をタップします。
パスワードをリセットという画面が表示されますので、⑱のように新しいパスワードを二回入力します。
二回とも問題なく入力が完了するとパスワードの右側が緑色のチェックに変わりますので、⑲の「パスワードをリセット」をタップします。
パスワードのリセットが完了するとパスワードを変更した理由を選択する画面が表示されます。
該当する部分をタップして、①の「次へ」をタップします。
そうしますと英語で、「すべて準備完了しました。無事にパスワードの変更が出来ました。」と表示されます。
ツイッター自体がアメリカの企業なので、例外的な部分の翻訳が出来ていない場合があり、このように英語表記が残っています。
②の「continue to Twitter」をタップします。
そうしますと、先程説明いたしました端末内にパスワードを保存(厳密にはGoogleにパスワードを保存)するかどうかの問い合わせ画面が表示されますので、③の「はい」をタップします。
ツイッターは、アプリ内にウェブサイトを表示しているため、アプリに切り替えるようにメッセージが表示されますので、④の「アプリに切り替え」をタップします。
すべてのデバイス(端末)で簡単ログインが利用できるようにするためのメッセージが表示されますので、⑤の「オン」をタップします。
再度アプリに切り替えますかと表示されますので、⑥の「アプリに切り替え」をタップします。
以上で、パスワードの再設定が完了になります。
繰り返しになりますが、ツイッターはアプリでウェブサイト表示しているため、「アプリの切り替え」が必要になります。
「アプリに切り替え」をタップしないで、一度アプリを閉じて、再度「ツイッター」アプリをタップしても、ログインした状態から始める事が出来ます。
<2>パスワードを忘れた場合に備える
それでは次にパスワードを忘れてしまう事は少ないかもしれませんが、忘れてしまうことを想定して再設定できるように連絡手段を複数登録しておくことが重要になります。
また、二段階認証などパスワードを自動入力する方法も用意しておくとパスワードを入力する機会を減らすことが出来ます。
1. パスワードを忘れた場合の再設定方法を複数用意しましょう。
パスワードを再設定するために複数の連絡先を登録する理由としては、携帯会社や契約プランを変更してキャリアメールが使えなくなってしまった場合や少ないとは思いますが携帯電話番号自体を変更してしまった場合に、その登録情報を変更せず、利用していると、パスワードの再設定が出来なくなってしまいます。
二段階認証等の自動入力設定をしておくと端末内やアカウントにパスワードが保存され、パスワードの入力が不要になります。
但し、パスワードを忘れやすくなりますので、先程説明したように端末内のどこにパスワードが保存されているか確実に覚えておきましょう。
2. LINEでもメールアドレスは登録しておきましょう。
LINEでも、メールアドレスやパスワードを追加で登録することが出来るようになっています。
普段はほとんど使用しないですが、端末紛失時や復旧時は利用できる便利な選択肢になります。
それでは、LINEでメールアドレスとパスワードを登録する方法について一緒に見ていきましょう。
まずは、端末内から①のLINEを探してタップします。
LINEのトーク画面が表示されますので、画面の左下にある②の「ホーム」をタップします。
ホーム画面が表示されますので、画面の右上にある③の「⚙のマーク」をタップします。
設定の詳細画面が表示されますので、④の「アカウント」をタップします。
アカウントの詳細画面が表示されますので、⑤のメールアドレスとパスワードは登録しておくことをお勧め致します。
その下にある⑥の「他端末との連携」や「ログイン許可」については、パソコンやタブレットでもLINEを確認したい場合には「ログイン許可」をしましょう。
3. インスタにもメールアドレスと携帯番号の両方を登録しましょう。
インスタグラムについても、携帯電話番号で登録した場合にはメールアドレスの追加ができるようになっています。
インスタグラムは機能が多いため、メールアドレスの追加する場合にどこから追加できるのかが分かりづらくなっていますので、一緒に確認していきましょう。
まずは、端末内より①の「インスタ」を探してタップします。
インスタグラムのトップ画面が表示されますので、②の「アカウント」をタップします。
アカウントに関連した情報が表示されますので、画面の右上にある三本線が縦に三つに並んでいる③の「メニュー」をタップします。
メニューの各項目が表示されますので、④の「設定」をタップします。
設定詳細が表示されますので、⑤の「アカウント」をタップします。
アカウントの詳細情報が表示されますので、⑥の「個人の情報」をタップします。
個人の情報の詳細が表示され、⑦の「メールアドレス」と「電話番号」の項目が確認できるかと思いますので、登録していない場合には、登録することをお勧めいたします。
4. Googleアカウントに電話番号を追加する方法のお勧め動画
Googleアカウントに電話番号を追加する方法についても知りたい方は、こちらの動画をご参照ください。
<3>パスワードを忘れないようにする方法
それでは、パスワードを忘れないようにする方法として、パスワードを三つのパターン分けて利用する方法とシングルサインオンというよく使うアカウントでログインすることでパスワードの設定を省くことができる方法について一緒に見てきましょう。
また、二段階認証を設定するとパスワードの漏洩を、直ぐに察知することが出来ます。
1. パスワードの利用シーンによって三つのパターンに分けましょう。
パスワードは利用シーンに応じて、3つに分けることで、三つのパスワードで管理ができるようになります。
一つ目は、銀行・証券会社等のお金の入出金に関連するアカウントになります。
こちらは実際のお金の移動や株等の売買が伴うため、最重要のパスワードになります。
また、入出金や売買が完了すると取消なども出来ないため、非常に重要になります。
一方で、銀行も証券会社も、ワンタイムパスワード等の追加認証システムを持っているので、安全性も高くなっています。
二つ目は、Googleアカウント・SNSサービス・よく利用するショッピングサイトになります。
こちらは個人情報が比較的多くある点とそこから派生するサービスも多いため、こちらもパスワードの管理が重要になります。
また、SNS等は、友人知人に迷惑がかかる可能性もあるため、特に注意しましょう。
加えて、ショッピングサイトは、換金性が高いポイントなどもあるため、こちらも注意が必要になります。
一方で、こちらのサービスも携帯電話番号によるワンタイムパスワード等のセキュリティ強化を行っているところも多いので、できる限りセキュリティーの強化をするようにしましょう。
三つ目は、上記以外のアプリやサイトになります。
不正アクセスされたも、他に比べるとリスクが限定的である点と規模がそれほど大きくないとセキュリティも弱い可能性もあるため、ショッピングサイトでも有名でないサイトはこちらに分類するようにしましょう。
このように利用シーンでパスワードを三つに分類し、三つのパスワードで管理する事が出来るようになります。
2. パスワードが三通りで十分な理由に関するお勧め動画
パスワードが三通りで十分な理由について更に詳しく知りたい方は、こちらの動画をご参照ください。
3. シングルサインオン(SSO)を利用することでパスワード設定を減らす
シングルサインオンを利用する事で、Google、LINE、Facebook、Yahoo JAPAN、Twitterなどのよく利用するアカウントで、別のサービスを利用することが出来るようになります。
こちらは、ソーシャルログインとも言われています。
一度シングルサインオンをするだけで、複数のWebサービスやアプリにログインすることができるため、パスワードを設定・入力する手間を省くことが出来ます。
4. 二段階認証の設定でセキュリティーアップ
Googleの二段階認証を利用すると、パスワードが盗まれて利用された場合に、ログインされた旨の通知・メールが送られてくるので、アカウントの不正をすぐに察知する事が出来ます。
5. シングルサインオン及び二段階認証の設定に関するお勧め動画
シングルサインオンと二段階認証について更に詳しく知りたい方は、こちらの動画をご参照ください。
以上で「パスワードを忘れた際の対処方法と予防策」についての説明を終了致します。
宜しければ、「チャンネル登録」をお願い致します。
ご静聴、ありがとうございました。
「【Googleでログインとは】セキュリティ強化とパスワード管理を楽にする仕組み:シングルサインオン」もご参照ください。
「【パスワード管理】簡単に確認・修正・削除ができる!Googleパスワードマネージャーの使い方」もご参照ください。
「【電話番号が重要な理由】アカウントに携帯電話番号を絶対に追加すべき理由を丁寧に解説」もご参照ください。
<指導実績>
三越伊勢丹(社員向け)・JTB(大説明会)・東急不動産(グランクレール)・第一生命(お客様向け)・包括支援センター(お客様向け)・ロータリークラブ(お客様向け)・永楽倶楽部(会員様向け)等でセミナー・講義指導を実施。
累計30,000人以上を指導 。
<講義動画作成ポイント>
個別指導・集団講座での指導実績を元に、わかりやすさに重点を置いた動画作成
その他の講義動画は下記の一覧をご参照ください。
<その他>
オンラインサポート(ライブ講座・ZOOM等でのオンライン指導)とオフラインサポート(出張指導・セミナー形式のオフライン指導)も実施中。詳しくはメールにてお問い合わせください。
【全店共通】
03-5324-2664
(受付時間:平日10時~18時)