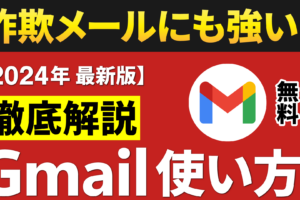テレビにUSBメモリーサイズのFire TV Stickを挿すだけで、家にあるテレビでYouTubeをはじめとする各種動画配信サービスが映せるようになります。
最近のテレビはあらかじめYouTubeやネットフリックスといったサービスに接続するためのボタンが設けてあるものも多くなってきました。
こちらを使うと、そうした機能のないテレビでも、それぞれのサービスに接続できるようになります。
本日はこの製品の使い方をご案内したいと思います。
<動画内容>
1. AmazonFire TV Stickの2モデル
2. 準備するもの
3. 初期設定
4. リモコンのボタン配置
5. Wi-Fi接続
6. 入力キーボード配置
7. アマゾンアカウントへログイン
8. Fire TVのホーム画面
9. YouTubeをダウンロードする
10. YouTubeでの動画検索
11. 再生時の操作
12. サブスクリプションにログイン
13. リモコンのスマホアプリ版
詳しくは、下記の動画ご参照ください。(講座動画時間:15分49秒)
【目次】
1.AmazonFire TV Stickの2モデル
2.準備するもの
3.初期設定
4.リモコンのボタン配置
5.Wi-Fi接続
6.入力キーボード配置
7.アマゾンアカウントへログイン
8.Fire TVのホーム画面
9.YouTubeをダウンロードする
10.YouTubeでの動画検索
11.再生時の操作
12.サブスクリプションにログイン
13.リモコンのスマホアプリ版
いつもご視聴ありがとうございます。
スマホのコンシェルジュです。
突然ですがみなさま、こちら、何に使うものかご存知でしょうか。
一見ただの黒い棒に見えますが、
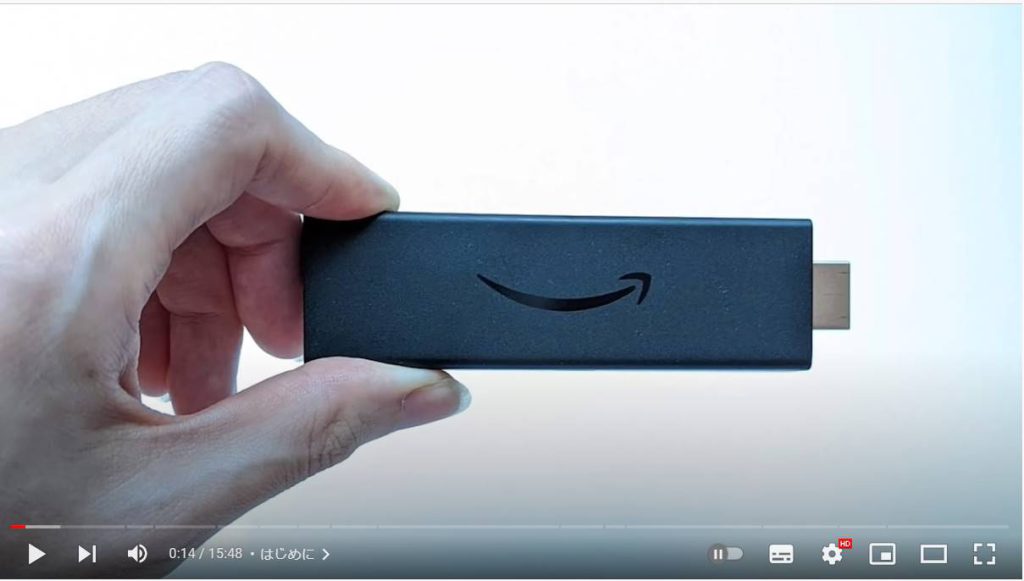
上部は端子になっており、電子機器に接続することができそうです。
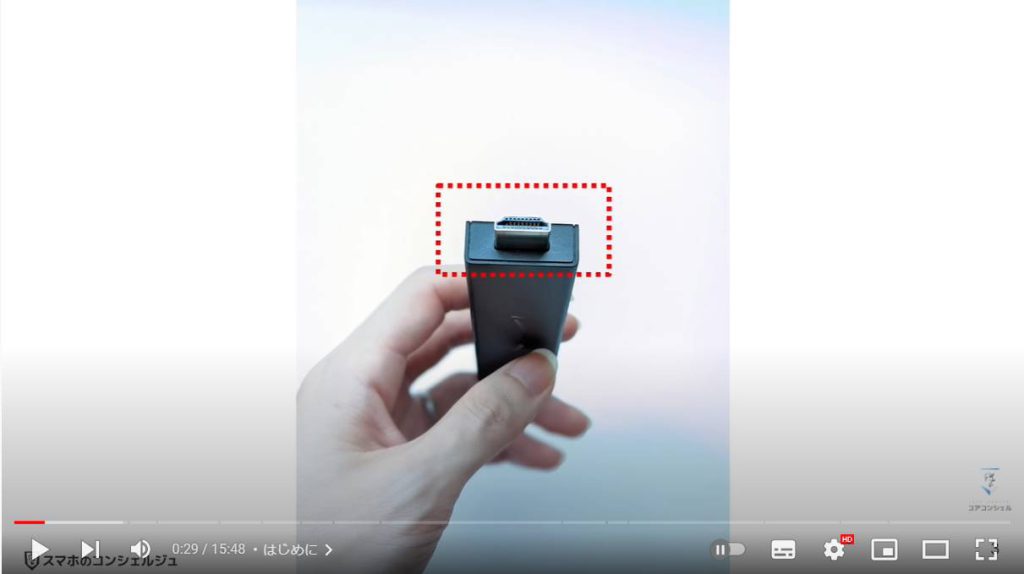
何に接続するかというと、こちらは、この端子部分をお持ちのテレビに差し込むことができます。
こうすることによって、今お持ちのテレビでYouTubeをはじめとする各種動画配信サービスが映せるようになります。
最近のテレビはあらかじめYouTubeやネットフリックスといったサービスに接続するためのボタンが設けてあるものも多くなってきました。
こちらを使うと、そうした機能のないテレビでも、それぞれのサービスに接続できるようになります。
本日はこの製品の使い方をご案内したいと思います。
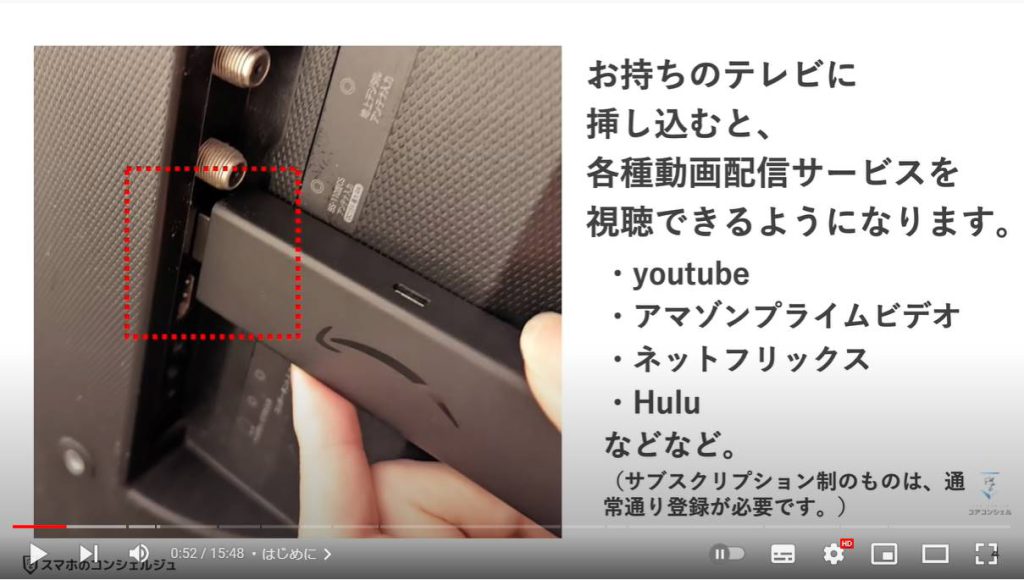
私たちスマホのコンシェルジュのチャンネルでは、スマートフォンの操作方法に関して初心者の方にもわかりやすく丁寧に解説しております。
宜しければ、「チャンネル登録」のほど、よろしくお願いいたします。
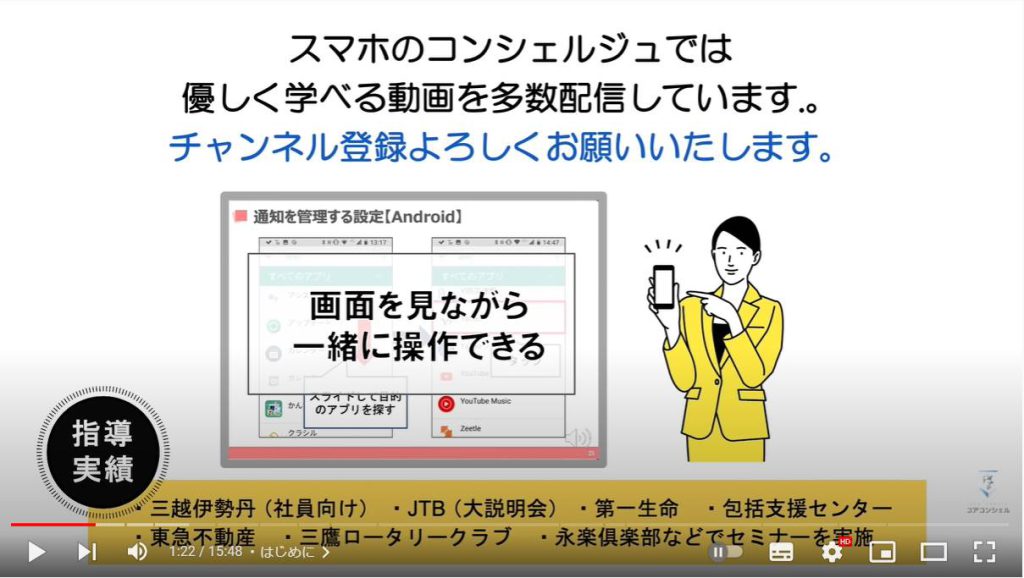
では早速みていきましょう。
まずこの製品は「AmazonファイアTVスティック」と言います。
ネットショップのアマゾンまたは家電量販店から購入できます。価格は4,980円からとなっています。

1. Amazon Fire TV Stickの2モデル
現在「ファイアティービースティック」と「ファイアティービースティック4K MAX」という2つのモデルが展開されていて、上位モデルは2000円アップで4K映像の出力に対応、という差があります。
ご自宅のテレビが4Kに対応しているという方は、そちらを選ぶ方が多いかと思います。
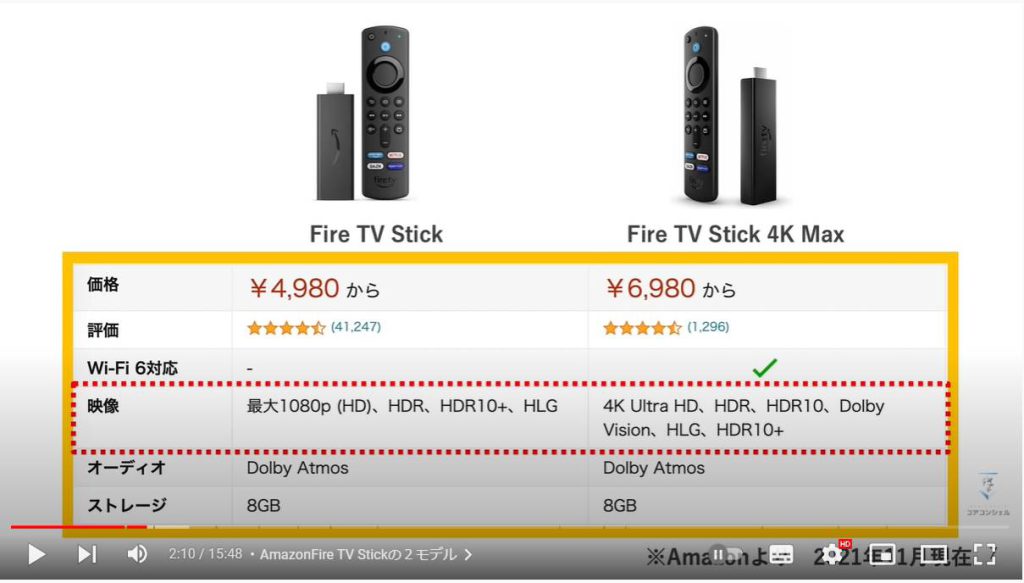
2. 準備するもの
利用するのに必要なものを確認しておきます。
ファイアスティックが各種動画配信サービスを受信するのに、やはりインターネット接続が必要となります。
ご自宅にWi-Fi環境があればOKです。
また、初期設定の途中でアマゾンのアカウントを入力する画面が出てきますので、アマゾンに会員登録した際のアカウント・パスワードは思い出せるようにしておきます。
また冒頭でお見せしたように、差込端子はHDMIという平べったい端子です。
ほとんどのテレビについているかと思います。
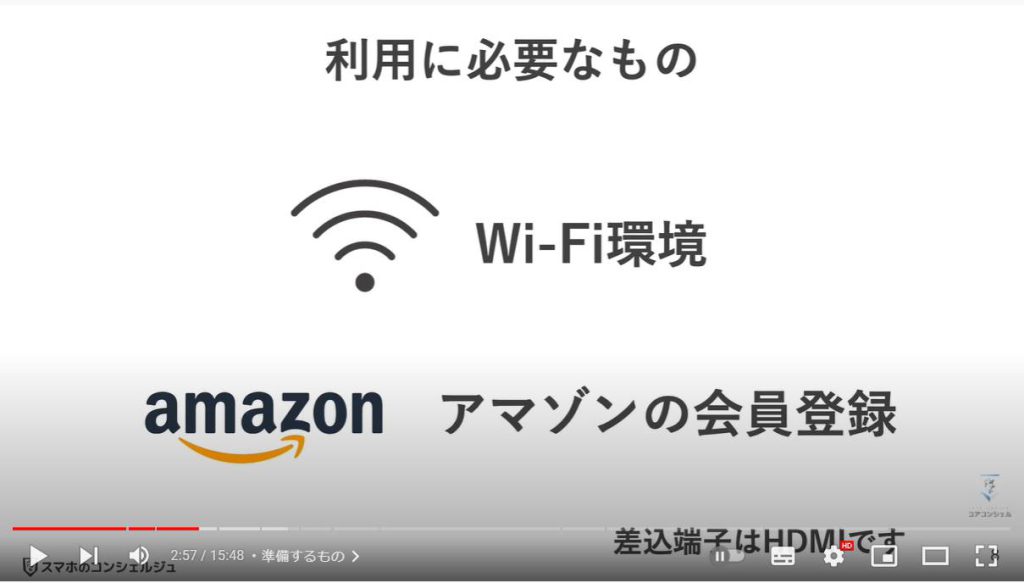
3. 初期設定
セッティングとしては、スティックをテレビに差し込み、電源をスティックに差し込むだけでOKです。
電源ケーブルも付属していますので、特に買い足すものはありません。

テレビをつけて、テレビのリモコンの「入力切替」ボタンで、挿入した端子の画面に切り替えましょう。
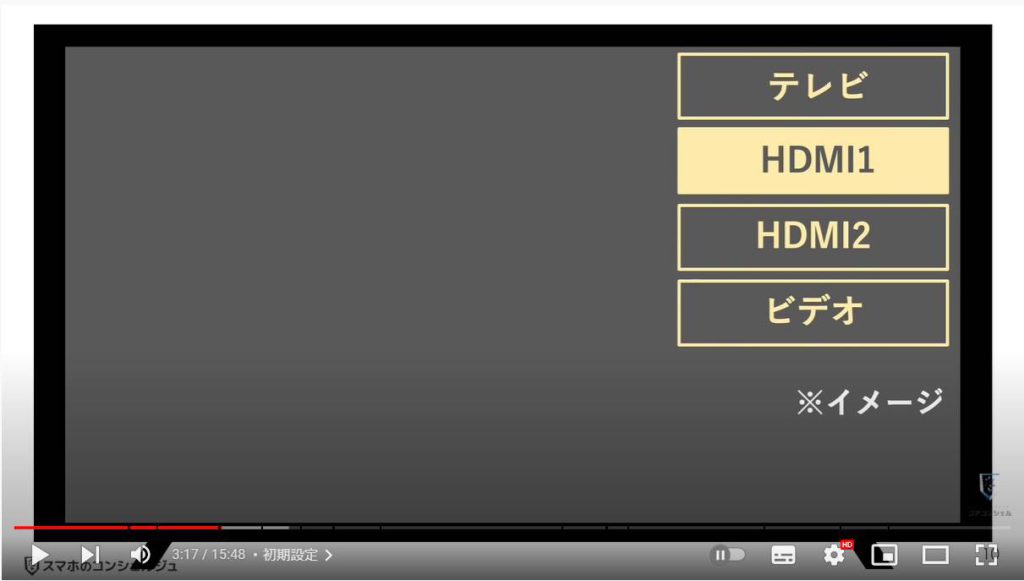
では初期設定を行なっていきましょう。
なお、撮影の都合上、画面は多少簡略化したイメージとなっておりますので、あらかじめご了承ください。
しばらくアマゾンファイヤTVスティックのロゴが表示されたあと、再生ボタンを押してくださいと表示が出ますのでリモコンのボタンを押しましょう。
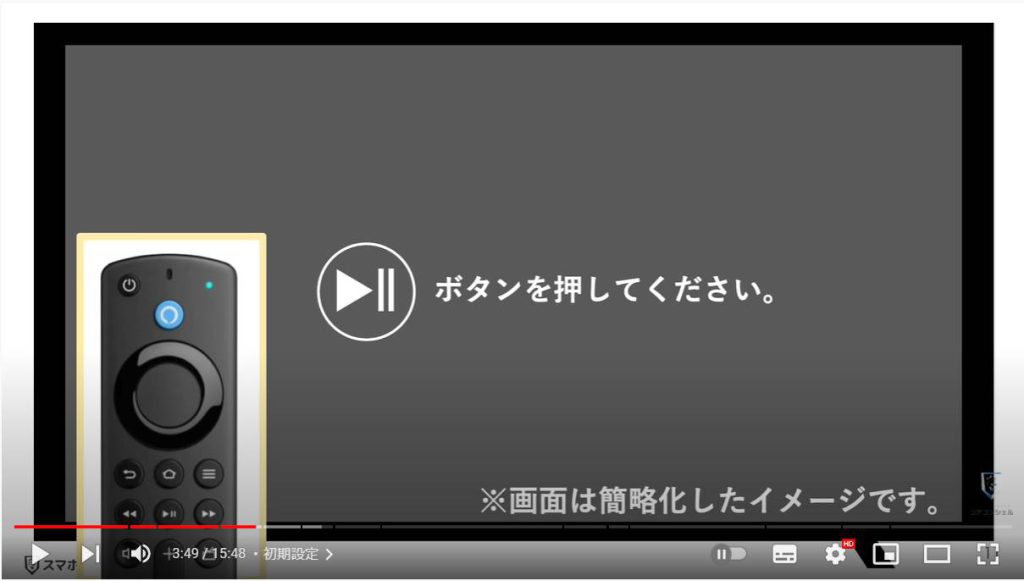
4. リモコンのボタン配置
このリモコンは再生や戻るボタンが付いているほか、この輪っかの部分が上下左右ボタン、真ん中が決定ボタン、こちらの家のアイコンはホームボタン、という作りになっています。
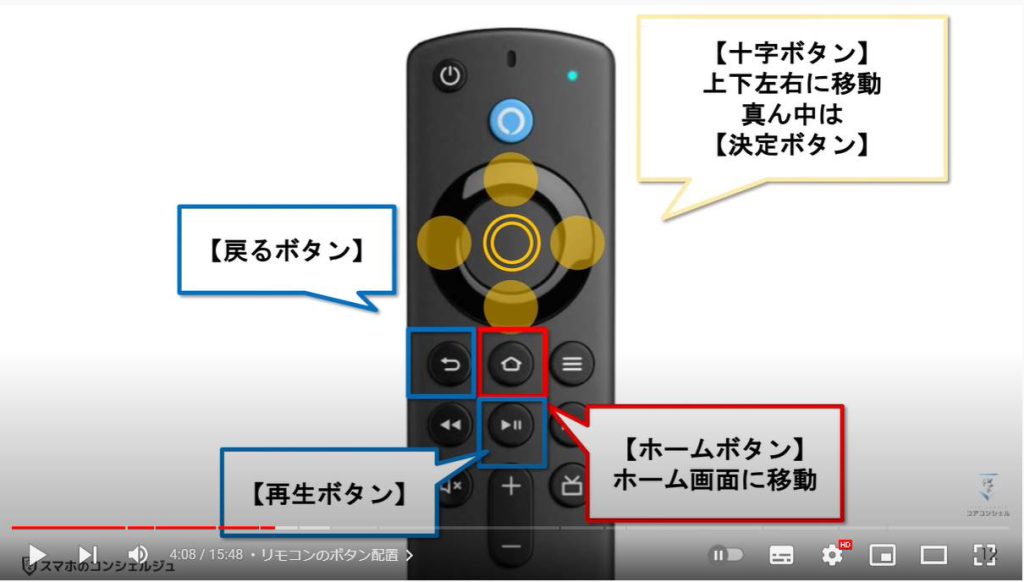
続いては言語選択です。
表示される言葉を選びます。
リモコンの輪っかボタン下側を押して、中段あたりまでくだっていくと日本語がございますので選択しましょう。
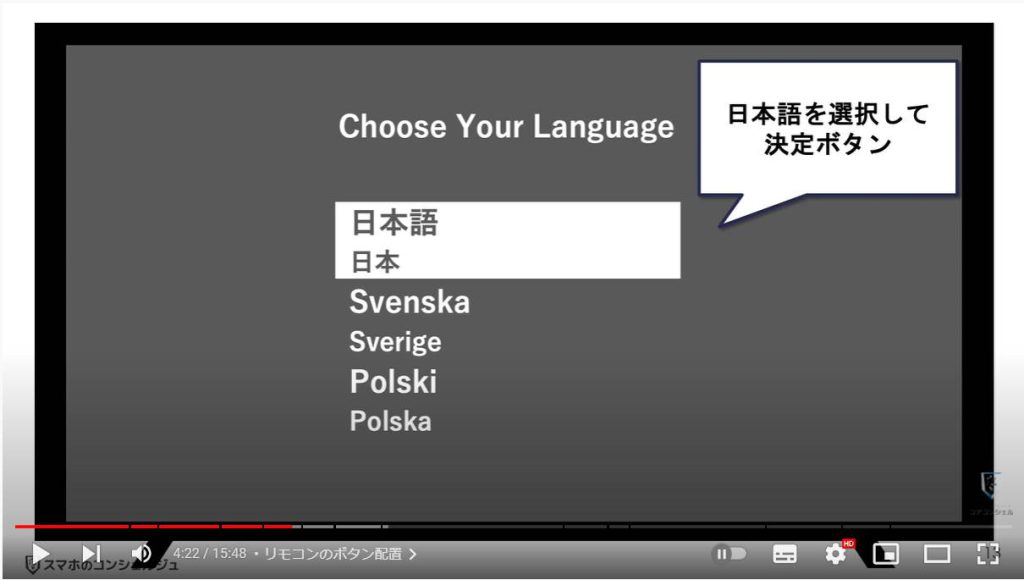
5. Wi-Fi接続
続いてWi-Fi接続です。
流れはスマホでWi-Fiに接続する際と全く一緒です。
まずはこのファイアティービーが感知しているWi-Fi電波一覧が表示されますので、ご自宅のものを選びましょう。
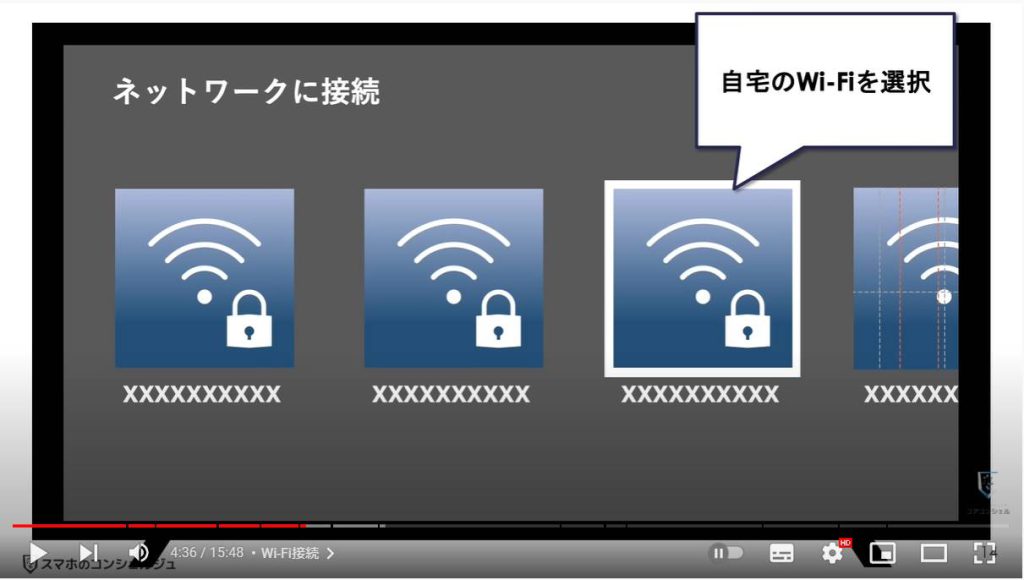
次はやはりWi-Fiのパスワードの入力を求められますので、ご自宅のルーターの側面などを確認して入力しましょう。
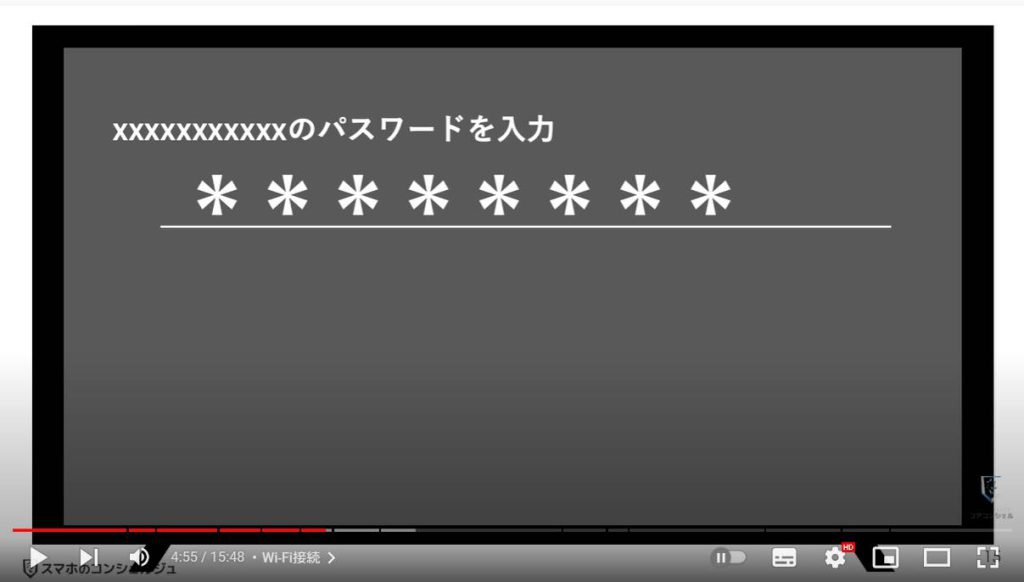
6. 入力キーボード配置
入力キーボードはこのようになっています。
白くなっているところに、現在照準が当たっています。
入力方法は、輪っかボタンで入力する文字に照準を持っていき、真ん中の決定ボタンを押すとその文字が入力されます。
英数字の入力となるとちょっと大変ですが頑張りましょう。
左下には大文字小文字切り替えがありますリモコンの3本線ボタンでも可能です。
また、メールアドレスの入力で必ず必要になるアットマークは右端にあります。

7. アマゾンアカウントへログイン
続いて、ファイアTVスティックを利用するには、アマゾンアカウントへログインしなければならない仕様となっていますので、お持ちのアカウントにログインしましょう。
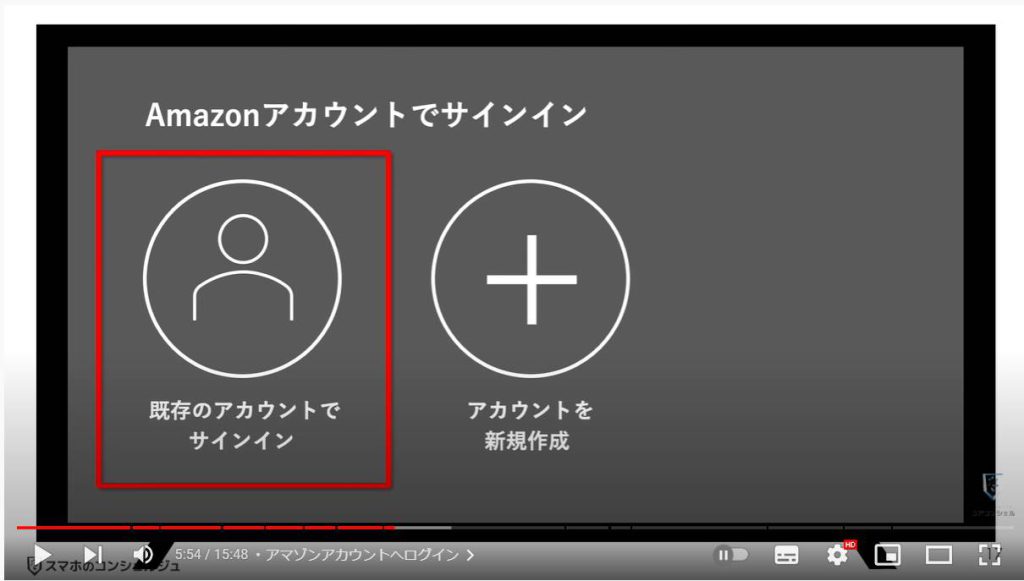
すると、こうした画面が表示され、少し面白いログインの仕方をします。
まずスマホやPCからこちらのURLにアクセスします。するとコードを入力するページが現れるので、そのページにこちらのコードを入力します。
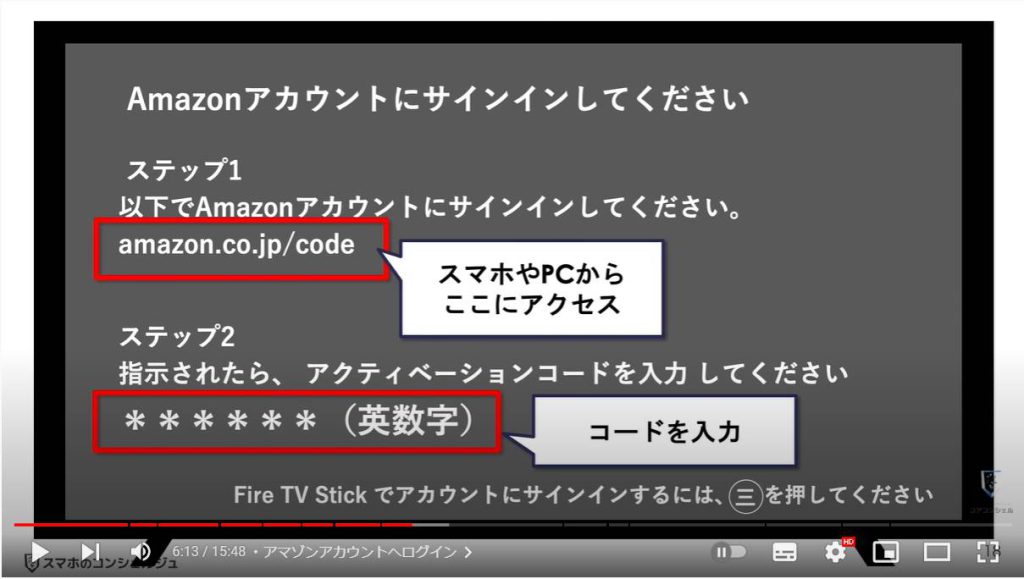
こちらは、スマホのGoogle ChromeでそのURLを入力してアクセスした様子です。
こちらに入力エリアがございますので、先程のコードを入力し、「次へ進む」をタップすると、ファイアTVスティック側でもAmazonアカウントへのログインが自動的に完了し、画面が次に進みます。
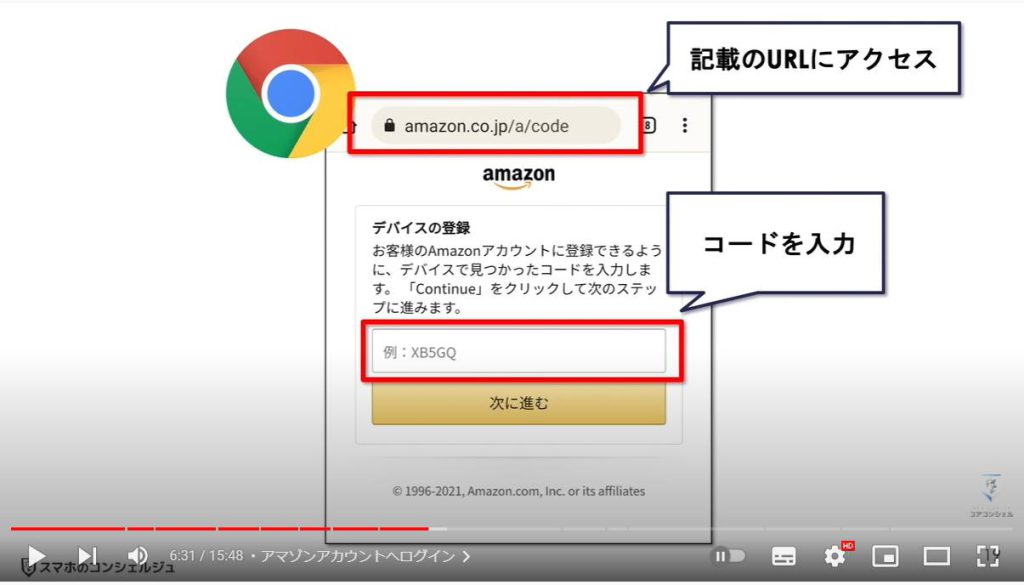
ログインが完了したら、ようこそ、と表示が出ました。
利用中のアマゾンアカウントにこのファイヤスティックが登録されました、と表示がでますので、続行を選択しましょう。
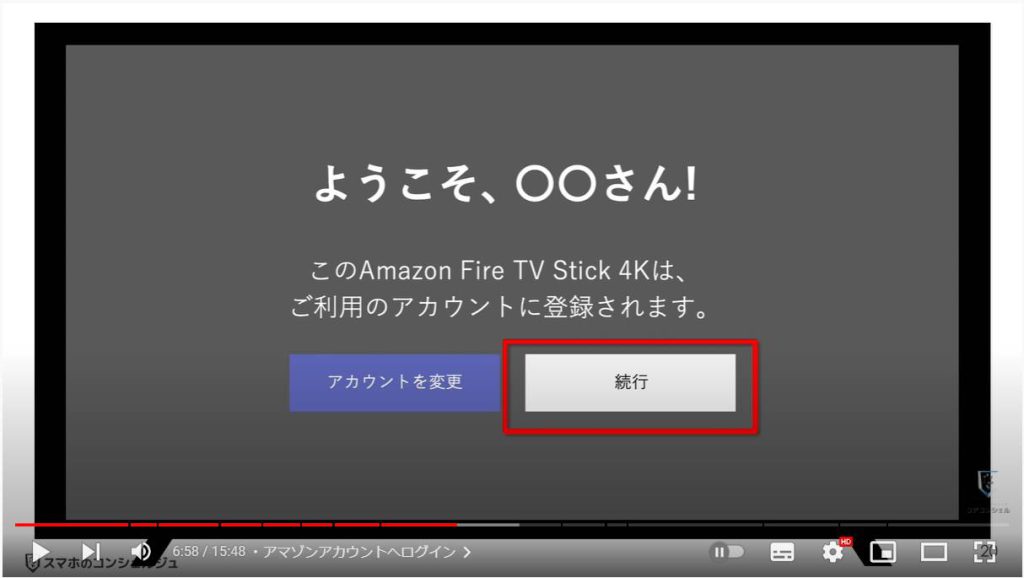
次の画面では、機能制限について聞かれます。
これからさまざまな動画を観たりするに当たり、PIN、つまりパスコードの入力を必要とするかどうか、ということです。
小さなお子さんのいる家庭などではこうした制限が必要な場合があるかとおもいます。
今回はこのまま機能制限なし、で進めていきます。
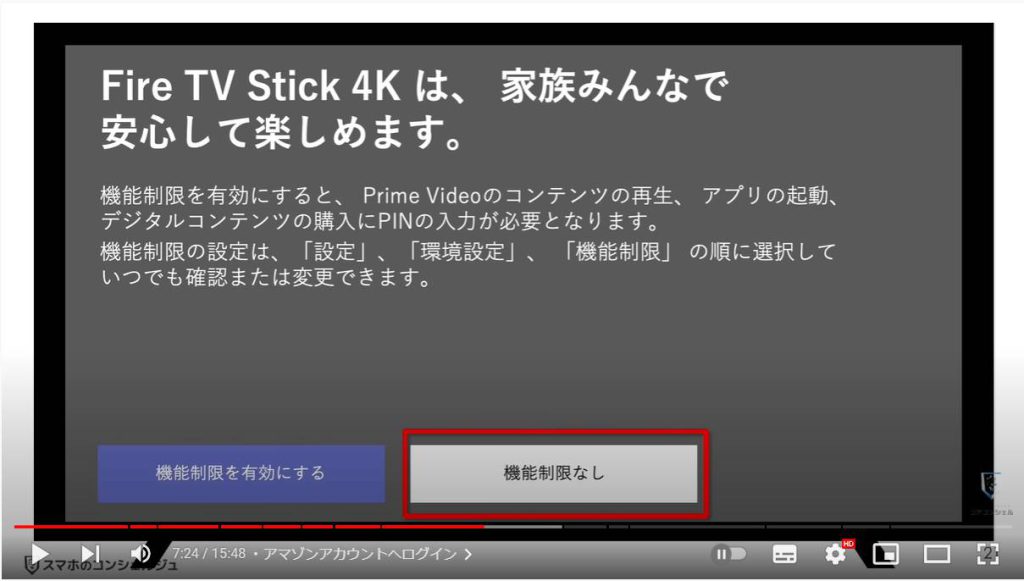
次に、お持ちのテレビのブランドを選択する画面が出てきました。
有名なメーカー以外はアルファベット順に並んでいましたので、ご自身のテレビのメーカーを探しましょう。
自動的にメーカーが検出される場合もあるようです。
こちらの設定は、ファイアTVスティックのリモコンでの音量調節などに影響するようです。
正しく選択しなかった場合や該当するブランドがなかった場合、同梱のリモコンでの音量調節などが反応しない可能性があります。
(こちらの設定は、ファイアスティックのリモコンから音量設定と電源のオンオフを行うにあたり、適切な赤外線信号を発するために設定するようです。
もしもテレビのメーカーが見つからない場合も、影響範囲はこのリモコンの使い勝手に影響する程度で、普段使っているテレビのリモコンでもほとんどの操作は完了できます。)
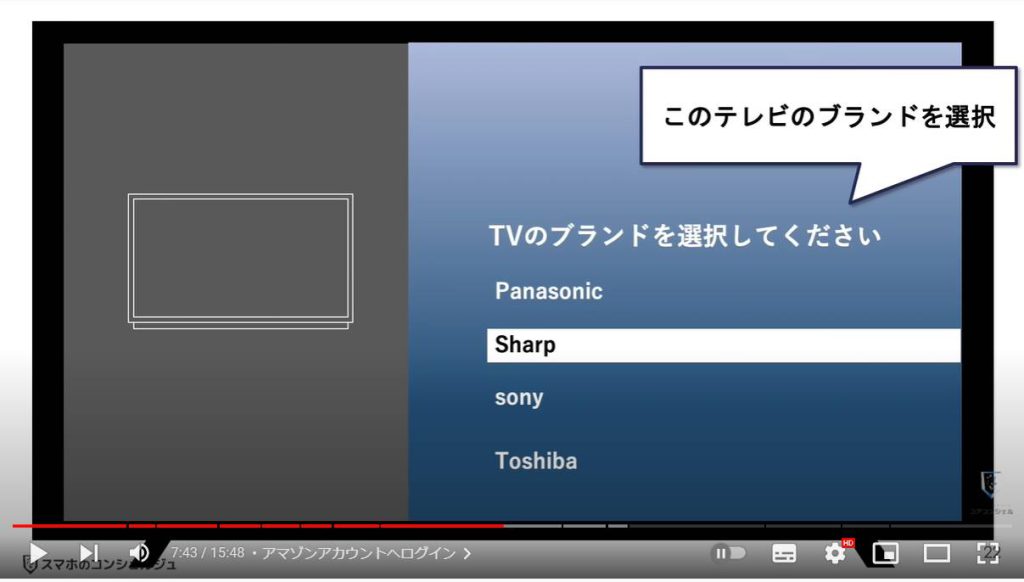
次に、音量の調節を行います。
次へと押すと、テレビから音が流れます。
それをファイアティービースティックのリモコンの音量ボタンで調節できるかどうかを確認します。
調節ができればリモコンの動作確認も完了となります。
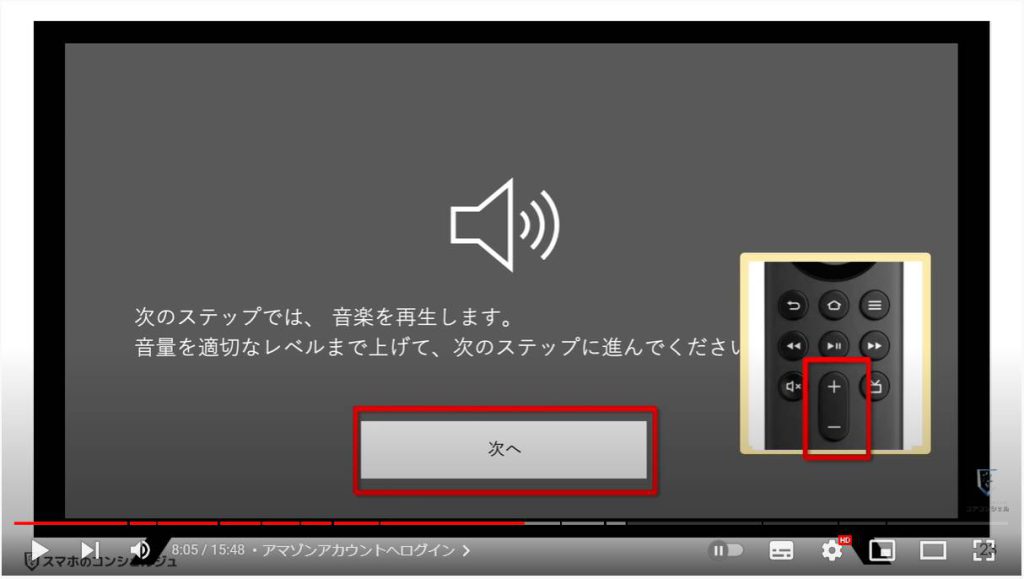
つづいては、アプリのダウンロードです。
利用していて意識することはあまりありませんが、ファイアティービーでも、動画の再生はそれぞれのアプリをインストールして行う形となっています。
ここで事前にアプリをインストールすることもできるのですが、必要なものはいつでもすぐにダウンロードできるので、一旦はここは必要ありませんを選択して先に進んでしまった方が楽でした。
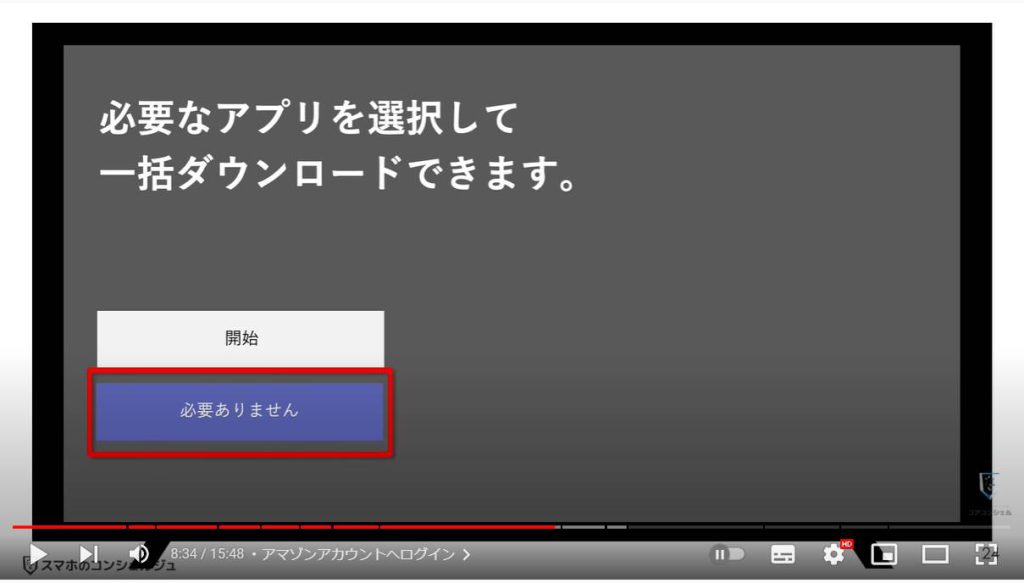
8. Fire TVホーム画面
このような画面が表示されれば初期設定は完了です。
この画面が、ファイアTVのホーム画面に当たります。
中央上部には大きく、その時プッシュされている番組などが表示されます。
その下、こちらに、よく利用するであろうアマゾンプライムビデオやネットフリックスといったアイコンが並んでいます。
この中にYouTubeがありますのでこちらをクリックしてみましょう。
照準は最初このホームというところに合っていますので、右ボタンを何度か押してYouTubeをクリックします。
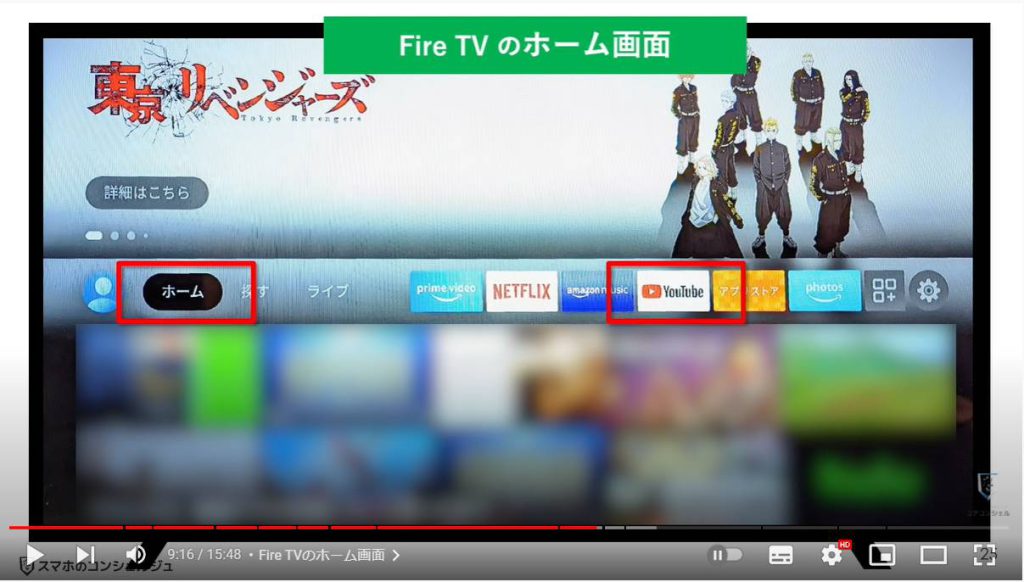
9. YouTubeをダウンロードする
するとまず初めにYouTubeアプリのダウンロード画面が表示されます。
費用がかかるといったことはありませんので、ダウンロードと進みます。
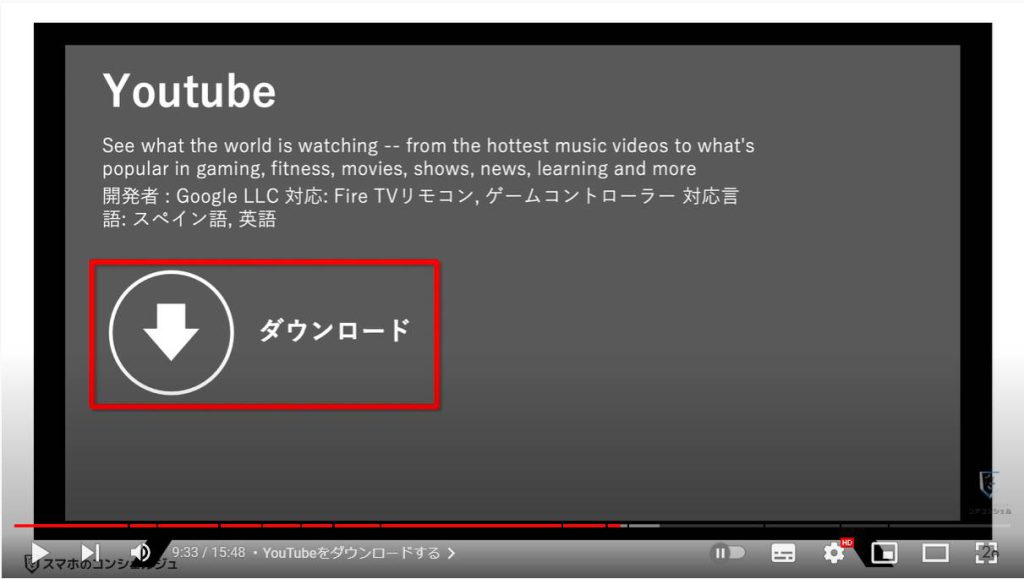
ダウンロードが完了すると、先程のホーム画面にまた戻されますので、今一度YouTubeをクリックすると、YouTubeアプリが起動します。
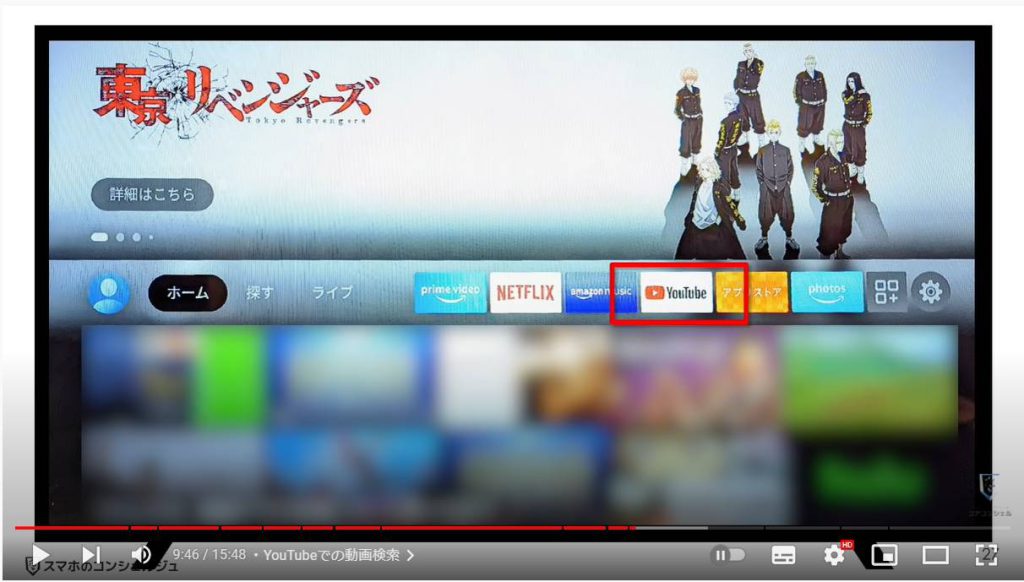
10. YouTubeでの動画検索
YouTubeの画面はパソコンでYouTubeを開いた時と少し似ています。
この辺にずらっとおすすめ動画などが並び、左側には検索などのメニューが配置されています。
試しに動画を検索してみましょう。
虫眼鏡アイコンを選択します。
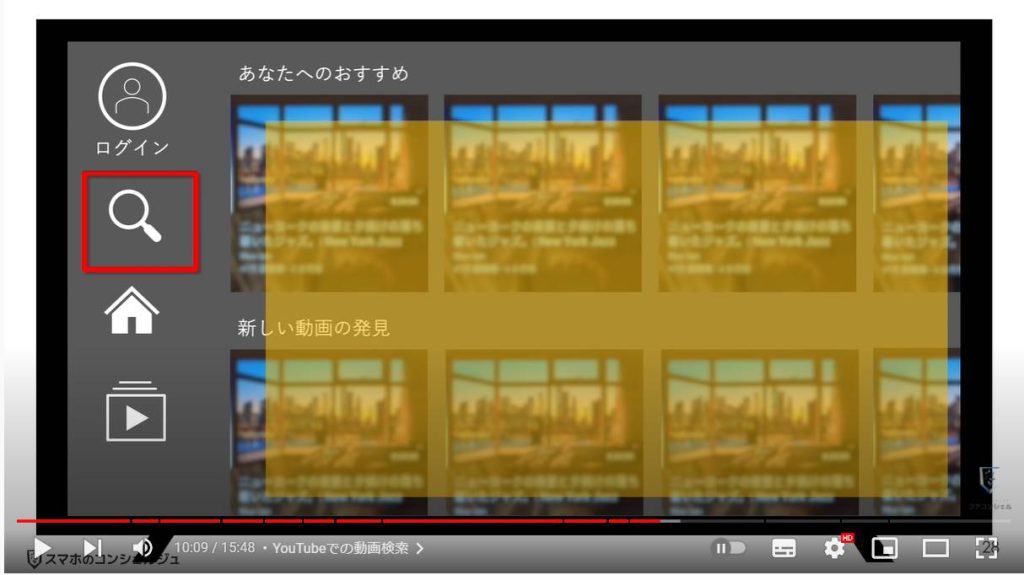
すると文字入力画面が開きますので、すまほのこんしぇるじゅと検索してみます。
やはりリモコンで入力するのはちょっと大変です。
照準を合わせて入力するのは他の箇所と変わりません。
濁点や半濁点、「小さいつ」など小文字に変えるボタン、伸ばし棒ボタンはこちらにございます。
一文字削除はこちらです。
また、スマホのキーボードでも見かける記号ですが、地球儀のアイコンをクリックすると英語キーボードに切り替わります。
世界を表すモチーフとして、言語の切り替えに地球儀が用いられるということかもしれません。
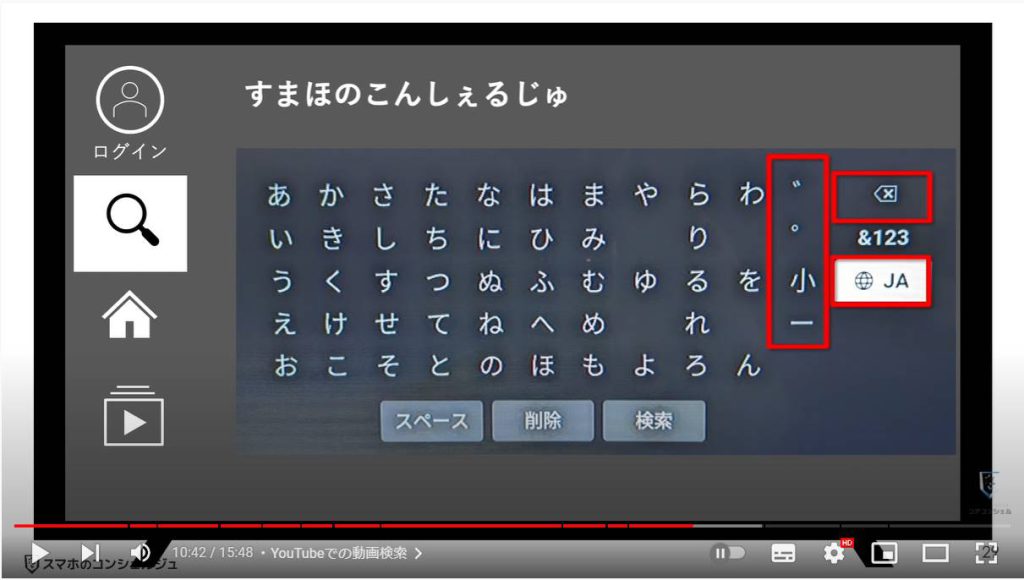
また、簡単な方法として、リモコンのこちらのボタン、
音声認識ボタンになっていて、押しながらしゃべった言葉を認識してくれます。スマホの音声入力と似ています。
入力画面が開いている必要はありません。
YouTubeを開いたあと、こちらのボタンをおしたまま、「すまほのこんしぇるじゅ」と話しかけるとYouTube内でその言葉で検索をかけてくれます。
やはり文字入力は少し大変なので、動画を探す際などはこちらの方が手軽かと思います。
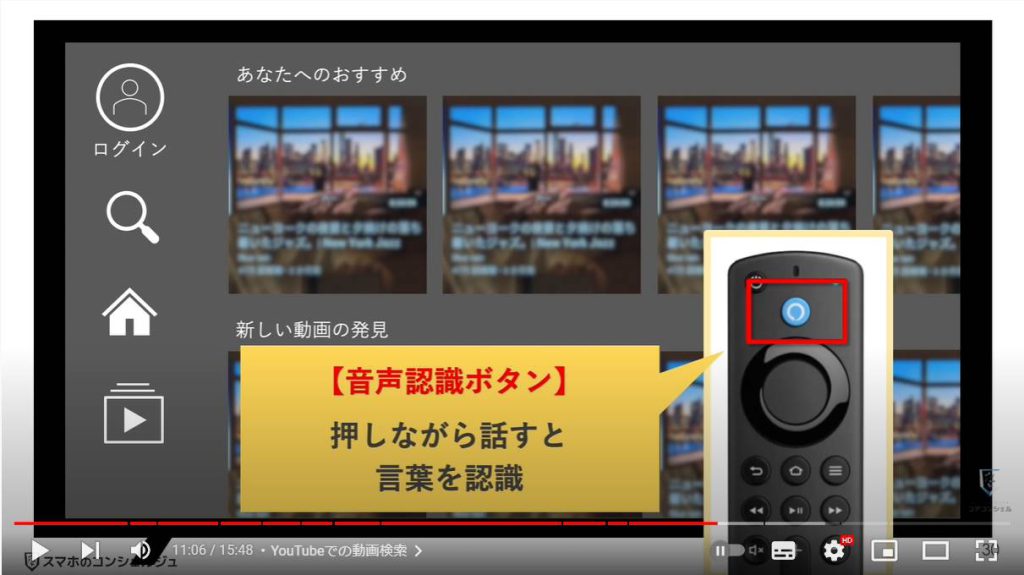
すると私たちのチャンネルの動画が検索されました。
あとは見たい動画をクリックすると再生が始まります。
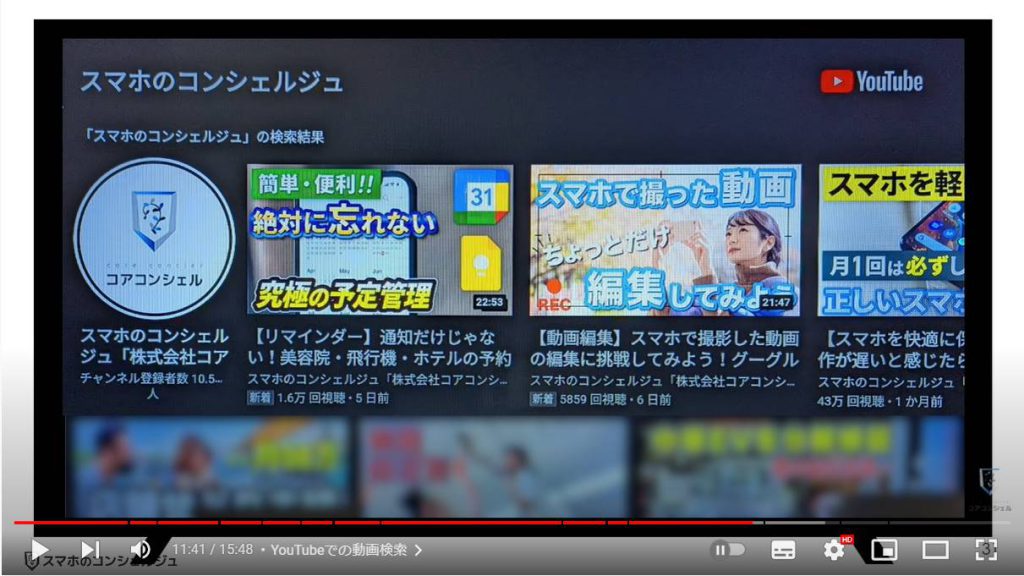
11. 再生時の操作
再生時の操作もスマホとほとんど一緒です。
リモコンがあるぶん、操作が簡単に感じる方も多いかもしれません。
やはりスマホでのYouTubeと同様、広告も流れます。
リモコンの一時停止ボタンや画面送り、音量ボタンはそのままの役割です。
一時停止や画面送りボタンを押したとき、少し画面が暗くなります。
この状態の時、下の段に関連動画などが表示される構成になっていますので、気になったものを次々に探していくことができます。
戻るボタンで再生前の画面に戻ります。
YouTube自体を終了して、FireTVのホーム画面に戻るには、リモコンのホームボタンを押しましょう。
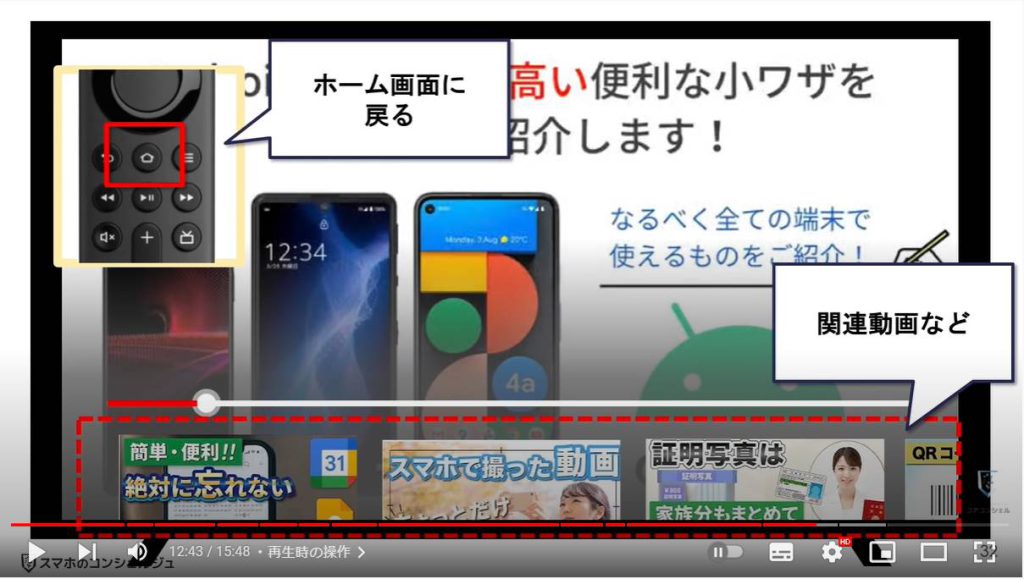
以上がファイアスティックでYouTubeを視聴する方法です。
他にも、アマゾンプライムビデオ、ネットフリックス、Huluといったサブスクリプション制の動画配信サービスや、ティーバーなども視聴することができます。
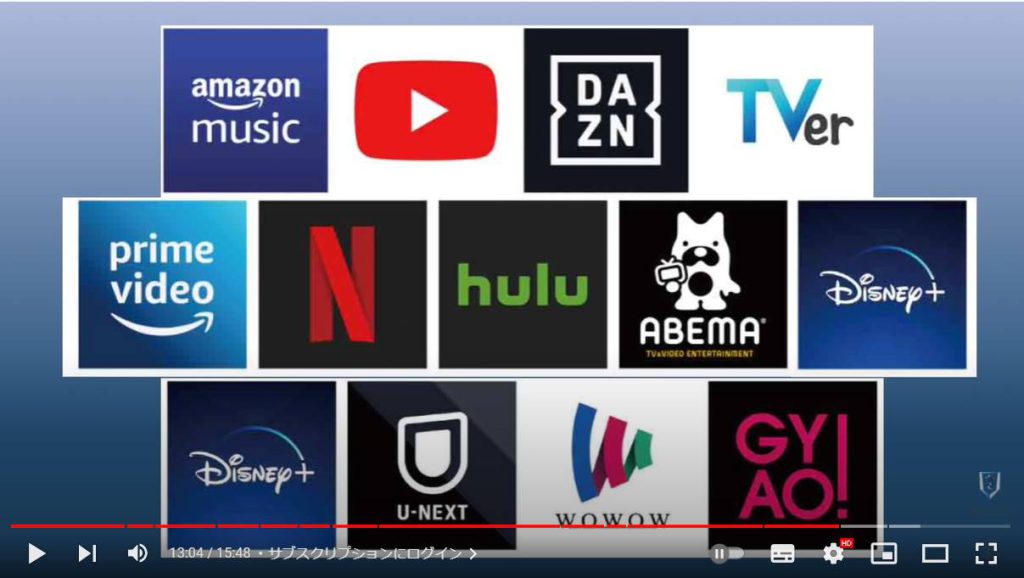
12. サブスクリプションにログイン
サブスク系のサービスに関しては、先程のYouTubeのようにファイアTV上でアプリをインストールするだけ、というわけにはいかず、サブスクリプションに加入する必要があります。
もともと加入している方は、そのアカウントでログインすればファイアTVでも視聴することができます。
ファイヤTV用に新たに契約する必要はありません。
例えば私はネットフリックスにすでに加入していますが、こちらからログインを選択し、私のネットフリックスアカウントを入力すれば、すぐにスマホでの設定が引き継がれた状態でネットフリックスを視聴することができます。
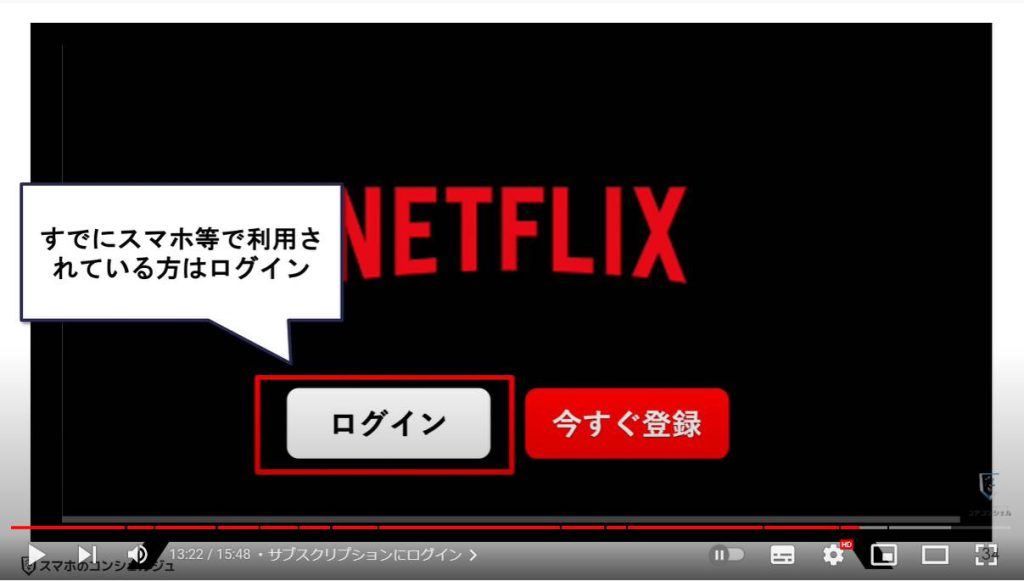
13. リモコンのスマホアプリ版
ちなみに、リモコンはスマホアプリ版も用意されていて、こちらをインストールするとスマホから操作できるようになっています。
リモコンがすぐどこに行ったかわからなくなってしまう方や、テレビのリモコン以外に余計なものを出しておきたくないという方は検討してみてください。
意外と便利です。
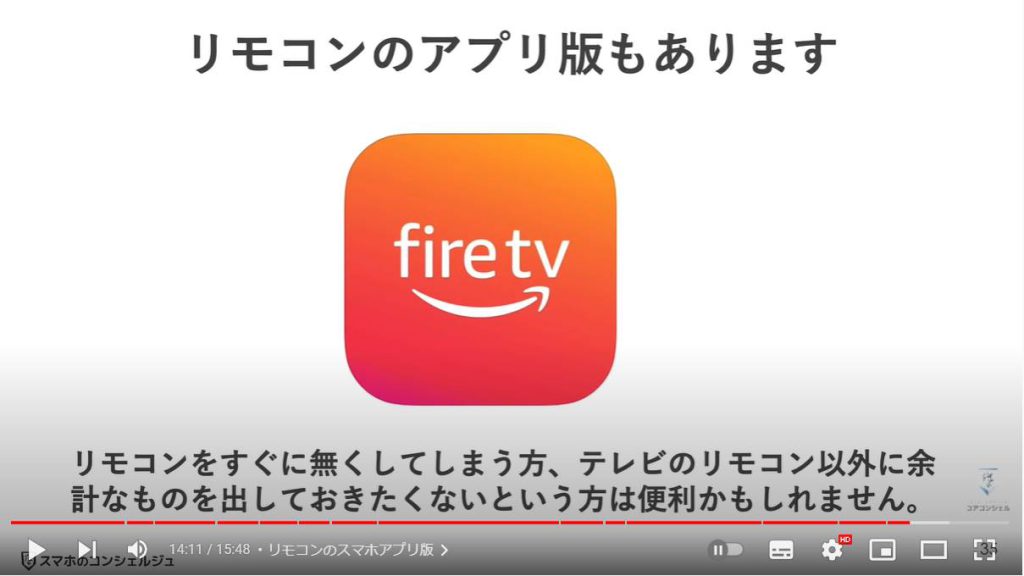
インストールして起動すると、家のファイアティービースティックを認識してくれますので、タップします。
次の画面に進むと同時に、テレビ画面に4桁のコードが表示されますのでそちらを入力します。
これで初期設定完了です。
リモコンのボタンがそのままスマホに表示されています。
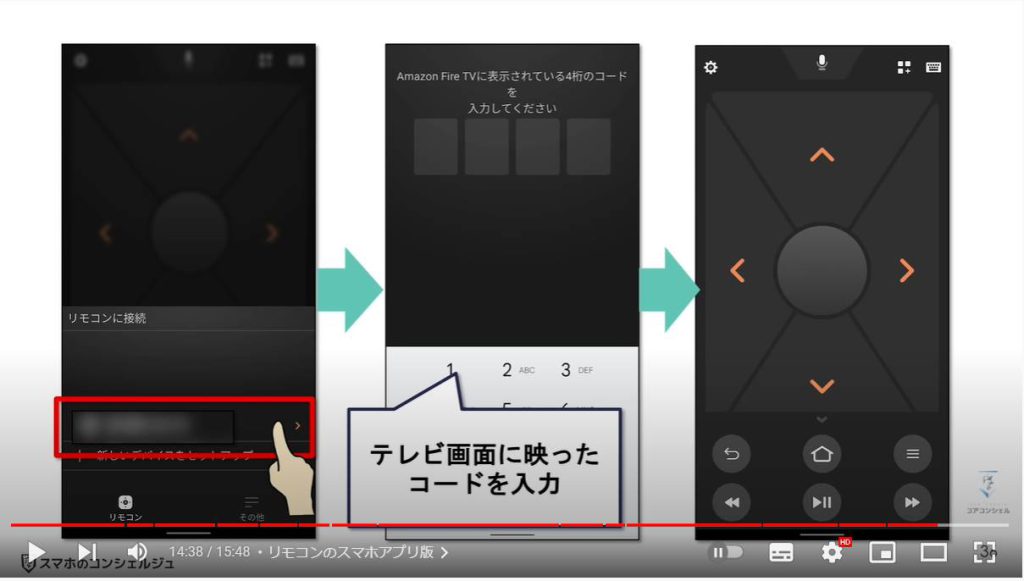
一つ気をつけたいのが、Androidに関してはアプリをインストール後、巨大なリモコンパネルが通知エリアに居座るようになってしまいます。
流石に邪魔だ、という場合はこの表示をオフにしましょう。
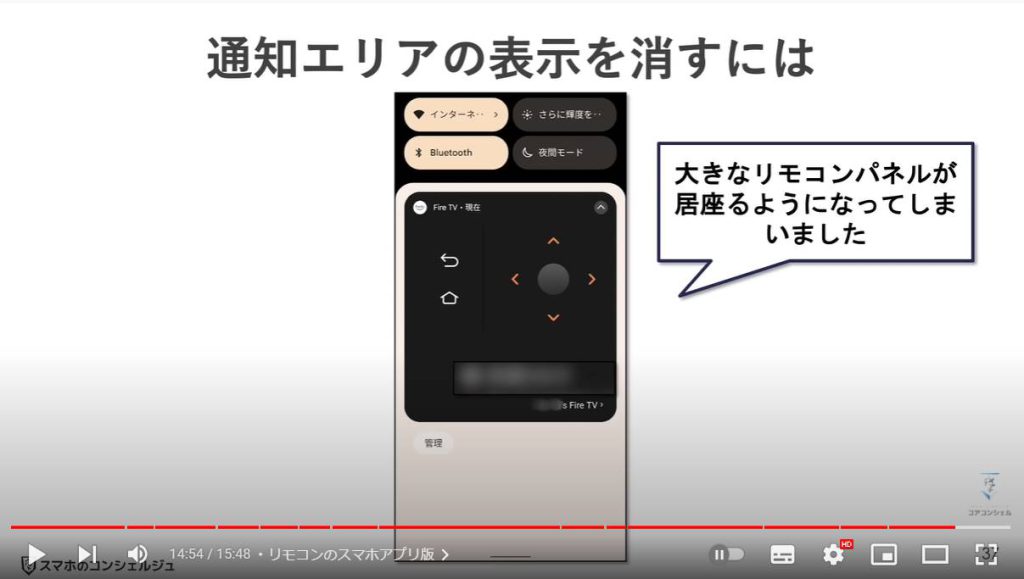
リモコン画面左上に歯車アイコンがあります。
そちらにリモコンアプリの設定という項目をタップします。
こちらにミニリモコンという項目がございますので、こちらをオフにすると通知パネルのリモコンも消滅します。
以上ファイヤTVスティックの利用方法について解説させていただきました。
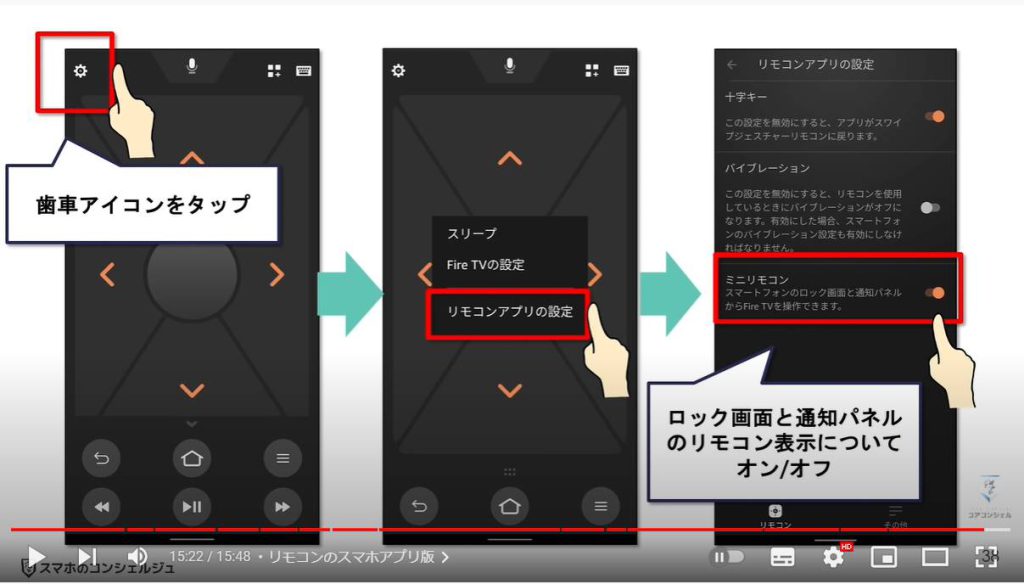
当動画は以上となります。
最後までご視聴いただきありがとうございました。
宜しければ、「チャンネル登録」をいただけると幸いです。
それでは、次の動画でもよろしくお願いいたします。
「スマホで動画を観る(YouTube/Tver等)~動画をみたいと思ったら、まずはこちらを見てみよう~」もご参照ください。
「YouTubeの使い方(スマホ編)~共有・ダウンロード・保存・チャンネル登録もこれで完全マスター~」もご参照ください。
<指導実績>
三越伊勢丹(社員向け)・JTB(大説明会)・東急不動産(グランクレール)・第一生命(お客様向け)・包括支援センター(お客様向け)・ロータリークラブ(お客様向け)・永楽倶楽部(会員様向け)等でセミナー・講義指導を実施。
累計30,000人以上を指導 。
<講義動画作成ポイント>
個別指導・集団講座での指導実績を元に、わかりやすさに重点を置いた動画作成
その他の講義動画は下記の一覧をご参照ください。
<その他>
オンラインサポート(ライブ講座・ZOOM等でのオンライン指導)とオフラインサポート(出張指導・セミナー形式のオフライン指導)も実施中。詳しくはメールにてお問い合わせください。
【全店共通】
03-5324-2664
(受付時間:平日10時~18時)