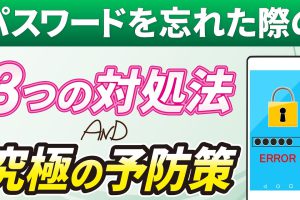今回は、「個人情報は自分で守る!送ったメールを一定期間で読めなくする方法」について説明して参ります。
SMSパスコードを付ける事で、更に安全に個人情報をメールで送付する事が出来ます。
どのような状況で、Gmailにあるこの機能を利用するのかも含め、一緒に確認していきましょう。
<動画内容>
1. 一定期間で読めなくなるメールは、どんな時に使うのか?
<1>「送ったメールを一定期間で読めなくする」とは
1. 「送ったメールを一定期間で読めなくする」ってどういう事?
2. Gmailの「情報保護モード」でできる三つの事
3. Gmailの「情報保護モード」のメリット・デメリット
4. 「情報保護モード」で送った場合の送信者側の各画面表示
5. 「情報保護モード」で送った場合の受信者側の各画面表示
<2>「情報保護モード」でメールを送信する方法
1. 「情報保護モード」でのメール送信は非常にシンプル、且つ、簡単
2. SMSパスコードの設定(送付相手の携帯電話が必須)
3. SMSパスコード付きのメールを受信した場合の開封方法
<3>「情報保護モード」でメールを送信する方法(パソコン編)
1. 「情報保護モード」でメール送信する方法(パソコン編)
詳しくは、下記の動画ご参照ください。(講座動画時間:18分25秒)
みなさんこんにちは、スマホのコンシェルジュです。
今回は、「個人情報は自分で守る!送ったメールを一定期間で読めなくする方法」について説明して参ります。
SMSパスコードを付ける事で、更に安全に個人情報をメールで送付する事が出来ます。
どのような状況で、Gmailにあるこの機能を利用するのかも含め、一緒に確認していきましょう。
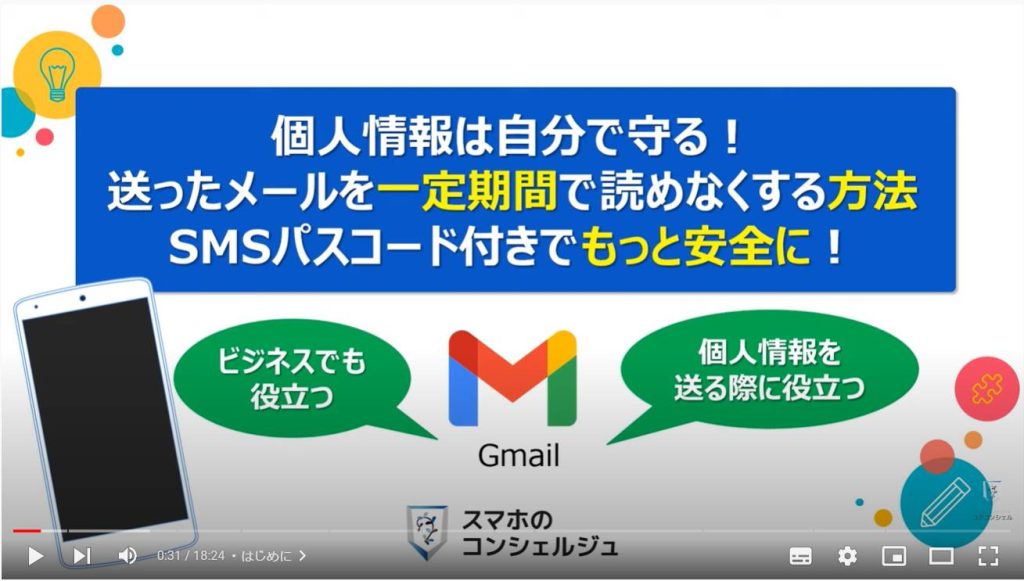
スマホのコンシェルジュのユーチューブチャンネルでは、「スマホの基本操作」から「不具合時の対処方法」「毎日の生活を便利するアプリ」について、多数の動画で紹介しておりますので、是非そちらもご参照ください。
また、是非「チャンネル登録」もお願い致します。
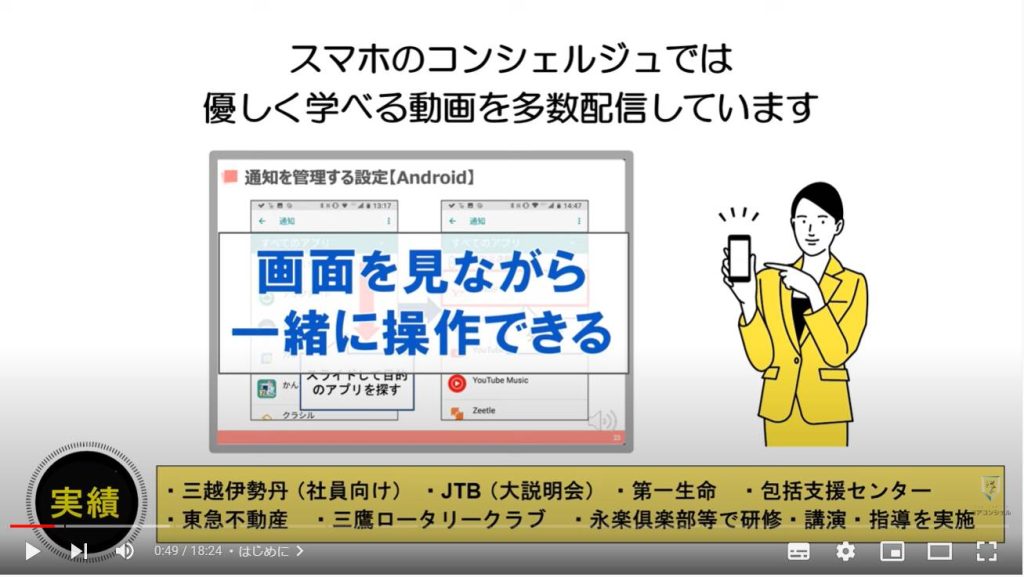
【目次】
1.一定期間で読めなくなるメールは、どんな時に使うのか?
<1>「送ったメールを一定期間で読めなくする」とは
1.「送ったメールを一定期間で読めなくする」ってどういう事?
2.Gmailの「情報保護モード」でできる三つの事
3.Gmailの「情報保護モード」のメリット・デメリット
4.「情報保護モード」で送った場合の送信者側の各画面表示
5.「情報保護モード」で送った場合の受信者側の各画面表示
<2>「情報保護モード」でメールを送信する方法
1.「情報保護モード」でのメール送信は非常にシンプル、且つ、簡単
2.SMSパスコードの設定(送付相手の携帯電話が必須)
3.SMSパスコード付きのメールを受信した場合の開封方法
<3>「情報保護モード」でメールを送信する方法(パソコン編)
1.「情報保護モード」でメール送信する方法(パソコン編)
1. 一定期間で読めなくなるメールは、どんな時に使うのか?
それでは、まず初めに、「一定期間で読めなくなるメールはどのような状況で利用するのか」について一緒に確認していきましょう。
最近は、オンラインショッピングでもクレジットカード利用が増え、実際に銀行口座にお金を返金してもらうような状況は少なくなってきていますが、コンビニ払い・着払い・銀行振り込みで支払いをする場合もあり、その場合の返金方法は銀行口座への返金になります。
その銀行口座情報をメールで送付する場合に利用します。
二つ目は、最近は重要書類などはウェブサイト上で書類をアップロードする手法を取ることで安全性を高めていますが、本人確認書類などの追加資料をメールで送る場合に利用します。
通常のメールでは、送信者側で送信後のメールを削除することができない為、個人情報を破棄してもらう旨の記載をしたりして、相手側に削除を依頼する必要があります。
三つ目は、支払い方法を変更する際に、クレジットカード情報などを相手に使える場合に利用します。
その他、個人情報の記載のある書類を追加資料や修正資料としてメールで送信する場合に利用します。
相手側が添付書類をダウンロードする必要がある場合には、添付資料にパスワードを設定し、そのパスワードを記載したメールに有効期限を付ける際に利用する事も出来ます。
最後に「共有アカウントのパスワード」を共有相手に送る場合に利用します。
このように有効期限を付ける事で、仮に受信者側のメールアカウントがハッキング・乗っ取られた場合でも、重要なメールの中身を見る事が出来なくすることが出来ます。
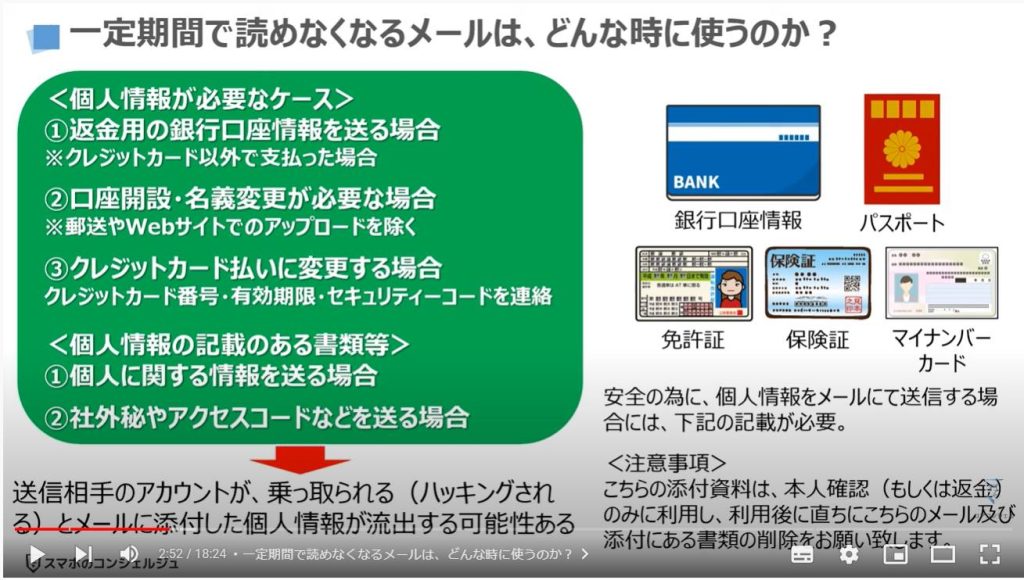
<1>「送ったメールを一定期間で読めなくする」とは
それでは、「送ったメールを一定期間で読めなくする」とは、実際にどういうことなのかについて一緒に確認していきましょう。
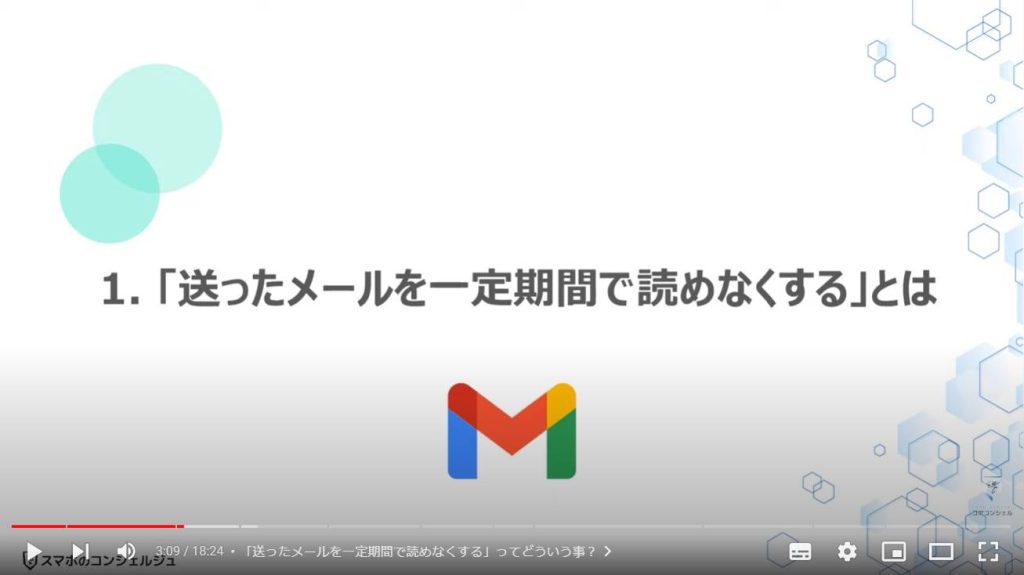
1. 「送ったメールを一定期間で読めなくする」ってどういう事?
通常は、メールを送信すると相手にメールが届き、そのメールを開封する事でメールを読むことが出来ます。
一定期間で読めなくするメールの場合には、このメールに有効期限を付ける事が出来、その期間を過ぎるとメールの内容を表示させないようにする仕組みになっています。
こちらの機能の正式名称は、「情報保護モード」になります。
「情報保護モード」でメールを送信した場合、メールの送受信の履歴は双方に残ります。
メールの有効期限が、有効期限内の場合には、メールの内容と有効期限がメールの最後の部分に表示されます。
有効期限を過ぎてしまった場合には、メール内容が表示されず、「メールの有効期限が切れています」と表示されます。
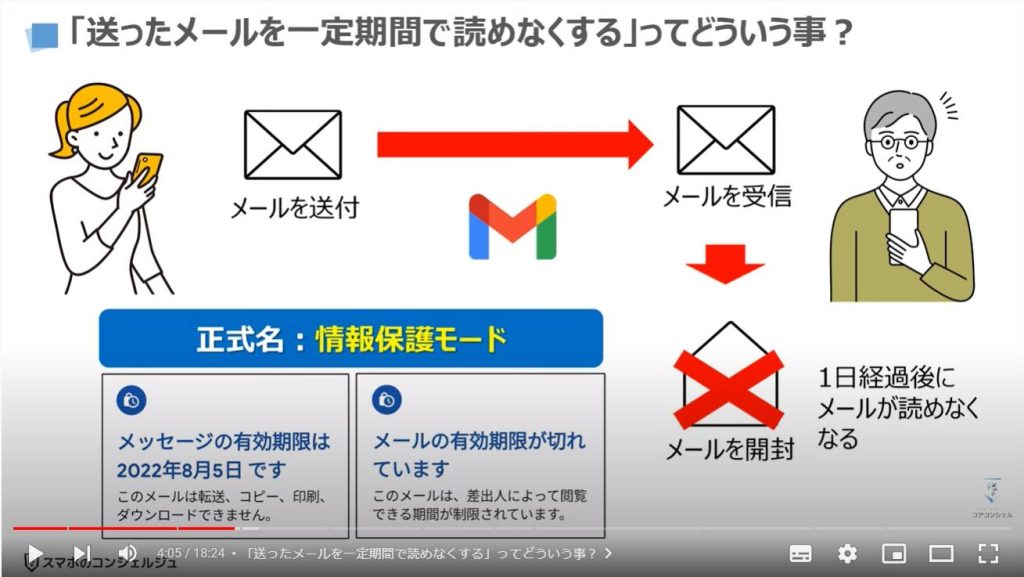
2. Gmailの「情報保護モード」でできる三つの事
それでは、次に「情報保護モード」で実際にできる三つの事について一緒に確認していきましょう。
まず、一つ目は「有効期限」を選択する事が出来ます。
選択肢としては、「1日」「1週間」「1か月」「3か月」「5年」があり、自由に選択する事が出来ます。
二つ目は、「SMSパスコード」を設定する事が出来ます。
SMSパスコードを設定をすると、メールを開くために、送信者側があらかじめ登録している携帯電話番号にパスコードが送られるようになっており、そのパスコードを入力する必要があります。
メールの宛先を間違ってしまった場合でも、携帯電話番号が正しく入力されていれば、受信者側はそのメールを開くことが出来ないため、情報漏洩を防ぐことが出来ます。
また、こちらのSMS認証は、現時点では「無料」で利用する事が出来ます。
三つ目は、「操作制限」をすることが出来ます。
「情報保護モード」を「オン」にしてメールを送信すると、受信者側はそのメールを「転送」「コピー」「印刷」「ダウンロード」することが出来ないようになっています。
但し、受信者側でスクリーンショットを撮ることはできるため、機密性が完全に担保されている訳ではないということを覚えておきましょう。
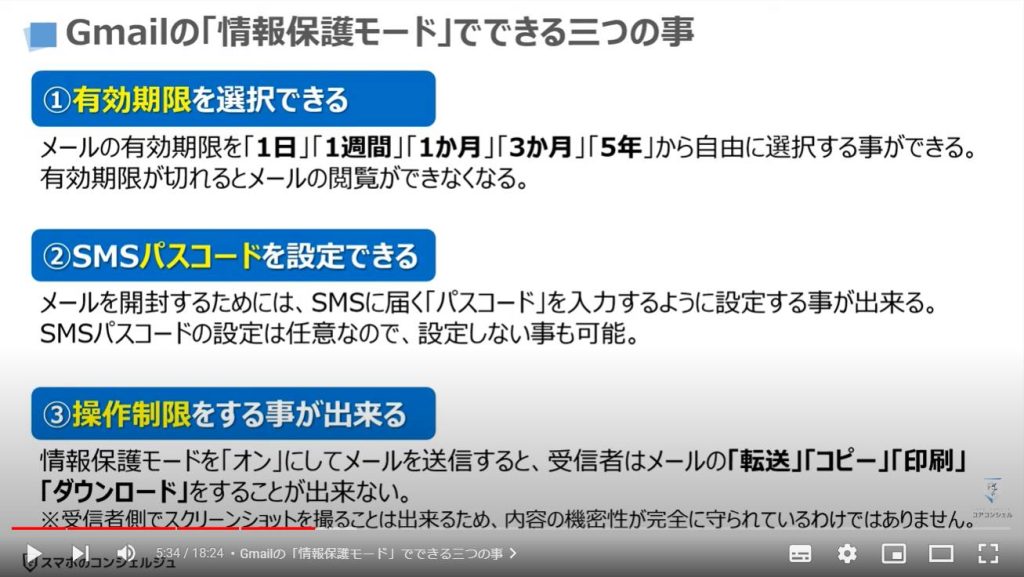
3. Gmailの「情報保護モード」のメリット・デメリット
それでは、次に「情報保護モード」のメリット・デメリットについても一緒に確認していきましょう。
情報保護モードを利用するメリットとしては、先程説明した部分と重複しますので省略しますが、三つあるという事を覚えておきましょう。
デメリットの一つ目としては、受信者側でスクリーンショットを撮ることが出来てしまうという大きなデメリットがあります。
二つ目は、過去のメール内容が確認できないため、どのようなやり取りをしていたのが分からないというデメリットがあります。
三つ目は、添付ファイルのダウンロードできないというデメリットがあります。
添付ファイルのダウンロードが必要な場合には、添付ファイル自体にパスワードを設定し、そのパスワードを「情報保護モード」で送ることで、パスワードの流出を防ぐことが出来ます。
四つ目は、HTMLのメールに対応していないと閲覧できないというデメリットがあります。
最近のメーラー(メールアプリ)は、大半のものが「HTML」に対応しているため、この点は大きな問題にはならないと推察されます。
このようにデメリットもたくさんあるため、利用機会が限定されてしまうということはありますが、このような機能があることを知っておくと、必要に応じてこちらの機能を活用する事ができます。
是非この機会に実際の送信方法も含め、覚えておきましょう。
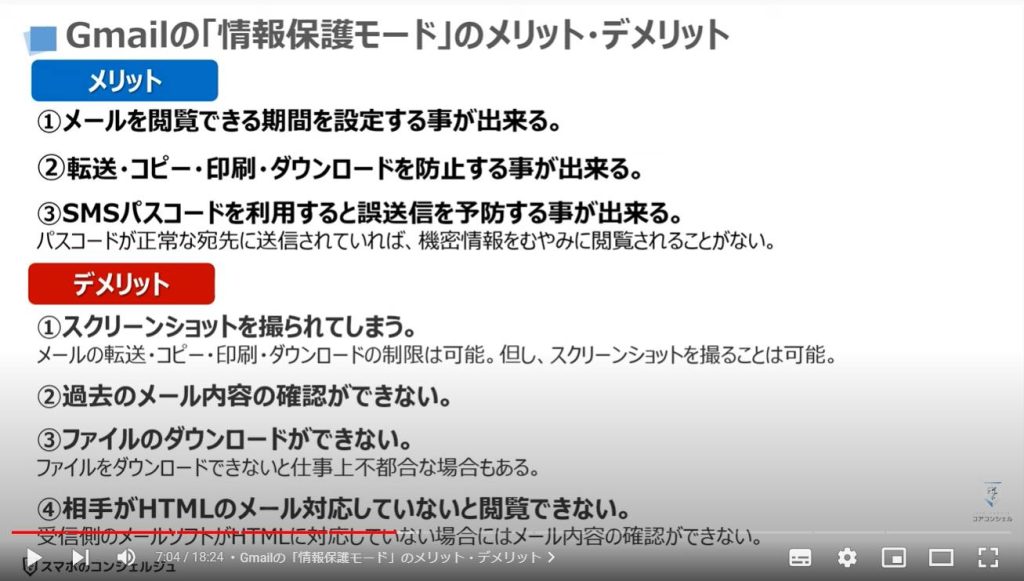
4. 「情報保護モード」で送った場合の送信者側の各画面表示
それでは次に、「情報保護モード」でメールを送った場合にどのように表示されるかを一緒に確認していきましょう。
まずは、送信者側になりますが、送信履歴の一覧表示画面では、普通に送信したメールと全く同じ形式でメールが表示され、区別がつかないようになっています。
一覧表示されている画面から、メールをタップすると、メール内容が表示され、「情報保護モード」でメールを送信した場合で、有効期限が切れていない場合には、メールの一番下に「有効期限」が表示され、「アクセス権を取り消す」というボタンも同時に表示されます。
「アクセス権を取り消す」というボタンをタップすると「有効期限の有無」に関係なく、受信者側でメール内容を確認することが出来なくなります。
有効期限が切れている場合には、その旨のメッセージが表示され、「アクセス権を更新」というボタンが同時に表示されます。
「アクセス権を更新」をタップするとメールが1日だけ「有効」になります。
但し、1日のみしか「有効」に出来ませんので、ご注意ください。
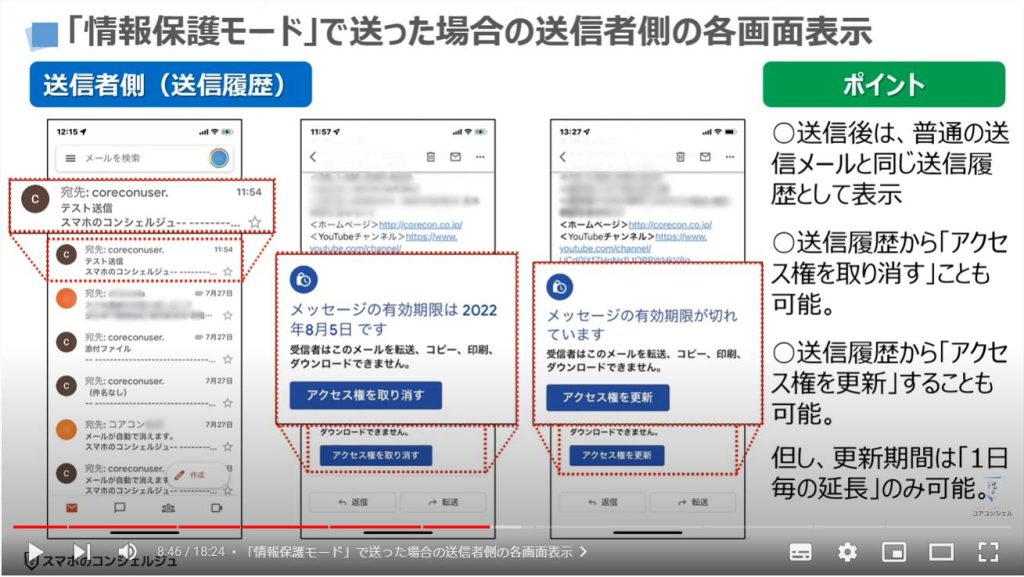
5. 「情報保護モード」で送った場合の受信者側の各画面表示
受信者側になりますが、受信メールの一覧画面で「情報保護モードで送信されたメール」という記載が表示されるため、通常メールで送られたメールとの違いを簡単に見分ける事が出来ます。
「情報保護モード」で送信されたメールは、有効期限が切れていない場合には、メール内容の一番下に「有効期限」が表示されます。
また、「転送」「コピー」「印刷」「ダウンロード」が出来ないようになっています。
有効期限が切れている場合には、「メールの有効期限が切れています。」と表示されます。
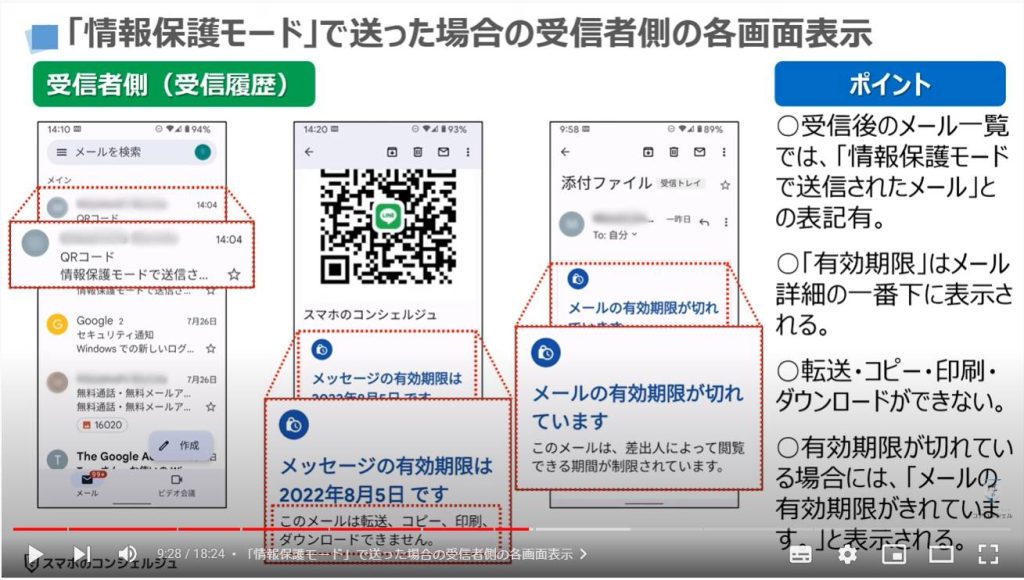
<2>「情報保護モード」でメールを送信する方法
それでは次に、「情報保護モード」でメールを実際に送信する方法について一緒に確認していきましょう。
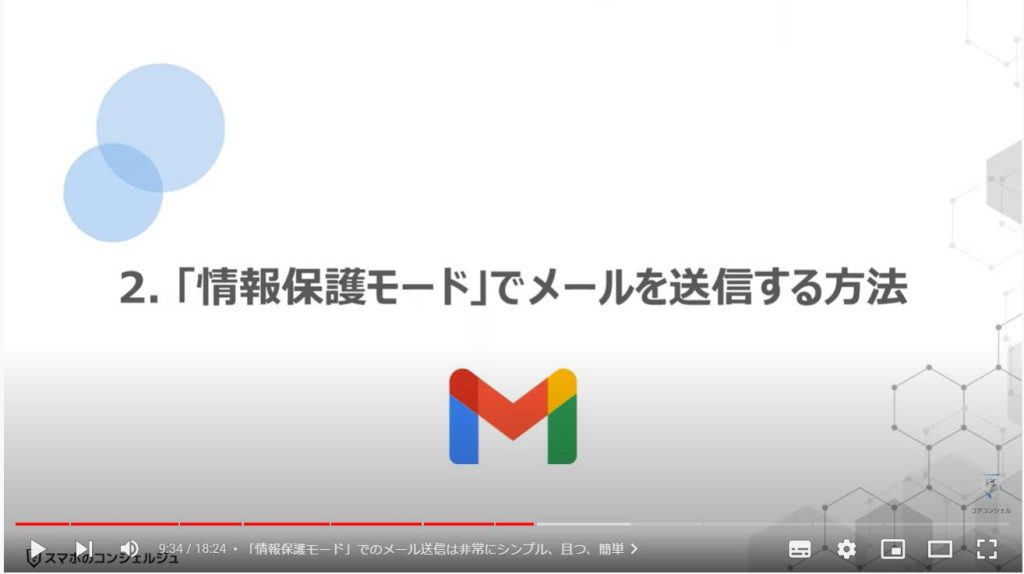
1. 「情報保護モード」でのメール送信は非常にシンプル、且つ、簡単
「情報保護モード」でのメールの送信方法は非常にシンプルで、まずは、通常通りメールを作成し、送信時に「情報保護モード」を選択するだけになります。
それでは、実際の送信方法について一緒に確認していきましょう。
まずは、端末内より①の「Gmail」アプリを探してタップします。
受信したメールの一覧が表示されますので、画面の右下にある②の「作成」をタップします。
新規メールの作成画面が表示されますので、宛先・タイトル・メール内容を記載して、画面の右上にある③の黒い丸が縦に三つ並んでいる「メニューボタン」をタップします。
別の画面が表示され、いくつかの選択肢が表示されますので、④の「情報保護モード」をタップします。
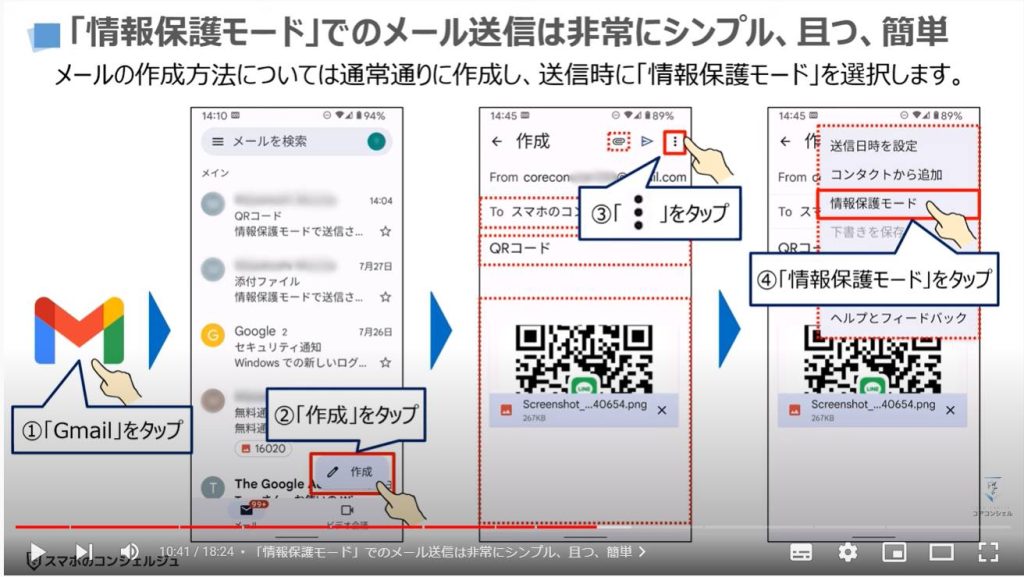
「情報保護モード」の詳細画面が表示されますので、「情報保護モード」が「オン」になっていることを確認します。
「有効期限の設定」という項目の下に⑤の有効期限が表示されていますので、「有効期限」をタップします。
有効期限の選択肢が表示されますので、今回は⑥の「有効期限1日」をタップします。
有効期限に問題がなければ、⑦の「保存」をタップします。
「メッセージを下書き保存した旨」のメッセージが表示されますので、そのまま⑧のように画面を下にスライドします。
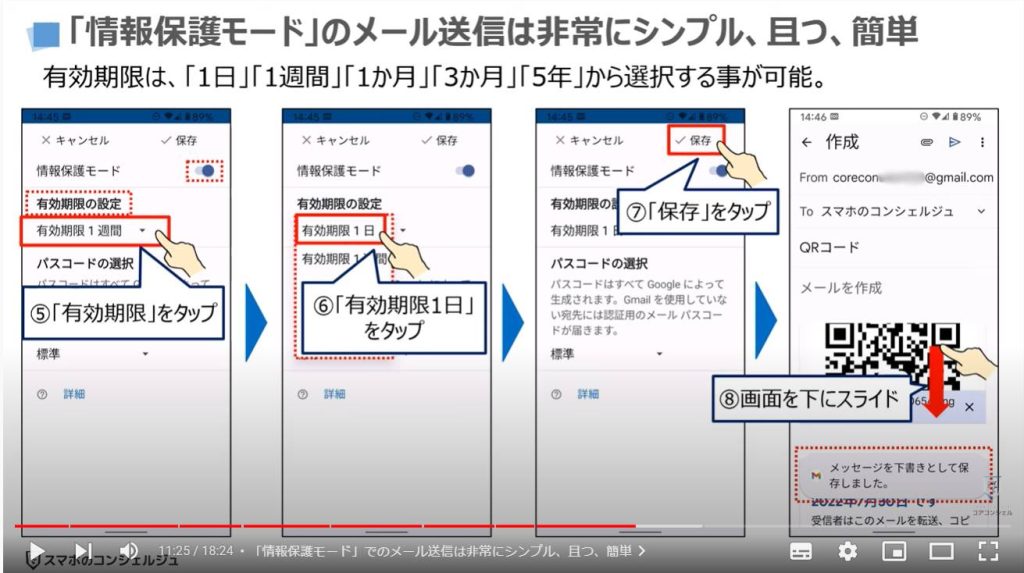
先程設定した「有効期限」が表示されているのを確認する事ができます。
有効期限を「編集」したい場合には、「編集」をタップすると有効期限を変更する事が出来ます。
有効期限等に問題がなければ、⑨の紙飛行機の形をした「送信」をタップします。
以上で、「情報保護モード(有効期限1日)」でのメール送信が完了になります。
それでは、次に「SMSパスワード」を設定してメールを送信する方法についても一緒に確認していきましょう。
まずは、先程の「有効期限」を選択した画面に戻りたいので、①の「編集」をタップします。
そうしますと「有効期限」を選択した画面が表示されますので、「パスコードの選択」という項目にある②の「標準」をタップします。
「標準」は、SMSパスコードを設定しない送信方法になりますので、今回は③の「SMSパスコード」をタップします。
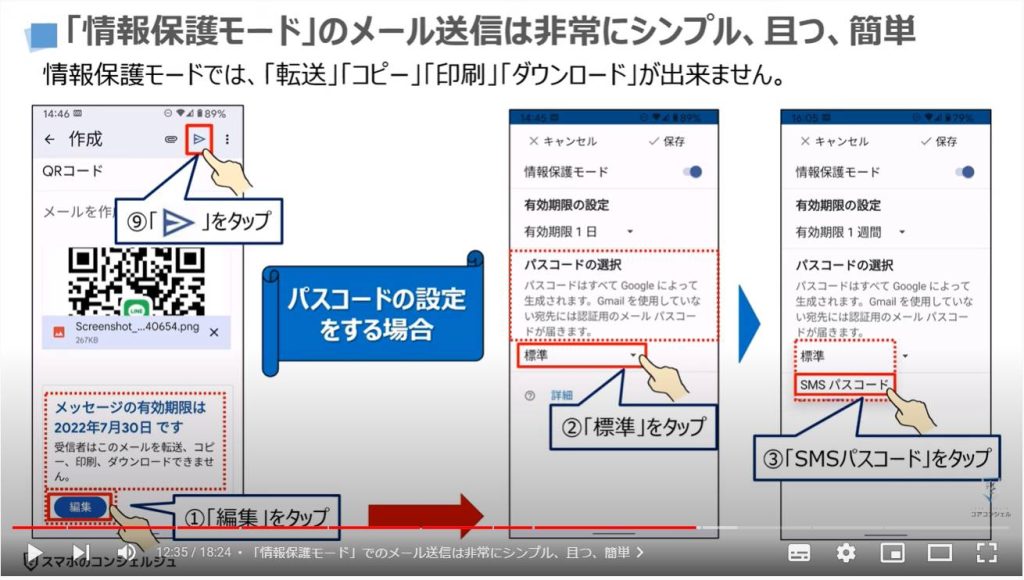
2. SMSパスコードの設定(送付相手の携帯電話が必須)
「SMSパスコード」が選択されていることを確認して、④の「保存」をタップします。
「必要な情報の不足」という画面が表示されますので、⑤の「不足している情報を追加」をタップします。
⑥の「電話番号」という項目にメールを送る相手の「携帯電話番号」を入力します。
携帯電話番号に間違いがなければ、画面の右上にある⑦の「完了」をタップします。
以上で、「SMSパスコード」の設定が完了になります。
メール内容等に問題がなければ、⑧の紙飛行機のマークをした「送信ボタン」をタップします。
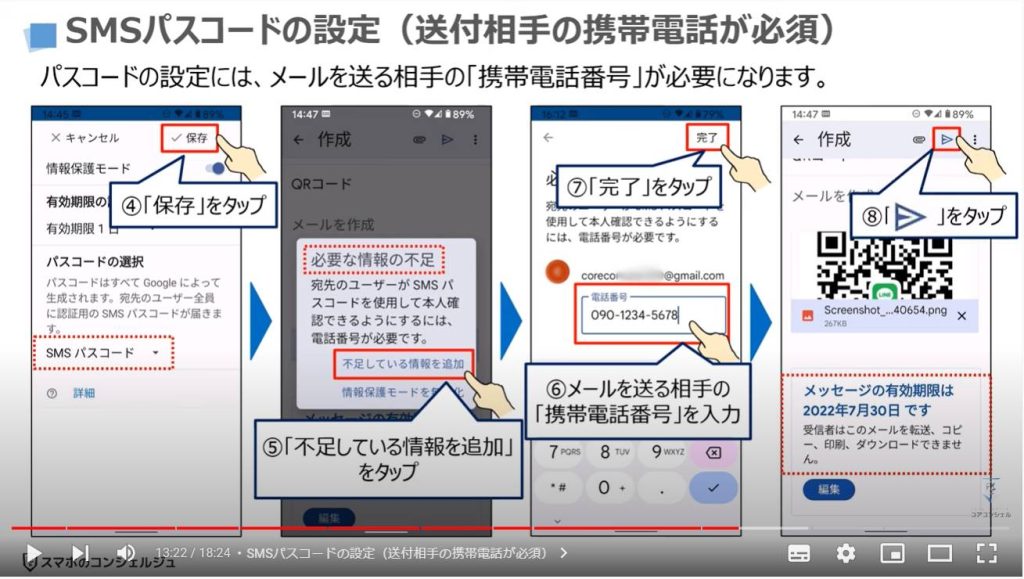
3. SMSパスコード付きのメールを受信した場合の開封方法
それでは、次に「SMSパスコード」付きのメールを受信した場合の開封方法についても一緒に確認していきましょう。
まずは、①の「受信したメール」をタップします。
メールを受信した段階では、そのメールが「SMSパスコード」付きなのかを見分ける事が出来ません。
メールの詳細画面が表示され、「本人確認を行ってください」というメッセージが表示された場合に、初めて「SMSパスコード」付きのメールであることが分かります。
そのメッセージの下に②の「パスコードを送信」というボタンが表示されますので、「パスコードを送信」をタップします。
パスコードがスマホのショートメッセージアプリに送られ、同時に「パスコードを入力してください」というメッセージが表示されます。
端末内より③の「ショートメッセージアプリ」を探して、タップします。
メールの送信者が正しく携帯電話番号を入力している場合には、Googleからパスコードが送信されています。
そのパスコードを④に入力し、⑤の「送信」をタップします。
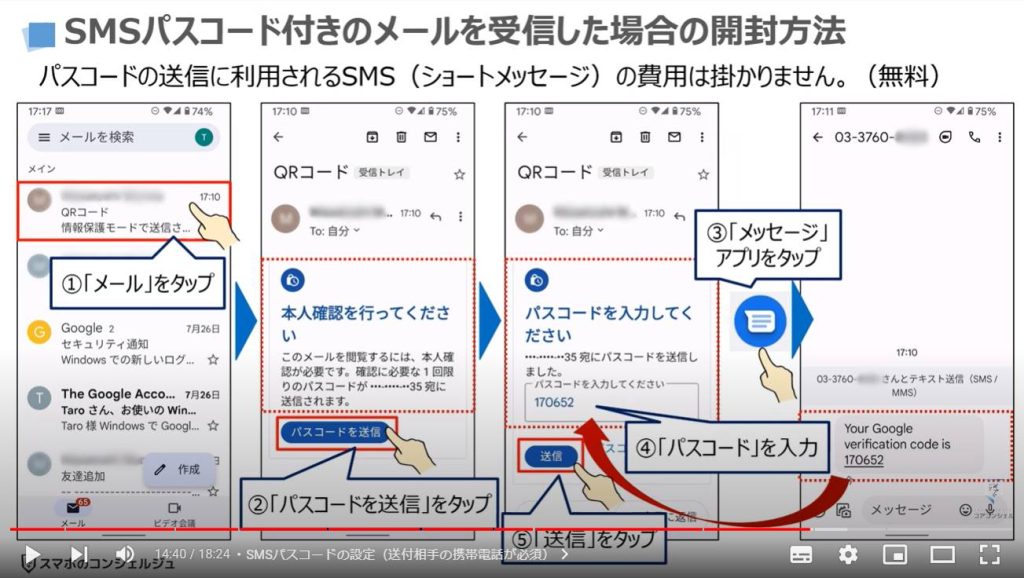
「パスコード」を正しく入力することが出来た場合には、メールの内容が表示されます。
⑥のように「画面を下にスライド」すると「有効期限」が表示され、「転送」「コピー」「印刷」「ダウンロード」ができない旨の記載を確認する事が出来ます。
本当に「転送」「コピー」「印刷」「ダウンロード」ができないのかを一緒に確認してみましょう。
まずは、添付のQRコードをダウンロードするために、⑦の「QRコード」を「長押し」します。
画面の下に「ダウンロード」できない旨のメッセージが表示されます。
「印刷」についても確認してみたいので、画面の右上にある⑧の黒い丸が縦に三つ並んでいる「メニューボタン」をタップします。
いくつかの選択肢が表示されますので、⑨の「印刷」をタップします。
「印刷のプレビュー(印刷した場合に表示される画面)」が表示されますが、⑩のように「メール内容」自体は非表示になっています。
このように情報保護モードでメールを受信した場合には「転送」「コピー」「印刷」「ダウンロード」ができないようになっています。
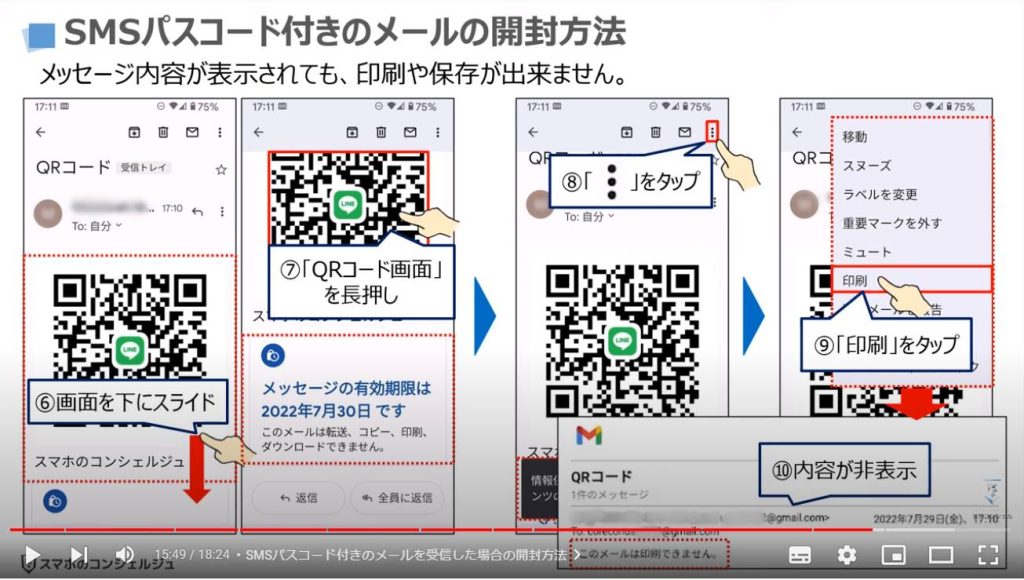
<3>「情報保護モード」でメールを送信する方法(パソコン編)
それでは最後に、パソコンを使って「情報保護モード」でメールを送信する方法についても一緒に確認していきましょう。
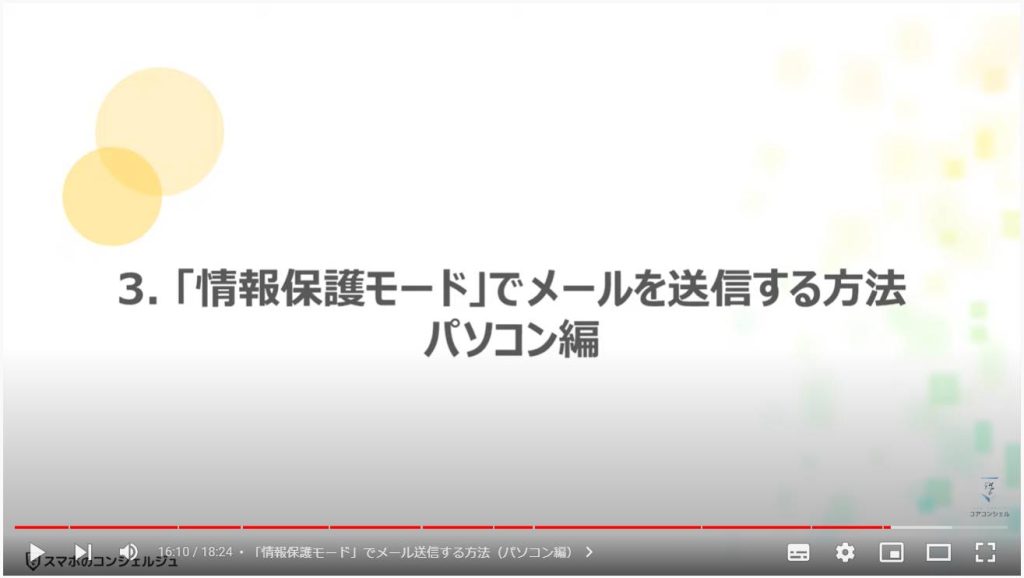
1. 「情報保護モード」でメール送信する方法(パソコン編)
まずは、パソコン内より①の「Chrome」のアプリを探して、「Gmail」にアクセスします。
Microsoft Edgeをつかって、「Gmail」にアクセスしても問題ありません。
「Gmail」のトップ画面が表示されて、受信したメールが一覧で表示されます。
画面の左上にある②の「作成」をクリックします。
メールの新規作成画面が表示されますので、③のように通常通り「宛先」「タイトル」「メール内容」を入力します。
内容等に問題がなければ、メールの新規作成画面の下にあるアイコンの一覧から④の「情報保護モード」のボタンをクリックします。
「情報保護モード」のボタンが異なる場合がありますので、ご注意ください。
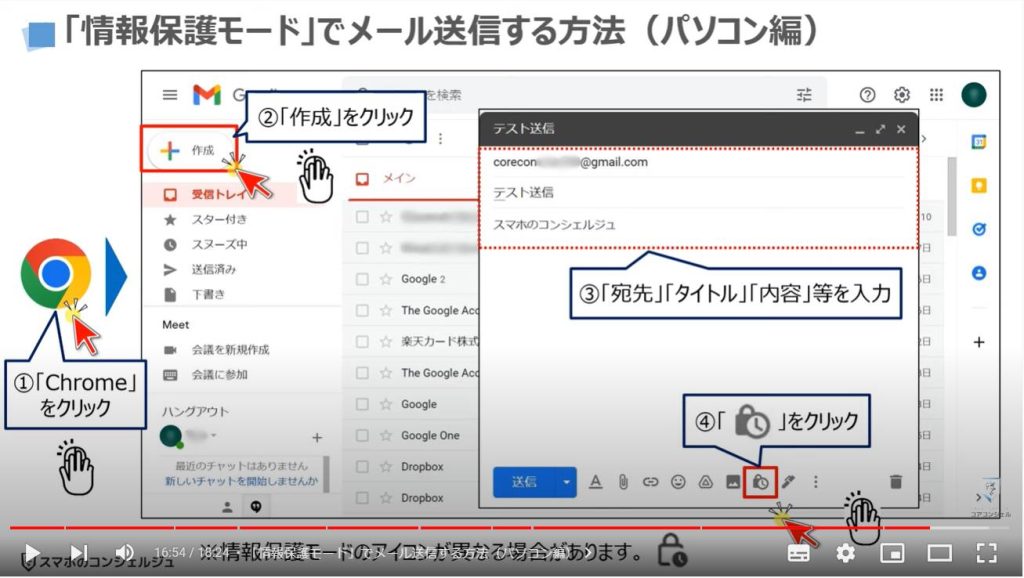
「情報保護モード」の詳細画面が表示されますので、⑤の「有効期限」をクリックして、「希望する有効期限」を選択します。
必要に応じて、「SMSパスコード」を設定することも出来ます。
問題がなければ、⑥の「保存」をクリックします。
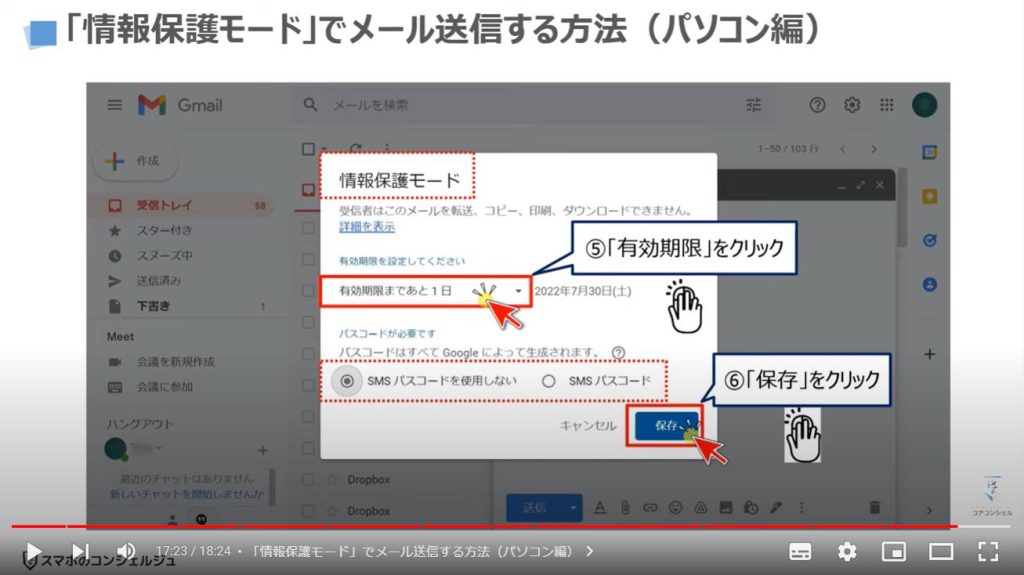
先程のメールの新規作成画面に戻り、「メールの有効期限」が表示されますので、問題がなければ、⑦の「送信」をクリックします。
以上で、「情報保護モード」でパソコンからメールを送る方法についての説明を終了いたします。
個人情報に関連するメールを送る必要がある場合には、「情報保護モード」を使ってメールを送るとより安全になります。
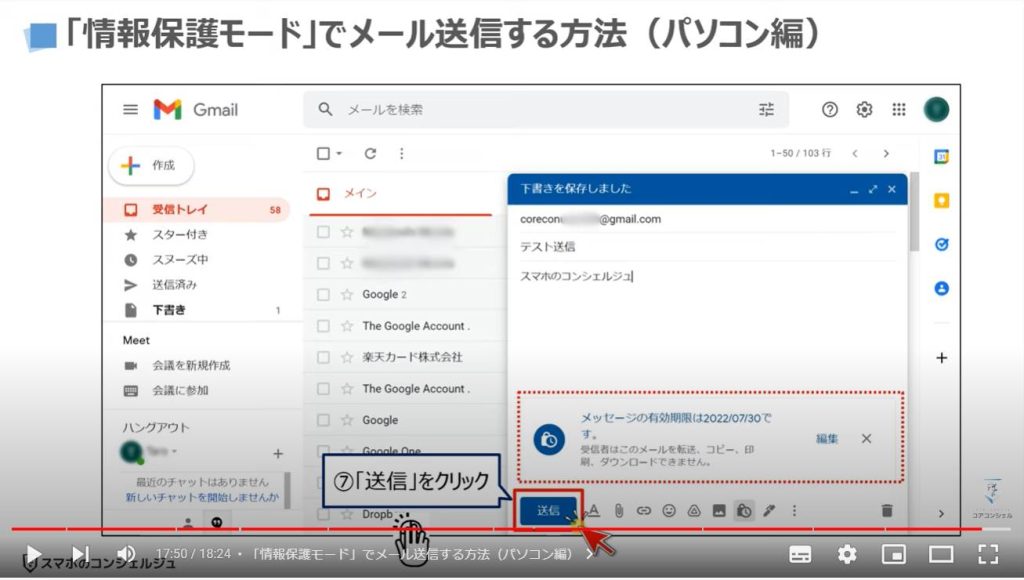
以上で「個人情報は自分で守る!送ったメールを一定期間で読めなくする方法」についての説明を終了致します。
宜しければ「チャンネル登録」をお願い致します。
また、「有料メンバーシップ」にてコンビニで印刷できるテキストの提供も行っております。
ご静聴、ありがとうございました。
「【Gmail】基礎〜応用をしっかり!画面の見方からラベル、アーカイブも解説!キャリアメールから卒業にもおすすめ!」もご参照ください。
「【超便利】Gmailの賢い使い方|送信者名の変更やフォルダ分けなど」もご参照ください。
<指導実績>
三越伊勢丹(社員向け)・JTB(大説明会)・東急不動産(グランクレール)・第一生命(お客様向け)・包括支援センター(お客様向け)・ロータリークラブ(お客様向け)・永楽倶楽部(会員様向け)等でセミナー・講義指導を実施。
累計30,000人以上を指導 。
<講義動画作成ポイント>
個別指導・集団講座での指導実績を元に、わかりやすさに重点を置いた動画作成
その他の講義動画は下記の一覧をご参照ください。
<その他>
オンラインサポート(ライブ講座・ZOOM等でのオンライン指導)とオフラインサポート(出張指導・セミナー形式のオフライン指導)も実施中。詳しくはメールにてお問い合わせください。
【全店共通】
03-5324-2664
(受付時間:平日10時~18時)