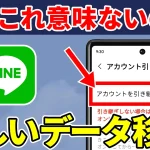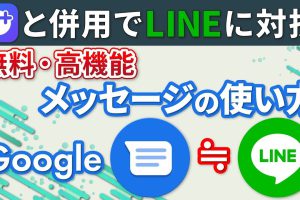今回は、「iPhoneの最初にすべき設定27選」について説明して参ります。
iPhoneは、細かい設定をする事が可能になっていますので、自分の使用環境や使用状況に応じて「設定」を調整する事で、「通信量」を節約する事が出来たり、安全性を高める事が出来たり、より快適な操作をする事が出来るようになります。
機種変更された方や設定をあまり変更した事がない方は、是非、この機会にiPhoneの設定を見直していきましょう。
今回は27選と比較的たくさんの設定について解説して参りますので、概要欄にある目次を利用して適宜スキップしてください。
<動画内容>
<1>iCloud関連(バックアップ関連)の最初にすべき設定 3選
1.「iCloud」とはクラウド上(端末の外)にデータを保存するサービス
2.「iCloud」は5GBまで無料!安全性の高いバックアップ先!
3.「iCloud」で「最初にすべき設定」は3つ!
4. 設定①「写真」のバックアップ先を「Googleフォト」に変更する
5. 設定① Googleフォトを入手し、「バックアップ」を「オン」
6. 設定②「iCloud」にバックアップすべきアプリを選択する!
7. 設定③「iCloud」に保存する際の通信を選択する!
<2>「通信関連」の最初にすべてき設定 5選
1.「通信関連」で「最初にすべき設定」は5つ!
2. 設定①「デバイス名」を変更する
3. 設定②「Appのバックグラウンド更新」を「Wi-Fi」に変更する
4. 設定③「AirDrop」を「連絡先のみ」「受信しない」に変更する
5. 設定④「Wi-Fiの接続確認」を「オフ」にする
6. 設定⑤「モバイルデータ通信」を利用するアプリを選別する
<3>「通知・操作関連」の最初にすべき設定 11選
1.「通知・操作関連」で「最初にすべき設定」は11個!
2. 設定①「通知プレビュー」を「ロック時」に表示しない
3. 設定②「Siriからの提案」を「オフ」にする
4. 設定③④「適切なキーボードの数」と「全角/半角スペース」の指定
5. 設定⑤「コントロールセンター」に表示したい「ボタン」を選択
6. 設定⑥⑦「タッチ」の設定(簡易アクセス・タップしてスリープ解除)
7. 設定⑧「タッチ」の設定(背面タップ:ダブルタップ・トリプルタップ)
8. 設定⑨「アクセシビリティ」の「Face IDと注視」
9. 設定⑩⑪「ロック中に使える機能」と「データの消去」
<4>「画面表示と明るさ」の最初にすべき設定
1. 設定①「画面表示と明るさの設定」で最初にすべき設定は2つ!
<5>「カメラ」の最初にすべき設定2選
1.「カメラ」の最初にすべき設定2選
2. 設定①「フォーマット」を「互換性重視」に変更する
3. 設定②「Live Photos」「スマートHDR」の「オン」
<6>「その他」の最初にすべき設定 5選
1. その他の最初にすべき設定5選
2. 設定①「バッテリー残量のパーセント表示」と「バッテリー充電の最適化」
3. 設定②「位置情報の共有頻度」の設定
4. 設定③「モバイルデータ通信」でアプリのダウンロードをする際の事前確認
5. 設定④「シングルタブ」 ではなく 「タブバー」の選択
6. 設定⑤「iPhoneを探す」が「オン」になっていることを確認する
詳しくは、下記の動画ご参照ください。(講座動画時間:1時間8分58秒)
みなさんこんにちは、スマホのコンシェルジュです。
今回は、「iPhoneの最初にすべき設定27選」について説明して参ります。
iPhoneは、細かい設定をする事が可能になっていますので、自分の使用環境や使用状況に応じて「設定」を調整する事で、「通信量」を節約する事が出来たり、安全性を高める事が出来たり、より快適な操作をする事が出来るようになります。
機種変更された方や設定をあまり変更した事がない方は、是非、この機会にiPhoneの設定を見直していきましょう。
今回は27選と比較的たくさんの設定について解説して参りますので、概要欄にある目次を利用して適宜スキップしてください。

スマホのコンシェルジュの「YouTubeチャンネル」では、「スマホの基本操作」から「不具合時の対処方法」「スマホとパソコンの連携」等、スマホやパソコンに関する動画を多数配信しております。
是非そちらもご参照ください。
また、是非「チャンネル登録」もお願い致します。
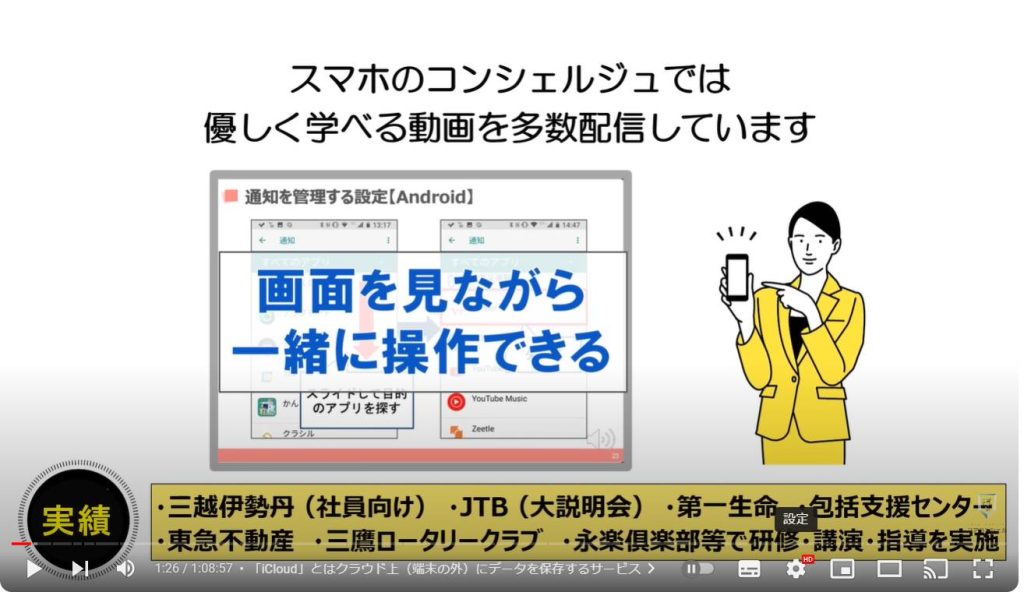
【目次】
<1>iCloud関連(バックアップ関連)の最初にすべき設定 3選
1.「iCloud」とはクラウド上(端末の外)にデータを保存するサービス
2.「iCloud」は5GBまで無料!安全性の高いバックアップ先!
3.「iCloud」で「最初にすべき設定」は3つ!
4.設定①「写真」のバックアップ先を「Googleフォト」に変更する
5.設定① Googleフォトを入手し、「バックアップ」を「オン」
6.設定②「iCloud」にバックアップすべきアプリを選択する!
7.設定③「iCloud」に保存する際の通信を選択する!
<2>「通信関連」の最初にすべてき設定 5選
1.「通信関連」で「最初にすべき設定」は5つ!
2.設定①「デバイス名」を変更する
3.設定②「Appのバックグラウンド更新」を「Wi-Fi」に変更する
4.設定③「AirDrop」を「連絡先のみ」「受信しない」に変更する
5.設定④「Wi-Fiの接続確認」を「オフ」にする
6.設定⑤「モバイルデータ通信」を利用するアプリを選別する
<3>「通知・操作関連」の最初にすべき設定 11選
1.「通知・操作関連」で「最初にすべき設定」は11個!
2.設定①「通知プレビュー」を「ロック時」に表示しない
3.設定②「Siriからの提案」を「オフ」にする
4.設定③④「適切なキーボードの数」と「全角/半角スペース」の指定
5.設定⑤「コントロールセンター」に表示したい「ボタン」を選択
6.設定⑥⑦「タッチ」の設定(簡易アクセス・タップしてスリープ解除)
7.設定⑧「タッチ」の設定(背面タップ:ダブルタップ・トリプルタップ)
8.設定⑨ 「アクセシビリティ」の「Face IDと注視」
9.設定⑩⑪ 「ロック中に使える機能」と「データの消去」
<4>「画面表示と明るさ」の最初にすべき設定
1.設定① 「画面表示と明るさの設定」で最初にすべき設定は2つ!
<5>「カメラ」の最初にすべき設定2選
1.「カメラ」の最初にすべき設定2選
2.設定①「フォーマット」を「互換性重視」に変更する
3.設定②「Live Photos」「スマートHDR」の「オン」
<6>「その他」の最初にすべき設定 5選
1.その他の最初にすべき設定5選
2.設定①「バッテリー残量のパーセント表示」と「バッテリー充電の最適化」
3.設定②「位置情報の共有頻度」の設定
4.設定③「モバイルデータ通信」でアプリのダウンロードをする際の事前確認
5.設定④「シングルタブ」 ではなく 「タブバー」の選択
6.設定⑤「iPhoneを探す」が「オン」になっていることを確認する
<1>iCloud関連(バックアップ関連)の最初にすべき設定 3選
それでは、まず初めに「iCloud関連(主にスマホのバックアップ関連)」の3つの設定について一緒に確認していきましょう。
紛失時・故障時はもちろんですが、写真や動画のバックアップ先を変更する事で、iCloud自体の利用も減らす事が出来ますので、その点についても一緒に確認していきましょう。
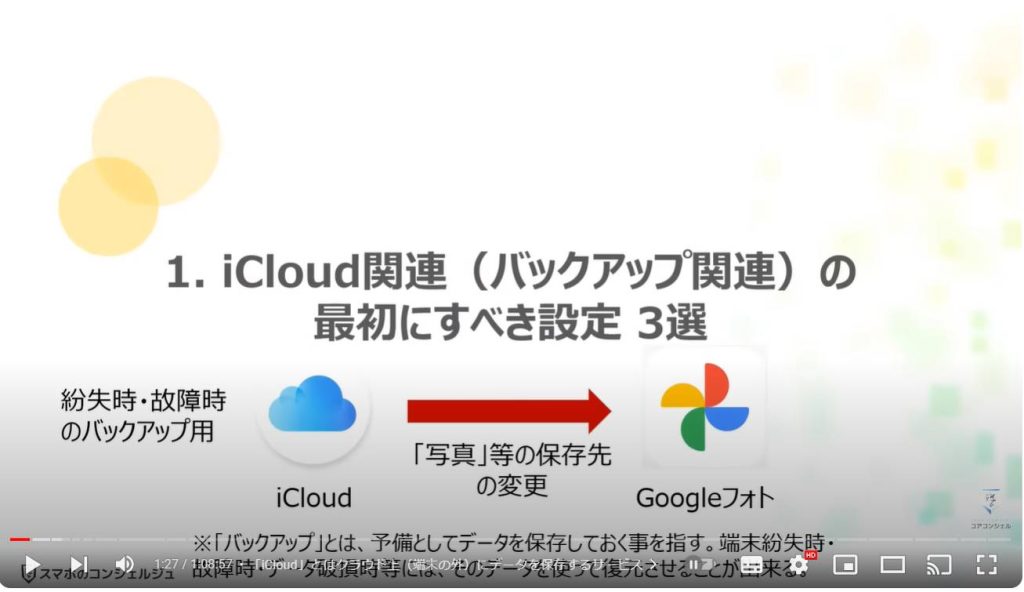
1.「iCloud」とはクラウド上(端末の外)にデータを保存するサービス
「iCloud」は、ご存じの方も多いかと思いますが、端末内にある写真・動画・ファイル・パスワード・メモ・メール等のデータを保存(バックアップ)してくれるサービスになります。
iPhoneの紛失時・故障時の「データの復元」はもちろんですが、パソコンやiPadでも、iCloudに保存しているデータを利用する事が出来るようになります。
「iCloud」は、iPhoneの本体ではなく、「iCloud」というApple社が提供するサーバー上(クラウドとも呼ばれます。)にデータを保存(バックアップ)する事が出来るサービスであるという事を覚えておきましょう。
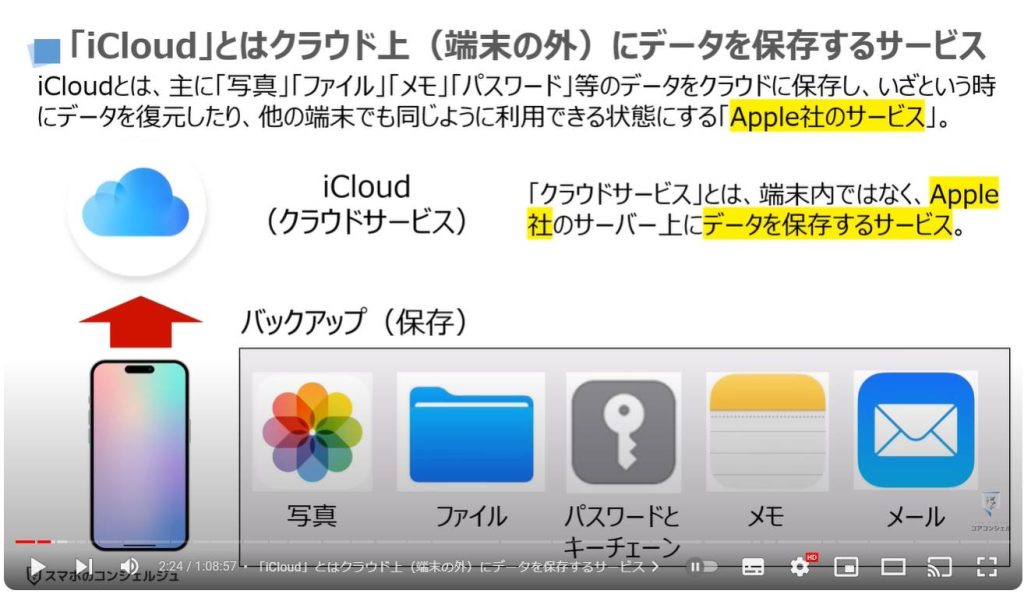
2.「iCloud」は5GBまで無料!安全性の高いバックアップ先!
「iCloud」には、三つの特徴がありますので、一緒に確認していきましょう。
まず、一つ目は、5GBまで無料で利用する事が出来ます。
但し、5GBまでしか無料で利用する事が出来ないので、写真等もバックアップ先として指定していると直ぐに保存しているデータ量が5GBまで到達してしまう可能性があります。
無料で利用したい場合には、「写真」や「動画」のバックアップ先を「Googleフォト」等に変更する事をお勧め致します。
二つ目は、端末内に保存されているデータのバックアップ先は、原則「iCloud」になります。
利用しているアプリによっては、アプリ提供者側が用意しているクラウド(保存先)にデータが保存されるアプリもあります。
三つ目は、「iCloud」は端末の製造メーカーであり、端末のOSの提供会社でもあるApple社が提供するクラウドサービス(データを保存するサービス)になりますので、他のクラウドサービスを利用するよりは安全性が高いと言えます。
以上の三つが、「iCloud」について覚えておくべき三つの特徴になります。
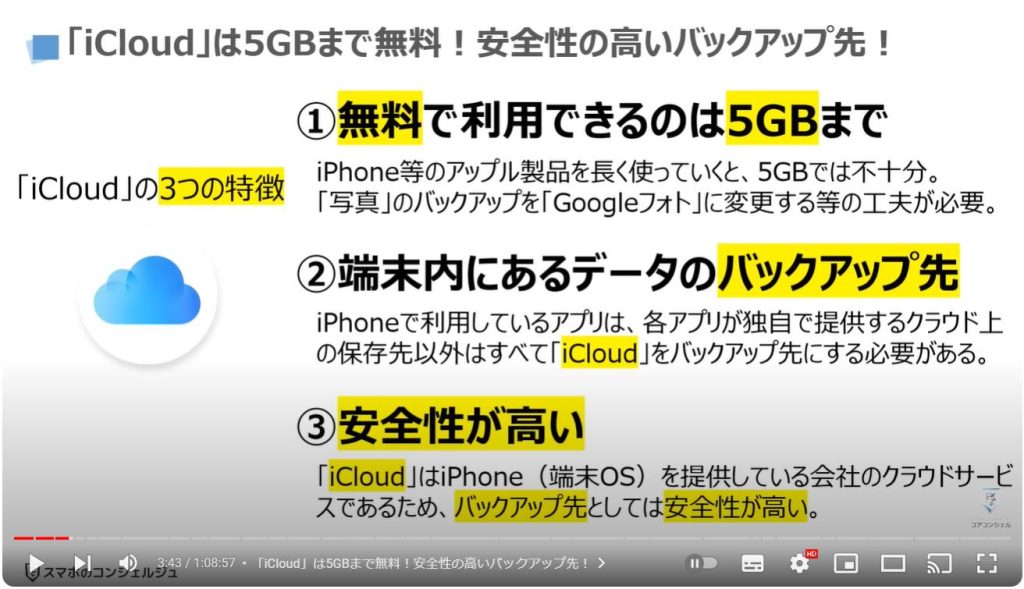
3.「iCloud」で「最初にすべき設定」は3つ!
それでは、「iCloud」で最初にすべき3つの設定について一緒に確認していきましょう。
詳細については後ほど順番に確認して参りますので、まずは「概要」について一緒に確認していきましょう。
まず、一つ目は「写真」のバックアップ先を「iCloud」から「Googleフォト」に変更する方法になります。
二つ目は、「iCloud」にバックアップをすべきアプリを取捨選択する方法になります。
三つ目は、「iCloud」にバックアップをする際の通信回線を指定する方法になります。
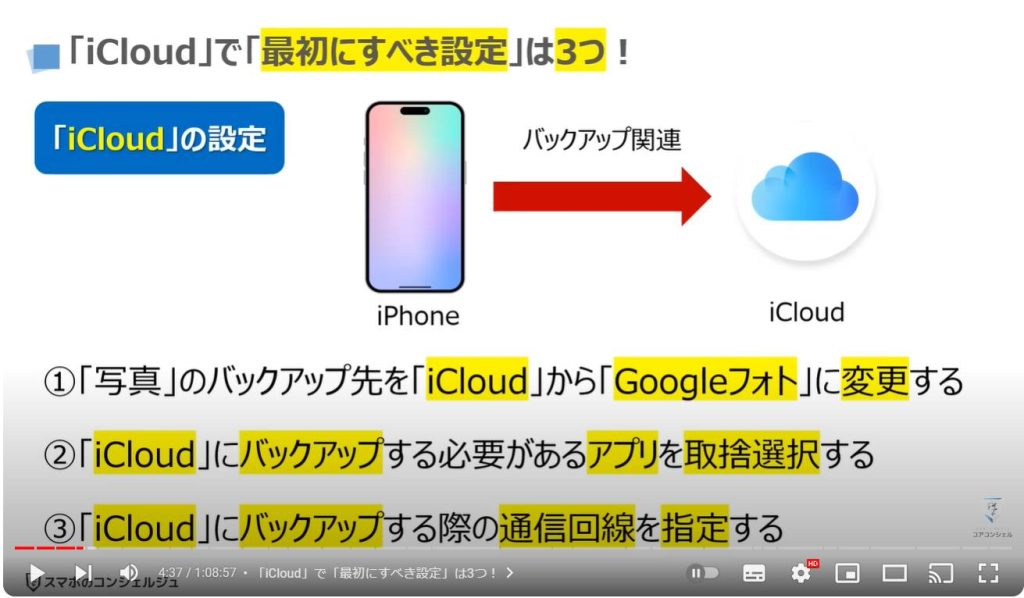
4. 設定①「写真」のバックアップ先を「Googleフォト」に変更する
それでは、一つ目にあった「写真」のバックアップ先を「iCloud」から「Googleフォト」に変更する方法について一緒に確認していきましょう。
まずは、端末内より①の「設定アプリ」を探して、タップします。
「設定」の詳細画面が表示されますので、画面の一番上にある②の「Apple ID」をタップします。
「Apple ID」の詳細画面が表示されますので、③の「iCloud」をタップします。
「iCloud」の詳細画面が表示されますので、「iCloudを使用しているアプリ」という項目の下にある④の「写真」をタップします。
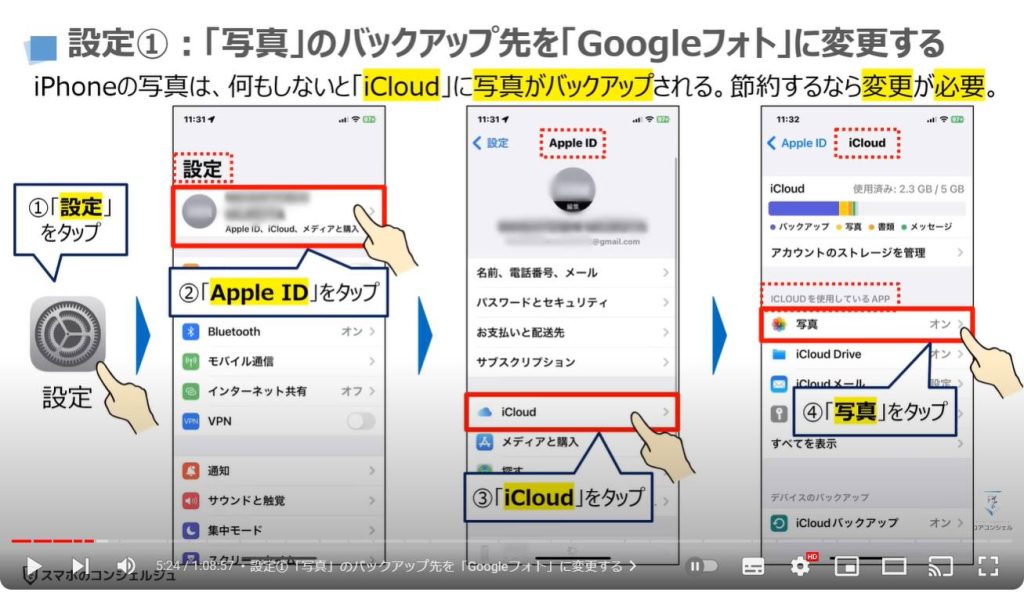
5. 設定① Googleフォトを入手し、「バックアップ」を「オン」
「写真」の詳細画面が表示されますので、「このiPhoneを同期」が「オフ」になっていることを確認します。
「オン」になっている場合には、タップして「オフ」にしましょう。
「アルバム」という項目の下にある「共有アルバム」については、「オン」「オフ」のどちらでも問題ありません。
「共有アルバム」を一緒に利用する相手がいる場合には、必ず「オン」にしましょう。特に「共有アルバム」を利用する可能性がない場合には「オフ」にしましょう。
それでは、次に「App Store」より、「Googleフォト」のアプリを入手します。
こちらから先の操作は、出来る限り「Wi-Fi」に接続してから実施するようにしましょう。
特に端末内に写真等がかなりの量ある場合には、思わぬ通信量がかかりますので、特に注意するようにしましょう。
端末内に「Googleフォト」のアプリがインストールされた事を確認して、端末内より①の「Googleフォト」のアプリを探してタップします。
「Googleフォト」のトップ画面が表示されますので、必要に応じて「Googleアカウント」を作成します。
他のGoogleサービスを端末内で利用している場合には、「Googleアカウント」の選択肢が表示されますので、②の「○○さんとしてバックアップ」をタップします。
「Googleフォトは通知を送信します。よろしいですか?」というメッセージが表示されますので、③の「許可しない」をタップします。
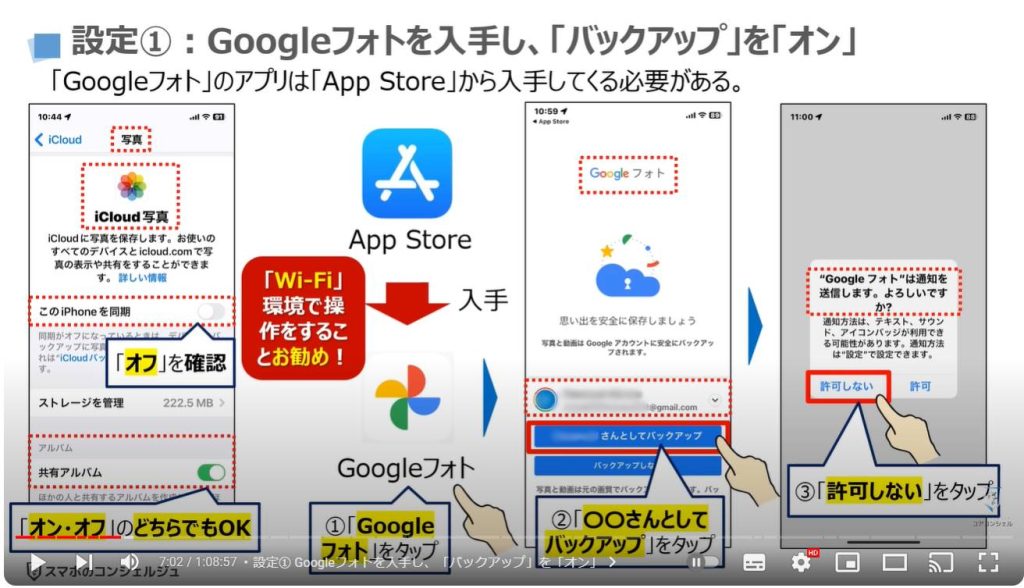
「バックアップを続行するには、写真へのアクセスを許可してください」と表示されますので、④の「すべての写真へのアクセスを許可」をタップします。
「Googleフォトから写真にアクセスしようとしています」というメッセージが表示されますので、⑤の「すべての写真へのアクセスを許可」をタップします。
以上で「iCloud」の同期の「オフ」と「Googleフォト」への写真のバックアップ先の変更が完了になります。
既に写真等が端末内にある場合には「Googleフォト」への「バックアップ」が開始されます。
端末内にある写真のデータ量によって、かなりの時間がかかる場合がありますのでご注意ください。
また、繰り返しになりますが、端末内にある写真が多い場合には、通信量もかなりかかる場合がありますので、出来る限り「Wi-Fi」環境下で操作をする事をお勧め致します。
ご存じの方も多いかと思いますが、「Googleフォト」にバックアップ先を切り替える事で、最大15GBまで、無料で写真等のバックアップを取ることが可能になります。
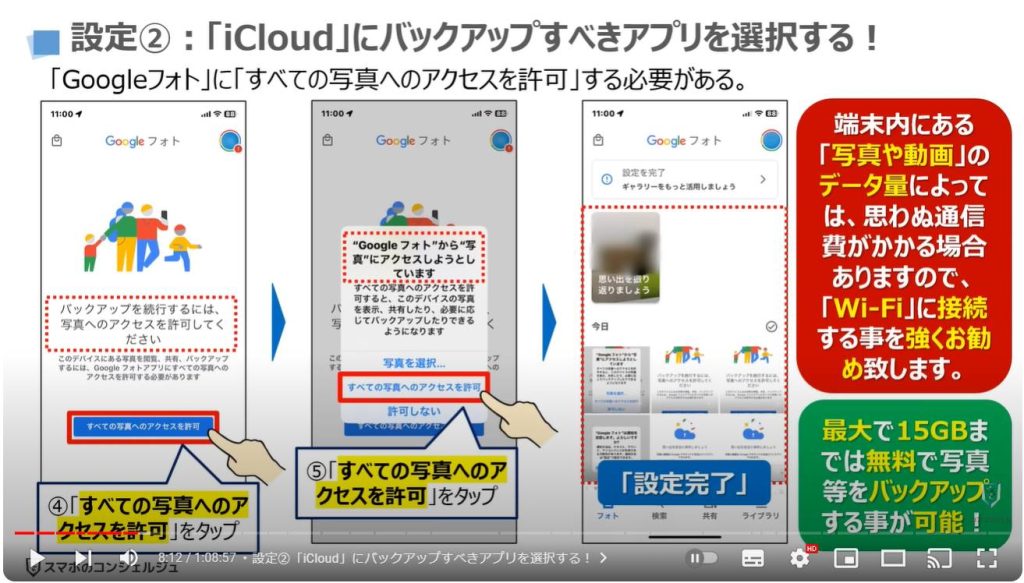
6. 設定②「iCloud」にバックアップすべきアプリを選択する!
それでは、次に「iCloud」にバックアップすべきアプリを取捨選択する方法」について一緒に確認していきましょう。
先程の「iCloud」の画面で、「iCloudを使用しているアプリ」の項目の下にある①の「すべてを表示」をタップします。
「iCloudを使用しているアプリ」の詳細画面が表示され、一番上にある「写真」が「オン」になっているのを確認する事が出来ます。
こちらについては、先程「このiPhoneを同期」を「オフ」にしましたが、「iPhoneの「共有アルバム」を「オン」にしている為、「オン」と表示されています。
「写真」以外のアプリについては、利用している場合には「オン」にするようにしましょう。
絶対に利用しない・利用していないというアプリがある場合には「オフ」にして問題ありません。
更に下に移動したいので、②のように画面を下方向にスライドします。
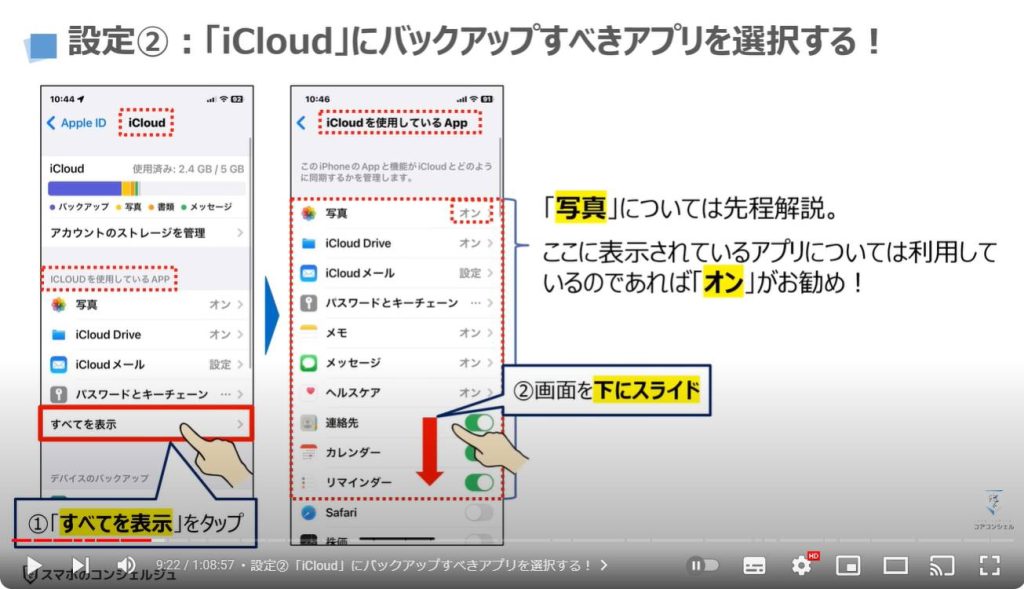
端末内にあるすべてのアプリが表示されますので、適宜「オン」「オフ」の確認をします。
「オン」「オフ」のどちらを選択すべきかはアプリによって変わりますが、「+メッセージ」「LINE」「Messenger」等のメッセージアプリは、端末内に過去のやり取りが保存されますので、必ず「オン」にする事をお勧め致します。
その他のアプリについては、アプリ提供者側のサーバー上にデータが保存されるようになっているものが多い為、バックアップの必要がないと言えます。
但し、どこに保存されているかが分からない場合や重要なデータがある場合には、「オン」にするようにしましょう。
くり返しになりますが、こちらのバックアップは、あくまで端末の紛失時・故障時のバックアップになります。
「オン」「オフ」を迷う場合には、絶対に元に戻したいアプリがある場合は「オン」、元に戻らなくてもよいアプリは「オフ」という基準で判断しても良いかもしれません。
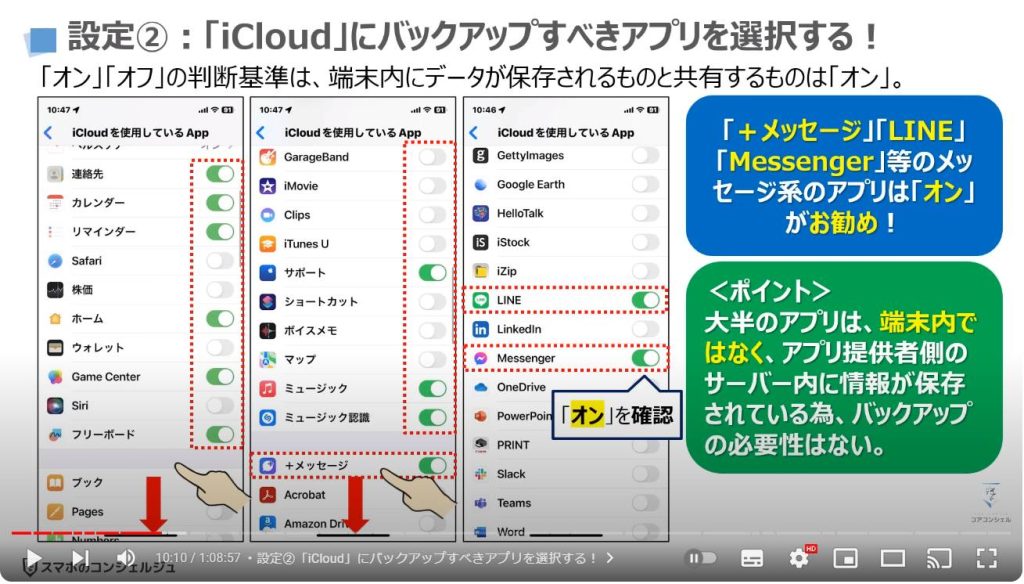
7. 設定③「iCloud」に保存する際の通信を選択する!
それでは、次に「iCloud」に保存する際の通信について一緒に確認していきましょう。
先程の「iCloud」の画面で、「デバイスのバックアップ」という項目の下にある①の「iCloudバックアップ」をタップします。
「バックアップ」の詳細画面が表示されますので、まずは、「このiPhoneをバックアップ」が「オン」になっていることを確認します。
次に、「モバイル通信経由でバックアップ」が「オン」になっている場合には、タップして「オフ」にします。
自宅・職場などで「Wi-Fi」に接続する環境がない場合には、「オン」のままにしておくことをお勧め致します。
こちらの「モバイル通信経由でバックアップ」という項目については、「5G対応端末」では表示されますが、「5G非対応端末」では表示されませんので、ご注意ください。
表示されない場合には、「Wi-Fi経由」でバックアップが行われていると推察されます。
また、こちらのボタンが表示されるか・表示されないかについては、5Gへの対応・非対応で変わるとお伝えしましたが、あくまで弊社にある端末での確認になります。
Apple社の公式見解がないため、間違っている可能性もありますので、予めご了承ください。
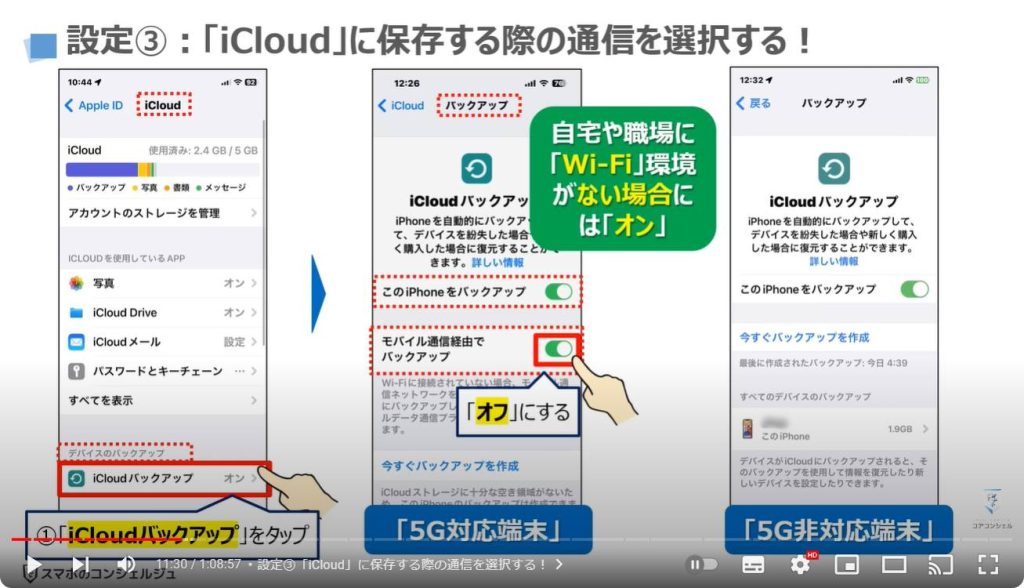
<2>「通信関連」の最初にすべてき設定 5選
それでは、次に「通信関連」の5つの設定について一緒に確認していきましょう。
こちらで説明する5つの設定は、モバイルデータ通信が多少節約できる設定と個人情報を保護する設定になります。
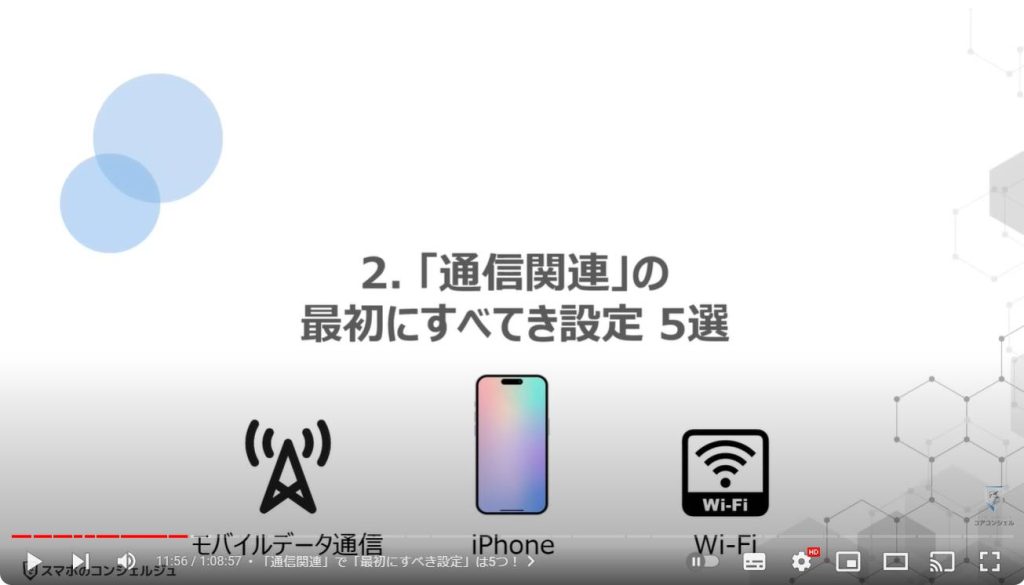
1.「通信関連」で「最初にすべき設定」は5つ!
それでは、まず初めに、概要について一緒に確認していきましょう。
詳細については後ほど順番に説明して参ります。
まず一つ目は、「デバイス名」を変更する方法になります。
二つ目は、「アプリのバックグラウンド更新」を行う際の通信を「Wi-Fi」に変更する方法になります。
三つ目は、「AirDrop」という端末と端末を近づける事でデータのやり取りができる機能を利用する際の相手先を「連絡先のみ」に限定する方法になります。
四つ目は、「Wi-Fiの接続確認」を「オフ」にする方法になります。
五つ目は、「モバイルデータ通信」を利用するアプリを選別する方法になります。

2. 設定①「デバイス名」を変更する
それでは、一つ目にあった「デバイス名の変更」になりますが、そもそもデバイス名とはどのような状況で利用されるのかを一緒に確認していきましょう。
「デバイス名」が利用される状況の一つ目としては、「テザリング」を利用した際に「デバイス名」が、「電波(主にWi-Fi)の選択肢」として表示されます。
「テザリング」とは、スマホのモバイルデータ通信をパソコン等の通信がない端末に分けてあげる機能になり、パソコンでスマホに接続するとインターネットの閲覧が出来るようになります。
「デバイス名」が利用される状況の二つ目としては、「AirDrop」を利用した際に「デバイス名」が「送信者」もしくは「受信者」として相手側に表示されます。
「AirDrop」とは、スマホとスマホを端末内にある「Wi-Fi」「Bluetooth」の機能を使って直接接続してデータを送受信する機能になります。
「デバイス名」が表示される機会は限定されていますが、突然必要になった際に分かり易いように事前に変更しておくことをお勧め致します。
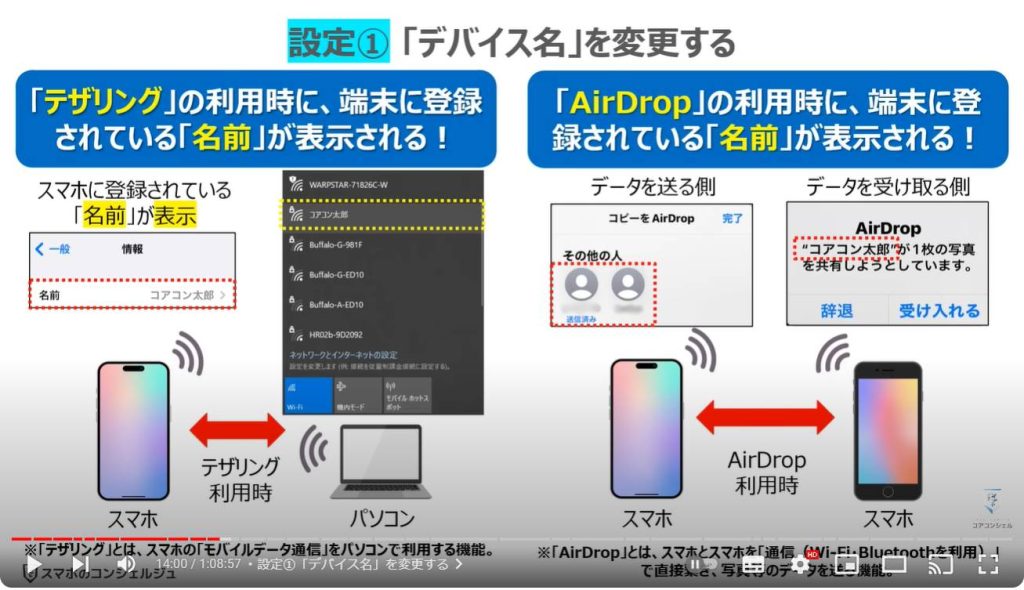
それでは、「デバイス名」を実際に変更していきたいと思います。
まずは、端末内より①の「設定アプリ」を探してタップします。
「設定」の詳細画面が表示されますので、②のように画面を下方向にスライドし、③の「一般」をタップします。
「一般」の詳細画面が表示されますので、一番上にある④の「情報」をタップします。
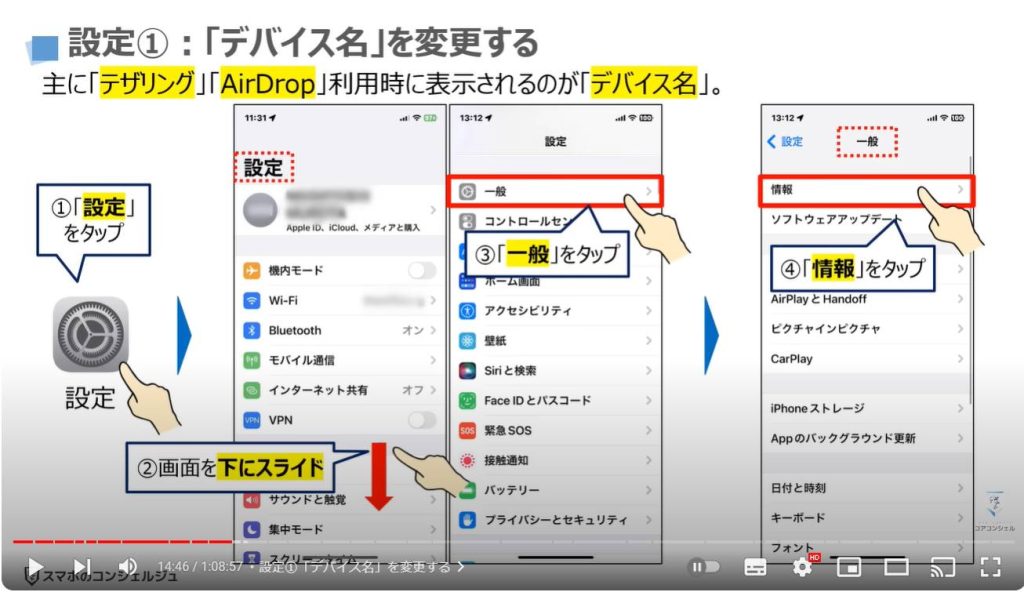
「情報」の詳細画面が表示されますので、⑤の「名前」をタップします。
「名前」の詳細画面が表示されますので、⑥に「個人が特定されず、区別がつく名前等」を入力します。
以上で「デバイス名」の変更が完了になります。
今回は、リンゴのマークを入力してみましたが、問題なくデバイス名として登録する事が出来、「テザリング」利用時にも「りんごのマーク」が表示されている電波を確認する事が出来ました。
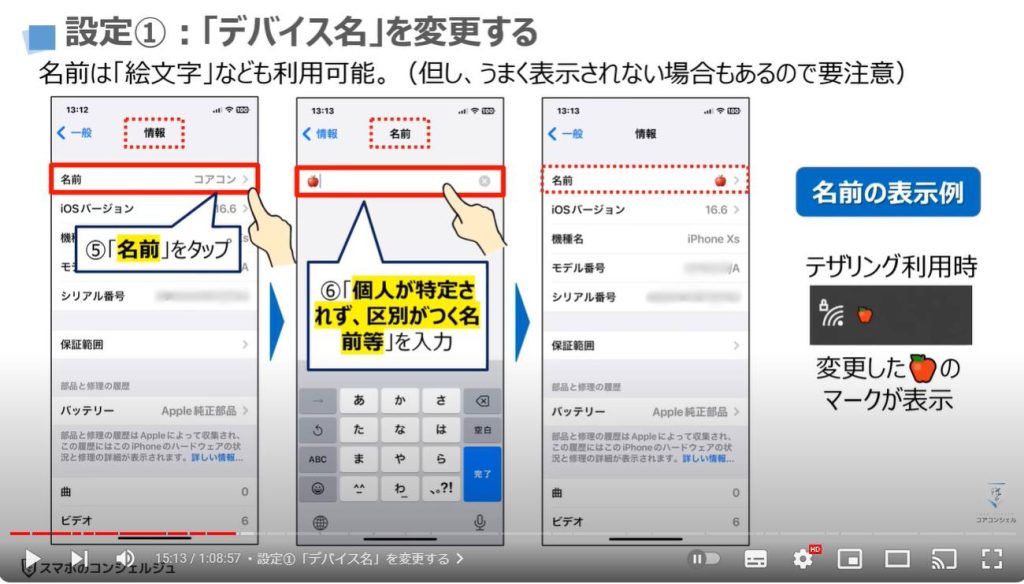
3. 設定②「Appのバックグラウンド更新」を「Wi-Fi」に変更する
それでは、次に二つ目にあった「アプリのバックグラウンド更新」を「Wi-Fi」のみに変更する方法について一緒に確認していきましょう。
スマホ内にある「アプリ」は、「アプリ自体」をタップして、起動しなくても、「最新の情報」があるか、ないかをチェックしています。
また、アプリ自体のアップデート情報があるか、ないかもチェックしています。
このように、アプリは起動していなくても、スマホの通信を利用して、適宜、情報のやり取りをしています。
アプリを起動していない状態でアプリがデータの送受信を行っている事を「アプリのバックグラウンド更新」と呼んでいます。
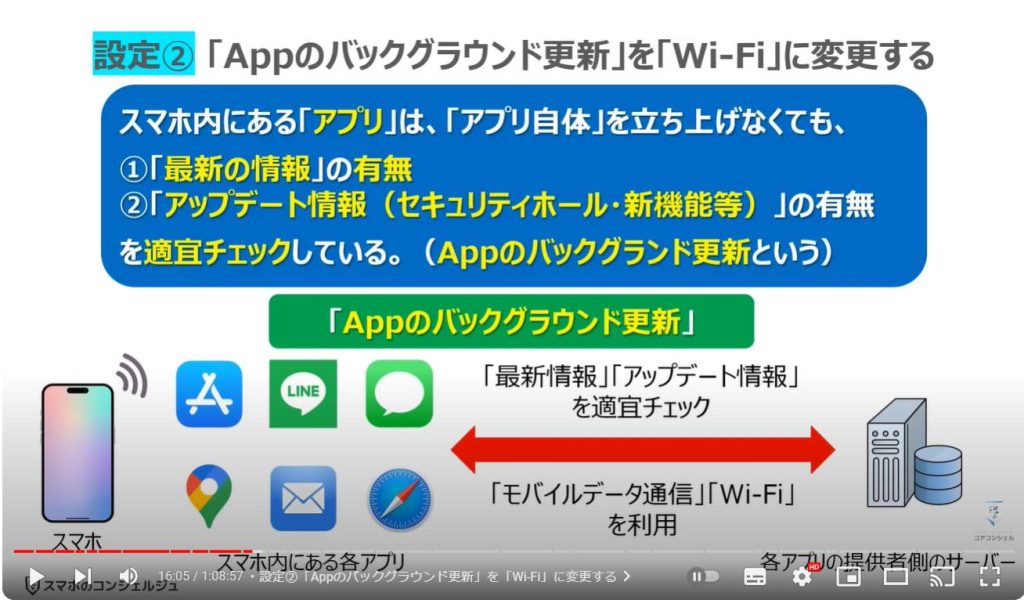
それでは、実際に「アプリのバックグラウンド更新」を「Wi-Fi」のみで行うように設定を変更していきたいと思います。
先程の「一般」の詳細画面で①の「アプリのバックグラウンド更新」をタップします。
「アプリのバックグラウンド更新」の詳細画面が表示されますので、一番上にある②の「アプリのバックグラウンド更新」をタップします。
「アプリのバックグラウンド更新」の詳細画面が表示されますので、③の「Wi-Fi」をタップし、チェックを入れます。
以上で、「アプリのバックグラウンド更新」が「Wi-Fi」利用時にしか行われないようになります。
あくまで自宅や職場で「Wi-Fi」に接続する機会が1日1回はある場合のお勧めになります。
「Wi-Fi」に接続する機会がほとんどない場合には、「Wi-Fiとモバイルデータ通信」を選択する事を強くお勧め致します。
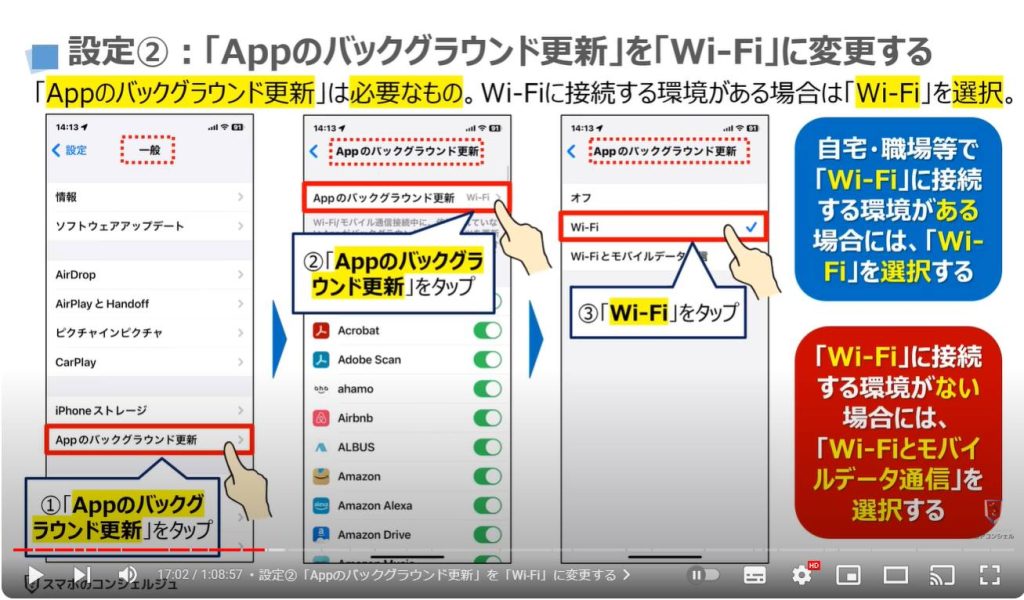
4. 設定③「AirDrop」を「連絡先のみ」「受信しない」に変更する
それでは、次に三つ目にあった「AirDrop」を「連絡先のみ」、もしくは「受信しない」に変更する方法について一緒に確認していきましょう。
「AirDrop」は、近くにある端末を探知して、スマホ同士を各端末内にある「Wi-Fi」「Bluetooth」の機能を利用して直接接続して、データの送受信を行う機能になります。
「AirDrop」の利用時には、第三者にも端末名が表示されますので、注意するようにしましょう。
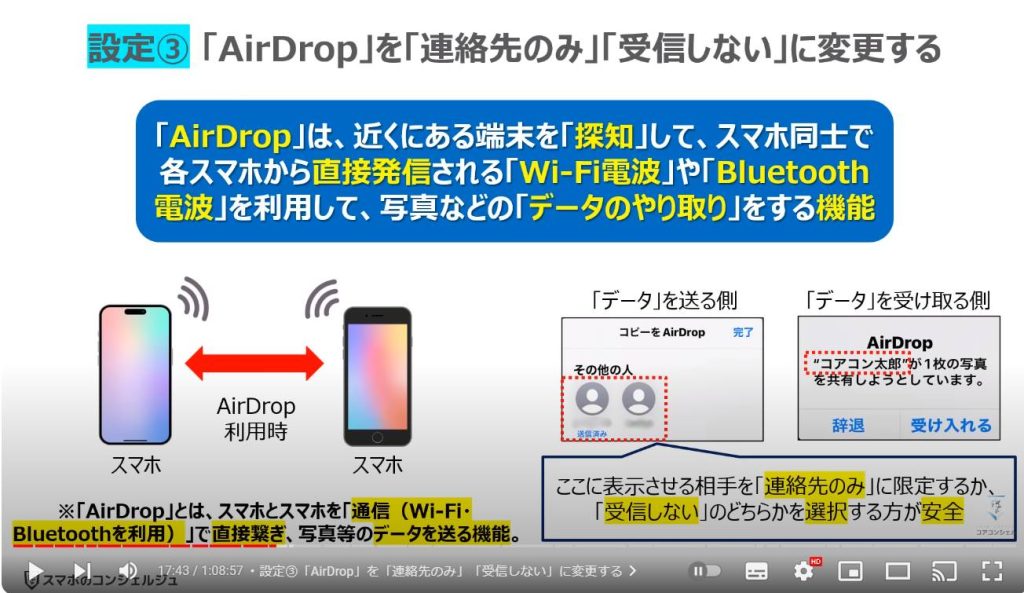
それでは、実際に「AirDropの設定」を確認し、「連絡先のみ」、もしくは「受信しない」に変更していきたいと思います。
先程の「一般」の詳細画面で①「AirDrop」をタップします。
「AirDrop」の詳細画面が表示されますので、「受信しない」もしくは「連絡先のみ」にチェックが入っていることを確認します。
「受信しない」を選択すると「AirDrop」の機能自体が「オフ」の状態になります。
「連絡先のみ」を選択すると「連絡先」に登録している相手との「AirDrop」でのやり取りが可能になります。
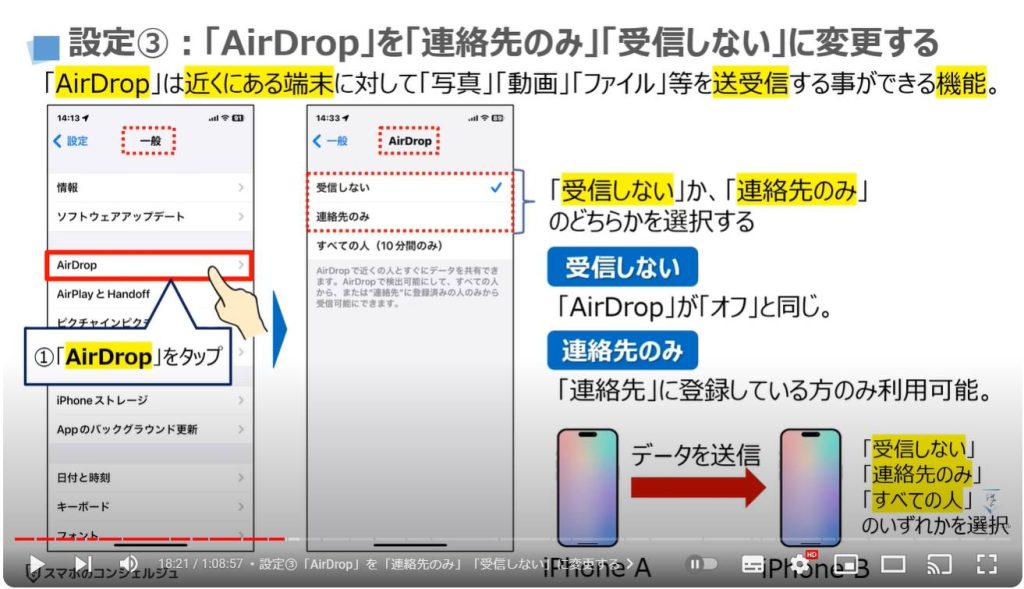
5. 設定④「Wi-Fiの接続確認」を「オフ」にする
それでは、次に四つ目にあった「Wi-Fiの接続確認」を「オフ」にする方法について一緒に確認していきましょう。
「Wi-Fiの接続確認」とは、「接続可能なWi-Fi」がある場合にどのような表示をするかを選択することが出来る機能になります。
一つ目は、「通知」で知らせる。
二つ目は、直ぐに接続できるように「接続画面」を表示させる。
三つ目は、何も表示させない。
の三つの選択肢があります。
最近は少なくなりましたが、移動中に頻繁に「通知」が来たり、「接続画面」が突然表示され、スマホの操作を妨げられたという経験をした方も多いかと思います。
その点も考慮した上で、ご自身の利用環境に合わせて選択する事をお勧め致します。
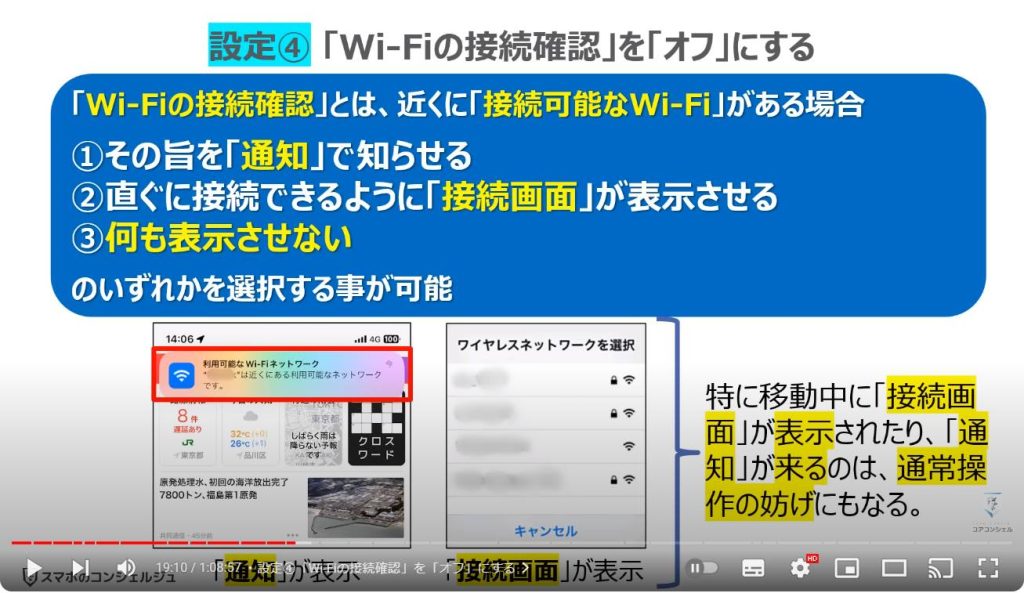
それでは、実際に「Wi-Fiの接続確認」を「オフ」にしていきたいと思います。
まずは、端末内より①の「設定アプリ」を探してタップします。
「設定」の詳細画面が表示されますので、②の「Wi-Fi」をタップします。
「Wi-Fi」の詳細画面が表示されますので、まずは「Wi-Fi」が「オン」になっていることを確認します。
「Wi-Fi」が「オン」になっている場合には、「接続を確認」という項目が表示されますので、③の「接続を確認」をタップします。
「接続を確認」の詳細画面が表示されますので、「オフ」にチェックが入っていることを確認します。
他の選択肢にチェックが入っている場合には、「オフ」をタップします。
以上で「Wi-Fiの接続確認」の設定が完了になります。
「オフ」を選択した場合には、接続可能な電波があっても、通知などは来ないのでご自身で電波を確認して接続するようにしましょう。
以前、接続していたWi-Fiがあり、自動接続が選択されている場合には自動的に接続されます。
「通知」を選択した場合には、「接続可能な電波」がある場合には「通知」が送られてきます。
「確認」を選択した場合には、「接続可能な電波」がある場合には「接続画面」が表示されます。
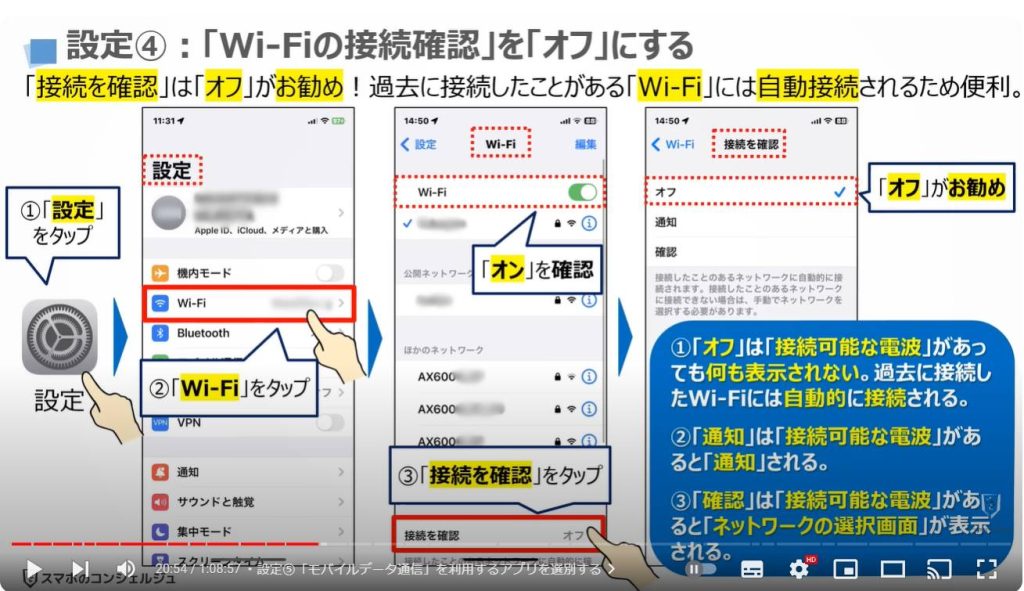
6. 設定⑤「モバイルデータ通信」を利用するアプリを選別する
それでは、次に五つ目にあった「モバイルデータ通信を利用するアプリを選別する方法」について一緒に確認していきましょう。
皆様もご存じのようにスマホ内にあるアプリの大半は「通信回線」に接続しないと利用する事が出来ないようになっています。
「通信回線」には、「Wi-Fi」と「モバイルデータ通信」があり、アプリ利用時にどちらの回線を利用するかをアプリ毎に指定する事が出来るようになっています。
通信量がかかりそうなアプリ、もしくは、Wi-Fi接続時にしか利用しないアプリがある場合には、アプリ利用時の通信回線を指定する事で、通信量の意図しない使用を避ける事が出来ます。
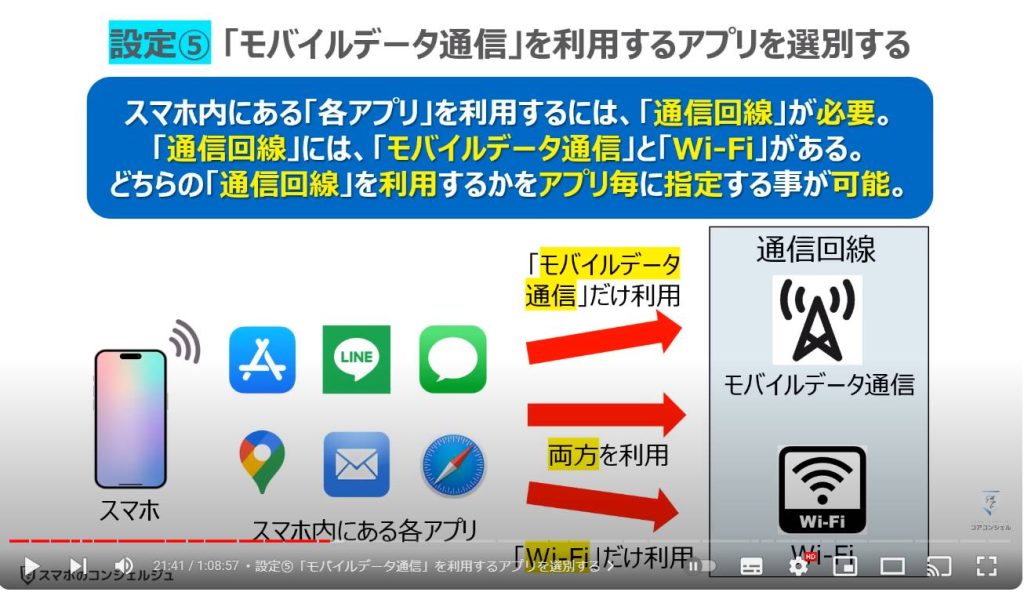
それでは、実際に「モバイルデータ通信」を利用するアプリを選別していきたいと思います。
まずは、端末内より①の「設定アプリ」を探してタップします。
「設定」の詳細画面が表示されますので、②の「モバイル通信」をタップします。
「モバイル通信」の詳細画面が表示されますので、③のように画面を下方向にスライドします。
「モバイルデータ通信」を利用する事が出来るアプリ一覧と「オン」「オフ」に切り替える事が出来るボタンが表示されますので、必要に応じて「モバイルデータ通信」をオフにしましょう。
特に「TikTok」や「YouTube」は動画アプリになるため、他のアプリより通信量を消費しやすいので、必要に応じて「オフ」にする事をお勧め致します。
こちらの「モバイルデータ通信の利用をオフ」にしても、Wi-Fi接続時にはアプリを利用する事は出来ますので、「オフ」にすべきかを適宜判断するようにしましょう。
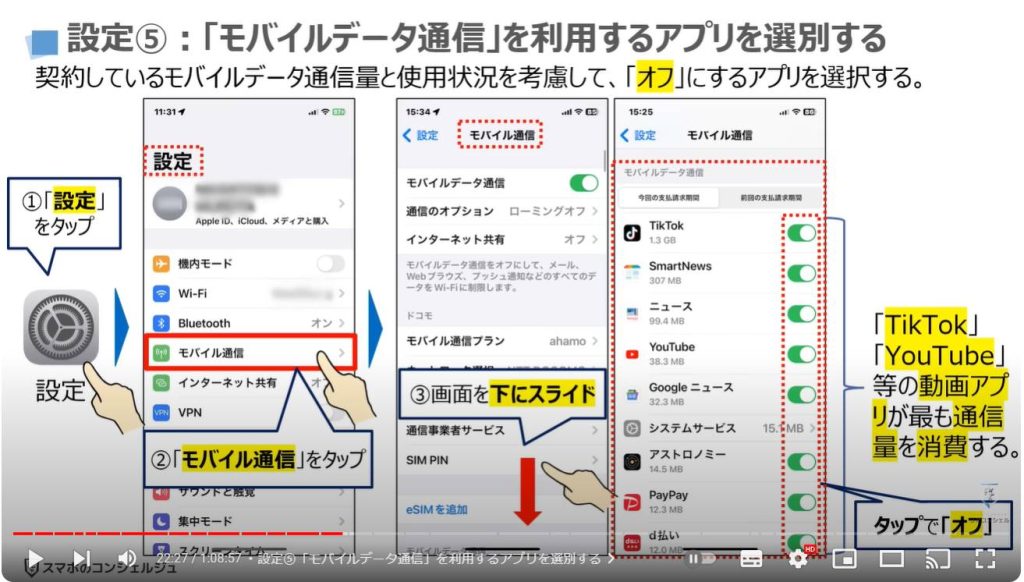
<3>「通知・操作関連」の最初にすべき設定 11選
それでは、次に「通知・操作関連」の11個の設定について一緒に確認していきましょう。
こちらで説明する11個の設定については、主に操作をより快適にするための設定になります。

1.「通知・操作関連」で「最初にすべき設定」は11個!
それでは、まず初めに今回一緒に確認をしていく「通知・操作」に関する概要について一緒に確認していきましょう。
詳細については後ほど順番に説明して参ります。
まず一つ目は、「通知プレビュー」を「ロック時」に表示しない方法になります。
二つ目は、「Siriからの提案」を「オフ」にする方法になります。
三つ目は、「適切なキーボードの数」と「追加方法」になります。
四つ目は、「日本語入力時のスペース(空白)」を「全角」か、「半角」かのどちらに指定する方法になります。
五つ目は、「コントロールセンター」に表示したい「ボタン(機能)」を取捨選択する方法になります。
六つ目~八つ目は、「簡易アクセス」「タップしてスリープ解除」「背面タップ」等の「タッチ」に関する設定になります。
九つ目(ここのつめ)は、寝ている時に「Face ID」でロックを解除されない設定になります。
十個目は、「画面ロック中」に使える機能の取捨選択になります。
十一個目は、パスコードを10回連続で間違えた場合に「データ消去」されてしまう機能をオフにする方法になります。

2. 設定①「通知プレビュー」を「ロック時」に表示しない
それでは、一つ目にあった「通知プレビュー」を「ロック時」に表示しない方法について一緒に確認していきましょう。
「通知プレビュー」とは、通知が届いた際に、通知の中身が分かるように内容の一部を表示させる機能になります。
但し、どのタイミングで中身を表示させるかによっては、自分以外の第三者に通知内容が漏れてしまう場合があります。
漏れてしまわないように、どのタイミングで中身を表示させるかを指定する事が出来ます。
「通知プレビュー」が「しない」、もしくは「ロックされていない時」を選択した場合には、「画面ロック時」には通知の中身が表示されません。
「常に」を選択すると「画面ロック時」でも「通知の内容」が一部表示されます。
「画面ロック」を解除した際には、「しない」を選択していない限りは、通知内容の一部が表示されますので、通知内容をタップしなくても、中身を一部確認する事が出来ます。
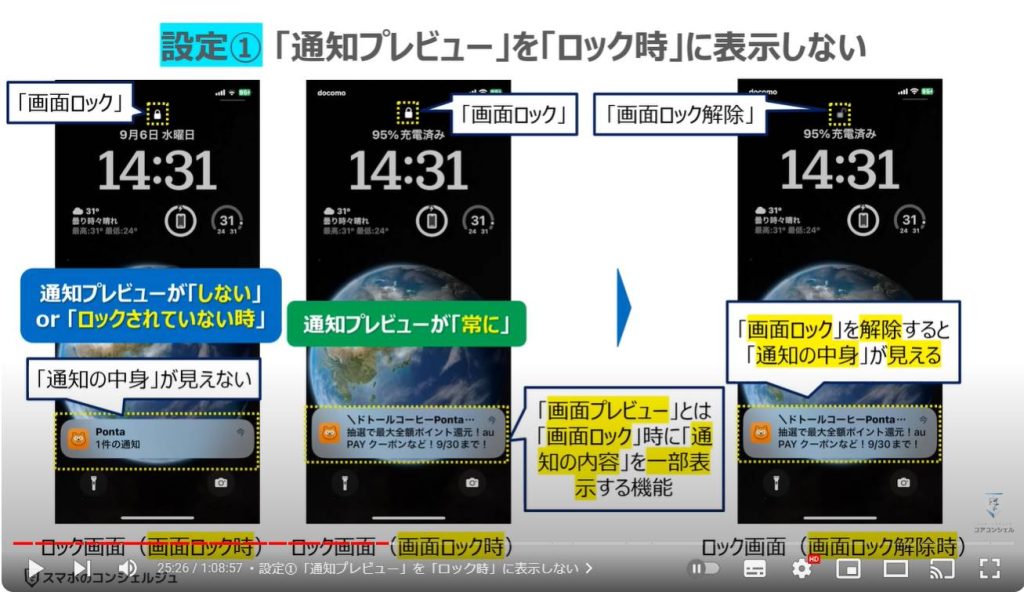
それでは、実際に「通知プレビュー」を「ロック時」に表示しない設定に変更していきたいと思います。
まずは、端末内より①の「設定アプリ」を探してタップします。
「設定」の詳細画面が表示されますので、②の「通知」をタップします。
「通知」の詳細画面が表示されますので、表示形式の項目で、「スタック」、もしくは「リスト」が選択されている事を確認します。
表示形式のスタックは、複数通知がある場合には、重ねて表示される表示形式で、最新の通知が一番上に表示されます。
「リスト」は、新しい通知から順に時系列で「通知」が表示される表示形式になります。
こちらの端末では「リスト」が選択されています。
その下にある③の「プレビューを表示」をタップします。
「プレビューを表示」の詳細画面が表示されますので、④の「ロックされていない時」をタップします。
以上で「通知プレビュー」の変更が完了になります。
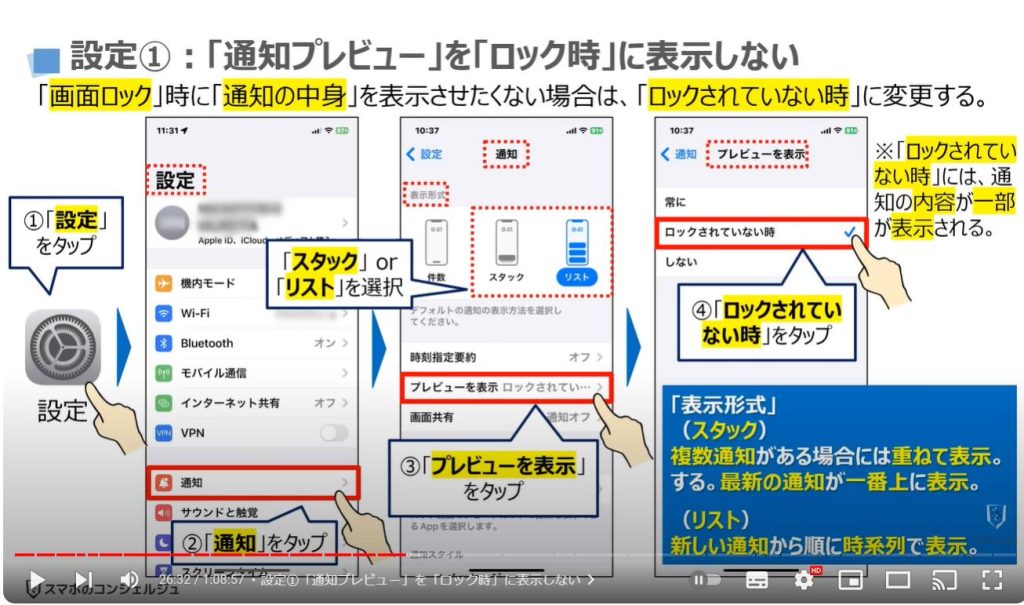
3. 設定②「Siriからの提案」を「オフ」にする
それでは次に、二つ目にあった「Siriからの提案」を「オフ」にする方法について一緒に確認していきましょう。
「Siriからの提案」とは、過去の利用状況に応じて、次にする事を確率論で推察し、提案してくれる機能になります。
具体的には、検索候補を提案してくれたり、宛先などを入力する際に、候補を表示してくれたり、連絡先に登録されていない方からの電話でも電話番号がメールなどに記載されている場合には教えてくれたりします。
便利な機能にはなりますが、GmailやGoogleカレンダー等のApple社ではないサービスを利用している場合には、うまく機能しない為、不要なサービスになる場合があります。
あくまでご自身の利用状況にもよりますので、「オフ」にすべきかはご自身でご判断ください。
今回は、不要なサービスとして設定を「オフ」にする方向で進めて参ります。

それでは、実際に「Siriからの提案」を「オフ」に変更していきたいと思います。
まずは、端末内より①の「設定アプリ」を探してタップします。
「設定」の詳細画面が表示されますので、②の「通知」をタップします。
「通知」の詳細画面が表示されますので、「Siri」の項目の下にある③の「Siriからの提案」をタップします。
「Siriからの提案」の詳細画面が表示されますので、④の「通知を許可」をタップして「オフ」にします。
以上で「設定」が完了になります。
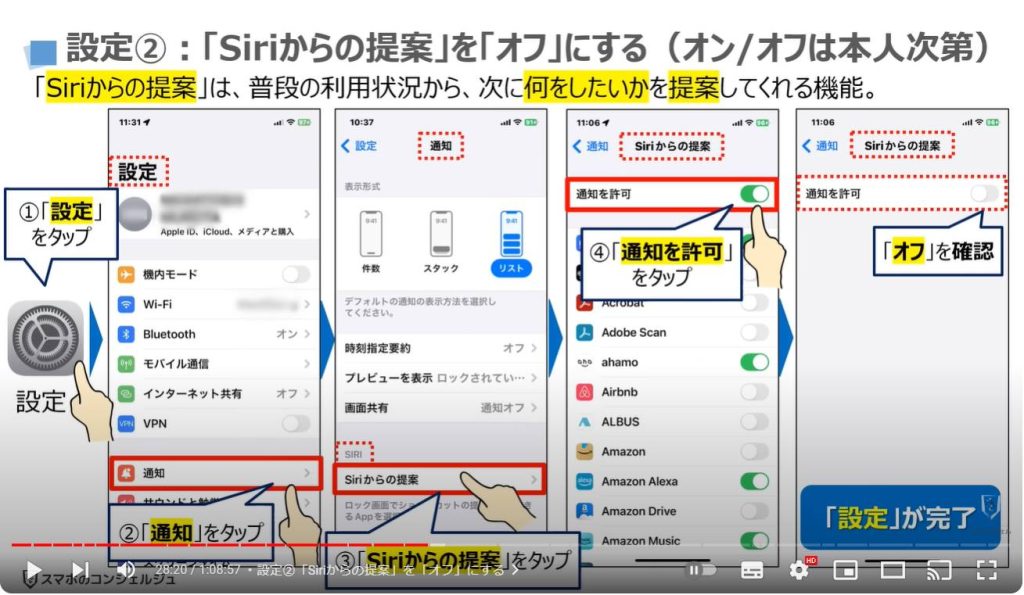
4. 設定③④「適切なキーボードの数」と「全角/半角スペース」の指定
それでは次に、三つ目・四つ目にあった「適切なキーボードの数」と「全角/半角スペースの指定」について一緒に確認していきましょう。
「キーボード」の種類としては、「かな入力」が可能な「キーボード」と「ローマ字入力」が可能な「キーボード」が便利になります。
ローマ字入力については必要ないという方もいるかもしれません。
「英語入力」については、メールアドレスの入力等、英語表記で入力する必要がある場面もありますので、入れておきたいキーボードの一つになります。
また、キーボードの切替はワンタップで簡単に出来ますので、可能であれば3つか、4つのキーボードは入れておくと便利になります。
それでは、次に日本語入力時の「スペース(空白)」に関する注意点についても一緒に確認していきましょう。
iPhoneの場合、日本語入力をする際のスペース(空白)は、予め指定している「全角スペース」、もしくは、「半角スペース」のどちらか一方しか利用する事が出来ませんので、注意が必要になります。
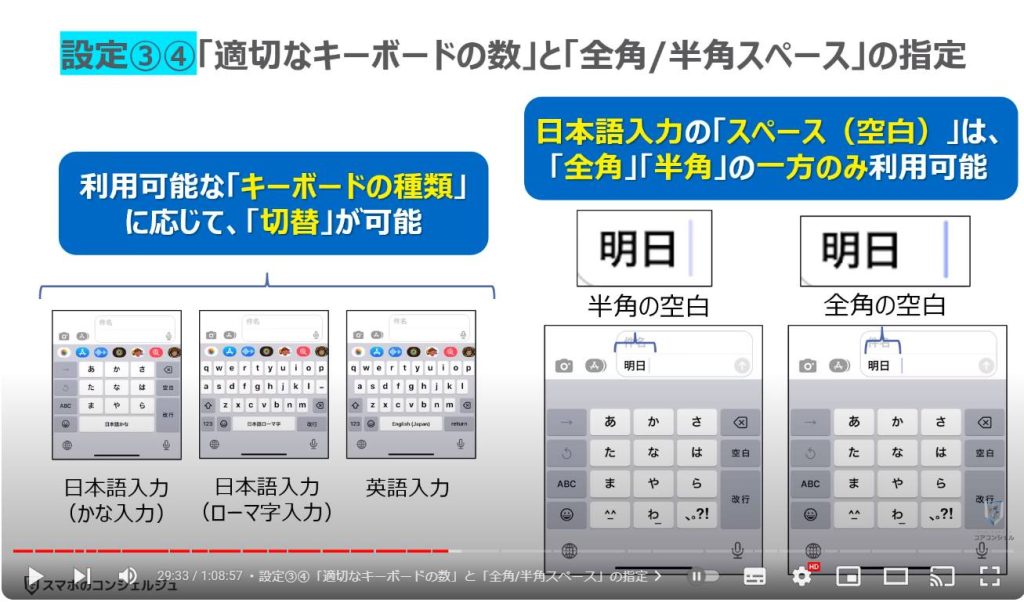
先程、「適切なキーボードの数が三つか、四つ」とお伝えしましたので、現在いくつのキーボードが登録されているかを一緒に確認していきましょう。
また、必要に応じてキーボードを追加していきましょう。
まずは、端末内より①の「設定アプリ」を探してタップします。
「設定」の詳細画面が表示されますので、②のように画面を下方向にスライドし、③の「一般」をタップします。
「一般」の詳細画面が表示されますので、④の「キーボード」をタップします。
「キーボード」の詳細画面が表示されますので、⑤の「キーボード」をタップします。
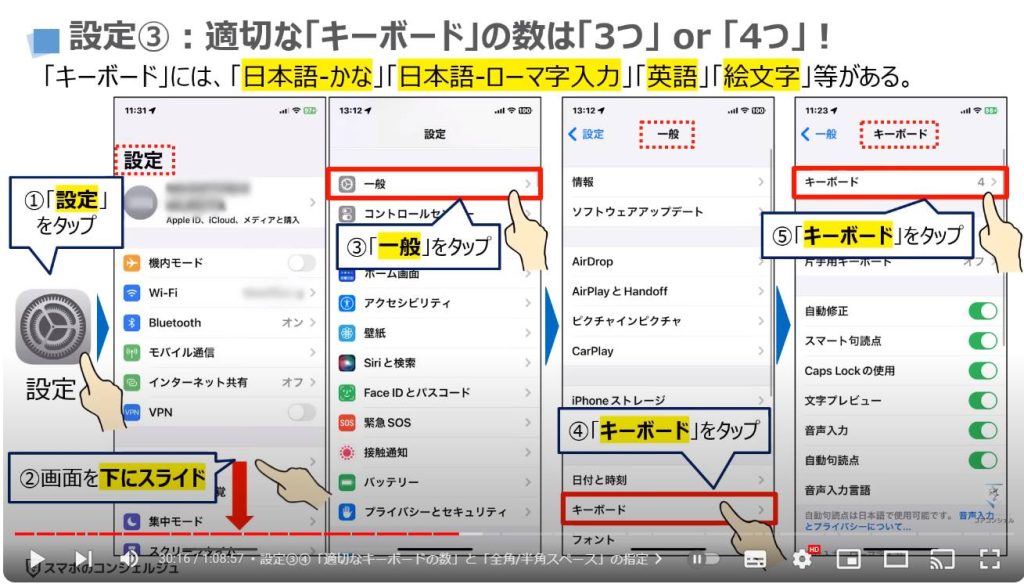
現在、利用しているキーボードの一覧が表示されます。
こちらのiPhoneでは4つのキーボード(日本語 かな入力、日本語 ローマ字入力、英語、絵文字)が利用可能となっています。
新しくキーボードを追加する場合には、⑥の「新しいキーボードを追加」をタップします。
「新しいキーボードを追加」の詳細画面が表示され、登録可能なキーボードが一覧で表示されます。
タップすると追加できますので、必要に応じてタップするようにしましょう。
逆に追加したキーボードを削除したい場合には、画面の右上にある⑦の「編集」をタップします。
現在利用可能なキーボードの左側に「マイナスのマーク」が表示されます。
⑧の「マイナスのマーク」をタップすると、キーボードの右側に「削除」のボタンが表示されますので、「削除」をタップすると現在利用可能なキーボード一覧から削除する事が出来ます。
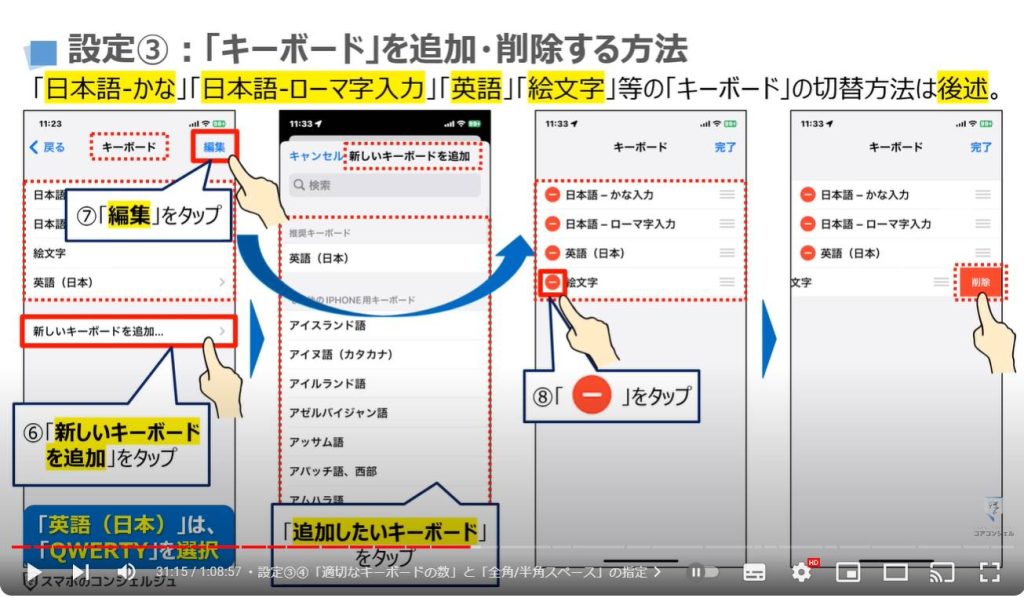
それでは、次に、先程確認をした現在利用する事が出来る「キーボード」をどのように切り替えるのかを一緒に確認していきましょう。
まずは、文字を入力する画面を表示します。
画面の下に「キーボード」が表示され、キーボードの左下に「地球儀のマーク」が表示されているのを確認する事が出来ます。
「こちらの地球儀のマーク」をタップします。
「タップ」する度に、先程確認をしたキーボードを順番に切り替える事が出来ます。
「絵文字」については、文字入力画面の左下、「地球儀のマーク」の上に表示されます。
このように「地球儀のマーク」をタップする事で簡単に「キーボード」を切り替える事が出来ます。
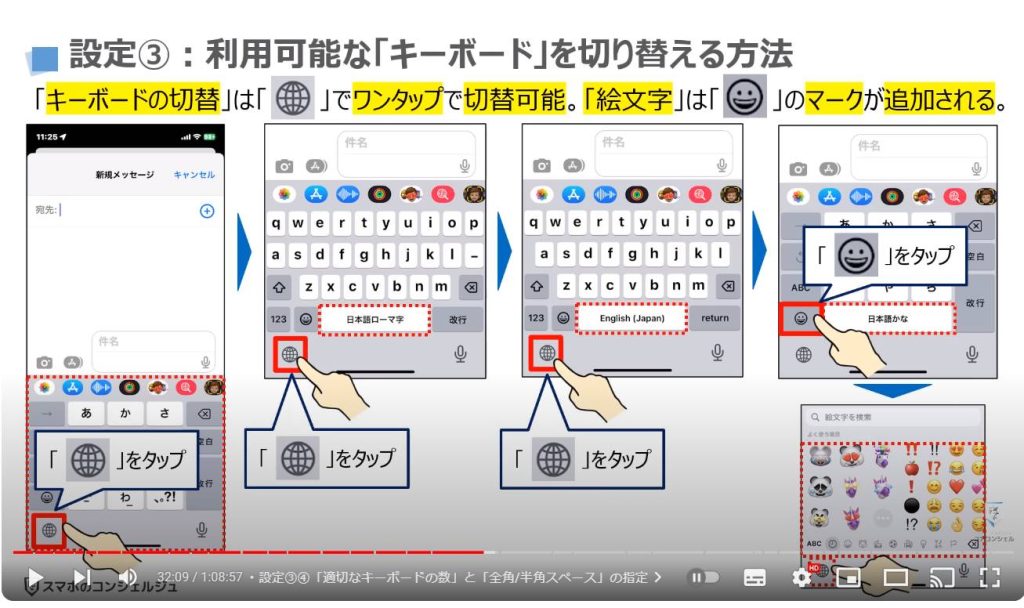
それでは、次に「キーボード」上にある「空白」を「全角スペース」もしくは「半角スペース」に指定する方法について一緒に確認していきましょう。
「全角スペース」、もしくは「半角スペース」に指定する必要があるキーボードは、日本語入力時のキーボードになります。
英語入力時は、「半角スペース」しか利用する事がない為、「空白(スペース)」は常に「半角スペース」になります。
先程の「キーボード」の画面で、①のように画面を下方向にスライドします。
「かな入力・ローマ字入力」という項目の下に「スマート全角スペース」という項目が確認できるかと思いますので、「全角スペース」にしたい場合には、タップして「オン」にします。
「スマート全角スペース」が「オフ」の場合には、「空白」をタップすると、「半角スペース」が入力されます。
逆に「オン」の場合には、「空白」をタップすると、「全角スペース」が入力されます。
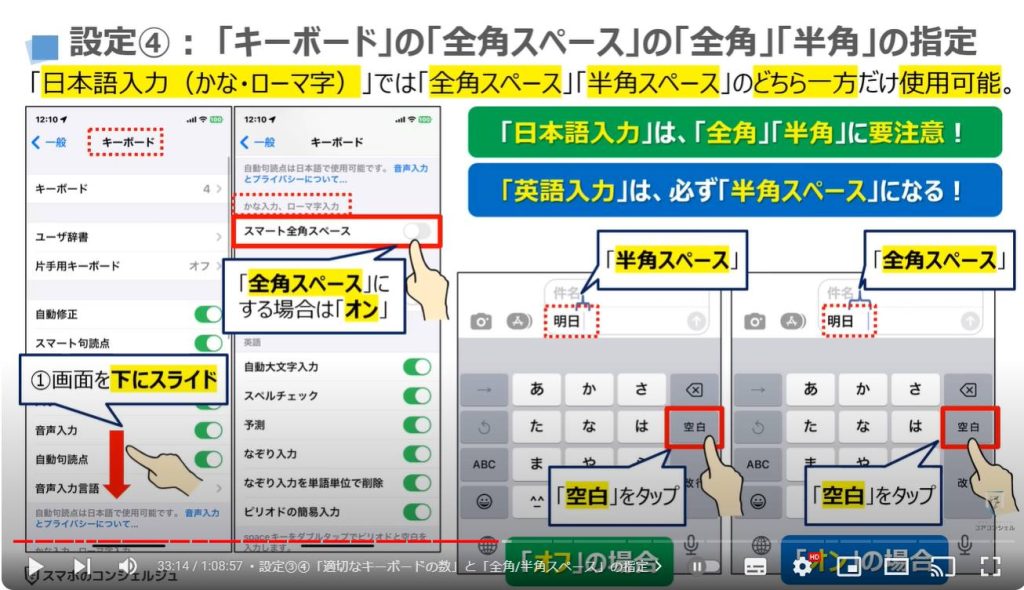
5. 設定⑤「コントロールセンター」に表示したい「ボタン」を選択
それでは次に、五つ目にあった「コントロールセンター」に表示したい「ボタン」を選択する方法について一緒に確認していきましょう。
「コントロールセンター」とは、「画面上部」の「右端」から画面中央に向けてスライドした際に表示される画面になります。
「コントロールセンター」の上部は、予めApple社で指定された機能が表示されます。
画面の中央から下は、利用者側で自由に表示させたい機能を指定する事ができます。
「懐中電灯」「タイマー」「計算機」「録音」等をこちらに表示しておくと、必要な際にどこにアプリがあるかを探す必要がなくなり、便利になります。
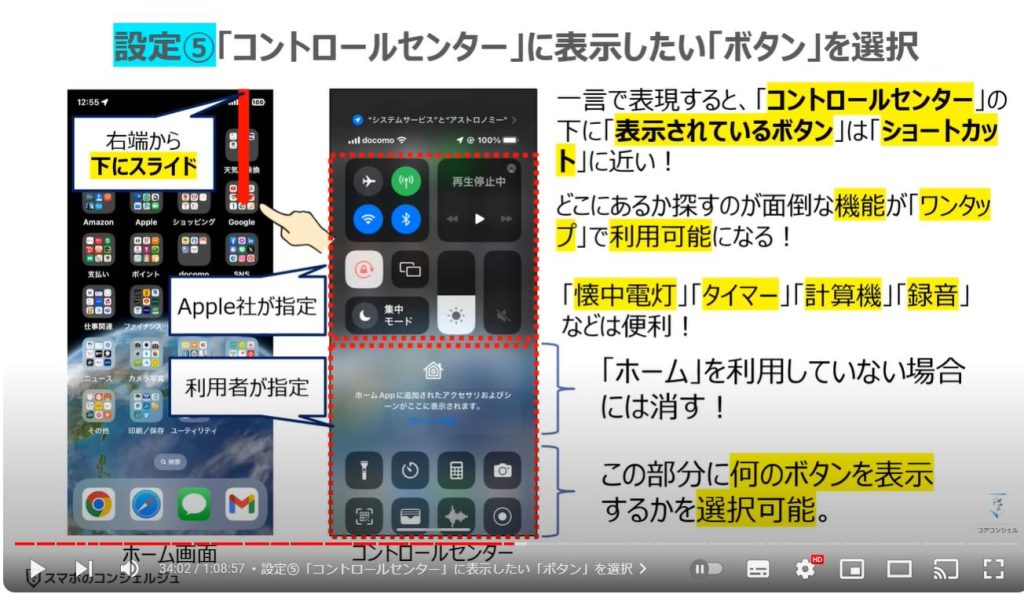
それでは、実際に「コントロールセンター」に表示されているボタンを変更していきたいと思います。
まずは、端末内より①の「設定アプリ」を探してタップします。
「設定」の詳細画面が表示されますので、②のように画面を下方向にスライドし、③の「コントロールセンター」をタップします。
「コントロールセンター」の詳細画面が表示されますので、まず初めに「ホームコントロールを表示」が「オフ」になっていることを確認します。
連携可能なApple TV等のアップル製品があり、「ホームアプリ」を利用している方は「オン」のままにしておきましょう。
「含まれているコントロール」という項目の下に、「コントロールセンター」に表示されているアプリの一覧が表示されます。
更に下を確認したいので、④のように画面を下方向にスライドします。
「コントロールを追加」という項目の下に「コントロールセンター」に新たに追加する事ができるアプリの一覧が表示されます。
それでは実際に「メモ」を「コントロールセンター」に追加したいと思いますので、⑤の「メモ」の左側にある「プラスのボタン」をタップします。
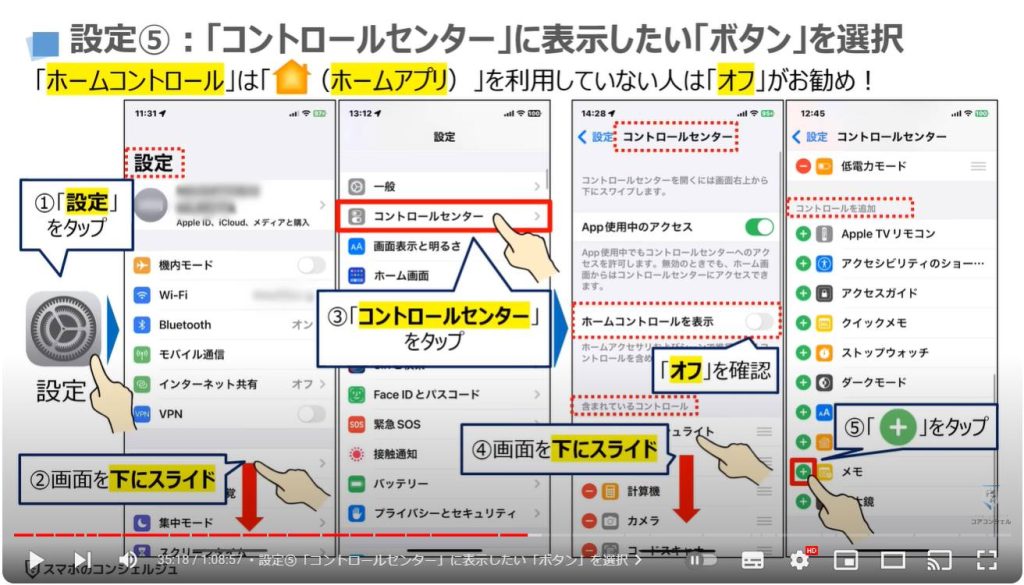
「メモ」が上部に移動し、メモの左側のマークが「マイナスのマーク」に変わっていることを確認する事が出来ます。
同時に「コントロールセンター」の画面を確認すると、一番下に「メモ」が追加されている事を確認する事が出来ます。
「メモ」を「コントロールセンター」から消したい場合には、⑥の「マイナスのマーク」をタップします。
「メモ」の左側に「削除」のボタンが表示されますので、⑦の「削除」をタップします。
「コントロールを追加」の項目に「メモ」が移動し、メモの右側が「プラスのマーク」に変わっているのを確認する事が出来ます。
同時に「コントロールセンター」を確認すると先程表示されていた「メモ」が消えていることを確認する事が出来ます。
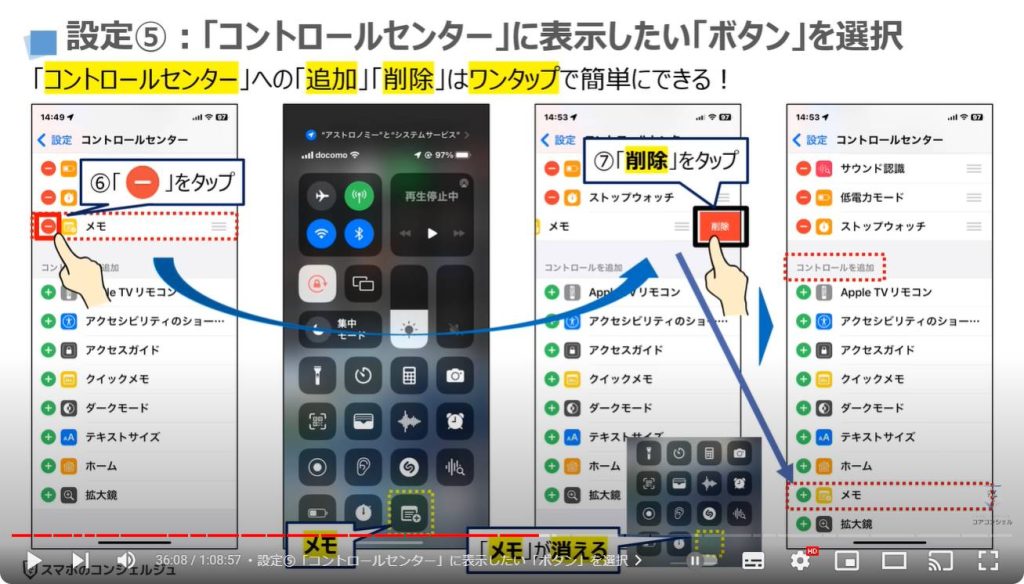
それでは次に、「コントロールセンター」に表示されているボタンの順番を変更する方法についても一緒に確認していきましょう。
今回は、例として「アラーム」の表示位置を変更したいと思います。
まずは、①の「アラーム」の右側にあるグレーの線が縦に三つ並んでいるボタンを「長押し」します。
そのまま指を離さずに下にスライドし、「ミュージック認識」と「サウンド認識」の間で「指」を離します。
「アラーム」の移動が無事に完了し、「コントロールセンター」でも実際に「アラーム」の位置が変わっていることを確認する事が出来ます。
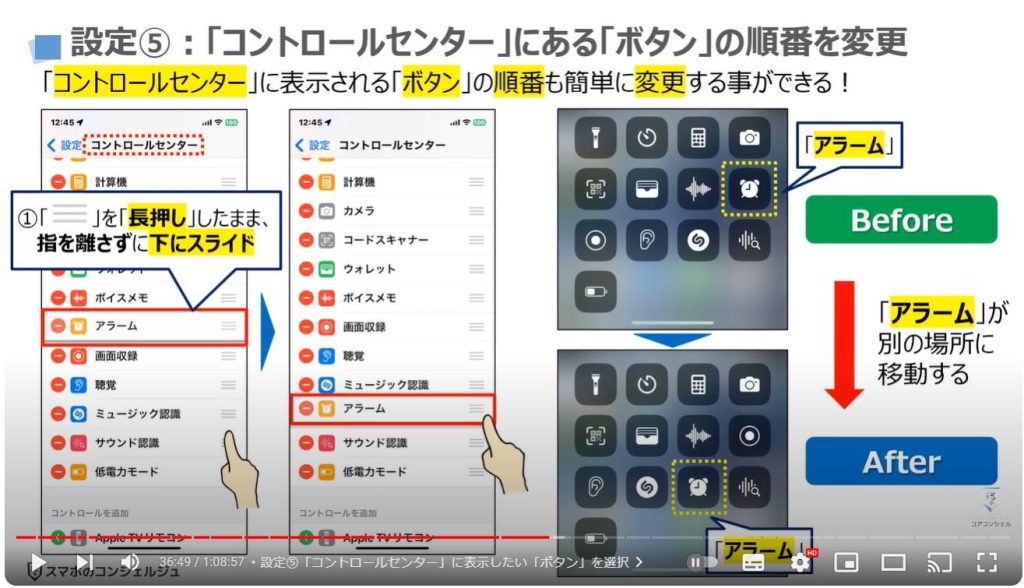
6. 設定⑥⑦「タッチ」の設定(簡易アクセス・タップしてスリープ解除)
それでは次に、六つ目・七つ目にあった「簡易アクセス」」と「タップしてスリープ解除」について一緒に確認していきましょう。
「簡易アクセス」とは、片手でスマホを操作している際に便利な機能になります。
片手では、画面の上部に親指が届かない為、画面の上部を一時的に画面中央までスライドさせる事が出来る機能になります。
便利か・便利でないかは使い方次第になります。
個人的には、上部をタップする機会があまり少ないという点と操作の感度(操作方法も含む)が少し複雑の為、慣れるまで利用しづらいという点、また、右手でタップすれば親指が届かないという問題を解決する事が出来るという点から、あまりお勧めできない機能になります。
「オフ」にすべき機能と思いますが、どうされるかはご自身でご判断ください。
「タップしてスリープ解除」とは、スマホの画面が「オフ」の状態で、画面を「タップ」すると画面を「オン」にする事ができる機能になります。
現在の「時刻」を確認したい場合等に、タップするだけで簡単に「オン」にする事が出来るため、便利な機能になります。
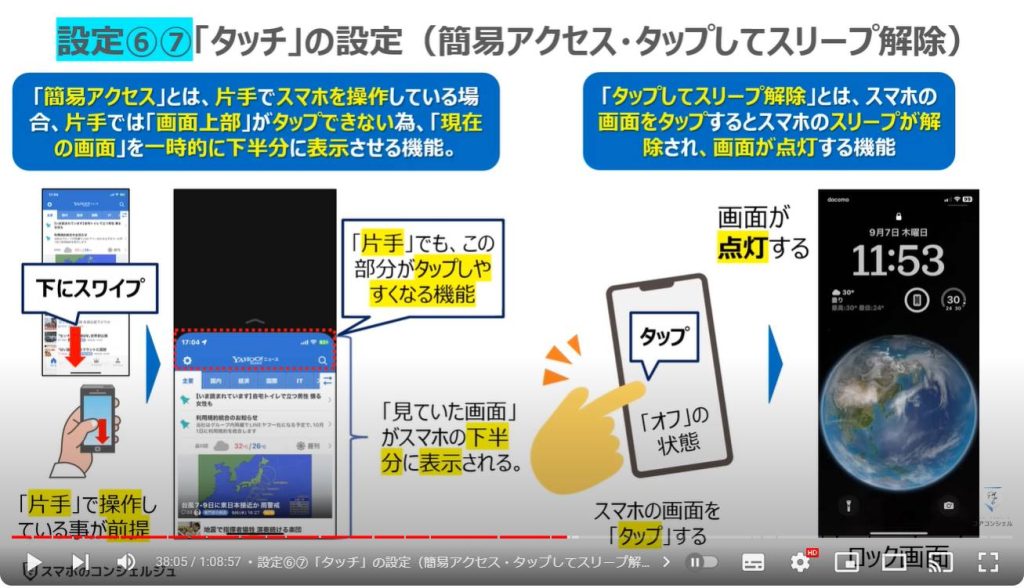
7. 設定⑧「タッチ」の設定(背面タップ:ダブルタップ・トリプルタップ)
八つ目にあった「背面タップ」を設定する方法も「タッチ」の設定に関係がありますので、一緒に確認していきましょう。
「背面タップ」とは、スマホの背面を「人差し指」でタップする事で、利用する事が出来る機能になります。
背面を2回連続でタップした場合と、3回連続でタップした場合で、異なる機能を設定する事が出来ます。
例としては、2回連続でタップすると「スクリーンショット」、3回連続でタップすると「画面ロック」という機能を設定する事が出来ます。
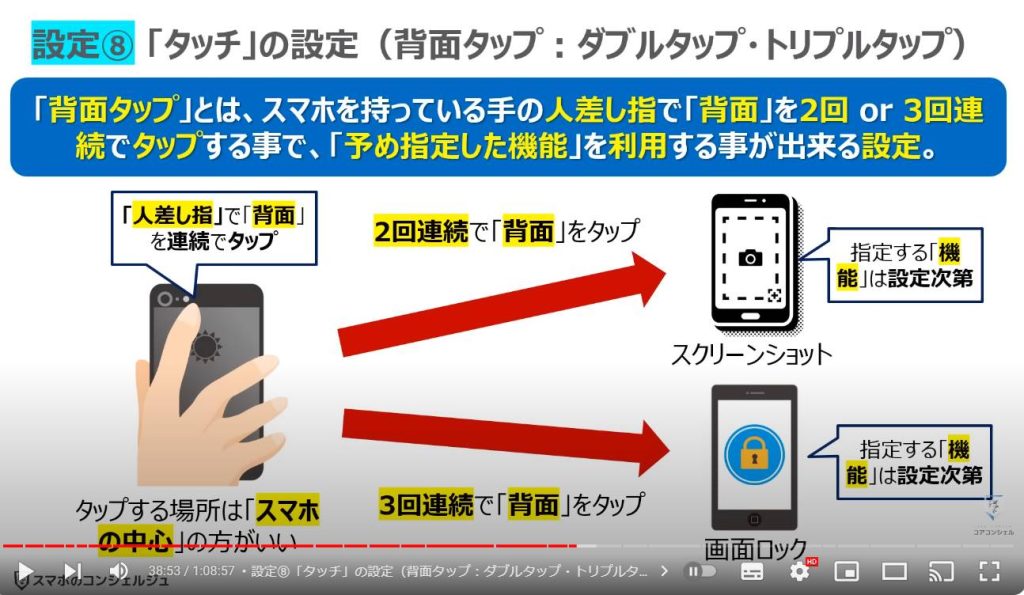
それでは、実際に「簡易アクセス」を「オフ」にしていきたいと思います。
まずは端末内より①の「設定アプリ」を探してタップします。
「設定」の詳細画面が表示されますので、②のように画面を下方向にスライドし、③の「アクセシビリティ」をタップします。
「アクセシビリティ」の詳細画面が表示されますので、④の「タッチ」をタップします。
「タッチ」の詳細画面が表示されますので、「簡易アクセス」が「オン」になっている場合には、右側にある⑤のボタンをタップします。
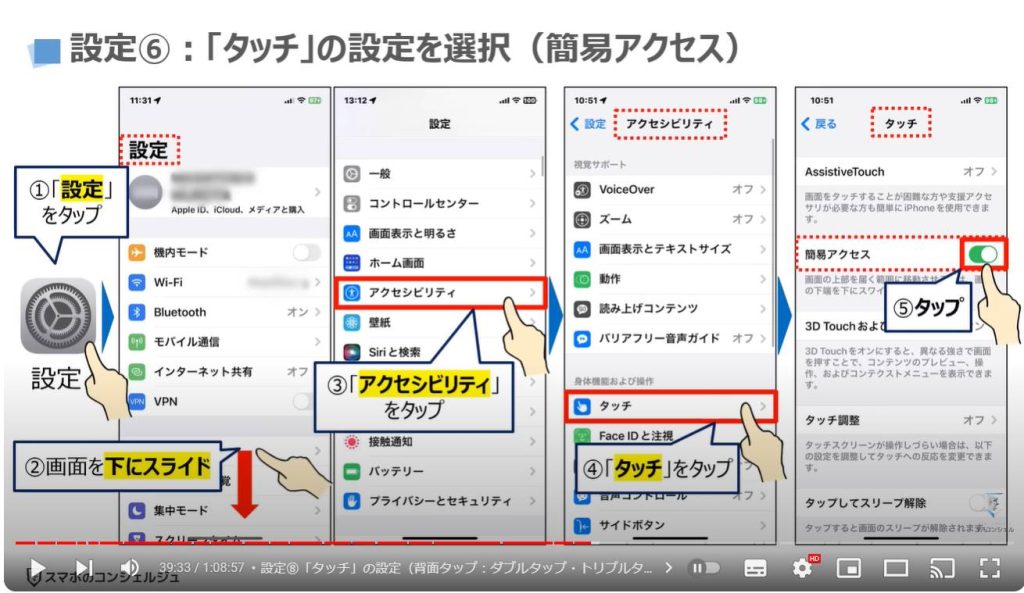
「簡易アクセス」が「オフ」に変わったのを確認して、その下にある「タップしてスリープ解除」の項目を確認します。
「オフ」になっている場合には、「タップしてスリープ解除」の右側にある⑥のボタンをタップします。
「タップしてスリープ解除」が「オン」に変わったのを確認して、⑦のように画面を下方向にスライドします。
「背面タップ」という項目が確認できるかと思いますので、⑧の「背面タップ」をタップします。
「背面タップ」の詳細画面が表示されますので、まずは⑨のダブルタップをタップします。
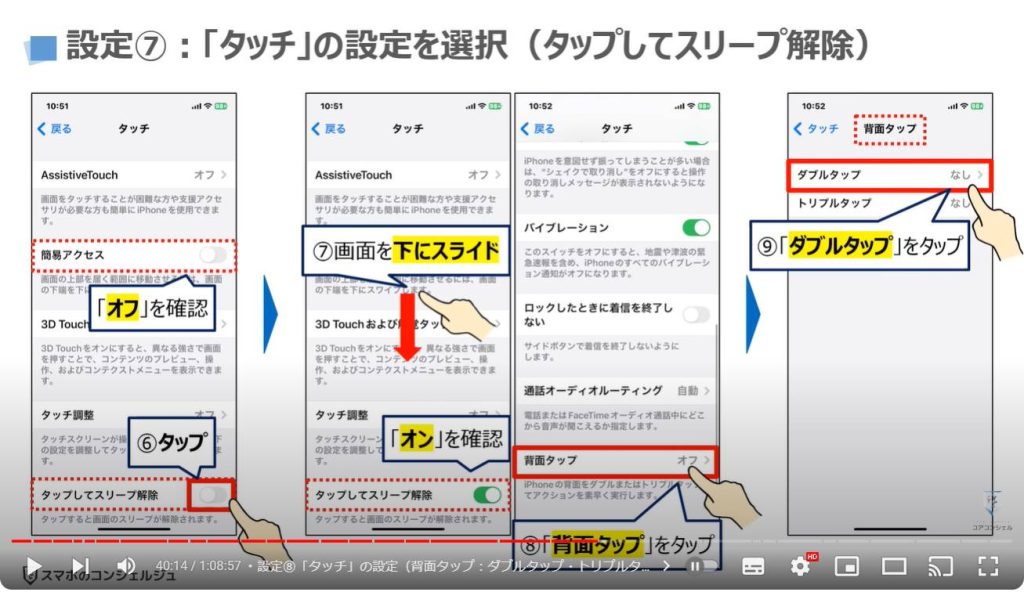
「ダブルタップ」の詳細画面が表示されますので、「システム」の項目の下にある選択肢の中から、今回は⑩の「スクリーンショット」をタップします。
「スクリーンショット」にチェックが入っている事を確認して、画面の左上にある⑪の「戻る」をタップして、一つ前の画面に戻ります。
「背面タップ」の画面が表示され、ダブルタップに「スクリーンショット」が表示されていることを確認して、⑫の「トリプルタップ」をタップします。
「トリプルタップ」の詳細画面が表示され、先程と同じように「システム」の項目の下に選択肢が表示されますので、⑬のように画面を下方向にスライドします。
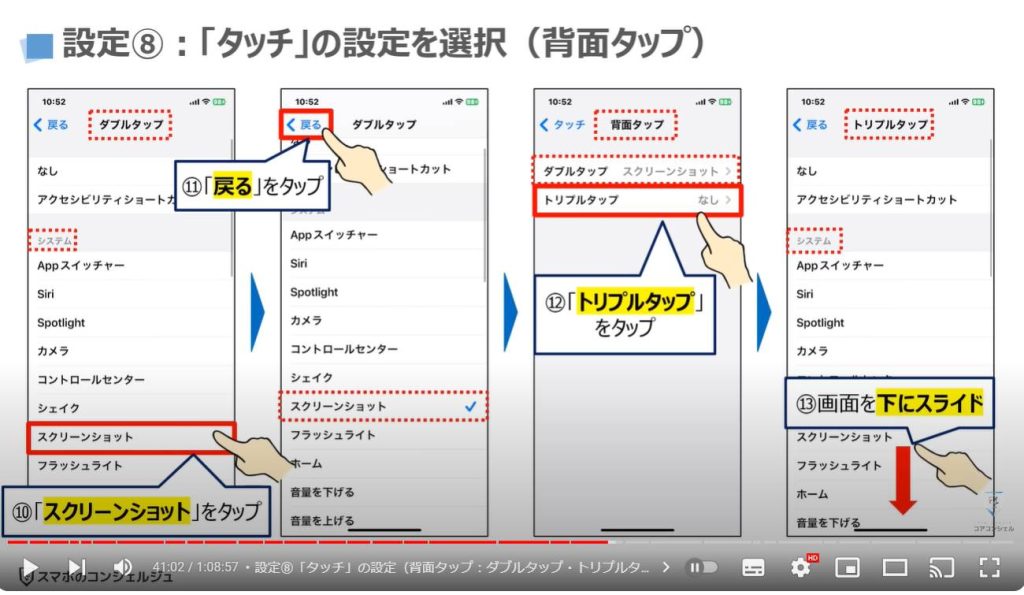
今回は、⑭の「画面ロック」をタップします。
こちらはあくまで例になりますので、よく使う機能をご自身で自由に選択してください。
「画面ロック」にチェックが入っている事を確認して、画面の左上にある⑮の「戻る」をタップします。
「背面タップ」の詳細画面が表示され、「トリプルタップ」の項目の右側に「画面ロック」が表示されているのを確認する事が出来ます。
もう一つ前の画面に戻りたいので、画面の左上にある⑯の「タッチ」をタップします。
先程、背面タップは「オフ」になっていましたが、今回、「ダブルタップ」と「トリプルタップ」を登録したので、「オン」に変わっているのを確認する事が出来ます。
以上で「簡易アクセス」「タップしてスリープ解除」「背面タップ」の設定が完了になります。
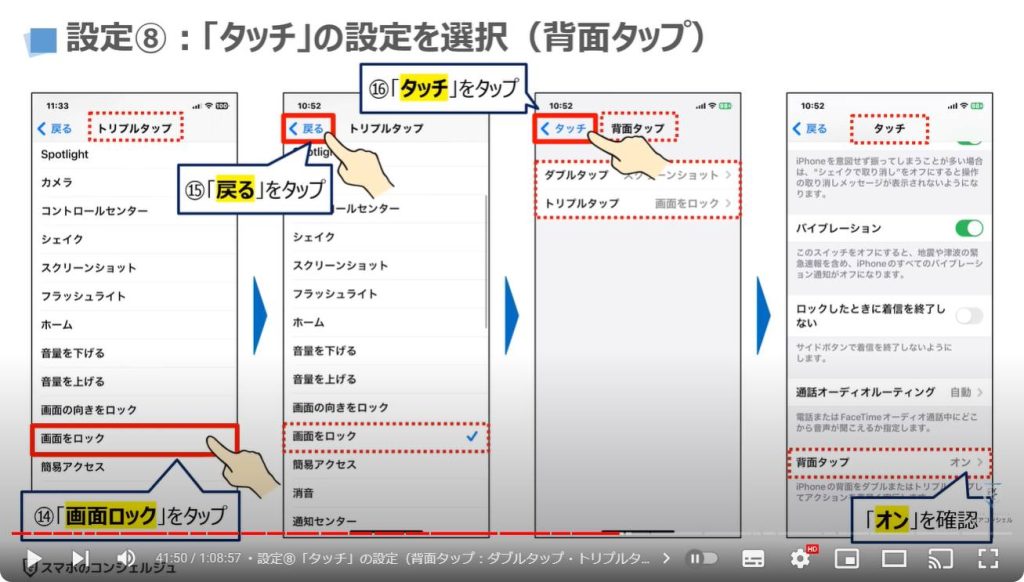
8. 設定⑨「アクセシビリティ」の「Face IDと注視」
それでは、次に九つ目にあった「アクセシビリティ」の「Face IDと注視」について一緒に確認していきましょう。
「Face IDと注視」とは、スマホのロックを解除する際に、目を開けてスマホを注視する事でスマホのロックを解除する事が出来る機能になります。
「Face IDと注視」を「オン」にしていない場合には、寝ている間にスマホをかざされてしまうとスマホのロック画面が解除されてしまう可能性があります。
プライバシーと安全性の観点からも、「Face IDと注視」は「オン」にしておくことを強くお勧め致します。

それでは、実際に「アクセシビリティ」の「Face IDと注視」が「オン」になっているかを一緒に確認していきましょう。
まずは端末内より①の「設定アプリ」を探してタップします。
「設定」の詳細画面が表示されますので、②のように画面を下方向にスライドし、③の「アクセシビリティ」をタップします。
「アクセシビリティ」の詳細画面が表示されますので、④の「Face IDと注視」をタップします。
「Face IDと注視」の詳細画面が表示されますので、まずは、一番上にある「Face IDを使用するには注視が必要」が「オン」になっていることを確認します。
次に、その下にある「画面注視認識機能」も「オン」になっていることを確認します。
こちらの二つの項目が「オフ」になっている場合には、タップして「オン」にする事を強くお勧め致します。
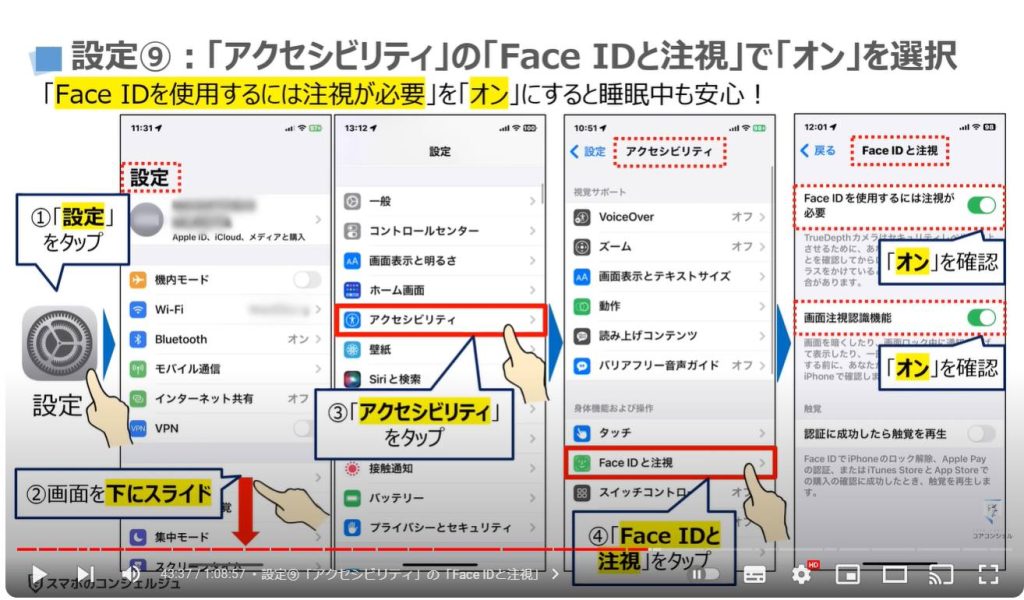
9. 設定⑩⑪「ロック中に使える機能」と「データの消去」
それでは次に、10個目と11個目にあった「ロック中に使える機能」と「データの消去」について一緒に確認していきましょう。
「ロック中に使える機能」とは、「ロック画面(ロックがかかっている状態)」で利用する事が出来る機能になります。
一例にはなりますが、「ロック画面」上でも、「コントロールセンター」を利用できるようにしておくと、懐中電灯など緊急時に必要な機能を誰でも利用する事が出来るようになります。
「データの消去」とは、「パスコードの入力画面」でパスコードの入力を10回連続で間違えると自動的にデータが消去される機能になります。
こちらの機能を「オン」にするか、「オフ」にするかは少し難しい判断になります。
子供などが意図せずパスコードを入力してしまい、自動的にデータが削除されてしまうのを避ける場合には「オフ」にする事をお勧め致します。
「オン」する方が安全性は確実に上昇しますが、データが自動的に削除されてしまう可能性がある為、バックアップを確実に取っておくなどの対策が必要になります。
また、バックアップも完全ではない為、データが消去されてしまうと完全に復元できない場合があるという事も覚えておきましょう。
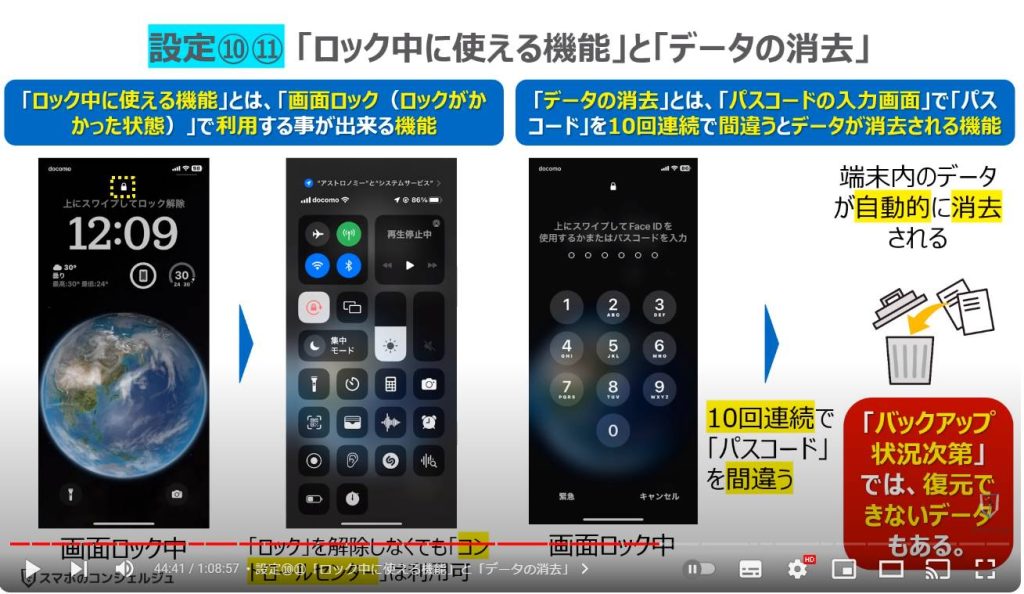
それでは、実際に「ロック中に使える機能」にどのような機能があるかを一緒に確認していきましょう。
まずは、端末内より①の「設定アプリ」を探してタップします。
「設定」の詳細画面が表示されますので、②のように画面を下方向にスライドし、③の「Face IDとパスコード」をタップします。
「Face IDとパスコード」の詳細画面が表示され、まずは「Face ID」を使用して利用できる機能の一覧が表示されます。
更に下に移動したいので、④のように画面を下方向にスライドします。
「ロック中にアクセスを許可」という項目が確認できるかと思いますが、こちらに表示されている機能が、「ロック画面(ロックがかかっている状態)」でも利用する事が出来る機能の一覧になります。
どの機能を利用したいかはご自身の判断になりますが、「Siri」から上の機能は「オン」、「Siri」も含めて、「Siri」から下は「オフ」にする事をお勧め致します。
更に下に移動したいので、⑤のように画面を下方向にスライドします。
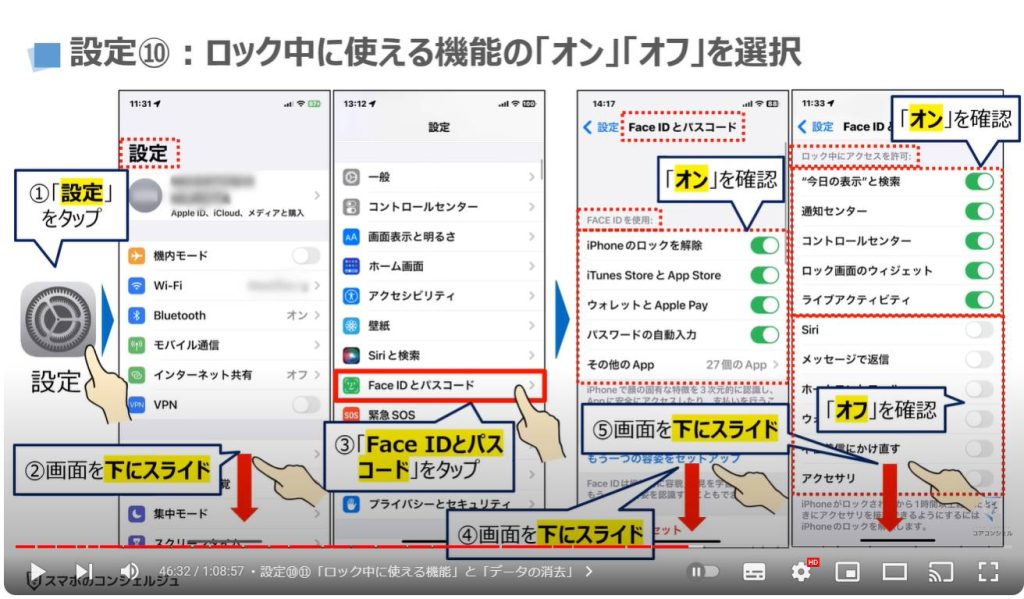
「データを消去」という項目が確認できるかと思いますので、「オフ」になっていることを確認します。
くり返しになりますが、「オン」になっていると、10回連続で「パスコード」の入力を間違えると端末内のデータが消去されます。
端末内のデータが消去された場合に、バックアップデータから復元は可能ですが、あくまでバックアップされているデータしか復元されません。
復元できないデータやバックアップのタイミング次第で、完全に復元できない可能性があるという事を覚えておきましょう。
「オン」にした方が安全性は高くなりますが、「端末を探す」という機能もあり、紛失した場所を特定したり、遠隔で「端末内のデータを消去」する事もできますので、「データを消去」を「オン」にするかはご自身でよく考えてからご判断ください。
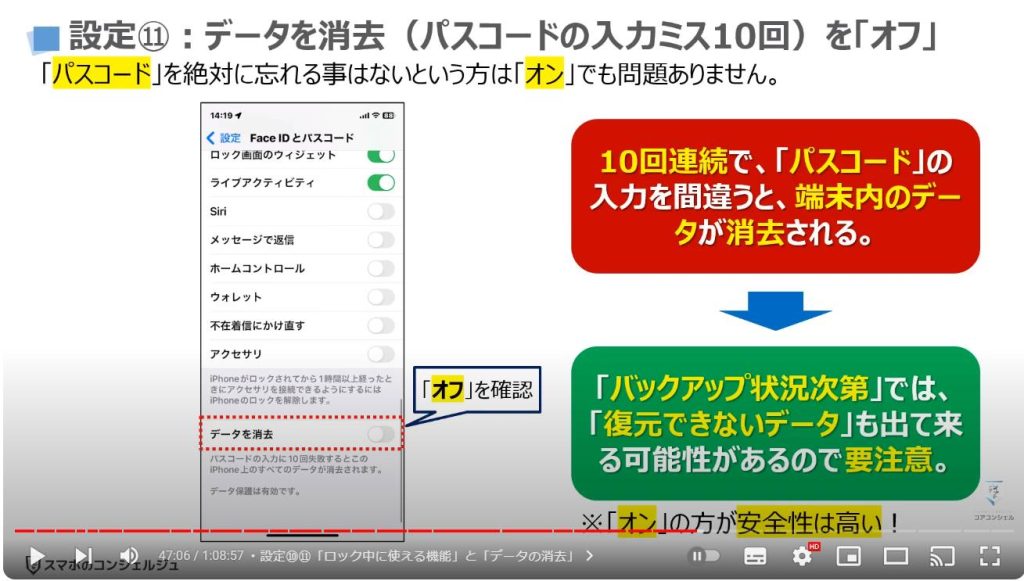
<4>「画面表示と明るさ」の最初にすべき設定
それでは、次に「画面表示と明るさ」の最初にすべき設定について一緒に確認していきましょう。
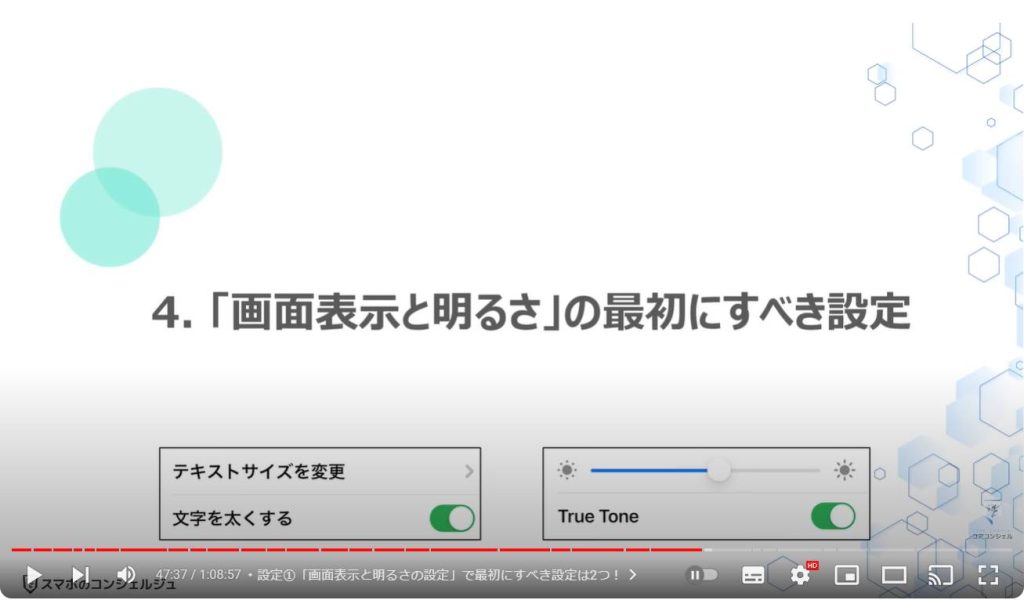
1. 設定①「画面表示と明るさの設定」で最初にすべき設定は2つ!
「画面表示と明るさの設定」で最初にすべき設定は二つあります。
一つ目は、「テキストサイズ」と「文字を太くする」になります。
変更前と変更後の画面を見比べてみるとかなりの違いがあるのが分かるかと思います。
二つ目は、「自動ロック」の時間の変更になります。
何もしない状態が何分続いたら、自動的に「画面ロック」させるかを設定する事が出来ます。
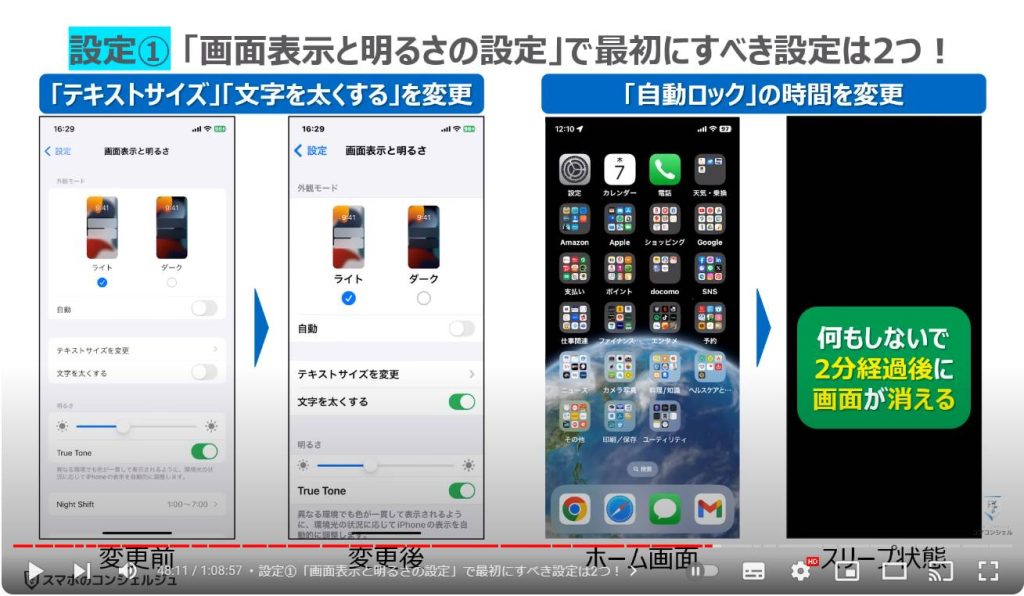
それでは実際に「画面表示と明るさ」の設定を変更していきたいと思います。
まずは、端末内より①の「設定アプリ」を探してタップします。
「設定」の詳細画面が表示されますので、②のように画面を下方向にスライドし、③の「画面表示と明るさ」をタップします。
「画面表示と明るさ」の詳細画面が表示されますので、「外観モード」を確認します。
こちらは好みになりますので、特にこだわりがない場合には「ライト」のままで問題ありません。
「文字サイズ」については少し大きくしたいので、④の「テキストサイズを変更」をタップします。
「テキストサイズを変更」の詳細画面が表示されますので、画面の下にある「バー」の丸い部分を左右に動かして見やすい文字の大きさに文字サイズを変更します。
文字サイズに問題がなければ、画面の左上にある⑤の「戻る」をタップします。
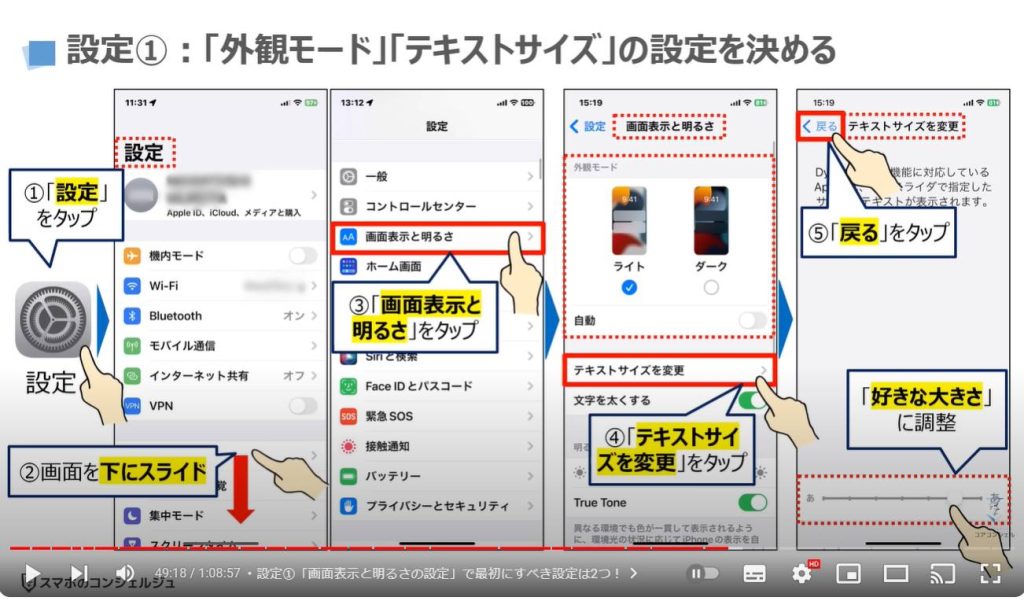
「画面表示と明るさ」の詳細画面に戻りますので、「文字を太くする」が「オン」になっていることを確認します。
「オン」になっていない場合には、タップして「オン」にします。
更に下に移動したいので、⑥のように画面を下方向にスライドします。
「True Tone」という項目が確認できるかと思いますが、こちらの機能は環境に応じて明るさを自動的に調整してくれる機能になります。
目にも優しい機能になりますので、「オン」にする事をお勧め致します。
その下に「自動ロック」という項目が確認できるかと思いますので、⑦の「自動ロック」をタップします。
「自動ロック」の詳細画面が表示されますので、今回は2分をタップします。
スマホの操作に慣れていない方は、「長めの設定」、スマホの操作に慣れている方は、「短めの設定」をする事をお勧め致します。
「2分」にチェックが入っていることを確認して、画面の左上にある⑧の「戻る」をタップします。
「画面表示と明るさ」の詳細画面に戻りますので、自動ロックが2分になっていることを確認して、その下にある「手前に傾けてスリープ解除」が「オフ」になっていることを確認します。
「オン」になっていると傾けただけで「オン」になってしまう場合がありますので、バッテリー節約の観点からも「オフ」にする事をお勧め致します。
以上で「画面表示と明るさ」の設定が完了になります。
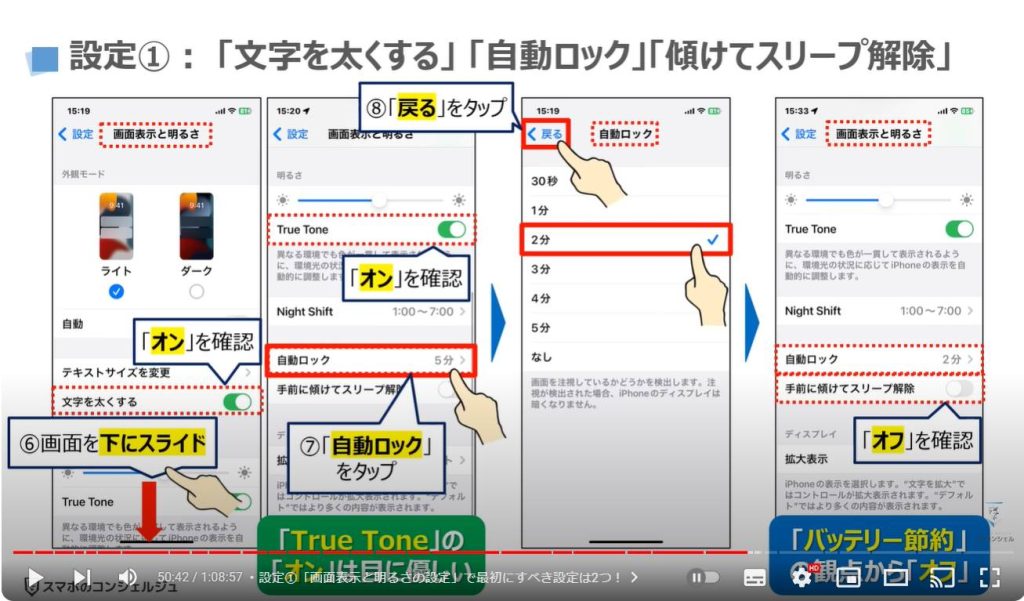
<5>「カメラ」の最初にすべき設定2選
それでは、次に「カメラ」の最初にすべき設定 2選について一緒に確認していきましょう。
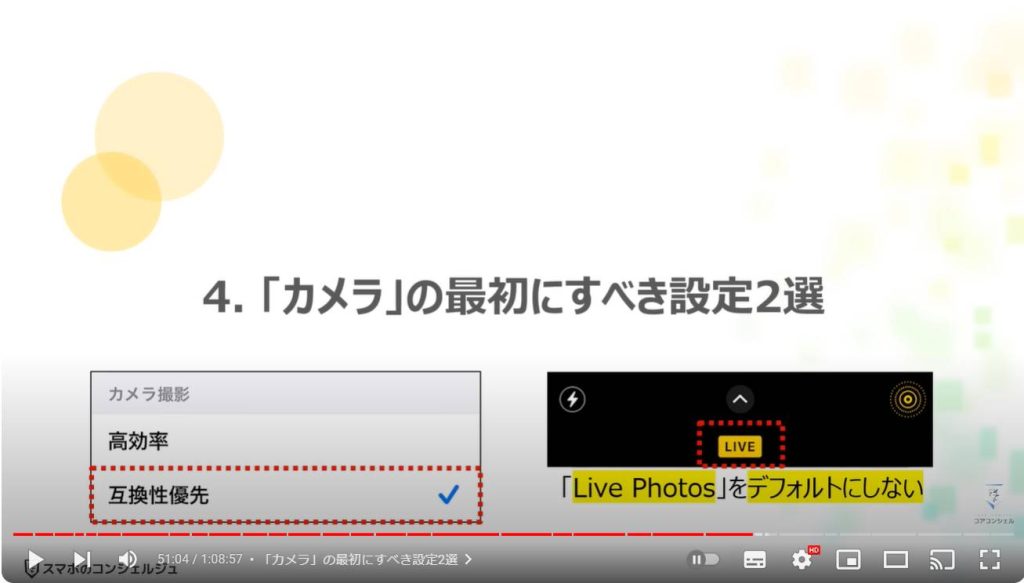
1.「カメラ」の最初にすべき設定2選
詳細については後ほど順番に確認して参りますので、まずは「カメラの設定」に関する「概要」について一緒に確認していきましょう。
まず、一つ目は「写真」の「フォーマット」を「互換性重視」に変更する方法になります。
二つ目は、「Live Photos」「スマートHDR」を「オン」にする方法になります。
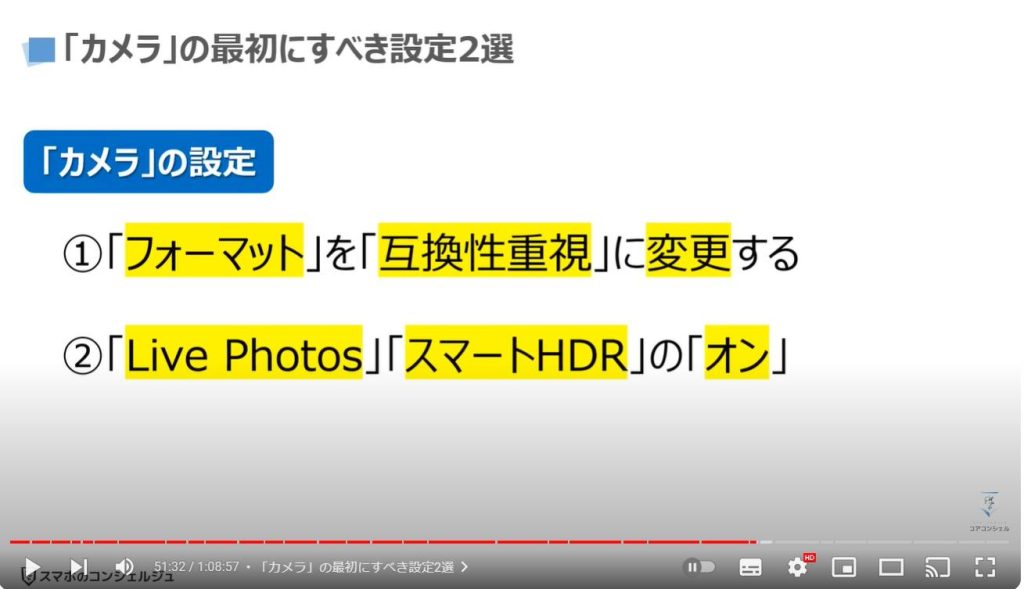
2. 設定①「フォーマット」を「互換性重視」に変更する
それでは、一つ目にあった「写真のフォーマット」を「互換性重視」するとはどのような事なのかを一緒に確認していきましょう。
iPhoneの場合には、そのままの設定で利用すると写真はすべて「HEIC(エイチイーアイシー)」という画像のファイル形式で保存されます。
こちらのファイル形式は、iPhone・iPad・MacというApple社が提供する端末で利用される画像形式の為、他の端末を利用している方に写真を送っても、見る事ができない場合があります。
その為、iPhoneの設定を「互換性重視」にする事で、一般的に利用されている「JPEG(ジェイペグ)」という画像のファイル形式で保存する事が出来るようになり、「送った写真」もほどんどの端末で見れるようになります。
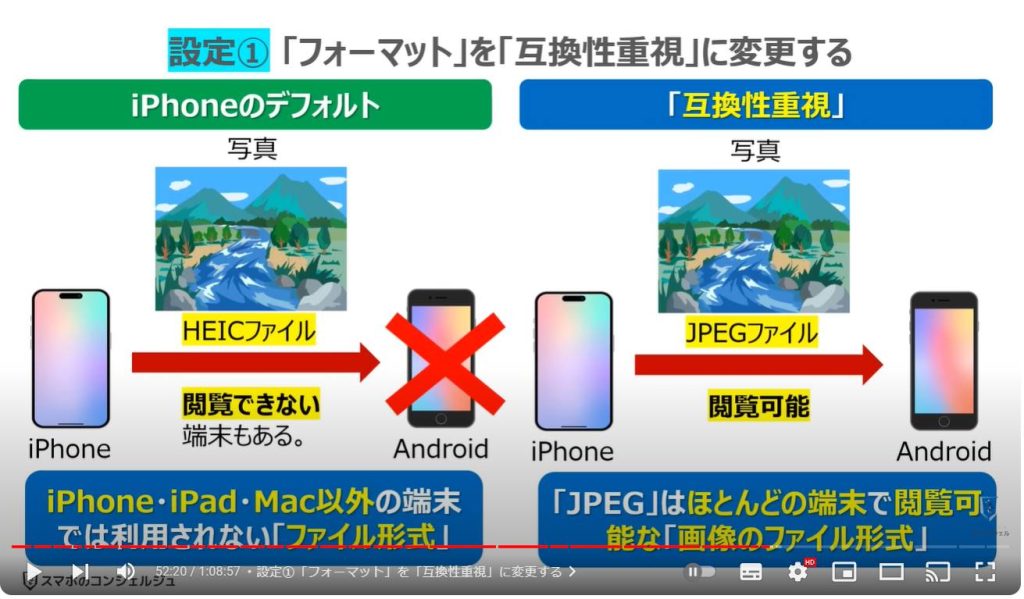
3. 設定②「Live Photos」「スマートHDR」の「オン」
それでは、次に二つ目にあった「Live Photos」「スマートHDR」について一緒に確認していきましょう。
「Live Photos」とは、シャッターを押した際の前後1.5秒の写真を自動的に記録する機能になります。
「Live Photos」の機能が「オン」の場合には、カメラの上部に「Live」と表示され、「シャッターボタン」をタップすると自動的に複数枚の写真が撮影されます。
瞬間的に目を閉じてしまった写真がある場合に、前後の1.5秒の写真が記録されている為、目を閉じていない写真が撮れている場合があるという機能になります。
場合によっては便利な機能ですが、常に複数枚の写真が撮影されてしまうという欠点があります。
「Live Photos」を「オフ」にする場合には、画面の右上にあるボタンをタップすると簡単に切り替える事が出来ます。
「Live」が「オフ」になると1枚の写真しか撮影されないようになります。
「スマートHDR」とは、異なる露出(光加減)を自動的に合成し、最適な写真にしてくれる機能になります。
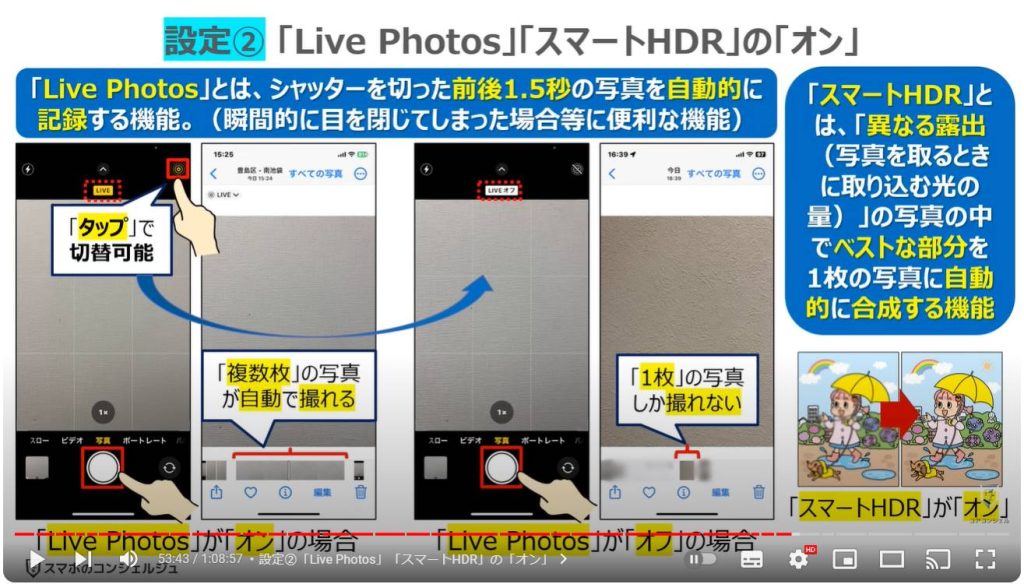
それでは実際に一つ目に説明をした「フォーマット」を「互換性重視」に変更していきたいと思います。
まずは、端末内より①の「設定アプリ」を探してタップします。
「設定」の詳細画面が表示されますので、②のように画面を下方向にスライドし、③の「カメラ」をタップします。
「カメラ」の詳細画面が表示されますので、④の「フォーマット」をタップします。
「フォーマット」の詳細画面が表示されますので、「互換性重視」にチェックが入っていることを確認します。
チェックが入っていない場合には、タップしてチェックを入れます。
それでは、次に「Live Photos」の設定を変更していきたいと思います。
一つ前の画面に戻りたいので、⑤の「カメラ」をタップします。
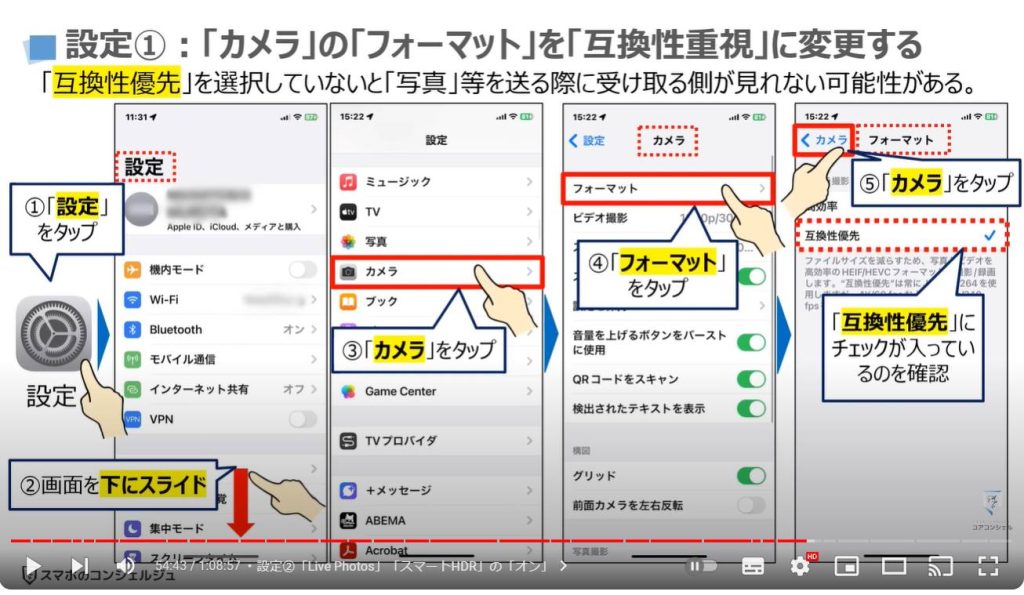
先程の「カメラ」の詳細画面に戻りますので、⑥の「設定を保持」をタップします。
「設定を保持」の詳細画面が表示されますので、「Live Photos」が「オン」になっていることを確認します。
「オン」になっていない場合には、タップして「オン」にします。
「オン」になっていると自動的に「Live Photos」が「オン」になる事を防ぐことが出来ます。
それでは次に「スマートHDR」の設定を確認していきたいと思いますので、⑦の「カメラ」をタップします。
先程の「カメラ」の詳細画面に戻りますので、⑧のように画面を下方向にスライドします。
「スマートHDR」という項目が確認できるかと思いますので、「オン」になっていることを確認します。
「オン」になっていない場合には、タップして「オン」にします。
以上で、「カメラ」の最初にすべき設定が完了になります。
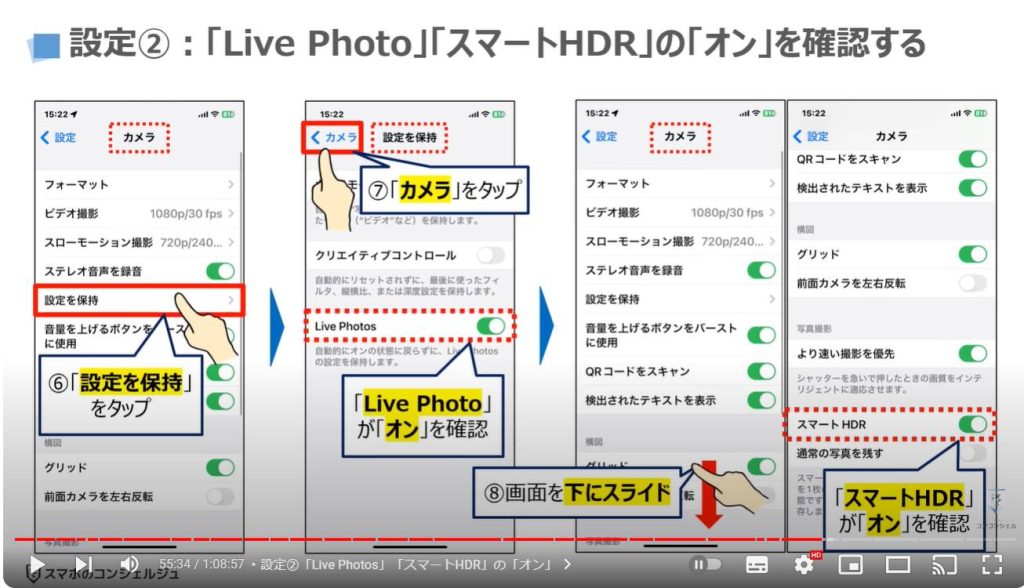
<6>「その他」の最初にすべき設定 5選
それでは、最後に「その他」の最初にすべき設定 5選について一緒に確認していきましょう。
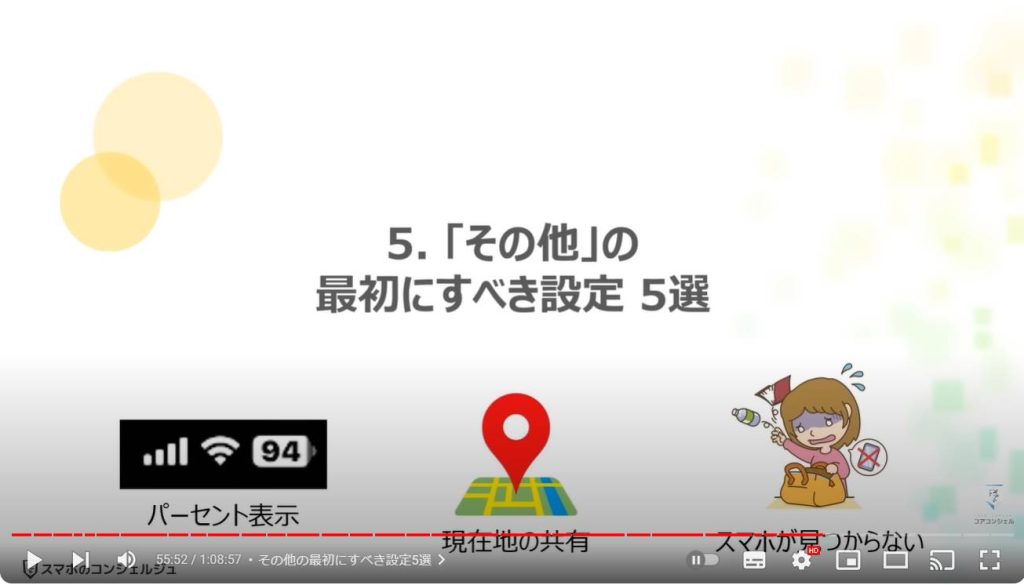
1. その他の最初にすべき設定5選
詳細については後ほど順番に確認をして参りますので、まずは「その他の設定」に関する「概要」について一緒に確認していきましょう。
まず、一つ目は「バッテリー残量のパーセント表示」と「バッテリー充電の最適化」になります。
二つ目は、「位置情報の共有頻度」の設定になります。
三つ目は、「モバイルデータ通信」で「アプリのダウンロード」をする際に事前確認する事が出来る設定になります。
四つ目は、「シングルバー」ではなく「タブバー」の選択になります。
五つ目は、「iPhoneを探す」が「オン」になっているかの確認になります。
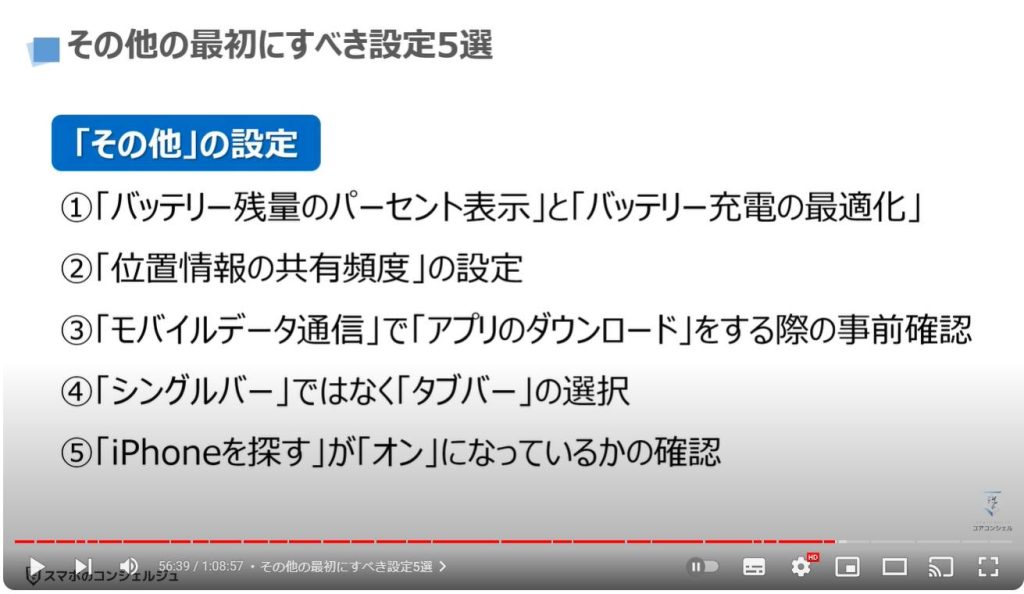
2. 設定①「バッテリー残量のパーセント表示」と「バッテリー充電の最適化」
それでは、一つ目にあった「バッテリー残量のパーセント表示」と「バッテリー充電の最適化」について一緒に確認していきましょう。
画面の右上に表示される「バッテリーマーク」は、視覚で残量が残っているかを判断する必要があります。
「バッテリー残量のパーセント表示」を「オン」にすると、バッテリー残量がパーセントで表示されるために、一目で残量を把握する事が出来るようになります。
「バッテリー充電の最適化」は、特に寝ている間に充電をする際に、「フル充電」の状態を極力短くしてくれる機能になります。
「フル充電」の状態に直ぐになってしまうと、時間の経過と共に再度充電をする必要性が出てきてしまい、バッテリー寿命を減らしてしまう可能性があります。
その為、充電が80%になった段階で、充電速度を遅らせることで充電時間を調整してくれます。
早出をする際には、100%まで充電されていないという問題が発生しますので、その点には注意が必要になります。
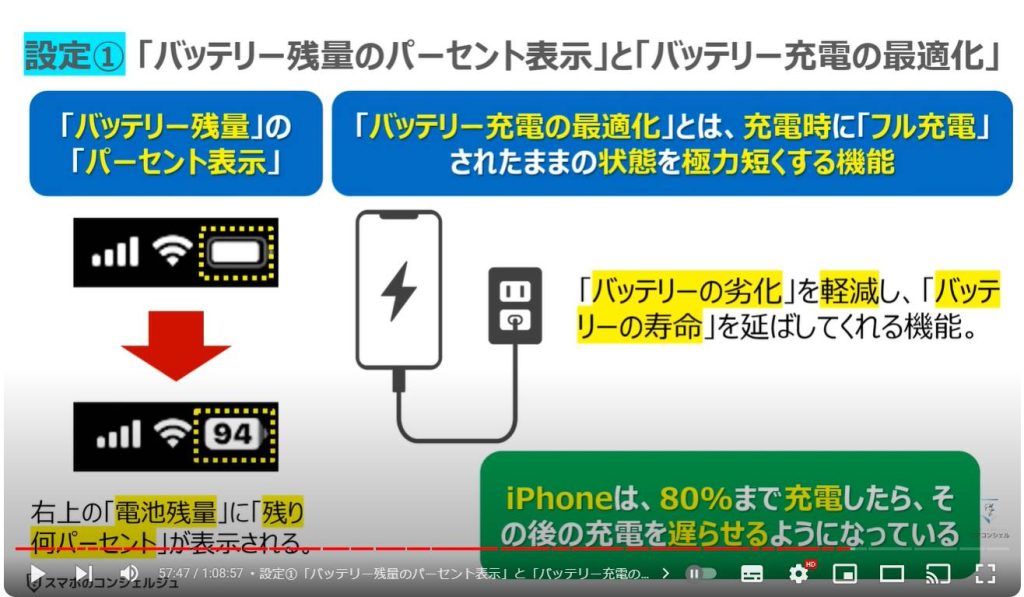
それでは、実際に「バッテリー残量」を「パーセント表示」に変更していきたいと思います。
まずは、端末内より①の「設定アプリ」を探してタップします。
「設定」の詳細画面が表示されますので、②のように画面を下方向にスライドし、③の「バッテリー」をタップします。
「バッテリー」の詳細画面が表示されますので、「バッテリー残量(パーセント)」が「オン」になっている事を確認します。
それでは、次に「バッテリー充電の最適化」についても確認をしたいので、④の「バッテリーの状態と充電」をタップします。
「バッテリーの状態と充電」の詳細画面が表示されますので、「バッテリー充電の最適化」が「オン」になっていることを確認します。
「オン」になっていない場合には、タップして「オン」にします。
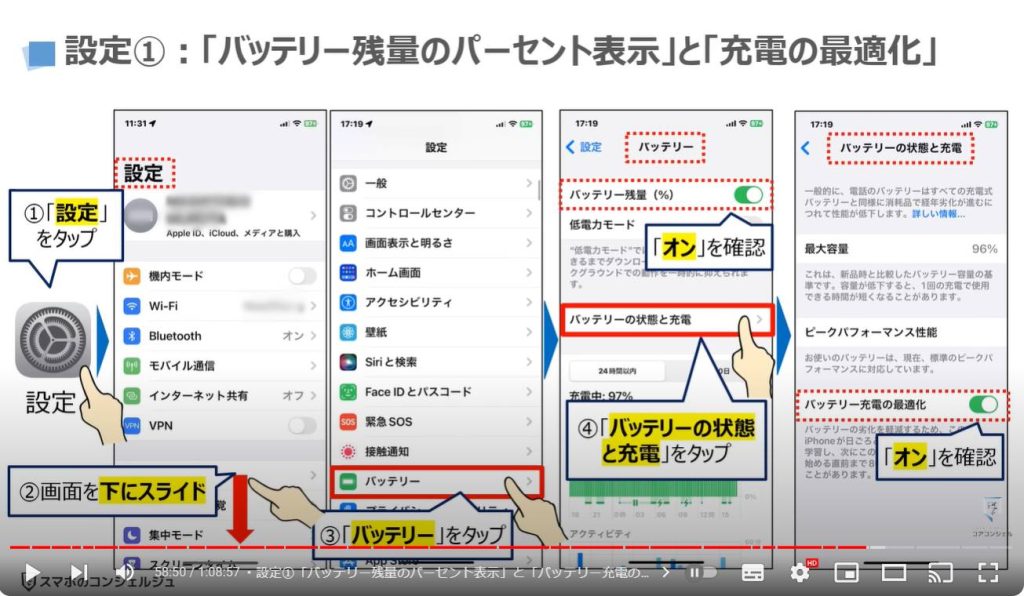
3. 設定②「位置情報の共有頻度」の設定
それでは、二つ目にあった「位置情報の共有頻度」の設定について一緒に確認していきましょう。
「位置情報の共有」については、位置情報が必要ないというアプリでも、位置情報の共有が求められます。
「位置情報の共有」は「現在地の共有」になりますので、本来は「現在地」から「目的地」までの経路を調べる際に必要不可欠な情報になります。
但し、経路を調べる場合でも、アプリの使用中のみ必要な情報になります。
また、住んでいる所のニュースを見たい場合には、「オン」にする事で地域に関連したニュースを見る事が出来るようになります。
現在地の情報が特に必要ないと思われるアプリとしては、メッセージアプリやYouTube等のアプリになります。
広告表示やユーザー分析でアプリ提供者側にとっては有益な情報にはなりますが、利用者側の利便性という観点では、現在地の提供は必要ないと言えます。
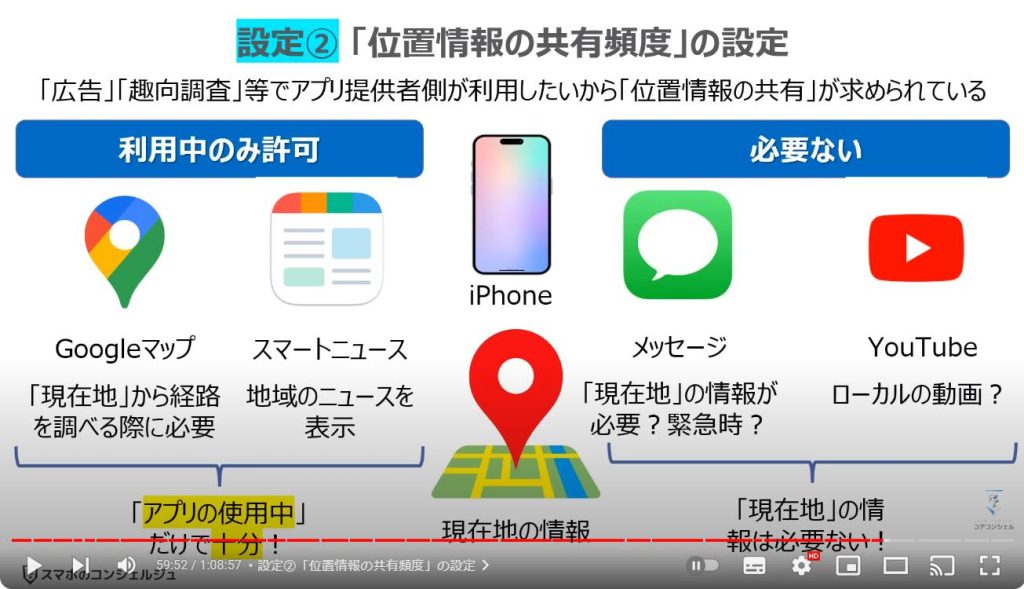
それでは、実際に各アプリ毎の「位置情報の共有頻度」について確認していきたいと思います。
まずは、端末内より①の「設定アプリ」を探してタップします。
「設定」の詳細画面が表示されますので、②のように画面を下方向にスライドし、③の「プライバシーとセキュリティ」をタップします。
「プライバシーとセキュリティ」の詳細画面が表示されますので、④の「位置情報サービス」をタップします。
「位置情報サービス」の詳細画面が表示されますので、まずは「位置情報サービス」が「オン」になっていることを確認します。
位置情報を利用しているアプリの一覧がアルファベット順に表示されますので、⑤のように画面を下方向に移動しながら、各アプリ毎の「位置情報の共有頻度」をチェックしていきます。
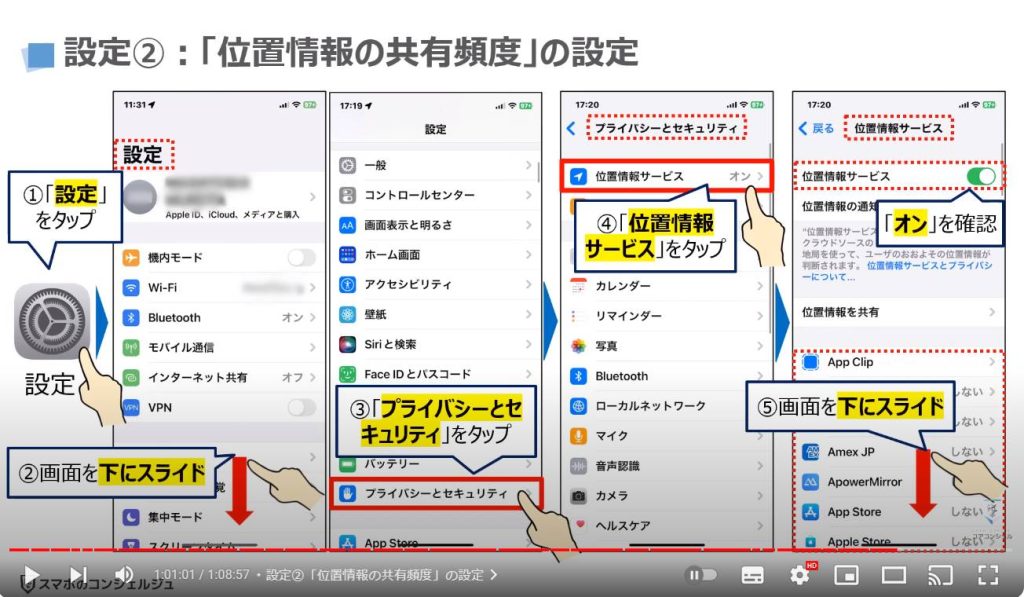
アプリ毎に設定する事ができる「位置情報の共有頻度」の選択肢は四つあります。
「しない」「次回または共有時に確認」「このアプリの使用中」「常に」という四つの選択肢になります。
「位置情報の共有」を求められた際に、覚えておくべきポイントは四つあります。
一つ目は、「常に」を選択すべきアプリはほとんどないという事を覚えておきましょう。
二つ目は、原則「このアプリの使用中」を選択するようにしましょう。
三つ目は、位置情報を必要とするか分からないアプリについて「次回または共有時に確認」を選択するようにしましょう。
四つ目は、「しない」を選択しても、現在地からの移動手段を調べる「地図アプリ」以外は、利用できなくなるアプリはほとんどないという事を覚えておきましょう。
「位置情報の共有」はあくまで「現在地」が必要なアプリだけになります。
大半のアプリは、現在地の情報がなくても利用する事が出来ます。
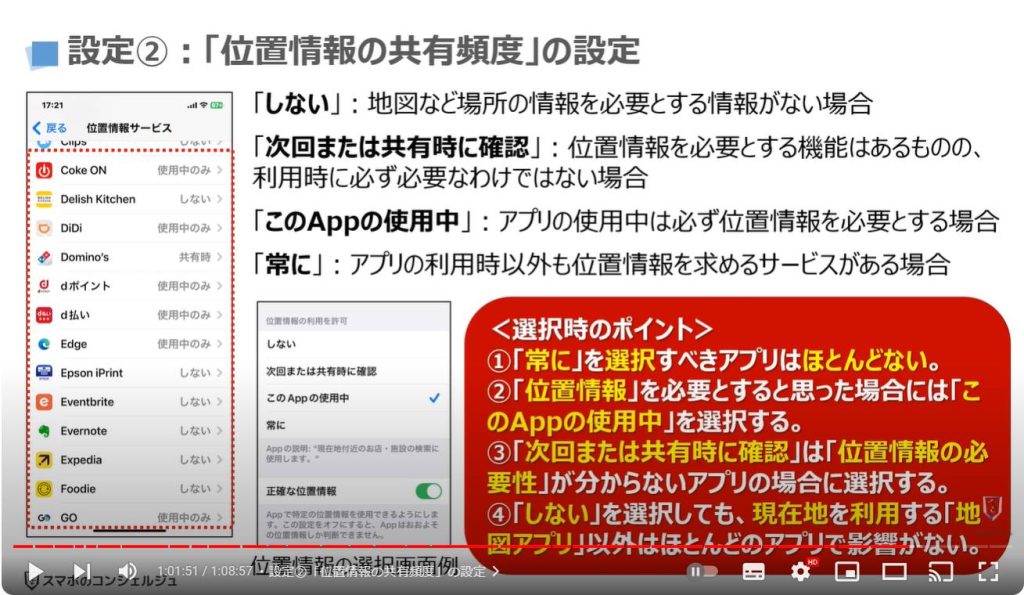
4. 設定③「モバイルデータ通信」でアプリのダウンロードをする際の事前確認
それでは、三つ目にあった「モバイルデータ通信」で「アプリのダウンロード」をする際に事前確認をするとはどのような事なのかを一緒に確認していきましょう。
ご存じの方も多いかと思いますが、通信料が基本的にはかからない回線として「Wi-Fi」があります。
一方で、基本的には通信料がかかる回線として「モバイルデータ通信」があります。
「Wi-Fi」については、利用量に応じて費用が発生するわけではない為、通信量を気にする必要がありません。
一方で、「モバイルデータ通信」は利用量に応じて、費用が発生する為、極力通信量を減らす必要があります。
その為、「Wi-Fi」利用時には特に通信量に制限をかける必要がありません。
一方で、モバイルデータ通信の利用時には、通信量を極力減らせるように制限をかける必要があります。
アプリは、それほどデータ量が大きくはありませんが、稀にデータ量の多いアプリもあります。
その為、200MB以上あるアプリをインストールする場合に、事前確認を設定する事で、モバイルデータ通信を利用してインストールすべきかを判断する事が出来るようになります。
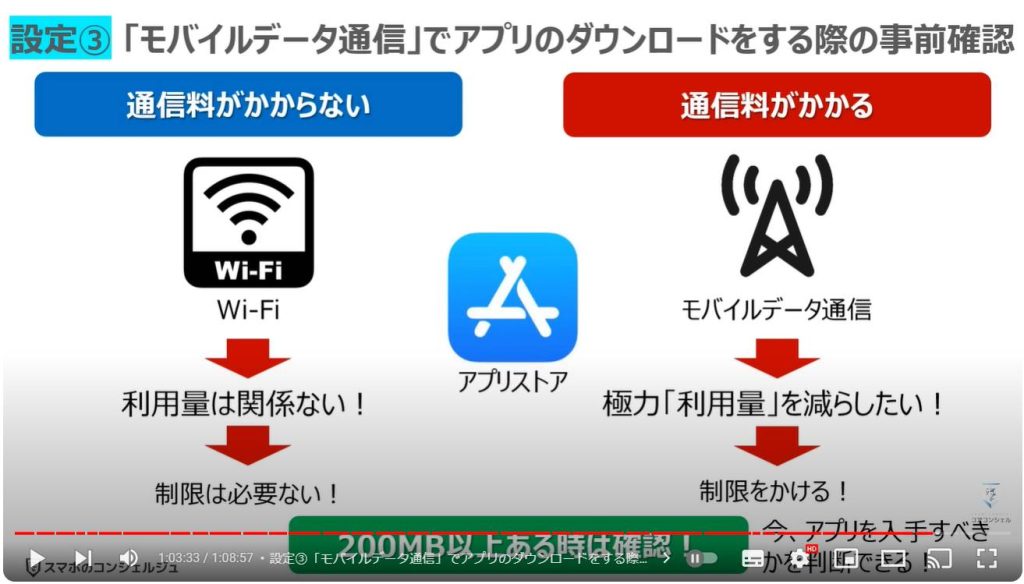
それでは、実際に「モバイルデータ通信」で「アプリのダウンロード」をする際に事前確認が出来るようになっているかを確認していきたいと思います。
まずは、端末内より①の「設定アプリ」を探してタップします。
「設定」の詳細画面が表示されますので、②のように画面を下方向にスライドし、③の「アプリストア」をタップします。
「アプリストア」の詳細画面が表示されますので、まずは、「モバイルデータ通信」が「オン」になっている事を確認します。
「自動ダウンロード」の項目では、「Appのアップデート」のみ「オン」になっていることを確認します。
更に下に移動したいので、④のように画面を下方向にスライドし、「モバイルデータ通信」という項目の下にある⑤の「Appのダウンロード」をタップします。
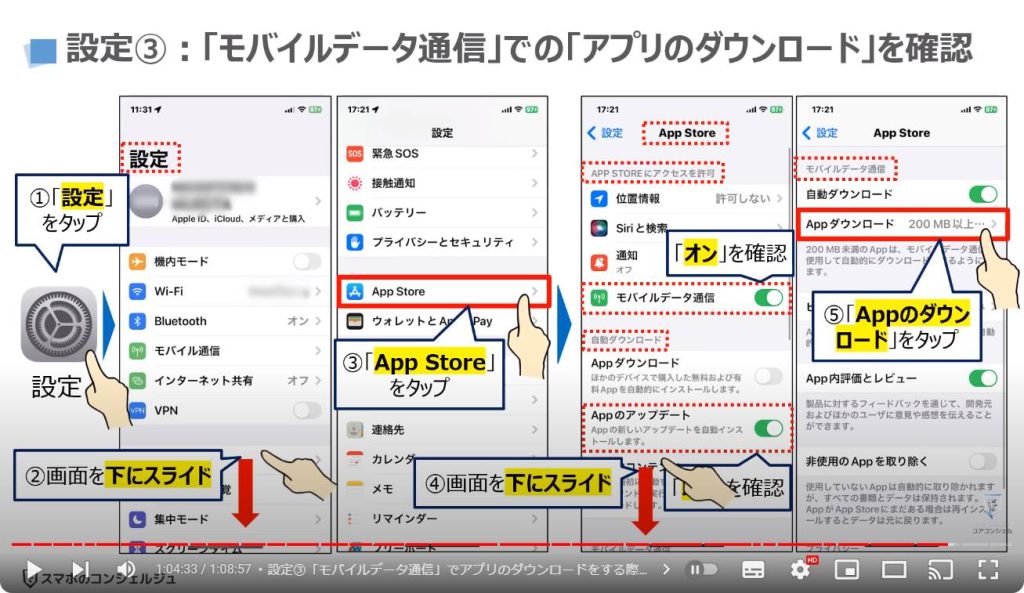
「アプリのダウンロード」の詳細画面が表示されますので、「200MB以上の時は確認」にチェックが入っていることを確認します。
以上で「モバイルデータ通信」で「アプリのダウンロード」をする際に事前確認をする事が出来るようになります。
アプリストアのビデオの自動再生についても、Wi-Fiのみに変更したいので、画面の左上にある⑥の「戻る」をタップします。
「アプリストア」の詳細画面が表示されますので、⑦の「ビデオの自動再生」をタップします。
「ビデオの自動再生」の詳細画面が表示されますので、「Wi-Fiのみ」にチェックが入っていることを確認します。
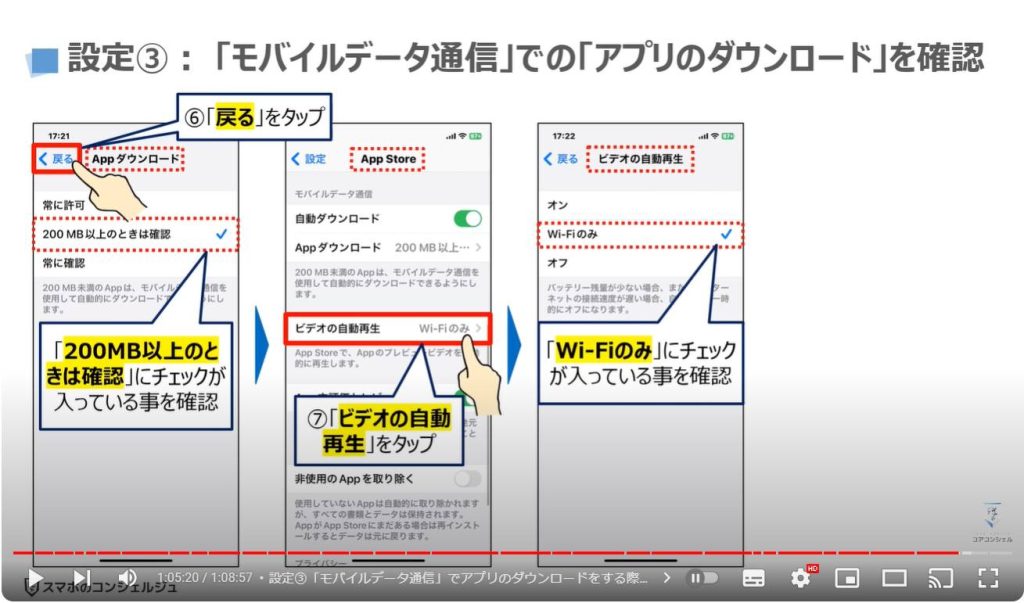
5. 設定④「シングルタブ」 ではなく 「タブバー」の選択
それでは、四つ目にあった「シングルバーではなく、タブバーの選択」について一緒に確認していきましょう。
「シングルバー」か「タブバー」の選択は、Safariというブラウザーアプリの設定になります。
検索をする際に、パソコンと同じように「URLを表示しているバー(検索をする事も可能)」が上部に表示されている状態を「シングルタブ」と「Safari」では表現しています。
一方で、そのバーを下に表示する事を「タブバー」と表現しています。
「シングルバー」では、「タブの切替」をする場合に画面の右下にある「タブが重なっているマーク」をタップする事で、「隠れているタブ」を一覧で表示させる事が出来ます。
一方で「タブバー」では、先程と同じやり方で「隠れているタブ」を表示させる事も出来ますが、「タブバー」自体を左右にスライドさせることで「タブ」を切り替える事が出来ます。
また、下に「タブバー」がある場合には指が届きやすいというメリットもあります。
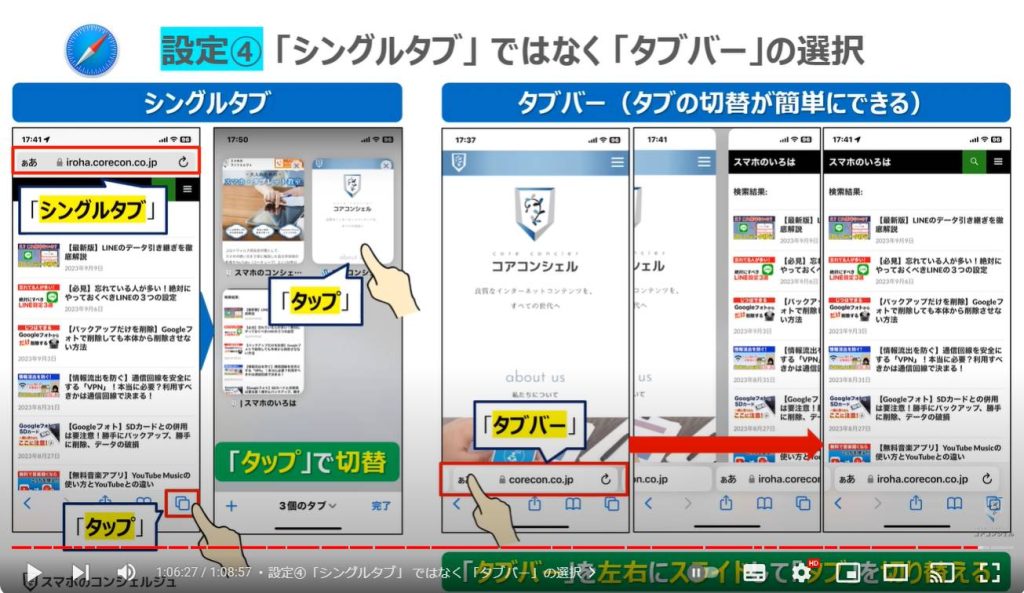
それでは、実際に「シングルバー」ではなく、「タブバー」が選択されているかを確認していきたいと思います。
まずは、端末内より①の「設定アプリ」を探してタップします。
「設定」の詳細画面が表示されますので、②のように画面を下方向にスライドし、③の「Safari」をタップします。
「Safari」の詳細画面が表示されますので④のように画面を下方向にスライドします。
「タブ」という項目が確認できるかと思いますので、「タブバー」が選択されている事を確認します。
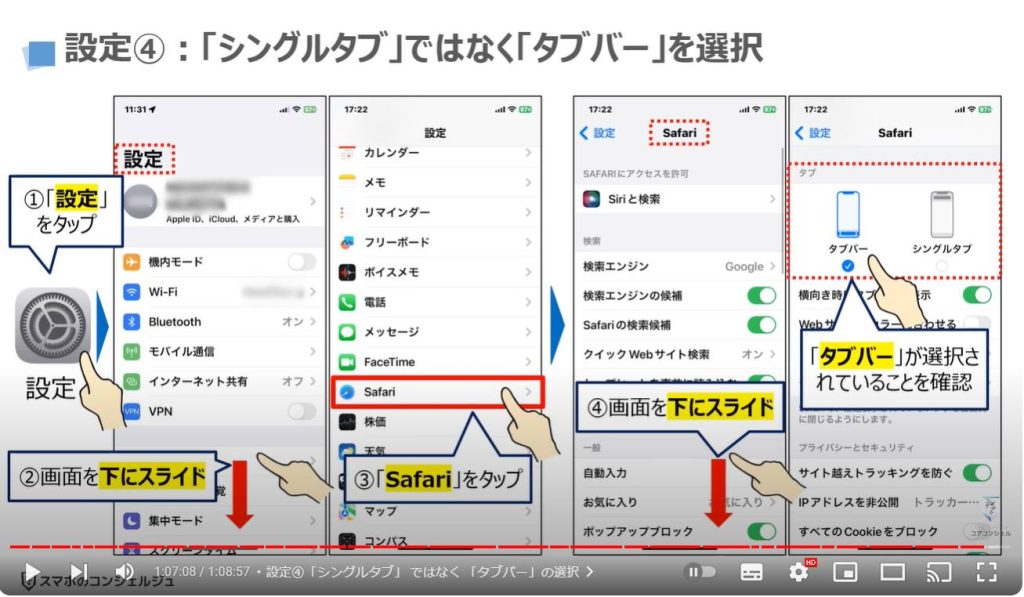
6. 設定⑤「iPhoneを探す」が「オン」になっていることを確認する
それでは、五つ目にあった「iPhoneを探す」について一緒に確認していきましょう。
スマホが見つからない時に、「iPhoneを探す」が「オン」になっていると、見つからないスマホがどこにあるかを調べる事が出来るようになります。
紛失時の実際の操作方法についての説明は省きますが、iPhoneを探せる状態にしておく、探せる状態になっている事が非常に重要になります。
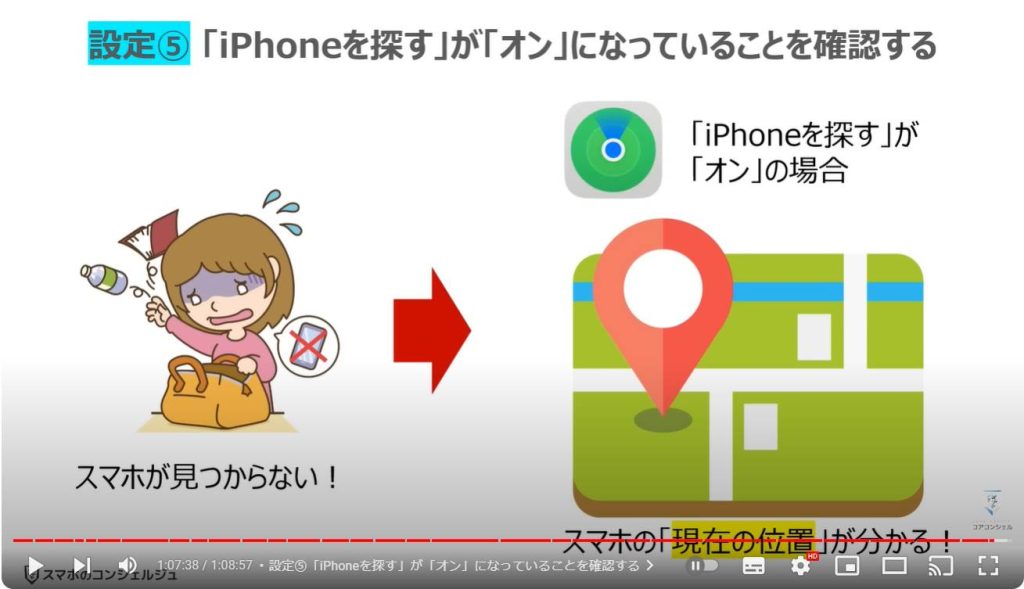
それでは、実際に「iPhoneを探す」が「オン」になっているかを確認していきたいと思います。
まずは、端末内より①の「設定アプリ」を探してタップします。
「設定」の詳細画面が表示されますので、一番上にある②の「Apple ID」をタップします。
「Apple ID」の詳細画面が表示されますので、③の「探す」をタップします。
「探す」の詳細画面が表示されますので、④の「iPhoneを探す」をタップします。
「iPhoneを探す」の詳細画面が表示されますので、「iPhoneを探す」が「オン」になっていることを確認します。
「探すネットワーク」が「オン」、「最後の位置情報を送信」が「オン」になっていることを確認します。
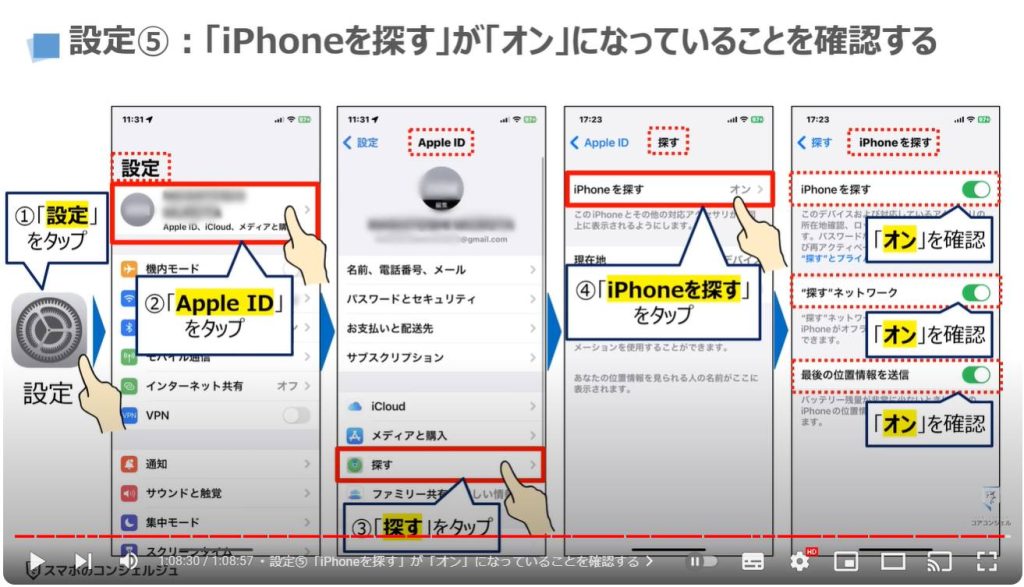
以上で「iPhoneの最初にすべき設定27選」についての説明を終了致します。
宜しければ「チャンネル登録」をお願い致します。
また、「有料メンバーシップ」にてコンビニで印刷できるテキストの提供も行っております。
ご静聴、ありがとうございました。
「【iPhoneの重要な設定】再確認すべき!Safariの設定6項目~iPhoneをより安全・快適に使う重要な設定~」もご参照ください。
「「iCloudの基本知識」絶対に覚えておきたい!三つの重要な操作~iCloudは共有サービス~」もご参照ください。
<指導実績>
三越伊勢丹(社員向け)・JTB(大説明会)・東急不動産(グランクレール)・第一生命(お客様向け)・包括支援センター(お客様向け)・ロータリークラブ(お客様向け)・永楽倶楽部(会員様向け)等でセミナー・講義指導を実施。
累計50,000人以上を指導 。
<講義動画作成ポイント>
個別指導・集団講座での指導実績を元に、わかりやすさに重点を置いた動画作成
その他の講義動画は下記の一覧をご参照ください。
<その他>
オンラインサポート(ライブ講座・ZOOM等でのオンライン指導)とオフラインサポート(出張指導・セミナー形式のオフライン指導)も実施中。詳しくはメールにてお問い合わせください。
【全店共通】
03-5324-2664
(受付時間:平日10時~18時)