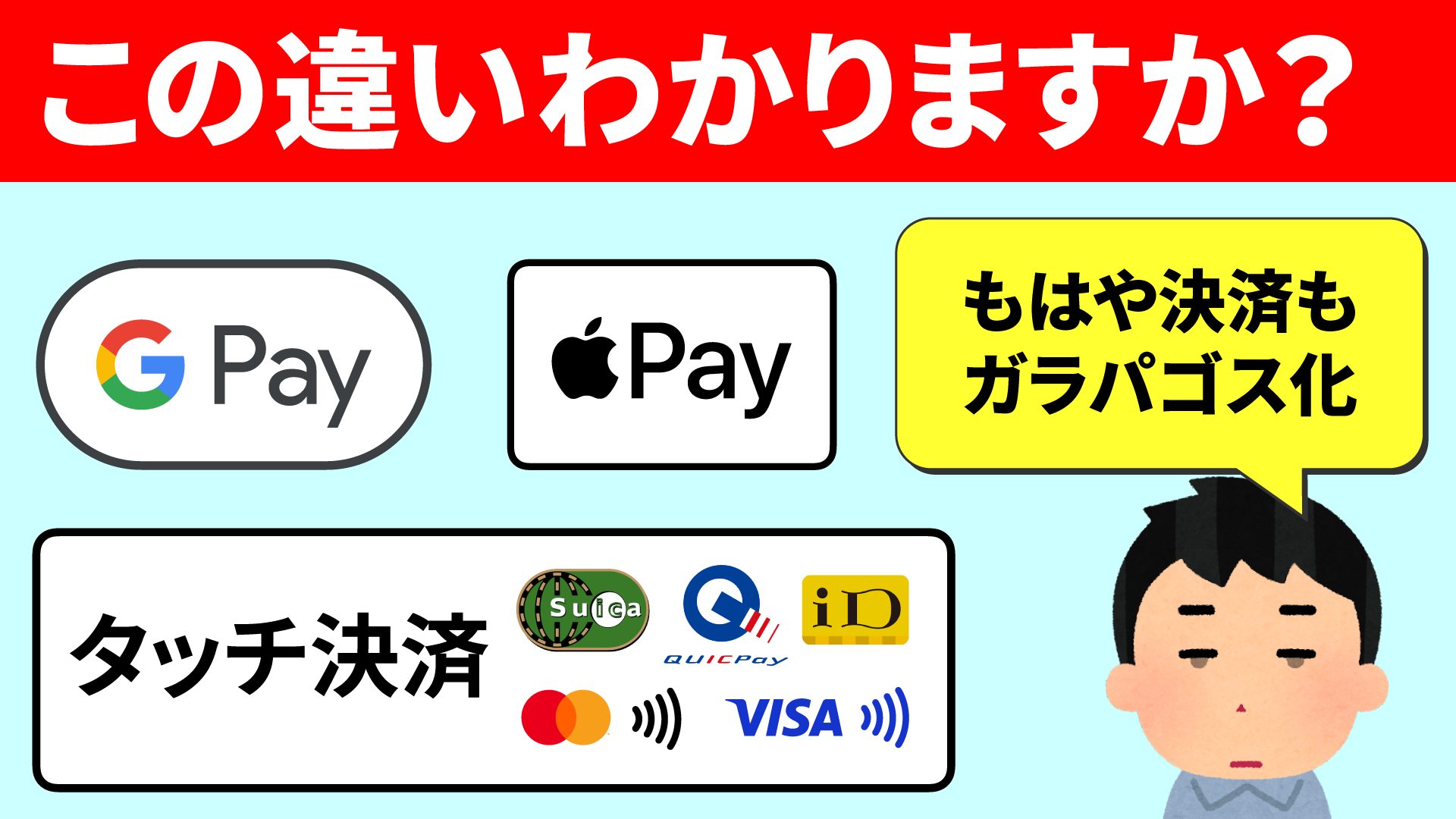今回は、「大半の人が知らない!Google Pay・Apple Payとタッチ決済の関係」について説明して参ります。
スマホのタッチ決済には、「Suica」等の電子マネーから、「iD」「QUIC Pay」、最近は「VISAのタッチ決済」「Masterカードのコンタクトレス」、「Google Pay」「Apple Pay」まで様々な種類の支払い方法があります。
支払方法の種類が多すぎるため、支払いをする側も、また、支払いをしてもらう側も、注意が必要になります。
また、最近はスマホの「タッチ決済」を利用すると、「5%~7%」、場合によっては20%近い還元を受ける事ができるクレジットカードがあり、支払方法で還元率が異なります。
支払方法は種類が多い為、支払い方法の伝え次第で、支払方法が変わってしまい、想定していた還元が貰えない場合も出てきますので、特に注意するようにしましょう。
今回は、「タッチ決済」の仕組みを正しく理解する事で、希望する「タッチ決済」を確実にする方法について一緒に確認していきましょう。
<動画内容>
<1>スマホで「タッチ決済」するには!
1.「タッチ決済」を利用するには、「ウォレット」に登録する必要がある
2.「ウォレット」に登録する事で、4つの「タッチ決済」が可能になる!
<2>スマホの「タッチ決済」と「Google Pay」「Apple Pay」の関係
1.「Google Pay」「Apple Pay」は二つの側面を持つ!
2.「Google Pay」「Apple Pay」は「支払手段」の一つ!
3.「Google Pay」「Apple Pay」はスマホの「決済システム」でもある
<3>「Google Payで」「Apple Payで」と伝えると「iD」「QUIC Pay」での支払いなってしまう理由
1.「iD」「QUIC Pay」の存在が、日本の「タッチ決済」を複雑化!
2.「Google Pay」「Apple Pay」で「iD」「QUIC Pay」が自動選択
3.「クレジットカードのタッチ決済」は「サービス名」で伝えるのが一番!
<4>「タッチ決済」の支払時の伝え方
1. サービス名で支払い方法を伝える。(電子マネーは総称でもOK)
<5>現時点では「VISAタッチ」「コンタクトレス」の還元率が高い!
1. スマホの「タッチ決済」が必要な還元率の高いクレジットカードもある
2. 特に銀行系のクレジットカードの「タッチ決済」の還元率が高い理由
<6>スマホで「タッチ決済」をする際のレジ等での操作方法と支払い時の伝え方
1. 自分で「支払方法」を選択する場合(セブンイレブンの場合)
2. セルフレジで「支払方法」を選択する場合(ローソンの場合)
3.「セブンイレブン」「ローソン」は「3面待ち」!伝え方が重要!
詳しくは、下記の動画ご参照ください。(講座動画時間:20分26秒)
みなさんこんにちは、スマホのコンシェルジュです。
今回は、「大半の人が知らない!Google Pay・Apple Payとタッチ決済の関係」について説明して参ります。
スマホのタッチ決済には、「Suica」等の電子マネーから、「iD」「QUIC Pay」、最近は「VISAのタッチ決済」「Masterカードのコンタクトレス」、「Google Pay」「Apple Pay」まで様々な種類の支払い方法があります。
支払方法の種類が多すぎるため、支払いをする側も、また、支払いをしてもらう側も、注意が必要になります。
また、最近はスマホの「タッチ決済」を利用すると、「5%~7%」、場合によっては20%近い還元を受ける事ができるクレジットカードがあり、支払方法で還元率が異なります。
支払方法は種類が多い為、支払い方法の伝え次第で、支払方法が変わってしまい、想定していた還元が貰えない場合も出てきますので、特に注意するようにしましょう。
今回は、「タッチ決済」の仕組みを正しく理解する事で、希望する「タッチ決済」を確実にする方法について一緒に確認していきましょう。
スマホのコンシェルジュの「YouTubeチャンネル」では、「スマホの基本操作」から「不具合時の対処方法」「スマホとパソコンの連携」等、スマホやパソコンに関する動画を多数配信しております。
是非そちらもご参照ください。
また、是非「チャンネル登録」もお願い致します。
【目次】
<1>スマホで「タッチ決済」するには!
1.「タッチ決済」を利用するには、「ウォレット」に登録する必要がある
2.「ウォレット」に登録する事で、4つの「タッチ決済」が可能になる!
<2>スマホの「タッチ決済」と「Google Pay」「Apple Pay」の関係
1.「Google Pay」「Apple Pay」は二つの側面を持つ!
2.「Google Pay」「Apple Pay」は「支払手段」の一つ!
3.「Google Pay」「Apple Pay」はスマホの「決済システム」でもある
<3>「Google Payで」「Apple Payで」と伝えると「iD」「QUIC Pay」での支払いなってしまう理由
1.「iD」「QUIC Pay」の存在が、日本の「タッチ決済」を複雑化!
2.「Google Pay」「Apple Pay」で「iD」「QUIC Pay」が自動選択
3.「クレジットカードのタッチ決済」は「サービス名」で伝えるのが一番!
<4>「タッチ決済」の支払時の伝え方
1.サービス名で支払い方法を伝える。(電子マネーは総称でもOK)
<5>現時点では「VISAタッチ」「コンタクトレス」の還元率が高い!
1.スマホの「タッチ決済」が必要な還元率の高いクレジットカードもある
2.特に銀行系のクレジットカードの「タッチ決済」の還元率が高い理由
<6>スマホで「タッチ決済」をする際のレジ等での操作方法と支払い時の伝え方
1.自分で「支払方法」を選択する場合(セブンイレブンの場合)
2.セルフレジで「支払方法」を選択する場合(ローソンの場合)
3.「セブンイレブン」「ローソン」は「3面待ち」!伝え方が重要!
<1>スマホで「タッチ決済」するには!
それでは、まず初めにスマホで「タッチ決済」するには、どうしたらいいのかという点について一緒に確認していきましょう。
1.「タッチ決済」を利用するには、「ウォレット」に登録する必要がある
スマホで「タッチ決済」をするには、スマホ内にある「ウォレット」に、「電子マネー」「クレジットカード」「ポイントカード」等を登録する必要があります。
「イメージ」としては、「財布」に「電子マネー」「クレジットカード」「ポイントカード」を入れていて、必要な特に取り出して使えるようにするのと同じような状態にする必要があります。
スマホの「ウォレット(財布)」の良い点は、普通の財布を利用している場合には、財布を落としてしまうと、どこで財布を落としてしまったのかが分からない場合が大半になります。
また、財布に入れておいた「クレジットカード」等を停止する為の手続きや再発行をする為の手続きが必要になります。
場合によっては、再発行手数料等も発生します。
一方で、スマホの場合には、スマホを落としても、正しく設定をしていると、どこで落としてしまったのかを別の端末から調べる事が出来ます。
また、スマホ自体に遠隔でロックを掛けたり、無効化する事も出来ます。
加えて、スマホ自体に画面ロックがかかっている為、普通の財布よりは不正利用等がされづらい作りになっています。
このようにスマホの方が、普通の財布より安全性が高いと言えます。
2.「ウォレット」に登録する事で、4つの「タッチ決済」が可能になる!
スマホの「ウォレット(お財布)アプリ」に「電子マネー」や「クレジットカード」を登録すると、4つの「タッチ決済」が可能になりますので、その点について一緒に確認していきましょう。
まず、一つ目は、「電子マネー」での支払いが可能になります。
こちらでいう「電子マネー」は、「Suica、PASMO、ICOCA、nanaco、WAON、楽天Edy」等になります。
但し、複数の「電子マネー」を登録した場合には、どの電子マネーを使うかを予め選択しておく必要があります。
二つ目は、「iD」「QUIC Pay」での支払いが可能になります。
「iD」「QUIC Pay」のどちらに対応しているかは、クレジットカード毎で異なり、ウォレットに登録した時点で、自動的に識別されます。
また、「ウォレットアプリ」に登録したカード上に「iD」「QUIC Pay」のどちらかのマークが表示されますので、簡単に確認する事が出来ます。
三つ目は、「VISAタッチ」「コンタクトレス」での支払いが可能になります。
「VISAタッチ」「コンタクトレス」の利用が可能か、否かは、カードの発行元で決まります。
最近は、銀行系のクレジットカードのタッチ決済による還元率が高いので、是非チェックしてみてください。
四つ目は、「Google Pay」「Apple Pay」での支払いが可能になります。
「Google Pay」「Apple Pay」については、後ほど詳しく説明しますので、「Google Pay」「Apple Pay」でも支払いが出来るという点を覚えておきましょう。
<2>スマホの「タッチ決済」と「Google Pay」「Apple Pay」の関係
それでは、次にスマホの「タッチ決済」をする上では、無視できない「Google Pay」「Apple Pay」とはどのようなものなのかについて一緒に確認してきましょう。
1.「Google Pay」「Apple Pay」は二つの側面を持つ!
「Google Pay」「Apple Pay」が、「支払手段」を指しているのか、スマホで「タッチ決済」することを表しているのか、両方を示唆しているのかを迷われた方も多いかと思います。
実際には、「Google Pay」「Apple Pay」は、支払い時に「支払方法」として伝える事ができる「支払手段の一つ」でもあり、また、スマホで「タッチ決済」を行なうための「システム(プログラム)」自体を表現する言葉としても利用する事ができるという二つの側面を持っています。
その為、日本では、「Google Payで」、もしくは「Apple Payで」と支払時に伝えた際に、実際にどの支払い方法で支払いが行われたのかが分かりづらいという状況が発生します。
2.「Google Pay」「Apple Pay」は「支払手段」の一つ!
それでは、先程ご説明した「Google Pay」「Apple Pay」が「支払手段」の一つになっているとは、どのような事なのかを一緒に確認していきましょう。
「Google Pay」「Apple Pay」は、「Suica」「iD」「QUIC Pay」「VISAタッチ」「コンタクトレス」等と同じように支払い時に「支払手段」として伝える事ができる「支払方法」の一つになっています。
現時点では、「Google Pay」「Apple Pay」でと支払い時に伝えると、自動的に「iD」「QUIC Pay」で支払いが行われるようになっています。
その為、支払い時に、あえて「Google Pay」「Apple Pay」でと伝えるよりは、「iD」「QUIC Pay」でと伝えた方が分かり易いと言えます。
3.「Google Pay」「Apple Pay」はスマホの「決済システム」でもある
それでは、次に先程ご説明した「Google Pay」「Apple Pay」が、スマホの「タッチ決済」のシステム自体を表している点についても一緒に確認していきましょう。
「Suica」等の電子マネーをスマホ内にある「ウォレット」に登録するとスマホの「タッチ決済」が利用できるようになりますが、その「タッチ決済」をするシステム(仕組み)自体を「Google Pay」「Apple Pay」と呼んでいます。
スマホで「iD」「QUIC Pay」「VISAタッチ」「コンタクトレス」で支払う場合も、同じようにそのシステム自体を「Google Pay」「Apple Pay」と呼んでいます。
その為、「Google Pay」「Apple Pay」と言われると、その意味するところが先程の「支払手段」を指しているのか、「決済システム自体」を指しているのかがわからなくなります。
特に「コンタクトレス」は「Google Pay」では対応していませんと表現されると、それは「Google Payで」と支払い時に伝えた際に「コンタクトレス」での支払いにならないという事を意味しているのか、「Google Pay」という決済システム自体が、まだ「コンタクトレス」に対応していない事を示唆しているか、どちらを示唆しているのかがわからないという状況になります。
このような状況は日本でしかなく、その理由としては、日本では「Suica」等の電子マネーの普及がはやく、その電子マネーの決済に「Felica(フェリカ)」という日本独自の技術が使用されていたために、余計に複雑さが増してしまったという背景があります。この点については、後ほどもう少し詳しく説明を致します。
<3>「Google Payで」「Apple Payで」と伝えると「iD」「QUIC Pay」での支払いなってしまう理由
それでは、次に日本では「Google Payで」「Apple Payで」と伝えると「iD」「QUIC Pay」になってしまう理由について一緒に確認していきましょう。
1.「iD」「QUIC Pay」の存在が、日本の「タッチ決済」を複雑化!
日本では、通勤・通学で利用する「Suica」等の鉄道系の電子マネーの普及が速く、その電子マネーに含まれる「iD」「QUIC Pay」がその後に普及し、その後にクレジットカードによる「タッチ決済」が登場したことで、支払方法が更に複雑になってしまったという背景があります。
それでは、次に複雑になってしまった「タッチ決済」の仕組みについて一緒に確認していきましょう。
スマホの「タッチ決済」の仕組みは、ウォレットに登録された「電子マネー」や「クレジットカード」を「NFC」という近距離無線通信の規格で分ける事で、支払いを行なっています。
そのNFCを制御しているのが、「Google Pay」「Apple Pay」という決済システム(プログラム)になります。
NEC(近距離無線通信)の規格が「Type F」の場合には、「Suica」等の「電子マネー」か、「iD」「QUIC Pay」という「ある意味での電子マネー」で支払いが行われます。
NEC(近距離無線通信)の規格が「Type Aか、Type B」の場合には、「クレジットカード」の「タッチ決済」で支払いが行われるようになっています。
2.「Google Pay」「Apple Pay」で「iD」「QUIC Pay」が自動選択
「Google Payで」「Apple Payで」と支払い時に伝えると、「iD」「QUIC Pay」での支払いになってしまう理由は、支払い時に読み取る機械が「Type F(Felica)」が優先的に選択されるようになっているからと推察できます。
その理由としては、「iD」「QUIC Pay」が利用できる場所では、「Google Pay」「Apple Pay」が利用できるようになっていることからも推察する事が出来ます。
その為、「Google Pay」「Apple Pay」で支払うと、支払方法が「iD」「QUIC Pay」になってしまうという事を覚えておきましょう。
3.「クレジットカードのタッチ決済」は「サービス名」で伝えるのが一番!
スマホでクレジットカードの「VISAタッチ」「コンタクトレス」で支払いをする場合には、NFC(近距離無線通信)の規格で、「Type Aか、Type B」を利用する必要があるため、支払い時の「読み取り機器」側でその指定をする必要があります。
その為に、「クレジットカードのタッチ決済で」「クレジットカードで」と伝える必要があります。
繰り返しになりますが、支払時に「Google Payで」「Apple Payで」と伝えてしまうと、「クレジットカードのVISAタッチ」や「マスターカードのコンタクトレス」での支払いが現時点では出来ませんので、その点は覚えておきましょう。
<4>「タッチ決済」の支払時の伝え方
それでは、次に「タッチ決済」の支払い時の伝え方についても一緒に確認していきましょう。
日本では、「タッチ決済」の種類が多いために、どの方法で支払うかを明確に伝える事が重要になります。
1. サービス名で支払い方法を伝える。(電子マネーは総称でもOK)
「タッチ決済」は大きく分けて、4つあります。
電子マネーで支払う場合には、「電子マネーで」と伝えるだけでも、「タッチ決済」で支払いをする事が出来ます。
もちろん、サービス名である「Suicaで」「ICOCAで」「PASMOで」「nanacoで」「WAONで」「楽天Edyで]等と伝えても問題なく、「タッチ決済」で支払う事が出来ます。
複数の電子マネーをスマホに登録している場合には、メインに設定している電子マネーで支払う事が出来ます。
「iD」「QUIC Pay」で支払う場合には、「iDで」「QUIC Payで」と伝えることで支払う事が出来ます。
「iD」か、「QUIC Pay」かは、スマホにクレジットカードを登録した際に自動的に判別されます。
「iD」「QUIC Pay」に対応していないクレジットカードもありますので、不明な場合にはスマホにクレジットカードを登録してみると、登録できないか、登録できた場合には「iD」「QUIC Pay」のどちらかのマークがクレジットカード上に表示されます。
「VISAタッチ」「コンタクトレス」で支払う場合には、「VISAタッチで」「コンタクトレスで」「クレジットカードのタッチ決済で」と伝えると支払うことが出来ます。
「VISAタッチ」「コンタクトレス」での支払いに対応しているクレジットカードかどうかは、クレジットカードの表面や裏面に「タッチ決済のマークがあるか、ないかで識別する事が出来ます。
「Google Pay」Apple Pay」で支払う場合には、「Google Payで」「Apple Payで」と伝えると支払う事が出来ます。
現時点では、「Google Pay」「Apple Pay」と伝えても、実際にはメインに設定しているクレジットカードが対応している「iD」、もしくは「QUIC Pay」での支払いになります。
その理由は、先程もお伝えしたように決済時の読み取り機器が「Type F(Felica)」を利用しているからになります。
<5>現時点では「VISAタッチ」「コンタクトレス」の還元率が高い!
それでは、次に、現時点ではクレジットカードが限定されますが、「タッチ決済」の中でも「VISAタッチ」「コンタクトレス」の還元率が高い点についても一緒に確認していきましょう。
1. スマホの「タッチ決済」が必要な還元率の高いクレジットカードもある
「三井住友カード」では、対象のコンビニや飲食店で、7%の還元を行なっています。
スマホのタッチ決済のみが対象で、クレジットカードでのタッチ決済は5%になりますので、ご注意ください。
「三菱UFJカード」でも5.5%、その他の条件を満たすと最大10%の還元を受ける事が出来ます。
コンビニ等、対象店を良く利用される場合で、対象のクレジットカードをお持ちの場合には、利用してみることをお勧め致します。
2. 特に銀行系のクレジットカードの「タッチ決済」の還元率が高い理由
銀行系のクレジットカードによる「タッチ決済」の還元率が高い理由について、詳しく知りたい方は、こちらの動画をご参照ください。
動画の説明ページ(概要欄)にも、リンク(URL)を掲載しておきます。
還元率が高い理由を一言でお伝えすると、QR決済の普及(支払方法の競争の激化)とQR決済会社による自社発行のクレジットカードの優遇により、銀行系クレジットカードの利用金額が減っているためになります。
<6>スマホで「タッチ決済」をする際のレジ等での操作方法と支払い時の伝え方
それでは、最後にスマホで「タッチ決済」をする際のレジでの操作方法について一緒に確認していきましょう。
1. 自分で「支払方法」を選択する場合(セブンイレブンの場合)
今回は、支払い方法が比較的分かり易い、セブンイレブンを例にして、支払い時の選択方法について説明していきたいと思います。
セブンイレブンでは、商品のスキャンが完了すると、支払い方法を選択する画面が表示されます。
利用したい支払い方法をタップして、読み取り機にスマホをかざすだけで簡単に支払いをする事が出来ます。
支払方法が細かく細分化されているので、支払方法を良く分かっている方には、非常に分かり易くなっています。
スマホのタッチ決済で「VISAタッチ」「コンタクトレス」を利用する場合には、「クレジットカード」をタップして、スマホをかざすだけで支払いをすることが出来ます。
2. セルフレジで「支払方法」を選択する場合(ローソンの場合)
ローソンのセルフレジの場合には、一番最初に決済方法を選択する必要があります。
支払方法の選択肢は、非常にシンプルですが、支払方法の分類を良く知らない方にとっては、どのボタンをタップすべきか悩む場合があるかもしれません。
スマホでタッチ決済する場合には「電子マネー」か、「クレジットカード」のどちらかを選択する必要があります。
「電子マネー」を選択した場合には、その後に「Suica等の交通系電子マネー」か、「楽天Edy」「WAON」「iD」「QUIC Pay」等の支払い方法を選択する必要があります。
「クレジットカード」を選択した場合には、「カード式のクレジットカードによる支払い」「カード式のクレジットカードによるタッチ決済」「スマホによるタッチ決済」で支払いをする事が出来ますが、特にこちらの3つの選択肢のいずれかを選択する必要はありません。
「支払方法」を選択後に、商品をスキャンし、スマホをかざすだけで支払いが完了します。
3.「セブンイレブン」「ローソン」は「3面待ち」!伝え方が重要!
今回、例として説明を致しました「セブンイレブン」「ローソン」のどちらも、レジでは「クレジットカードの3面待ちのシステム」を利用しているため、「クレジットカード」をタップするだけで、「スマホのタッチ決済(VISAタッチ・コンタクトレス)」でも支払う事が可能になります。
一方で、「クレジットカードの2面待ちのシステム」を利用しているお店では、スマホのタッチ決済(VISAタッチ・コンタクトレス)を利用する場合には、「クレジットカードのタッチ決済で」「VISAタッチで」「コンタクトレスで」としっかりと相手に伝え、「NFC」のボタンをタップしてもらう必要があります。
もう少し詳しく説明をすると、クレジットカードの2面待ちのシステムを利用している場合には、「クレジットカード」と「NFC」のボタンがあり、「タッチ決済」をするには「NFC」のボタンを押してもらう必要があります。
一方で、クレジットカードの3面待ちのシステムを利用している場合には、「読み取り機器」でクレジットカードをスワイプする場合でも、クレジットカードを差し込んで暗証番号を入力する場合でも、クレジットカードをタッチする場合でも、「クレジットカード」のボタンを押してもらうだけになります。
繰り返しになりますが、セブンイレブン・ローソンで、「クレジットカード」を押すのは、決済システムが「3面待ち」を採用しているからになります。
お店が利用している決済システムによって、レジでの対処方法も変わりますので、「VISAタッチ」「コンタクトレス」を利用する場合には、「クレジットカードのタッチ決済で」「VISAタッチで」「コンタクトレスで」としっかりと伝える事が、双方にとって間違いが少ない伝え方になります。
以上で「大半の人が知らない!Google Pay・Apple Payとタッチ決済の関係」についての説明を終了致します。
宜しければ「チャンネル登録」をお願い致します。
また、「有料メンバーシップ」にてコンビニで印刷できるテキストの提供も行っております。
ご静聴、ありがとうございました。
「【5%還元の支払い方法】人気上昇中の「タッチ決済」!コンビニでも5%還元⁉仕組みと使い方」もご参照ください。
「【超入門】種類多すぎ!スマホ決済はどれを選ぶべきか」もご参照ください。
<指導実績>
三越伊勢丹(社員向け)・JTB(大説明会)・東急不動産(グランクレール)・第一生命(お客様向け)・包括支援センター(お客様向け)・ロータリークラブ(お客様向け)・永楽倶楽部(会員様向け)等でセミナー・講義指導を実施。
累計50,000人以上を指導 。
<講義動画作成ポイント>
個別指導・集団講座での指導実績を元に、わかりやすさに重点を置いた動画作成
その他の講義動画は下記の一覧をご参照ください。
<その他>
オンラインサポート(ライブ講座・ZOOM等でのオンライン指導)とオフラインサポート(出張指導・セミナー形式のオフライン指導)も実施中。詳しくはメールにてお問い合わせください。
【全店共通】
03-5324-2664
(受付時間:平日10時~18時)