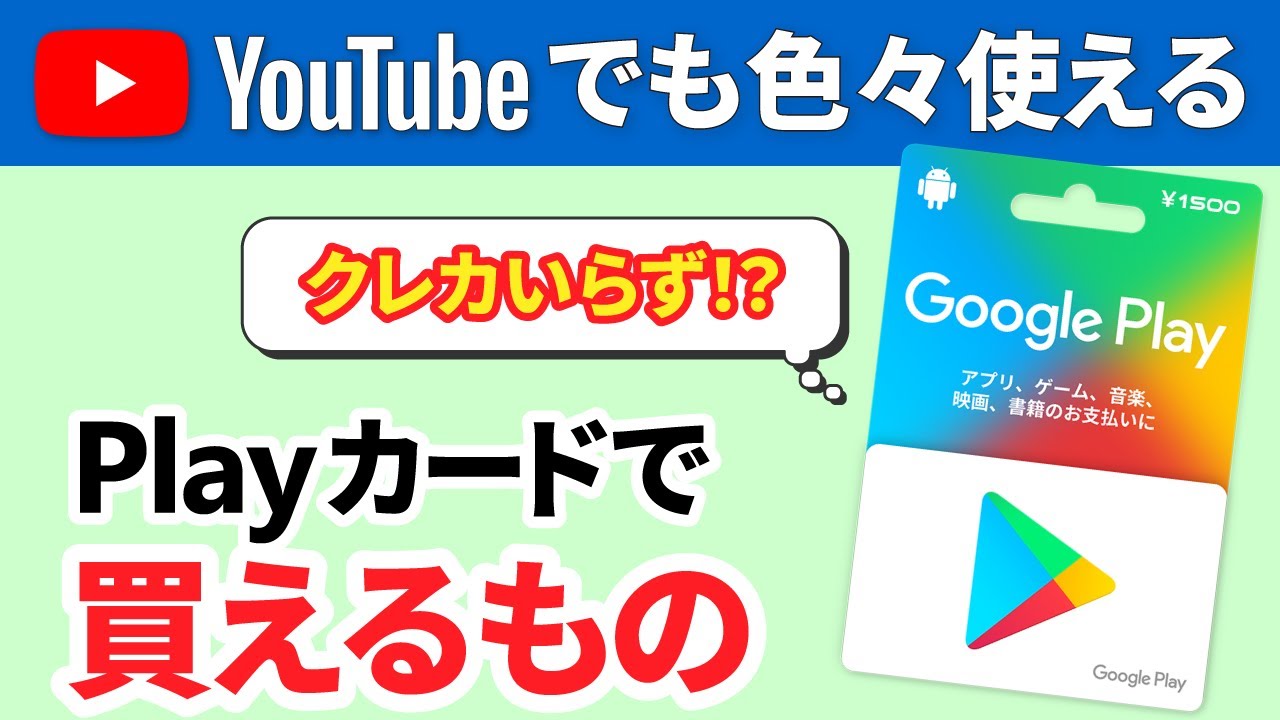今回は、『Google Playギフトカードの使い方まとめ』と題して、意外と多い、支払いに充当できるサービスのご紹介とよくあるご質問に対する回答をまとめてみました。
<動画内容>
1. 2種類のGoogle Playカードとその購入方法
2. Google Playカードで購入できるもの
3. Google Playカードについてのよくある質問
4. Google Playポイントって何?
5. Google Playカードが使える意外なサービス
詳しくは、下記の動画ご参照ください。(講座動画時間:14分18秒)
いつもご視聴有難うございます、スマホのコンシェルジュです。
今回は、『Google Playギフトカードの使い方まとめ』と題して、意外と多い、支払いに充当できるサービスのご紹介とよくあるご質問に対する回答をまとめてみました。
スマホのコンシェルジュのYouTubeチャンネルでは、スマホやパソコンの使い方を学べる動画をやさしく丁寧に解説しております。
よろしければ「チャンネル登録」をお願い致します。
それでは早速やっていきましょう。
【目次】
1.2種類のGoogle Playカードとその購入方法
2.Google Playカードで購入できるもの
3.Google Playカードについてのよくある質問
4.Google Playポイントって何?
5.Google Playカードが使える意外なサービス
1. 2種類のGoogle Playカードとその購入方法
皆様はコンビニや家電量販店の一角にあるギフトカードの棚をご存知ですか?
なんとなく目にしたことがある方も多いのではないでしょうか?
実店舗で購入可能な点や、購入金額内で利用できるプリペイド方式になっている点など、オンラインの決済に抵抗感がある方の強い味方と言えるのではないでしょうか。
カードには金額が明記されているので、購入を希望する金額のギフトカードを手に取り、レジで支払いを済ませましょう。
また少し特殊なのが、¥1,500から¥50,000と書かれたカードです。
こうしたカードは『バリアブルカード』と呼ばれ、『記載の範囲内であれば金額を自由に決められる』という仕様になっています。
購入サービスが決まっている場合には、端数が生じないようバリアブルカードで金額を指定して購入するのがおすすめです。
金額の決め方は、レジにて店員さんに、任意の金額を伝えるだけでOKです。1円単位で決めることができます。
決済は現金で行うのが一般的です。一部例外もありますが、クレジットカードやペイペイでの決済はできません。
そもそもこうした換金性の高いギフトカードなどは、現金でしか決済できない傾向があります。
ちなみに、基本的な使い方に関しては下記の動画でご紹介しておりますので、併せてご参照ください。
概要欄にリンクを掲載しておきます。
2. Google Playカードで購入できるもの
前置きが少々長くなりましたが、ここから支払えるサービスについてご紹介していきます。
Google Playギフトカードの使い道は、
・有料アプリの購入
・アプリ内課金
・LINEスタンプや着せ替えの購入
・プレイストアでの映画、音楽、書籍の購入
・一部月額サービスの支払い
に充てることができます。
今回は、この月額課金サービスについてもう少し詳しくみていきましょう。
サブスクリプションへの課金はクレジットカードがないとできないと思われがちですが、意外と多くのサービスが対応しています。
例えば、今後ニーズが必ず出てくる「Googleアカウントに保存できる容量の拡張」であったり、YouTubeプレミアムはGoogleサービスの一種なので当然支払い可能です。
その他にも動画サービス、音楽、漫画やナビタイム、食べログなどなど、挙げればキリがないほど様々なサービスに対応しています。
また、支払い可能な意外なサービスとして、YouTube LIVEのスーパーチャットやYouTubeのスーパーサンクス、メンバーシップなどにも対応しています。
推しがいるけど、課金に抵抗感がある場合、ひとまずGoogle Playギフトカードで一度体験してみるというのはアリだと思います。
色々と使い道があって便利な一方、詐欺グループの収入源にもなっていたりと注意が必要です。
加えて、自分で支払える範疇だとしても、課金しすぎてしまいわないようお気を付けください!
“無理なく行える範囲で課金”これが最も大切です。
Google Playギフトカードで支払えないものの中で、質問の多いものとして
・Spotify Premium
・Amazonプライム会員
・NETFLIXなどが挙げられます。
Amazonプライム、NETFLIX、Spotifyはそれぞれ独自のギフトカードが用意されています。
Amazon、NETFLIXはバリアブルカードに対応していて、Spotifyは1カ月や3カ月といったように継続したい期間で選択できるようになっています。
ギフトカードによっては有効期限が決められているものや、無料お試しが付与されないなどの制限があるので、ご注意ください。
3. Google Playカードについてのよくある質問
それではここから、Google Playギフトカードについてのよくあるご質問とその回答についてご紹介します。
Google Playギフトカードを利用した課金は親にバレるか?
こちらは、バレません。
但し、Google Playストアの購入履歴を確認されるとバレます。
また、購入時に自分宛てにメールが届くので、アカウントを共有しているとそこから足が付きます。
ご家庭それぞれの方針があると思いますが、お子様の課金に関してはしっかり話し合ってルールを設けて運用するのが双方にとっていいように思います。
それでは、無用なトラブルを避ける意味でも、子供が親に内緒で課金していないか調べる方法について確認しておきましょう。
方法は2つで、
・Google Playの購入履歴を確認する
・子供のGoogleアカウントを、親御さんのスマホのGmailに追加する
のどちらかです。
どちらの場合でも、こっそり導入するのではなく、お子さんと話し合ってから取り決めをするのをオススメします。
購入履歴はPlayストアから確認することができます。
アプリTOPの画面右上にある「プロフィールアイコン」をタップします。
次に「お支払いと定期購入」を選択します。
項目の中から「予算と履歴」を選択すれば、課金履歴を確認することができます。
Google Playギフトカードには有効期限があるのか?
A.有効期限はありません。
チャージするまでの有効期限も、チャージ後に使用するまでの有効期限もないので、好きなタイミングで使用することができます。
なお、支払い後に余った残額を、現金化することはできません。
Google Play残高が足りなくなるとサブスク契約はどうなるのか?
クレジットカードが紐付いていない場合、残高不足で定期購入サービスの利用停止になります。
別の決済手段で引き落とされることはありません。
クレジットカードのように、『しばらく利用していないのにずっと引き落とされてたわ』ということが少なくなるので、ある意味便利と言えるかもしれません。
ギフトカードからPlayストアにチャージしたんだけど、金額が反映されていないのは何で?
こちらは“あるある”でアプリを強制終了してから、再度Playストアを立ち上げましょう。
ゲームのアプリ内通貨なども同じような現象が起きた場合、再起動で対処できます。
そもそもGoogle Playギフトカードがチャージできないんだけど何で?
いくつか原因が考えられるので、列挙しておきます。
コードの入力ミスや、時間をおいてもう一度トライすることで大抵は解消されます。
それでもダメな場合は、端末に紐付いているGoogleアカウントからログアウトして再ログインという方法もあります。
最後はやはり、Googleサポートに問い合わせる、もしくは購入した店舗にギフトカードがちゃんと有効化されているのかを確認することです。
4. Google Playポイントって何?
Playストアに通知バッジが付いていて開いてみたら、なんだかよくわからないプレゼントの通知が入っていたなんてことはありますか?
Google PlayではPlay ポイント(Play Points)というポイントプログラムが、2018年から始まりました。
基本的には、他のポイントプログラムと同じで、対象店舗、つまりPlayストアでお買い物をすれば、Play ポイントがつきます。
利用のためには事前に開始手続きが必要です。
Play ポイントは、有料アプリの購入やゲームのアプリ内課金などを行った際に、100円使うたびに1ポイント貯まります。
貯まったポイントはアプリ内のアイテムやゲーム内の通貨と交換、または、100ポイント=100円相当のGoogle Playクレジットと交換可能です。
5. Google Playカードが使える意外なサービス
それでは最後に、Google Play残高が使える意外なサービスとその使い方について確認しましょう。
みなさんは「スーパーサンクス」や「スーパーチャット」という機能をご存知ですか?
いわゆる“投げ銭”というもので、視聴者がクリエイターへのお礼や応援の意味を込めて、わかりやすくお金を投げるという機能です。
YouTubeでは2021年より、スパーサンクスという機能を導入して、通常の動画に対して投げ銭できるようになりました。
そしてこのスーパーサンクスにGoogle Playギフトカードでチャージした残高を利用することができます。
やり方はとても簡単で、動画の再生を行い、高評価や低評価と同じ並びに、「Thanks」と書かれたアイコンがあるので、そちらをタップします。
コメントや金額を編集・選択して、画面下の購入して送信をタップします。
ちなみに、アンドロイドとiPhoneでは表示される金額が違います。これは毎度おなじみのAppleの徴収によるものです。
同様にして、YouTube LIVEに関してもGoogle Play残高が利用できます。
ライブ放送のコメント入力窓の右横にある¥マークをタップします。
ポップアップが表示されたら、「スーパーチャット」を選択してください。
コメントの編集と金額を選択して、「購入して送信」をタップすればOKです。
ちなみに、スーパーチャットの金額が大きければ大きいほど、コメントの固定表示できる文字数や時間が長くなるので、配信者の目に留まりやすくなります。
最後はメンバーシップです。
YouTubeにはメンバーシップという有料の機能があり、チャンネルごとに有料プランを設定できます。
メンバーシップ限定の動画や、ライブ配信など、チャンネルによって特典は様々あります。
YouTubeプレミアムとは完全に別個の機能です。
こちらにも、Google Play残高を支払いに割り当てることが可能となっています。
方法は簡単で、入りたいYouTubeチャンネルのチャンネルページを開くとトップページに「メンバーになる」というボタンが配置されています。
コチラをタップすると、チャンネル詳細ページに移動するので、金額を必ずご確認の上再度、「メンバーになる」をタップします。
支払い方法の選択画面が表示されたら、「Google Playの残高」を選択すればOKです。
最初の方にも話しましたが、Google Play残高で支払うメリットは、現金払いのようにプリペイド方式で支払えることと、残高が切れれば定期購入も自動的に解消される点です。
クレジットカードでの支払いや、ネット決済に抵抗感のある方も、ルールさえしっかりと設ければ、自分の利用可能な範囲で安心してお使い頂ける支払い方法であると思います。
今回の動画はコチラで以上です。
最後までご視聴いただきありがとうございます。
スマホのコンシェルジュの「メンバーシップ」へのご加入もお待ちしております。
それでは、また次の動画でもよろしくお願いいたします。
「コンビニでよく見かける謎のカードの正体とは?プレイストアでの利用時の様子も見てみよう!」もご参照ください。
「コンビニで買える、プレゼントとしても人気、現代版の商品券!Amazon ギフトカードの使い方」もご参照ください。
<指導実績>
三越伊勢丹(社員向け)・JTB(大説明会)・東急不動産(グランクレール)・第一生命(お客様向け)・包括支援センター(お客様向け)・ロータリークラブ(お客様向け)・永楽倶楽部(会員様向け)等でセミナー・講義指導を実施。
累計30,000人以上を指導 。
<講義動画作成ポイント>
個別指導・集団講座での指導実績を元に、わかりやすさに重点を置いた動画作成
その他の講義動画は下記の一覧をご参照ください。
<その他>
オンラインサポート(ライブ講座・ZOOM等でのオンライン指導)とオフラインサポート(出張指導・セミナー形式のオフライン指導)も実施中。詳しくはメールにてお問い合わせください。
【全店共通】
03-5324-2664
(受付時間:平日10時~18時)