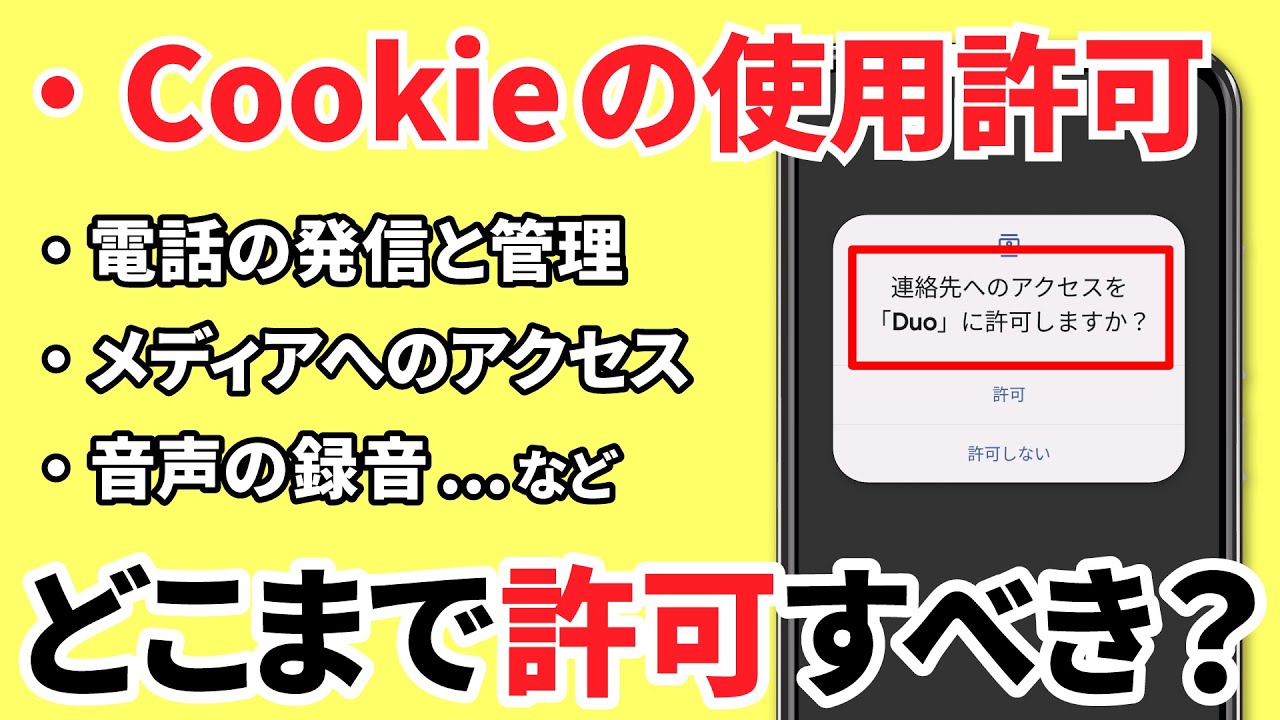最近はプライバシー保護の観点から、「プライバシーに関連する機能の使用許可」を求める画面が表示されることが多くなってきています。
そのため、どこまで「許可」をすべきか迷うことも多いかと思います。
今回は、「許可」を求められる六つの項目について、その対処方法も含め、丁寧に解説して参ります。
<動画内容>
<1>「位置情報」の使用許可を求める画面
1.「位置情報」を使ったサービスを利用する場合には「許可」が必要
2.「許可」する場合には「アプリの使用中のみ許可」が大原則!
<2>「カメラ」「マイク」の使用許可
1.「カメラ」「マイク」を使ったサービスを利用する場合には「許可」が必要
2.「許可」する場合には「アプリの使用中のみ許可」が大原則!
<3>「メディア(写真・ファイル)」へのアクセス許可
1.「端末内に保存されたデータ」を利用する場合には「許可」が必要
2.「許可」する場合には「メディアへのアクセスのみ許可」が大原則!
<4>「連絡先」へのアクセス許可
1.「連絡先」にある情報を利用する場合には「許可」が必要
2.「連絡先へのアクセス」の「許可」は「意図しないもの」に使われる事も
3. インスタ・Twitter・LINEの「知り合いかも」に表示させない方法
<5>Cookie(クッキー)の使用許可
1. Cookie(クッキー)とは「スタンプ」みたいなもの!
2. Cookie(クッキー)の重要なポイントは6つ
3. Cookieを利用したい企業とプライバシーを守りたい個人との戦い
4. Cookieには「絶対に必要なもの」と「そうではないもの」がある
5. PayPayの「クッキー設定」を確認・変更する方法
<6>その他「通知」「電話の発信と管理」「カレンダー」「音声の録音」の許可
1.「許可」する理由と選ぶべき選択肢
<7>許可に関する設定の確認・変更方法
1.「許可」に関する設定の確認・変更方法(Android端末)
2. サードパーティーのCookieをブロックとトラッキング拒否:Android
3.「許可」に関する設定の確認・変更方法:iPhone等のiOS端末
4. プライバシーにある「トラッキング」を「オフ」: iPhone等のiOS端末
5.「サイト越えトラッキンを防ぐ」と「Cookieをブロック」:iPhone等のiOS端末
詳しくは、下記の動画ご参照ください。(講座動画時間:28分18秒)
みなさんこんにちは、スマホのコンシェルジュです。
最近はプライバシー保護の観点から、「プライバシーに関連する機能の使用許可」を求める画面が表示されることが多くなってきています。
そのため、どこまで「許可」をすべきか迷うことも多いかと思います。
今回は、「許可」を求められる六つの項目について、その対処方法も含め、丁寧に解説して参ります。
スマホのコンシェルジュのユーチューブチャンネルでは、「スマホの基本操作」から「不具合時の対処方法」「毎日の生活を便利するアプリ」について、多数の動画で紹介しておりますので、是非そちらもご参照ください。
また、是非「チャンネル登録」もお願い致します。
【目次】
<1>「位置情報」の使用許可を求める画面
1.「位置情報」を使ったサービスを利用する場合には「許可」が必要
2.「許可」する場合には「アプリの使用中のみ許可」が大原則!
<2>「カメラ」「マイク」の使用許可
1.「カメラ」「マイク」を使ったサービスを利用する場合には「許可」が必要
2.「許可」する場合には「アプリの使用中のみ許可」が大原則!
<3>「メディア(写真・ファイル)」へのアクセス許可
1.「端末内に保存されたデータ」を利用する場合には「許可」が必要
2.「許可」する場合には「メディアへのアクセスのみ許可」が大原則!
<4>「連絡先」へのアクセス許可
1.「連絡先」にある情報を利用する場合には「許可」が必要
2.「連絡先へのアクセス」の「許可」は「意図しないもの」に使われる事も
3.インスタ・Twitter・LINEの「知り合いかも」に表示させない方法
<5>Cookie(クッキー)の使用許可
1.Cookie(クッキー)とは「スタンプ」みたいなもの!
2.Cookie(クッキー)の重要なポイントは6つ
3.Cookieを利用したい企業とプライバシーを守りたい個人との戦い
4.Cookieには「絶対に必要なもの」と「そうではないもの」がある
5.PayPayの「クッキー設定」を確認・変更する方法
<6>その他「通知」「電話の発信と管理」「カレンダー」「音声の録音」の許可
1.「許可」する理由と選ぶべき選択肢
<7>許可に関する設定の確認・変更方法
1.「許可」に関する設定の確認・変更方法(Android端末)
2.サードパーティーのCookieをブロックとトラッキング拒否:Android
3.「許可」に関する設定の確認・変更方法:iPhone等のiOS端末
4.プライバシーにある「トラッキング」を「オフ」: iPhone等のiOS端末
5.「サイト越えトラッキンを防ぐ」と「Cookieをブロック」:iPhone等のiOS端末
<1>「位置情報」の使用許可を求める画面
まず一つ目ですが、皆様も一度は確認したことがある「位置情報の使用許可」になります。
1.「位置情報」を使ったサービスを利用する場合には「許可」が必要
「位置情報」は、「現在地」を起点にして、その周辺情報を表示させるために利用されます。
具体的な例としては、「周辺のお店」を表示したり、クーポンを利用できるお店を表示する際に利用されます。
今いる場所から近い順に情報が表示された方が便利な場合も多いので、その意味では「現在地」は非常に重要な情報になります。
また、店舗を検索する際も同じになります。
加えて土地勘のないところで、位置情報を双方で共有する事でお互いの場所を確認し合う際にも「現在地」の情報が重要になります。
このように利用されるシーンが分かると、現在地(位置情報)が使われる理由が分かり、このアプリには「位置情報の取得」を許可しておく必要があるということがわかるようになります。
利用シーンを考慮して、位置情報を「許可」するかを判断するようにしましょう。
2. 「許可」する場合には「アプリの使用中のみ許可」が大原則!
アプリを使用していない時にも常に位置情報の取得を必要とするアプリは「端末を探す」や「身体機能を計測するアプリ」のみになります。
そのため、Android端末も、iPhone等のiOS端末も、最大で4つの選択肢が表示されますが、原則「アプリの使用中のみ許可」を選択するようにしましょう。
もし、利用意図が分からない場合には、「毎回確認する、次回、または共有時に確認」を選択して、一旦「選択」を先送りしましょう。
「許可」を求められ表示回数が多くなってきたと思ったら、「アプリの使用中のみ許可」を選択するとよいかもしれません。
また、アプリ自体は利用していても、「位置情報」を活用した機能は一切利用しない場合には「許可しない」を選択することも出来ます。
あくまで一例にはなりますが、ニュースアプリ、メッセージアプリ、SafariやChrome等のブラウザアプリも「許可しない」を選択しても、特に影響なく、通常通り利用する事が出来ます。
また、決済、ポイント、チラシ等のアプリについては、近隣の情報が優先的に表示されるようになるため、「アプリの使用中のみ許可」を選択するのが良いかもしれません。
どのアプリに「位置情報」を許可しているかを確認、もしくは変更する方法については後述致します。
<2>「カメラ」「マイク」の使用許可
二つ目は、LINEやZoom等のテレビ電話で求められることが多い、「カメラ」と「マイク」の使用許可になります。
1. 「カメラ」「マイク」を使ったサービスを利用する場合には「許可」が必要
「カメラ」や「マイク」に関する選択は、「プライバシー性が高い部分」になりますので、十分に考慮してから「許可」をするようにしましょう。
「カメラ」が必要な状況は、オンラインミーティング(テレビ電話を含む)でこちら側の状況を写す際に「カメラ」が利用されます。
その他、決済時やLINEの友だち追加時にQRコードを読み取る際にも「カメラ」が利用されます。
また、書類等をスキャンする際にも「カメラ」が利用されます。
「マイク」が必要な状況は、テレビ電話も含め、こちらの音声を収音する際に「マイク」が利用されます。
その他、音声検索をしたり、音声入力をする際にも「マイク」が利用されます。
2. 「許可」する場合には「アプリの使用中のみ許可」が大原則!
「マイク」と「カメラ」を利用する際には、Android端末は三つの選択肢、iPhone等のiOS端末は二つの選択肢があります。
「マイク」と「カメラ」はプライバシー性が高いので、アプリの使用中のみ「許可」が出来るようになっています。
そのため、必要な場合には「アプリの使用中のみ許可」を選択するようにしましょう。
また、「許可しない」を選択するとこちら側を写すことが出来なかったり、声が伝わらなくなります。
特に「音声入力」をしないという場合には、+メッセージ、Chrome、Gmail、Google Map、インスタ、メッセンジャー、Yahoo、YouTube等は「オフ」にしても問題ありません。
尚、どのアプリに「カメラ」「マイク」を許可しているかを確認、もしくは変更する方法については後ほどまとめて説明致します。
<3>「メディア(写真・ファイル)」へのアクセス許可
三つ目は、印刷、メール、メッセージアプリ等で許可を求められる「メディア(写真やファイル)」へのアクセス許可になります。
1. 「端末内に保存されたデータ」を利用する場合には「許可」が必要
端末内に保存された写真・文書などのデータを印刷したり、アプリを使って送付する場合には、利用するアプリに対してデータの保存先にアクセスできるように「許可」をする必要があります。
写真や文書等のデータの保存先をAndroid端末では総称して「メディア」と表現しています。
端末内に保存されるデータとしては、カメラを使って撮った写真や友人・知人等から送ってもらった写真・文書・スクリーンショット・ダウンロードした文書等があります。
注意点としては、iPhone等のiOS端末は「写真を選ぶ」を選択すると端末内に保存されている写真のみが表示され、端末内にない写真(Googleフォトのみに保存されている写真)は表示されませんのでご注意ください。
もし、必要な場合には、一度端末内に写真をダウンロードする必要があります。
文書については、「端末内にあるデータ」と「外部ストレージのみにあるデータ」も「選択」する事で表示することが出来ます。
Android端末については、「写真を選ぶ」を選択した場合、端末内に保存されている写真に加えて「Googleフォト」上のみに保存されている写真も同時に選択する事が出来ます。
文書については、iPhoneと同様に「端末内にあるデータ」と「外部ストレージのみにあるデータ」も「選択」する事で表示することが出来ます。
2. 「許可」する場合には「メディアへのアクセスのみ許可」が大原則!
端末内に保存されている写真や文書の利用を許可する際の選択肢は、Android端末は最大で三つ、iPhone等のiOS端末は5つの選択肢が表示されます。
Android端末のみ「すべてのファイルやメディアの管理を許可」という選択肢があり、Files by Google等の限られたアプリにのみ「許可」されています。
基本的には、Android端末であれば、「メディアへのアクセスのみを許可」、iPhone等のiOS端末であれば「すべての写真」を選択するようにしましょう。
また、アプリ上で端末内の写真や文書を利用しない場合には、「許可しない」「なし」を選択するようにしましょう。
iPhone等のiOS端末での注意点ですが、「選択した写真」という選択肢がありますが、こちらを選択すると安全性は上がりますが、使い勝手が悪く、選択が終了すると写真の変更が簡単には出来なくなります。「設定アプリ」から編集する必要がありますので、注意するようにしましょう。
また、写真のみ許可をしたはずが、端末内に保存されている文書データまで「許可」されています。
Androidについては特に注意すべき点はありません。
メディア・写真へのアクセス許可は、あくまで写真や文書をアプリ上に一覧表示させるための権限で、勝手にダウンロードする権限はありません。
但し、悪意あるアプリもあるため、出来る限り信用のあるサービスのみに「許可」をするようにしましょう。
<4>「連絡先」へのアクセス許可
四つ目は、テレビ電話・メッセージアプリ・メールアプリ・SNS等で許可を求められる「連絡先」へのアクセス許可になります。
1. 「連絡先」にある情報を利用する場合には「許可」が必要
連絡先へのアクセス許可は、本来、宛先等を入力する手間を省くため、連絡先に既に登録されている電話番号・メールアドレス・住所をワンタップで選択できるようにするための許可になります。
但し、LINE、Facebook、Twitter、インスタ等のSNSは連絡先情報を利用して、望む・望まないに関わらず、SNS上での繋がりを増やそうとします。
そのため、「知り合いかも」という項目に自分のアカウントが表示され、意図しない相手からの友だち申請が来る場合があります。
連絡先へのアクセス許可は、十分に考慮してから「許可」するようにしましょう。
2. 「連絡先へのアクセス」の「許可」は「意図しないもの」に使われる事も
連絡先へのアクセスを「許可」しなくても、直接「電話番号」や「メールアドレス」を入力する事でアプリ自体は利用することが出来ます。
一度連絡をすると「利用履歴」に連絡した情報が残り、次回以降は「利用履歴」からワンタップで連絡をすることが出来ます。
そのため、頻繁に利用しない場合や特定の人としか利用しない場合には、連絡先へのアクセスを「許可せず」に利用するのも一つの選択肢になります。
先程もお伝えしましたが、連絡先へのアクセスを許可すると、双方の連絡先に電話番号登録がある場合や共通の知り合いが多い場合に「知り合いかも」や「おすすめ」にアカウントが表示され、お互いに相手のアカウントを見つけやすくなります。
無駄なつながりをしたくない場合には注意するようにしましょう。
3. インスタ・Twitter・LINEの「知り合いかも」に表示させない方法
インスタ・Twitter・LINEで「おすすめ」「知り合いかも」に表示させない方法について知りたい方はこちらの動画をご参照ください。
説明詳細ページにもリンクを掲載しておきます。
<5>Cookie(クッキー)の使用許可
五つ目は、Cookie(クッキー)の使用許可になります。
以前はCookie(クッキー)関する表示は、ブラウザアプリでの表示が大半でしたが、アプリでもCookie(クッキー)は利用されているため、アプリを跨ぐ場合の使用許可について求められる場合が増えてくると思われます。
是非、この機会にCookie(クッキー)についても理解しておきましょう。
1. Cookie(クッキー)とは「スタンプ」みたいなもの!
Cookie(クッキー)とは、分かり易くお伝えすると「スタンプ」のようなものになります。
身近なものを例にすると、神社やお寺で集める事ができる朱印帳と同じようなもので、訪問した神社で朱印を貰うと過去に訪問した神社やその日時等を朱印帳で確認する事が出来ます。
Cookie(クッキー)も同じで、利用したウェブサイト側ではなく、端末内にあるブラウザアプリに利用したサイトの日時・訪問回数等が利用者ごとにスタンプのように保存されます。
混同しやすものとして、「閲覧履歴」もありますが、こちらは単に閲覧したページの履歴が保存されます。
一方でCookie(クッキー)は、サービスを提供する側が保存するように決めた情報がこちら側の端末内に保存され、その保存期間も提供者側が決める事が出来る仕組みになっています。
Cookie(クッキー)はアプリにも利用されていて、同じように端末内にあるアプリにスタンプが残り、このスタンプによってログインを毎回しなくてもアプリを利用する事が出来るようになります。
2. Cookie(クッキー)の重要なポイントは6つ
Cookieについての重要なポイントは6つあります。
一つ目は、Cookieは、サービス提供者側にデータが保存されるのではなく、利用者側の端末内(アプリ内)にデータが保存されます。
二つ目は、Cookie自体は端末内に保存される為、記憶容量を圧迫するのではという懸念がある方もいるかもしれませんが、文字や数字のデータになり、非常に小さなデータの為保存領域を圧迫することはありません。
三つ目は、Cookieが有効な場合には、次回以降ログインが不要になります。
但し、サービス提供者側が安全性を考慮して、再度ログインが必要な期間を設定しています。
そのため突然ログインが必要になり、「なぜ今」と思う経験をした方も多いかもしれません。
四つ目は、Cookieが有効な場合には、オンラインショッピング等で商品をカートに入れる事が出来ます。
一度サイトを離れてもカート内に商品が残したままになっているのも、このCookieが有効な為になります。
五つ目は、オンライン上での行動履歴も保存され、希望する・希望しないに関わらず広告表示や販売促進等にも利用されています。
六つ目は、Cookieに保存させるデータをサービス提供者側がある程度自由に決める事が出来ます。
このようにCookieは使い方・使われた方次第では、「便利さ・快適さ」という大きなメリットがありますが、「プライバシーの侵害」というデメリットもあるということを覚えておきましょう。
3. Cookieを利用したい企業とプライバシーを守りたい個人との戦い
最近の傾向としては、Cookie(クッキー)を活用して、より効果的な広告や販促を行ないたい企業と個人に帰属する情報が安易に使われ、利用者側で制御できないというプライバシーの侵害という問題も出てきています。
企業側としては、極力「すべてのクッキーを受け入れる」をタップしてもらい、幅広いユーザーからより詳細の情報を取得することで効果的な販売促進を行なったり、広告などの外部収益に活用したいという思惑があります。
Cookie(クッキー)に対してどのような対処をするかを各自で検討するようにしましょう。
4. Cookieには「絶対に必要なもの」と「そうではないもの」がある
Cookieにはログイン状態を維持したり、カートに追加するなど絶対に必要なCookieと販促や広告等に活用するためのCookieがあります。
今後は、個人情報保護の観点から、Cookieについて詳細な設定が利用者側でも出来るようになってくるかと推察されます。
現時点では、まだ、Cookieに関して詳細設定ができるサービスは少なく、「PayPay」のみ、詳細設定ができる事を確認する事が出来ました。
PayPayのクッキー設定の一番上に表示されている「厳密に必要なCookie」は、アプリを利用する上で「ログイン状態」を維持したりするための必要不可欠なCookieになります。
そのため「常にアクティブ」である必要があります。
その下にある機能性・パフォーマンス・ターゲティングというCookieは、主に販売促進や広告等に利用されるCookieになり、「オフ」にしても問題ありません。
このようにCookie(クッキー)は、利用者側からは具体的に何のデータが保存されているか分からずに使われている事を覚えておきましょう。
5. PayPayの「クッキー設定」を確認・変更する方法
それではPayPayで、先程の「クッキー設定」の画面を実際に表示する方法について一緒に確認していきましょう。
まずは、端末内より①の「PayPay」アプリを探して、タップします。
PayPayのトップ画面が表示されますので、画面の右下にある②の「アカウント」をタップします。
アカウント詳細画面が表示されますので、③のように表示されている画面を下にスライドし、④の「プライバシーポリシー」という項目を探してタップします。
プライバシーポリシーの詳細画面が表示されますので、⑤のように画面を下にスライドしていきます。
七の項目に「クッキー等の取り扱い」というタイトルが確認できるかと思いますので、その下にある⑥の「クッキー設定」をタップします。
クッキーに関する説明が表示されますので、⑦のように下にスライドしていきます。
クッキー設定という項目が表示されますので、「厳密に必要なCookie」が常にアクティブになってることを確認します。
その下にある各Cookieは販促や広告等に利用されるため、必要ないという方は「オフ」にします。
こちらで最低限のCookieの利用のみに限定する事が出来ます。
このように詳細な設定ができるようになっているのは現時点は一部のアプリだけになります。
<6>その他「通知」「電話の発信と管理」「カレンダー」「音声の録音」の許可
それでは最後に六つ目として、「通知」「電話の発信と管理」「カレンダー」「音声の録音」の許可について一緒に確認していきましょう。
1. 「許可」する理由と選ぶべき選択肢
「通知の許可」については、どちらを選択しても利用環境には影響しません。
許可すると通知画面への表示や音によって、リマインドしてくれる機能になります。
「電話の発信と管理」については、翻訳されている言葉をそのまま解釈すると「許可」したくなくなりますが、相手が勝手に電話をかけたり、通話を管理したりするというものではなく、端末の識別ID(IMEI)を確認して、本人認証をする目的に使われています。
「許可」をしないとアプリが利用できませんので、「許可」をするようにしましょう。
「カレンダー」については、どちらを選択しても利用環境には影響しません。
許可をすることで、カレンダー上に予定が追加されたり、カレンダー経由で相手を招待することが出来ます。
「音声の録音」についても、翻訳されている言葉をそのまま解釈すると「許可」したくなくなりますが、勝手に音声を録音するという意味ではなく、端末内にあるマイクを使って音を収音する目的に使われています。
「許可」をしないとマイクの使用が出来ず、相手に声が聞こえない状態になりますので、「許可」をするようにしまよう。
選択肢がある場合には、「アプリの使用中のみ」許可をするようにしましょう。
<7>許可に関する設定の確認・変更方法
それでは最後に、今回説明致しました「許可」に関する設定の確認・変更方法について一緒に確認していきましょう。
1. 「許可」に関する設定の確認・変更方法(Android端末)
まずはAndroid端末から確認していきたいと思います。
端末内より①の「設定」アプリを探してタップします。
設定の詳細画面が表示されますので、②のように画面を下にスライドさせて、③の「プライバシー」という項目をタップします。
プライバシーに関する詳細画面が表示されますので、まずは、「カメラへのアクセス」と「マイクへのアクセス」が「オン」になっていることを確認します。
「オフ」になっている場合にはタップして「オン」にします。
それでは次に権限についての詳細を確認していきたいので、④の「権限マネージャー」をタップします。
権限マネージャーの詳細画面が表示され、「カメラ」「カレンダー」「ファイルとメディア」「マイク」「位置情報」という「許可」を求められる項目をそれぞれ確認する事が出来ます。
今回は一例として、「カメラ」について確認していきたいと思いますので、⑤の「カメラ」をタップします。
「カメラ」の詳細画面が表示され、上から「常に許可」「使用中のみ許可」という項目と対象アプリが一覧で表示されます。
⑥のように画面を更に下にスライドしていくと「許可されていないアプリ」という項目と対象アプリが一覧で表示されます。
⑦の「ネットプリント」をタップすると、「カメラの権限」に関する「ネットプリント」の選択肢が表示されます。
こちらで「権限」を変更する事が出来ます。
同じように「カレンダー」「ファイルとメディア」「マイク」「位置情報」についても、必要に応じてそれぞれ確認してみてください。
2. サードパーティーのCookieをブロックとトラッキング拒否:Android
それでは次に、Chrome内にある「サードパーティーのCookieをブロックする」が選択されているかと「トランキング拒否」が「オン」になっているかを一緒に確認していきたいと思います。
まずは、端末内より、①のChromeアプリを探してタップします。
Chromeのトップ画面が表示されますので、右上にある黒い丸が縦に三つ並んでいる「メニュー」をタップします。
「メニュー」の一覧が表示されますので、③の「設定」をタップします。
「設定」の詳細画面が表示されますので、④のように画面を下にスライドします。
⑤の「サイトの設定」という項目が確認できるかと思いますので、「サイトの設定」をタップします。
「サイトの設定」に関する詳細画面が表示されますので、⑥の「Cookie」をタップします。
「Cookie」の詳細が表示されますので、⑦の「サードパーティーのCookieをブロックする」が選択されていることを確認します。
「トラッキング拒否」が「オン」になっているかも確認したいので、画面の左上にある「戻るボタン」をタップして、二つ前の画面に戻ります。
⑧の「プライバシーとセキュリティ」という項目をタップします。
「プライバシーとセキュリティ」に関する詳細が表示されますので、⑨の「トラッキング拒否」が「オン」になっていることを確認します。
「オン」になっていない場合にはタップして、「オン」に変更します。
以上で、利用しているサイト以外での個人情報の利用を防ぐことが出来ます。
3. 「許可」に関する設定の確認・変更方法:iPhone等のiOS端末
それでは次にiPhoneについても一緒に確認していきましょう。
端末内より①の「設定」アプリを探してタップします。
設定の詳細画面が表示されますので、②のように画面を下にスライドさせて、③の「プライバシー」という項目をタップします。
プライバシーの詳細画面が表示され、「位置情報サービス」「連絡先」「カレンダー」「写真」「マイク」「カメラ」という「許可」を求められる項目をそれぞれ確認する事が出来ます。
今回は一例として「写真」について確認していきたいと思いますので、④の「写真」をタップします。
「写真」へのアクセス許可を求められているアプリが一覧で表示されますので、⑤の「Adobe Scan」をタップします。
「Adobe Scan」アプリの「写真へのアクセス権限」に関する三つの選択肢が表示され、こちらで権限を変更することが出来ます。
また、「選択した写真」が選択されている場合には、⑥の「選択した写真を編集」をタップすると再度選択する写真を追加したり、変更する事が出来ます。
iPhoneは、「写真」の取り扱いについては、非常にきめ細かい設定をしています。
一方で、端末内に保存されるファイル(文書等)については、写真へのアクセス許可をすると自動的に許可されるようになっているという特徴があります。
4. プライバシーにある「トラッキング」を「オフ」: iPhone等のiOS端末
「アプリからのトラッキング要求を許可」が「オフ」になっているかも確認したいので、プライバシーの詳細画面に戻り、位置情報サービスの下にある①の「トラキング」をタップします。
トラッキングに関する詳細画面が表示されますので、「APPからのトラッキング要求を許可」が「オフ」になっていることを確認します。
「オン」になっている場合には。タップして「オフ」にしましょう。
5. 「サイト越えトラッキンを防ぐ」と「Cookieをブロック」:iPhone等のiOS端末
それでは最後に、「サイト越えトラキングを防ぐ」が「オン」、「すべてのCookieをブロック」が「オフ」になっていることを確認したいと思います。
まずは、「設定アプリ」をタップし、①のように画面を下にスライドします。
②の「Safari」のアプリを探してタップします。
「Safari」の詳細画面が表示されますので、③のように画面を更に下にスライドします。
「プライバシーとセキュリティ」の項目にある「サイト越えトラキングを防ぐ」が「オン」、「すべてのCookieをブロック」が「オフ」になっていることを確認します。
以上で「許可」「同意」を求める画面の対処方法についての説明を終了致します。
宜しければ「チャンネル登録」をお願い致します。
ご静聴、ありがとうございました。
「【おすすめに自動表示】初期設定のまま使うな!今すぐ確認・変更したいLINE・インスタ・Twitterのおすすめ設定」もご参照ください。
「今更聞けない!スマホの通知を整理する方法~通知の見方・表示箇所・通知のオン/オフについて丁寧に解説~」もご参照ください。
<指導実績>
三越伊勢丹(社員向け)・JTB(大説明会)・東急不動産(グランクレール)・第一生命(お客様向け)・包括支援センター(お客様向け)・ロータリークラブ(お客様向け)・永楽倶楽部(会員様向け)等でセミナー・講義指導を実施。
累計30,000人以上を指導 。
<講義動画作成ポイント>
個別指導・集団講座での指導実績を元に、わかりやすさに重点を置いた動画作成
その他の講義動画は下記の一覧をご参照ください。
<その他>
オンラインサポート(ライブ講座・ZOOM等でのオンライン指導)とオフラインサポート(出張指導・セミナー形式のオフライン指導)も実施中。詳しくはメールにてお問い合わせください。
【全店共通】
03-5324-2664
(受付時間:平日10時~18時)