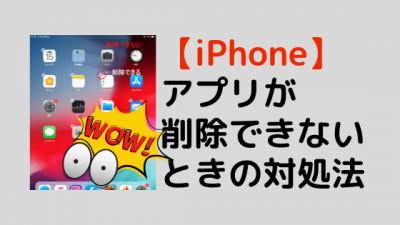皆さん、こんにちは。スマホのコンシェルジ高円寺店の佐藤です。
皆さん、たくさんのアプリをインストールすると思いますが、必要のないアプリは、どうしていますか?
通常は、簡単に削除ができますが、いくらアプリアイコンを長押ししても×マークが表示されず、削除できないときがあります。
今回は、その対処法をお伝えします。
削除できないアプリがある
iPhoneでアプリを削除するときは、ホーム画面でアプリアイコンを長押しすると×マークが表示されます。
その×マークをタップすれば、削除できますが、×マークがつかないアプリがあるのをご存知ですか?
これは、iPhoneにあらかじめインストールされている標準アプリの一部が、削除することができないからです。
【削除できない標準アプリ一覧】
・電話
・Safari
・時計
・写真
・設定
・App Store
・カメラ
・メッセージ
・ヘルスケア
・Wallet
・iPhoneを探す
iOS バージョン12.4では、上記11個は削除ができません。
このように、もとから削除ができないアプリもありますが、上記以外のアプリなのに、×マークが表示されない場合は、どうすればいいでしょうか?
「アプリ削除」の制限がされている可能性も
iPhoneでは、操作ミスでアプリを削除しないように、制限(ロック)する機能が備わっています。
前述した標準アプリだけでなく、すべてのアプリアイコンに×マークが表示されない場合は、知らないうちに「アプリ削除の制限ロック」を設定してしまった可能性があります。
その場合は、解除をしましょう。
【解除手順】
※画像は、iPhone8
1.「設定」アプリを開く
2.「スクリーンタイム」をタップ
3.「コンテンツとプライバシーの制限」をタップ
4.「iTunesおよびApp Storeでの購入」を選択
5.「Appの削除」を【許可】にする
また、iOSバージョン12以前の方は、表示画面や手順が少々異なります。
【解除手順】
・「設定」→「一般」→「機能制限」と進み、パスコードを入力しましょう。
このように、「Appの削除」の項目がオフの場合は、アプリアイコンを長押ししても×マークが出ません。
それでも解決しない場合は、次の手順を試してみてください。
「3DTouch」の設定を変える
「○○を共有」と表示される場合には、「3DTouch」機能が働いているためです。
3DTouch機能とは、画面を押す強さによって様々な操作を行うことができるタッチ操作です。
iPhone 6sシリーズから搭載された機能ですが、iPhone 11から省かれています。
搭載機種の場合は、少し軽めに長押しすることで、同様に×マークを出すことができます。
うまくいかない方は、もしかしたら3DTouchの感度が、軽めに設定されている可能性があるので、設定変更をするか、3DTouch機能をオフにしましょう。
【変更方法】
※画像は、iPhone 8
1. ホーム画面から「設定」アプリを開く
2.「一般」をタップ
3.「アクセシビリティ」をタップ
4. 3DTouchをタップ
5. 3DTouch機能をオフにする、もしくは感度を変更する
いかがでしたか?
上記の対処法を実施すれば、アプリアイコンを長押ししたときに、×マークが表示されるようになるかと思います。
どうしても解消されない場合には、iPhone自体の再起動を試してみましょう。
一時的な不具合が起こっているだけなので、再起動すれば、なおる場合があります。
また、お子様にスマホを持たせるときなど、あえて機能制限をかけたいときには、「アプリ削除の制限がされている」項でお伝えした手順で、削除やインストールの制限をかけると、安心してご利用いただけると思います。
お試しください!
「基礎中の基礎、アプリのインストール・削除・更新について正しい認識を持とう!~これでアプリ関連は万全~」もご参照ください。
「iPhoneの設定画面について学ぼう【Part2】~理解しておきたい各設定項目をすべて丁寧に解説~」もご参照ください。
<指導実績>
三越伊勢丹(社員向け)・JTB(大説明会)・東急不動産(グランクレール)・第一生命(お客様向け)・包括支援センター(お客様向け)・ロータリークラブ(お客様向け)・永楽倶楽部(会員様向け)等でセミナー・講義指導を実施。
累計30,000人以上を指導 。
<講義動画作成ポイント>
個別指導・集団講座での指導実績を元に、わかりやすさに重点を置いた動画作成
その他の講義動画は下記の一覧をご参照ください。
<その他>
オンラインサポート(ライブ講座・ZOOM等でのオンライン指導)とオフラインサポート(出張指導・セミナー形式のオフライン指導)も実施中。詳しくはメールにてお問い合わせください。
【全店共通】
03-5324-2664
(受付時間:平日10時~18時)