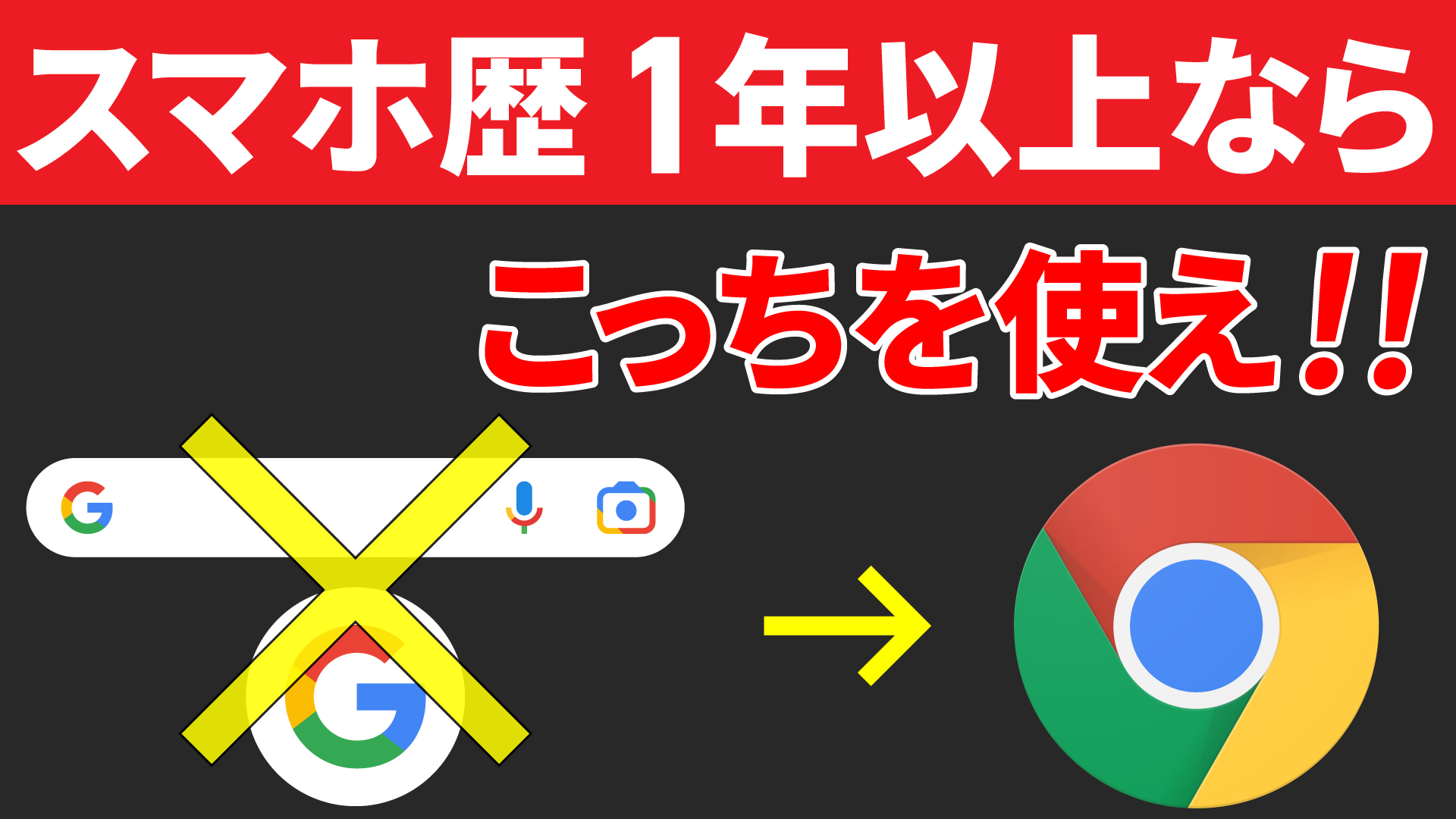今回はAndroidの”基本中の基本”、Google Chromeの使い方について基礎から便利機能まで幅広く解説します。
<動画内容>
1. GoogleとChromeの違い
2. Chromeの検索の始め方
3. スタート画面の見方
4. タブ機能の使い方
5. よく見るサイトをスタートに設定
6. ブックマーク機能について
7. 共有とスクリーンショット
8. タップして検索
詳しくは、下記の動画ご参照ください。(講座動画時間:26分29秒)
いつもご視聴ありがとうございます。スマホのコンシェルジュです。
みなさんはインターネット検索を行う時、どのアプリを使って検索していますか?
Googleアプリを使って検索をするという方も多くいらっしゃるのではないでしょうか?
Androidには「検索」を行うためのアプリがもう一つ用意されています。
それがGoogle Chromeで、より「検索」に特化して使うことのできるアプリとなっています。
今回はAndroidの基本中の基本でもある「Chrome」について詳しく解説していきたいと思います。
スマホのコンシェルジュのYouTubeチャンネルでは、スマホやパソコンの使い方を学べる動画をやさしく丁寧に解説しております。
よろしければ「チャンネル登録」をお願い致します。
それでは早速やっていきましょう。
概要欄に目次も配置しておりますので、適宜チェックしたい箇所を選んでご視聴いただくことも可能です。
【目次】
1.GoogleとChromeの違い
2.Chromeの検索の始め方
3.スタート画面の見方
4.タブ機能の使い方
5.よく見るサイトをスタートに設定
6.ブックマーク機能について
7.共有とスクリーンショット
8.タップして検索
1. GoogleとChromeの違い
最初にGoogle ChromeとGoogleアプリのそれぞれの特性について理解しておきましょう。
細かい違いは沢山ありますが、Googleアプリとの大きな違いは、「タブ機能の有無」です。
このタブ機能により、Chromeは複数のことを同時並行で検索することができます。
一方Googleは、現在閲覧中のページからまた別の検索を行いたい場合には、一旦現在のページから離れる必要があります。
少々雑なイメージにはなりますが、
■Googleアプリは、1冊づつしか本を借りられない図書館
■Chromeは、いっぺんに何冊でも本を借りられる図書館
といったような感じです。
また、ホーム画面に初めから配置されているこちらの「検索窓」は、Googleアプリのウィジェットです。
要はChromeではなく、”Googleアプリが開く”ということを覚えておいてください。
2. Chromeの検索の始め方
それではまず、Chromeを開いて、画面の見方と検索の手順を簡単に確認しておきましょう。
先程もお話しましたが、検索窓やGoogleアプリではなく、”Chrome”というアプリを開いてください。
Chromeを開くとこのような画面が開きますが、人によっては前回検索した画面が開いてる方もいらっしゃるかと思います。
iPhoneの場合についてはアイコンの配置なども異なり、使用感もけっこう変わるので今回はAndroid向けに作成しています。
検索を行うには、
・スタート画面の場合→画面上部の検索窓
・検索中の画面の場合→画面最上部のアドレスバー
をそれぞれタップしてください。
ここで、検索したい文言を入力して検索します。
その後はいつものように記事のタイトルをタップして、ページを開くだけです。
手順自体は、Googleアプリのそれと大して変わりません。
3. スタート画面の見方
続いて、スタート画面の見方について確認していきます。
まずは、上から順にざっくりと見ていきます。
最上段には、検索やWebページを見る際によく使うメニューが並んでいます。
その下には検索窓があり、テキスト入力での検索はもちろん、音声検索やGoogleレンズでの画像検索にも対応しています。
検索窓の下には、よく訪問するサイトのショートカットが並びます。最初はYahooニュースなど、適当なサイトのショートカットが貼り付けられています。
一番下には「Discover」といって、閲覧したサイトなどを基にした、おすすめの記事が表示されます。
画面上部には利用頻度の高いメニューが並んでいて、常に表示されているアイコンなので、これらは覚えておきましょう。
左上から、①ホーム、②タブ、③メニュー、④音声検索とGoogleレンズ
■ホームはChromeのホームページのことで、、こちらは好きなページを設定することができます。
ちなみに現在、動画上に表示されている画面のことをスタートページと呼びます。
■タブについては、この後のチャプターで解説します。
■3点アイコンには、メニューが沢山格納されていて、これも度々使用するので主要なものを後ほど解説します。
よく閲覧するサイトのショートカットは整理することができます。
最初は特に、使わなさそうなWebサイトのショートカットが多く貼り付けられているので、邪魔だと感じたらアイコンを長押しして削除しておきましょう。
Google Discoverとは、これまでのGoogle検索やYouTubeの閲覧状況などをベースに、その人の興味関心を把握して、その情報を基に記事や動画などを表示する機能です。
中には興味のない記事が表示される場合がありますが、そうした場合には3点アイコンから「興味のない」旨や今後表示しないよう設定することもできます。
4. タブ機能の使い方
ここからは、Chromeのメイン機能と言っても過言ではない、タブ機能について解説します。
Chromeでは一度にいくつものページを開いておくことができます。
例えば、スマホのレビューを比較しながら見たいときに、AQUOS sense、XPERIA、Pixelの各レビュー記事など、それぞれのページをいちいち閉じることなく同時に閲覧することができます。
この一枚一枚のページのことを、「タブ」と呼ぶので覚えておきましょう。
それでは画面の右上にある数字の書かれたアイコンをタップしてみてください。
するとこのような画面になったかと思います。この画面は現在開いているタブを一覧で表示しています。
現在は一枚しか開いていませんのでこのような表示です。
+をタップすると、検索用のスタートページが開いたかと思います。
これでまた別の調べ物ができるようになりました。
実際にタブの枚数は、1 → 2 に増えています。
もう一度タブアイコンをタップすると、現在開いているタブの一覧が確認でき、2枚のページを開いていることがわかります。
ここで任意のタブを選択することで、閲覧したいページを自由に行き来することができます。
タブ一覧画面では、開いているタブを削除することもできます。
個別に削除する場合は、各タブにある右上の×マークをタップしてもいいですが、×マークが小さくて押しづらいので、タブごと左右にスワイプして削除する方法がオススメです。
開いているタブをすべて削除したい場合には、右上の3点アイコンからメニューを開き、「すべてのタブを閉じる」を選択してください。
それではここで、一旦整理しておきます。Chromeの右上にある「タブアイコン」でできることは、
・新規タブの追加
・タブ一覧の表示
・タブの削除
これだけはきっちりと抑えておきましょう。
タブの開き方には他のパターンもあります。
例えば、「パソコン おすすめ」といったようなキーワードで検索してみます。
検索結果から、いくつかチェックしたいサイトが見つかったら、まずはリンクを長押ししましょう。
すると、メニューが表示されるので、その中から「新しいタブをグループで開く」を選択してください。
グループで開くのがポイントです。
その他にも気になるサイトがあれば、リンクを長押し → 新しいタブをグループで開くでどんどん追加していきましょう。
そうすると、複数のタブがグループ化されて、画面の下に表示されたバーに、先ほど開いたすべてのタブがアイコンで表示されます。
このバーの中に、開いたタブをグループ化して格納することによって、わざわざタブ一覧を開いてタブを切り替えたり、削除したりする操作を省くことができます。
現状、タブアイコンが画面の右上という届きにくいポジションに配置されていることも相まって、このグループ化機能は非常に役立ちます。
タブを切り替えるにはそれぞれのアイコンをタップ、削除する場合にはそれぞれのアイコンに付いている×マークをタップするだけです。
そして、これが常に画面下に配置されていることも有用なポイントです。
タブの注意点としては、さまざまな操作のタイミングで生成されていくので、意識せずに利用していると、徐々に枚数が増えていきます。
本来、ブラウザには欠かせない非常に便利な機能なのですが、開きすぎて管理ができなくなるとその利便性が失われ、意味がなくなってしまいます。
また、機種によっては動作への悪影響となる可能性もありますので、タブが増えすぎているようであれば、整理しておきましょう。
5. よく見るサイトをスタートに設定
ここからはパソコンなどでもお馴染みのホームページの設定についてご紹介していきます。
パソコン版のChromeやEdgeなどで、ブラウザを開いたときのスタート画面をYahoo!JAPANのTOP画面に設定されている方も多くいらっしゃるのではないでしょうか?
要は、”スマホでも同じようなことをやっちゃいましょう”ということです。
『ホームページ』とは、画面左上のホームアイコンをタップしたときに、表示させられるページのことです。
ここは自由に設定できる上、常に表示されているアイコンなので、アクセスしやすい点が非常に優秀です。
先ほどご紹介した、新しいタブを開いた際の『スタートページ』は、検索用の画面に固定されているので、ここは設定でいじることができません。
今回はYahoo!JAPANのTOPを例として解説していきます。
ご自身の設定したいページがあれば、まずはそれぞれWebサイトを開いてください。
Webサイトを開いたら、アドレスバーをタップします。
ここで、クリップボードの四角いアイコンをタップして、今開いているページのアドレスをコピーしましょう。
キーボード上にコピーしたリンクが表示されたら、戻るボタンをタップして元のページに戻ります。
元のページに戻ってきたら、右上の3点アイコンをタップしてください。
メニューの中から「設定」を開きます。
設定を開いたら、下にスクロールして「ホームページ」という項目を選択しましょう。
そうしたらここで、「カスタムのウェブアドレス」という文言部分をタップして、キーボードを表示させてください。
キーボードを表示すると、先ほどコピーしたウェブアドレスのリンクがクリップボードに貼り付けられているので、そちらをタップすることでリンクを貼り付けることができます。
画面のような状態となっていたら、以上で設定完了です。設定メニューは閉じてしまって結構です。
それでは試しにスタートページを開いて、ホームをタップしてみましょう。
すると、ホームに設定したWebサイトに簡単にアクセスできました。
最初にもお伝えした通り、ホームアイコン自体は常に表示されているアイコンなので、自分がよくアクセスするポータルサイトなどを指定しておくと非常に便利かと思います。
また、タブを1つも開いていないときにChromeを起動すると、ホームページに設定したWebサイトが開きます。
6. ブックマーク機能について
続いて同じくパソコンではお馴染みの「ブックマーク機能」について少し掘り下げて解説します。
よく見るサイトといっても、人によっては単なるブックマークでは物足りないという方もいらっしゃるかと思います。
そこで今回は、お気に入りサイトを表示させる方法について2パターンご紹介します。
・ブックマークに追加する
・ホーム画面に追加する
の2パターンがあります。
アクセスする際の手間が少ないのは、ホーム画面に追加する方法です。
ブックマークへの追加方法は簡単です。
まずは追加したいWebサイトを表示します。
表示したら右上の3点アイコンからメニューを表示させて、一番上にある☆マークをタップしてください。
ちなみに、既にブックマークへ追加されているサイトは、☆マークに色が付いた状態(☆ → ★)となります。
追加する方はかなり簡単なのですが、ブックマークしたサイトを表示するのが若干手間です。
ブックマークからWebサイトを表示するには、画面右上の3点アイコンから行います。
メニューを表示したら、その中から「ブックマーク」を選択してください。
ブックマーク一覧が表示されるので、「モバイルのブックマーク」を選択します。
先ほど追加したサイトが、2番目にあるので、そちらをタップすればブックマークしたサイトを開くことができます。
こちらのブックマークは、上から追加したのが古い順に並んでいます。
当然ブックマークが増えれば、スクロールして探す手間が増えるので、そういった場合には、三本線のようなアイコンをタップして、ブックマークの並び順を変えてあげましょう。
また、個人的ではありますが、表示形式も「コンパクト表示」の方が見やすくて便利なので、適宜設定してみてください。
よく見るサイトをホーム画面に追加するには、まず該当のサイトを開きます。
開いたら画面右上の3点アイコンをタップしてください。
メニューの中から「ホーム画面に追加」を選択します。
ポップアップが表示されるので、追加を選択しましょう。
ちなみにこの画面では、名称を変更することもできます。長くて分かりづらいサイト名などは、わかりやすく編集しておくと便利です。
最後に、「ホーム画面に追加」をタップしたら、設定完了です。
ホーム画面へ自動的にショートカットが生成されます。
以降は、アプリのようにホーム画面から1タップで、任意のWebサイトを開くことができます。
ブックマークよりも、再度アクセスする際のステップが少なくて非常に便利です。
7. 共有とスクリーンショット
続いては共有やスクリーンショットなど、誰かにシェアしたりメモを残したりするときに役立つ機能についてご紹介します。
webサイトを共有するには、アドレスバーをタップして行います。
先ほどご紹介したクリップボードのアイコン左に、共有アイコンがあるのでこちらを選択してください。
共有メニューが表示されるので、任意の方法で共有します。
今回はLINEで共有する手順を例に解説します。
LINEが起動するので、友だちの中から共有したい相手を選びます。
相手を選べたら、画面右上の「転送」をタップして共有完了です。
画面のようなかたちでWebサイトを共有することができました。
先ほどのように『クリップボード機能でリンクをコピペすればいいのでは?』と思った方もいらっしゃるかもしれません。
しかしそうしなかったのにはワケがあります。
LINEでは、共有メニューから共有された場合、画面のようにリンクのサムネイルや内容のプレビューができます。
しかし、クリップボードから貼り付けを行った場合には、URLのみが共有されます。
相手が内容を全く知らない場合、いくら知り合いとはいえ、いきなりリンクだけ送られてきても困ります。
セキュリティの観点からも、”何も気にせずリンクをタップさせる”という流れを作るのはよろしくありません。
どういった内容のWebサイトを共有したのかを同時に伝えられるため、”共有メニュー”から行ったというわけです。
ただし、LINE以外のメッセージアプリで、こういったプレビュー機能がない場合にはクリップボード機能からコピペしても問題ありません。
Webサイトの使い道はただ単に閲覧するだけではなく、メモとして残しておきたいシチュエーションも数多くあります。
みなさんは、こういった1回のスクリーンショットで収まりきらない場合にどうしていますか?
このような時には、「ロングスクリーンショット」という機能が便利です。
今回はバス停の時刻表を例に上げてロングスクリーンショットの撮り方を解説します。
実は、これもアドレスバーから行うことができます。
先ほどのように、共有アイコンをタップして共有メニューを表示したら、ロングスクリーンショットという項目があるので、そちらを選択します。
そうすると、範囲を選択する画面に切り替わるので、上下の矢印ボタンをドラッグ操作して撮影範囲を伸ばしていきます。
撮影範囲は明るくハイライトされるので、自分の残しておきたい範囲を上手く調整しましょう。
範囲を選択できたら、右下のチェックマークをタップします。
選択した範囲が表示されるので、問題なければ「保存」をタップしましょう。
ちなみに共有アイコンからメモ帳などに貼り付けることも可能です。
保存を選択すると、ChromeやGoogleフォト、Files by Googleから確認できます。
共有を選ぶと、共有先で確認できるようになるため、写真が多くてスクリーンショットがすぐ迷子になるという場合には、メモ帳に貼り付けるのがオススメです。
Chromeから保存したデータを確認するには、右上の3点アイコンから、「ダウンロード」を選択して、該当の画像をタップすれば確認することができます。
Googleフォトの場合、ライブラリの「Download」というフォルダを確認してみましょう。
通常のスクリーンショット撮影のように、”スクリーンショットのフォルダに格納されない”というのがポイントです。
8. タップして検索
Chromeには「タップして検索」という、地味だけど非常に便利な機能が備わっています。
こちらは読んで字の如く、タップしたキーワードをすぐに検索できるというものです。
例えば、楽天モバイルに関するこのようなニュース記事を読んでいたとします。
ここで、「プラチナバンド」という聞き慣れない言葉が出てきました。
この意味について調べたいと思った時、通常は新しくタブを開いて検索を行う、もしくは、この記事をYahoo!ニュースのアプリで見ていた場合、わざわざChromeを開かなければいけません。どう考えても面倒です。
そんな時、Chromeの場合はこの文言部分をタップすると、その部分がハイライトされ、画面の下の方に「タップして検索結果を見る」というバーが出てきます。
それではこのバーを上の方までずずっと上げていきましょう。
そうすると、まるで「プラチナバンド」と検索したような画面になります。
今回は一番上の記事を開いてみます。
新しくタブが生成されて、プラチナバンドについての説明を見ることができます。
ここでのポイントは、「タップするだけで簡単に検索できる」という点と、「新しいタブで開かれるので、現在閲覧しているページを潰さなくていい」という2点が挙げられます。
Yahoo!ニュースの記事をアプリで見ている場合は、このような一連の操作はできません。
そしてこの機能を更に便利にしてくれるのが、「戻る」をタップすると、”自動的にそのタブを閉じてくれる”という点と、”先ほど閲覧していたニュース記事に自動的に戻ってくる”という点です。
そもそも、Yahoo!ニュースのアプリではこのように、本文中の分からない語句を検索するのも面倒ですし、タブ一覧画面をわざわざ開いてタブを閉じるという作業を、戻る操作1つで自動的に行なってくれるので、かなり便利な機能です。
この何一つ無駄がない一連の流れは、個人的にブラウザの神機能と言っても過言ではないと思います。
みなさんもぜひ活用してみてください。
そしてこの機能を更に便利にしてくれるのが、「戻る」をタップすると、”自動的にそのタブを閉じてくれる”という点と、”先ほど閲覧していたニュース記事に自動的に戻ってくる”という点です。
そもそも、Yahoo!ニュースのアプリではこのように、本文中の分からない語句を検索するのも面倒ですし、タブ一覧画面をわざわざ開いてタブを閉じるという作業を、戻る操作1つで自動的に行なってくれるので、かなり便利な機能です。
この何一つ無駄がない一連の流れは、個人的にブラウザの神機能と言っても過言ではないと思います。
みなさんもぜひ活用してみてください。
今回の動画はコチラで以上です。
最後までご視聴いただきありがとうございます。
「メンバーシップ」にて動画のテキスト版も配信しておりますので、よろしければご登録ください。
それでは、また次の動画でもよろしくお願いいたします。
「【どちらを使う】Googleアプリの安全性はChromeで決まる!2つのアプリの関係!」もご参照ください。
「【スマホなら特に重要】フィッシングサイト・ウィルス対策!Chromeの最初にすべき正しい設定4選」もご参照ください。
<指導実績>
三越伊勢丹(社員向け)・JTB(大説明会)・東急不動産(グランクレール)・第一生命(お客様向け)・包括支援センター(お客様向け)・ロータリークラブ(お客様向け)・永楽倶楽部(会員様向け)等でセミナー・講義指導を実施。
累計50,000人以上を指導 。
<講義動画作成ポイント>
個別指導・集団講座での指導実績を元に、わかりやすさに重点を置いた動画作成
その他の講義動画は下記の一覧をご参照ください。
<その他>
オンラインサポート(ライブ講座・ZOOM等でのオンライン指導)とオフラインサポート(出張指導・セミナー形式のオフライン指導)も実施中。詳しくはメールにてお問い合わせください。
【全店共通】
03-5324-2664
(受付時間:平日10時~18時)