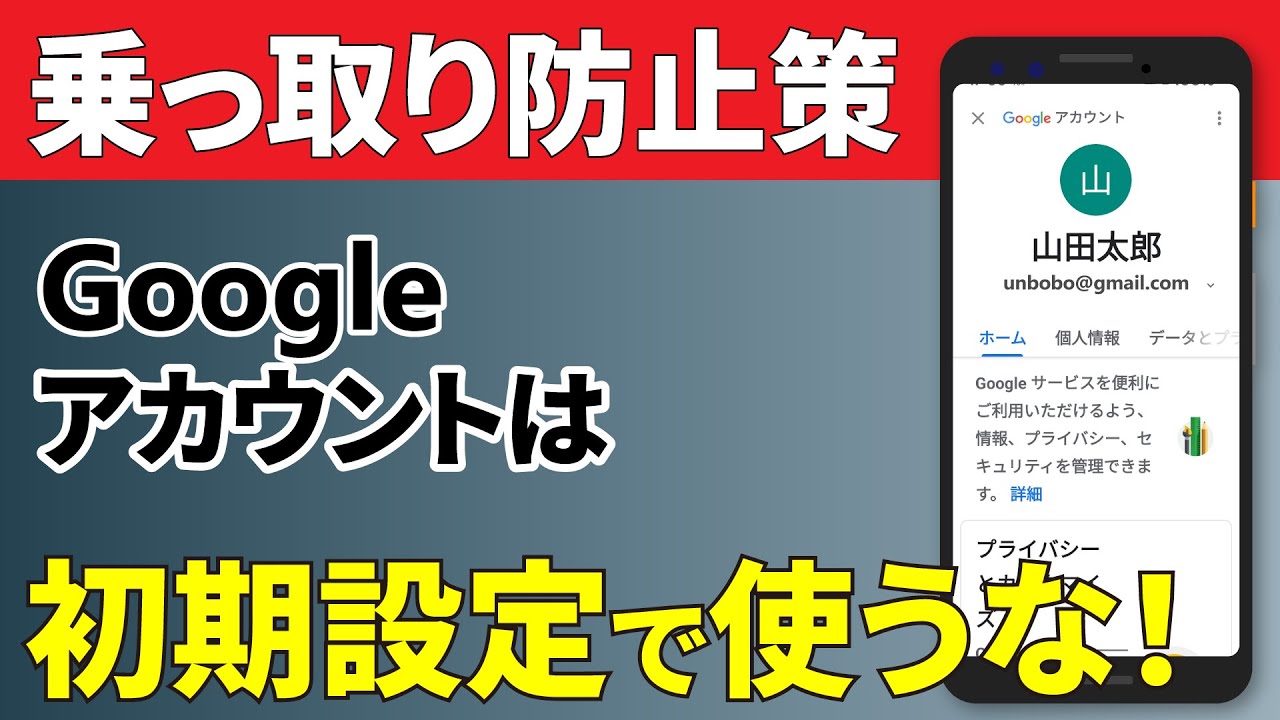今回は、「マイナンバーカードよりも重要⁉Googleアカウントの乗っ取り・不正ログインを防ぐ方法」について説明して参ります。
Googleアカウントは、思っている以上にいろいろなサービスと紐付いています。
特にAndroidスマホを使っている方は、端末のバックアップデータもGoogleアカウントで管理されています。
非常に重要なアカウントになりますので、乗っ取りや不正ログインからGoogleアカウントを守る必要があります。
安全性が最も高い方法は、2段階認証をGoogleアカウントに設定する方法になります。
2段階認証の設定をすると、端末の紛失時に「Googleアカウントへのログイン」が出来なくなる場合がありますので、その対処方法も含め、一緒に確認していきましょう。
<動画内容>
<1>Googleアカウントの重要性
1. Googleアカウントは、すべてのGoogleサービスの中心!
2. 位置情報・利用履歴・パスワード等、個人情報がてんこ盛り!
3. iPhoneユーザーよりAndroidユーザーの方がダメージ大
<2>Googleアカウントの乗っ取り・不正ログインの防止策
1. 「Google アカウント」の2段階認証とは
2. 「Googleアカウント」の2段階認証を利用する上での重要な注意点
3. 「Googleアカウント」の2段階認証を設定する
4. 「Googleアカウント」の2段階認証を設定する(バックアップコード)
5. 2段階認証のバックアップコードを発行する
6. 再設定用の電話番号及び再設定用のメールアドレスの確認と登録
7. 複数端末を利用していて、端末がログイン状態の場合は認証不要
<3>スマホの紛失時の対処方法(2段階認証の設定が邪魔になる)
1. 2段階認証はスマホが中心!スマホ以外はバックアップコードのみ
2. 2段階認証を設定している場合:スマホの紛失時の対処方法
詳しくは、下記の動画ご参照ください。(講座動画時間:21分56秒)
みなさんこんにちは、スマホのコンシェルジュです。
今回は、「マイナンバーカードよりも重要⁉Googleアカウントの乗っ取り・不正ログインを防ぐ方法」について説明して参ります。
Googleアカウントは、思っている以上にいろいろなサービスと紐付いています。
特にAndroidスマホを使っている方は、端末のバックアップデータもGoogleアカウントで管理されています。
非常に重要なアカウントになりますので、乗っ取りや不正ログインからGoogleアカウントを守る必要があります。
安全性が最も高い方法は、2段階認証をGoogleアカウントに設定する方法になります。
2段階認証の設定をすると、端末の紛失時に「Googleアカウントへのログイン」が出来なくなる場合がありますので、その対処方法も含め、一緒に確認していきましょう。
スマホのコンシェルジュの「YouTubeチャンネル」では、「スマホの基本操作」から「不具合時の対処方法」「スマホとパソコンの連携」等、スマホやパソコンに関する動画を多数配信しております。
是非そちらもご参照ください。
また、是非「チャンネル登録」もお願い致します。
【目次】
<1>Googleアカウントの重要性
1.Googleアカウントは、すべてのGoogleサービスの中心!
2.位置情報・利用履歴・パスワード等、個人情報がてんこ盛り!
3.iPhoneユーザーよりAndroidユーザーの方がダメージ大
<2>Googleアカウントの乗っ取り・不正ログインの防止策
1.「Google アカウント」の2段階認証とは
2.「Googleアカウント」の2段階認証を利用する上での重要な注意点
3.「Googleアカウント」の2段階認証を設定する
4.「Googleアカウント」の2段階認証を設定する(バックアップコード)
5.2段階認証のバックアップコードを発行する
6.再設定用の電話番号及び再設定用のメールアドレスの確認と登録
7.複数端末を利用していて、端末がログイン状態の場合は認証不要
<3>スマホの紛失時の対処方法(2段階認証の設定が邪魔になる)
1.2段階認証はスマホが中心!スマホ以外はバックアップコードのみ
2.2段階認証を設定している場合:スマホの紛失時の対処方法
<1>Googleアカウントの重要性
まず初めに、Googleアカウントの重要性(どのくらい重要なのか)について一緒に確認していきましょう。
1. Googleアカウントは、すべてのGoogleサービスの中心!
ご存じの方も多いかと思いますが、Googleアカウントは
写真や動画の保存・バックアップ等をしてくれるGoogleフォト、
電話番号・メールアドレスなどの連絡先の情報を保存・管理してくれるGoogleコンタクト、
メールの送受信・保存・管理をしてくれるGmail、
ファイルやAndroidスマホのバックアップデータを保存してくれるGoogleドライブ、
検索・閲覧時に利用するChromeやGoogleアプリ、
地図の検索・閲覧時に利用するGoogleマップ、
動画の閲覧時に利用するYouTube、
カレンダーやメモ等、たくさんのGoogleサービスの中心がGoogleアカウントになります。
Googleアカウントを乗っ取られると、写真・メール・保存データ・メモ・連絡先・バックアップデータ等が消えてしまうリスクが発生します。
Googleサービスに保存しているデータ(情報)が、取り戻せないような重要データであればあるほど、Googleアカウントを第三者から守る事が重要になります。
2. 位置情報・利用履歴・パスワード等、個人情報がてんこ盛り!
加えて、Googleアカウントには、端末の位置情報(複数端末ある場合はすべての位置情報)・アプリの利用履歴・保存済みのパスワード・共有先や連絡先の情報、利用中のすべての端末情報等が保存されています。
こちらのすべての情報を利用すると、一日の行動履歴がほぼ推察出来てしまう程の情報量がGoogleアカウントに蓄積されています。
こちらに支払い履歴(現金も含む)も含めると、ほぼ100%、実生活が可視化(丸見えの状態)になります。
この観点から、Googleアカウントは、「マイナンバーカード」や「自宅の鍵」よりも、趣味趣向や行動履歴も含めた細部の情報がわかってしまうという点で、非常に重要、且つ、非常に危険な情報源になります。
3. iPhoneユーザーよりAndroidユーザーの方がダメージ大
Androidユーザーにとっては、スマホ自体がGoogleアカウントを中心に動いているため、Googleアカウントを乗っ取られてしまうと非常に厄介な問題になります。
乗っ取らせないためには、Googleアカウントに簡単にはアクセスさせない事が重要になります。
その方法については、後ほど一緒に確認していきましょう。
iPhone等のiOSユーザーにとっては、Googleサービスをどれだけ利用しているかで、Googleアカウントを乗っ取られてしまった場合のダメージが異なります。
iCloudを利用している方は、Apple IDとパスワードの流出や乗っ取りの方が、Googleアカウントが乗っ取られるようも致命的になるかもしれません。
但し、iPhoneユーザーでも、Googleサービスを全く利用していないという方は少ないと思いますので、これから一緒に確認していくGoogleアカウントの乗っ取りや不正ログインから守る方法についても一緒に確認していきましょう。
<2>Googleアカウントの乗っ取り・不正ログインの防止策
それでは、Googleアカウントの乗っ取り・不正ログインの防止策について一緒に確認していきましょう。
1. 「Google アカウント」の2段階認証とは
「Googleアカウント」の2段階認証を設定すると、他の端末(タブレットやパソコン等)から「Googleアカウント」に「ログイン」して、「Googleサービス(フォトやGmail等)」を利用しようとすると、スマホに「ログインしようとしていますか?」というメッセージが表示されます。
「はい、私です」をタップすると、同じGoogleアカウントのログインが可能になり、他の端末でも同じようにGoogleサービスを利用することが出来るようになります。
このようにGoogleの2段階認証では、スマホを使って、他の端末から自分のアカウントにログインする操作が正しいものであるかを「認証」する仕組みになっています。
自分の手元にあるスマホで「認証」する事になるため、自分以外の第三者が勝手に自分のGoogleアカウントを使って、Googleサービスを利用することを防ぐことが出来るようになっています。
2. 「Googleアカウント」の2段階認証を利用する上での重要な注意点
Googleアカウントの2段階認証を利用する上で最も注意すべき点は、スマホでの「認証」が中心になっているため、スマホが手元にないと「認証」が出来ない仕組みになっています。
スマホが手元にある場合が多いとは思いますので、特に不自由はないとは思いますが、スマホを紛失してしまった場合に、「認証」が出来なくなってしまうという大きな問題が発生します。
特に注意が必要な点は、「端末を探す」という機能になり、端末自体を探す為に利用する機能であるにも関わらず、2段階認証を設定している為にシークレットモードを利用した第三者の端末からのログインができない」という致命的な問題にぶつかります。
この問題を回避する方法は、2つあります。
一つ目は、スマホ以外にも普段利用している端末がある場合には、その端末を「信頼できる端末」として登録しておく必要があります。
加えて、ログアウトせずに、そのまま「ログイン状態」を保持しておく必要があります。
二つ目は、スマホ以外に普段利用している端末がない場合には、「バックアップコード」を作成しておく必要があります。
バックアップコードを作成すると、Googleのメールアドレスとパスワードを入力した後に、バックアップコードを入力する事で、2段階認証をする事が出来ます。
バックアップコードは一度作成をすると、10回分のバックアップコードが発行されます。
1回利用すると利用したバックアップコードは利用できなくなります。
3. 「Googleアカウント」の2段階認証を設定する
それでは、実際に2段階認証を設定していきましょう。
まずは、端末内より①の設定アプリを探して、タップします。
設定の詳細画面が表示されますので、②のように画面を下にスライドします。
「Google」という項目が確認できるかと思いますので、③の「Google」をタップします。
「Google」の詳細画面が表示されますので、④の「Googleアカウントの管理」をタップします。
「Googleアカウント」の詳細画面が表示され、「ホーム」が選択されていますので、⑤のように「ホーム」の項目を右方向(指は右から左)にスライドします。
「セキュリティ」という項目が確認できるかと思いますので、⑥の「セキュリティ」をタップします。
セキュリティの詳細画面が下に表示されますので、⑦のように画面を下にスライドします。
「Googleへのログイン」という項目が確認できるかと思いますので、その下にある⑧の「2段階認証プロセス」をタップします。
「2段階認証プロセス」の詳細画面が表示されますので、⑨のように画面を下にスライドします。
⑩の「使ってみる」のボタンが確認できるかと思いますので、「使ってみる」をタップします。
Googleアカウントに再度ログインする為の画面が表示されますので、⑪をタップして、パスワードを入力します。
入力が完了したら、⑫の「次へ」をタップします。
2段階認証プロセスの画面が表示されますので、⑬のように画面を下にスライドします。
メッセージを受け取る端末として、今ご利用中の端末が表示されますので、間違いがなければ、⑭の「続行」をタップします。
4. 「Googleアカウント」の2段階認証を設定する(バックアップコード)
「電話番号を自動的に確認」という画面が表示されますので、念の為、注意書きを確認し、⑮の「はい、同意します。」をタップします。
「2段階認証プロセスを有効にしますか?」という画面が表示されますので、⑯の「有効にする」をタップします。
「2段階認証プロセス」の画面が表示され、有効にした日付が表示されます。
以上で、2段階認証の設定が完了になります。
他の端末からGoogleアカウントにアクセスする不測の事態があった場合に備えて、バックアップコードも発行しておきたいと思いますので、①のように画面を下にスライドします。
②の「バックアップコード」という項目が確認できるかと思いますので、「バックアップコード」をタップします。
5. 2段階認証のバックアップコードを発行する
Googleアカウントに再度ログインする為の画面が表示されますので、③をタップして、パスワードを入力します。
入力が完了したら、④の「次へ」をタップします。
「バックアップコード」の詳細画面が表示されますので、⑤の「バックアップコードを入手しましょう」というボタンをタップします。
バックアップコードが作成されます。
バックアップコードは、全部で10個分あり、一度使うと使ったバックアップコードは無効になります。
手帳等にメモすることをお勧めしますが、⑥のように画面を下にスライドすると、「コードを印刷」「コードをダウンロード」という選択肢が表示されます。
別の選択肢としては、スクリーンショットを撮っても良いかもしれません。
今回は、⑦の「コードのダウンロード」をタップします。
「ダウンロードフォルダ」にダウンロードしたファイルが保存されます。
ダウンロードしただけでは、端末にファイルが保存されているだけになりますので、「再設定用のメールアドレス」に送るなど、保管する場所を考えて対処しましょう。
注意点としては、Googleフォト、Googleドライブ、Gmail等のGoogleサービスを利用して「バックアップコード」を保存した場合には、「2段階認証」の設定をしているため、端末紛失時には、こちらのファイルやスクリーンショット等にアクセスできなくなりますので、ご注意ください。
最も有効な方法は、手帳等にメモをするか、印刷して保管するようにしましょう。
また、少なくともGoogleアカウントのパスワードと同じ場所に保管したり、記入しないように注意するようにしましょう。
6. 再設定用の電話番号及び再設定用のメールアドレスの確認と登録
それでは、次に「本人確認の方法」として、再設定用の電話番号とメールアドレスが登録されているかを確認していきます。
先程と同じようにGoogleアカウントの「セキュリティ」という画面を表示します。
「Googleによる本人確認の方法」という項目の下に「再設定用の電話番号」「再設定用のメールアドレス」という項目がありますので、それぞれの項目に電話番号とメールアドレスが登録されているかを確認します。
アカウントの復旧やパスワードの再設定等をする際に、非常に重要になりますので、登録されていない場合には必ず登録するようにしましょう。
今回は、電話番号の登録が出来ていましたので、再設定用のメールアドレスを登録していきます。
登録方法は、電話番号も、メールアドレスと同じ登録手順になります。
まずは、①の「再設定用のメールアドレス」をタップします。
「Googleアカウント」にログインするための画面が表示されますので、②にGoogleアカウントのパスワードを入力します。
パスワードの入力に問題がなければ、③の「次へ」をタップします。
「再設定用のメールアドレス」の詳細画面が表示されますので、④の「再設定用のメールアドレス」の項目に「メールアドレス」を入力します。
メールアドレスが正しく入力されていることを確認して、⑤の「次へ」をタップします。
「再設定用のメールアドレスの確認」という別の画面が表示され、確認コードが入力したメールアドレスに送信されます。
今回は、Yahooのメールアドレスを再設定用のメールアドレスとして登録したので、⑥の「Yahooメール」をタップします。
「確認コード」が受信でき、6桁の確認コードが記載されているのを確認する事が出来ます。
こちらの6桁の確認コードを⑦に入力し、間違いがなければ、⑧の「確認」をタップします。
「再設定用のメールアドレス」が無事に登録され、登録が完了した旨のメッセージが表示されます。
7. 複数端末を利用していて、端末がログイン状態の場合は認証不要
「再設定用の電話番号」「再設定用のメールアドレス」にそれぞれ電話番号とメールアドレスが登録されている事を確認します。
このGoogleアカウントが、どの端末で利用されているかも確認したいので、⑨のように画面を下にスライドします。
「お使いのデバイス」という項目の下に、このアカウントでログインしているデバイスが表示され、スマホとパソコンの両方で利用していることが分かります。
⑩の「すべてのデバイスを管理」をタップすると、自分のアカウントでログインしている端末毎のログイン履歴を時系列で、すべて確認する事が出来ます。
⑪のように画面を下にスライドすると、2分前に「Windowsのパソコン」で「Google Chrome」を利用した、もしくは利用している事が分かります。
更に詳しく知りたいので、⑫の2分前に利用した「Windows」をタップします。
Windowsの詳細画面が表示され、端末の種類と場所、2分前に利用していることが分かります。
また、こちらで「ログアウト」をタップする事で、強制的にログアウトさせることも出来ます。
不正利用の可能性が高い場合には、「心当たりがない」をタップし、パスワードの変更も含めて、検討するようにしましょう。
スマホの紛失時に、「端末を探す」等を利用する場合には2段階認証が障害となる場合がありますので、いつも使っているパソコン等は「信頼出来るデバイスに追加する事をお勧め致します。
基本的には、確認コードの入力時に「このパソコンでは次回から表示しない」をタップすると「信頼できるデバイス」として登録する事が出来ます。
また、「信頼できるデバイス」から削除したい場合には、2段階認証の詳細画面で、「すべて取り消す」をタップする事が出来ます。
繰り返しになりますが、端末紛失時には、2段階認証が出来ず、Googleアカウントにログインできないのはもちろんですが、「端末を探す」も2段階認証が必要になり、利用できなくなります。
バックアップコードを取得するか、信頼できるデバイスに登録するなど、不測の事態に備えるようにしましょう。
また、Google側が、「端末を探す」の機能のみは、2段階認証せずにログインできるように改善してくれる事を期待します。
<3>スマホの紛失時の対処方法(2段階認証の設定が邪魔になる)
それでは、くり返しになる部分もありますが、2段階認証を設定した場合に一番注意すべき点でもある「スマホの紛失時の対処方法」についても一緒に確認していきましょう。
1. 2段階認証はスマホが中心!スマホ以外はバックアップコードのみ
スマホを紛失した場合には、電話を鳴らしてもらったり、「スマートフォンを探す」にアクセスして、端末の場所を特定したりします。
2段階認証の設定をしてしまうと、他の方の端末を利用して、シークレットモードで「スマートフォンを探す」にアクセスしても、紛失したスマホによる「認証」を求められます。
また、紛失した携帯電話番号にショートメッセージを送るという選択肢もありますが、スマホ自体を紛失しているため、利用できない状況になります。
このような状況下で有効な唯一の手段が、先程作成した8桁のバックアップコードになります。
あまりない状況にはなりますが、「備えあれば患いなし」という諺にあるように「バックアップコード」を作成する事が重要になります。
2. 2段階認証を設定している場合:スマホの紛失時の対処方法
スマホ以外は利用しないという方は、「バックアップコード」以外に、簡単にGoogleアカウントにアクセスする手段がなくなりますので、バックアップコードを財布や鞄に入れておくことをお勧め致します。
注意点としては、Googleアカウントのパスワードと一緒には持ち歩いたり、保管しないようにしましょう。
パスワードとバックアップコードの二つが揃うとアカウントを乗っ取ることも可能になりますので、特に注意してください。
複数端末を利用して、同じGoogleアカウントを利用しているという方は、信頼できるデバイスに登録し、ログアウトをしないと「2段階認証」をする必要もなく、「スマートフォンを探す」にもアクセスが可能になります。
但し、旅行中などで複数端末を一緒に持っていない場合には、スマホしか利用しないという方と同じになり、「バックアップコード」が必要になります。
2段階認証を「オン」にするという事は、それだけ安全性が上がりますが、「バックアップコード」を作成する必要があるなどの手間も発生するということを覚えておきましょう。
以上で「マイナンバーカードよりも重要⁉Googleアカウントの乗っ取り・不正ログインを防ぐ方法」についての説明を終了致します。
宜しければ「チャンネル登録」をお願い致します。
また、「有料メンバーシップ」にてコンビニで印刷できるテキストの提供も行っております。
ご静聴、ありがとうございました。
「【Googleアカウント】プライバシー診断でプライバシーの開示度合いが分かる~正しいプライバシー設定で安心・安全~」もご参照ください。
「【個人情報の流出を防ぐ】位置情報とトラッキングの許可で個人情報が流出してる?~正しい認識と設定でスマホの安全強化~」もご参照ください。
<指導実績>
三越伊勢丹(社員向け)・JTB(大説明会)・東急不動産(グランクレール)・第一生命(お客様向け)・包括支援センター(お客様向け)・ロータリークラブ(お客様向け)・永楽倶楽部(会員様向け)等でセミナー・講義指導を実施。
累計30,000人以上を指導 。
<講義動画作成ポイント>
個別指導・集団講座での指導実績を元に、わかりやすさに重点を置いた動画作成
その他の講義動画は下記の一覧をご参照ください。
<その他>
オンラインサポート(ライブ講座・ZOOM等でのオンライン指導)とオフラインサポート(出張指導・セミナー形式のオフライン指導)も実施中。詳しくはメールにてお問い合わせください。
【全店共通】
03-5324-2664
(受付時間:平日10時~18時)