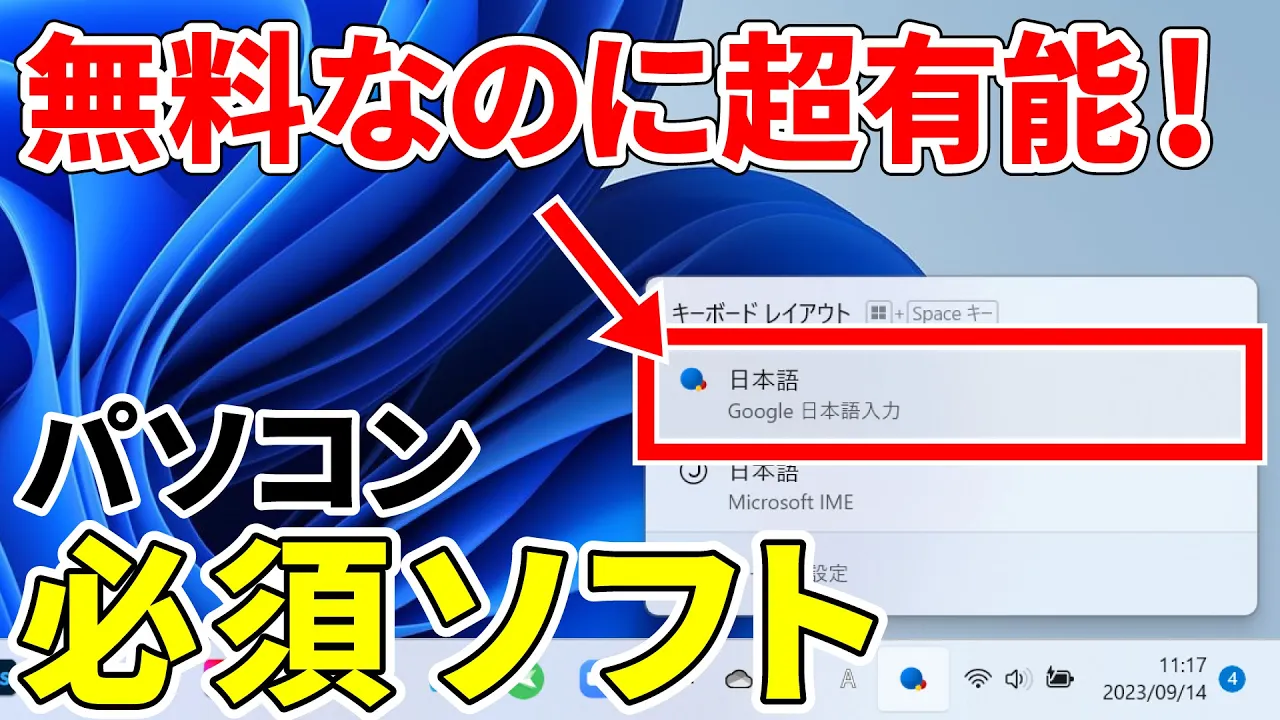今回は、「iPhoneの最初にすべき設定27選」について説明して参ります。
<動画内容> 1.「iCloud」とはクラウド上(端末の外)にデータを保存するサービス<2>「通信関連」の最初にすべてき設定 5選 1.「通信関連」で「最初にすべき設定」は5つ!<3>「通知・操作関連」の最初にすべき設定 11選 1.「通知・操作関連」で「最初にすべき設定」は11個!<4>「画面表示と明るさ」の最初にすべき設定 1. 設定①「画面表示と明るさの設定」で最初にすべき設定は2つ!<5>「カメラ」の最初にすべき設定2選 1.「カメラ」の最初にすべき設定2選<6>「その他」の最初にすべき設定 5選 1. その他の最初にすべき設定5選
詳しくは、下記の動画ご参照ください。(講座動画時間:1時間8分58秒)
みなさんこんにちは、スマホのコンシェルジュです。
スマホのコンシェルジュの「YouTubeチャンネル」では、「スマホの基本操作」から「不具合時の対処方法」「スマホとパソコンの連携」等、スマホやパソコンに関する動画を多数配信しております。チャンネル登録 」もお願い致します。
【目次】 <1>iCloud関連(バックアップ関連)の最初にすべき設定 3選 「iCloud」とはクラウド上(端末の外)にデータを保存するサービス 「iCloud」は5GBまで無料!安全性の高いバックアップ先! 「iCloud」で「最初にすべき設定」は3つ! 設定①「写真」のバックアップ先を「Googleフォト」に変更する 設定① Googleフォトを入手し、「バックアップ」を「オン」 設定②「iCloud」にバックアップすべきアプリを選択する! 設定③「iCloud」に保存する際の通信を選択する! <2>「通信関連」の最初にすべてき設定 5選 「通信関連」で「最初にすべき設定」は5つ! 設定①「デバイス名」を変更する 設定②「Appのバックグラウンド更新」を「Wi-Fi」に変更する 設定③「AirDrop」を「連絡先のみ」「受信しない」に変更する 設定④「Wi-Fiの接続確認」を「オフ」にする 設定⑤「モバイルデータ通信」を利用するアプリを選別する <3>「通知・操作関連」の最初にすべき設定 11選 「通知・操作関連」で「最初にすべき設定」は11個! 設定①「通知プレビュー」を「ロック時」に表示しない 設定②「Siriからの提案」を「オフ」にする 設定③④「適切なキーボードの数」と「全角/半角スペース」の指定 設定⑤「コントロールセンター」に表示したい「ボタン」を選択 設定⑥⑦「タッチ」の設定(簡易アクセス・タップしてスリープ解除) 設定⑧「タッチ」の設定(背面タップ:ダブルタップ・トリプルタップ) 設定⑨ 「アクセシビリティ」の「Face IDと注視」 設定⑩⑪ 「ロック中に使える機能」と「データの消去」 <4>「画面表示と明るさ」の最初にすべき設定 設定① 「画面表示と明るさの設定」で最初にすべき設定は2つ! <5>「カメラ」の最初にすべき設定2選 「カメラ」の最初にすべき設定2選 設定①「フォーマット」を「互換性重視」に変更する 設定②「Live Photos」「スマートHDR」の「オン」 <6>「その他」の最初にすべき設定 5選 その他の最初にすべき設定5選 設定①「バッテリー残量のパーセント表示」と「バッテリー充電の最適化」 設定②「位置情報の共有頻度」の設定 設定③「モバイルデータ通信」でアプリのダウンロードをする際の事前確認 設定④「シングルタブ」 ではなく 「タブバー」の選択 設定⑤「iPhoneを探す」が「オン」になっていることを確認する
<1>iCloud関連(バックアップ関連)の最初にすべき設定 3選 それでは、まず初めに「iCloud関連(主にスマホのバックアップ関連)」の3つの設定について一緒に確認していきましょう。
1.「iCloud」とはクラウド上(端末の外)にデータを保存するサービス
「iCloud」は、ご存じの方も多いかと思いますが、端末内にある写真・動画・ファイル・パスワード・メモ・メール等のデータを保存(バックアップ)してくれるサービスになります。
2.「iCloud」は5GBまで無料!安全性の高いバックアップ先!
「iCloud」には、三つの特徴がありますので、一緒に確認していきましょう。
3.「iCloud」で「最初にすべき設定」は3つ!
それでは、「iCloud」で最初にすべき3つの設定について一緒に確認していきましょう。
4. 設定①「写真」のバックアップ先を「Googleフォト」に変更する
それでは、一つ目にあった「写真」のバックアップ先を「iCloud」から「Googleフォト」に変更する方法について一緒に確認していきましょう。
5. 設定① Googleフォトを入手し、「バックアップ」を「オン」
「写真」の詳細画面が表示されますので、「このiPhoneを同期」が「オフ」になっていることを確認します。
「バックアップを続行するには、写真へのアクセスを許可してください」と表示されますので、④の「すべての写真へのアクセスを許可」をタップします。
6. 設定②「iCloud」にバックアップすべきアプリを選択する!
それでは、次に「iCloud」にバックアップすべきアプリを取捨選択する方法」について一緒に確認していきましょう。
端末内にあるすべてのアプリが表示されますので、適宜「オン」「オフ」の確認をします。
7. 設定③「iCloud」に保存する際の通信を選択する!
それでは、次に「iCloud」に保存する際の通信について一緒に確認していきましょう。
<2>「通信関連」の最初にすべてき設定 5選 それでは、次に「通信関連」の5つの設定について一緒に確認していきましょう。
こちらで説明する5つの設定は、モバイルデータ通信が多少節約できる設定と個人情報を保護する設定になります。
1.「通信関連」で「最初にすべき設定」は5つ!
それでは、まず初めに、概要について一緒に確認していきましょう。
2. 設定①「デバイス名」を変更する
それでは、一つ目にあった「デバイス名の変更」になりますが、そもそもデバイス名とはどのような状況で利用されるのかを一緒に確認していきましょう。
それでは、「デバイス名」を実際に変更していきたいと思います。
「情報」の詳細画面が表示されますので、⑤の「名前」をタップします。
3. 設定②「Appのバックグラウンド更新」を「Wi-Fi」に変更する
それでは、次に二つ目にあった「アプリのバックグラウンド更新」を「Wi-Fi」のみに変更する方法について一緒に確認していきましょう。
それでは、実際に「アプリのバックグラウンド更新」を「Wi-Fi」のみで行うように設定を変更していきたいと思います。
4. 設定③「AirDrop」を「連絡先のみ」「受信しない」に変更する
それでは、次に三つ目にあった「AirDrop」を「連絡先のみ」、もしくは「受信しない」に変更する方法について一緒に確認していきましょう。
それでは、実際に「AirDropの設定」を確認し、「連絡先のみ」、もしくは「受信しない」に変更していきたいと思います。
5. 設定④「Wi-Fiの接続確認」を「オフ」にする
それでは、次に四つ目にあった「Wi-Fiの接続確認」を「オフ」にする方法について一緒に確認していきましょう。
それでは、実際に「Wi-Fiの接続確認」を「オフ」にしていきたいと思います。
6. 設定⑤「モバイルデータ通信」を利用するアプリを選別する
それでは、次に五つ目にあった「モバイルデータ通信を利用するアプリを選別する方法」について一緒に確認していきましょう。
それでは、実際に「モバイルデータ通信」を利用するアプリを選別していきたいと思います。
<3>「通知・操作関連」の最初にすべき設定 11選 それでは、次に「通知・操作関連」の11個の設定について一緒に確認していきましょう。
1.「通知・操作関連」で「最初にすべき設定」は11個!
それでは、まず初めに今回一緒に確認をしていく「通知・操作」に関する概要について一緒に確認していきましょう。
2. 設定①「通知プレビュー」を「ロック時」に表示しない
それでは、一つ目にあった「通知プレビュー」を「ロック時」に表示しない方法について一緒に確認していきましょう。
それでは、実際に「通知プレビュー」を「ロック時」に表示しない設定に変更していきたいと思います。
3. 設定②「Siriからの提案」を「オフ」にする
それでは次に、二つ目にあった「Siriからの提案」を「オフ」にする方法について一緒に確認していきましょう。
それでは、実際に「Siriからの提案」を「オフ」に変更していきたいと思います。
4. 設定③④「適切なキーボードの数」と「全角/半角スペース」の指定
それでは次に、三つ目・四つ目にあった「適切なキーボードの数」と「全角/半角スペースの指定」について一緒に確認していきましょう。
先程、「適切なキーボードの数が三つか、四つ」とお伝えしましたので、現在いくつのキーボードが登録されているかを一緒に確認していきましょう。
現在、利用しているキーボードの一覧が表示されます。
それでは、次に、先程確認をした現在利用する事が出来る「キーボード」をどのように切り替えるのかを一緒に確認していきましょう。
それでは、次に「キーボード」上にある「空白」を「全角スペース」もしくは「半角スペース」に指定する方法について一緒に確認していきましょう。
5. 設定⑤「コントロールセンター」に表示したい「ボタン」を選択
それでは次に、五つ目にあった「コントロールセンター」に表示したい「ボタン」を選択する方法について一緒に確認していきましょう。
それでは、実際に「コントロールセンター」に表示されているボタンを変更していきたいと思います。
「メモ」が上部に移動し、メモの左側のマークが「マイナスのマーク」に変わっていることを確認する事が出来ます。
それでは次に、「コントロールセンター」に表示されているボタンの順番を変更する方法についても一緒に確認していきましょう。
6. 設定⑥⑦「タッチ」の設定(簡易アクセス・タップしてスリープ解除)
それでは次に、六つ目・七つ目にあった「簡易アクセス」」と「タップしてスリープ解除」について一緒に確認していきましょう。
7. 設定⑧「タッチ」の設定(背面タップ:ダブルタップ・トリプルタップ)
八つ目にあった「背面タップ」を設定する方法も「タッチ」の設定に関係がありますので、一緒に確認していきましょう。
それでは、実際に「簡易アクセス」を「オフ」にしていきたいと思います。
「簡易アクセス」が「オフ」に変わったのを確認して、その下にある「タップしてスリープ解除」の項目を確認します。
「ダブルタップ」の詳細画面が表示されますので、「システム」の項目の下にある選択肢の中から、今回は⑩の「スクリーンショット」をタップします。
今回は、⑭の「画面ロック」をタップします。
8. 設定⑨「アクセシビリティ」の「Face IDと注視」
それでは、次に九つ目にあった「アクセシビリティ」の「Face IDと注視」について一緒に確認していきましょう。
それでは、実際に「アクセシビリティ」の「Face IDと注視」が「オン」になっているかを一緒に確認していきましょう。
9. 設定⑩⑪「ロック中に使える機能」と「データの消去」
それでは次に、10個目と11個目にあった「ロック中に使える機能」と「データの消去」について一緒に確認していきましょう。
それでは、実際に「ロック中に使える機能」にどのような機能があるかを一緒に確認していきましょう。
「データを消去」という項目が確認できるかと思いますので、「オフ」になっていることを確認します。
<4>「画面表示と明るさ」の最初にすべき設定 それでは、次に「画面表示と明るさ」の最初にすべき設定について一緒に確認していきましょう。
1. 設定①「画面表示と明るさの設定」で最初にすべき設定は2つ!
「画面表示と明るさの設定」で最初にすべき設定は二つあります。
それでは実際に「画面表示と明るさ」の設定を変更していきたいと思います。
「画面表示と明るさ」の詳細画面に戻りますので、「文字を太くする」が「オン」になっていることを確認します。
<5>「カメラ」の最初にすべき設定2選 それでは、次に「カメラ」の最初にすべき設定 2選について一緒に確認していきましょう。
1.「カメラ」の最初にすべき設定2選
詳細については後ほど順番に確認して参りますので、まずは「カメラの設定」に関する「概要」について一緒に確認していきましょう。
2. 設定①「フォーマット」を「互換性重視」に変更する
それでは、一つ目にあった「写真のフォーマット」を「互換性重視」するとはどのような事なのかを一緒に確認していきましょう。
3. 設定②「Live Photos」「スマートHDR」の「オン」
それでは、次に二つ目にあった「Live Photos」「スマートHDR」について一緒に確認していきましょう。
それでは実際に一つ目に説明をした「フォーマット」を「互換性重視」に変更していきたいと思います。
先程の「カメラ」の詳細画面に戻りますので、⑥の「設定を保持」をタップします。
<6>「その他」の最初にすべき設定 5選 それでは、最後に「その他」の最初にすべき設定 5選について一緒に確認していきましょう。
1. その他の最初にすべき設定5選
詳細については後ほど順番に確認をして参りますので、まずは「その他の設定」に関する「概要」について一緒に確認していきましょう。
2. 設定①「バッテリー残量のパーセント表示」と「バッテリー充電の最適化」
それでは、一つ目にあった「バッテリー残量のパーセント表示」と「バッテリー充電の最適化」について一緒に確認していきましょう。
それでは、実際に「バッテリー残量」を「パーセント表示」に変更していきたいと思います。
3. 設定②「位置情報の共有頻度」の設定
それでは、二つ目にあった「位置情報の共有頻度」の設定について一緒に確認していきましょう。
それでは、実際に各アプリ毎の「位置情報の共有頻度」について確認していきたいと思います。
アプリ毎に設定する事ができる「位置情報の共有頻度」の選択肢は四つあります。
4. 設定③「モバイルデータ通信」でアプリのダウンロードをする際の事前確認
それでは、三つ目にあった「モバイルデータ通信」で「アプリのダウンロード」をする際に事前確認をするとはどのような事なのかを一緒に確認していきましょう。
それでは、実際に「モバイルデータ通信」で「アプリのダウンロード」をする際に事前確認が出来るようになっているかを確認していきたいと思います。
「アプリのダウンロード」の詳細画面が表示されますので、「200MB以上の時は確認」にチェックが入っていることを確認します。
5. 設定④「シングルタブ」 ではなく 「タブバー」の選択
それでは、四つ目にあった「シングルバーではなく、タブバーの選択」について一緒に確認していきましょう。
それでは、実際に「シングルバー」ではなく、「タブバー」が選択されているかを確認していきたいと思います。
6. 設定⑤「iPhoneを探す」が「オン」になっていることを確認する
それでは、五つ目にあった「iPhoneを探す」について一緒に確認していきましょう。
それでは、実際に「iPhoneを探す」が「オン」になっているかを確認していきたいと思います。
以上で「iPhoneの最初にすべき設定27選」についての説明を終了致します。チャンネル登録 」をお願い致します。有料メンバーシップ 」にてコンビニで印刷できるテキストの提供も行っております。
「【iPhoneの重要な設定】再確認すべき!Safariの設定6項目~iPhoneをより安全・快適に使う重要な設定~」もご参照ください。
「「iCloudの基本知識」絶対に覚えておきたい!三つの重要な操作~iCloudは共有サービス~」もご参照ください。
<指導実績> 三越伊勢丹(社員向け)・JTB(大説明会)・東急不動産(グランクレール)・第一生命(お客様向け)・包括支援センター(お客様向け)・ロータリークラブ(お客様向け)・永楽倶楽部(会員様向け)等でセミナー・講義指導を実施。<講義動画作成ポイント>
<その他>
【全店共通】 03-5324-2664
(受付時間:平日10時~18時)
お気軽に お問い合わせください!