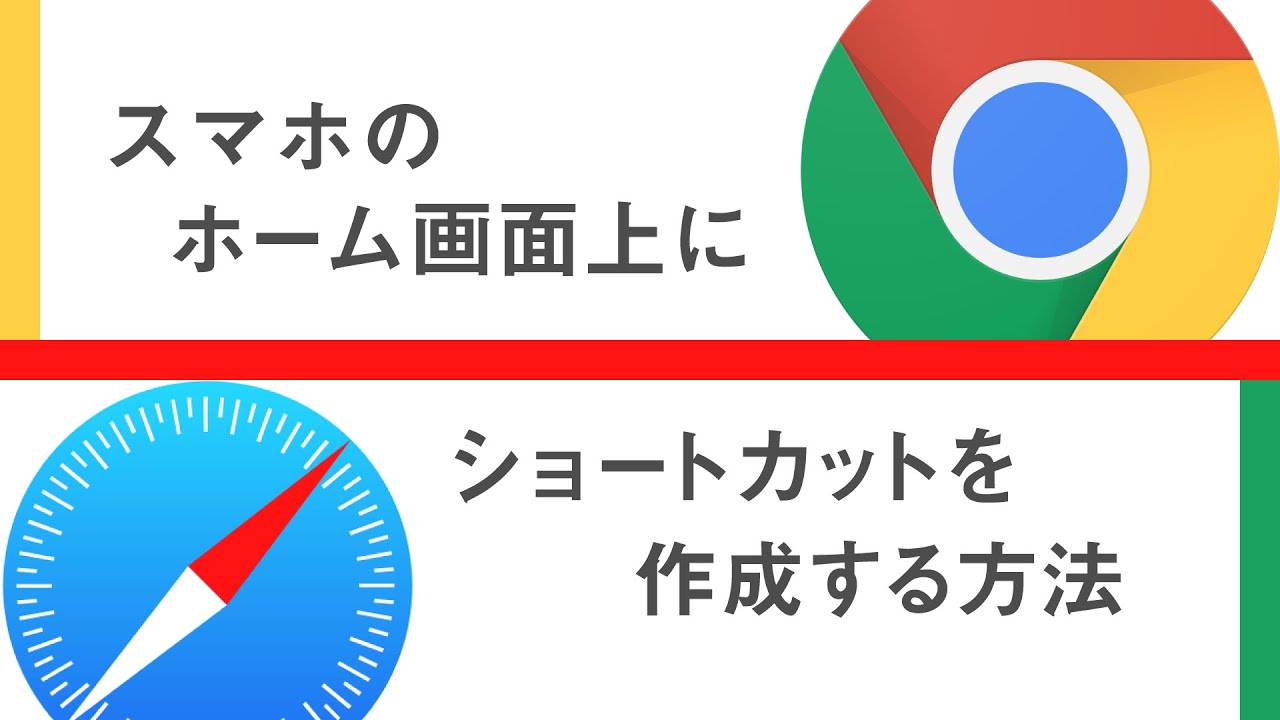今回は、スマホの「ホーム画面」上に好きなウェブサイトの「シュートカットアイコン」を設定する方法についてご説明致します。
「スマホ」自体が、基本的には「アプリ」を「インストール(入手)」することで使うように作れていますが、「アプリ」のないサービスもあります。
また、有益な情報の大半はウェブサイト上にあります。
そのため、その情報を見るためには、「Chrome(クローム)」や「Safari(サファリ)」という「ブラウザアプリ」を使って、「検索」することで入手することができます。
「ブラウザアプリ」自体にも、「ブックマーク」「お気に入り」という機能があり、そちらにウェブサイトを登録することも可能です。
但し、よく閲覧するウェブサイトについては「ホーム画面」上に「シュートカットアイコン」を作成することで「ワンステップ」でアクセスしたいというニーズ(要望)もあるため、今回は「シュートカットアイコンの作成方法」についてご紹介したいと思います。
<講座内容>
1. ショートカットアイコンとは
2. ホーム画面に追加する方法【iPhone等のiOS端末】
3. ホーム画面に追加する方法【Android端末】
詳しくは、下記の動画ご参照ください。(講義動画時間:11分53秒)
今回は、「ホーム画面にショートカットアイコンを作成する方法~ウェブサイトへのアクセスはショートカットアイコンでワンタップで!」についてご説明いたします。
ウェブサイトへのアクセスは、ショートカットアイコンが一番便利な機能になります。
もちろんブラウザアプリの「お気に入り」や「ブックマーク」にも追加できますが、何ステップからの操作を必要になります。
「ショートカットアイコン」の場合には、「タップ」するだけで「登録したサイト」にアクセスすることができます。
是非一度使ってみてください。
【目次】
1. ショートカットアイコンとは
2.ホーム画面に追加する方法【iPhone等のiOS端末】
3.ホーム画面に追加する方法【Android端末】
1. ショートカットアイコンとは
先程も一部説明を致しましたが、「ショートカットアイコン」とは、元々パソコンのTop画面に、よく使う「フォルダ」や「ファイル」、「Excel(エクセル)」等のアイコンを並べる機能になります。
単純にいくつかの操作を省ける(ショートカットできる)ことから、ショートカットアイコンと呼ばれていました。
一方でスマホはアプリから各サービスにアクセスするように作れているため、ショートカットアイコンをわざわざ作るという機会があまりなく、利用している人も少ないかもしれません。
但し、ウェブサイト上でしかサービスを提供していない会社や情報もあるため、その際にはその都度検索するか、ブラウザ機能の「お気に入り」「ブックマーク」「履歴」を利用する方が多いかと思われます。
もちろん、こちらの機能で代用はできますが、「ワンタップ」で特定のサイトにアクセスしたいというニーズもあるかと思いますので、今回は、そのショートカットアイコンをホーム画面に追加する方法についてご説明致します。
こちらが「ショートカットアイコン」とその操作方法になります。
単純に普通のアプリと同じようにタップするだけで、特定サイトに訪問することができます。
今回は例として、「カーブス」の「ウェブサイト」上にある北千住(キタセンジュ)店の詳細情報ページを「ショートカットアイコン」にしています。
このように「カーブス」のウェブサイトのトップページではなく、そのウェブサイト内にある北千住(キタセンジュ)店の営業時間等が確認できるページを登録できる点が「ショートカットアイコン」の便利な部分になります。
こちらがパソコンの「ショートカットアイコン」とスマホの「ショートカットアイコン」になります。
パソコンは、基本的には「ブラウザアプリ」を使って、各社の「ウェブサイト」にアクセスしてサービスを利用していましたが、スマホでは「ブラウザアプリ」ではなく、各社が提供する「アプリ」で各社のサービスにアクセスする形が基本になっています。
この部分が「パソコン」と「スマホ」の大きな違いになります。
もちろん「スマホ」も、基本的に「アプリ」を一切入れないで、「ブラウザアプリ」だけでサービスを使うことができますが、特定のサービスは「アプリ」でしかサービスを提供していない会社もあります。
一方で「アプリ」を提供していない特定のサービスもありますので、その場合には「スマホ」でも「ブラウザアプリ」でアクセスする必要があります。
その場合には、「シュートカットアイコン」を作成して、直ぐにアクセスできるようにしておくのも便利な手法になります。
「iPhone(アイフォン)」等の「iOS(アイオーエス)」端末では、「Safari(サファリ)」という「ブラウザアプリ」から「ショートカットアイコン」の作成が可能になります。
作成された「シュートカットアイコン」は、「アプリアイコン」と見た目は変わらない形になります。
「Android(アンドロイド)」端末の場合には、「Chrome(クローム)」という「ブラウザアプリ」から「ショートカットアイコン」の作成が可能になります。
作成された「ショートカットアイコン」は、「アプリアイコン」と見た目は似ていますが、右下に「Chrome(クローム)」のアイコンが小さく表示されます。
2. ホーム画面に追加する方法【iPhone等のiOS端末】
それでは、「iPhone(アイフォン)」で「ショートカットアイコン」を作成してみましょう。
まずは、①のように「Safari(サファリ)」のアイコンをタップしてください。
次に「シュートカットアイコン」を作成したいウェブサイトにアクセスしてください。
今回は例として、「Yahoo(ヤフー)」のTopページの「シュートカットアイコン」を作成したいと思います。
まずは、画面の下にある「メニューバー」から②のように「共有」アイコンをタップしてください。
そうしますと「共有先の候補」が表示されますので、③のように「下から上にスワイプ」してください。
そうしますと、いろいろな「選択肢」が表示されますので、④のように「ホーム画面に追加」という項目を探して、タップしてください。
こちらに「お気に入りに追加」「ブックマークを追加」という項目もありますので、追加することもできますが、今回はあくまで「ホーム画面」に「ショートカットアイコン」を作成したいので、「ホーム画面に追加」をタップしてください。
先程の続きになりますが、「ホーム画面に追加」をタップすると、その追加したい「サイト名」と「サイトのURL」が表示されますので、わかりやすいように「サイト名」を変更することも可能になります。
基本的には変更することは少ないかと思いますので、問題がなければ⑥のように「完了」をタップしてください。
そうしますと「ホーム画面」に「Yahoo Japan(ヤフージャパン)」の「ショートカットアイコン」が表示されます。
こちらをタップすると先程のウェブサイトにアクセスすることができます。
もう一例として、「楽天市場」を追加したいと思います。
先程の「Yahoo Japan(ヤフージャパン)」も含め、「楽天市場」も「アプリ」があるので、あえてウェブサイトにアクセスする必要もないですが、「ショートカットアイコン」の場合にはウェブサイトの「トップページ」だけでなく「特定のページ」への「ショートカットアイコン」を作成することも可能になります。
「特定のページ」で先程の同じように⑦の「共有」アイコンをタップしてください。
そうしますと「共有先の候補一覧」が表示されますので、⑧のように「下から上にスワイプ」してください。
先程の続きになりますが、「下から上にスワイプ」すると⑨のように「ホーム画面に追加」という項目がでてきますので、「ホーム画面に追加」をタップしてください。
そうしますと別の画面が表示され、⑩のように「サイト名」と「サイトのURL」が表示されます。
こちらのサイト名とURLの変更をすることも可能ですが、基本的にはあまり変更することはないかと思いますので、⑪のように画面右上にある「追加」をタップしてください。
そうしますと「楽天市場」の「ショートカットアイコン」の作成が完了致します。
⑫のようにホーム画面に「楽天市場」が追加され、こちらをタップすることで直ぐに先程のページにアクセスすることが可能になります。
3. ホーム画面に追加する方法【Android端末】
こちらでは、「Android(アンドロイド)」端末で「ホーム画面」に「ショートカットアイコン」を作成する方法についてご説明致します。
「Android(アンドロイド)」端末は必ず「Chrome(クローム)」という「ブラウザアプリ」が入っていますので、まずは①のように「Chrome(クローム)」アプリをタップしてください。
そうしますと「Chrome(クローム)」の「Topページ」が表示されますので、いつも通り「検索」をして、「ホーム画面」に「ショートカットアイコン」を追加したウェブサイトを表示してください。
登録する「ウェブサイト」は、各サイトの「Topページ」である必要はなく、どのページでも「ショートカットアイコン」を作成することが可能になります。
今回は例として、「楽天市場」を「ホーム画面」の「ショートカットアイコン」として追加したいと思います。
「Chrome(クローム)」アプリは、「メニュー」が画面の右上にありますので、②のように黒い丸が三つに縦に並んでいる「メニュー」アイコンをタップしてください。
そうしますと別の小さな画面が表示されますので、③のように小さな画面部分を「下から上にスワイプ」してください。
そうしますと「ホーム画面に追加」という項目を確認できるかと思いますので、④のように「ホーム画面に追加」をタップしてください。
先程の続きになりますが、「ホーム画面に追加」をタップすると小さな画面が表示され、⑤のように「ショートカットアイコン」に自動的に「名前」が付いていますが、「変更」することも可能です。
もし問題がなければ、⑥のように「追加」をタップしてください。
次に「シュートカットアイコン」が表示されますので、こちらも問題がなければ⑦のように「追加」をタップしてください。
こちらでショートカットアイコンの追加が完了致します。
そうしますと⑧のようにホーム画面に「楽天市場」が追加されます。
こちらをタップすると先程登録をしたページにアクセスすることが出来るようになります。
こちらでは「カーブス」の「ショートカットアイコン」を「ホーム画面」に追加してみたいと思います。。
ジムなどは、営業時間の確認やクラスのスケジュール確認などに便利ですので、是非「シュートカットアイコン」を「ホーム画面」に作ってみてください。
それでは、先程と同じようにカーブスの登録したいページで、①の「黒い丸が三つ縦に並んでいる」メニューアイコンをタップしてください。
あくまで「Chrome(クローム)」のブラウザで検索してページを探すことが前提になります。
「アプリの各ページ」や「Yahoo(ヤフー)アプリ」などで「検索」して表示されたページは「シュートカットアイコン」を作ることはできませんので、ご注意ください。
「メニューアイコン」をクリックすると小さな画面が表示されますので、②のように「下から上にスワイプ」してください。
そうしますと「ホーム画面に追加」という項目が確認できるかと思いますので、③のように「ホーム画面に追加」をタップしてください。
そうしますと先程と同じように小さな画面が表示され、「サイト名」を編集することができます。
変更する必要がない場合には、⑤の「追加」をタップしてください。
そうしますと「ホーム画面」に追加する「シュートカットアイコン」が表示されますので、こちらも問題がなければ⑥の「追加」をタップしてください。
こちらで「カーブス」の「ショートカットアイコンの追加」が完了致します。
そうしますと⑦のように「ホーム画面」に「カーブス」が追加されます。
「スマホで【Chrome】アプリを使いこなそう!~タブ・共有・ブックマークを駆使すれば更に快適に!~」もご参照ください。
<指導実績>
三越伊勢丹(社員向け)・JTB(大説明会)・東急不動産(グランクレール)・第一生命(お客様向け)・包括支援センター(お客様向け)・ロータリークラブ(お客様向け)・永楽倶楽部(会員様向け)等でセミナー・講義指導を実施。
累計30,000人以上を指導 。
<講義動画作成ポイント>
個別指導・集団講座での指導実績を元に、わかりやすさに重点を置いた動画作成
その他の講義動画は下記の一覧をご参照ください。
<その他>
オンラインサポート(ライブ講座・ZOOM等でのオンライン指導)とオフラインサポート(出張指導・セミナー形式のオフライン指導)も実施中。詳しくはメールにてお問い合わせください。
【全店共通】
03-5324-2664
(受付時間:平日10時~18時)