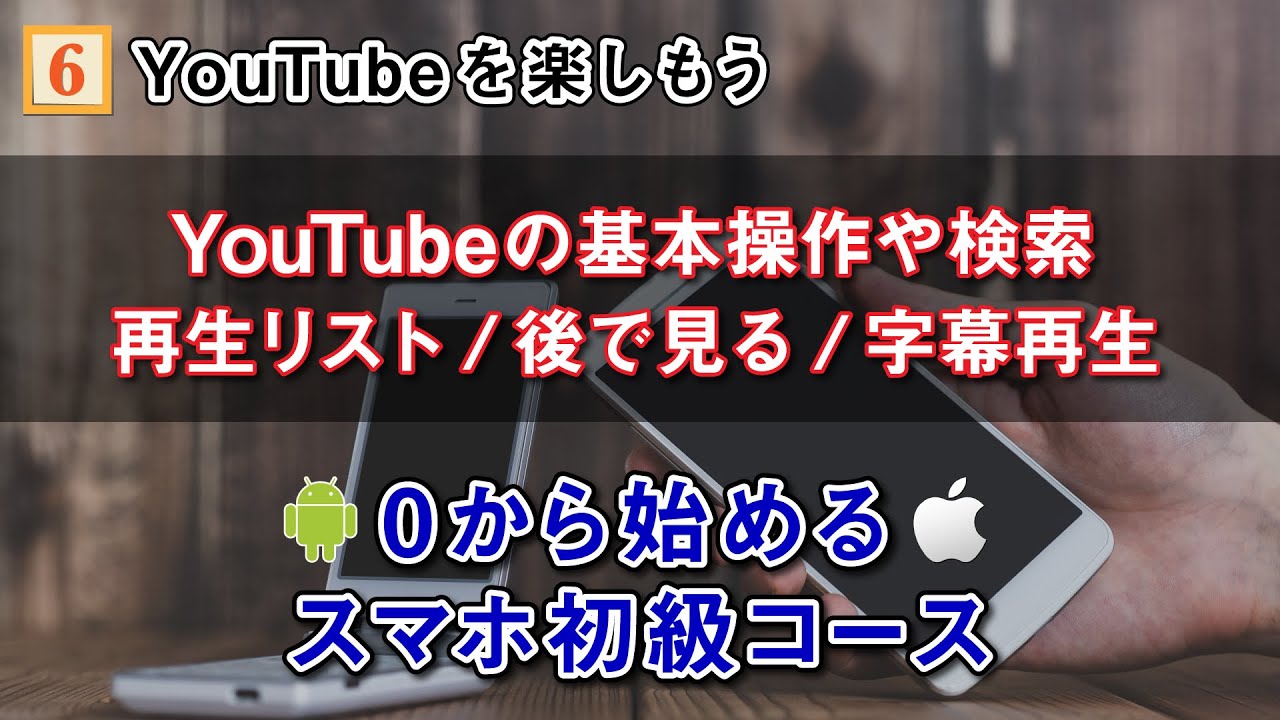今回は、いろいろな面で役に立つ動画サービスの「YouTube(ユーチューブ)」の使い方についてご説明致します。
「何か調べものをする」「趣味の教養を深めたい」「日常の役に立つ情報みたい」「ニュースを見たい」等、動画を使ったり、見たりする機会は必ず出てくると思います。
その際に最低限「動画の見方」や「動画アプリの使い方」を知っておく必要があります。
また、通信量(通信費)もかかるので、その知識も最低限持ておく必要あります。
そのような基本的な操作や知識についてこちらで説明しています。
特に「YouTube(ユーチューブ)」の見方や操作方法を知らないと、重要な道具の一つを使えないことになってしまいます。
今回は、そんな「YouTube(ユーチューブ)」の基本操作と動画視聴に関する基本的な知識についてご説明致します。
<講座内容>
1. YouTubeとは
2. 動画の検索・視聴方法
3. 動画閲覧時の各種ボタン
4. 広告スキップ
5. おすすめ動画の紹介
詳しくは、下記の動画ご参照ください。(講義動画時間:24分15秒)
【目次】
1. YouTubeとは
2.動画の検索・視聴方法
3.動画閲覧時の各種ボタン
4.広告スキップ
5.おすすめ動画の紹介
1. YouTubeとは
YouTubeとは、月間利用者数が19億人以上いる世界最大の動画共有サイトになります。
「海外の風景」「映画の予告編」「カラオケ用の動画」「商品レビュー」など、様々なジャンルの動画が投稿されています。
「趣味」や「教養」の動画もたくさんありますので、自分なりの使い方でかなり楽しむことができます。
「テレビ」や「ラジオと」違い、自分から探して、見ていくという「新しい楽しみ方」になります。
テレビとの大きな違いは、自分が撮影した動画を公開できる点と自分から好きな動画を探していくことが出来る点が大きな違いになります。
また、この点が「YouTube(ユーチューブ)」の楽しさでもあります。
自分の好きなことを投稿し、たくさんのファンがついて、人気が出てきた人が、今人気の職業でもある「YouTuber(ユーチューバー)」になります。
ある意味では、だれもが「プロデューサー」にも、「脚本家」にも、「演出家」にもなることができます。
「YouTube(ユーチューブ)」を使用する際に気を付ける事は、「通信量」になります。
動画の再生をするために通信回線を使って、「たくさんの画像」を受送信しています。
そのため「YouTube(ユーチューブ)」を長く見る場合には、必ず「Wi-Fi(ワイファイ)」を「オン」にしましょう。
数分程度見るのであれば、「Wi-Fi(ワイファイ)」に切り替えなくても問題ございませんが、一日「1時間以上」見る場合には「Wi-Fi(ワイファイ)」に接続するか、「ギガ放題」などの通信プランに変更することをお勧め致します。
それでは、①のように「Wi-Fi(ワイファイ)」を「オン」にしてみましょう。
「Top画面(ホーム画面)」の上部から中央まで「スワイプ」することで、「コントロールパネル」を表示することができます。
こちらのやり方がわからない方は、この後でやり方をご紹介いたします。
「iPhone(アイフォン)」等の「iOS(アイオーエス)」端末も、「Android(アンドロイド)」端末も同じ方法で表示可能です。
「設定」アイコンをタップして、その設定の上部に表示される「Wi-Fi(ワイファイ)」という項目から「Wi-Fi(ワイファイ)」への接続も可能になります。
こちらの接続方法がわからない場合には、初級コースの「基本のキ(復習)」をご視聴ください。
また、ワンポイント講座でも、「Wi-Fi(ワイファイ)」接続関連についてご説明しています。(こんなに簡単!Wi-Fi接続と活用術)
次に「YouTube(ユーチューブ)」を見る場合には、端末を横向きしてみた方が見やすいので、「画面回転」を「オン」する必要があります。
こちらも、先程の「コントロールパネル」から確認及び変更が可能です。
「Android(アンドロイド)」端末の場合には、②の「自動回転」を「オン」にする必要があります。
「iPhone(アイフォン)」等の「iOS(アイオーエス)」端末の場合には、②の「画面向きのロック」を「オフ」にする必要があります。
こちらのやり方も、この後でご説明致します。
こちらでは、「Android(アンドロイド)」端末の「コントロールパネルの表示方法及び操作方法」についてご説明致します。
それでは、①のように画面右端の上部に触れながら、中央に向けて「スワイプ」しましょう。
そうしますと、「コントロールパネル」が表示されます。
こちらの表示方法は、「iPhone(アイフォン)」等の「iOS(アイオーエス)」も同じになります。
表示されている画面に、「Wi-Fi(ワイファイ:扇型のアイコン)」が確認できるかと思いますので、②のように「Wi-Fi(ワイファイ:扇形のアイコン)」をタップしてください。
今、「Wi-Fi(ワイファイ)」が「オン」になっている場合には、「扇形のアイコン」が「青色」になっています。
再度タップすると「オフ」にすることが出来ます。
「オン」「オフ」はタップすることで切り替えることが出来ます。
こちらの「Wi-Fi(ワイファイ)」接続については、設定画面から「オン」「オフ」を切り替えることも可能です。
まずは、「設定」アイコンをタップしてください。
その設定画面の上部に表示されている「Wi-Fi(ワイファイ)」という項目から、「Wi-Fi(ワイファイ)」への接続を切り替えることができます。
こちらの「Wi-Fi(ワイファイ)」への接続設定がわからない場合には、初級コースの「基本のキ(復習)」をご参照ください。
また、ワンポイント講座でも、Wi-Fi接続関連の講座がございますので、そちらをご参照ください。(こんなに簡単!Wi-Fi接続と活用術)
次に、同じ画面で③の「自動回転」アイコンをタップしてください。
青い色になっている場合には、「オン」の状態になりますので、端末を横にすると画面が「拡大画面(横画面)」に切り替わります。
再度タップすると「オフ」にすることができます。
こちらも「オン」「オフ」をタップで切り替えることができます。
こちらの「画面の自動回転」も、設定画面から切り替えることができます。
「設定」アイコンをタップして、「画面」という項目が確認できるかと思いますので、④のように「画面」という項目をタップしてください。
そうしますと、「画面の自動回転」という項目が確認できるかと思いますので、⑤のようにそちらをタップすることで「オン」「オフ」を切り替えることができます。
こちらでは「iPhone(アイフォン)」等の「iOS(アイオーエス)」の「コントロールパネルの表示方法及び操作方法」についてご説明致します。
それでは、①のように画面右端の上部に触れながら、中央に向けて「スワイプ」しましょう。
そうしますと、「コントロールパネル」が表示されます。
こちらの表示方法は、「Android(アンドロイド)端末も同じになります。
表示されている画面に、「Wi-Fi(ワイファイ:扇型のアイコン)」が確認できるかと思いますので、②のように「Wi-Fi(ワイファイ:扇形のアイコン)」をタップしてください。
今、「Wi-Fi(ワイファイ)」が「オン」になっている場合には、「扇形のアイコン」が「青色」になっています。
再度タップすると「オフ」することが出来ます。
「オン」「オフ」はタップすることで切り替えることが出来ます。
こちらの「Wi-Fi(ワイファイ)」接続については、「設定画面」から「オン・オフ」を切り替えることも可能です。
まずは、「設定」アイコンをタップしてください。
その設定画面の上部に表示されている「Wi-Fi(ワイファイ)」という項目から、「Wi-Fi(ワイファイ)」への接続を切り替えることができます。
こちらの「Wi-Fi(ワイファイ)」への接続設定がわからない場合には、初級コースの「基本のキ(復習)」をご参照ください。
また、ワンポイント講座でも、Wi-Fi接続関連の講座がございますので、そちらをご参照ください。(こんなに簡単!Wi-Fi接続と活用術)
次に、同じ画面で③の「画面縦向きロック」のマークを確認してください。
赤い色になっている場合には、「画面縦向きロック」が「オン」の状態になりますので、端末を横にしても、「拡大画面(横画面)」にすることが出来ません。
タップすることで「オン」「オフ」を切り替えることができます。
2. 動画の検索・視聴方法
こちらでは「動画の探し方」についてご説明致します。
それでは、実際に動画を探してみましょう。
まずは、「YouTube(ユーチューブ)」のアイコンを探して、①のようにタップしてください。
次に②のように画面上部にある「🔍(虫眼鏡)のマーク」をタップしてください。
そうしますと「キーボード」が表示されるますので、そちらを使って、「英語の勉強」と入力し、「キーボード」の右下にある「検索」もしくは「🔍(虫眼鏡)」のボタンを押してください。
次に「動画の一覧」が表示されているかと思いますので、興味のある動画を選択し、④のようにその「動画」をタップしてください。
そうしますと「動画」が再生され、「説明」等が下に表示されます。
動画が再生される前に、基本的には「広告」が表示されます。
「×」や「広告スキップ」を押してください。
「広告のスキップ」のやり方については、後ほどご説明致します。
最近は「広告」がたくさん表示されますので、間違ってタップしないように注意しましょう。
間違ってタップしても問題は全くないですが、元の画面に戻ってくる必要がありますので、慣れないと混乱しやすくなるかもしれません。
こちらでは、先程「検索した方法」を更に便利に「並び替える方法」についてご説明致します。
先程、検索をした際に「動画の一覧」が表示されたかと思いますので、そちらの画面を表示してください。
もしくは、再度「🔍(虫眼鏡)」のマークをタップして、「英語の勉強」と入力し、「検索」をしてください。
「英語の勉強」に関する動画の一覧が表示されているかと思います。
そちらの画面の右上に「←が三本横に並んでいるようなマーク」がありますので、①のようにそちらをタップしてください。
そうしますと「別画面」が表示され、「検索フィルター」というタイトルと「並び替え」「タイプ」など各項目があるのを確認できるかと思います。
それぞれの「項目」をタップすると更に別画面が表示され、「視聴回数順」などを指定することができます。
最後に②のように「適用」をタップすると指定した条件を適用した「検索結果」が表示されます。
個人的には、「視聴回数」のみを指定した検索などを使います。
理由としては、多く見られているという事は、それだけ視聴される理由があると思っているからです。
但し、掲載された時期が前であればあるほど、視聴回数が多いのも事実なので、その点は注意してみる必要があるかもしれません。
また、動画の内容によっても、視聴回数は変わりますので、その点も考慮してみてください。
次に動画を「全画面表示にして視聴する方法」をお伝えします。
画面を拡大する方法は二つございます。
一つ目は、動画の右下にある「拡大ボタン」をタップすると「拡大」することができます。
二つ目は、「端末を横に傾ける」と「拡大」することができます。
こちらは先程もご説明致しましたが、「自動回転」が「オン」になっていることが前提になります。
(もしくは、「画面ロック」が「オフ」になっている)
それでは、実際にやってみましょう。
先ずは、「動画一覧」から「動画」を選択してみましょう。
次に、①のように「動画再生中の画面」を軽くタップしてください。
「スクリーン」に、「一時停止」「先送り」等のボタンが表示されます。
②のように動画内の右下にある「拡大ボタン」をタップしてください。
そうしますと「スクリーン」が「横向き」に拡大されます。
拡大された「スクリーン」を「縮小(元に戻す)」する場合には、③のように「縮小ボタン」を押してください。
画面の「自動回転」が「オン」になっている場合には、単に端末を傾けるだけで、「拡大」「縮小」が可能になります。
(「画面ロック」が「オフ」の場合も同じになります。)
こちらも試してみてください。
こちらでは、「動画画面の操作方法」についてご説明致します。
まずは、①のように「動画画面」を軽くタップしてください。
画面の中であれば、どこをタップしても問題ございません。
「各種ボタン」が表示されるまでタップしてみてください。
一度表示されても、比較的直ぐに消えてしまうので、慣れるまで時間がかかるかもしれません。
①のように画面中央に表示されているのが、「再生」「一時停止」ボタンになります。
②のように画面中央右側及び左側に表示されているのが、「次の動画に進めるためのボタン」と「前の動画に戻るためのボタン」になります。
③の「バー」になっている部分が、「動画の再生ゲージ(再生箇所を表示)」になります。
「何分間の動画」で、今「どの部分を再生」しているかの時間も含めて、確認することができます。
「赤い丸の部分」が、現在「再生している箇所」になります。
指でこの「赤い丸」を触りながら、「左右にスライド」させると見たい箇所に「早送り」や「巻き戻し」をすることが出来ます。
慣れてしまうと、こちらの操作が楽になりますので、慣れるまで練習してみましょう。
こちらでは、「動画を終了する方法」についてご説明致します。
もし、「画面がまだ拡大(横向き)」の場合には、先程ご説明致しましたように「縮小画面(縦画面)」に戻してください。
そうしますと上部に「動画スクリーン」、下部に「その説明が書かれている画面」が表示されていると思います。
縮小された動画部分を軽くタップすると先程と同じように「操作ボタン」が表示されます。
「操作ボタン」が表示されている画面の左上の部分に、①のような「下向きの矢印」が表示されているのが確認できるかと思いますので、そちらをタップしてください。
そうしますと「再生中」、もしくは「再生していた動画」が「縮小」されて、下に「スライド」されます。
その下にスライドされた画面に表示されている「×」のボタンを②のようにタップしてください。
そうしますと「動画を終了」することができます。
こちらの一連の作業を慣れるまで繰り返してください。
一度覚えてしまうと操作が非常に楽になります。
3. 動画閲覧時の各種ボタン
こちらでは、「再生速度の変更方法」についてご説明致します。
拡大中の画面でなくても、操作する方法は同じですが、拡大中の方が各種ボタンが見やすいので、拡大中の画面で操作方法についてご説明致します。
まずは、「再生中」、もしくは「一時停止の拡大中の画面」を軽く触ってみてください。
そうしますと画面の右上に「小さな●が縦に三つ並んでいるボタン」が確認できるかと思います。
①のようにこちらの「メニュー」ボタンをタップしてください。
そうしますといくつかの「項目」が別画面で表示されます。
こちらの項目の中から②のように「再生速度」「標準」をタップしてください。
そうしますと「再生速度」を選択できる項目が表示されます。
ご希望の「速度」をタップすると「速度」を変更することができます。
用途としては、「語学の練習」「スポーツのスイング再生」「時短目的」に使うのに役立ちます。
こちらでは、「動画の字幕再生」についてご説明致します。
先程と同じように「再生中」、もしくは「一時停止の拡大中の画面」を軽く触ってみてください。
そうしますと画面の右上に「小さな●が縦に三つ並んでいるボタン」が確認できるかと思います。
①のようにこちらの「メニューボタン」をタップしてください。
そうしますといくつかの「項目」が別画面で表示されます。
今回は、こちらの「項目」の中から②のように「字幕」をタップしてください。
そうしますと再生画面の下の方に「字幕」が付けられます。
※「字幕」を「オン」にしても、字幕が表示されないものもあります。
用途としては、「海外の動画」をみる時に重宝します。
日本の動画に「英語の字幕」を付けることも可能です。
※先程もご説明致しましたが、字幕に対応していない動画もありますので、ご注意ください。
こちらでは「動画の保存方法」についてご説明致します。
先程と同じように「再生中」、もしくは「一時停止」の拡大中の画面を軽く触ってみてください。
そうしますと画面の右上に「+」のボタンが確認できるかと思います。
①のように「+」ボタンをタップしてください。
そうしますと「後で見る」という「ライブラリ」に「保存」することができます。
「ライブラリ」では、「再生リスト」を自分で作る事もできます。
後ほど、簡単にご説明致します。
こちらでは、先程ご説明致しました「後でみる」に保存した動画を見る方法についてご説明致します。
それでは、「動画一覧」の一番下にある「メニューバー」の一番右側に「ライブラリ」というボタンが確認できるかと思います。
①のように「ライブラリ」というボタンをタップしてください。
そうしますと②のように「後で見る」という項目があるのが確認できるかと思います。
そちらをタップしてください。
そうしますと先程「後で見る」に追加した動画がこちらに登録されているのが確認できるかと思います。
その中から「見たい動画」をタップすることで「再生」することができます。
その他、「再生リスト」を別途作成して、「自分専用のリスト」を作成することができます。
「YouTube(ユーチューブ)」の細かい使い方について、別途「YouTube(ユーチューブ)講座」もございますので、そちらをご参照ください。
「YouTube(ユーチューブ)」の使い方(スマホ編)
「YouTube(ユーチューブ)」の使い方(パソコン編)
4. 広告スキップ
「YouTube(ユーチューブ)」に限らず、「無料アプリ」を利用する場合、必ず「広告」が表示されます。
「無料」でサービスを維持していくためには、「広告収入」が必要であるのは事実ですので、使う側はその「消し方」に慣れていく必要があります。
拡大中の画面でなくても、操作する方法は同じですが、拡大中の方が各種ボタンが見やすいので、拡大中の画面で操作方法についてご説明致します。
「広告」が出るタイミングですが、基本的には「動画を視聴する前」に「広告」が表示されます。
また、「動画視聴中」に「広告」が表示されるものもあります。
基本的には、「×」や「広告スキップ」を押すことで、「広告」を「非表示(消す事)」にすることができます。
「広告」が表示されたら、①のように「広告スキップ」をタップしてください。
広告によっては「一定期間(5秒程度)」は、「広告スキップ」というボタンが表示されないものもございます。
「広告の表示例」としては、「見たい動画」をタップすると、「画面すべてが広告」になる場合がございます。
この場合には、先ずは①のように「×」をタップして、「一つ目の広告」を消してください。
次に、動画部分の広告が「カウントダウン形式の広告」になっている場合には、「カウントダウン」が終了し、②の「広告スキップ」が表示されたら、そちらをタップしてください。
そうしますと「すべての広告表示」が一旦なくなります。
5. おすすめ動画の紹介
「YouTube(ユーチューブ)」では、簡単に「最新ニュース」をチェックすることができます。
「テレビ局」「新聞社」等の「各報道機関の動画」を視聴することが出来ます。
「趣味の動画」を見ることもできます。
例えば、「ハンドメイドアクセサリー」と「検索」すると、「作品の作り方」だけではなく、「商品台紙の作り方」や「お洒落な梱包方法」まで学ぶことができます。
「興味のある商品」の「評価」を知ることが出来ます。
例えば、「商品名」「商品ジャンル レビュー」「商品ジャンル おすすめ」で検索してみましょう。
専門家や実際に購入した人による「使ってみた感想や評価」の「情報」を得ることが出来ます。
「日曜大工の知識」も学ぶことができます。
「日曜大工」「DIY」で検索すると、「あると便利なおすすめ工具」や「家具の作り方」等の「実際の作業風景」などを観ることができます。
最近はタレントの「ヒロミさん」による動画が大人気です。
「実際に作りたいもの」や「作業名」で検索すると「そのやり方」を見ることもできます。
以上で、0から始めるスマホ初級コースのチャプター6「動画アプリの基本(YouTube)」の説明を終了致します。
次回は、「SNS(エスエヌエス)の活用」になります。
少しずつ慣れていきましょう。
「YouTubeの使い方(スマホ編)~共有・ダウンロード・保存・チャンネル登録もこれで完全マスター~」もご参照ください。
「YouTubeのスマホ版では「キュー」は使えない!パソコンで「キュー」「再生リスト」をうまく使おう!」もご参照ください。
<指導実績>
三越伊勢丹(社員向け)・JTB(大説明会)・東急不動産(グランクレール)・第一生命(お客様向け)・包括支援センター(お客様向け)・ロータリークラブ(お客様向け)・永楽倶楽部(会員様向け)等でセミナー・講義指導を実施。
累計30,000人以上を指導 。
<講義動画作成ポイント>
個別指導・集団講座での指導実績を元に、わかりやすさに重点を置いた動画作成
その他の講義動画は下記の一覧をご参照ください。
<その他>
オンラインサポート(ライブ講座・ZOOM等でのオンライン指導)とオフラインサポート(出張指導・セミナー形式のオフライン指導)も実施中。詳しくはメールにてお問い合わせください。
【全店共通】
03-5324-2664
(受付時間:平日10時~18時)